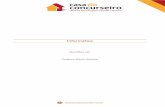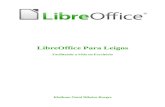Manual Aberto de TIC e LibreOffice
Transcript of Manual Aberto de TIC e LibreOffice



Manual de Tecnologias deInformação e Comunicação e
LibreOffice[ 3ª edição ]
Comunidade LibreOffice Portugal

Direitos de autor
Este trabalho foi licenciado com uma Licença Creative Commons - Atribuição 3.0 Não Adaptada ou superior
em conjunto com GNU General Public License v3+ ou superior.
Todas as restantes marcas registadas presentes neste manual pertencem às respectivas entidades.
Ficha TécnicaTítulo: Manual Aberto de TIC e LibreOffice
Capa: Miguel Vale
3ª Edição
Editor: ISCTE – Instituto Universitário de Lisboa, Lisboa 2014
ISBN: 978-989-732-237-2
Suporte: e-book
Autor(es)Os autores de cada capítulo estão descritos em cada uma das respectivas fichas técnicas.
FeedbackEnvie os seus comentários ou sugestões sobre este documento para:
http://wiki.documentfoundation.org/PT/Main_Pagehttp://wiki.documentfoundation.org/PT/Documentation
Acordo OrtográficoCada capítulo deste documento foi redigido no acordo ortográfico definido pelo(s) seu(s)
autor(es) na respectiva ficha técnica. Este capítulo foi redigido ao abrigo do Acordo Ortográfico de1990.

A toda a Comunidade LibreOffice Portugal.A todos os movimentos de Software Livre e Creative Commons em Portugal.
A todos os Professores, Formadores e alunos e formandos que fizerem uso deste manual.A todos aqueles que apoiaram e acreditaram neste projecto.
Caixa Mágica, Novell Portugal, Associação Ensino Livre, Associação Nacional de Software Livre, Associação de Apoio Social da Portugal Telecom,
Ângulo Sólido, OpenLab-ESEV Laboratório de Software Livre da Escola Superior deEducação de Viseu, Instituto Superior de Ciências Educativas,
Portal Forma-te e em especial ao ISCTE – Instituto Universitário de Lisboa.
Aos nossos pais e família que agora poderão usufruir de mais tempo connosco.

Índice
Manual de Tecnologias de Informação e Comunicação e LibreOffice..............................................2
Sobre o Manual TIC e LibreOffice....................................................................................................1
O que é o Software Livre?...............................................................................................................3
O que são as Licenças Livres?....................................................................................................4
Do StarOffice ao LibreOffice............................................................................................................4
Importância dos formatos de documentos abertos...........................................................................5
Extensões do Open Document Format........................................................................................5
Creative Commons - licença para partilhar......................................................................................6
GNU/Linux Caixa Mágica – A distribuição Linux Portuguesa...........................................................6
DISPOSITIVOS E PERIFÉRICOS...................................................................................................9
Introdução......................................................................................................................................11
Hardware........................................................................................................................................11
Unidade Central de Processamento..........................................................................................12
Memórias...................................................................................................................................13Memórias primárias..............................................................................................................13Memórias secundárias..........................................................................................................14
Barramento................................................................................................................................14Interrupção............................................................................................................................15
Portas (portas de ligação ou de conexão).................................................................................16PS/2 – Personal System/2....................................................................................................16Porta Série (RS-232)............................................................................................................17Porta Paralela (LPT1)...........................................................................................................17USB – Universal Serial Bus..................................................................................................17FireWire – iLink / HPSB / IEEE 1394....................................................................................18Ethernet (RJ-45) e Modem (RJ-11).......................................................................................18
Placa-mãe.................................................................................................................................19
Placa gráfica..............................................................................................................................19
Placa de Som............................................................................................................................19
Placa de Rede...........................................................................................................................21
Disco rígido...............................................................................................................................21
Fonte de alimentação................................................................................................................21
Periféricos (ou dispositivos) de entrada, saída e entrada/saída.....................................................22
Periféricos de entrada...............................................................................................................22Teclado.................................................................................................................................22Rato......................................................................................................................................24Mesas digitalizadoras e scanners.........................................................................................25
Periféricos de Saída..................................................................................................................26Monitor..................................................................................................................................27Impressoras e Plotters..........................................................................................................27
Periféricos Mistos......................................................................................................................28Unidades de armazenamento externo..................................................................................28Unidade de disquetes...........................................................................................................29Unidades de fita magnética...................................................................................................30Modems................................................................................................................................31
Manual Aberto de TIC e LibreOffice | I

Software......................................................................................................................................... 31
Sistema Operativo.....................................................................................................................32
Software em geral.....................................................................................................................33
Drivers/Software de instalação de componentes/periféricos..........................................................33
Instalação de dispositivos externos...........................................................................................33
Instalar impressoras..................................................................................................................34Impressoras locais................................................................................................................34Impressoras de rede.............................................................................................................34Configurar uma impressora partilhada..................................................................................34Configurar uma impressora de rede......................................................................................35Instalar uma unidade de armazenamento.............................................................................35
O Computador Pessoal..................................................................................................................35
Bibliografia.....................................................................................................................................37
Cibergrafia.....................................................................................................................................38
GESTÃO E ORGANIZAÇÃO DA INFORMAÇÃO...........................................................................39
Dados e Informação.......................................................................................................................41
Representação da informação digital........................................................................................42
Ficheiros e sistemas de ficheiros (FAT).....................................................................................43
Tratamento da Informação e processos associados......................................................................45
Operar um computador.............................................................................................................45
Bases de dados.........................................................................................................................48
Fluxogramas e Organogramas..................................................................................................49Fluxograma...........................................................................................................................49Organograma........................................................................................................................49
Sistemas de gestão de informação................................................................................................50
Necessidades de gestão da informação....................................................................................50
Níveis de gestão da informação................................................................................................51
Tipos de abordagem..................................................................................................................51
REDES E INTERNET....................................................................................................................55
Introdução......................................................................................................................................57
Breve história da Internet (e das redes).........................................................................................58
Redes de computadores................................................................................................................59
Protocolos.................................................................................................................................60TCP/IP..................................................................................................................................60
DNS...........................................................................................................................................60
A Internet....................................................................................................................................... 61
Prestador de Serviços de Internet.............................................................................................62
World Wide Web........................................................................................................................63
Hipertexto e Hipermédia............................................................................................................64
Páginas, sítio e documentos......................................................................................................64
Serviços da Internet...................................................................................................................65Correio Electrónico...............................................................................................................65POP3, IMAP e SMTP............................................................................................................66IRC e serviços de mensageiro instantâneo...........................................................................67File Transfer Protocol............................................................................................................68
Manual Aberto de TIC e LibreOffice | II

Computação em Nuvem............................................................................................................68
Navegadores..................................................................................................................................70
Clientes de Email...........................................................................................................................71
Clientes FTP..................................................................................................................................73
Bibliografia.....................................................................................................................................75
Cibergrafia.....................................................................................................................................75
GUIA DE INICIAÇÃO.....................................................................................................................78
O que é o LibreOffice?...................................................................................................................80
Writer (processador de texto)....................................................................................................80
Calc (folha de cálculo)...............................................................................................................80
Impress (ferramenta de apresentações)....................................................................................80
Draw (gráficos vetoriais)............................................................................................................80
Base (bases de dados)..............................................................................................................80
Math (editor de fórmulas)..........................................................................................................81
As vantagens na utilização do LibreOffice.....................................................................................81
Requisitos mínimos........................................................................................................................82
Como obter o software...................................................................................................................82
Como instalar o software...............................................................................................................82
Extensões e add-ons.....................................................................................................................82
Como obter ajuda..........................................................................................................................82
Ajuda......................................................................................................................................... 83
Suporte livre online....................................................................................................................83
Suporte Técnico e Formação.........................................................................................................83
Iniciar o LibreOffice........................................................................................................................83
Iniciar com um documento existente.........................................................................................84
Utilizando o início rápido no Windows.......................................................................................84Utilizando o ícone de início rápido........................................................................................84Desativar o início rápido.......................................................................................................85Reativar o início rápido.........................................................................................................85
Utilizar o início rápido no Linux e Mac OS X..............................................................................85
Nota para utilizadores Mac........................................................................................................85
Janelas principais..........................................................................................................................85
Barra de menu...........................................................................................................................86
Barra de ferramentas.................................................................................................................86Mostrar e ocultar a barra de ferramentas..............................................................................87Sub-menus e destacáveis.....................................................................................................87Deslocar barras de ferramentas............................................................................................87Barras de ferramentas móveis..............................................................................................87Janelas e Barras de ferramentas fixas ou flutuantes............................................................88Personalização das Barras de ferramentas..........................................................................88
Barra de estado.........................................................................................................................89
Como é que se chamam estas coisas todas?................................................................................90
Criar um novo documento..............................................................................................................91
Manual Aberto de TIC e LibreOffice | III

Abrir um documento existente........................................................................................................92
Abrir várias janelas do mesmo documento................................................................................92
Guardar um documento.................................................................................................................93
Proteção com palavra-passe.....................................................................................................93
Guardar automaticamente um documento................................................................................94
Mudar o nome e apagar ficheiros...................................................................................................94
Utilizando o navegador..............................................................................................................95
Anular e refazer.............................................................................................................................97
Fechar um documento...................................................................................................................98
Fechar o LibreOffice.......................................................................................................................99
CONFIGURAÇÃO E PERSONALIZAÇÃO..................................................................................101
Introdução....................................................................................................................................103
Nota para utilizadores Mac..........................................................................................................103
Personalizar o conteúdo de um menu..........................................................................................103
Criar um novo menu................................................................................................................104
Modificar menus existentes.....................................................................................................105
Adicionar um comando a um menu.........................................................................................106
Modificar entradas de menu....................................................................................................106
Personalizar barras de ferramentas.............................................................................................107
Modificar as barras de ferramentas existentes........................................................................107
Criar uma barra de ferramentas nova......................................................................................108
Adicionar um comando a uma barra de ferramentas...............................................................108
Escolher ícones para os comandos numa barra de ferramentas.............................................109Exemplo: Adicionar um ícone de Fax a uma barra de ferramentas.....................................109
Atribuir teclas de atalho................................................................................................................111
Exemplo: Atribuir estilos a teclas de atalho..............................................................................111
Guardar as alterações num ficheiro.........................................................................................112
Carregar uma configuração de teclado guardada....................................................................113
Repor atalhos de teclado.........................................................................................................113
Associar macros a eventos..........................................................................................................113
Adicionar funcionalidades com extensões...............................................................................113
Instalar extensões........................................................................................................................113
Instalação e actualização de Dicionários.................................................................................115
FLiP 9......................................................................................................................................116
PROCESSADOR DE TEXTO.....................................................................................................120
Introdução....................................................................................................................................122
O que é um Processador de texto................................................................................................122
Ambiente de Trabalho..................................................................................................................122
Operações Base..........................................................................................................................123
Trabalhar com texto.....................................................................................................................123
Verificação ortográfica.............................................................................................................124
Movimentação no texto...........................................................................................................124
Manual Aberto de TIC e LibreOffice | IV

Selecções................................................................................................................................124
Localizar e substituir texto.......................................................................................................125
Texto automático.....................................................................................................................126
Configurações e Formatações.....................................................................................................127
Configuração da página..........................................................................................................127
Formatação de um documento de texto..................................................................................128
Aplicar Estilos ao documento de texto.....................................................................................129
Cabeçalhos e Rodapés...........................................................................................................130
Numeração de página.............................................................................................................130
Quebras...................................................................................................................................132
Objectos.......................................................................................................................................132
Imagens...................................................................................................................................132Formatar imagens...............................................................................................................132Legendar imagens..............................................................................................................133
Tabelas....................................................................................................................................134Inserir linhas/colunas..........................................................................................................135Eliminar linhas/colunas e tabelas........................................................................................135Unir/Dividir células..............................................................................................................135Alterar o tamanho das linhas/colunas.................................................................................135Formatação da tabela.........................................................................................................135Conversão texto em tabelas e tabelas em texto.................................................................136Legendar tabelas................................................................................................................136
Listas numeradas e não numeradas (marcas).........................................................................136
Gráficos...................................................................................................................................136
Fórmulas.................................................................................................................................136
Índices e Referências...................................................................................................................137
Formatar títulos e subtítulos....................................................................................................137Inserir numeração em títulos e subtítulos...........................................................................137
Inserir índice............................................................................................................................138
Actualizar índices....................................................................................................................139
Notas de Rodapé e Finais............................................................................................................139
Criação de modelos de documentos............................................................................................140
Criando um modelo a partir de um documento........................................................................140
Criando um modelo usando um assistente..............................................................................141
Usando um modelo para criar um documento.........................................................................141
Editando um modelo................................................................................................................142
Actualizando um documento a partir de um modelo alterado..................................................142
Configurando um modelo padrão............................................................................................143
Restaurando o modelo padrão do Writer para o Padrão.........................................................143
Visualização, Impressão e Exportação........................................................................................143
Visualização e pré-visualização de impressão........................................................................144
Impressão................................................................................................................................144
Exportação em PDF................................................................................................................145
FERRAMENTA DE APRESENTAÇÕES.......................................................................................149
Introdução....................................................................................................................................151
Manual Aberto de TIC e LibreOffice | V

Planeamento da apresentação....................................................................................................151
Estrutura Base de uma Apresentação.....................................................................................152
Sugestões para a realização de apresentações......................................................................153
Assistente de apresentações.......................................................................................................154
Área de Trabalho..........................................................................................................................154
Área de diapositivos................................................................................................................155
Espaço de trabalho..................................................................................................................156
Painel de tarefas......................................................................................................................157
Construir uma apresentação........................................................................................................157
Escolher um modelo global de diapositivos.............................................................................157
Atribuir esquemas....................................................................................................................159
Inserir diapositivos e elementos adicionais..............................................................................160
Verificação da apresentação...................................................................................................160
Animações e Transições..............................................................................................................161
Transições entre diapositivos..................................................................................................161
Animações personalizadas......................................................................................................162
Exibir uma apresentação.............................................................................................................162
Assistente de apresentações do Impress................................................................................163
Apresentação controlada por Android.....................................................................................164
Impressão e Exportação..............................................................................................................165
Exportação em PDF................................................................................................................166
FOLHA DE CÁLCULO.................................................................................................................167
Introdução....................................................................................................................................169
A interface do Calc.......................................................................................................................169
Acções na folha de cálculo..........................................................................................................170
Movimentar na folha de cálculo...............................................................................................170
Seleccionar uma célula...........................................................................................................170
Inserir texto numa folha de cálculo..........................................................................................170
Ajustar largura das colunas.....................................................................................................170
Seleccionar uma linha.............................................................................................................171
Seleccionar uma coluna..........................................................................................................171
Inserir uma nova linha.............................................................................................................171
Inserir uma nova coluna..........................................................................................................171
Eliminar uma linha...................................................................................................................171
Eliminar uma coluna................................................................................................................171
Seleccionar um conjunto de células........................................................................................171
Mover um conjunto de células.................................................................................................172
Selecção múltipla....................................................................................................................172
Seleccionar uma folha completa..............................................................................................173
Copiar/Colar dados em células................................................................................................173
Mover dados em células..........................................................................................................173
Apagar o conteúdo de uma ou mais células............................................................................173
Ocultar/Mostrar linhas e colunas.............................................................................................174
Manual Aberto de TIC e LibreOffice | VI

Formatar células......................................................................................................................174
Criar uma sequência de dados................................................................................................175
Mesmo valor em múltiplas células...........................................................................................176
Fórmulas e Funções....................................................................................................................176
Referências relativas, absolutas e mistas................................................................................176
Inserir uma fórmula de cálculo.................................................................................................177
Estender uma fórmula a várias células....................................................................................178
Evitar que a referência de uma célula varie.............................................................................179
Inserir uma função...................................................................................................................180
Inserir uma função por meio do Assistente de funções...........................................................181
Funções Básicas.....................................................................................................................182Utilizar a função SOMA.......................................................................................................182Utilizar a função SE............................................................................................................183Utilizar a função SOMAR.SE..............................................................................................183Utilizar a função CONTAR..................................................................................................184Utilizar a função CONTAR.SE.............................................................................................185
Funções estatísticas................................................................................................................185Utilizar a função DESVPAD................................................................................................185Utilizar a função MAIOR.....................................................................................................186Utilizar a função MÁXIMO...................................................................................................186Utilizar a função MÉDIA......................................................................................................187Utilizar a função MENOR....................................................................................................187
Utilizar a função MÍNIMO........................................................................................................188
Funções Financeiras...............................................................................................................188Utilizar a função PGTO.......................................................................................................188Utilizar a função VA.............................................................................................................189Utilizar a função VF.............................................................................................................190Utilizar a função TAXA........................................................................................................191
Cálculos com Fórmulas e Funções..........................................................................................192
Formatação Condicional..............................................................................................................192
Gráficos.......................................................................................................................................193
Gráfico tipo xy.........................................................................................................................196
Modificar as características de um gráfico...............................................................................198
Apresentar legendas num gráfico circular...............................................................................200
Calc como Bases de Dados.........................................................................................................201
Definir um intervalo de dados..................................................................................................202
Ordenar um intervalo de dados...............................................................................................202
Filtros...................................................................................................................................... 203Aplicar um filtro automático.................................................................................................203Remover um filtro automático.............................................................................................204Ocultar um filtro automático................................................................................................204Aplicar um filtro padrão.......................................................................................................204Utilizar expressões regulares..............................................................................................205Copiar para um intervalo os resultados de um filtro............................................................206Aplicar um filtro avançado...................................................................................................206
Tabela Dinâmica..........................................................................................................................208
Impressão e Exportação..............................................................................................................213
Cabeçalhos e Rodapés...........................................................................................................215
Manual Aberto de TIC e LibreOffice | VII

Ajuste da impressão................................................................................................................215
Exportação em PDF................................................................................................................216
MATH.......................................................................................................................................... 217
O que é o LibreOffice Math?........................................................................................................219
Introdução...............................................................................................................................219
Introduzindo uma expressão........................................................................................................220
A janela Elementos..................................................................................................................220Exemplo 1:..........................................................................................................................221
Menu de contexto (clique botão direito do rato).......................................................................222
Linguagem de marcação.........................................................................................................223
Letras gregas..........................................................................................................................224Exemplo 2:..........................................................................................................................224
Personalizações...........................................................................................................................226
Editor em janela flutuante........................................................................................................226
Aumentar o tamanho das expressões matemáticas................................................................227
Composição das expressões matemáticas..................................................................................227
As chavetas são nossas amigas.............................................................................................228
Expressões matemáticas com mais que uma linha.................................................................228
Como adicionar os limites a somatórios e integrais?...............................................................228
O aspeto dos parênteses é horrível!........................................................................................229
Como criar derivadas?............................................................................................................229
Como alinhar equações pelo símbolo de igualdade?..............................................................230
As variáveis têm um aspeto esquisito......................................................................................231
Numerar expressões matemáticas...............................................................................................231
Comandos do Math: Referências.................................................................................................233
Operadores unários/binários...................................................................................................233
Operadores relacionais...........................................................................................................234
Conjuntos................................................................................................................................235
Funções...................................................................................................................................236
Operadores.............................................................................................................................237
Atributos..................................................................................................................................238
Outros.....................................................................................................................................239
Parênteses..............................................................................................................................240
Formatos.................................................................................................................................241
Letras gregas..........................................................................................................................242
Caráteres especiais.................................................................................................................242
Bibliografia...................................................................................................................................243
Manual Aberto de TIC e LibreOffice | VIII

Sobre o Manual TIC e LibreOffice
por Adriano AfonsoLíder e Fundador da Comunidade LibreOffice Portugal
A Internet hoje traz-nos a possibilidade de poder partilhar informação como nunca antes foipossível com outros meios. O crescimento das redes sociais e de plataformas como o Youtube eFlickr são exemplos disso.
Mas a abertura e partilha de informações, conteúdos, materiais e sobretudo de espírito chega-nos nos finais do século passado pelas palavras de Richard Stallman com um movimento que temganho cada vez adeptos. Os resultados deste movimento estão bem presentes nas ferramentasque inocentemente utilizamos todos os dias, os servidores da Internet, no software, nostelemóveis, etc., que assentam em tecnologias de software livre.
A importação destes conceitos de contributo para um bem comum, partilha de conteúdos, apossibilidade de criar de um projecto que pudesse ser acedido por todos independentemente doseu estatuto social, raça ou ideal, levou-nos à criação deste manual.
A génese deste projecto provém de uma necessidade transversal a muitos formadores de TICque não raras vezes são obrigados a criar os seus próprios manuais para os seus módulos.Muitos deles não dispõem do tempo livre desejado para esse fim. Criar um manual de raiz implicaum custo elevado de tempo, tempo que num plano pessoal entendemos que deveria ser dedicadoà vida particular e familiar.
A necessidade de criar um manual que respondesse às necessidades de um curso específicode TIC, direccionado para um grupo especial, levou à criação de um projecto de formação queusou como ferramenta de escritório o OpenOffice.org. No decorrer da construção do manualsentiu-se a necessidade (comum a muitos formadores) de procurar recursos pela Internet. ParaOpenOffice.org existiam alguns recursos (mesmo que em Português do Brasil), mas para TIC,eram escassos, difusos e alguns com alguma falta de qualidade.
A primeira versão do manual então criado incluía uma primeira parte que abordava a temáticado software livre, uma segunda que focava os conceitos iniciais de TIC e por fim uma terceira queorientava o formando/estudante na utilização da ferramenta OpenOffice.org.
A associação para a qual foi desenvolvido este projecto dispunha de poucos recursosfinanceiros (para licenças). Curiosamente partilhava também da mesma filosofia do software livre,e assim tornou-se fácil a sua implementação e a disponibilização do manual numa licença creativecommons.
A utilização deste tipo de licença e a difusão por alguns meios de comunicação chamou aatenção de amigos e colegas de profissão. Quando houve a necessidade de desenvolver umasegunda versão do manual, foi posta em prática a liberdade número 3 aplicada à construção deum manual. Foram contactados diversos profissionais da área e assim, com uma série decolaborações, nasceu a 2ª edição do primeiro Manual Livre de TIC e OpenOffice.org, um livroelectrónico (e-book) com ISBN que obteve o apoio da OpenOffice.org Portugal.
Tal como todos os softwares e projectos similares, a evolução do projecto não tardou a serposta em prática. Mas enquanto marinava a sequência do projecto, a Oracle comprou a SunMicrosystems, o OpenOffice.org tornou-se uma bola de ping-pong (passada agora para as mãosdo projecto Apache), e a The Document Foundation decidiu criar o LibreOffice que neste momentotem o apoio das maiores e mais importantes entidades do software livre.
Exactamente neste meio-termo entra a discussão do projecto da The Document Foundation e aOracle, tornou-se mais profunda em Portugal a discussão entre a utilização de software livre e de
Sobre o Manual TIC e LibreOffice | 1

software proprietário, quer pelo estado (o que inclui escolas, universidades e centros deformação), quer pelas empresas.
Este tem em sido um jogo de monopólio disputado entre vários peões, mas o que temacontecido é que apenas um dos jogadores tem arrecadado o dinheiro. Portugal e osPortugueses, não são, sem dúvida, esse jogador. Hoje estamos numa situação (económica) emque não nos podemos dar ao luxo de jogar “jogos de azar”. Temos de mudar, e depressa,começando pela nossa mentalidade e pelas nossas opções tal como está a fazer grande parte daEuropa, incluindo a Grécia.
Muitos de nós, e infelizmente formadores e professores, exactamente aqueles que sãoresponsáveis pela educação dos vossos filhos, não sabem, ou não se preocupam em conheceroutras soluções. Colocando a questão de outra forma, talvez consigamos chegar ao cerne daquestão. Será que algum de nós tem a ideia de quanto o nosso governo gastou em licenças desoftware (basta que multiplique cada computador de uma organização por mais ou menos300€/400€) nas nossas escolas? E sabe de onde veio todo este dinheiro? Toda esta verba poderiaser investida em empresas Portuguesas, ou em Formadores e Professores Portugueses, ao invésde ser desperdiçada em empresas americanas.
A discussão ainda se torna mais pertinente com a evolução dos softwares e daconsciencialização das empresas. Hoje questiona-se até que ponto a utilização de ferramentasproprietárias permitem uma liberdade tecnológica aos seus utilizadores (isto é, a liberdade depoder permutar de software sem prejuízo da sua integridade), e a interoperabilidade dos seussistemas informáticos com os dos seus parceiros profissionais ou pessoais.
Deste a adopção por parte da União Europeia do Open Document Format (ODF), que se veio atornar o ISO/IEC 26300 para a definição de documentos, as entidades e os governos estão“obrigados” a disponibilizar a sua documentação em formatos livres e abertos. Portugal já adoptoua Lei das Normas Abertas (Decreto Lei 36/2011) o que também inclui estes formatos noRegulamento Nacional de Interoperabilidade Digital (RNID). Na prática isto permite que ninguémtenha que pagar por software para produzir os seus documentos, e ao mesmo tempo, que todos opossam consultar e partilhar, num ambiente de interoperabilidade.
E porque os nossos Professores e Formadores continuam com falta de recursos emferramentas de escritório livres (para sua própria aprendizagem), porque não existe nenhumrecurso actualmente de LibreOffice em Português de Portugal, porque o Ministério da Educaçãocontinua a gastar milhões (que não temos) em licenças Microsoft, porque é necessário um manualTIC com qualidade e que se possa partilhar, é importante continuar o projecto, melhorá-lo epartilhá-lo com toda a comunidade lectiva e formativa.
Desta forma convidou-se toda comunidade formativa e docente a envolver-se neste projectoque foi apresentado por Adriano Afonso (mentor do projecto) na primeira LibreOffice Conferenceem Paris, no dia 14 de Outubro de 2011 com o título: “Portuguese IT and LibreOffice OpenManual“.
Para a presente edição pretende-se atingir três principais objectivos que se fundam na procurade: um equilíbrio entre a documentação existente noutras línguas criada pela comunidadeLibreOffice e a documentação para a língua portuguesa, de forma a responder o maisadequadamente possível ao Quadro Nacional de Qualificações1, criando uma poderosaalternativa à utilização de softwares e documentos proprietários.
O resultado de todo deste trabalho está aqui presente. Mais de uma dezena de profissionais daárea da formação e da educação contribuíram directa ou indirectamente com conteúdos, com oseu trabalho ou com o seu tempo para um projecto em que acreditaram ser possível, ajudandonão só os seus colegas de profissão como todos os cidadão do país, mudar de direcção e
1 http://www.catalogo.anqep.gov.pt
Sobre o Manual TIC e LibreOffice | 2

paradigma no que ao software e aos documentos livres diz respeito. Em suma, fazer acontecercom as tecnologias (e os nossos documentos) aquilo que os nossos pais e avós fizeram no dia 25de Abril de 1975: torná-los livres.
Presentemente este projecto conta com o apoio do projecto Caixa Mágica, da Novell Portugal,da Associação Ensino Livre, da Associação Nacional de Software Livre, da Ângulo Sólido, doOpenLab-ESEV Laboratório de Software Livre da Escola Superior de Educação de Viseu, doInstituto Superior de Ciências Educativas e também do Portal Forma-te e em especial do ISCTE –Instituto Universitário de Lisboa.
O que é o Software Livre?
Software livre é, segundo a definição criada pela Free Software Foundation(FSF)2, um qualquer programa de computador que pode ser usado, copiado,estudado e redistribuído com algumas restrições. A liberdade de tais directrizesé central ao conceito, o qual se opõe ao conceito de software proprietário, masnão ao software que é vendido sob a forma comercial. O comum da distribuiçãode software livre é anexar a este uma licença de software livre, tornando ocódigo fonte do programa disponível.
Um software (ou programa) é considerado como livre quando atende aos quatro tipos deliberdade para os utilizadores do software definidas pela FSF:
• A liberdade para executar o programa, para qualquer propósito (liberdade nº 0);
• A liberdade de estudar como o programa funciona e adaptá-lo às suas necessidades(liberdade nº 1). O Acesso ao código-fonte é um pré-requisito para esta liberdade;
• A liberdade de redistribuir, inclusive vender cópias, de modo a ajudar o próximo (liberdadenº 2);
• A liberdade de modificar o programa e liberar estas modificações, de modo a que toda acomunidade beneficie delas (liberdade nº 3). O acesso ao código-fonte é um pré-requisitopara esta liberdade;
A liberdade de executar o programa significa a liberdade para qualquer tipo de pessoa física oujurídica utilizar o software em quantas máquinas quiser, em qualquer tipo de sistemacomputacional, para qualquer tipo de trabalho ou actividade, sem nenhuma restrição imposta pelofornecedor.
A liberdade de redistribuir o programa compilado, isto é, em formato binário, incluinecessariamente a obrigatoriedade de disponibilizar os seus códigos-fonte. Caso o softwarevenha a ser modificado e o autor da modificação queira distribuí-lo, gratuitamente ou não, serátambém obrigatória a distribuição do código fonte das modificações, desde que elas venham aintegrar o programa. Não é necessária a autorização do autor ou do distribuidor do software paraque ele possa ser redistribuído, já que as licenças de software livre assim o permitem.
Para que seja possível estudar ou modificar o software (para uso particular ou para distribuir) énecessário ter acesso ao código-fonte. Por isso, a disponibilidade desses ficheiros é pré-requisitopara a liberdade do software. Cada licença determina como será feito o fornecimento do códigofonte para distribuições típicas, como é o caso de distribuições em mídia portátil somente com oscódigos binários já finalizados (sem a fonte). No caso da licença GNU GPL3, a fonte deve serdisponibilizada em local de onde possa ser acedido, ou deve ser entregue ao utilizador, sesolicitado, sem custos adicionais (excepto transporte e média).
2 http://www.fsf.org3 http://www.gnu.org/licenses/gpl.html
O que é o Software Livre? | 3

Para que essas liberdades sejam reais, estas devem ser irrevogáveis. Caso o programador dosoftware tenha o poder de revogar a licença, o software passa a não ser livre.
A maioria dos softwares livres é licenciada através de uma licença de software livre, como aGNU GPL e a GNU LGPL4.
O que são as Licenças Livres?GNU General Public License (Licença Pública Geral), GNU
GPL ou simplesmente GPL, é a designação da licença parasoftware livre idealizada por Richard Stallman no final dadécada de 1980, no âmbito do projecto GNU da FSF.
A GPL é a licença com maior utilização por parte deprojectos de software livre, em grande parte devido à sua adopção para o projecto GNU e osistema operativo GNU/Linux.
Em termos gerais, a GPL baseia-se nas quatro liberdades já enumeradas acima. Com agarantia destas liberdades, a GPL permite que a estrutura base dos programas seja distribuída ereaproveitada. Porém, os direitos do autor são sempre mantidos por forma a não permitir que essainformação seja usada de uma maneira que limite as liberdades originais. A licença não permite,por exemplo, que o código seja tomado por outra pessoa, ou que sejam impostos sobre elerestrições que impeçam que seja distribuído da mesma maneira que foi adquirido.
A principal diferença entre a GPL e a LGPL é que, a segunda permite também a associaçãocom programas que não estejam sob as licenças GPL ou LGPL, incluindo Software proprietário.
Outra diferença significativa é que os trabalhos derivados, que não estão sob a LGPL, devemestar disponíveis em bibliotecas.
A LGPL possibilita também restrições ao código fonte desenvolvido, embora não exija que sejaaplicada a outros softwares que empreguem o seu código, desde que este esteja disponível naforma de uma biblioteca. Logo, a inclusão do código desenvolvido sob a LGPL como parteintegrante de um software só é permitida se o código fonte for liberado.
A LGPL visa a regulamentação do uso de bibliotecas de código mas pode ser empregue naregulamentação de aplicações, como são exemplo o OpenOffice.org e Mozilla.
Do StarOffice ao LibreOffice
O projecto OpenOffice.org5 provem da suite StarOffice6, inicialmente desenvolvida pelaStarDivision, que depois foi adquirida pela Sun Microsystems. Esta última libertou o código fonte(“blueprints”) do StarOffice a 13 de Outubro do ano 2000. A primeira versão do OpenOffice.org foilançada a 30 de Abril de 2002, a segunda, já com inúmeras actualizações, em Outubro de 2005 ea terceira versão lançada em Outubro de de 2008.
Em Janeiro de 2010, a Oracle Corporation adquiriu a Sun Microsystems e o projecto sofreualgumas alterações “impostas” pela Oracle que não foram bem recebidas pela comunidade. A 28de Setembro de 2010, parte da comunidade de voluntários que desenvolvia e promovia o projectoOpenOffice.org anunciou uma profunda alteração na estrutura do projecto, cortando o frágilcordão umbilical que de momento os ligava à Oracle.
4 http://www.gnu.org/copyleft/lesser.html5 http://www.openoffice.org/pt6 http://www.staroffice.com
Do StarOffice ao LibreOffice | 4

Após uma história de 10 anos de crescimento e sucesso suportados e financiados pela SunMicrosystems, o projecto criou uma Fundação The Document Foundation7, para cumprir apromessa de independência escrita na carta original da criação deste projecto.
Esta fundação torna-se a pedra basilar de um novo ecossistema em que qualquer indivíduo ouorganização pode contribuir e beneficiar de uma ferramenta de escritório disponibilizada de formatotalmente livre.
Não tendo sido possível adquirir a marca registada do OpenOffice.org à Oracle Corporation, aThe Document Foundation baptizou o seu projecto como LibreOffice. Mantendo a sequência dasversões do seu “pai”, a versão 3.3 do LibreOffice foi lançada a Janeiro 2011.
Já em Fevereiro de 2012, a The Document Foundation foi incorporada em Berlim como umaStiftung germânica.
Importância dos formatos de documentos abertos
O Open Document Format (ODF) é um standard com base no formato XML desenvolvidoconsórcio OASIS8 (um grupo internacional e independente de definição de standards) para acriação de documentos em ferramentas de escritório tais como documentos de texto, folhas decálculo, desenho vectorial, apresentações, entre outras. Diferente de outros formatos, o ODF é umstandard aberto, com especificações abertas ao público, sem taxas, sem quaisquer restriçõeslegais: portanto todos os ficheiros deste tipo não estão dependentes de qualquer software equalquer entidade pode desenvolver programas ou aplicações que os interprete.
Por esta razão, o ODF foi aprovado como um padrão ISO/IEC em Maio de 2006 (ISO/IEC26300)9 e tem vindo a ser rapidamente adoptado por governos, escolas, universidades entremuitas outras entidades, as quais pretendem ter os seus documentos independentes de qualquerentidade ou fornecedor de software.
A melhor forma de compreender a importância da adopção deste formato vem precisamente doRNID - Regulamento Nacional de Interoperabilidade Digital publicado como uma Resolução doConselho de Ministros na sequência da lei 36/2011 de 21 de Junho.
Esta diz o seguinte: “A utilização de formatos abertos (não proprietários) é imprescindível paraassegurar a interoperabilidade técnica e semântica, em termos globais, dentro da AdministraçãoPública, na interação com o cidadão ou a empresa e para disponibilização de conteúdos eserviços, criando a necessária independência dos fornecedores ou soluções de softwareadotadas. O Regulamento, alinhado com as diretrizes europeias em termos de interoperabilidade,contribui para a universalidade de acesso e utilização da informação, para a preservação dosdocumentos eletrónicos e para uma redução de custos de licenciamento de software.”10
Extensões do Open Document FormatAs extensões mais comuns para os formatos de documento abertos (ODF) são:
*.odt para processadores de texto;
*.ods para folhas de cálculo;
*.odp para apresentações;
*.odb para bases de dados;
7 http://www.documentfoundation.org8 http://www.oasis-open.org/who/9 http://www.iso.org/iso/catalogue_detail.htm?csnumber=4348510http://dre.pt/util/getpdf.asp?s=rss&serie=1&iddr=2012.216&iddip=20122203
Importância dos formatos de documentos abertos | 5

*.odg para ficheiros com desenho vectorial;
*.odf para fórmulas (fórmulas ou equações matemáticas).
Creative Commons - licença para partilhar
As TIC vieram revolucionar a forma como os trabalhoscriativos são produzidos, distribuídos e usados. Todos osdias são utilizados inúmeros vídeos, imagens, músicas etextos dos milhões de objectos disponibilizados na Web.Fazer o melhor uso destes objectos digitais de modo a não sobrepor os direitos de autor eaumentar o valor dos trabalhos são algumas das vantagens que a licença Creative Commonsoferece.
As Licenças Creative Commons permitem expandir a quantidade de obras disponibilizadaslivremente e estimular a criação de novas obras com base nas originais, de uma forma eficaz emuito flexível, recorrendo a um conjunto de licenças padrão que garantem a protecção e liberdade- com alguns direitos reservados.
As Licenças Creative Commons situam-se entre os direitos de autor (todos os direitosreservados) e o domínio público (nenhum direito reservado). Têm âmbito mundial, são perpétuase gratuitas. Através destas licenças, o autor de uma obra define as condições sob as quais essaobra é partilhada, de forma proactiva e construtiva, com terceiros, sendo que todas as licençasrequerem que seja dado crédito ao autor da obra, na forma por ele especificada.
Para quem desejar atribuir uma licença ao seu trabalho sob um licenciamento deste tipo, aCreative Commons tem no seu sítio uma ligação específica (traduzida para cada língua e paracada país em que está presente) que permite rapidamente ao produtor de conteúdo escolher umalicença e as suas respectivas características, em http://creativecommons.org/choose/.
GNU/Linux Caixa Mágica – A distribuição Linux Portuguesa
Pela equipa do Caixa Mágica
O GNU/Linux Caixa Mágica nasceu em Outubro de 2000com a atribuição do Prémio Milénio Expresso 2000 a 3investigadores da ADETTI11 (Daniel Neves, José Guimarães ePaulo Trezentos). Como centro associado do ISCTE12 semfins lucrativos, a ADETTI compreende várias linhas deinvestigação e desenvolvimento. A Caixa Mágica foi desde oinício inserida na linha de Redes e Segurança da Informação.
Em 2004 foi necessário reestruturar todo o enquadramentoem função do crescimento da equipa, das soluções propostase dos modelos adoptados. Foi então realizado um spin-off daADETTI, criando-se uma empresa designada por "Caixa Mágica Software". No âmbito desse spin-off foi celebrado um acordo em que a ADETTI ficaria responsável pelo desenvolvimento einovação de alguns dos produtos Caixa Mágica.
11http://adetti-iul.adetti.pt12http://www.iscte-iul.pt
GNU/Linux Caixa Mágica – A distribuição Linux Portuguesa | 6

A Caixa Mágica é hoje uma empresa que se orgulha de ter 14.000 computadores com o seusistema operativo instalado em 1200 escolas portuguesas, ter uma forte parceria com o Exércitopara soluções de segurança, produtos nas prateleiras das principais lojas de informática egrandes superfícies, alcançando assim todo o território nacional.
Esta realidade é resultado da cultura de excelência e qualidade, sempre baseada na inovaçãoe ligação aos centros de I&D nacionais.
GNU/Linux Caixa Mágica – A distribuição Linux Portuguesa | 7

DISPOSITIVOS EPERIFÉRICOS

Direitos de autor
Este trabalho foi licenciado com uma Licença Creative Commons - Atribuição 3.0 Não Adaptada ou superior
em conjunto com GNU General Public License v3+ ou superior.
Todas as restantes marcas registadas presentes neste manual pertencem às respectivas entidades.
Ficha TécnicaTítulo: Dispositivos e periféricos
Capa: Christoph Noack, Klaus-Jürgen Weghorn, Jean Hollis Weber, Drew Jensen
1ª Edição
Editor: ISCTE – Instituto Universitário de Lisboa, Lisboa 2014
Autor(es)Adriano Afonso José Andrade
FeedbackEnvie os seus comentários ou sugestões sobre este documento para:
http://wiki.documentfoundation.org/PT/Main_Pagehttp://wiki.documentfoundation.org/PT/Documentation
AgradecimentosEste capítulo tem como base o Manual Aberto de TIC e OpenOffice.org.
Paulo Galvão
Acordo OrtográficoEste documento foi redigido ao abrigo do Novo Acordo Ortográfico.

Introdução
por José AndradeFormador
É difícil conceber a sociedade de hoje sem a omnipresença dos computadores e dos sistemasinformáticos. Em muitas organizações os sistemas de informação e as aplicações informáticas sãoconsiderados como essenciais para a conquista de vantagens competitivas.
Os dispositivos e seus periféricos, são constituintes desta vasta realidade que é um sistema deinformação. A informação nas organizações constitui-se como um ciclo em que das ações sãotomadas decisões que conduzem ao conhecimento, mas também o utilizador regista os dadosdessas ações que transforma em informação e por sua vez levam ao conhecimento.
É com base neste ciclo que a informação tem de estar disponível para todos, permitindoconduzir a processos de conhecimento e de decisão. A partilha dos sistemas e da informação quecontem é hoje transversal em todas as organizações.
Hardware
Designa-se um sistema informático porque este trata de um conjunto de elementos que estãorelacionados entre si e funcionam em conjunto, tendo em vista uma determinada finalidade. Os
Hardware | 11
Ilustração 1: Um sistema informático pessoal, incluindo alguns dos periféricos mais vulgares.

sistemas pessoais são hoje muito utilizados e ir-se-á, de forma sumária, mostrar como sãoconstituídos e como funcionam. Um computador é um equipamento físico (hardware) que étornado útil por via da execução de programas (software), os quais são conjuntos de instruçõesque o computador executa.
Na figura seguinte, podemos observar uma outra representação simplificada de um sistemacomputacional. Veja-se os seus elementos principais e as respectivas características.
Unidade Central de ProcessamentoA Unidade Central de Processamento, também conhecida por processador, é um circuito
integrado formado por milhões de transístores e que contém os seguintes blocos principais:
Uma unidade de controlo, que comanda todas as operações;
Uma unidade lógico-aritmética, dedicada à manipulação de dados e realização de cálculos eoperações sobre os dados;
Diversos registos, que são elementos nos quais temporariamente se representam os númerosque são alvo ou resultado do processamento.
A velocidade dos processadores é o número de instruções que pode processar por segundo, aqual é medida em Hertz13.
Uma das características mais importantes de um processador é a sua arquitectura interna. Aarquitectura é um conjunto de instruções padronizadas que as linguagens de programação devemutilizar para indicar ao processador como processar. Cada instrução tem um tamanho fixo, porisso as várias arquitecturas são sempre associadas ao número de bits do tamanho das instruções.
Atualmente, a arquitectura mais utilizada é de 64-bit14, que significa que um processador com2GHz (abreviatura de GigaHertz; equivalente a 2,000,000,000 Hz) consegue processar 64 bits deinformação em 2 mil milhões de vezes por segundo.
13O hertz (símbolo Hz) é a unidade derivada do SI para frequência, a qual é expressa em termos de oscilações (vibrações) ou rotações por segundo (s-1 ou 1/s).
14Arquitectura para os processadores da categoria de microprocessador.
Hardware | 12
Ilustração 2: Estrutura simplificada de um computador pessoal
Periféricos de entrada
(input)
Periféricos de saída(output)
Unidade Central de Processamento(CPU)
Memórias ouDispositivos de Armazenamento

Em paralelo com o desenvolvimento da arquitectura interna, têm sido desenvolvidos osprocessadores multi-core15 com base na miniaturização cada vez maior dos componentes. Estesdiferem dos processadores single-core16 pois no mesmo chip existem entre dois a oito núcleos deprocessamento (sendo brevemente possível ainda mais). Em termos de espaço, estes ocupamexactamente o mesmo do que apenas um processador da antiga geração. Em termos funcionais,o computador passa a ter dois ou mais processadores, tornando a computação distribuída pelosvários núcleos, acelerando o processamento, ou determinadas tarefas mais específicas atribuídasa um núcleo, deixando o outro livre para o restante comum processamento.
MemóriasNum sistema informático, a quantidade de dados a processar é enorme, havendo necessidade
de os armazenar tanto por pouco tempo, como por períodos de tempo mais alargados. Emparticular, o processador necessita de dispor de dados a alta velocidade para efectuar oprocessamento. Por outro lado, um longo texto ou um filme poderá estar armazenado nocomputador por longos períodos até que seja necessário. Para fazer face às necessidades,existem então os tipos de dispositivos que se indicam seguidamente.
Memórias primáriasSão circuitos integrados com a função de memória e chamam-se primárias por estarem
fisicamente muito próximas do processador e com ele interagirem muito frequentemente. Sãomemórias de alta velocidade de funcionamento, com tempos de acesso típicos da ordem de 2 a20 nanossegundos17 (ns).
As memórias primárias do tipo ROM18 são programadas de fábrica, são permanentes (não-voláteis) e só permitem a leitura, contendo tipicamente certos programas destinados aofuncionamento básico do computador, por exemplo na fase de arranque do sistema. Sãomemórias de conteúdo permanente com instruções fixas que permitem ao computador odesempenho de funções básicas. A memória ROM é responsável pelo arranque do computador epela interacção com os dispositivos de entrada/saída.
As memórias do tipo RAM19 e Cache caracterizam-se por permitirem a escrita e a leitura e porserem voláteis, ou seja, de armazenamento temporário cujos conteúdos ao desligar-se aalimentação dos circuitos são perdidos. A memória cache é uma memória RAM, mais rápida emais cara, que é usada para armazenar os dados mais utilizados, aumentando a velocidade defuncionamento do computador.
15Anglicanismo para “vários núcleos”.16Anglicanismo para “núcleo singular”.1710^-9 segundos18Abreviatura para Read-Only Memory, Memoria Apenas de Leitura19Abreviatura de Random Access Memory, Memoria de Acesso Aleatório em português.
Hardware | 13
Ilustração 3: Um Chip BIOS

Memórias secundáriasTrata-se de dispositivos destinados a armazenar grandes quantidades de informação, com
possibilidades de leitura e escrita, em modo permanente (não-volátil), sem os requisitos develocidade das memórias primárias. É o caso, tipicamente, das unidades de disco rígido, unidadesde disco óptico (CD, DVD, Blue-Ray, etc.), unidades de banda magnética bem como unidades deestado sólido. Algumas destas unidades de armazenamento são de grande capacidade, em muitosuperiores à memória volátil.
BarramentoA comunicação entre os principais blocos funcionais do sistema informático é viabilizada pelo
barramento (bus, em inglês), que é um conjunto de ligações condutoras na placa-mãe ao qualtodos os blocos se ligam e, mediante certas regras de comunicação, com o qual interagem,transferindo informação entre si a alta velocidade.
Fisicamente, o sistema de barramento é um conjunto de cabos. A “Ilustração 6: Funcionamentodas interrupções” apresenta de forma gráfica as unidades funcionais mais importantes de umcomputador, as setas indicam as direções em que os dados podem circulam.
A “Ilustração 2: Estrutura simplificada de um computador pessoal” é também o sistema debarramento, separado em três vias respectivamente: endereço, dados e sinais de controlo, quepermite ao processador comunicar com os periféricos.
• O bus de dados: é bidirecional e por onde circulam os dados entre o CPU e os outrosdispositivos.
• O bus de endereço: é um canal unidirecional através do qual a CPU, envia o endereço dememória para localizar os dados em dispositivos de memória, portas ou outros dispositivosdo processador.
Hardware | 14
Ilustração 4: Dimms de memória RAM
Ilustração 5: Discorígido

• O bus de controlo: unidireccional, é utilizado para efectuar a leitura e escrita das portasdas memórias e I/O20. Este processador geral é utilizado para controlar o fluxo de dados eendereços de maneira organizada.
InterrupçãoUma interrupção é um evento externo que faz com que o processador pare a execução do
programa corrente e desvie a execução para um bloco de código chamado rotina de interrupção(normalmente são decorrentes de operações de I/O).
Ao terminar o tratamento de interrupção o controlo volta ao programa interrompido exatamenteno mesmo ponto em que estava quando ocorreu a interrupção.
As interrupções de hardware foram introduzidas como forma de evitar o desperdício de tempodo processador e à espera de eventos externos. As interrupções podem ser implementadas nohardware como um sistema distinto, com linhas de controlo, ou podem ser integradas nosubsistema da memória.
Quando implementado no hardware, um circuito controlador de interrupção, como oControlador Programável de Interrupção (PIC), pode ser ligado entre o dispositivo de interrupção eo pino de interrupção do processador utilizando várias formas de interrupção numa ou duas linhasdisponíveis do CPU. Quando implementado como parte do controlador de memória, asinterrupções são mapeadas para dentro do sistema do espaço de endereço de memória.
Interrupções podem ser categorizadas da seguinte forma:
• maskable interrupt (IRQ): é uma interrupção de hardware que pode ser ignorada porconfigurar um bit num registo da máscara de interrupção (IMR) bit-mask.
• non-maskable interrupt (NMI): é uma interrupção de hardware que carece de um bit-mask associado, então isto nuca pode ser ignorado. NMIs são frequentemente usados portemporizadores.
• inter-processor interrupt (IPI): é um caso especial que é gerado por um processadorpara interromper outro processador num sistema de multiprocessadores.
• software interrupt: é uma interrupção gerada dentro dum processador pela execuçãoduma instrução. Interrupções de software são frequentemente usadas para implementarsistema porque implementem um recursos subrotina com a mudança de nível do CPU.
• spurios interrupt (interrupção falsa): é uma interrupção de hardware que é indesejável.Estas são tipicamente geradas por condições do sistema, tais como interferências ou picoselétricos numa linha de interrupção ou através dum hardware incorreto.
20 Input/Output (Entrada/Saída)
Hardware | 15
Ilustração 6: Funcionamento das interrupções

Portas (portas de ligação ou de conexão)As portas de ligação são, tal como o nome indica, portas por onde entram as ligações ao
computador. Assim, os periféricos (monitor, teclado, rato, impressora, scanner, etc) ligam-seatravés de portas. Alguns dos padrões estão presentes na grande maioria dos computadores,outros são mais específicos. De seguida são apresentadas algumas das portas mais conhecidas.
A “Ilustração 7: Portas”, apresenta de uma forma genérica a localização de algumas das portasna traseira da placa-mãe.
PS/2 – Personal System/2O padrão PS/2 foi criado em 1987 pela IBM na altura do sistema operativo OS/2. Depois de
alguns anos o comum PC (Personal Computer) herda esta interface que ainda hoje é utilizada porser mais rápida e pequena. É ainda utilizada para ligações com teclado e rato em algumas placas-mãe disponíveis no mercado.
Hardware | 16
Ilustração 7: Portas
Ilustração 8: Portas PS2

Porta Série (RS-232)Esta porta foi muito usada em ratos e modems externos, mas hoje é pouco utilizada.
Atualmente ainda é usada nas placas principais por questão de compatibilidade com hardwarelegalizado com implicações fiscais, para além de ainda ser usado em algumas interfaces de rede.O nome “série” surge em função do método de transferência de dados, em série (fila), em que osbits seguem um de cada vez.
Porta Paralela (LPT1)Criada em conjunto com o IBM PC, tinha como principal finalidade a ligação a uma impressora.
Acabou por ser uma interface muito utilizada noutros periféricos como drivers externos ouequipamentos de rede, dada a sua velocidade e forma de comunicação superiores às da portasérie, devido ao facto de permitir a transferência simultânea de vários bits por diversos canais,possibilitando inclusive, uma ligação direta entre dois computadores (rede ponto a ponto).
USB – Universal Serial BusO USB foi construído com base no princípio Plug and Play21, e permite a ligação de diversos
dispositivos em forma de árvore, de até 127 equipamentos numa mesma porta, cada um podendoservir de hub22 a outros.
O padrão USB hoje é largamente utilizado em diversos tipos de equipamentos dispositivos taiscomo ratos, teclados, scanners, impressoras, câmaras Web, câmaras digitais, telemóveis e discosrígidos externos.
Alguns dispositivos USB, tais como as unidades de armazenamento amovível USB, têm umconector USB integrado que permite ligá-los directamente a uma porta USB do computador semrecorrer a um cabo.
21Tecnologia riada em 1993 com o objetivo de fazer com que o computador reconheça e configure automaticamente qualquer dispositivo que seja conectado, facilitando a expansão segura dos computadores e eliminando a configuração manual.
22Entenda-se aqui, uma forma de continuidade de ligação, como um bypass, tendo o dispositivo uma portaque permita ligar outro dispositivo e assim por diante.
Hardware | 17
Ilustração 9: Porta Série
Ilustração 10: Portaparalela

Os dispositivos USB encontram-se entre os dispositivos mais fáceis de ligar ao computador. Daprimeira vez que ligar um dispositivo a uma porta USB, o SO identifica automaticamente odispositivo e instala o respectivo controlador (se disponível).
FireWire – iLink / HPSB / IEEE 1394O FireWire, também conhecido como High Performance Serial Bus, é uma interface série muito
utilizada em equipamentos de áudio e vídeo (embora também em dispositivos de armazenamentoamovível, etc). Criado pela Apple na década de 90 no contexto da edição profissional multimédia,tinha uma taxa de transferência superior em cerca de 30 vezes ao USB v1. Porém, com a versão2.0 do padrão USB, cujas taxas são maiores que o FireWire, a sua utilização foi decaindo,optando os fabricantes agora pelo standard USB.
Ethernet (RJ-45) e Modem (RJ-11)As portas ethernet e de modem são muito parecidas e tem propósitos também semelhantes. A
porta ethernet, padrão de ligação RJ-45, liga o computador a uma rede, seja ela uma rede deescritório ou doméstica, ou a Internet através de um dispositivo de banda larga. A porta domodem, padrão RJ-11, também conhecida como “tomada de telefone”, liga o computador a umarede telefónica de acesso ADSL, ou uma rede externa, ou mesmo para envio e recepção de faxes.
Hardware | 18
Ilustração 11: Diferentes conectores USB (Micro, Mini, B,Fêmea e A)
Ilustração 12:Conectores FireWire
(Normal e Mini)
Ilustração 13:Conectores RJ45
(cima) e RJ11(baixo)

Placa-mãeTrata-se de uma placa de circuitos impressos que, como o nome indica, tem um lugar central
na estrutura do sistema e que é o suporte físico para diversos elementos:
• Processador através de um slot ou socket;
• Memórias primárias através dos bancos;
• Diversos circuitos integrados e outros componentes electrónicos;
• Ranhuras ou slots de expansão ligadas ao barramento que permitem a instalação deplacas electrónicas para adicionar novas funções ao sistema;
• Conectores variados, incluindo os do teclado e rato, monitor, ligação de rede, ligações desom e vídeo e portas série e paralelo.
Placa gráfica A imagem que é gerada e depois enviada ao monitor encontra-se a cargo da placa gráfica, que
é uma placa de circuitos especializada nessa função. Devido às importantes necessidades deprocessamento, as modernas placas gráficas incluem até um processador chamado GPU23 ememória RAM própria, chamada de VRAM24. Nos computadores mais modestos, estas funçõessão incluídas na placa-mãe, não existindo uma placa gráfica propriamente dita, apenas o chip25.
Placa de SomA placa de som é um dispositivo de hardware que envia e recebe sinais sonoros entre
equipamentos de som e o computador, executando dois processos de conversão, de digital paraanalógico e de analógico para digital, respectivamente. No processo de recepção é tambémpossível a gravação e posterior edição. Pode-se também definir uma placa de som como o meio
23Graphic Processor Unit24Video RAM25Um circuito integrado (também conhecido como CI, microchip, chip de silício, ou chip) é um circuito
electrónico em miniatura (composto principalmente por dispositivos semicondutores), que é produzido nasuperfície de um substrato fino de material semicondutor.
Hardware | 19
Ilustração 15: Placagráfica
Ilustração 14: Placa-mãe

que permite que o computador reproduza música e sons através dos altifalantes. Na actualidadetodos os novos computadores têm uma placa de som incorporada. No entanto, se o computadornão tiver uma instalada ou se quiser actualizar as capacidades de reprodução ou gravação docomputador, pode querer instalar uma placa de som.
Existem três tipos de placas de som: placas de som incorporadas na placa principal docomputador e placas de som internas e externas. A Ilustração “Placas de som” representa placasde som internas, que cabem numa ranhura de expansão dentro do computador. As placas de somda placa principal não podem ser removidas, mas é possível serem desativadas para se poderinstalar uma placa de som interna ou externa. As placas de som externas ligam normalmenteatravés de um conector USB (universal serial bus), referido atrás, nas portas.
A instalação de uma placa de som apenas poderá ser descrita de forma muito genérica, peloque antes de proceder a essa instalação é fundamental ter a certeza de que foi efetuada aconsulta à documentação fornecida pelo fabricante.
A placa de som é composta por dois principais componentes, o ADC26 e o DAC27. O ADC é ocomponente que permite, a captação ou gravação, a conversão do som analógico para digitalenquanto o DAC trata da reprodução, a conversão do som digital para analógico permitindo que osom seja reproduzido.
O processo de conversão do som analógico para digital acarreta sempre alguma perda. O somdigital nunca poderá representar o som analógico de maneira plena. No entanto, a evoluçãotecnológica dos processos de conversão atingem hoje um grau elevado de precisão ao ponto denão deixar transparecer nenhuma distinção perceptível ao ouvido humano entre o som analógicoe sua representação digital.
26Digital to analog converter – conversor de digital para analógico27Analog to digital converter – conversor de analógico para digital
Hardware | 20
Ilustração 16: Representação deuma onda sonora (a cinzento
representação analógica evermelho a digital)
Ilustração 17: Placas de som

Placa de RedeA placa de Rede ou NIC (Network Interface Card) permite a ligação de equipamentos à rede e
trata de enviar e receber mensagens, aceitar ou rejeitar, conforme o seu endereço físico ou dodestinatário (MAC28 address).
Cada placa de rede ou interface de rede contém um endereço MAC que representa umendereço físico de 48 bits. Este representa-se por 12 dígitos hexadecimais agrupados dois a dois,separados por dois pontos. Exemplo: 00:00:5E:00:01:03.
Disco rígidoO disco rígido é na verdade um conjunto de discos concentricamente montados, que
constituem um meio de armazenamento de grande capacidade. Os discos rodam tipicamente a7200 rpm (rotações por minuto) chegando às 10.000 rpm e o tempo de acesso é da ordem de 10ms (milissegundos) ou inferior nas versões de servidor. Atualmente, são vulgares e relativamentebaratos, com capacidades de armazenamento da ordem das centenas de GB (GigaBytes).
Fonte de alimentaçãoPara alimentar todos os componentes eléctricos e electromecânicos do computador, este inclui
uma fonte de alimentação, que recebe energia da rede eléctrica de corrente alternada de 230 V efornece diversas ligações de corrente contínua e tensões mais baixas.
28Do inglês Media Access Control.
Hardware | 21
Ilustração 18: Placa de rede
Ilustração 19: Disco rígido
Ilustração 20: Fonte dealimentação

Dependente do sistema, hoje são necessárias fontes mais potentes, podendo-se encontrarfontes entre os 400W e os 800W.
Periféricos (ou dispositivos) de entrada, saída e entrada/saída
Todo o sistema é útil para receber dados, processá-los e fornecer um resultado. Por exemplo, épossível receber texto através de um teclado, formatar o texto e depois imprimir em papel. Énecessário então dispor de dispositivos que permitam a entrada e a saída de informação sobdiversas formas, como se indica a seguir.
Periféricos de entradaEstes dispositivos recebem dados do exterior do sistema computacional, onde serão
processados. Como exemplos de dispositivos de entrada (input, em inglês), podemos referir oteclado, o rato, o leitor de código de barras, o digitalizador (scanner), o manípulo de jogos(joystick) e a unidade de leitura de CD-ROM.
TecladoA principal função do teclado é actuar como um dispositivo de entrada, enviando pequenos
códigos binários para o computador, que são traduzidos como comandos ou letras, no caso de umdocumento de texto. Usando um teclado, o utilizador pode digitar documentos, aplicar teclas deatalho, aceder menus, jogar, entre outras tarefas. Os teclados podem ter teclas diferentesdependendo do fabricante, do sistema operativo para o qual foram projectados e se sãoconectados a um desktop (ou a um laptop, se necessário) através de uma porta PS/2 ou USB. Namaioria dos casos, as teclas ("keycaps") são do mesmo tamanho e formato em todos os teclados.Não importa qual a língua ou alfabeto que as teclas representem, a distância entre cada teclaobedece a um padrão.
A maior parte dos teclados têm entre 80 e 110 teclas, incluindo:
• Bloco alfanumérico (letras e números);
• Bloco numérico (à direita, não representado na figura, ou por cima da letras);
• Teclas de função (por cima dos números, não representado na figura);
Periféricos (ou dispositivos) de entrada, saída e entrada/saída | 22
Ilustração 21: CPU e Periféricos

• Teclas de controlo (Enter, Backspace, etc);
• Teclas direccionais (não representado na figura);
• Teclas multimédia (em alguns teclados, estas teclas permitem, por exemplo, controlar ovolume das colunas, abrir aplicações, entre outras).
Algumas teclas de atalho constam na tabela seguinte:
Sistemas Operativos em geral
F1 Ajuda
F2 Renomeia o iten seleccionado
F3 Move para a caixa pesquisar
F4 Apresenta os itens duma lista
F5 Actualiza a janela actual/Comando “ir” no menu editar
F6 Percorrer elementos do ecrã numa janela ou no ambiente de trabalho
F7 Para ortografia e gramática
F10 Activar a barra de menus no programa activo
F12 Salvar como
ALT + TAB Alterna as janelas abertas. Carregue ALT e vá teclando TAB atéseleccionar a janela desejada, depois solte ambas.
SHIFT + ALT + TAB Alterna as janelas abertas, só que seleccionando inversamente. Podepermutar a utilização do SHIFT
ALT + F4 Fecha a janela activa. Se nenhuma janela estiver aberta, abre a caixa dediálogo "Desligar o computador"
PRINT SCREEN Copia uma imagem do ambiente de trabalho actual para a área de transferência
ALT + PRINT SCREEN Copia uma imagem apenas da janela activa, e não do ambiente de trabalho (janela activa é a janela que está em primeiro plano)
Ficheiros e Editores
CTRL + C Copiar
CTRL + V Colar
CTRL + X Cortar (mover)
CTRL + A Seleccionar tudo
CTRL + Z Desfaz a última acção de edição, se possível
DELETE Envia o ficheiro para o “Lixo”
SHIFT+DELETE Apaga permanentemente o ficheiro (não envia para o 'Lixo')
CTRL+S Guardar
CTRL+SHIFT+S Guardar como
Editores de Texto, Folhas de Cálculo, etc
SETA ESQUERDA Coloca o cursor no caractere anterior
SETA DIREITA Coloca o cursor no caractere depois
Periféricos (ou dispositivos) de entrada, saída e entrada/saída | 23

SETA ACIMA Vai para a linha de cima, na mesma coluna
SETA ABAIXO Vai para a linha de baixo, na mesma coluna
SHIFT + SETA ESQUERDA
Vai seleccionando à esquerda do cursor
SHIFT + SETA DIREITA Idem anterior, selecciona à direita do cursor
SHIFT + SETA ACIMA Selecciona o texto compreendido entre a linha actual e a linha acima, na mesma coluna
SHIFT + SETA ABAIXO Idem anterior, selecciona linhas para baixo
HOME Coloca o cursor no início da linha
END Coloca o cursor no final da linha
SHIFT + HOME Selecciona da posição do cursor até o início da linha.
SHIFT + END Selecciona da posição do cursor até o fim da linha.
PAGE UP Rola uma ecrã acima
PAGE DOWN Rola uma ecrã abaixo
INSERT Alterna entre inserir ou substituir caracteres ao digitar.
DELETE Exclui caracteres à direita do cursor
BACKSPACE Exclui caracteres à esquerda do cursor
SHIFT + TECLA Coloca o símbolo secundário da tecla (de cima). No caso das letras, alterna para maiúscula
ALT DIREITA + TECLA Coloca o símbolo terciário da tecla
CAPS LOCK Alterna maiúsculas/minúsculas ao digitar
RatoO rato é um periférico de entrada que, historicamente, se juntou ao teclado como auxiliar no
processo de entrada de dados, especialmente em programas com interface gráfica. O rato temcomo função movimentar o cursor pelo monitor do computador. O formato mais comum do cursoré uma seta. Contudo, existem opções no sistema operativo e em softwares específicos quepermitam a personalização do cursor do rato.
O rato funciona como um apontador no ecrã do computador e disponibiliza normalmente quatrotipos de operações: movimento, clique, duplo clique e arrastar e largar (drag and drop).
O rato ou o touchpad possuem dois botões: esquerdo e direito. O botão esquerdo é usado parainiciar as aplicações, accionar ícones e dimensionar elementos através das operações acimaindicadas.
Já o direito é usado para accionar o menu de atalho, que facilita a aplicação dos comandos.Entre os botões existe uma roda que ajuda a percorrer documentos e sítios da Internet com maisfacilidade.
Periféricos (ou dispositivos) de entrada, saída e entrada/saída | 24

Tal como utiliza as suas mãos para interagir com objectos no mundo físico, utiliza o rato parainteragir com itens no ecrã do computador.
Operações com o Rato Botão Acção Execução
Clique simples no botão principal
Esquerdo Um clique sobre um elemento (um ícone, uma janela ou um menu)
Selecciona ou activa esse elementoNo ícone de uma janela, abre a janela
Duplo Clique Esquerdo Dois toques rápidos No ícone de um programa, abre o programa
Clicar e arrastar Esquerdo Clica-se no botão sobre um elemento do ecrã e, mantendo o botão semprepressionado, arrasta-se o objecto para o destino (pasta, software, etc.)
Desloca esse objecto (mover, abrir, eliminar)
Duplo clique longo Esquerdo Clica-se sobre um ficheiro uma vez, e passado 2 segundos, clica-se novamente
Esta acção permite mudar o nome de um ficheiro.
Aceder a opções Direito Pressiona-se uma só vez em todas as operações
Abre um menu de acesso rápido específico desse elemento
Deslocamento Roda de deslocamento
Deslocar documentos e páginas Web
Deslocar para baixo, rodar a roda para trás (na sua direcção). Para deslocar para cima, rodar a roda para a frente (na direcção oposta)
Zoom Roda de deslocamento + CTRL
Aumentar a forma de visualização de um objecto (imagem)
Rodar a roda para a frente aumenta o zoom e para traz diminui o zoom
Mesas digitalizadoras e scannersUma mesa digitalizadora é um quadro eletrónico sensível à pressão e/ou ao toque de um
dispositivo chamado stylus que se liga ao computador. Com este stylus, um lápis especial deinput, que dispõe de uma bobina integrada, podem ser feitos desenhos que são automaticamenteenviados para o computador, podendo ser depois editados. Uma mesa digitalizadora funciona de
Periféricos (ou dispositivos) de entrada, saída e entrada/saída | 25
Ilustração 22: Rato

forma idêntica à de um "touchscreen", sendo que aqui o stylus indica a posição por meio dapressão que ela exerce e das teclas que podem ser ativadas e associadas a determinadasfunções de ferramentas. São extremamente usadas em publicidade, no desenho livre e ilustração.
Um Scanner é um periférico de entrada responsável por digitalizar imagens, fotos e textosimpressos para o computador. A digitalização, processo chamado ao processo de converter algoanalógico em digital, é feita através de vários varrimentos à imagem física, iluminados por umalâmpada, que são recebidos por um CCD através de um sistema de espelhos. O CCD por últimotransforma o reflexo em impulsos eletrónicos.
Existem basicamente três tipos de scanners ou digitalizadores: digitalizador de mesa,digitalizador de página e digitalizador de mão. Além do seu tipo, a principal característica dedigitalizador é a sua resolução que se exprime na qualidade e no tamanho da digitalização.
Se o sistema operativo reconhecer a mesa digitalizadora ou o scanner e o instalar, o periféricofica instalado e pronto a funcionar. Nas situações em que tal não acontece, nos periféricos menosrecentes, é necessário proceder à instalação dos drivers correspondentes, que normalmente sãofornecidos pelo fabricante.
Periféricos de SaídaEstes dispositivos enviam informação para o exterior do sistema. Como exemplos de
dispositivos de saída (output, em inglês), podemos referir o monitor, a impressora, as colunas desom e o projector.
Periféricos (ou dispositivos) de entrada, saída e entrada/saída | 26
Ilustração 23: Mesas digitalizadora
Ilustração 24: Scanner

MonitorOs monitores distinguem-se hoje de acordo com a tecnologia utilizada na construção da
imagem. Atualmente, as tecnologias são quatro: CRT, LCD, plasma e LED. A superfície do monitorna qual a imagem é produzida denomina-se ecrã.
Impressoras e PlottersUma impressora ou dispositivo de impressão é um periférico que, quando conectado a um
computador ou a uma rede de computadores, tem a função de dispositivo de saída, imprimindoem papel ou outro suporte, textos, gráficos ou qualquer outro resultado de uma aplicação.
As plotters sugiram com a necessidade que os engenheiros, arquitetos, cientistas, etc. tinhamde obter impressões confiáveis e precisas, das quais se poderiam "extrair" medidas ou distâncias,por exemplo, com uso de escalímetros.
Uma plotter é uma impressora destinada a imprimir desenhos de grandes dimensões, comelevada qualidade e rigor, como por exemplo mapas cartográficos, projectos de engenharia, etc..
Inicialmente destinadas a impressão de desenhos vetoriais, atualmente encontram-se emavançado estado de evolução, permitindo impressão de imagens em grande formato comqualidade fotográfica.
Quando se fala em plotters podem-se considerar as plotters de corte que trabalham recortandodesenhos em papéis especiais. Por sua vez as plotters de impressão são capazes de imprimir emmateriais de grande dimensões, como cartazes e plantas industriais.
Periféricos (ou dispositivos) de entrada, saída e entrada/saída | 27
Ilustração 26: Impressora
Ilustração 25: Ummonitor LED

A instalação deste periférico deve obedecer em exclusivo às indicações do fabricante. Por setratar de um produto que pode adquirir uma dimensão fora do considerado produto doméstico, éaconselhável a sua instalação por um técnico qualificado.
Periféricos Mistos
Unidades de armazenamento externoExistem também dispositivos que têm as duas funcionalidades, comportam-se como sendo de
entrada e também como sendo de saída. Estes são designados por dispositivos de entrada/saída(input/output, em inglês) ou mistos. É o caso típico dos discos rígidos, das unidadesleitoras/gravadoras de disco óptico (CD/DVD), das memórias “pen drive” ou até da câmarafotográfica digital, que embora sendo primordialmente um dispositivo de entrada, também permiteque se escrevam, a partir do computador, ficheiros na sua memória.
A forma mais fácil de adicionar mais espaço de armazenamento é ligar um disco rígido externo.Se adicionar um disco rígido externo, este não poderá funcionar como o seu disco rígido primárioonde irá instalar o Sistema Operativo, mas poderá utilizá-lo como um disco rígido secundário paraarmazenar programas e ficheiros. Adicionar um disco rígido externo é uma boa forma de criarbastante espaço adicional para armazenar fotografias digitais, vídeos, música e outros ficheirosque exigem uma grande quantidade de espaço em disco.
Para instalar um disco rígido externo, só tem de o ligar ao computador e ligar o cabo dealimentação. A maioria destes discos rígidos são ligados a uma porta USB, mas alguns ligam-se auma porta Firewire (também conhecida por IEEE 1394) ou a uma porta SATA série externa(eSATA).
Outros dos meios de armazenamento mais populares para fins de armazenamento e arquivosão o CD e o DVD29. No último, apesar de uma dupla nomenclatura, existe uma versatilidade nosentido em que há a possibilidade de armazenar diversos tipos de conteúdos, como dados, áudioe vídeo, graças à elevada capacidade disponível. Existem DVD com capacidades que vão de 4,7GB a 18 GB, dependendo de serem de simples ou dupla-face, ou de simples ou dupla-camada.
29Digital Versatile Disc ou Digital Vídeo Disc
Periféricos (ou dispositivos) de entrada, saída e entrada/saída | 28
Ilustração 27: Plotters
Ilustração 28: Disco rígidoexterno

Igualmente medindo 12 cm de diâmetro, o CD é um formato mais antigo que surgiu nomercado musical por volta de 1980 e permite o armazenamento de 650 ou 700 MB de dados.
Nos últimos tempos assistiu-se a mais uma guerra dos gigantes da electrónica sobre o novoformato que irá suportar a nova geração de armazenamento. Em discussão esteve o HD-DVD e oBlu-Ray. No entanto em 19 de Fevereiro de 2008, a Toshiba comunicou a decisão de nãocontinuar com o desenvolvimento, fabricação e comercialização do HD-DVD. Segundo AtsutoshiNishida, presidente da Toshiba, a decisão da Warner Bros em usar exclusivamente o Blu-ray foipreponderante para a tomada dessa decisão.
No caso do Blu-Ray, a capacidade pode variar entre os 25 Gb para 1 lado, 1 camada e os 100Gb, dois lados, duas camadas.
Os três formatos existem em diversas versões:
Padrão Gravável Regravável
CD CD-R CD-R/W
DVD DVD-R e DVD+R DVD+RW e DVD-RW
BD-ROM BD-R BD-RW
CD CD-R CD-R/W
DVD DVD-R e DVD+R DVD+RW e DVD-RW
Nas empresas, é vulgar usarem-se fitas magnéticas para cópias de segurança, dado que seconseguem elevadas capacidades de armazenamento. A redução dos custos de fabrico, aevolução tecnológica que permitiu mais capacidade e a disseminação do formato SATA para osdiscos rígidos, tornaram-nos grandes, rápidos e baratos, para além de fiáveis, para os processosde salvaguarda de dados críticos à empresa.
Unidade de disquetesEsta unidade permite aceder a disquetes que são discos magnéticos flexíveis - floppy disks,
uma versão anterior e inferior ao disco rígido, porém, com a vantagem de poderem ser removidos
Periféricos (ou dispositivos) de entrada, saída e entrada/saída | 29

do equipamento, ou seja, são portáteis, permitindo seu transporte ou armazenamento, evitando asua perda, caso as informações que se encontram na memória do computador venham a serapagadas ou danificadas.
As disquetes são locais físicos de armazenamento magnético. Embora sejam selados com umacapa rígida de plástico, resumem-se a um disco magnético que pode ler e gravar dados.
Existem disquete de tamanhos diferenciados, os mais conhecidos são os de 5,25 polegadasque evoluíram para 3,5 polegadas com capacidade de armazenamento de cerca de 1,4 MB(genericamente).
Porque oferecem e disponibilizam pouco espaço para armazenamento de dados e porpoderem apresentar muitos problemas (qualquer campo magnético é capaz de destruir asinformações gravadas), as disquetes caíram em desuso, sendo substituídos por CDs, DVDs e PenDrives.
A instalação de unidades de disquetes, faz-se basicamente seguindo as instruções dofabricante e é normalmente como instalar um disco rígido externo, já referido na página 21 em quesó se tem de o ligar ao computador e ligar o cabo de alimentação. A maioria destes discos rígidossão ligados a uma porta USB, mas alguns ligam-se a uma porta Firewire (também conhecida porIEEE 1394) ou a uma porta ATA série externa (eSATA).
Algumas unidades de disquete podem não necessitar de ligação de cabo de alimentação,fazendo-se a alimentação também através do cabo USB que liga diretamente ao computador.
Unidades de fita magnéticaEstas unidades de fita magnética (ou banda magnética) são uma forma de armazenamento
não-volátil que consiste numa fita plástica coberta de material magnetizável muito similar àsantigas cassetes. A fita pode ser utilizada para registo de informações analógicas ou digitais,incluindo áudio, vídeo e dados de computador.
A necessidade de efetuar uma cópia de segurança para salvaguarda dos dados encontra amelhor forma nestas unidades de fita, quer devido à sua enorme capacidade, quer devido ao seucusto.
Periféricos (ou dispositivos) de entrada, saída e entrada/saída | 30
Ilustração 29: Unidade dedisquetes

Na instalação destas unidades externas devido a especificidades técnicas, deve seguir-se asinstruções do fabricante. São fornecidas em kit que contêm as instruções a seguir.
ModemsA palavra Modem vem da junção das palavras modulador e demodulador. É um dispositivo
eletrónico que modula um sinal digital numa onda analógica, pronta a ser transmitida pela linhatelefónica, e que demodula o sinal analógico e o reconverter para o formato digital original.Utilizado para ligação a Internet, outro computador.
O processo de conversão de sinais binários para analógicos é modulação/conversão digital-analógico. Quando o sinal é recebido, um outro modem reverte o processo (chamadodemodulação). Ambos os modems devem estar a trabalhar de acordo com os mesmos padrões,que especificam, entre outras coisas, a velocidade de transmissão. Os primeiros modemsanalógicos eram externos.
A instalação de modems externos é atualmente reconhecida pelos sistemas operativos. Noentanto o fabricante fornece os controladores que devem ser usados quando o reconhecimentoautomático pelo sistema operativo não acontece.
Software
Um sistema informático não é constituído apenas por dispositivos físicos ou de hardware. Paraque esses dispositivos possam realizar algo de útil, torna-se necessária a intervenção de umaoutra componente, esta já não física, mas de natureza lógica – o software.
Software | 31
Ilustração 31: Modem
Ilustração 30: Unidadesde tape e fita
magnética

O software é o conjunto de todos os programas que possibilitam desde o funcionamento dopróprio sistema e sua gestão ao mais baixo nível, até à realização das mais variadas tarefas comoa elaboração de gráficos, o tratamento de texto, a contabilidade da empresa, jogos, etc..
É prática corrente dividir o software em dois tipos:
• Sistema Operativo
• Software em geral
Sistema OperativoO Sistema Operativo (SO) é o conjunto de programas responsáveis pelo controlo e gestão do
hardware. Para além disso, desempenha a função fundamental de servir de intermediário (ouinterface) entre o hardware, o utilizador e o restante software, facilitando a comunicação entretodos.
O sistema operativo trabalha sempre em dois níveis distintos mas complementares, o Nível doNúcleo, que é responsável pelo funcionamento e interacção do/com hardware e o Nível daInterface com o utilizador, que permite ao mesmo interagir com o sistema.
O SO tem como funções:
1. Gerir as trocas de dados e informações entre o processador, os vários componentes e osperiféricos.
2. Permite optimizar a instalação da memória do computador.
3. Definir as regras de funcionamento do software geral.
4. Disponibilizar ao utilizador um conjunto de programas que facilitem a gestão do sistema eda informação.
5. Enviar mensagens informativas e de erro para o exterior.
Por sua vez, os sistemas operativos são ainda normalmente subdivididos em dois grandesgrupos:
• Sistemas operativos CLI (Comand Line Interface) – Sistema operativos que trabalhamsobre linha de comandos, como era o caso do MS DOS (Microsoft – Disc OperatingSystem) e ainda algumas distribuições GNU/Linux.
• Sistemas operativos GUI (Grafics Users Interface) – Sistema operativos com uma interfacegráfica, que permitem uma interacção mais facilitada com a máquina, no entanto mais
Software | 32
Ilustração 32: Vista hierárquica entre o Utilizador e oHardware

limitadora. Exemplos como Microsoft Windows, grande parte das actuais distribuições deGNU/Linux e MacOS (Apple Macintosh) .
Software em geralÉ representado pelo conjunto de programas que permitem ao computador executar tarefas
práticas e úteis para o dia-a-dia do utilizador. Existem dezenas de tipos de aplicações, pelo que serefere apenas algumas das mais utilizadas.
• Processamento de Texto: Permitem a elaboração de documentos com formatação decaracteres, parágrafos, páginas, imagens, elaboração de tabelas, etc..
• Folha de Cálculo: Utilizada para a realização de cálculos numéricos e correspondentecriação de gráficos. Poderá abranger desde o cálculo das despesas domésticas atécomplexas análises financeiras.
• Sistemas de gestão de Base de Dados (SGBD): As SGBD's permitem gerir tabelas dedados (base de dados): criação e ligação entre tabelas, filtragens e ordenações dos dados,elaboração de fichas de inserção e consulta de dados e criação de múltiplos relatórios.
• Programas de desenho e tratamento de imagem.
Drivers/Software de instalação de componentes/periféricos
No contexto da informática, a função de um driver ou controlador de dispositivo é fazer acomunicação bidirecional entre o componente e o software e/ou o sistema operativo. Maisconcretamente, este trata de que todos os requerimentos e solicitações sejam executados,permitindo que o software interaja com o dispositivo. Estes permitem, por exemplo, controlar aplaca de som, ativar ou desativar saídas, aplicar efeitos, etc.
São estes controladores que permitem instalar e fazer funcionar muitos dos equipamentosreferidos nos periféricos. Uma má configuração ou instalação irá impedir os equipamentos defuncionar correctamente ou simplesmente interferir com o correcto funcionamento de algunsprogramas (software). É assim indispensável que, para qualquer equipamento, sejam instaladosos respectivos controladores.
Em muitos dos sistemas operativos mais recentes (quer Microsoft Windows, quer GNU/Linux) épossível que já contenham os controladores necessários, sendo que estes fazem a respectivainstalação, solicitando apenas ao utilizador algumas respostas para que possa prosseguir com ainstalação necessária.
Na plataforma Microsoft Windows o software de configuração é uma aplicação que permiteinstalar drivers. Quando não disponibilizados, no sítio respectivo dos fabricantes normalmenteestão disponíveis drivers atualizados. Caso se considere que são fidedignos e obedecem àlegislação, podem ser obtidos através de download ou outros processos indicados e/ou sugeridos.
Instalação de dispositivos externosAntes de qualquer instalação de um dispositivo, deve-se sempre consultar as instruções
fornecidas com o mesmo. Um dos requisitos mais frequentes é a instalação de um controladorantes de este ser ligado (apesar do Sistema Operativo normalmente efectuar esta tarefa de formaautomática aquando da ligação de um novo dispositivo).
Drivers/Software de instalação de componentes/periféricos | 33

Alguns dispositivos requerem a instalação dos controladores manualmente. Nesses casos, ofabricante do dispositivo inclui um disco e respectivas instruções sobre a instalação do controladorantes da ligação do dispositivo.
NotaSe o dispositivo USB for fornecido com drivers do fabricante, verifique se estas sãocompatíveis com o Sistema Operativo do computador em que vai ser instalado. Casocontrario, normalmente estão disponíveis online, no sítio do respectivo fabricante.
Instalar impressorasExistem várias formas de ligar uma impressora a um computador. A opção a ser escolhida
depende do próprio dispositivo e da geografia de instalação (casa, escritório ou empresa).Deverão ser sempre consultadas as informações fornecidas com o modelo para obter asrespectivas instruções.
Impressoras locaisUma impressora local é normalmente ligada directamente a um computador. Se a impressora
for um modelo USB, o Sistema Operativo deverá detectá-la e iniciar a instalação automaticamentequando esta for ligada.
Nos modelos mais antigos, que são ligados utilizando a porta série ou a porta paralela, poderáser necessário instalar a impressora manualmente.
Impressoras de redeNos locais de trabalho, muitas impressoras são impressoras de rede. Estas estão ligadas
directamente a uma rede como dispositivos autónomos.
Existem duas formas básicas de tornar uma impressora disponível para os computadores deuma rede doméstica:
• Anexá-la directamente a um computador e partilhá-la numa rede a que este computadoresteja ligado.
• Ligar a impressora como dispositivo autónomo à própria rede.
Se for uma impressora sem fios (Wi-Fi), poderá ser usado o assistente para Adicionar umdispositivo, para instalar a impressora, da mesma forma que pode ser ligada por Bluetooth ououtra norma sem fios.
Configurar uma impressora partilhadaA forma mais comum de tornar uma impressora disponível para uma rede doméstica é ligar a
impressora a um dos computadores e posteriormente partilhá-la. A isto chama-se impressorapartilhada.
A vantagem de partilhar uma impressora é que esta fica disponível para toda a rede(doméstica, do escritório ou empresarial).
Atenção Nas plataformas em Microsoft Windows, quando uma rede é configurada num grupodoméstico, as impressoras e determinados ficheiros são partilhadosautomaticamente, pelo que há que existir alguma preocupação especial no que tocaà privacidade e segurança.
Drivers/Software de instalação de componentes/periféricos | 34

Configurar uma impressora de redeImpressoras de rede são dispositivos concebidos para serem ligados directamente a uma rede
de computadores como dispositivo autónomo. Estas encontravam-se maioritariamente emgrandes escritórios.
Atualmente os fabricantes de impressoras oferecem cada vez mais impressoras laser e dejacto de tinta, que são concebidas para funcionar como impressoras de rede em redesdomésticas. As impressoras de rede apresentam uma grande vantagem face às impressoraspartilhadas, pois estão sempre disponíveis, não estando dependentes do facto de umequipamento estar ligado ou não.
Existem dois tipos comuns de impressora de rede: com fios e sem fios.
• As impressoras com fios têm uma porta Ethernet que é ligada ao router ou concentradoratravés de um cabo Ethernet.
• As impressoras sem fios são ligadas à rede doméstica utilizando tecnologia Wi-Fi ouBluetooth.
Instalar uma unidade de armazenamentoColocar um novo disco rígido é uma das tarefas de instalação mais comuns. É uma forma fácil
de prolongar o ciclo de vida de um computador que está a ficar sem espaço de armazenamento.Instalar um novo disco rígido interno ou externo pode aumentar várias vezes o espaço total, umavez que os discos rígidos são muito maiores hoje do que há dois ou três anos atrás.
O Computador Pessoal
O PC, sigla para Personal Computer (Computador Pessoal), toma no século XXI diversasformas e formatos. A evolução e a capacidade de processamento que hoje é possível ter nosvários equipamentos, torna o próprio conceito de PC vasto.
Porém, independente das suas configurações, formas e formatos é possível dividir oscomputadores pessoais em:
• Desktop PC – computadores de secretária, normalmente uma caixa horizontal rodeada dosvários periféricos (monitor, teclado, rato, impressora, etc.)
• Tower PC – similares aos anteriores mas com uma caixa vertical, e com características dehardware normalmente superiores.
• Laptop ou Notebook – computadores portáteis que reúnem num só equipamento os váriosperiféricos (monitor, teclado e rato).
• Netbook – são computadores portáteis normalmente de tamanho mais reduzido (comecrãs de 7” a 12”), mais baratos e, claro, com características de hardware bastantelimitadas.
• Tablet PC – um novo subgrupo dos computadores portáteis que se situam entre osLaptops e Netbooks, em que se maximiza a portabilidade e se reduz em muito todo ohardware ficando apenas quase um monitor táctil com reconhecimento de gestos ereconhecimento de escrita.
• PDA – um Personal Digital Assistant ou Assistente Pessoal Digital é um pequenocomputador desenhado para caber numa mão, constituído por um ecrã táctil que ocupaquase toda a sua área, normalmente com uma lista telefónica e uma agenda electrónica.
O Computador Pessoal | 35

• Smartphone - Hoje fundiram-se as capacidades dos mais recentes telemóveis com asfuncionalidades dos PDA's, transformando e actualizando este conceito num telefone comacesso à internet e com muitas das funcionalidades encontradas em computadores desecretária. É raro o dispositivo desta categoria que não tenha uma lista telefónica, umaagenda electrónica, um navegador, um cliente de correio electrónico, uma câmara (foto evídeo), tecnologia GPS, entre muitas outras aplicações, tais como processador de texto,folha de cálculo e jogos.
O Computador Pessoal | 36

Bibliografia
MOTOROLA. M68000 - 8 -/16-/32-Bit Microprocessors User's Manual. N.J., EUA, Prentice-Hall,6ª edição, 1989.
MOTOROLA. M68000 - 16/32-Bit Microprocessor Programmer's - Reference Manual. N.J.,EUA, Prentice-Hall, 4a. edição, 1984. 218p.
MANX SOFTWARE SYSTEMS INC. Aztec C68k/ROM Cross Development System. MANXSOFTWARE SYSTEMS INC., Sherwsbury, N.J., EUA, versão 3.4, nov. 1987.
CUGNASCA, C.E. & ZERBINI, R.C. Experiência nº 7 - Interrupções. EPUSP, 1990.
Sousa, Sérgio (1997). “Tecnologias de Informação. O que são? Para que servem?”. FCA.
Exame Informática (Março de 2004, n.º 105, Ano 8).
Connect (Dezembro de 2003, n.º 59)
BIT (Março de 2004, n.º 66, Ano 6)
MARITNS, Eulália (1998). “Redes Locais – Perspectiva de Hardware”. Instituto de Informática.
BOAVIDA, F., BERNARDES, M., VAPI, P., Administração de Redes Informáticas, FCA, Marçode 2009
Edmundo Monteiro, Fernando Boavida, Engenharia de Redes Informáticas, FCA – Editora deInformática, 2000.
ANSI (Ed.), TIA/EIA-T568-A – Commercial Building Telecommunications Cabling Standard,ANSI, 1991.
CENELEC (Ed.), EN 50173 – Information Technology – Generic Cabling Systems, CENELEC,1995.
HALSALL, Fred, Data Communications Computer Networks and Open Systems (4 Ed), AddisonWesley, Reading, MA, 1995.
ISO/IEC (Ed.), International Standard ISO/IEC 11801 – Information technology – Genericcabling for customer premises cabling, ISO/IEC, 1996.
Bibliografia | 37

Cibergrafia
http://wireless.com.pt
http://hotspotportugal.com
http://www.ptwireless.pt
http://netcabo.sapo.pt/wireless
http://www.telepac.pt/suporte/wifi
http://www.vodafone.pt/main/Servicos+Roaming/Servicos/WapDados/WirelessLan.htm
http://www2.ufp.pt/~lmbg/textos/norma_osi.html
http://www.wisegeek.com/what-is-a-network-operating-system.htm
http://pt.kioskea.net/contents/courrier-electronique/fonctionnement-mta-mua.php
http://windows.microsoft.com/pt-PT/windows7/Install-a-printer-on-a-home-network
http://windows.microsoft.com/pt-PT/windows7/Install-a-USB-device
http://www.ufpa.br/dicas/mic/mic-e-s.htm
http://www.ufpa.br/dicas/mic/mic-e-s.htm
http://pt.wikipedia.org/wiki/Fita_magn%C3%A9tica
http://pt.wikipedia.org/wiki/Fita_magn%C3%A9tica#Fitas_magn.C3.A9ticas_e_v.C3.ADdeo
http://msdn.microsoft.com/pt-pt/library/ff599495(v=vs.85).aspx
http://www.mediamarkt.pt/mp/article/Mesa-digitalizadora,645041.html
http://www.suprimac.com.br/portal/informatica/blog-de-informatica/177-pra-que-serve-um-scanner
http://www.ajs.com.br/plotter/oque-e-um-plotter.html
http://pt.wikipedia.org/wiki/Modem
http://www.tigoe.net/pcomp/pic/pic-analog.shtml
http://pt.wikipedia.org/wiki/Som_digital
http://www.myriad-online.com/resources/docs/omer/english/configuration.htm
http://www.iss.net/security_center/advice/Exploits/Ports/default.htm
http://tecnocracia.com.br/150/portas-de-conexao-de-seu-computador/
http://informaticafrida.blogspot.pt/2009/03/bus-de-sistema.html
Cibergrafia | 38

GESTÃO E ORGANIZAÇÃODA INFORMAÇÃO

Direitos de autor
Este trabalho foi licenciado com uma Licença Creative Commons - Atribuição 3.0 Não Adaptada ou superior
em conjunto com GNU General Public License v3+ ou superior.
Todas as restantes marcas registadas presentes neste manual pertencem às respectivas entidades.
Ficha TécnicaTítulo: Gestão e organização da Informação
Capa: Christoph Noack, Klaus-Jürgen Weghorn, Jean Hollis Weber, Drew Jensen
1ª Edição
Editor: ISCTE – Instituto Universitário de Lisboa, Lisboa 2014
Autor(es)José Andrade Adriano Afonso
FeedbackEnvie os seus comentários ou sugestões sobre este documento para:
http://wiki.documentfoundation.org/PT/Main_Pagehttp://wiki.documentfoundation.org/PT/Documentation
AgradecimentosPaulo Galvão
Acordo OrtográficoEste documento foi redigido ao abrigo do novo Acordo Ortográfico.

Dados e Informação
Os dados são representações codificadas de factos ou eventos, objetos, pessoas ou outro tipode entidades. Essas representações codificadas podem ser palavras, números, datas ou outrostipos de códigos ou símbolos. Já a informação diz respeito a dados processados ou articuladosentre si de modo a assumirem um significado e a poderem traduzir-se em conhecimento para oser humano. A informação é assim constituída por dados organizados e com significado ou podeser um produto resultante do processamento dos dados.
Para distinguir um dado de uma informação existe uma regra que deve sempre ser aplicada, eé a seguinte:
• De um dado pode ser retirada informação;
• De uma informação jamais pode ser retirado um dado.
Para melhor compreender o significado desta regra, tomemos o exemplo da relação entre aidade e a data de nascimento (para o ano de 2013):
32 anos 15-06-1981
Qual deles é o dado? Qual deles é a informação? Se se pensar da seguinte maneira: setivesse sido fornecida a idade, conseguir-se-ia saber a data de nascimento?
A resposta é clara: não. O único dado que se consegue retirar é o ano, e mesmo assim a suafidedignidade irá depender do mês em foi feito o cálculo, jamais se conseguirá saber o dia, o mêse o ano correctamente. Ao invés, com a data de nascimento, pode-se não só saber a idade comexatidão, como também calcular a idade correspondente nos anos seguintes, de forma correta, oque não aconteceria apenas com a idade dez anos depois.
Entenda-se então a idade como a informação e a data de nascimento como o dado.
Dados Exemplo Informação Exemplo
Carateres; Palavras
CMP;João;Computador
Palavras articuladas em frases;Mensagens, notícias, conhecimentos
O João comprou um computador
Algarismos;Números
5;1100;5500
Valores numéricos relativos a quantidades de produtos, preços, datas, etc.
5 caixas de cd’s a 5€ cada;Total 25€.
Pontos;Linhas;Formas
Imagens; símbolos; fotografias; ilustrações; documentos; etc.
A tabela anterior apresenta na primeira coluna (de cima para baixo) exemplos de dados cujossignificados se traduzem em informação e são apresentados nas duas colunas com o título averde.
No contexto da gestão e organização da informação, os dados que atrás estão referidos, sãoarmazenados, trabalhados e operados através de sistemas eletrónicos e/ou informáticos, de forma
Dados e Informação | 41

a poderem produzir determinados resultados, que por sua vez podem também ser armazenados.Estes sistemas são conhecidos por sistemas de informação.
Os dados e a informação por eles produzida podem-se distinguir essencialmente por quatropropriedades, no contexto dos sistemas de informação:
• Transportável – permitir o seu deslocamento de forma fácil, amovível;
• Armazenável – em discos rígidos, nas memórias dos computadores, entre outros tipos dememória;
• Traduzível – pode ser convertida, por exemplo, noutra linguagem, para poder serentendida pelo recetor;
• Reciclável – pode ser convertida em nova informação.
De uma forma simplificada, pode-se dizer que a informação é constituída por dadosorganizados com algum significado; enquanto, por outro lado, os dados, por si só, podem não terqualquer significado, como já foi referido.
Toda a informação (resultado de um processamento de dados) deve obedecer então àsseguintes características:
• Exata;
• Fiável;
• Rigorosa;
• Pertinente;
• Oportuna;
• Acessível.
Representação da informação digitalNum computador, os dados ou a informação são representados por apenas dois estados, zero
e um, que correspondem respectivamente a, por exemplo, ligado e desligado. Assim, a informaçãoé codificada em zeros e uns, utilizando-se o sistema de numeração binário. Cada dígito bináriotem o nome de bit, palavra resultante da contracção de binary digit. Tanto o processador como osrestantes componentes envolvidos no tratamento da informação possuem a capacidade de lidarcom milhões de bits por segundo!
0 0 1 1 0 1
Um byte é um conjunto de 8 bits. Cada carácter ocupa 1 byte quando é guardado na memóriade um computador. Pode-se fazer uma correspondência biunívoca entre cada número decimal (0a 9), as letras maiúsculas e minúsculas (A até Z), os símbolos matemáticos, a pontuação, etc.,com um respectivo byte.
Vejamos como são designados os múltiplos do byte como indica tabela:
Dados e Informação | 42

Múltiplos do byte
Prefixo binário (IEC)30 Prefixo do SI31
Nome Símbolo Múltiplo Nome Símbolo Múltiplo
byte B 20 byte B 100
kibibyte KiB 210 Kilobyte kB 103
mebibyte MiB 220 megabyte MB 106
gibibyte GiB 230 gigabyte GB 109
tebibyte TiB 240 terabyte TB 1012
pebibyte PiB 250 petabyte PB 1015
exbibyte EiB 260 exabyte EB 1018
zebibyte ZiB 270 zettabyte ZB 1021
yobibyte YiB 280 yottabyte YB 1024
Tabela 1: Bits e Bytes [Fonte: Wikipédia]
Símbolo Código Decimal Código Binário
1 49 110001
2 50 110010
3 51 110011
4 52 110100
5 53 110101
6 54 110110
A 65 1000001
B 66 1000010
C 67 1000011
D 68 1000100
E 69 1000101
Tabela 2: Na versão original do código normalizado ASCII, criado em 1961, cada símbolo écodificado com 7 bits. Esta tabela mostra um excerto dessa codificação.
Ficheiros e sistemas de ficheiros (FAT)32
Os ficheiros, ou processo também conhecido por gestão de ficheiros, são a forma deorganização de dados num meio de armazenamento de dados, frequentemente feito em discos
30A Comissão Electrotécnica Internacional (em inglês: International Electrotechnical Commission, IEC) é uma organização internacional de padronização de tecnologias eléctricas, electrónicas e relacionadas.
31Sistema Internacional de Unidades (sigla SI) é um conjunto sistematizado e padronizado de definições para unidades de medida, utilizado em quase todo o mundo moderno, que visa uniformizar e facilitar as medições e as relações internacionais daí decorrentes.
32Além da FAT existem outros sistemas de ficheiros tal como FAT32, NTFS, EXT3/4, Reiser.
Dados e Informação | 43

rígidos magnéticos ou outras formas de armazenamento. Pode-se considerar que de algum modose assemelha a uma biblioteca. O bibliotecário organiza os livros conforme uma regra, cujapesquisa procura assegurar a sua integridade. Os livros são organizados segundo suascaracterísticas. Depois de organizados, ou durante a organização, o bibliotecário cria uma listacom todos os livros da biblioteca, com seus assuntos, localizações e códigos respectivos.
Um ficheiro possui determinados atributos, que normalmente são os seguintes:
• Nome: o nome simbólico do ficheiro, a única informação conservada de forma legível peloutilizador no sistema informático.
• Identificador: este rótulo único, normalmente um número, identifica o ficheiro dentro dosistema de ficheiros; é um atributo não legível pelo utilizador.
• Tipo ou Extensão: esta informação é necessária para que grande parte dos sistemasoperativos possa distinguir os diferentes tipos de ficheiros (documentos de texto como“.odt”, “.doc”; fotografias ou imagens como “.png”, “.jpg”, “.tif”, etc.).
• Posição: este atributo é um ponteiro que identifica a posição do ficheiro no respectivodispositivo de armazenamento.
• Tamanho: o tamanho corrente do ficheiro e possivelmente o tamanho máximo permitidoestão incluídos neste atributo.
• Proteção: a informação do controlo de acesso determina quem pode ler o ficheiro, alterar,gravar, executar, etc. (não disponível em todos os sistemas de ficheiros/FAT).
• Data e hora e identificação do utilizador: estes atributos podem ser conservados emrelação a data da criação, última modificação e última utilização do ficheiro. Estes dadospodem ser úteis para proteção, segurança e monitorização de uso do ficheiro.
A informação sobre todos os ficheiros é conservada na estrutura da organização da informaçãoque reside na unidade de armazenamento (memória secundária), denominada FAT33. Algumasdas seguintes operações podem ser efetuadas:
• Criar: deve ser alocado/reservado um espaço para o ficheiro no sistema de ficheiros.
• Gravar: para gravar um ficheiro, é emitida uma reserva ao sistema especificando tanto onome do ficheiro como a informação a ser gravada.
• Ler: a leitura de um ficheiro é baseada na utilização de uma chamada do sistema queespecifica o nome do ficheiro e o seu tamanho para definir em que bloco de memória éque o ficheiro deverá ser alocado.
• Apagar: para apagar um ficheiro, é procurado a directoria (ou pasta) do ficheiro e o seunome, após encontrada a entrada correta desta, é libertado o espaço do ficheiro queanteriormente ocupava.
33File Alocation Table ou em Português, Tabela de Alocação de Ficheiros
Dados e Informação | 44

Tratamento da Informação e processos associados
Operar um computadorPara facilitar a compreensão de como um computador gere a informação e organiza os dados,
cria-se uma analogia com a realidade, mais concretamente com um escritório e a mesa detrabalho.
O Armário é então o Disco rígido, as Gavetas as Directorias e, por fim, os Documentos osFicheiros.
Normalmente existe, em qualquer sistema operativo, uma pasta denominada “Documentos” ou“Os Meus Documentos”, que é a pasta específica onde devem ser guardados os ficheiros edocumentos pessoais.
Todas as restantes são pastas específicas referentes ao Sistema Operativo ou ao restanteSoftware que está instalado no Computador.
Os documentos e ficheiros pessoais, nos quais se incluem documentos de texto, folhas decálculo, imagens, vídeos, entre outros, deverão ser sempre guardados nas suas pastasrespectivas, dentro das pastas “Documentos” ou “Os Meus Documentos”.
Dica
Estas pastas d' “Os Meus Documentos” ou “Documentos” devem estar guardadasnum disco ou partição diferente da que está instalado o sistema operativo. Casoesta sofra algum dano, tenha algum problema ou seja reinstalado, os ficheirospessoais estão salvaguardados.
Tratamento da Informação e processos associados | 45
Ilustração 33: Ícones em Microsoft Windows 7

A representação quer de pastas, quer de documentos, é sempre elucidativa. É feita porpequenos objectos gráficos com o nome de ícones representativos do seu conteúdo. Na figuraanterior pode ver um exemplo da apresentação de pastas e documentos em Microsoft Windows 7.Abaixo, o mesmo exemplo mas em ambiente gráfico KDE do sistema operativo GNU/Linux.
É típico em vários sistemas operativos a utilização de pelo menos um gestor de ficheiros,normalmente designado de explorador, o “Explorer” nas versões Microsoft, “Dolphin” no ambientegráfico KDE e Nautilus no ambiente gráfico Gnome em GNU/Linux. Em todos as características eformas de utilização são quase standartizadas. O aspeto dos ícones podem diferir de computadorpara computador consoante o tema utilizado e a versão do sistema operativo.
Tratamento da Informação e processos associados | 46
Ilustração 34: Ícones em ambiente gráfico KDE -GNU/Linux
Ilustração 35: Janela do Konqueror

Tratamento da Informação e processos associados | 47
Ilustração 37: Janela do Explorador
Ilustração 36: Janela do Nautilus em Ubuntu (tema Numix)

1. Barra de título: identifica a localização actual (Docs / Music) e se a janela está activa (emprimeiro plano).
2. Barra de menus: contém botões de acesso a comandos que permitem o trabalho compastas e ficheiros.
3. Barra de botões padrão: barra de operações básicas com ficheiros e pastas.
4. Barra de endereços: barra onde pode ver o endereço da localização actual ou escrever oendereço do local para onde se pretende ir.
5. Barra do Explorador: barra que pode ser configurada de acordo com o que se pretendevisualizar.
6. Botão Minimizar: reduz a janela activa a um botão de programas abertos na barra detarefas.
7. Botão Maximizar: aumenta a janela ativa para a área total do ecrã. Quando uma janelaestá maximizada, o botão Maximizar é substituído pelo botão Restaurar. Este tem comofunção devolver à janela as dimensões anteriores (antes de ter sido maximizada).
8. Botão Fechar: fecha a janela activa.
9. Barra de deslocamento vertical: permite movimentar o conteúdo da janela na vertical.
10. Barra de deslocamento horizontal: permite movimentar o conteúdo da janela na horizontal.
11. Barra de estado: permite a visualização de informações importantes, número de objectos(ficheiros e pastas) existentes numa pasta, espaço livre na unidade de armazenamento,etc.
12. Área de ícones: área de visualização de todos os conteúdos da pasta activa
Bases de dadosUma base de dados é um conjunto de dados e informação, com um ou mais fins. Os dados são
organizados para modelar aspetos relevantes da realidade (por exemplo, a disponibilidade dequartos em hotéis, o armazenamento de livros como foi referido no caso da biblioteca, entreoutros), de uma forma que suporte os processos que exigem essa informação. Entende-se melhoruma base de dados dando exemplo concretos.
Tome-se como exemplo os telemóveis: Cada pessoa tem no telemóvel uma lista de contactos.Estes contactos estão inseridos numa lista telefónica, com a indicação de nome e de, pelo menos,o número de telefone, eventualmente também o apelido e a data de nascimento de cada contacto.Todos esses contactos constituem uma base de dados.
Imagine-se que nesta base de dados existe o contacto do vizinho Nuno. Ora este vizinhoconstitui um registo da base de dados. O registo é um conjunto de informação que diz respeito auma entrada na lista telefónica.
No caso do contacto do vizinho Nuno, o registo apenas diz respeito ao Nuno que tem otelefone 919293969 e que tem o apelido Santos. Então, neste contexto, vários registos constituemuma base de dados.
Tratamento da Informação e processos associados | 48

Fluxogramas e Organogramas
FluxogramaA utilização da informação em diversos sentidos pode ter quantidade, qualidade e velocidade, o
que define um trânsito de informação. Esse é o chamado fluxo da informação.
Podemos dizer que um fluxograma é um diagrama que tem como finalidade representarprocessos ou fluxos de materiais, operações informações, etc., e representando algoessencialmente dinâmico. Por exemplo, pode ser usado por programadores para elaboração dealgoritmos (programação estruturada) e representar o fluxo dos dados/informação. Apresentasempre um início e um sentido de leitura, ou fluxo, e um fim. A ilustração seguinte representa umexemplo de fluxograma.
OrganogramaO organograma é um diagrama usado normalmente para representar relações hierárquicas
dentro de uma empresa, ou simplesmente a distribuição dos setores, unidades funcionais ecargos e a comunicação entre eles.
Desde a revolução industrial que o organograma se tornou uma ferramenta fundamental paraas organizações, facilita o conhecimento da organização, o funcionamento das relações internas ea estrutura de uma empresa.
Existem, pelo menos, os seguintes tipos de organogramas:
• Organograma vertical: (também chamado de clássico), é mais usado para representar ahierarquia numa empresa;
• Organograma circular: (ou radial), é o mais usado em instituições modernas, quando sequer ressalvar o trabalho em grupo, não existindo uma representação em hierarquia;
• Organograma horizontal: também é criado com base na hierarquia da empresa, maspelo fato da relação ser representada horizontalmente, o cargo mais baixo na hierarquianão está numa posição abaixo dos restantes (o que pode ser interpretado comodiscriminação, ou que tem menos importância), mas ao lado;
• Organograma funcional: é parecido com o organograma vertical, mas este representanão as relações hierárquicas, e sim as relações funcionais da organização;
Tratamento da Informação e processos associados | 49
Ilustração 38: Fluxograma
Fim
Sabe o nome do contacto
Pesquisar na lista
Telefonar Não telefonar
Sim
NãoÑ EncontradoEncontrado

• Organograma matricial é usado para representar a estrutura das organizações que nãoapresentam uma definição clara das unidades funcionais, mas grupos de trabalhos porprojetos que podem ser temporários (estrutura informal).
Sistemas de gestão de informação
Os sistemas de gestão estão fundamentalmente focados na gestão da informação em basesde dados. É fundamental compreender que, uma empresa não funciona sem informação. Poroutro lado, é importante saber usar essa informação, logo implementar novas metodologias devisualizar o recurso informação como uma ferramenta para que a empresa funcione melhor, e setorne mais eficiente.
Assim, quanto mais importante for determinada informação para as necessidades da empresa,e quanto mais rápido for o acesso a esta, tanto mais a empresa poderá atingir os seus objetivos.Isto leva a considerar que a quantidade de informação e os dados de onde a informação provém,são, para a organização, um importante recurso que necessita e merece ser gerido. É este oobjetivo da gestão da informação.
De um ponto de vista mais específico, diz-se que os sistemas de gestão de bases de dadossão um suporte para as aplicações permitirem, por exemplo, o registo de clientes em qualquerbalcão de loja ou consultório de profissão liberal. Como funcionam esses sistemas, comointerpretar e organizar essa informação, como criar uma organização simples que permitaconsultas úteis e eficazes, ou como usar e implementar uma pequena solução de carácter pessoalque permita realizar tarefas do dia-a-dia são as respostas às quais os sistemas de gestão dainformação devem responder.
Necessidades de gestão da informaçãoRelativamente às necessidades de gestão, analise-se uma situação de compra de um produto
ou serviço. Qualquer análise relativa a qualquer produto, pode-se considerar como uma análise denecessidades e que permite efetivar e comprar melhor, através do incremento de procedimentosde compra e do aumento das sinergias das compras em quantidade. Assim, estas atitudespossibilitam que as empresas possam agregar necessidades de compras internas e constituir umprocedimento que represente a totalidade das necessidades de compra da sua empresa ou grupo.Ora, tendo por base a necessidade de gestão da informação, confirma-se que também é possívelintegrar um processo de compra coletiva com outras empresas constituindo um procedimentoúnico de pesquisa ao mercado.
Sistemas de gestão de informação | 50
Ilustração 39: Organograma
Director
Coordenador Administração
Formador TIC Formador Office Motorista

Este mecanismo permite compras que possam utilizar um processo colaborativo, aumentandoa relevância da oportunidade de negócio num processo de compras, obtendo melhores condiçõespara uma negociação com elementos exteriores à empresa.
Níveis de gestão da informaçãoNa gestão de uma unidade económica que tenha por base a obtenção e utilização de recursos
de forma eficiente, para se atingir os objetivos organizacionais, é necessário compilar informaçãoa três níveis, estratégico, operacional e tático.
• Nível Estratégico (nível de topo) – a este nível são tomadas decisões estratégicas; sãocomplexas e exigem informação bastante variada e ao nível das relações daorganização/meio envolvente, mas não se exige muita especificidade. Estão incluídas nelaa definição dos objetivos e a elaboração de políticas gerais da organização. A informaçãoprovém de fontes externas à organização e também dos outros níveis hierárquicos.
• Nível Tático (nível intermédio) – é neste nível que têm lugar as decisões táticas e queexigem informação pormenorizada, com alguma triagem, havendo responsabilidades nainterpretação da informação, que provém de fontes internas e sendo obtida com algumafrequência.
• Nível Operacional (nível de base) - aqui são tomadas as pequenas decisões ou decisõesoperacionais. Decisões para problemas bem definidos cuja resolução é, muitas vezes,baseada em dados factuais programáveis e através da aplicação de rotinas informáticas.São necessárias informações pormenorizadas e bem definidas, provenientesessencialmente do sistema interno, com vista a ações imediatas.
Tipos de abordagemA forma de abordagem da informação é diversa e pode ser de inúmeras formas e meios.
• Linguagens – estas dizem respeito normalmente às linguagens de programação e aosstandards bem como às matérias relativas à Web.
Quando nos dirigimos aos nossos amigos, utilizamos uma linguagem que é comum, de outraforma não seriamos entendidos nem nos faríamos entender. É por isso necessário utilizar umalinguagem que o computador entenda e faça cumprir as ordens que lhe são transmitidas. Algumasdessas linguagens são PHP, CodFusion, ASP, C++, Cobol, entre muitas outras.
• Processamento – é um conjunto de operações lógicas e aritméticas que são aplicadas, deforma automática, sobre um conjunto de dados, com o auxílio de equipamentosinformáticos. Também se pode designar o processamento de dados por tratamento dedados.
Sistemas de gestão de informação | 51


REDES E INTERNET

Direitos de autor
Este trabalho foi licenciado com uma Licença Creative Commons - Atribuição 3.0 Não Adaptada ou superior
em conjunto com GNU General Public License v3+ ou superior.
Todas as restantes marcas registadas presentes neste manual pertencem às respectivas entidades.
Ficha TécnicaTítulo: Redes e Internet
Capa: Christoph Noack, Klaus-Jürgen Weghorn, Jean Hollis Weber, Drew Jensen
1ª Edição
Editor: ISCTE – Instituto Universitário de Lisboa, Lisboa 2014
Autor(es)Adriano Afonso António Araújo Diogo Martins
FeedbackEnvie os seus comentários ou sugestões sobre este documento para:
http://wiki.documentfoundation.org/PT/Main_Pagehttp://wiki.documentfoundation.org/PT/Documentation
AgradecimentosEste capítulo tem como base: A Internet nas Instituições de Ensino Superior. Os contribuidores
são:
Manuel Monteiro Paulo Galvão
Acordo OrtográficoEste documento foi redigido ao abrigo do Acordo Ortográfico de 1990.

Introdução
Welcome to the 21st Century. You are a Netizen (a Net Citizen), and you exist as a citizenof the world thanks to the global connectivity that the Net makes possible. You consider
everyone as your compatriot. You physically live in one country but you are in contact withmuch of the world via the global computer network. Virtually you live next door to every
other single Netizen in the world. Geographical separation is replaced by existence in thesame virtual space.
KAHN, 1996
Um novo milénio está a chegar. Há duas décadas atrás, poucas pessoas tinham acesso a umarede de computadores. Hoje as comunicações por computador fazem parte do dia-a-dia tendoalterado profundamente os estilos de vida e trabalho. Milhões de pessoas à volta do mundocomunicam e interagem de uma forma sem precedentes nesta aldeia global a que chamamos deInternet.
Historicamente é importante referir que, quando o telefone começou a ser comercializado, foiusado durante anos de uma forma que parece ridícula do ponto de vista dos dias de hoje. Porexemplo, quando um executivo necessitava de transmitir algo através do telefone, ditava o texto atransmitir à sua secretária que de seguida o levaria até à sala do telefone. A chamada era feitapara o destinatário, sendo o texto ditado para que, no outro lado da linha, o pudessem reescrever.Por fim, seria entregue em mãos, ao respectivo destinatário [Kahn 1996]. Levou algum tempo atéque os telefones se transformassem num objecto comum e que a operação descrita evoluíssepara o que é hoje conhecido como FAX.
Analogamente, os computadores são utilizados, na sua grande maioria, como ferramentas paracriar e analisar informação que depois é distribuída através do suporte de informação maistradicional que é o papel. Mas com o surgimento das redes de computadores em larga escala,nomeadamente com a Internet, as pessoas podem utilizar os seus computadores para comunicarnas mais variadas formas.
A actualidade poderá ser comparada com o tempo em que deixaram de transcrever asconversas telefónicas. Os computadores, com ligação à Internet, são já suficientemente comuns,e já são encarados como algo que faz parte do quotidiano.
A repentina popularidade da Internet deve-se em grande parte a um conceito computacional, oGUI (Graphical User Interface). “Uma imagem vale por mil palavras” mas um GUI vale porcentenas de comandos. Ou seja, enquanto há poucos anos, na era das linhas de comandos doMS-DOS e do UNIX, os sistemas computacionais não se apresentavam suficientemente intuitivospara qualquer pessoa, hoje em dia, os utilizadores de sistemas gráficos do tipo Windows,MAC/Macintosh ou GNU/Linux conhecem o luxo de se poder usar um rato e menus interactivosque têm por detrás deles centenas de comandos. A Internet tornou-se acessível a todos quandofinalmente foi criado um modo gráfico para viajar através desta rede: A World Wide Web (WEB ouWWW).
Através da Internet passou-se a dispor de enormes quantidades de informação num númeroilimitado de tópicos, alterando-se os métodos tradicionais de pesquisa. Nos dias de hoje, empoucos segundos, pode-se ter nas mãos informações que, há pouco tempo atrás, demorariamhoras ou dias a conseguir através de pesquisas em bibliotecas. O aparecimento da WEB veioalterar radicalmente os métodos de estudo, pois, os alunos podem facilmente complementar assuas aulas com pesquisas na Web. A distribuição, pelos docentes, de programas, apontamentos,sebentas e exercícios através da Internet são já habituais e os modelos de ensino à distância poreste meio já são aceites e amplamente disseminados e utilizados.
Introdução | 57

Breve história da Internet (e das redes)
Tudo começou há mais de trinta anos durante o auge da guerra fria. Em 1957, os soviéticos,lançavam o primeiro satélite Sputnik, ultrapassando os EUA na corrida para o espaço. Emresposta, o Departamento de Defesa dos EUA criou a Advanced Research Projects Agency(ARPA), para acelerar o progresso tecnológico do país. Sob a hipotética ameaça de um ataquenuclear por parte da União Soviética, os EUA enfrentavam o problema da falha das comunicaçõesmilitares caso acontecesse o pior. Por essa altura o mundo da informática era dominado porcomputadores de grande porte acessíveis por terminais. O Computador Pessoal (PC) ainda nãoexistia. O sistema central guardava todas as informações, às quais os terminais acediam atravésde ligações por cabo.
Em Julho de 1961, Leonard Kleinrock do MIT publicou o primeiro documento sobre a teoria dacomutação de pacotes e o primeiro livro sobre o assunto data de 1964. Neste processo,actualmente ainda em uso, as mensagens são divididas em pedaços, chamados pacotes(packets), para serem enviados de computador para computador. Cada um dos pacotes contém oendereço do destinatário, do remetente e a informação a enviar, tal como se de uma carta setratasse. Quando todos os pacotes chegam ao destino, a mensagem original é reconstruida.Mesmo que, por qualquer motivo, um dos pacotes se perca, poderá ser reenviado de forma acompletar a informação original.
Já em 69, utilizando os conceitos de descentralização e comutação de pacotes, oDepartamento de Defesa Americano criou uma rede de computadores cujo objectivo seria resistira qualquer desastre. Se alguma parte desta rede fosse danificada, os restantes computadorescontinuariam a comunicar entre si. A esta rede deu-se o nome de ARPANET (Advanced ResearchProjects Agency Network). Destes estudos que foram desenvolvidos nasceu o TCP/IP(Transmission Protocol/Internet Protocol), grupo de protocolos que é a base da Internet até hoje.
Foi em 1983 que surgiu a verdadeira Internet, com a adopção geral dos protocolos TCP/IP naARPANET e com a ligação à recentemente criada CSNet1.
Breve história da Internet (e das redes) | 58
Ilustração 40: Topologia em Estrela querepresenta uma Rede centralizada

Ao longo dos anos 80, o ritmo de crescimento da Internet foi-se acelerando, tornandonecessária a existência e o funcionamento de estruturas de coordenação e cooperação entre ocada vez maior número de redes e operadores que a integravam.
Em 1985 a Fundação de Ciência Nacional dos EUA criou a NSFNET, que era constituída poruma série de redes destinadas à educação e investigação. Baseada nos protocolos da ARPANET,a NSFNET criou uma infra-estrutura que permitia a ligação gratuita, em rede, das instituições deensino e de pesquisa. Ao mesmo tempo, foram-se criando infra-estruturas regionais que permitiama ligação das diferentes instituições à rede nacional. Esta rede foi-se desenvolvendo com granderapidez devido ao crescente número de utilizadores, atraídos pela rapidez de comunicação epartilha de informação proporcionada. A ARPANET e a NSFNET passaram a ser as duas espinhasdorsais de uma nova rede que junto com os demais computadores ligados a ela, constituía aINTERNET.
Ao mesmo tempo que a rede física se ia desenvolvendo, Tim Berners-Lee, do CERN(Laboratório Europeu de Física de Partículas), desenvolveu uma linguagem de programaçãochamada HTML (HyperText Mark-up Language), cujo objectivo seria a criação de uma teiaelectrónica de informação sobre investigação. É nesta linguagem que se baseia a WWW (WorldWide Web), que, a partir de 1994, permite a utilização de elementos gráficos e de multimédia ecria uma das maiores revoluções tecnológicas do nosso tempo.
Redes de computadores
Uma rede de computadores são simplesmente dois ou mais computadores que podemcomunicar uns com os outros. Dependendo da sua dimensão uma rede poderá ser classificadacomo uma LAN ou como uma WAN. As LAN (Local Area Network) ligam computadores que estãopróximos uns dos outros, vulgarmente conhecidas como redes locais. As WAN (Wide AreaNetworks) ligam computadores separados por grandes distâncias.
Um dos maiores desafios para os pioneiros das redes informáticas era o problema dacoordenação das comunicações entre computadores ligados entre si.
O problema consistia na utilização das ligações entre redes, normalmente ligadas através deum cabo (canal de comunicação). Se dois computadores, um em cada rede, estivessem emcomunicação entre si durante muito tempo, iriam monopolizar as redes, não permitindo que outroscomputadores também utilizassem o canal de comunicação existente. Para resolver esteproblema foi desenvolvido um esquema de comunicação que permite cada utilizador da rede
Redes de computadores | 59
Ilustração 41: Topologia em malha que representauma Rede descentralizada

enviar pequenos blocos de dados, chamados pacotes, partilhando os canais de comunicação portodos. As redes são chamadas por vezes de redes de pacotes ou redes de comutação de pacotespor usarem esta tecnologia.
ProtocolosOs computadores ligados a uma rede necessitam de ter uma linguagem comum para poderem
comunicar e interagir. A esta linguagem é dado o nome de protocolo. Na Internet, os protocolospermitem que cada computador comunique com todos os outros, independentemente da suaplataforma (PC, Mac ou *Unix).
O meio de transmissão é a parte mais básica de uma rede. As WAN’s (Wide Area Networking)usam habitualmente a estrutura física das companhias de telecomunicações, que oferecem linhasdigitais ou analógicas (as últimas, hoje já raras) e que conseguem interligar dois computadores empraticamente qualquer parte do mundo.
Na Internet existem dois protocolos que permitem a comunicação e troca de informação entrecomputadores. São o Transmission Command Protocol (TCP) e o Internet Protocol (IP). Por seremestes os principais responsáveis pelas comunicações na Internet, são usualmente referidos emconjunto como TCP/IP.
A ARPA (Advanced Research Projects Agency), braço direito do DoD (Departamento de Defesados Estados Unidos) na área da investigação, financiava investigadores universitários paraestudarem variadíssimas matérias. Esta organização achou interessante a ideia de ligar estesinvestigadores entre si e com o Pentágono. Esta ligação foi efectuada usando a ARPANET da qualse falou anteriormente.
A ARPANET funcionava com um protocolo designado Network Control Protocol (NCP). O NCPfoi mais tarde “refinado” em dois componentes, o IP e o TCP. A mudança do NCP para o TCP/IP éa diferença técnica entre a ARPANET e a Internet.
TCP/IPO TCP/IP é baseado no modelo "catenet" que assume que a rede é constituída por um elevado
número de sub-redes ligadas através de interlocutores (gateways). Em termos práticos umutilizador terá a possibilidade de aceder a qualquer recurso em qualquer uma destas sub-redes.Para tal apenas necessita de saber o endereço Internet (IP) do sistema que quer aceder. Estesendereços, conhecidos como endereços IP, são números de 32 bits, como por exemplo120.100.23.2. São representados por 4 conjuntos de 3 números separados por pontos.
DNSEmbora os endereços IP sejam fundamentais para o funcionamento do TCP/IP, é impensável
ao ser humano decorar cada conjunto respectivo a cada recurso. Desta forma existe associado a
Redes de computadores | 60
Ilustração 42: Esquemasimplificado do protocolo
TCP/IP

cada recurso da Internet um nome, constituído por caracteres alfanuméricos, mais fácil de decorare de usar. Este esquema de nomes usados na Internet designa-se por Domain Name System(DNS). Resumidamente, cada computador, também chamado de domínio (neste contexto), édesignado por uma sequência de grupos alfanuméricos separados por um ponto. Por exemplo, ocomputador que presta o serviço de ligação da Sapo à Internet tem o domínio:
www.sapo.pt
Estes domínios têm uma estrutura hierárquica. A componente da direita, chamado de nível topodo DNS, é a parte mais importante. Esta parte identifica a origem do nome, pode representar asigla de um país, ou o tipo de organização, académica ou comercial entre outras. A tabelaseguinte ilustra alguns dos possíveis domínios. A segunda componente da direita identifica,normalmente, a organização que está ligada à Internet. A componente mais à esquerda identificao nome de um computador. Porém, o exemplo mostrado não define a generalidade dos endereçosexistentes. Por hipótese, se a Sapo pretendesse atribuir um computador servidor a cada distrito,poderiam ter os domínios www.leiria.sapo.pt e www.porto.sapo.pt representandorespectivamente o distrito de Leiria e o Distrito do Porto.
Porém os protocolos de comunicações não usam os domínios dos computadores paracomunicar, usam apenas endereços IP. Para que isso seja possível existem servidores DNS quefazem a “tradução” dos domínios em endereços IP.
Domínio Atribuição
.edu Organizações ligadas à educação
.com Organizações comerciais
.gov Organizações governamentais
.org Organizações não-governamentais
.mil Instituições militares
.uk Reino Unido
.us Estados Unidos
.pt Portugal
.de Alemanha
.jp Japão
.nl Países Baixos/Holanda
A Internet
O termo Internet provém da conjugação dos dois termos INTERconnected NETworks (redesinterligadas) e como já foi referido, teve a sua origem nos Estados Unidos nos anos 60. Asprimeiras ferramentas que apareceram foram o correio electrónico e a transferência de ficheiros, aWord Wide Web, mais conhecida por Web, foi um dos últimos serviços a aparecer.
A Internet é uma rede mundial de computadores interligados através de redes cabladas, redesde telefones móveis, ligações por satélite e fibras ópticas, em que não importa a marca ou omodelo do computador que está a ser utilizado ou o que é que o interconecta. Para que seja
A Internet | 61

possível esta conectividade, toda a infraestrutura assenta numa regra básica: todos os integrantesdevem “falar” a mesma língua. Ou seja, utiliza-se um conjunto de protocolos e serviçosconhecidos, partilhados e utilizados em comum.
A comunicação pode ocorrer sob diversas formas. Dados puros, voz, vídeo, ou mesmo a uniãode todas estas componentes são denominados por multimédia. Porém a multimédia requer cadavez mais velocidade nas transmissões.
Prestador de Serviços de InternetPara aceder à Internet é necessário possuir uma “autorização”. Para tal, basta subscrever um
serviço de acesso, num dos fornecedores de acesso à Internet existentes em Portugal.
Para a grande maioria dos utilizadores comuns, o acesso à Internet é proporcionado porfornecedores de acesso comerciais, Internet Service Providers34 (ISP) que se encontram ligadosàs infra-estruturas mundiais existentes.
Qualquer fornecedor de acesso à Internet fornece ao utilizador uma ligação, normalmente pré-configurada para que sem muita dificuldade comece a utilizar a Internet de imediato.
A tabela a seguir deixa uma lista de alguns dos ISP’s portugueses:
ISP Infraestrutura URL
PT Fibra, Cabo, ADSL, Móvel http://www.portugaltelecom.pt
MEO Fibra, Cabo, Móvel http://www.meo.pt
Telepac Fibra, Cabo, ADSL, Móvel http://www.ptnegocios.pt/telepac
Sapo Fibra, Cabo, ADSL, Móvel http://www.sapo.pt
Cabovisão Fibra, Cabo http://www.cabovisao.pt
Optimus Fibra, Cabo, ADSL, Móvel http://www.optimus.pt
ZON Fibra, Cabo, Móvel http://www.zon.pt
34Prestador de Serviços de Internet
A Internet | 62
Ilustração 43: Esquema simplificado de ligação à Internet

ISP Infraestrutura URL
Simplesnet ADSL http://www.simplesnet.com
Via Networks RDIS, ADSL http://wwwold.vianetworks.pt/
Vodafone Fibra, Cabo, ADSL,Móvel http://www.vodafone.pt
Para além de uma conta num desses fornecedores de serviço, o utilizador terá que possuir umcomputador pessoal e um Modem. O modem é uma peça de hardware (interna ou externa aocomputador) que permite a comunicação entre o computador pessoal e o computador dofornecedor de acesso, utilizando um meio de comunicação (Fibra, Cabo, ADSL, Móvel). A funçãodo modem é a conversão dos sinais digitais (binário) emitidos pelo computador em sinaisanalógicos ou de luz (no caso da fibra óptica), que possam ser transportados pelo meio detransmissão.
World Wide WebAs primeiras ferramentas ou serviços que apareceram na Internet foram o correio electrónico e
a transferência de ficheiros. A Word Wide Web, mais conhecida por Web ou WWW, foi uma dasúltimas a aparecer.
A WEB foi desenvolvida em 1989 por Tim Berners Lee no CERN (Conseil Européen pour laRecherche Nucléaire), o Laboratório Europeu de Física de Partículas na Suíça. Em 1993 tornou-se amplamente conhecida quando o programa Mosaic foi lançado no mercado.
Criado na Universidade de Ilinóis em Urbana-Champaign por um estudante chamado MarcAndreessen enquanto trabalhava para a NCSA (National Center for Supercomputing Applications).Foi este programa que vulgarizou a Internet permitindo que qualquer pessoa conseguissefacilmente navegar na imensa quantidade de informação existente nesta rede. Antes doaparecimento destes programas designados por "navegadores", o acesso à Internet resumia-se autilizadores académicos e a investigadores.
Quando se inicia a navegação pelas páginas Web existentes percebe-se rapidamente que ainformação disponível não tem fim. Tal facto resulta da interligação de milhões de computadores
A Internet | 63
Ilustração 44: Navegador Mosaic em Windows 3.x

cheios de informações diversas, organizadas em rede. A Web é conhecida como um sistemaCliente/Servidor, em que o navegador é o cliente, e o servidor o computador remoto quearmazena a informação acedida pelo cliente.
Hipertexto e HipermédiaOs conceitos de hipertexto e de hipermédia, embora não fossem conceitos novos, foram
definidos por Ted Nelson em 1965. O hipertexto difere do texto na medida em que o primeiro énão linear e o segundo é linear. Tornando esta diferença mais clara, enquanto um livro é umdocumento linear, que é lido do início para o fim, num documento de hipertexto o leitor pode seguirvários caminhos durante a leitura. A hipermédia assenta no conceito do hipertexto com a diferençade que os documentos são constituídos não só por texto mas também por recursos multimédiacomo gráficos, animações, vídeo e som.
Actualmente a WEB é uma colecção de documentos hipermédia ligados entre si constituindouma teia (WEB) de informação. Para aceder a estes documentos utilizam-se os navegadores quedescodificam páginas de código para um interface gráfico fácil de utilizar e que permitem navegarno mar de informação existente. O protocolo HTTP é a base desta tecnologia.
Páginas, sítio e documentosCada página, sítio e documento tem um nome distinto e pode ser acedido através de uma
morada, um URL (Uniform Resource Locator) ou simplesmente, endereço Web.
Depois do primeiro acesso, o utilizador, através da acção do rato sobre uma ligação numdocumento, poderá "saltar" para outro documento algures na Web. Os locais onde se localizamesses documentos são chamados de "sítios" (referidos ainda normalmente através doanglicanismo site).
Um documento WEB, escrito na linguagem HTML (Hypertext Markup Language), pode conterimagens, som, texto, vídeos, etc. Através do hipertexto é possível a interconexão e acesso adiferentes páginas, conteúdos, e até outros servidores. Normalmente as ligações dentro dohipertexto são representadas por texto azul sublinhado. Estas ligações permitem a navegaçãocom um simples clique de um rato. A este procedimento é chamado "navegar".
A Internet | 64
Ilustração 45: Representação das ligaçõesentre documentos na Web

O HTML não deverá ser confundido como uma linguagem de programação, pois esta apenasinforma ao navegador como descodificar e mostrar um documento WEB.
Actualmente, ainda é possível, após longos anos inactivo, ver o primeiro sítio colocado online.O sítio com o nome de “World Wide Web” contém as informações para se poder criar os sítios,com a tecnologia da época, e demonstra bem como era a experiência de navegação da época.
O URL é o: http://info.cern.ch/hypertext/WWW/TheProject.html
Serviços da InternetPresentemente, os serviços Internet são utilizados por todos nós: estudantes, investigadores,
empresários, músicos, gestores, simples utilizadores domésticos, entre tantos outros.Generalizando, poder-se-á dizer que a Internet serve para a procura e/ou troca de conteúdos(informação), com carácter profissional, pessoal ou apenas lúdico.
Serve também como meio de comunicação entre pessoas de todo o mundo, como meio dedivulgação de informação, meio de trabalho cooperativo ou de ensino à distância e até como meiopara efectuar compras à distância.
Podemos encontrar diversos tipos de utilizações para a Internet:
• Páginas de informação (www);
• O correio electrónico (e-mail);
• Grupos de notícias e discussão (newsgroups);
• Conversação em directo (Mensageiros, IRC, etc).
Correio ElectrónicoInventado por Ray Tomlinson em 1972, o correio electrónico é um dos serviços mais utilizados
na Internet. Tomlinson trabalhava na BBN (Bolt, Beranek and Newman), a empresa que inventou omodem em 1963. O correio electrónico, ou e-mail (electronic mail) como também é conhecido,permite comunicar com qualquer utilizador ligado à Internet. Permite fazer chegar a qualquer partedo mundo, em poucos minutos ou segundos, mensagens que podem conter imagens, folhas decálculo, sons ou outros tipos de ficheiros informáticos. Este serviço será certamente a evoluçãonatural do correio (cartas) tradicional.
Como foi explicado, nos finais dos anos 60, os investigadores ligados à ARPANET utilizavamesta rede principalmente para troca de mensagens e documentos, sendo desde essa altura umdos serviços responsáveis pelo grande sucesso da Internet.
Para se poder enviar e receber correio electrónico é necessário possuir um endereço. Esteendereço, denominado precisamente de endereço de correio electrónico, poderá ser por exemplo:
Exemplo 1: nomedeutilizador@domínio.tld
Exemplo 2: [email protected]
É geralmente constituído pelas seguintes componentes. A primeira parte identifica o utilizadorque poderá ser uma pessoa, uma empresa ou um departamento, etc. É geralmente umaabreviatura do nome ou número que identifique o utilizador. A segunda componente do endereçosão os domínios. Estas duas componentes do endereço são separadas pelo símbolo arroba @.
A Internet | 65

Normalmente um endereço de correio electrónico como nomedeutilizador@domínio.tld lê-senomedeutilizador "at" domínio.tld, ou manuelmonteiro "está em" portugal.eu. Em temos práticosreflecte o que se passa na realidade, o utilizador manuelmonteiro está ligado por qualquer meio,ao domínio portugal.eu.
Existem grandes vantagens na utilização do correio electrónico. A primeira é a comunicaçãopoder ser assíncrona, não ter tempo nem lugar. Ou seja, na situação de não se poder contactaruma dada pessoa, permite deixar uma mensagem que será recebida mais tarde pelo destinatário.A segunda vantagem do correio electrónico é o tempo de reflexão inerente a este serviço. Arecepção de uma mensagem não implica uma resposta imediata. Por último, a facilidade e rapidezcom que se trocam mensagens e documentos faz deste serviço uma excelente ferramenta decompetitividade empresarial.
Sob o ponto de vista económico, o correio electrónico traz também algumas vantagens para asempresas, como na poupança em custos de correspondência (envelopes, selos, papel, tempo).Por outro lado o correio electrónico contribui para a protecção do ambiente, uma vez que dispensao uso do papel e consequente transporte deste em veículos motorizados, como o carro, os aviõesou o comboio.
POP3, IMAP e SMTPCriado originalmente em 1984, o Post Office Protocol (POP) é um dos protocolos de correio
electrónico mais antigo e que se ainda se encontra em funcionamento. A sua versão mais recente,o POP3, data do ano de 1988. O funcionamento deste protocolo descreve-se com uma sequência.Em primeiro lugar é criada uma ligação entre a máquina que está a enviar a mensagem e oservidor de correio electrónico ao mesmo tempo que é feita a autenticação do cliente,seguidamente faz a descarga ordenada de todas as mensagens, e por fim, apaga (opcionalmente)as mensagens no servidor e por fim fecha a ligação.
O segundo protocolo que permite o acesso ao correio electrónico é o Internet Message AccessProtocol (IMAP). O que o distingue do POP3 é que este protocolo permite gerir as mensagens nopróprio servidor, em vez de as descarregar para o computador, sendo possível, por exemplo, sódescarregar a mensagem quando esta for aberta. Ao contrário, o POP descarrega todas paraposteriormente serem abertas na maquina local.
Para além desta funcionalidade, o IMAP ainda permite vários acessos à mesma caixa decorreio electrónico permitindo o trabalho em equipa. O IMAP permite também a possibilidade deorganizar as mensagens por pastas, colocar marcadores ou mesmo guardar rascunhos, tudosempre sincronizado com o servidor de correio electrónico.
A Internet | 66
Ilustração 46: Esquemasimplificado de envio e recepção
de e-mail

O envio das mensagens é feito através de outro protocolo, o Simple Mail Transfer Protocol(SMTP). A função deste protocolo é em quase tudo similar ao POP, mas, ao contrário deste, a suafunção é enviar do computador local para um servidor que depois o há-de reencaminhar. Omesmo protocolo é também utilizado no reencaminhamento da mensagem entre servidores.
Os protocolos descritos, nas suas versões mais actuais permitem o envio e a recepção demensagens de correio electrónico em todos os seus formatos (texto simples ou HTML), incluindoos anexos, e suportam também encriptação das ligações entre os clientes de e-mail e osservidores de correio electrónico.
IRC e serviços de mensageiro instantâneoO Internet Relay Chat (IRC) é um serviço criado em 1988 por Jarkko Oikarinen. É também um
software cliente-servidor que permite a diversos utilizadores "conversarem" em tempo realcompartilhando o mesmo canal virtual de comunicação. Este serviço está em expansão por seruma alternativa mais económica aos elevados custos das chamadas telefónicas internacionais.Neste serviço, tudo o que se escreve no teclado é imediatamente transmitido para todos osutilizadores ligados no mesmo canal. Muitos destes canais são usados para conversas informaisporém existem alguns que são dedicados a temas específicos.
Existe geralmente neste tipo de programa uma janela com uma lista que representa todos osutilizadores ligados nesse canal no momento. A janela principal do IRC é a aquela onde todospodem escrever. Existe porém a possibilidade de comunicar apenas com um dos utilizadores emparticular.
Um mensageiro instantâneo ou comunicador instantâneo (também IM, do inglês InstantMessaging) é um programa que permite, através de um servidor central, o envio e a recepção demensagens de texto em tempo real.
Através deste serviço o utilizador é informado sempre que algum contacto previamenteregistado na respectiva lista de contactos, está online. Sempre que ambos estejam contactáveis, épossível manter conversações através de mensagens de texto as quais são recebidas pelodestinatário instantaneamente. Normalmente estes programas incorporam diversos outrosrecursos, como envio de emoticons35, o envio de ficheiros, conversação em áudio evídeoconferência (se o computador possuir uma webcam).
35Forma de comunicação paralinguística, um emoticon, palavra derivada da junção dos seguintes termos em inglês: emotion (emoção) + icon (ícone) (em alguns casos chamado smiley) é uma sequência de caracteres tipográficos, tais como: :), ou ^-^ e :-); ou, também, uma imagem (usualmente, pequena), que traduz ou quer transmitir o estado psicológico, emotivo, de quem os emprega, por meio de ícones ilustrativos de uma expressão facial (Fonte: Wikipédia).
A Internet | 67
Ilustração 47: Vista da janela de umsoftware de IRC (mIRC)

Abaixo encontra-se uma lista de serviços de mensageiros instantâneos actualmenteconhecidos e largamente utilizados.
Serviço Protocolo URL
ICQ OSCAR http://www.icq.com
Windows Live / Skype MSNP/Skype http://www.skype.com
Yahoo! Messenger YMSG http://www.yahoo.com
Gtalk XMPP http://www.gmail.com
AIM OSCAR http://www.aim.com
Facebook Chat XMPP http://www.facebook.com
Gadu-Gadu Proprietário http://www.gadu-gadu.pl
MySpaceIM Proprietário http://www.myspace.com
Novell GroupWise Proprietário http://www.novell.com/products/groupwise/
File Transfer ProtocolEste serviço, um dos mais antigos na Internet, é a mais conhecida aplicação de transferência
de ficheiros existente. A utilização de um programa de FTP é semelhante à utilização deprogramas tipo "Gestor de ficheiros" do Windows 3.1 ou do "Explorer" do Windows 95. Numprograma de FTP apenas necessitamos de nos conectar a um servidor de FTP e daí teremosacesso a todos os ficheiros disponibilizados por este. A navegação no "mar" de ficheirosexistentes é exactamente igual à navegação nos programas supra citados. Basta pois arrastar osficheiros que interessam para o disco local para que se inicie a transferência.
Estes servidores nem sempre dão acesso livre a todos os utilizadores. Sempre que sejarequerido um "utilizador" e uma "palavra passe" os utilizadores deverão aceder a este serviçoescrevendo apenas "anonymous" (anónimo) no nome do utilizador. Desta forma a grande maioriados servidores de FTP dão acesso aos seus ficheiros mesmo que de forma limitada.
Computação em NuvemEmbora a computação em nuvem seja uma das tecnologias que serviu de base à própria
computação, às redes e à internet, é uma tecnologia que só recentemente ganhou expressãomediática. O conceito, hoje mais actualizado, baseia-se na distribuição e virtualização de serviçospelas capacidades dos servidores que trabalham em conjunto, de forma distribuída, podendo umatarefa complexa ser executada por diversas máquinas, e/ou então o armazenamento estar a serdistribuído por diversos equipamentos.
O princípio tem como base o conceito de terminal, oriundo da década de 50 do séculopassado, que apenas tinha um monitor, um teclado e, em alguns modelos mais avançados, umrato. Estes estavam directamente ligados a um mainframe onde estavam os dados e a capacidadede processamento, tudo numa rede informática privada, ainda muito antes da Internet existir. Combase neste princípio foi então desenhada a computação em nuvem actual, que usa a Internet, emvez de uma rede informática local, para o mesmo efeito.
Na década de 90 nasceu a primeira aplicação com base neste conceito e que funcionavaatravés da Internet. Tratava-se de um sistema operativo, denominado WebOS (não confundir com
A Internet | 68

o Palm WebOS36), que funcionava através de um navegador. Parte do processamento era feitonos servidores onde estava alojado e a outra parte no computador do cliente, através donavegador.
Durante a década de 90 foram vários os especialistas a falarem de novas funções com base nacomputação em nuvem. Uma das mais famosas intervenções sobre o assunto foi feita por SteveJobs em 1997, afirmando que o serviço que estava a ser desenvolvido era capaz de sincronizartodo o trabalho entre os escritórios da Apple e da Pixar37, e inclusive chegar a casa e podercontinuar a trabalhar, também de forma sincronizada.
A sincronia, é um serviço de computação em nuvem que permite sincronizar, de formaautomática ficheiros entre vários computadores e/ou dispositivos, fazendo uso de servidores paramanter os ficheiros acessíveis a qualquer hora, em qualquer lugar.
Apesar de só muito recentemente terem nascido os serviços de alojamento e sincronia,serviços como o Dropbox38, o MEO Cloud39, ou o Ubuntu One40 estão em franco crescimentopor permitirem facilmente sincronizar ficheiros entre diferentes dispositivos, sejam elesequipamentos móveis ou computadores de secretária. Por outro lado, serviços com o iCloud41oferecem mais do que alojamento de ficheiros, permitindo mesmo sincronizar dados, como oscontactos, agenda ou até mesmo as definições dos dispositivos, entre vários dispositivos ecomputadores, de forma automática.
A computação em nuvem não é apenas limitada aos serviços de sincronia. Outro exemplo deaplicação é utilização por parte da Organização Europeia para a Pesquisa Nuclear (OrganisationEuropéenne pour la Recherche Nucléaire - CERN). O projecto do Large Hadron Collider colocouum problema grave de processamento aos cientistas responsáveis pela análise de dados. Porquecada colisão gera um enorme volume de dados, e por ser demasiado complexo tratá-los apenasnum só local, foi desenvolvida uma tecnologia, chamada Worldwide LHC Computing Grid (WLCG),comummente chamada de GRID, permitindo a divisão da informação por centenas decomputadores, sendo possível armazenar e processar os 25 terabytes de informação gerados pordia. Toda esta informação é distribuída por 34 países, através de redes de fibra óptica, algumas
36O Palm webOS é um sistema operativo para dispositivos móveis, actualmente pertencente à HP e descontinuado.
37A Pixar é uma empresa de animação gráfica, especializada em filmes animados, actualmente pertence à Disney Pictures.
38Que é usado, por exemplo, para sincronizar este manual entre os vários autores permitindo que cada umreveja ou continue o trabalho do outro. http://www.dropbox.com
39https://meocloud.pt/40http://www.one.ubuntu.com41http://www.icloud.com
A Internet | 69
Ilustração 48: Cloud Computing

propriedade da CERN e dedicadas para o efeito, com capacidade de transmissão a 10Gbps,totalizando 200 mil núcleos de processamento 150 petabytes de armazenamento.
Navegadores
Um navegador42 é um programa que permite aos utilizadores da Internet visualizar sítios43,estes programas interpretam as várias linguagens que permitem mostrar as páginas, compostasnas linguagens HTML e JavaScript.
O primeiro navegador foi criado em 1990, por Tim Berners-Lee. Chamava-se WorldWideWeb(sem espaços), mais tarde renomeado para Nexus. Este nunca teve grande expressão, muito pornão ter uma interface intuitiva.
Em 1993, Marc Andreessen criou o Mosaic, considerado o primeiro navegador com interfacegráfica. Torna-se assim o primeiro programa com o formato actualmente universal de navegador.O Mosaic está na origem do posterior e reconhecido Netscape.
O Netscape foi um dos navegadores mais usados até ao lançamento pela Microsoft do InternetExplorer, em 1995. O IE44 foi integrado com todas as novas instalações do Windows e por issoganhou rapidamente muitos utilizadores, tendo chegado aos 95% de quota de mercado em 2002 eoriginando a “guerra dos navegadores”.
Já em 1996 foi lançada a primeira versão do Opera. Este navegador nunca teve muitaexpressão mas deu origem a algumas das funcionalidades comuns dos navegadores actuais.Apesar de ainda manter a versão para computadores pessoais, este navegador acabou por setornar mais expressivo nos dispositivos móveis.
Em 2004, depois da separação e do abandono do projecto Netscape, nasce um dosnavegadores mais usados da actualidade, o Firefox. Este navegador, de código aberto, daFundação Mozzila, tinha a particularidade (à época) da navegação por separadores. Teve umcrescimento enorme logo na primeira versão muito por causa da falta de desenvolvimento do IE edos consequentes problemas que este apresentava.
42Termo português para o anglicanismo browser.43Termo português para o anglicanismo sites.44 IE é uma sigla para Internet Explorer
Navegadores | 70
Ilustração 49: Netscape

Em 2003 a Apple, a braços com vários problemas com o IE para Mac OS, disponibiliza aprimeira versão do Safari. A versão de testes foi bem sucedida e a Apple acabou por o tornarnavegador padrão do Mac OS X, vindo de origem em todas as instalações do sistema, tal como oIE no Windows45. Actualmente conta com cerca de 7% de mercado e continua a crescer, devidonão só à maior utilização de Mac OS X como também dos dispositivos móveis da Apple.
O ano de 2007 marca a viragem no sector dos navegadores com o lançamento do GoogleChrome. O navegador da Google rapidamente conquistou uma enorme fatia de mercado e jáconseguiu destronar46 o IE , sendo bastante adoptado na Europa.
Desde o lançamento do Google Chrome que a guerra dos navegadores tem subido de tom,com uma velocidade enorme de desenvolvimento, iniciada precisamente pelo Chrome, que temtrazido mais tecnologia e uma capacidade de evolução dos códigos dos sítios mais rápida.
Este processo de desenvolvimento veio trazer também a unificação do HTML. Por durantemuitos anos as várias versões do HTML terem sido alteradas de forma errada, foi fundado oconsórcio W3C que junta os representantes dos principais navegadores e de várias outrasempresas de tecnologia para desenvolver a versão 5 do HTML que irá unificar o código.
Devido às regras aplicadas na União Europeia os navegadores são programas de escolha livredo utilizador, isto significa que o utilizador de qualquer sistema operativo tem o direito a escolherqual o navegador que quer ter configurado como predefinido no seu sistema operativo. Assim, aoabrir uma ligação num documento ou num outro programa, o sistema operativo tem de permitir ouso do navegador escolhido e não do que vem na instalação original.
Na tabela abaixo segue uma lista dos actuais navegadores disponíveis para descarregar, juntocom as respectivas ligações.
Navegador URL Sistemas Operativos
Firefox http://www.mozilla.org/pt-PT/firefox/fx/
Android, Linux, Mac OS X,Microsoft Windows
Internet Explorer http://windows.microsoft.com/pt-pt/internet-explorer/download-ie
Microsoft Windows, MicrosotWindows Phone
Google Chrome http://www.google.com/intl/pt-PT/chrome/browser/
Android, Chrome OS, iOS,Mac OS X, Microsoft windows,Linux
Opera http://www.opera.com/ Android, iOS, Linux, Mac OSX, Microsoft Windows
Safari http://www.apple.com/pt/safari/ IOS, Mac OS X, MicrosoftWindows
Clientes de Email
Os clientes de email ou correio eletrónico são programas que permitem receber, enviar e geriruma ou mais contas de correio.
Antes da comunicação por mensagens eletrónicas ter sido criada em 1975, ainda antes daArpanet, como já visto neste manual, aquelas eram meramente ficheiros de texto deixados empastas nas redes, lidas como um qualquer documento de texto. A partir do ano de 1976 o correio
45Por imposição anti-monopólio da União Europeia, o IE não está instalado de origem, sendo mostrada uma janela para os utilizadores escolherem qual o navegador que desejam instalar.
46Fonte: http://www.w3schools.com/browsers/browsers_stats.asp
Clientes de Email | 71

eletrónico passa a ser a maior parte do tráfego da Arpanet, e com isto os mainframes tiveram dese adaptar e oferecer métodos para ler e responder a este tipo de comunicação.
Após 1976 começaram a aparecer os “offline readers”, programas que permitiam receber earmazenar as mensagens para posteriormente serem lidas. Mas ainda assim era precisa umaligação à Arpanet (e mais tarde à Internet) para se poder editar e enviar uma resposta. No ano de1988 nasce o Eudora, o primeiro cliente de correio eletrónico, capaz de armazenar, ler, editar eenviar emails, apenas precisando de estar ligado à Internet no momento de descarregar ou enviaros emails.
No ano de 1991 o Eudora foi comprado pela Qualcomm47 , e mais tarde, em 2006 foianunciado que as futuras versões seriam baseadas no Mozilla Thunderbird, de que se falará maisà frente. Em Julho de 2010 foi rebatizado para Eudora OSE e em Setembro do mesmo ano aequipa de desenvolvimento deixou de desenvolver o projecto, que actualmente se encontrasuspenso.
O Microsoft Office Outlook é sem duvida o cliente de email mais conhecido. Vem com todos ospacotes Microsoft Office48 e servidores Exchange49, e, por isso, ganhou grande notoriedade.Lançado a 16 de Janeiro de 1997, o Microsoft Outlook veio substituir programas de colaboraçãoque eram incluídos nos servidores Exchange, o Shedule+, para calendários, e o Exchange Client,para email.
Durante vários anos a Microsoft manteve alternativas gratuitas ao Outlook, como o OutlookExpress e mais tarde o Windows Live Mail. Actualmente mantém uma versão gratuita do Outlook,chamado apenas Outlook. A Microsoft optou, em 2012, acabar com o serviço de email Hotmail emuda-lo para o mesmo nome do seu software de e-mail, criando o Outlook.com. Todo o serviço foiremodelado, passando a ter o novo design de interface da Microsoft, e a centrar todos os serviçosde calendários, contactos, armazenamento, entre outros serviços.
O Mozilla Thunderbird é a opção livre e gratuita da Mozilla Foundation ao Outlook. Lançado a 7de Dezembro de 2004, após o sucesso do navegador Firefox, teve uma adesão imediata dacomunidade, atingindo as quinhentas mil descargas apenas em 3 dias, e um milhão de descargasao fim de dez dias.
As diferenças, à data, eram sobretudo a integração de alguns sucessos do Firefox, como osseparadores e as extensões e o facto de funcionar tanto em Windows, como Linux ou Mac OS X.O Thunderbird deixou de ser produzido directamente pela Mozilla Foundation a 6 de Julho de2012, passando a ser suportado pela comunidade de programadores e tendo actualizações desegurança. Mantém, assim, a sua evolução mas sem uma equipa dedicada à produção doprograma, o que não significa que não tenha desenvolvimento e suporte, muito pelo contrário.
A Apple lançou o primeiro cliente de email na década de 90, o Power Talk, que fazia parte doApple Open Collaboration Environment, um concorrente do Microsoft Exchange.
Com o lançamento da primeira versão do Mac OS X a Apple lançou o Mail, que veio fazerconcorrência ao Outlook para Mac, chamado, à data, Entourage, e que desagradava àcomunidade de utilizadores Mac. O Mail é baseado no NeXTMail, que era o cliente de email dosistema operativo NeXTSTEP.
47A Qualcomm é uma empresa de tecnologias de comunicação Norte Americana.48Não foi incluído em todas as versões dos pacotes de produtividade Office. Foi também incluído na
versão inicial do Windows XP e em todas as versões de servidor Exchange.49Os servidores Exchange são os servidores de colaboração e email empresariais da Microsoft, incluídos
no sistema operativo para servidores Windows Server.
Clientes de Email | 72

O Mail trazia todas as funcionalidades dos clientes de email da época, com o design do MacOS X, no entanto não tardou até a Microsoft responder à altura com um novo Entourage, atirandoo Mail para segundo plano, muito por causa da integração com os servidores Exchange.
Actualmente o Mail continua a fazer forte concorrência ao Outlook para Mac, sobretudo por virinstalado de raiz em todas as versões a partir da versão OS X e já ter suporte a servidoresExchange.
Cliente de Email URL Sistemas Operativos
Microsoft Outlook http://office.microsoft.com/pt-PT Microsoft Windows, MicrosoftWindows Phone, Mac OS X
Mozilla Thunderbird https://www.mozilla.org/pt-PT/thunderbird/
Linux, Microsoft Windows,Mac OS X
Mail www.apple.pt Mac OS X, iOS
Evolution http://projects.gnome.org/evolution/ Linux
Clientes FTP
Após a criação do protocolo FTP, todos os sistemas operativos disponibilizaram ferramentas desuporte à transferência de ficheiros através da linha de comandos (consola, nos sistemas UNIX).Através destes era possível criar ligações FTP, enviar e descarregar ficheiros. Mais tarde, com oaparecimento da interface gráfica nos sistemas operativos, começaram também a surgir osprimeiros clientes FTP com interface visual bastante mais intuitiva.
Actualmente a utilização deste protocolo FTP tornou-se tão transparente que é possível serutilizado tanto em computadores, como em dispositivos móveis, ou mesmo através de interfacesweb.
Um dos primeiros clientes de FTP foi o Mosaic, falado anteriormente neste manual, na secçãonavegadores. Era precisamente um navegador mas tinha incorporado um gestor de ficheiros FTP,tal como o Internet Explorer ainda mantém essa funcionalidade de origem, apenas permitindoenviar e descarregar ficheiros, não podendo ser usado como servidor FTP.
Um dos mais populares clientes de FTP foi o CuteFTP. Apesar de proprietário e com um custoassociado, foi durante anos o mais utilizado até aparecerem outras soluções livres e/ou gratuitas.Ainda mantêm uma versão de cliente e uma versão de servidor.
O FileZilla foi lançado em 2001 e tornou-se um caso de sucesso, pois é livre e ainda gratuito,com versão para cliente e para servidor. É actualmente, dos mais usados e bastante
Clientes FTP | 73
Ilustração 50: Apple Mail

recomendado por especialistas. Parte do sucesso inicial deve-se ao facto de ser parecido com oCutFTP, mas rapidamente isso passou a um mero detalhe, com o incluir de novas funcionalidadese melhor personalização. As suas principais funcionalidades são as ligações simultâneas, astransferências de ficheiros em simultâneo e a possibilidade de pausa nas transferências, além devárias melhorias ao nível da gestão de ficheiros.
O FireFTP é um extra do navegador Mozilla Firefox, lançado em 2004, é também livre e aberto.Parte do sucesso deste cliente FTP está no facto de ser um cliente FTP embutido no navegador, oque facilita a quem trabalha no desenvolvimento de sítios, tendo apenas que mudar de separadordentro do Firefox, sendo muito útil em computadores onde não é possível instalar programasdevido às regras das redes informáticas.
O Cyberduck é outro cliente FTP, para Mac OS X e Microsoft Windows, lançado em 2001,totalmente gratuito e de código aberto. A diferença deste programa para os demais é a integraçãocom os sistemas operativos e suporte a serviços de alojamento na nuvem, como o Google Drive.
Cliente de FTP URL Sistemas Operativos
Cyberbuck http://cyberduck.ch/ Mac OS X, Microsoft Windows
FileZilla http://fireftp.net/ Linux, Microsoft Windows,Mac OS X
FireFTP https://filezilla-project.org/ Firefox (navegador)
| 74
Ilustração 51: Janela do FileZilla

Bibliografia
Monteiro, Manuel - 1997 - "A Internet nas Instituições de Ensino Superior" - Biblioteca daUniversidade Fernando Pessoa
Cibergrafia
Wikipédia – Web Browser - http://en.wikipedia.org/wiki/Web_browser
Wikipédia – Email Client - http://en.wikipedia.org/wiki/Email_client
Net History – History of Email - http://www.nethistory.info/History_of_the_Internet/email.html
MozillaWiki – Eudora OSE - https://wiki.mozilla.org/Eudora_OSE
Wikipédia – Eudora (Email Client) - http://en.wikipedia.org/wiki/Eudora_(email_client)
Wikipédia – Microsoft Outlook - http://en.wikipedia.org/wiki/Microsoft_Outlook
Wikipédia – Mozilla Thunderbird - http://en.wikipedia.org/wiki/Mozilla_Thunderbird
Wikipédia – Mail (Application) - http://en.wikipedia.org/wiki/Mail_(application)
Wikipédia – Apple Open Collaboration Environment - http://en.wikipedia.org/wiki/PowerTalk
W3 Schools - http://www.w3schools.com/browsers/browsers_stats.asp
Wikipédia – Palm webOS - https://pt.wikipedia.org/wiki/Palm_webOS
Wikipédia – Cloud Computing - http://en.wikipedia.org/wiki/Cloud_computing
Wikipédia – Worldwide LHC Computing GRID - http://en.wikipedia.org/wiki/Worldwide_LHC_Computing_Grid
Ubuntu One - https://one.ubuntu.com/
Wikipédia – Simple Mail Transfer Protocol - http://en.wikipedia.org/wiki/Simple_Mail_Transfer_Protocol
Wikipédia – Post Office Protocol - http://en.wikipedia.org/wiki/Post_Office_Protocol
Wikipédia – Internet Message Access Protocol - http://en.wikipedia.org/wiki/Internet_Message_Access_Protocol
Cibergrafia | 75


GUIA DE INICIAÇÃO

Direitos de Autor
Este trabalho foi licenciado com uma Licença Creative Commons - Atribuição 3.0 Não Adaptada ou superior
em conjunto com GNU General Public License v3+ ou superior.
Todas as restantes marcas registadas presentes neste manual pertencem às respectivas entidades.
Ficha TécnicaTítulo: Guia de iniciação ao LibreOffice
Capa: Christoph Noack, Klaus-Jürgen Weghorn, Jean Hollis Weber, Drew Jensen
1ª Edição
Editor: ISCTE – Instituto Universitário de Lisboa, Lisboa 2014
Autor(es)Ron Faile Jr. Jeremy Cartwright Jean Hollis Weber
Adriano Afonso Bruno Inácio
FeedbackEnvie os seus comentários ou sugestões sobre este documento para:
http://wiki.documentfoundation.org/PT/Main_Pagehttp://wiki.documentfoundation.org/PT/Documentation
AgradecimentosEste capítulo tem como base: Chapter 1 of Getting Started with OpenOffice.org. Os
contribuidores são:
Thomas Astleitner Richard Barnes Agnes BelzunceDaniel Carrera Laurent Duperval Richard HoltIan Laurenson Alan Madden Carol RobertsIain Roberts Gary Schnabl Janet M. SwisherJean Hollis Weber Linda Worthington Michele ZarriDiogo Martins Paulo Galvão
Acordo OrtográficoEste documento foi redigido ao abrigo do Novo Acordo Ortográfico.

O que é o LibreOffice?
O LibreOffice é uma ferramenta de escritório eletrónico totalmente funcional e livre. O formatoutilizado por defeito é o OpenDocument, formato universal e de fonte aberta, que tem sidoadotado internacionalmente por numerosas instituições governamentais, incluído Portugal com aaprovação da Lei n.º 36/2011, de 21 de Junho. O LibreOffice permite interação com inúmerosformatos de ficheiros, incluindo as diversas versões Microsoft Office. O LibreOffice inclui asferramentas que se descrevem a seguir.
Writer (processador de texto)O Writer é um programa muito completo com funcionalidades que permitem a criação de
Documentos de texto tais como cartas, livros, brochuras entre muitos outros. Permite a inserçãode gráficos e objetos de outros programas da suite LibreOffice para documentos Writer. O Writertambém permite exportar ficheiros para formato HTML, XHTML, XML, PDF, e versões MicrosoftOffice Word.
Calc (folha de cálculo)O Calc possui todas as características de análise, tabelas e tomadas de decisão características
de folhas de cálculo avançado. Inclui mais de 300 funções de operações financeiras, estatísticas ematemáticas, incluindo as mais recentes fórmulas inseridas no OpenFormula (relativo aoOpenDocument). O Calc permite construir tabelas que se permitem interligar, quer entre si, querentre documentos, e podem ser integradas noutros documentos LibreOffice. Permite a abertura ealterações em ficheiros Microsoft Excel e guardar mesmo mesmo formato de Excel. O Calctambém permite exportar folhas de cálculo para PDF e HTML.
Impress (ferramenta de apresentações)O Impress disponibiliza todas as ferramentas comuns para apresentações multimédia, como
efeitos de transição, animações e ferramenta de desenho. Contempla componentes decapacidades gráficas avançadas do LibreOffice Draw e Math. As apresentações podem serformatadas com os efeitos de tipos de letra, bem como a inserção de músicas e vídeos. O Impressé compatível com os ficheiros Microsoft PowerPoint e permite guardar e exportar o trabalho eminúmeros formatos gráficos, incluindo Macromedia/Adobe Flash (SWF).
Draw (gráficos vetoriais)O Draw é uma ferramenta de desenho vetorial que permite realizar desde um simples diagrama
ou fluxogramas até desenhos artísticos em três dimensões. A ferramenta Smart Connectorspermite definir os seus pontos de ligação muito utilizados para diagramas e organogramas.Permite criar desenhos para utilizar em qualquer um dos programas Libreoffice, criar cliparts eadicionar à Galeria. O Draw permite importar gráficos provenientes de inúmeros formatos comunse guardar em mais de 20 formatos, incluindo PNG, HTML, PDF, VSD, PUB e Flash.
Base (bases de dados)O Base disponibiliza ferramentas de base de dados de interface simplificada para utilização no
dia-a-dia. Pode criar e editar formulários, relatórios, consultas, tabelas, visualizações e relações,permitindo assim a gestão de bases de dados. O Base providencia um conjunto de novasfuncionalidades, como a capacidade de análise e edição de relações a partir da vista de diagrama.O Base inclui por defeito o suporte a HSQLDB, sendo compatível com dBase, Microsoft Access,
O que é o LibreOffice? | 80

MySQL ou Oracle, ou qualquer compilador ODBC ou JDBC. O Base também disponibiliza suportea ANSI-92-SQL.
Math (editor de fórmulas)O Math é o editor de equações e fórmulas do LibreOffice. Pode ser utilizado para criar
equações complexas que incluam símbolos ou caráteres não comuns. Como o Writer e o Impress,o Math também pode ser utilizado independentemente. Pode guardar fórmulas no formato deficheiros Mathematical Markup Language (MathML) para posteriormente se poder incluir empáginas Web ou noutros documentos criados noutros programas não incluídos no LibreOffice.
As vantagens na utilização do LibreOffice
Seguem algumas vantagens do LibreOffice sobre outros pacotes Office:
• Sem taxas de licenciamento. O LibreOffice é livre para qualquer pessoa utilizar edistribuir sem custos. Noutros pacotes Office, existem recursos disponíveis comosuplementos com custos acrescidos (como exportar para PDF) que no LibreOffice sãototalmente gratuitos, sem taxas ocultas na instalação ou no futuro.
• Código aberto. Qualquer utilizador pode distribuir, copiar, alterar o software comonecessitar, como indicado nas licenças de Open Source do LibreOffice.
• Multi plataforma. O LibreOffice está adaptado para funcionar corretamente em diversasarquiteturas sobre diversos sistemas operativos, como Microsoft Windows, Mac OS X eLinux.
• Suporte a diversos idiomas. A interface de utilizador do LibreOffice está disponível emmais de 40 idiomas, fornecendo suporte à ortografia, hifenização e dicionários desinónimos em mais de 70 línguas e dialetos. Fornece suporte tanto para o Layout de TextoComplexo (CTL) como para línguas de disposição de direita para a esquerda (RTL) (comoUrdu, hebraico e árabe).
• Interface de utilizador consistente. Todos os componentes têm um aspeto efuncionalidade semelhantes, tornando-os fáceis de usar e dominar.
• Integração. Os componentes do LibreOffice estão bem integrados uns com os outros.
• Todos os componentes compartilham um verificador ortográfico comum e outrasferramentas, que são utilizadas de forma consistente em toda a suite. Por exemplo,as ferramentas de desenho disponíveis no Writer também são encontradas em Calc,com programas semelhantes, mas mais aprofundadas no Impress e Draw.
• Não necessita de saber qual a aplicação que foi usada para criar um ficheiroparticular.
• Granularidade. Geralmente, se for alterada uma opção, esta afeta todos os componentes.No entanto, as opções do LibreOffice podem ser fixadas a um nível de componente oumesmo nível do documento.
• Compatibilidade de ficheiros. Além dos formatos OpenDocument nativo, o LibreOfficeinclui recursos de exportação de PDF e Flash, bem como ajuda para abrir e guardarficheiros em diversos formatos comuns, incluindo formatos Lotus 1-2-3 Microsoft Office,HTML, XML, WordPerfect, etc. Utilizando uma extensão (atualmente incluída a partir daversão 4), tem a capacidade de importar e editar alguns documentos PDF.
• Sem lock-in. LibreOffice usa o OpenDocument, um formato de arquivo XML (eXtensibleMarkup Language), desenvolvido como um padrão da indústria por OASIS (Organizaçãopara o Avanço de Padrões de Informação Estruturada). Estes ficheiros podem ser
As vantagens na utilização do LibreOffice | 81

facilmente descompactados e lidos por qualquer processador de texto, e o seu código éaberto e publicado.
• O utilizador tem uma voz. Melhorias, correções de software e datas de lançamento sãocommunity-driven. Todos podem fazer parte da comunidade e afetar o curso do produtoque utilizam.
Mais sobre o LibreOffice e The Document Foundation nos sítios respetivos emhttp://www.libreoffice.org/ e http://www.documentfoundation.org/.
Requisitos mínimos
A versão do LibreOffice 3.x requer um dos seguintes sistemas operativos:
• Microsoft Windows 2000 (Service Pack 4 ou superior), XP, Vista, ou 7
• GNU/Linux Versão do Kernel 2.6.18 e versão glibc2 2.5 ou superior
• Mac OS X 10.4 (Tiger) ou superior
Algumas características do LibreOffice requerem que o Java Runtime Environment (JRE) 1.6.xou superior seja instalado no computador. Embora LibreOffice trabalhe sem o apoio Java, algunsrecursos, sem este, não estão disponíveis. Se tem um PC mais antigo e não precisa dos recursosque exigem a JRE, pode desativar para acelerar o carregamento do programa.
Para uma lista mais detalhada dos requisitos, consultar o sítio do LibreOffice,http://www.libreoffice.org/get-help/system-requirements/.
Como obter o software
Está disponível para descarregar em http://pt.libreoffice.org/transferir-e-instalar/transferencias/.O LibreOffice também está disponível para instalação em inúmeras distribuições Linux através dosrespectivos centros de software.
Como instalar o software
Informações de instalação e configuração do LibreOffice para os diversos sistemas operativosno seguinte sítio: http://www.libreoffice.org/get-help/installation/.
Extensões e add-ons
Existem diversas extensões e add-ons disponíveis para melhorar o LibreOffice, muitas delas jásão instaladas com o programa e as restantes estão disponíveis a partir do repositório oficial deextensões, em http://extensions.libreoffice.org/.
Como obter ajuda
Poderá obter ajuda neste livro, nos guias de utilizador do LibreOffice, no sistema de ajuda, enos sistemas de suporte ao utilizador, assumindo que neste último caso está familiarizado com ocomputador e suas funções básicas, como iniciar um programa, abrir e guardar ficheiros.
Como obter ajuda | 82

AjudaO LibreOffice vem com um extenso sistema de Ajuda. Esta é a primeira linha de apoio para o
uso do LibreOffice.
Para exibir o sistema de Ajuda completo, pressionar F1 ou selecionar “Ajuda > Ajuda doLibreOffice”. Para além desta opção, pode-se ativar as Dicas, as dicas estendidas, o Help Agentusando “Ajuda > O que é isto?” e posteriormente mantendo o cursor sobre qualquer ícone.
Suporte livre onlineA comunidade LibreOffice não só desenvolve o software, como oferece suporte gratuito, com
base em trabalho voluntário. Os utilizadores do LibreOffice podem obter ajuda on-line dacomunidade através de listas de discussão e fóruns. Existem também outros sites geridos pelosutilizadores que oferecem dicas e tutoriais gratuitos.
Apoio LibreOffice
FAQsPerguntas e respostas frequentes.
http://www.libreoffice.org/get-help/faq/
DocumentaçãoGuias de utilizador, e outra documentação.
http://www.libreoffice.org/get-help/documentation/
Listas de discussãoApoio livre da comunidade disponibilizada por utilizadores experientes.
http://www.libreoffice.org/get-help/mailing-lists/
Apoio internacional
O LibreOffice na sua língua. http://www.libreoffice.org/international-sites/
http://pt.libreoffice.org/
Mailing lists internacionais.
http://wiki.documentfoundation.org/Local_Mailing_Lists
Opções de Acessibilidade
Informações de acessibilidade. http://www.libreoffice.org/get-help/accessibility/
Suporte a MacApoio para instalação e utilização do LibreOffice em Mac OS X.http://www.libreoffice.org/get-help/installation/
Suporte Técnico e Formação
Como alternativa, pode pagar por serviços de apoio. Os contratos de serviços podem sercomprados a um fornecedor ou empresa de consultoria especializada em LibreOffice. Em Portugalpoderá começar por entrar em contacto com o projecto da Comunidade LibreOffice Portugal emhttps://wiki.documentfoundation.org/Main_Page/pt, para além de poder sempre esclarecer dúvidase colocar questões através das listas de discussão.
Iniciar o LibreOffice
A forma mais simples de lançar qualquer componente do LibreOffice é utilizando o menu dosistema, o menu padrão a partir do qual são iniciados a maioria das aplicações. No Windows, ele
Iniciar o LibreOffice | 83

é chamado o menu Iniciar. No GNOME, ele é chamado no menu Aplicações. No KDE éidentificado pelo logótipo do KDE. No Mac OS X, é o menu Aplicações.
Quando o LibreOffice for instalado no seu computador, (na maioria dos casos) uma entrada demenu para cada componente será adicionada ao menu do sistema. O nome e a localização exatadessas entradas do menu dependem do sistema operativo e da interface gráfica.
Iniciar com um documento existentePode-se iniciar o LibreOffice clicando duas vezes no nome do ficheiro de um documento
LibreOffice num gestor de ficheiros como o explorador de ficheiros. O componente apropriado doLibreOffice será iniciado e o documento será carregado.
Nota
Nota para utilizadores Windows: Se forem associados os tipos de ficheiros doMicrosoft Office com o LibreOffice, então, quando se clica duas vezes num ficheiro*.doc (Word), este abre-se no Writer; *.xls (Excel) abre-se no Calc, e *.ppt(PowerPoint) abre no Impress.
Utilizando o início rápido no WindowsO início rápido é um ícone que é colocado na barra do sistema do Windows durante o início do
sistema. Isto indica que o LibreOffice foi carregado e está pronto a ser utilizado. (A biblioteca deinício rápido é carregada *. DLL exigidos pelo LibreOffice, reduzindo o tempo de início doscomponentes do LibreOffice). Se a inicialização rápida está desativada, consultar "Reativar oinício rápido" se desejar ativá-la.
Utilizando o ícone de início rápidoClique com o botão direito do rato no ícone do início rápido na barra do sistema para abrir um
menu pop-up (exemplo da Figura 1) a partir do qual pode-se abrir um novo documento, abrir osdiálogos, Modelos e Documentos, ou escolher um documento existente para abrir.
Iniciar o LibreOffice | 84
Figura 1: Pop-up do início rápido no menu doWindows

Desativar o início rápido
Para fechar a inicialização rápida, clicar com botão direito do rato sobre o ícone na barra dosistema e clicar em “Terminar início rápido” no menu pop-up. Na próxima vez que o computadorfor reiniciado, o Início Rápido será carregado novamente.
Para evitar que o LibreOffice.org seja carregado durante o arranque do sistema, desmarcar oícone do LibreOffice no menu pop-up. Pode-se optar por desativar, se por exemplo o computadornão tiver memória suficiente.
Reativar o início rápidoSe o início rápido for desativado, pode reativá-lo selecionando a opção “Carregar o
LibreOffice durante o arranque”, em “Ferramentas > Opções > LibreOffice > Memória”.
Utilizar o início rápido no Linux e Mac OS XO LibreOffice no Linux tem uma inicialização rápida que se assemelha ao descrito acima para
Windows. Em Mac OS X fornece uma funcionalidade semelhante através de um menu pop-up apartir da barra.
Nota para utilizadores MacAlguns atalhos e menus são diferentes no Mac em relação ao usado no Windows ou Linux.
Nesta tabela são apresentadas as equivalências mais comuns. Para informações mais detalhadasaceda à “Ajuda” do LibreOffice.
Windows/Linux Mac Efeito
Ferramentas > OpçõesSeleção de menu
LibreOffice > Preferências Acede ao painel de preferências doLibreOffice
Clique direito do rato CTRL+clique Abre o menu de contexto
CTRL (Controlo) z (Comando) Tecla equivalente para as funções
F5 Shift+z+F5 Abre o Navegador
F11 z+T Abre a janela de estilos e formatação
Janelas principais
A janela principal é semelhante em cada um dos componentes do LibreOffice, embora algunsdetalhes e barras de ferramentas possam variar.
As características comuns incluem a barra de menu, a barra de ferramentas padrão, a barra deferramentas de formatação no topo da janela e a barra de estados na parte inferior.
Janelas principais | 85

Barra de menuA barra de menu está localizada na parte superior da janela do LibreOffice, logo abaixo da
barra de título. Quando se escolhe um dos menus listados abaixo, um submenu torna-se visívelpara mostrar comandos.
• Ficheiro: contém comandos que se aplicam a todo o documento, tais como Abrir, Guardare Exportar como PDF.
• Editar: contém comandos para editar o documento, tais como Anular, Localizar esubstituir. Também contém comandos para cortar, copiar e colar partes selecionadas dodocumento.
• Exibir: contém comandos para controlar a exibição do documento, como esquema deimpressão e ampliação da página.
• Inserir: contém comandos para inserir elementos no seu documento, como cabeçalho,rodapé e Imagem.
• Formatar: contém comandos, como Estilos, Formatação e correção automática, paraformatar o seu documento.
• Tabela: mostra todos os comandos para inserir e editar uma tabela num um documento detexto.
• Ferramentas: contém funções como Ortografia e Gramática, Personalizar e Opções.
• Janela: contém comandos para a janela do monitor.
• Ajuda: contém links para o ficheiro de Ajuda do LibreOffice, “O que é isto?”, e informaçõessobre o programa.
Barra de ferramentasO LibreOffice tem vários tipos de barras de ferramentas: ancoradas (fixas no lugar), flutuantes e
destacáveis. Estas barras de ferramentas podem ser movidas para locais diferentes, tornadasflutuantes e as flutuantes podem ser ancoradas.
A barra de ferramentas que está logo abaixo da barra de menu é chamada de barra deferramentas Padrão. É consistente entre as aplicações do LibreOffice.
A segunda barra de ferramentas na parte superior é a barra de formatação. Sendo sensível aocontexto, mostra as ferramentas aplicáveis para a posição atual do cursor ou seleção. Por
Janelas principais | 86
Figura 2: Exemplo de barra de ferramentas oculta.

exemplo, quando o cursor está num gráfico, a barra de formatação fornece as ferramentas paraformatação de gráficos, quando o cursor está no texto, as ferramentas são para a formatação detexto.
Mostrar e ocultar a barra de ferramentasPara exibir ou ocultar barras de ferramentas, selecionar “Ver > Barras de ferramentas”, e
clicar no nome da barra de ferramentas na lista. Uma barra de ferramentas ativa mostra umamarca de seleção ao lado do seu nome. As barras de ferramentas ocultas não estão listadas nomenu ver.
Sub-menus e destacáveisOs ícones da barra de ferramentas com um pequeno triângulo à direita disponibilizam
submenus, barras de ferramentas ocultas e destacáveis e outras ferramentas, dependendo doícone. A Figura 2 mostra uma barra de ferramentas de desenho de barra de ferramentas.
As barras de ferramentas ocultas podem ser arrastadas ou colocadas ao longo de um limite datela ou numa das áreas da barra de ferramentas existentes. Para mover uma barra deferramentas, pode-se arrastar a barra pelo título, como mostrado na Figura 4.
Deslocar barras de ferramentasPara mover uma barra de ferramentas ancorada, colocar o ponteiro do rato sobre a alçada da
barra de ferramentas (a pequena barra vertical pontilhada à esquerda da barra de ferramentas),mantendo pressionado o botão esquerdo do rato, arrastar a barra de ferramentas para o novolocal e, em seguida, soltar o botão do rato (Figura 3). Para mover uma barra de ferramentasflutuante, clicar na barra de título e arrastar para o novo local (Figura 4).
Barras de ferramentas móveisO LibreOffice inclui várias barras de ferramentas adicionais, cujos padrões aparecem como
barras de ferramentas flutuantes, referente à posição atual do cursor ou seleção. Por exemplo,quando o cursor está numa tabela, uma barra de ferramentas flutuante “Tabela” aparecedisponível e quando o cursor está numa lista numerada, as numerações da barra de ferramentas
Janelas principais | 87
Figura 3: Deslocar barras de ferramentas fixas
Figura 4: Deslocar barras de ferramentas móveis

é disponibilizada. Pode-se “arrumar” as barras de ferramentas na parte superior, inferior ou lateralda janela, como se desejar.
Janelas e Barras de ferramentas fixas ou flutuantesAs barras de ferramentas e algumas janelas, como o Navegador e a janela de Estilos e
Formatação, são facilmente ancoráveis. Podem-se mover, redimensionar ou ancorá-las numrebordo/limite da janela do programa.
Para “arrumar” uma janela ou barra de ferramentas, manter pressionada a tecla Control (CTRL)e clicar duas vezes no quadro da janela flutuante, para ancorá-lo na posição desejada.
Personalização das Barras de ferramentas.Pode-se personalizar as barras de ferramentas de várias maneiras, incluindo escolher os
ícones que ficam visíveis e indicar a posição de uma barra de ferramentas ancorada. Para acederàs opções de personalização das barras de ferramentas, utilize a “seta para baixo” no final dabarra de ferramentas ou na barra de título.
Para mostrar ou ocultar ícones definidos para a barra de ferramentas selecionada, escolha osBotões visíveis a partir do menu da tecla direita do rato. Os ícones visíveis são indicados por umcontorno em volta do ícone. Clique nos ícones para selecionar ou desmarcar.
Janelas principais | 88
Figura 6: Opções de personalização dasbarra de ferramentas
Figura 5: CTRL+clique para arrastar eancorar

Pode-se aceder rapidamente a muitas funções do menu clicando com botão direito numparágrafo, em gráficos ou outro objeto. Um menu de contexto será exibido. Grande parte dasvezes, o menu de contexto é o mais rápido e uma maneira mais fácil para chegar a umadeterminada função, quando não há certeza se a função está localizada nos menus ou barras deferramentas, embora esta possa sempre ser encontrada ao utilizar a tecla direita do rato.
Barra de estadoA barra de estados encontra-se na parte inferior da área de trabalho e fornece informações
sobre o documento e métodos simples de alterar algumas características. É semelhante no Writer,Calc, Impress e Draw, embora cada componente inclua alguns itens específicos.
Alguns itens comuns na barra de estados são descritos abaixo.
Número da página, folha, ou diapositivoMostra o número da página atual, folha, ou diapositivo e o número total de páginas, folhas oudiapositivos no documento. Com um duplo clique sobre este campo abre o Navegador.
Estilo de página ou aspeto do diapositivo
Mostra o estilo de página atual ou o aspeto do diapositivo. Para editar o estilo de página atualou design slide, clicar duas vezes neste campo.
As alterações não guardadasUm ícone com um asterisco aparece aqui, se as alterações no documento ainda não foramguardadas.
Janelas principais | 89
Figura 8: Barra de estados no rodapé (esquerda) do Writer
Figura 9: Barra de estados no rodapé (direita) do Writer
Figura 7: Selecção dos ícones visíveis nas barras de ferramentas
Ícones visíveisÍcones visíveis

Assinatura digital
Apresenta um ícone neste espaço se o documento for assinado digitalmente. Pode-se clicarduas vezes no ícone para verificar o certificado.
Informações sobre o objeto
Apresenta informações relevantes para a posição do cursor ou o elemento selecionado dodocumento. Dar um duplo clique nessa área geralmente abre uma caixa diálogodescritiva.
Controle de zoomPara ampliar ou reduzir a vista, arrastar o controlo deslizante de zoom, ou clicar nos símbolos+ e -, ou com o botão direito do rato sobre a percentagem de zoom para abrir uma lista devalores. Um duplo clique em 100% abre o Esquema de ampliação e visualização.
Como é que se chamam estas coisas todas?
Os termos utilizados no LibreOffice para a maioria dos programas do LibreOffice sãosemelhantes aos dos outros programas.
Uma caixa de diálogo é um tipo especial de janela. A sua finalidade serve para informar ou darentrada de informação, ou ambos. Permite fornecer opções para que se possa utilizar ou paraespecificar como realizar uma determinada ação. Os nomes técnicos para os controlos comunssão indicados na Figura 10. Na maioria dos casos não são utilizados os termos técnicos nestelivro, mas é importante conhecê-los, pois facilita a utilização dos programas.
Como é que se chamam estas coisas todas? | 90
Ilustração 52: Caixa de Diálogo
1
542
3
6
7

1. Página com separadores
2. Os botões de seleção (apenas um pode ser selecionado)
3. Caixa de Seleção (pode ser selecionado mais de um)
4. Caixa de lista (clique para cima e para baixo nas setas para alterar o conteúdo disponível,ou digite na caixa de texto)
5. Miniatura ou visualização
6. Lista a partir da qual é possível selecionar um item
7. Botões de pressão
Na maioria dos casos, apenas e só é possível interagir com a caixa de diálogo, enquanto estapermanece aberta. Aquando do fecho da janela após o uso, é possível voltar a trabalhar nodocumento.
Algumas caixas de diálogo permitem permanecer em aberto enquanto se trabalha, podendoassim alternar entre a caixa de diálogo e o documento. Um exemplo deste tipo é a caixa dediálogo “Localizar e substituir”.
Criar um novo documento
Pode-se iniciar um novo documento em branco no LibreOffice de vários modos. Quando oLibreOffice está aberto, mas nenhum documento o está, é mostrado o “Start Center”. Clicandonum dos ícones respetivos a cada tipo de documento, é aberto um novo documento no módulorespetivo. Clicando também no ícone Modelos para iniciar um novo documento, abre um novodocumento com base num modelo.
Pode-se iniciar um novo documento numa das seguintes formas.
Criar um novo documento | 91
Figura 10: Menu de início de LibreOffice

• Utilizando Ficheiro > Novo e escolher o tipo de documento.
• Utilizando a seta ao lado do botão Novo na barra de ferramentas principal. A partir domenu, e selecionar o tipo de documento a ser criado.
• Pressionando Ctrl + N no teclado.
• Utilizando Ficheiro > Assistentes para outros tipos de documentos.
Se já estiver aberto um documento no LibreOffice, o novo documento será aberto numa janelanova.
Abrir um documento existente
Quando não existirem documentos abertos, o “Start Center” fornece um ícone para abrir umdocumento existente ou escolher de uma lista de documentos recentemente editados.
Também se pode abrir um documento existente num dos métodos seguintes:
• Escolha Ficheiro > Abrir ...
• Clique no botão Abrir na barra de ferramentas principal.
• Pressione CTRL + O no teclado.
Em cada uma das situações, será exibido a caixa de diálogo “Abrir”. Selecionar o ficheirodesejado e clicar em “Abrir”. Se existe um documento no LibreOffice, o segundo documento abrenuma nova janela.
Na caixa de diálogo “Abrir”, pode-se reduzir a lista de Ficheiros, selecionando o tipo de ficheiroque se procura. Por exemplo, se escolher “documentos de texto” como o tipo de ficheiro, ver-se-ão apenas os documentos do Writer que pode abrir (incluindo odt, doc, txt...), Se se escolher“folhas de cálculo”, ver-se-á .ods, .xls, e outros tipos de ficheiros.
Pode-se também abrir qualquer documento existente num formato OpenDocument, clicandoduas vezes no ícone do ficheiro ou num gestor de ficheiros como o Windows Explorer.
Se existirem associados formatos de ficheiros do Microsoft Office com o LibreOffice, basta abri-los clicando duas vezes sobre estes.
Abrir várias janelas do mesmo documentoO LibreOffice tem uma funcionalidade que permite trabalhar o mesmo documento em duas
janelas diferentes. No exemplo de se estar a gerir a bibliografia de um documento, em que énecessário citar um autor numa página que está listado nas últimas páginas de um documento(onde deverá constar a bibliografia), por vezes torna-se necessário estar a consultar duas páginas
Abrir um documento existente | 92
Ilustração 53: Abrir documentos
Abre o gestor de ficheiros
Abre uma lista de documentos recentemente abertos

distintas num intervalo grande de páginas. O mesmo acontece quando se está a reverdocumentos e há necessidade de haver referências a capítulos anteriores ou posteriores.
Para facilitar esta operação, o LibreOffice permite abrir duas janelas do mesmo documento,estando também disponível a edição em ambas as janelas. Para ativar a segunda janela dodocumento, “Janela > Nova janela”. Para a fechar, basta fechar uma das janelas.
Guardar um documento
Para guardar um novo documento:
Ferramenta Operação Barra de menus Comando
Guardar documento Ficheiro > Guardar CTRL+S
Guardar documentos Ficheiro > Guardar tudo (seexistir mais do que umdocumento para guardar)
Quando a caixa de diálogo “Guardar como” aparece, é porque ainda não foi atribuído nenhumnome ao ficheiro, digitar então o nome, verificar o tipo de ficheiro (se aplicável), e clicar emGuardar.
Para guardar um documento aberto com o nome do ficheiro atual, selecionar “Ficheiro >Guardar”. Tenha cuidado pois este procedimento irá substituir a última versão do ficheiro.
Proteção com palavra-passePara proteger um documento de ser visualizado sem uma senha, utilizar a opção “Guardar
como”, e na caixa de diálogo respetiva, ativar a opção “Guardar com palavra-passe”.
1. Em “Guardar como”, selecionar a opção “Guardar com palavra-passe”, e clicar em“Guardar”. Seguidamente abre uma caixa de diálogo (Figura 12) a pedir que se insira apalavra-passe.
2. Escrever a mesma palavra-chave nos dois campos e clicar em “OK”. Se as senhascoincidirem, o documento é guardado e protegido por palavra-passe. Se as senhas nãocorresponderem, é dada uma mensagem de erro. Fechar a caixa de mensagem para voltarà caixa de diálogo “Definir palavra-passe” e inserir a palavra-chave novamente.
AtençãoO LibreOffice utiliza um mecanismo de criptografia muito forte que torna quase impossível recuperar o conteúdo de um documento no caso de se perder a senha.
O Writer e o Calc fornecem um outro nível de segurança para a edição de ficheiros. Ativandoesta funcionalidade, é solicitada uma palavra passe para editar/alterar o ficheiro, sem a qual oficheiro é aberto em modo somente de leitura.
Guardar um documento | 93

Para proteger um documento de ser alterado:
1) Escolher “Mais opções” na caixa de diálogo “Definir senha”.
2) Inserir a palavra-passe. Repetir a palavra-passe no campo “Confirmar palavra-passe”.Clicar em “OK”.
Guardar automaticamente um documentoPode-se optar por ter o LibreOffice a guardar os ficheiros automaticamente utilizando a gravaçãoautomática. Tal como na gravação manual, esta substitui o último estado guardado do ficheiro.
1. “Ferramentas > Opções... > Carregar / Guardar > Geral”.
2. Selecionar “Guardar automaticamente a cada” e definir o intervalo de tempo.
Mudar o nome e apagar ficheiros
É sempre possível renomear ou apagar ficheiros nas caixas de diálogo do LibreOffice e nogestor de ficheiros habitual. No entanto, não se pode copiar ou colar ficheiros dentro das caixas dediálogo.
Utilizando o “Abrir” e “Guardar como”
É possível optar por utilizar o “Abrir” e “Guardar como” do LibreOffice ou as caixas de diálogofornecidas pelo sistema operativo.
Para visualizar ou alterar o tipo de caixas de diálogo que o LibreOffice usa:
1. Escolher “Ferramentas > Opções > LibreOffice > Geral”.
2. Selecionar a opção “Utilizar as caixas de diálogo do LibreOffice”.
Neste separador são disponibilizadas as funcionalidades de “Abrir” e “Guardar como”. AFigura 13 mostra a caixa de diálogo “Guardar como”. A caixa de diálogo “Abrir” é semelhante.
Os três botões visíveis no canto superior direito das caixas de diálogo “Abrir” e “Guardarcomo”, (apresentados da esquerda para a direita) servem para:
Mudar o nome e apagar ficheiros | 94
Figura 11: Inserir palavra passe no documento

• Subir um nível hierárquico na pasta (directoria). Clicar e manter premido o botão por umsegundo para abrir uma lista de pastas de nível superior. Ir para uma das pastas na lista,mover o ponteiro do rato sobre o nome e soltar o botão do rato.
• Criar uma nova pasta.
• Directoria padrão.
Para os documentos do LibreOffice que foram guardados com mais do que uma versão, pode-se utilizar a opção drop-down para selecionar qual versão que se deseja abrir no modo desomente leitura. Para documentos do Microsoft Office, apenas a versão atual pode ser aberta.
Utiliza-se o campo de tipo de ficheiro para especificar o tipo de ficheiro a ser aberto ou oformato do ficheiro a ser guardado.
A opção somente leitura na caixa de diálogo “Abrir” abre o ficheiro para leitura e impressãoapenas. Consequentemente, a maioria das barras de ferramentas desaparecem, e a maioria dasopções de menu está desativada. Um botão Editar ficheiro é exibido na barra de ferramentasPadrão para abrir o ficheiro para edição.
Pode abrir qualquer ficheiro a partir da Internet, para isso basta inserir a ligação no campo“Nome” do ficheiro na caixa de diálogo “Abrir”.
Utilizando o navegadorO navegador permite ver a lista de objetos contidos num documento, por categorias. Por
exemplo, no Writer mostram-se cabeçalhos, tabelas, caixas de texto, comentários, gráficos,marcadores entre outros itens, como apresentado na Figura 13. No Calc mostram-se Cabeçalhos,Tabelas, Nomes, Intervalos de dados de dados, gráficos, desenho, objetos e outros itens. NoImpress e Draw mostram-se diapositivos, imagens e outros itens.
Mudar o nome e apagar ficheiros | 95
Figura 12: Guardar como no LibreOffice

Ferramenta Operação Barra de menus Comando
Navegador Ver > Navegador F5
Pode-se colocar o Navegador num dos lados da janela principal LibreOffice ou deixar comoflutuante. Clicando no marcador (+) em qualquer uma das categorias permite visualizar a lista deobjetos. Para ocultar a mesma, e mostrar apenas as barras de ferramentas, clicar na caixa delistagem On / Off ícone na parte superior. Clicar neste ícone para visualizar a lista novamente.
O navegador oferece várias formas de navegar pelo documento e encontrar os diversos itens.Quando uma categoria apresenta uma lista de objetos, clicar duas vezes num objeto para irdiretamente para a posição desse objeto no documento.
A procura pelos objetos torna-se mais fácil se lhes for dado um nome quando são criados, emvez de se manter o padrão do LibreOffice, como graphics1, graphics2, Tabela 1, Tabela 2, e assimpor diante, o que pode não corresponder à posição do objeto no documento.
• Se só se quiser ver o conteúdo de uma determinada categoria, realçar a categoria e clicar
no ícone “Exibição” do conteúdo . Enquanto não voltar a clicar no ícone novamente,apenas os objetos dessa categoria serão exibidas.
• Clicar no ícone para exibir a barra de ferramentas de navegação. Aqui pode-seescolher uma das categorias e utilizar os ícones “Anterior” e “Próximo” para mover de umitem para outro. Isto é particularmente útil para encontrar itens como marcadores eíndices, que podem ser difíceis de encontrar no meio do documento.
• Os nomes dos ícones (mostrado nas dicas) mudam para combinar com a categoriaselecionada, por exemplo, próximo indicador gráfico Avançar.
• Para saltar para uma página específica do documento, digitar o número da página nacaixa na parte superior do navegador.
Mudar o nome e apagar ficheiros | 96
Figura 13: O navegador

Anular e refazer
Para anular a alteração mais recente, pressionar Control + Z, ou clique no ícone “Anular” nabarra de ferramentas Padrão, ou escolha “Editar > Anular” na barra de menu.
O menu Editar mostra a última alteração que pode ser anulada.
Ferramenta Operação Barra de menus Comando
Anular Editar > Anular CTRL + Z
Refazer Editar > Refazer CTRL + Y
Repetir Editar > Repetir CTRL + SHIFT + Y
Clicando no pequeno triângulo à direita do ícone “Anular” obtêm-se uma lista de todas asmudanças que podem ser anuladas. Pode-se selecionar várias alterações e anulá-las ao mesmotempo.
Anular e refazer | 97
Figura 15: Editar → Anular a última ação
Figura 16: Lista de ações que podem serdesfeitas
Figura 14: Barra de ferramentas doNavegador

Após as alterações serem anuladas torna-se ativo o “Refazer”. Para refazer uma alteração,selecionar “Editar > Refazer”, ou pressionar Control + Y ou clique no ícone refazer. Tal comoacontece com o Anular, clicando no triângulo à direita da seta obtêm-se uma lista das mudançasque podem ser reconfiguradas.
Para modificar o número de alterações armazenadas LibreOffice, dirigir-se a “Ferramentas >Opções > LibreOffice > Memória” e no “Anular”, mudar a secção “Número de etapas”. Éimportante estar ciente de que pedir ao LibreOffice para lembrar mais mudanças consome maismemória.
Fechar um documento
Para fechar um documento, escolher “Ficheiro > Fechar”.
O documento também pode ser fechado clicando no ícone “Fechar” na janela do documento.Este botão parece-se com o X mostrado na Figura 18. Em alguns casos pode estar num localdiferente, dependendo do sistema operativo.
Se mais do que uma janela do LibreOffice está aberta, cada janela é semelhante ao exemplomostrado no lado esquerdo da direita. Fechando uma das janelas, ficam sempre abertas asrestantes janelas do LibreOffice.
Se apenas uma janela LibreOffice estiver aberta, apresenta-se como o exemplo mostrado àdireita da figura. Observe o pequeno x abaixo do grande X. Ao clicar no pequeno, fecha odocumento, mas deixa aberto LibreOffice. Clicando no grande, o LibreOffice fechacompletamente.
Se o documento não foi guardado desde a última alteração, aparece uma caixa de mensagemonde é possível escolher se se pretende guardar ou descartar as alterações efetuadas.
• Guardar: O documento é guardado e, em seguida, fechado.
• Fechar sem guardar: O documento é fechado, e todas as modificações desde a últimagravação são perdidos.
• Cancelar: O LibreOffice retorna ao documento.
AtençãoNão guardar o documento pode resultar na perda de alterações feitas recentemente, oupior ainda, todo o ficheiro.
| 98
Figura 17. Ícones de fechar janela edocumento

Fechar o LibreOffice
Para fechar o LibreOffice, escolher “Ficheiro > Sair” ou fechar o último documento abertocomo descrito acima.
Se todos os documentos foram guardados o LibreOffice fecha imediatamente. Se osdocumentos foram modificados, mas não guardados, será apresentada uma mensagem de aviso.Seguir o procedimento anteriormente explicado para guardar ou descartar as alterações.
Fechar o LibreOffice | 99

CONFIGURAÇÃOE
PERSONALIZAÇÃO

Direitos de autor
Este trabalho foi licenciado com uma Licença Creative Commons - Atribuição 3.0 Não Adaptada ou superior
em conjunto com GNU General Public License v3+ ou superior.
Todas as restantes marcas registadas presentes neste manual pertencem às respectivas entidades.
Ficha TécnicaTítulo: Configuração e Personalização do LibreOffice
Capa: Christoph Noack, Klaus-Jürgen Weghorn, Jean Hollis Weber, Drew Jensen
1ª Edição
Editor: ISCTE – Instituto Universitário de Lisboa, Lisboa 2014
Autor(es)Rui Correia Ron Faile Jr. Jean Hollis Weber
John A Smith
ComentáriosEnvie os seus comentários ou sugestões sobre este documento para:
http://wiki.documentfoundation.org/PT/Main_Pagehttp://wiki.documentfoundation.org/PT/Documentation
AgradecimentosEste capítulo é baseado no Capítulo 14 de Getting Started with OpenOffice.org 3.3. Os
colaboradores deste capítulo são:
Peter Hillier-Brook Jean Hollis Weber Michele Zarri
Paulo Galvão
Acordo OrtográficoEste documento foi redigido ao abrigo do Novo Acordo Ortográfico.

Introdução
Este capítulo descreve algumas personalizações comuns que se podem realizar. No LibreOfficepode-se personalizar os menus, as barras de ferramentas e os atalhos de teclado, adicionar novosmenus e barras de ferramentas e associar macros a eventos. Contudo não se pode personalizarmenus de contexto (acedidos por clique do botão direito do rato).
Outras personalizações podem ser feitas com facilidade através de extensões que podem serinstaladas do sítio web do LibreOffice ou outros fornecedores.
NotaAs personalizações de menus e barras de Ferramentas podem ser guardadas nummodelo. Para o fazer, guardar primeiro num documento e depois gravar o documentocomo modelo.
Nota para utilizadores Mac
Algumas sequências de teclas e itens de menu são diferentes num Mac daqueles que sãousados no Windows e no Linux. A tabela abaixo fornece algumas substituições comuns para asinstruções deste capítulo. Para uma lista mais detalhadas veja a aplicação Ajuda.
Windows ou Linux Equivalente Mac Efeito
Escolha no menu Ferramentas > Opções
LibreOffice > Preferências Acesso às opções de configuração
clique botão direito CTRL+clique Abre um menu de contexto
CTRL (Control) z (Comando) Utilizado com outras teclas
F5 Shift+z+F5 Abre o Navegador
F11 z+T Abre a janela Estilos e formatação
Personalizar o conteúdo de um menu
Além da alteração da fonte de texto usada num menu (descrita no Capítulo Configurar oLibreOffice) podem adicionar-se e rearranjar categorias da barra de menu, adicionar comandosaos menus e fazer outras alterações.
Personalizar menus:
1) Escolha “Ferramentas > Personalizar...”
2) No diálogo “Personalizar” escolha o separador “Menus”.
Personalizar o conteúdo de um menu | 103

Imagem 18. Página Menus no diálogo Personalizar
3) Na lista descendente “Guardar em” escolher se se quer guardar este menu alterado paraa aplicação (por exemplo o LibreOffice Writer) ou para um documento escolhido (porexemplo DocumentoExemplo.odt).
4) Na secção “Menus do LibreOffice [nome do programa (exemplo: Writer)]” escolher alista descendente “Menu” o menu que quer personalizar. A lista inclui todos os menusprincipais bem como os sub-menus (menus contidos sob outro menu). Por exemplo, alémde Ficheiro, Editar, Ver e outros há Ficheiro | Guardar e Editar | Alterações. Os comandosdisponíveis para o menu escolhido são apresentados na parte central da caixa de diálogo.
5) Para personalizar o menu escolhido, pressionar o botão “Modificar”. Pode-se aindaadicionar comandos a um menu pressionando o botão “Adicionar”. Estas ações sãodescritas nas secções seguintes. Utilizar as setas “Acima” e “Abaixo” ao lado da lista de“Entradas” para mover o item de menu escolhido para uma posição diferente.
6) Quando terminar todas as alterações, pressionar “Aceitar” para guardar.
Criar um novo menuNa página “Menus” da caixa de diálogo “Personalizar”, pressionar “Novo...” para visualizar a caixa de diálogo “Novo Menu” mostrado na Imagem 19.
1) Introduzir o nome do menu novo na caixa “Nome do menu”.
2) Utilizar os botões com as setas as setas “Acima” e “Abaixo” para deslocar o menu novopara a posição desejada na barra do menu.
3) Pressionar “Aceitar” para guardar.
O menu novo aparece agora na lista de menus do diálogo “Personalizar” (Aparecerá naprópria barra de menus depois das personalizações serem guardadas). Depois de criar um menu
Personalizar o conteúdo de um menu | 104

novo é necessário adicionar-lhe alguns comandos como se descreve em “Adicionar um comandoa um menu”.
Imagem 19: Adicionar um novo menu
Modificar menus existentesPara modificar um menu existente tenha sido construído ou embutido pelo utilizador, pode-se
escolher a partir da lista “Menu” e pressionar o botão “Menu” para apresentar a lista descendentedas modificações: “Mover”, “Mudar nome”, “Eliminar”. Nem todas estas modificações podem seraplicadas a todas as entidades na lista “Menu”. Por exemplo, “Mudar nome” e “Eliminar” nãoestão disponíveis para os menus fornecidos e “Mover” não está disponível para os sub-menus.
Para mover um menu (tal como “Ficheiro”) escolher “Menu > Mover”. Será aberto uma caixade diálogo semelhante à da Imagem 19 (mas sem a caixa “Nome do menu”). Utilizar os botõessetas “Acima” e “Abaixo” para mover o menu para a posição desejada.
Para mover sub-menus (tais como “Ficheiro” | “Enviar”), escolher no menu principal(“Ficheiro”) na lista “Menu” e depois na secção “Conteúdo do Menu” da caixa de diálogo escolhero sub-menu (“Enviar”) na lista de “Entradas” e utilizar as teclas com as setas para o mover acimaou abaixo na sequência. Os sub-menus são facilmente identificáveis na lista de “Entradas” atravésdum pequeno triângulo negro à direita do seu nome.
Além de se poder mudar o nome, pode-se associar uma letra ao nome de um menupersonalizado, a qual aparecerá sublinhada para que possa ser usada como atalho de teclado. Omenu pode ser escolhido através da pressão simultânea das teclas Alt e dessa letra. Os sub-menus existentes podem ser editados para alterar a letra que é utilizada para a sua escolhaatravés do teclado quando o menu respectivo está aberto.
1) Escolher um menu personalizado ou um sub-menu na lista descendente “Menu”.
2) Pressione o botão “Menu” e escolher “Mudar nome”.
3) Adicionar um til (~) antes da letra que se quer utilizar como acelerador de acesso. Porexemplo, para escolher o comando de sub-menu “Enviar” pela pressão de n (depois deabrir o menu “Ficheiro” usando Alt+F) introduzir E~nviar. Isto altera o valor por defeito E.
Personalizar o conteúdo de um menu | 105

Nota
É possível usar uma letra que já esteja em utilização na lista menu (por exemplo nomenu Inserir, a letra v é utilizada como acelerador para Envelope e para Vídeo eáudio). Contudo, se possível deve utilizar uma letra não escolhida para simplificar anavegação do utilizador.
Adicionar um comando a um menuPodem adicionar-se comandos aos menus fornecidos ou aos menus criados pelo utilizador. Na
caixa de diálogo “Personalizar”, escolher o menu na lista “Menu” e pressionar o botão“Adicionar” na secção “Conteúdo do Menu”.
Na caixa de diálogo “Adicionar comandos” (Imagem 20) escolher uma categoria de seguida ocomando e pressionar “Adicionar”. A caixa de diálogo permanece aberta para que se possaescolher vários comandos. Quando se terminar de adicionar comandos, pressionar “Fechar”. Devolta à caixa de diálogo “Personalizar” é possível usar os botões de setas “Acima” e “Abaixo”para ordenar os comandos na sequência que mais agrada.
Imagem 20: Adicionar um comando a um menu
Modificar entradas de menuAlém de se poder alterar a sequência das entradas num menu ou sub-menu, é possível ainda
adicionar sub-menus, mudar o nome ou eliminar entradas e acrescentar separadores de grupo.
Para iniciar o procedimento, escolher o menu ou sub-menu a modificar da lista “Menu” próximado topo da janela “Personalizar” e escolher, na lista “Entradas” na parte do “Conteúdo doMenu”, a entrada que se pretende alterar. Pressionar o botão “Modificar” e escolher a açãopretendida da lista descendente de ações disponíveis.
A maioria das ações é auto-explicativa. “Criar um grupo” adiciona uma linha de separaçãodepois da entrada realçada.
Personalizar o conteúdo de um menu | 106

Personalizar barras de ferramentas
As barras de ferramentas podem ser personalizadas de várias formas, incluindo a escolhados ícones visíveis e a ancoragem da posição de uma barra de ferramentas atracada (comodescrito no Capítulo Introdução ao LibreOffice) e adicionar ou eliminar ícones (comandos) da listados disponíveis numa barra de ferramentas. Pode-se também criar novas barras de ferramentas.Esta secção descreve como criar novas barras de ferramentas e adicionar ou eliminar ícones àsbarras existentes.
Para chegar à caixa de diálogo de personalização de barras de ferramentas seguir qualquer uma das instruções seguintes:
• Na barra de ferramentas, botão direito do rato e escolher “Personalizar barra deferramentas”.
• Escolher na barra de menu “Ver > Barras de ferramentas > Personalizar”.
• Escolher na barra de menu “Ferramentas > Personalizar” e ir para o separador “Barrasde ferramentas”.
Imagem 21. A página Barra de ferramentas no diálogo Personalizar
Modificar as barras de ferramentas existentesPara modificar uma barra de ferramentas existente:
1) Escolher na lista descendente “Guardar em” se se pretende guardar a barra deferramentas alterada para a aplicação (por exemplo o Writer) ou para um documentoescolhido.
Personalizar barras de ferramentas | 107

2) Na secção “LibreOffice [nome do programa (exemplo: Writer)] > Ferramentas”escolher da lista descendente “Barra de Ferramentas” qual a barra que se pretendepersonalizar.
3) Pressionar o botão “Barra de Ferramentas” ou “Modificar” e adicionar comandos a umabarra pressionando o botão “Adicionar”. Pode-se igualmente criar uma barra deferramentas nova pela pressão do botão “Nova”. Estas ações são descritas nas secçõesseguintes.
4) Na finalização de todas as alterações, pressionar “Aceitar” para guardar.
Criar uma barra de ferramentas novaPara criar uma barra de ferramentas nova:
1) Escolher na barra de menu “Ferramentas > Personalizar > Barras de ferramentas”.
2) Pressionar “Novo”. Na caixa de diálogo “Nome” introduzir o nome da nova barra deferramentas e escolher na lista “Guardar em” onde guardar esta alteração: na aplicação(por exemplo: Writer) ou no documento escolhido. Por fim pressionar “Aceitar”.
A barra de ferramentas nova aparecerá na lista de barras de ferramentas na caixa de diálogo“Personalizar”. Depois de criar uma barra de ferramentas nova será preciso adicionar-lhe algunscomandos, como se descreve seguidamente.
Adicionar um comando a uma barra de ferramentasSe a lista de botões disponíveis para uma barra de ferramentas não inclui todos os comandos
desejados que se deseja que ela tenha, outros poderão ser adicionados. Para uma nova barra deferramentas este procedimento é obrigatório.
1) No separador “Barra de ferramentas” da caixa de diálogo “Personalizar”, escolher nalista “Barra de ferramentas” a barra que se pretende e pressionar, na secção “Conteúdoda barra de ferramentas” da caixa de diálogo, o botão “Adicionar”.
2) A caixa de diálogo “Adicionar comandos” é a mesma que a usada para a adição decomandos a menus (Imagem 20). Escolher uma categoria e depois o comando e por fimpressionar “Adicionar”. A caixa de diálogo permanecerá aberta para que se possaescolher vários comandos. Quando se terminar de adicionar comandos, pressionar“Fechar”. Se se inserir um item que não tenha um ícone associado, a barra deferramentas irá mostrar o nome completo do item: na secção seguinte descreve-se comoescolher um ícone para um comando duma barra de ferramentas.
3) De volta à caixa de diálogo “Personalizar” pode-se usar os botões com setas acima eabaixo para organizar os comandos na sequência que se preferir.
4) No fim das alterações, pressionar “Aceitar” para guardar.
Personalizar barras de ferramentas | 108

Escolher ícones para os comandos numa barra de ferramentasOs botões das barras de ferramentas habitualmente são representados com ícones e não com
palavras, mas acontece que nem todos os comandos têm ícones associados.
Para escolher um ícone para um comando, seleccionar o comando e pressionar “Modificar >Alterar ícone”. Na caixa de diálogo “Alterar ícone” pode-se percorrer os ícones disponíveis,escolher um e pressionar “Aceitar” para o associar ao comando.
Imagem 22: Diálogo Alterar ícone
Para utilizar um ícone personalizado, é necessário criá-lo primeiramente num programa deedição gráfica e posteriormente importá-lo para o LibreOffice pressionando o botão “Importar” najanela “Alterar ícone”.
Atenção!Os ícones personalizados devem ter a dimensão 26x26 píxeis para apresentarem amelhor qualidade e não devem conter mais que 256 cores.
Exemplo: Adicionar um ícone de Fax a uma barra de ferramentasÉ possível personalizar o LibreOffice de modo a que através de um simples clique sobre um íconeseja enviado automaticamente o documento corrente como um fax.
1) Assegurar que o dispositivo de fax está instalado. Consular a documentação do modem defax para mais informação.
2) Escolher “Ferramentas > Opções > LibreOffice Writer > Imprimir”. Abrir-se-á uma caixade diálogo mostrado na Imagem 23.
3) Escolher da lista descendente “Fax” o dispositivo e pressionar “Aceitar”.
4) Na barra de ferramentas “Standard”, fezer um clique com o botão direito do rato. No menudescendente escolher “Personalizar barra de ferramentas”. Será aberto o separador“Barra de ferramentas” da janela “Personalizar” (Imagem 21). Pressionar “Adicionar”.
Personalizar barras de ferramentas | 109

5) Na caixa de diálogo “Adicionar comandos” (Imagem 24) escolher “Documentos” na lista“Categoria” e “Enviar fax padrão”, na lista “Comandos”. Pressionar “Adicionar”. Pode-seagora ver o novo ícone na lista “Comandos”.
6) Na lista “Comandos” pressionar os botões com as setas acima e abaixo para posicionar onovo ícone no lugar desejado. Pressionar “Aceitar” e depois “Fechar”.
Imagem 23: Configurar o LibreOffice para envio de faxes
A barra de ferramentas tem agora um novo ícone para enviar o documento corrente como umfax.
Imagem 24: Adicionar um comando Enviar Fax a uma barra de ferramentas
Personalizar barras de ferramentas | 110

Atribuir teclas de atalho
Além de se poder utilizar os atalhos de teclado embutidos, é possível definir atalhospersonalizados. Pode-se associar atalhos a funções padrão do LibreOffice ou a macros e guardá-las para utilização em todo o pacote LibreOffice.
Atenção!
É importante lembrar que existem teclas de atalho pré-definidas do sistemaoperativo ou do LibreOffice. Muitas associações de teclas são atalhos reconhecidosuniversalmente, tais como F1 para a “Ajuda” e espera-se que ao escolhê-los sealcancem os resultados esperados. Apesar de facilmente se poder repor os atalhosdefinidos por defeito no LibreOffice a alteração de atalhos de teclado comuns podecausar confusão, especialmente se outros utilizadores partilharem o mesmocomputador.
Para adaptar atalhos às necessidades, utilizar a caixa de diálogo “Personalizar” como descritoabaixo.
1) Escolher “Ferramentas > Personalizar > Teclado”.
2) Para que a associação do atalho esteja disponível em todos os componentes doLibreOffice, na janela “Personalizar”, pressionar o botão “LibreOffice”.
3) Em seguida escolher a função pretendida nas listas “Categoria” e “Função”.
4) Escolher as teclas de atalho desejadas na lista “Teclas de atalho” e pressionar o botão“Modificar” no canto superior direito.
5) Pressionar “Aceitar” para confirmar a alteração. Agora as teclas de atalho irão executar afunção escolhida no passo 3 acima, sempre que forem pressionadas.
Nota
Todas as teclas de atalho para a “Função” escolhida são listadas na caixa deseleção “Tecla”. Se a lista “Tecla” estiver vazia, indica que não existe qualquercombinação de teclas definida. Sempre que se quiser (re)associar uma combinaçãode teclas já em utilização, deve-se primeiro apagar a combinação existente. Asteclas de atalho que estão sombreadas na listagem da caixa de diálogo“Personalizar”, tais como F1 e F10 não podem ser reassociadas.
Exemplo: Atribuir estilos a teclas de atalhoPara acelerar o processo de edição de documentos, é possível configurar atalhos de teclado para associar rapidamente a estilos no documento. Alguns atalhos estão pré-definidos, tais como Ctrl+0para o estilo de parágrafo “Corpo do texto”, Ctrl+1 para o estilo “Título 1” e Ctrl+2 para “Título 2”.Estes atalhos podem ser modificados.
1) Pressionar “Ferramentas > Personalizar > Teclado”. Abrir-se-á o separador “Teclado”na janela “Personalizar” (Imagem 25).
2) Para ter a associação do atalho de teclado disponível apenas num componente (porexemplo no Writer), escolher o nome do componente no canto superior direito da páginaou se se pretender que esteja disponível em todos os componentes, escolher a opção“LibreOffice”.
3) Escolher os atalhos de teclado que se quer associar a um estilo. Neste exemplo foiescolhido o Ctrl+9. Isto activa o botão “Modificar”.
Atribuir teclas de atalho | 111

4) Na secção “Funções” na parte inferior da janela percorrer a lista “Categoria” para“Estilos”. Pressionar o símbolo de expansão (habitualmente um sinal + ou um triângulo)para expandir a lista de estilos.
5) Escolher a categoria do estilo. (Neste exemplo utilizou-se um “estilo de parágrafo” maspode-se escolher um “estilo de carater” ou outros). A lista “Função” irá mostrar os nomesdos estilos disponíveis para a categoria escolhida. O exemplo mostra alguns dos estilospré-definidos do LibreOffice.
6) Para associar Ctrl+9 como combinação de teclas ao estilo Lista 1, escolher “Lista 1” nalista “Função” e depois clicar em “Modificar”. Ctrl+9 aparecerá agora na lista “Tecla” àdireita e na caixa “Teclas de atalho” no topo aparecerá “Lista1” ao lado de “Ctrl+9”.
7) Efetuar qualquer outras alterações pretendidas e depois pressionar “Aceitar” para guardarestas definições e fechar a janela.
Imagem 25. Definir atalhos de teclado para aplicar estilos
Guardar as alterações num ficheiroAs alterações feitas às associações de atalhos de teclado podem ser guardadas num ficheiro de configuração de teclado para utilização posterior permitindo desse modo criar e aplicar configurações diversas à medida das necessidades. Para guardar os atalhos de teclado num ficheiro:
1) Depois de fazer as associações de atalhos de teclado, pressionar no botão “Guardar” dolado direito da caixa de diálogo “Personalizar” (Imagem 25).
Atribuir teclas de atalho | 112

2) Na caixa de diálogo “Guardar configuração do teclado” e na lista “Guardar como tipo”,escolher “Todos os ficheiros”.
3) Em seguida, introduzir um nome para o ficheiro da configuração de teclado na caixa“Nome do ficheiro” ou escolher um nome existente na lista. Se for necessário, navegarpara encontrar ou gravar ficheiros noutras localizações.
4) Pressionar “Guardar”. Aparecerá uma caixa de diálogo de confirmação no caso de poderocorrer a sobreposição dum ficheiro existente, caso contrário não haverá resposta e oficheiro será guardado.
Carregar uma configuração de teclado guardadaPara carregar um ficheiro de configuração de teclado guardado e substituir a configuração
existente, pressionar o botão “Carregar” do lado direito da caixa de diálogo “Personalizar” edepois escolher o ficheiro de configuração a partir da caixa de diálogo “Carregar configuraçãodo teclado”.
Repor atalhos de tecladoPara repor todos os atalhos de teclado para os valores por defeito, pressionar o botão “Repor”
no canto inferior direito na caixa de diálogo “Personalizar”. Utilizar esta funcionalidade comcuidado visto que não será apresentado nenhum diálogo de confirmação; os valores por defeitoserão repostos sem qualquer aviso ou outro pedido ao utilizador.
Associar macros a eventos
No LibreOffice, qualquer procedimento que ocorre tem o nome de evento. Exemplos deeventos podem ser quando um documento é aberto, uma tecla é pressionada ou o rato semovimenta sobre um botão. Pode associar-se uma macro a um evento de forma que a macro éexecutada quando o evento ocorre. Um caso comum é associar ao evento “abrir documento” aexecução duma macro que faz certas tarefas de configuração relativas ao documento.
Para associar uma macro a um evento, utilizar o separador “Eventos” da caixa de diálogo“Personalizar”.
Adicionar funcionalidades com extensõesUma extensão é um pacote de software que pode ser instalado no LibreOffice para lhe
adicionar uma nova funcionalidade.
Algumas extensões são embutidas na distribuição do LibreOffice e instalam-se em conjuntocom o programa. Outras podem ser descarregadas de vários sítios web. O catálogo oficial deextensões localiza-se em http://extensions.libreoffice.org/. Estas extensões são gratuitas.
Algumas extensões de outras fontes são gratuitas e outras são disponibilizadas com uma taxa.Veja as descrições para saber que licenças e taxas se aplicam naquelas que lhe interessam.
Instalar extensões
As extensões podem ser aplicadas por qualquer uma das três formas seguintes.
1) Diretamente do ficheiro *.oxt no navegador de ficheiros do sistema.
Instalar extensões | 113

2) Desde o navegador web se este poder ser configurado para abrir ficheiros deste tipo apartir duma hiperligação numa página web.
3) Diretamente através de “Ferramentas > Gestor de Extensões” pressionando“Adicionar”.
Para instalar diretamente um ficheiro *.oxt guardado no sistema, bastará fazer um duplo cliquesobre o mesmo ficheiro. Para instalar a partir de um navegador devidamente configurado,escolher a hiperligação e depois escolher a opção de abrir o ficheiro.
Em ambos os casos, depois de aberto o “Gestor de extensões”, abre-se-á uma caixa dediálogo de alerta para confirmar a instalação. Num sistema multi-utilizador o ficheiro é instaladocomo ficheiro “apenas para o utilizador” corrente.
Imagem 26: Diálogo alerta de instalação
Para instalar diretamente a partir do “Gestor de extensões”:
1) No LibreOffice, escolher na barra de menu “Ferramentas > Gestor de extensões”. Aopção de visualização das extensões embutidas com o LibreOffice pode ser desmarcadatornando mais fácil ver quais as instalações adicionadas por um utilizador.
2) Na janela do “Gestor de extensões” (Imagem 28) pressionar “Adicionar”.
3) Abre-se uma janela do navegador de ficheiros. Procurar a extensão que se pretendeinstalar e pressionar “Abrir”.
4) Os utilizadores com privilégios de administrador ou root irão ver um diálogo onde podemescolher a instalação das extensões “Para todos os utilizadores” (nível de administrador)ou "Apenas para mim" (nível de utilizador). Os utilizadores normais sem privilégios podeminstalar, remover ou alterar as extensões apenas para seu uso pessoal (nível de utilizador)
5) A instalação da extensão inicia-se.
6) Em todas as três situações, durante o processo é pedido que se aceite um acordo delicença. Quando a instalação estiver completa, a extensão passará a estar listada najanela do “Gestor de extensões”.
Instalar extensões | 114
Imagem 27: Diálogo mostrando as alternativas de instalação

DicaPara obter extensões que estão listadas no catálogo pode abrir o Gestor deextensões e pressionar a ligação “Obter mais extensões...”. Não necessita de asdescarregar separadamente.
Instalação e actualização de DicionáriosPorque este é um projecto de software livre, por norma, este está constantemente a ser
atualizado, logo é possível que os dicionários de Português Europeu não estejam atualizados oumesmo instalados.
Para os instalar, acede-se em primeiro lugar ao sítio oficial de suporte aos dicionários dePortuguês, o Projecto Natura50 da Universidade do Minho para descarregar os dicionários.
O Projecto Natura tem a opção de descarregar as versões do novo Acordo Ortográfico e doAntigo Acordo ortográfico de 1990. Para os instalar, proceder da mesma forma exemplificadaanteriormente. De seguida, deve arrastar para dentro da janela inicial, como se indica na figuraseguinte, e seguir as instruções.
Quando o “Gestor de extensões” instalar os respectivos dicionários, reiniciar o LibreOffice epode-se fazer uso do novo corrector ortográfico, dicionário de sinónimos e hifenizador.
50http://natura.di.uminho.pt/wiki/doku.php?id=dicionarios:main#ooo_libreoffice
Instalar extensões | 115
Imagem 28: Gestor de extensões

FLiP 9Embora este produto não seja software livre, é uma excelente solução de uma
empresa Portuguesa como extensão ao LibreOffice na plataforma Windows. Umalicença foi gentilmente oferecida pela Priberam ao projecto, para a correcção erevisão deste manual.
O FLiP 9, disponível através de www.flip.pt, é a nona versão do pacote deferramentas de revisão e auxílio à escrita da Priberam e o único que inclui umcorrector ortográfico, um dicionário e um conversor para o novo Acordo Ortográfico. Permite fazera correcção ortográfica de um texto, apresentando sugestões adequadas para os errosassinalados e contém nove dicionários temáticos para melhor correcção de textos de áreastécnicas. Ao activar um ou mais destes dicionários, o corrector ortográfico passa a incluir aspalavras próprias dessa área, verificando-as e apresentando sugestões sempre que houverincorrecções.
Uma das grandes diferenças dos dicionários e correctores normais é que o FLiP, ao contráriodestes que apenas verificam as palavras isoladamente, faz uso do corrector sintáctico que analisafrases completas, detectando erros estruturais ou de concordância e sugerindo a sua correcção.
O dicionário de sinónimos é uma ferramenta especialmente útil para evitar repetições depalavras. Através deste dicionário é possível obter sinónimos para uma dada palavra, divididos poracepções e categorias gramaticais, permitindo uma escolha mais alargada. O dicionário desinónimos para português do Brasil inclui também antónimos
Da experiência e dos resultados obtidos, em plataforma Microsoft Windows, esta é sem dúvidauma extensão a adquirir. Esta encontrou inúmeros erros, espaços e discordâncias gramaticais quetinham passado despercebidas a olho nu.
Caso pretenda adquirir esta extensão, após a sua primeira instalação, convêm rever se asseguintes configurações foram devidamente aplicadas. Nesta janela em “Ferramentas > Opções> Definições de idioma > Auxiliares de escrita > Módulos linguísticos disponíveis > Editar”apenas devem estar seleccionadas as caixas de verificação do FLiP.
Instalar extensões | 116

A Comunidade LibreOffice Portugal quer deixar aqui os agradecimentos à Priberam pela suagentil oferta e apoio.
Instalar extensões | 117


PROCESSADOR DE TEXTO
Writer

Direitos de autor
Este trabalho foi licenciado com uma Licença Creative Commons - Atribuição 3.0 Não Adaptada ou superior
em conjunto com GNU General Public License v3+ ou superior.
Todas as restantes marcas registadas presentes neste manual pertencem às respectivas entidades.
Ficha TécnicaTítulo: Processador de Texto Writer
Imagem da capa: Christoph Noack, Klaus-Jürgen Weghorn, Jean Hollis Weber, Drew Jensen
3ª Edição
Editor: ISCTE – Instituto Universitário de Lisboa, Lisboa 2014
Autor(es)Adriano Afonso Paula Freire Tiago Carrondo
FeedbackEnvie os seus comentários ou sugestões sobre este documento para:
http://wiki.documentfoundation.org/PT/Main_Pagehttp://wiki.documentfoundation.org/PT/Documentation
AgradecimentosEste capítulo tem como base o original em OpenOffice.org de Paula Freire, Agosto 2007.
Paulo Galvão
Acordo OrtográficoEste documento foi redigido ao abrigo do Acordo Ortográfico de 1990.
Instalar extensões | 121

Introdução
Este capítulo destina-se a ser um guia do processador de texto do LibreOffice, mostrando asprincipais ferramentas, para que o utilizador possa fazer uma migração suave para este pacote desoftware livre.
O que é um Processador de texto
O LibreOffice.org Writer é o Processador de texto do pacote disponibilizado pelo LibreOffice. Oprocessador de texto é um programa utilizado na elaboração de trabalhos que requeiramformatação, tais como um relatório, uma carta comercial, uma tese ou dissertação, umamonografia, etc.
É ainda frequente os processadores de texto, como o Writer, o Fácil, o Redator, o WordStar, oTex, o Word do Microsoft Office, etc., serem classificados como "editores de textos". O editor detexto é uma aplicação para edição de pequenos blocos de texto, para uma cópia rápida deconteúdo de texto colocado na memória, para pequenas rotinas de programação, etc. (exemplo:Bloco de Notas do Windows, SideKick do MsDOS, gedit (Linux), etc.).
Ambiente de Trabalho
Barra de Título Fechar
Barra de Menus Barras de Deslocação
Barra de Ferramentas Padrão
Barra de Ferramentas de Formatação
Barra de Estado Modo de visualização de paginamento
Barra de Desenho Zoom
Ambiente de Trabalho | 122

AtençãoAtenção: convém guardar frequentemente o ficheiro durante o trabalho, de modo aprevenir qualquer perda de informação em caso de ocorrência imprevista. Tambémé possível activar a função de auto-recuperação, por via de “Ferramentas >Opções > Carregar/Guardar > Geral”. Assinalar “Guardar automaticamente acada” e colocar o número de minutos desejado, normalmente entre 5 e 10 minutos.
Operações Base
Ferramenta Operação Barra de menus Comando
Novo Documento Ficheiro > Novo CTRL+N
Guardar documento Ficheiro > Guardar / Guardar tudo (setiver mais do que um documento paraguardar)
CTRL+S
Abrir documento Ficheiro > Abrir CTRL+O
Visualização deespaços e parágrafos
Ver > Caracteres não imprimíveis CTRL+F10
Trabalhar com texto
A inserção ou digitação de texto em qualquer documento é similar ao conceito normal deintrodução através de um teclado. No entanto existem algumas funções que podem ser de grandeutilidade na corrente utilização de um processador de texto.
Copiar e colar texto entre documentos é tão fácil como utilizar os comandos já enunciadosanteriormente, ou então pelo menu editar.
Ferramenta Operação Barra de menus Comando
Copiar Editar > Copiar CTRL + C
Cortar Editar > Cortar CTRL + X
Colar Editar > Colar CTRL + V
Colar especial Editar > Colar especial CTRL + Shift + V
Carácter especial Inserir > Carácter especial...
Para além dos comandos normais de copiar, cortar e colar, o LibreOffice contem mais umcomando que permite colar com diversas opções. Esta funcionalidade permite por exemplo, colarde outro documento do LibreOffice Writer mantendo a formatação, colar integralmente a cópiacom respectiva formatação de um documento HTML (mantendo até as hiperligações) ousimplesmente colar sem qualquer formatação.
Para activar este comando apenas basta premir o comando “Colar especial” atrás enunciado eescolher a opção desejada. É especialmente útil, por exemplo, em citações retiradas de outrostextos que estão noutros formatos e que normalmente contém formatações especificas.
Trabalhar com texto | 123

Escolhendo a opção “Texto não formatado” permite que o texto seja colado sem quaisquerformatações específicas presentes no documento de origem.
A inserção de caracteres especiais também é suportada, e está facilmente acessível pelo menu“Inserir > Carácter especial”. A partir da janela que aparece, basta seleccionar um ou maiscaracteres, clicar em “Aceitar” que serão imediatamente introduzidos no local onde está situado ocursor.
Verificação ortográficaDepois de o texto ser inserido, é importante sempre uma correcta verificação ortográfica.
Durante a elaboração deste manual ainda estava em vigor a transição do antigo acordoortográfico para o novo acordo ortográfico Português. O LibreOffice como já foi demonstradopermite trabalhar com ambos, não ao mesmo tempo, mas sim activando e desactivando ocorrector com o qual se pretende verificar o texto.
Esta correcção pode ser feita de duas formas. A primeira, durante a digitação do texto e com afuncionalidade “Verificação ortográfica automática” activada. A segunda, através da função“Ortografia e gramática”.
Ferramenta Operação Barra de menus Comando
Activar Correcçãoortográfica
Ferramentas > Ortografia e Gramática F7
Nota
Para que a correcção Ortográfica seja efectuada, os dicionários respectivosdeverão estar instalados. Isso pode verificar-se em “Ferramentas > Opções >Definições de Idioma > Idioma”. Para usar em português, deverão estar todosdefinidos para “Português Portugal”. Em Idiomas predefinidos para documentosOcidentais deverá aparecer o mesmo ícone anteriormente descrito na barra deFerramentas Padrão. Caso o ícone não apareça, deverá proceder à instalaçãodos dicionários.
Movimentação no texto
Ferramenta Operação Barra de menus Comando
Letra em letra → ou ←
Palavra a palavra CTRL + → ou CTRL + ←
Linha a linha ↑ ou ↓
Parágrafo a parágrafo CTRL + ↑ ou CTRL + ↓
SelecçõesEm LibreOffice é possível seleccionar o texto de diversas formas. Em primeiro lugar na
selecção com o rato, são suportados dois modos, a selecção padrão e a selecção em bloco. Aselecção padrão corresponde à selecção corrente do texto, em que o que é seleccionado com orato corresponde à selecção resultante. Já a selecção em bloco, permite a selecção de blocos detexto, não respeitando integralmente linhas e parágrafos do texto.
| 124

Ferramenta Operação Barra de menus Comando
Activar/desactivarselecção em bloco
Editar > Modo de selecção > Padrão /Bloco
Alt + Shift + F8
A selecção através do teclado permite rapidez e fluidez na edição de textos, especialmentequando é necessário substituir ou reescrever diversas palavras ou frases.
Ferramenta Operação Comando
Seleccionar letra a letra Shift +→ ou ←
Seleccionar palavra a palavra Shift + CTRL + → ou Shift + CTRL + ←
Seleccionar linha a linha Shift + ↑ ou ↓
Seleccionar parágrafo a parágrafo Shift + CTRL + ↑ ou Shift + CTRL + ↓
Localizar e substituir textoA funcionalidade de localizar e/ou localizar e substituir texto tem diversas vantagens durante a
edição de texto. Por vezes é necessário encontrar determinado termo ou palavra, e procurar numextenso documento pode-se tornar um problema. A partir da função “Localizar” é rápida alocalização do termo ou palavra ou até frases e parágrafos.
Ferramenta Operação Barra de menus Comando
Localizar Editar > Localizar... CTRL + F
Localizar e substituir Editar > Localizar e substituir... CTRL + H
A função “Localizar e substituir” deve ser utilizada quando é necessário substituir umapalavra ou expressão, normalmente a tradução de um estrangeirismo, uma palavraincorrectamente digitada, ou uma uniformização de uma sigla.
| 125

Texto automáticoUma das ferramentas pelas quais o LibreOffice se destaca de outras ferramentas de escritório
é a possibilidade de configuração e automatização de introdução de texto. Esta funcionalidade éespecialmente útil, por exemplo, na criação de modelos de cartas, em que toda a carta pode serpreenchida automaticamente através de um atalho. Outro exemplo são os diagnósticos médicosde especialidades, em que o médico já sabe o que tem de escrever. Para não o estar a escreversempre que necessário, pode configurar um atalho para cada diagnóstico e automatizar todo oprocesso.
Ferramenta Operação Barra de menus Comando
Texto automático Editar > Texto automático... CTRL + F3
Abrindo a janela do texto automático pode-se verificar que já existem alguns textos pré-definidos. Para os inserir existem duas opções. A primeira é seleccionar o texto automáticopretendido e clicar em “Inserir” no lado direito da janela. A segunda, e mais rápida quando já sesabe os nomes dos atalhos, é a forma de introdução automática. Basta escrever o nome doatalho dado, o Writer irá reconhecer o comando mostrando o nome do texto automático numapequena nota a amarelo por cima do cursor e basta premir “Enter”, que o texto seráautomaticamente inserido.
Para configurar um novo texto automático devem ser seguidos os seguintes passos. Emprimeiro lugar o texto a transformar em texto automático deve ser seleccionado. Seguidamenteabrir a janela do texto automático e preencher o “Nome” e o “Atalho”, o último composto porpoucas letras maiúsculas de preferência (não é obrigatório mas previne a confusão com outrasnomenclaturas e torna-se fácil de memorizar).
Depois do passo anterior, deve ser seleccionada a categoria onde se pretende guardar o textoautomático, que normalmente é a “Texto automático” por baixo do “Nome” e do “Atalho”. Parafinalizar, basta introduzir o texto na base de dados, clicando em “Texto automático” do ladodireito da janela e depois, nas opções que aparecem, em “Novo”. Caso se pretenda apenasguardar o texto (sem as respectivas formatações), optar por “Novo (apenas texto)”.
Para actualiza o procedimento é em tudo similar, com o texto previamente seleccionado,aceder à janela do texto automático e no botão “Texto automático” do lado direito da janela,escolher “Substituir”. Para editar, mudar o nome ou eliminar, basta aceder à janela do texto
| 126

automático, seleccionar o respectivo texto automático e as restantes opções estão tambémdisponíveis dentro do botão “Texto automático” do lado direito da janela.
Configurações e Formatações
Configuração da páginaA configuração da página do documento é a atribuição de determinadas características (como
as margens, os cabeçalhos e rodapés, a cor de fundo e/ou marca de água, etc.) a todas aspáginas que vão compor o documento. As características do documento poderão ser diferentes dezona para zona mediante determinadas condições, (isto é, por exemplo, da Europa para os EUA).A configuração da página pode e deve ser feita antes de processar o documento. Para configuraras margens:
Ferramenta Operação Barra de menus Comando
Configurar Página e asrespectivas Margens
Formatar > Página...
Na janela que surge, o separador Página aparece aberto. Aqui é possível determinar asdimensões das margens do documento.
Nesta janela é possível ainda introduzir os cabeçalhos e rodapés, caso se pretenda usá-los nodocumento (nos separadores Cabeçalho/Rodapé) e definir o número de colunas em que podeser composto o documento (no separador Colunas).
Configurações e Formatações | 127
Ilustração 54: Estilo de Página

Formatação de um documento de textoPor pré-definição o LibreOffice apresenta, na abertura de um documento novo, o tipo de letra
Times New Roman (nas versões Microsoft Windows) ou Liberation Serif (nas versões GNU/Linux),com tamanho 12 e com alinhamento à esquerda. Estas definições podem ser alteradas logo noinício da digitação do texto ou podem ser definidas mais tarde. Não é aconselhável que se “váfazendo” à medida que se vai construindo o documento, mas que se faça a maior parte logo noinício, posterior ao primeiro parágrafo. Caso o documento já esteja previamente estruturado,dever-se-á também, em primeiro lugar, definir as respectivas formatações.
Para iniciar a formatação do documento deverá ser utilizada a ferramenta Caixa de Estilos /Estilos e Formatação:
Ferramenta Operação Barra de menus Comando
Caixa de Estilos eFormatação
Formatar > Estilos e Formatação F11
Depois de ser activada a janela dos estilos, para os alterar, deverá ser dado um clique combotão direito do rato no estilo que se pretende alterar e seleccionar “Modificar”.
No exemplo acima temos o caso da alteração do estilo “Corpo de texto”, a janela que abreposteriormente é a que está do lado direito onde já está aberto o separador “Alinhamento”, noqual se pode alterar o alinhamento do texto como “Justificado” dentro do bloco “Opções”. Aopção de “Última linha” deve sempre ser alinhada à “Esquerda”.
Existem muitas outras configurações que podem ser feitas no estilo “Corpo de texto”, mas asessenciais permitem preparar um texto para uma apresentação profissional ou académica.
No separador “Avanços e espaçamento”, dento do bloco “Avanço”, a opção “1ª linha” deveter o valor de 0,50 cm, que é o valor da tabulação do parágrafo, definindo assim o avanço da 1ª
Configurações e Formatações | 128

linha em relação às restantes linhas do texto. Ainda dentro do mesmo separador, mas dentro dobloco “Espaço entre linhas” a opção escolhida poderá ser por exemplo de “1,5 linhas” definindoassim um espaço de 1,5 linhas entre cada linha do texto.
O tipo de letra poderá ser definido a gosto, no separador “Tipo de letra” no entanto,respeitando as directivas comuns profissionais e académicas, o tipo de letra deverá ser “TimesNew Roman” (nas versões Microsoft Windows) ou Liberation Serif (nas versões GNU/Linux),“Estilo” “Normal” e “Tamanho” “12pt” (pt de pontos).
Aplicar Estilos ao documento de textoO estilo que está pré-definido para todo o corpo do documento é o “Corpo de texto”, e é o que
deve ser sempre usado para respeitar a integridade e a interoperabilidade da formatação dedocumentos. Para aplicar agora este estilo que foi alterado, (por exemplo o “Corpo de texto”),deverá ter a caixa de “Estilos e formatação” aberta, seleccionar o texto que se pretende formatar,e depois efectuar duplo-clique em cima do estilo pretendido (neste caso o estilo “Corpo detexto”).
Quando o estilo é aplicado, para além de serem aplicadas no texto as alterações que efectuouao próprio estilo, é importante notar que o estilo “Corpo de texto” na caixa de “Estilos eformatação” deixa de ter um fundo azul e passa a ficar com um fundo cinza. Isto indica que esteestilo está aplicado ao bloco de texto onde está o cursor. Isto irá acontecer cada vez que um estiloé aplicado.
Caso contrário, se tiver de ser aplicada uma formatação diferente a um bloco de texto, pode serseleccionado e na barra de ferramentas de formatação, seleccionar o tipo de letra e o tamanhodesejado. No entanto é sempre aconselhável a criação de um estilo se essa formatação poderáser reutilizada.
Da mesma forma os alinhamentos deverão ser feitos com estilos, mas no caso de um simplesbloco de texto, este pode ser seleccionado com o rato (clique e sem soltar o botão arrastar até aofinal do texto a alinhar). Com o texto seleccionado, clicar no botão de alinhamento respectivo aoalinhamento desejado na barra de formatação.
Configurações e Formatações | 129

Ferramenta Operação Barra de menus Comando
Negrito CTRL+B
Itálico CTRL+I
Sublinhado CTRL+U
Alinhar à esquerda CTRL+L
Alinhar ao centro CTRL+E
Alinhar à direita CTRL+R
Justificar CTRL+J
Cabeçalhos e RodapésInserir cabeçalhos e rodapés na página pode ser feito de três formas. A primeira já foi referida
no ponto Configuração da página, em que são referidos dois separadores que permitem activartanto o cabeçalho como o rodapé. A segunda é a activação através do menu “Inserir”.
Ferramenta Operação Barra de menus Comando
Inserir Cabeçalho Inserir > Cabeçalho > Padrão
Inserir Rodapé Inserir > Rodapé > Padrão
A terceira é possível a partir da versão 3.5 do LibreOffice. Quando o rato é colocado durantedois segundos ou é dado um clique no topo ou na base da página, é activada a função de inserircabeçalho ou rodapé automático. A ilustração seguinte demonstra esta funcionalidade.
Depois, para activar, ou o cabeçalho, ou o rodapé, basta efectuar um clique em cima do + dobloco azul e este é inserido.
A partir da versão 4 do LibreOffice, é possível definir se é pretendido que o cabeçalho e orodapé atribuído à primeira página, sejam diferentes das restantes páginas, sem recurso a estilosde página. Para activar ou desactivar esta opção, “Formatar > Página... > (separador)Cabeçalho/Rodapé > (secção) Cabeçalho/Rodapé > Mesmo conteúdo na primeira página”.
Numeração de páginaPara inserir a numeração da página, que pode ser colocada no cabeçalho ou no rodapé,
consoante a preferência, o cursor deve de ser colocado na respectiva área e realizadas asseguintes operações:
Configurações e Formatações | 130

Ferramenta Operação Barra de menus Comando
Numeração de Página Inserir > Campos > Número de página
Total das páginas Inserir > Campos > Contar páginas
É possível também adicionar a contagem das páginas para ficar como no seguinte exemplo:
Pág. 5 de 30
Assim, escreva “Pág.”, depois menu “Inserir > Campos > Número de página”, logo deseguida deverá ser premida a barra de espaços para criar um espaço, escrever “de”, voltar apremir a barra de espaços e de seguida “Inserir > Campos > Contar páginas”.
Para inserir a numeração em números romanos proceder da seguinte forma “Inserir > Campos> Documentos” e escolher as opções “Tipo: Página; Seleccionar: Número de página;Formato: Romano (I, II, III)”.
Configurações e Formatações | 131

Caso o número de página não corresponda com o valor real da página, é possível efectuar umacerto introduzindo um valor de deslocamento no respectivo campo “Deslocamento”, que podetomar o valor de “-2”, por exemplo.
QuebrasQuando se está a produzir um documento que deverá ser paginado, como por exemplo um
livro, uma dissertação ou uma tese, é normal que existam algumas páginas em branco, ou outrasque não estão totalmente preenchidas e o novo conteúdo, como o início de um novo capítulo,passa para uma página direita. Esta paginação é feita através das quebras.
O Writer permite três tipos de quebras. A quebra de coluna, para o caso de o documento serconstituído por colunas (como foi visto anteriormente na Configuração de página). A quebra depágina, onde poderá ser seleccionado o estilo de página que se pretende atribuir. Éespecialmente útil quando se quer introduzir uma página horizontal num documento com páginasverticais.
Ferramenta Operação Barra de menus Comando
Inserir quebra de página Inserir > Quebra manual... > Quebra depágina
Inserir quebra de coluna Inserir > Quebra manual... > Quebra decoluna
Inserir quebra de linha Inserir > Quebra manual... > Quebra delinha
Para introduzir uma página horizontal num documento paginado verticalmente, basta introduziruma “Quebra de página”, atribuir o estilo “Horizontal”, e na página seguinte, voltar a fazer uma“Quebra de página” e desta vez introduzir o estilo que estava a ser usado anteriormente (Páginaesquerda/direita ou Padrão, ou o que estava a ser utilizado anteriormente).
Objectos
ImagensAs imagens podem ser inseridas de duas formas. Na barra de Menus: “Inserir > Imagem > Do
ficheiro”, se a imagem está guardada dentro de uma pasta/biblioteca de imagens. Em alternativa,através da barra de ferramentas de desenho. Para a activar: “Ver > Barra de ferramentas >Desenho” e depois clicar no botão “Do ficheiro”.
Ferramenta Operação Barra de menus Comando
Inserir Imagem Inserir > Imagem > Do ficheiro
Inserir imagem pelabarra de ferramentas“Desenho”
Ver > Barra de ferramentas > Desenho
Formatar imagensAs imagens podem ser formatadas a partir do menu que surge com um clique sobre a imagem
com o botão direito do rato. A opção a ser escolhida é “Imagem...”. O primeiro passo deverá
Objectos | 132

consistir em definir a “Translineação” no separador respectivo, onde pode ser escolhida adisposição da imagem em relação ao texto. Aqui pode também ser definido o “Espaçamento” daimagem em relação ao texto.
O LibreOffice também permite a definição e respectiva configuração de estilos utilizar em todosgrafismos que podem ser inseridos no documento (o que inclui imagens, gráficos, fotografias,etc.). No topo da janela dos estilos, o terceiro botão corresponde aos “Estilos de moldura” (quetambém fica visível sempre que é seleccionada uma imagem). Dentro deste existe o estilo“Objectos gráficos” que pode ser configurado e aplicado para formatar todos os objectosgráficos.
Legendar imagensPara aplicar uma legenda a um objecto gráfico (o que novamente inclui imagens, gráficos,
fotografias, etc.), deverá clicar com o botão direito do rato sobre o objecto e escolher a opção“Legenda...”.
Deverá ser introduzida então a legenda pretendida sem esquecer a definição daspropriedades “Categoria” e “Numeração” que irão permitir posteriormente criar um índice deilustrações.
Objectos | 133

TabelasAs tabelas podem ser inseridas com quaisquer umas das opções apresentadas. Deve ser
sempre escolhido em primeiro lugar o número de linhas e o número colunas. Posteriormentepodem ser adicionadas ou eliminadas quer as linhas, quer as colunas. Também é possívelaumentar ou diminuir a altura das linhas e a largura das colunas.
Ferramenta Operação Barra de menus Comando
Inserir tabela Inserir > Tabela...Tabela > Inserir > Tabela...
CTRL+F12
Inserir linha Tabela > Inserir > Linhas...
Eliminar linha Tabela > Eliminar > Linha
Inserir coluna Tabela > Inserir > Colunas...
Eliminar coluna Tabela > Eliminar > Coluna
Unir células Tabela > Unir células
Dividir células Tabela > Dividir células
Distribuir colunas uniformemente
Tabela > Ajuste automático > Distribuircolunas uniformemente
Optimizar largura dacoluna
Tabela > Ajuste automático > Larguraoptimizada da coluna
Através do menu “Inserir > Tabela...” pode ser activada a opção “Título” e “Repetir título”, seas tabelas a serem apresentadas são extensas. Esta opção permite a repetição do cabeçalho databela cada vez que a parte restante desta passa para a página seguinte. Ao contrário, paraassegurar que a tabela nunca é quebrada, activar a opção “Não separar tabela entre páginas”.
Objectos | 134

NotaPara fazer uma tabela simples e pequena rapidamente bastaclicar no botão e depois escolha a dimensão da tabela quepretende (neste exemplo 4 colunas e 3 linhas).
Inserir linhas/colunasPara inserir linhas ou colunas numa tabela deve ser tomado em consideração o local onde
deverá ser feita a inserção. Se é para ser inserida uma linha no fim da tabela, basta que o cursoresteja na última célula da tabela e pressionar a tecla de tabulação no teclado. O cursor salta parao lado esquerdo e é automaticamente inserida uma linha.
Se a linha é para ser inserida entre quaisquer duas linhas da tabela, deverá ser seleccionadauma linha para referência, ir ao menu “Tabela > Inserir > Linhas...” e escolher se quer uma linhaantes ou depois da linha de referência.
Para inserir colunas proceda de igual forma, mas agora seleccionando uma coluna pararespectiva referência.
Eliminar linhas/colunas e tabelasPara eliminar linhas, colunas ou tabelas seleccione com o rato a linha, coluna ou tabela que
pretende eliminar, e no menu “Tabela > Eliminar > Tabela / Linhas / Colunas” e escolher aacção que se pretende realizar.
Unir/Dividir célulasPara unir ou dividir células deverão ser seleccionada a célula a que se pretende aplicar a
operação e utilizar o menu “Tabela > Unir células” para unir ou “Tabela > Dividir células”, paraas dividir.
Alterar o tamanho das linhas/colunasO tamanho das linhas e das colunas pode ser alterado colocando o ponteiro do rato em cima
das linhas delimitadoras das linhas ou colunas, clicar e arrastar para o tamanho pretendido.
No entanto existem outras opções no Writer que facilitam este procedimento. Através do menu“Tabela > Ajuste automático” existem uma série de opções que permitem, por exemplo, distribuiras linhas/colunas uniformemente, ou então seleccionar uma altura/largura optimizada nalinha/coluna, esta última ajustando toda a tabela automaticamente ao seu conteúdo.
Formatação da tabelaA melhor forma de formatar uma tabela é trabalhar directamente com a barra de formatação de
tabelas. Esta barra de ferramentas aparece automaticamente depois de criada uma tabela, ouquando pretende modificar a tabela. Caso isso não aconteça, para activá-la, clicar no menu “Ver >Barra de ferramentas > Tabela”. Surgirá a barra de tabelas, com a qual se poderá proceder auma série de formatações, tais como atribuir estilos de linha, contornos, cores de fundo,alinhamentos, etc.
Esta barra de ferramentas permite aceder de forma mais rápida a todas as acções descritasanteriormente.
Objectos | 135

Conversão texto em tabelas e tabelas em textoSempre que um conteúdo que seja inserido (ou colado) no documento esteja dividido por
tabulações ou espaços, este pode ser facilmente convertido no conteúdo de uma tabela.
Para efectuar a conversão, o texto ou a tabela deverão ser seleccionados e depois, a partir domenu “Tabela” efectuar as seguintes duas operações conforme o pretendido.
Ferramenta Operação Barra de menus Comando
Converter texto emtabela
Tabela > Converter texto em tabela...
Converter tabela emtexto
Tabela > Converter tabela em texto...
Legendar tabelasO procedimento é em tudo similar à legendagem de objectos. Basta seleccionar igualmente
“Legenda...” no menu que aparece após o clique do botão direito do rato em cima da tabela. Noentanto é importante assegurar que a “Categoria” está definida como “Tabela”.
Listas numeradas e não numeradas (marcas)As listas podem ser aplicadas a qualquer bloco de texto já previamente inserido e separado
entre si com parágrafos. Depois de seleccionar o texto, clicar no botão de numeração ou marcasda barra de ferramentas de formatação. As listas ainda podem ser alteradas a partir dos estilos“Corpo de texto > Lista > Lista 1, 2...“ para listas simples ou “Corpo de texto > Lista >Numeração 1, 2...” para as listas numeradas.
Ferramenta Operação Barra de menus Comando
Numeração Formatar > Marcas e numeração > Tipode numeração
F12
Marcas Formatar > Marcas e numeração >Marcas
Shift + F12
GráficosA introdução de um gráfico acaba por ser um procedimento simples. Supondo que o gráfico foi
construído no Calc, basta copiar e colar no documento. A partir daí, o gráfico comporta-se comooutro objecto qualquer.
No entanto dentro do Writer também pode produzir um gráfico. No caso de existir uma tabelacom dados que possam ser traduzidos num gráfico, basta seleccionar a tabela e depois utilizar omenu “Inserir > Objecto > Gráfico...” e o LibreOffice construirá automaticamente um gráfico combase no conteúdo, bastando ao utilizador seguir os passos e escolher o tipo de gráfico pretendido.
FórmulasDa mesma forma que os gráficos, as fórmulas também pode ser construídas no editor de
fórmulas Math, e posteriormente copiadas e coladas para dentro do Writer, ou então criadasdentro do próprio Writer através do menu “Inserir > Objecto > Fórmula”.
Objectos | 136

Índices e Referências
Os índices permitem indexar diversos conteúdos. Poderá ser criado não só o habitual índice deconteúdos, que indica a página respectiva de cada assunto que é tratado durante o documento,um índice de imagens, um índice de tabelas, um índice remissivo, entre outros.
Porém, antes de se poder inserir um índice de conteúdos, ou qualquer um dos restantes, énecessário preparar devidamente o documento para que o processador de texto consigacorrectamente identificar o que deve ou não constar no índice, e com que nível ou subnível.
Formatar títulos e subtítulosPara que o processador de texto Writer reconheça devidamente as entradas de índices de
conteúdos é necessário formatar os títulos e os subtítulos através da caixa de “Estilos eformatação”. Dentro desta caixa existe uma categoria chamada de “Título”, abrindo-a através deum clique no + irá ser mostrada uma listagem de uma série de subcategorias já predefinidas“Título 1”, “ Título 2”, etc.
Sabendo que os níveis “Título 1”, “Título 2” correspondem respectivamente a, por exemplo,“Capítulo 1” e “Capítulo 1.1”, deverá ser seleccionado um título (início de um capítulo ou secção,por exemplo) a formatar e escolher aquele que mais se adequa na caixa de “Estilos eformatação”.
Cada um destes estilos pode ser formatado com o tipo ou tamanho de letra desejado, masdeverá sempre ser feito tal como é exemplificado em Formatação de um documento de texto.
Inserir numeração em títulos e subtítulosPor vezes é necessário que os títulos (e consequentes subtítulos) sejam numerados para ser
fácil criar uma sequência lógica. Esta configuração é muito comum novamente em dissertações eteses. O Writer permite de forma controlada atribuir uma numeração aos títulos através do menu“Ferramentas”.
Ferramenta Operação Barra de menus Comando
Numeração de tópicos Ferramentas > Numeração de tópicos...
Para atribuir então uma numeração aos títulos, é necessário que, em primeiro lugar, seidentifique correctamente que estilos estão a ser aplicados. A incorrecta atribuição, quer do estiloao título, quer da atribuição da numeração ao estilo fará com que a configuração não funcione.
Para o exemplo serão utilizados os estilos por defeito do LibreOffice “Título 1”, “Título 2”, etc,listados dentro da categoria “Título”.
A partir da janela “Numeração de tópicos”, dentro do separador “Numeração” é possívelseleccionar o primeiro nível dentro do bloco “Nível”. De seguida deve ser escolhido o “Estilo deparágrafo” que neste caso deverá ser “Título 1” e em “Número” o tipo de numeração que podeser árabe (1, 2, 3,...) ou romana (I, II, III,...).
Índices e Referências | 137

Finalmente prepara-se o modo de apresentação, logo mais abaixo, dentro da hierarquia“Separador”, em “Antes” deverá ser escrito aquilo que se pretende que apareça antes donúmero, isto é, por exemplo “Capítulo”. Note-se que deve ser dado um espaço depois da palavrapara que a numeração não fique colada à mesma. Em “Depois” pode ser introduzido apenas umespaço, ou um hífen ( ) para separar “Capítulo 1” do restante título atribuído (p.e. Capítulo 1 –Writer).
O mesmo pode ser feito para o “Nível” 2, 3, etc., tantos quantos forem os níveis que estão aser utilizados no documento.
Inserir índiceDepois de os títulos estarem devidamente atribuídos no corpo do documento e formatados os
respectivos estilos, pode-se então proceder à inserção de um “Índice de conteúdos”. Emprimeiro lugar o cursor deve ser posicionado numa folha em branco, no início ou no fim dodocumento. De seguida, tendo uma página limpa e em branco, clicar no menu “Inserir > Índices eTabelas > Índices remissivos e tabelas”. Surgirá a caixa que se segue:
Índices e Referências | 138

Para inserir um “Índice de conteúdos” deverá ser escolhida a opção representada nailustração. Para inserir um “Índice de tabelas”, basta escolher a opção respectiva, assim comopara o “Índice de ilustrações”. A opção “Protegido contra alterações manuais” deve sersempre activada para não existir o risco de ser alterado manualmente, perdendo a devidacorrespondência das páginas.
Actualizar índicesSempre que exista uma alteração na paginação do documento, isto é, que as páginas já não
correspondam a qualquer um dos índices, estes não são actualizados automaticamente. Por estarazão este deve ser sempre adicionado aquando a finalização do documento de texto. Dequalquer das formas, para actualizar os índices, basta um clique com o botão direito do rato emcima de qualquer um dos índices e escolher a opção “Actualizar índice/tabela”.
Notas de Rodapé e Finais
Uma nota de rodapé, como o nome indica, é uma descrição ou anotação colocada no rodapéde uma página de um documento, adicionando um comentário, uma referência ou fontebibliográfica, para parte do texto da matéria na mesma página. É normalmente identificada comnúmeros que estão alinhados em cima, com a caixa superior do texto.
A nota final remete a uma descrição que normalmente está no fim do documento e é muitousada, por exemplo, na descrição de siglas, termos técnicos ou marcas registadas.
Ferramenta Operação Barra de menus Comando
Inserir nota de rodapé Inserir > Nota de rodapé/final
Na opção de inserção, as notas podem ser automaticamente numeradas, ou se assim fordesejado, pode ser inserido um carácter especial (normalmente o * [asterisco]) para referência darespectiva anotação.
Notas de Rodapé e Finais | 139

DicaAs referências bibliográficas deverão sempre conter pelo menos a referência aoautor e a página de uma citação bibliográfica. Quando esta se repete, pode serutilizado o termo Ibedem.
Criação de modelos de documentos
Um modelo é um documento que é usado para criar novos documentos. É possível, porexemplo, criar um modelo personalizado para relatórios financeiros com a identificação daempresa na primeira página, cabeçalho e rodapé. Todos os documentos criados a partir destemodelo ficarão com essas características.
Os modelos podem ser compostos por todos os elementos que um documento convencionalcomporta, tais como texto, gráficos, estilos, configurações específicas do utilizador (unidades demedida, idioma, impressora padrão ou até a personalização da barra de ferramentas e dosmenus).
Todos os documentos no LibreOffice têm como base modelos. Quando nenhum modelo éseleccionado na criação de um novo documento, é aplicado o modelo padrão para documentos detexto. Caso não tenha sido definido nenhum modelo padrão o Writer, O Impress, o Calc e o Drawusam o modelo em branco que é instalado por defeito com o LibreOffice.
Dica
Todos os procedimentos seguintes são aplicáveis aos quatro módulos do LibreOffice, o Writer, O Impress, o Calc e o Draw.Desta forma, todos os passos aqui descritos são aplicáveis a cada um dos módulos,respectivamente.
É possível criar modelos de duas maneiras: a partir de um documento ou usando umassistente.
Criando um modelo a partir de um documentoPara criar um modelo a partir de um documento:
1. Abrir um documento novo ou um existente que se deseja transformar num modelo.
2. Adicionar os conteúdos e estilos que deseja implementar.
3. Na barra de menu, seleccionar “Ficheiro > Guardar como modelo...”. A caixa de diálogo“Gestão de modelos” abre-se.
4. Escolher a pasta de destino do modelo e seleccionar “Guardar”.
Criação de modelos de documentos | 140

5. Indicar o nome do modelo e seleccionar “Aceitar”.
Qualquer configuração que puder ser adicionada ou modificada a um documento pode serguardada num modelo para uso futuro, como por exemplo: definições de impressora (nome daimpressora, tamanho do papel), estilos a serem usados (de carácter, página, quadro, numeração eparágrafo), formato e configurações de índices, tabelas, bibliografias e sumários.
Os modelos podem também conter texto predefinido, evitando que este tenha que se digitarsempre que cria um novo documento. Por exemplo, um modelo de carta pode conter o nome,endereço e saudação. É também possível guardar personalizações de menu e barra deferramentas nos modelos.
Criando um modelo usando um assistenteÉ possível usar assistentes para criar modelos do Writer para cartas, faxes e agendas.
Para criar um modelo usando um assistente:
1. Na barra de menus, seleccionar “Ficheiro > Assistentes > [tipo de modelo desejado]”.
2. Seguir as instruções nas páginas do assistente. Este processo é um pouco diferente paracada tipo de modelo, mas o formato é semelhante em todos.
3. Na última secção do assistente, é possível especificar o nome e a localização para guardaro modelo. A localização padrão é a mesma da localização de modelos do utilizador (variaconforme o sistema operativo), mas pode seleccionar-se uma localização diferente.
4. Para terminar, é possível criar um novo documento a partir do modelo recém-criado ouefectuar alterações manuais. Para documentos futuros, pode utilizar-se o modelo criadopelo assistente, da mesma forma que qualquer outro modelo.
Usando um modelo para criar um documentoPara usar um modelo para criar um documento:
Criação de modelos de documentos | 141

1. A partir da barra de menus, seleccione “Ficheiro > Novo > Modelos”. A caixa de diálogo“Gestão de modelos” é aberta.
2. Os modelos encontram-se divididos em 4 separadores: “Documentos”, “Folhas decálculo”, “Apresentações” e “Desenhos”. Em cada um dos separadores encontram-selistados os modelos disponíveis (organizados por pastas).
3. Ao abrir uma pasta, a lista de todos os modelos contidos nesta é revelada e pode entãoseleccionar-se o modelo a utilizar. Seleccionando o modelo (com um clique) é possíveleditá-lo, exibir as suas propriedades definir como padrão, mover para uma pasta, exportá-lo ou eliminá-lo.
4. Com um clique duplo a caixa de “Gestão de modelos” fecha-se e um novo documentobaseado no modelo seleccionado é aberto no Writer. Pode então editar e guardar-se onovo documento como faz com qualquer outro documento.
Editando um modeloPodem editar-se os estilos e conteúdo de um qualquer modelo e então, se assim se desejar,
reaplicar os estilos do modelo aos documentos que foram criados a partir do modelo. (Note-se quesomente é possível reaplicar estilos. Não pode reaplicar-se conteúdo, excepto conteúdo noscabeçalhos e rodapés.)
Para editar um modelo:
1. Na barra de menu, seleccionar “Ficheiro > Novo > Modelos”. A caixa de diálogo “Gestãode modelos” é aberta.
2. Navegar até ao modelo que se deseja editar (através dos separadores e pastas) eseleccionar.
3. Clique então em “Editar”.
4. Editar o modelo como se de um documento convencional se tratasse. Para guardar asalterações, seleccionar “Ficheiro > Guardar” na barra de menus.
Actualizando um documento a partir de um modelo alteradoQuando se abre um documento que foi criado a partir de um modelo que entretanto foi
alterado, é mostrado um alerta sobre a modificação do modelo, dando ao utilizador a possibilidadede “Actualizar estilos” ou “Manter estilos antigos”. Caso se queira actualizar o documento bastaoptar pela primeira opção para aplicar as mudanças de estilo do modelo ao documento. Clique em“Manter estilos antigos” se não desejar aplicar as mudanças de estilo do modelo ao documento
Criação de modelos de documentos | 142

(atenção que este alerta não voltará a ser exibido novamente, o utilizador não terá outraoportunidade para actualizar os estilos do modelo).
Configurando um modelo padrãoSe for criado um documento seleccionando “Ficheiro > Novo > Documento de texto” na barra
de menus, o Writer cria o documento a partir de um modelo Padrão para documentos de texto. Épossível, no entanto, definir um modelo personalizado para ser o padrão (este processo pode serrevertido em qualquer altura).
Qualquer modelo pode ser definido como o padrão, desde que esteja numa das pastasexibidas na janela de Gestão de modelos.
Para definir um modelo personalizado como padrão:
1. Na barra de menus, seleccione “Ficheiro > Novo > Modelos”. A caixa de diálogo Gestãode modelos é aberta.
2. Navegue até ao modelo que deseja definir como padrão (através dos separadores epastas) e seleccione-o.
3. Clique então em “Definir como padrão”.
4. Na próxima vez que criar um documento seleccionando “Ficheiro > Novo > Documentode texto”, o documento será criado a partir deste modelo.
Restaurando o modelo padrão do Writer para o PadrãoPara reactivar o modelo padrão do Writer como o padrão basta abrir a caixa de diálogo de
“Gestão de modelos”, clicar na roda dentada (em cima à direita) e selecionar “Repor modelopadrão > Documento de texto”.
Na próxima vez que for criado um documento selecionando “Ficheiro > Novo > Documentode texto”, o documento será criado a partir do modelo padrão do Writer.
Visualização, Impressão e Exportação
A preparação para a impressão de um documento permite a detecção de erros de paginação,de erros de alinhamento entre outros erros comuns. É um procedimento importante pois prepara odocumento a ser impresso correctamente e como previsto.
Visualização, Impressão e Exportação | 143

Visualização e pré-visualização de impressãoAs ferramentas de pré-visualização permitem ter uma rápida análise ao documento numa
versão de impressão digital e visual. Existem duas formas principais de visualizar o documentopara preparação da impressão.
Ferramenta Operação Barra de menus Comando
Visualizar página Ficheiro > Visualizar página SHIFT+CTRL+O
Imprimir Ficheiro > Imprimir CTRL+P
A primeira, através do “Visualizar página” permite ter uma visão do documento na suaplenitude como se de um livro se tratasse. Neste modo fica activa a barra de ferramentas de pré-visualização onde estão algumas opções úteis tais como os botões de navegação, “Ver comolivro” que respeita a paginação dada (páginas esquerdas e direitas) e o zoom.
A segunda, que já pertence à função de impressão, menos funcional, permite apenas umarápida visualização página a página dentro da janela de impressão. É possível navegar de páginaem página nos botões de navegação.
ImpressãoA função de impressão no LibreOffice, em geral, é similar a qualquer programa ou plataforma.
No entanto a ferramenta de impressão acessível através do menu “Ficheiro” permite algumasconfigurações extra.
Ferramenta Operação Barra de menus Comando
Imprimir documento Ficheiro > Imprimir CTRL+P
Visualização, Impressão e Exportação | 144

Dentro de algumas das opções, para além das mais comuns como a escolha da impressora e onúmero de cópias, a impressão pode ser feita na ordem inversa activando a opção “Imprimirpáginas na ordem inversa” dentro do bloco “Intervalo e cópias” no separador “Geral”.
Outras das funcionalidades que as opções de impressão permitem é a impressão de váriaspáginas apenas numa folha. Através do separador “Esquema de página” é possível seleccionarquantas “Páginas por folha” se deseja imprimir e qual a respectiva “Ordem”, a qual pode ser “daesquerda para a direita, depois para baixo” se forem impressas “2” páginas por folha.
Exportação em PDFPorque o LibreOffice trabalha com o standard ODF, a exportação para PDF (Portable
Document Format, outro standard para documentos digitais como já foi referido), é directamentesuportada. Este suporte interno permite que a exportação para este formato seja quase tão rápidacomo guardar um documento normalmente.
Desta forma é rápido e fácil exportar documentos num formato largamente utilizado ereconhecido, que é também fácil de enviar por correio electrónico, devido ao seu peso, permitindoa interoperabilidade na gestão documental.
Ferramenta Operação Barra de menus Comando
Imprimir documentoem PDF
Ficheiro > Exportar como PDF...
Existem duas formas de exportação neste formato. A primeira, através de um clique norespectivo botão na barra de ferramentas, permite uma exportação directa sem qualquer controlodas definições e aplicando as que estão definidas por defeito ou anteriormente.
A segunda, através do menu “Ficheiro” permitem definir uma imensa panóplia de opçõessuportadas pelo formato PDF. Tal como na impressão, no separador “Geral” estão presentes asopções de “Intervalo” de exportação. Dentro do bloco “Imagens” é possível definir qual o formatoe a qualidade em que estas irão ser armazenadas dentro do PDF.
No bloco “Geral” é possível seleccionar, para além da norma mais básica da versão do ”PDF/A-1a”, é possível também exportar junto no documento PDF as anotações e comentários, assimcomo formulários (caso estejam a ser utilizados). Ainda no separador “Segurança” é possível“Definir palavra-passe” de abertura do ficheiro, assim como limitar as opções de impressãodentro do bloco “A imprimir”, limitar as alterações dentro do bloco “Alterações”, onde é possível,por exemplo, impedir que seja feita qualquer alteração.
Visualização, Impressão e Exportação | 145

O PDFs gerados em LibreOffice permitem a incorporação do documento ODT dentro do própriodocumento PDF, permitindo que este seja aberto e editado em qualquer versão LibreOffice 4 ousuperior. Para o fazer, nas opções de exportação, dentro do separador “Geral”, dentro da secção“Geral”, activar a opção “Ficheiro OpenDocument incorporado”.
Visualização, Impressão e Exportação | 146


FERRAMENTA DEAPRESENTAÇÕES
Impress

Direitos de autor
Este trabalho foi licenciado com uma Licença Creative Commons - Atribuição 3.0 Não Adaptada ou superior
em conjunto com GNU General Public License v3+ ou superior.
Todas as restantes marcas registadas presentes neste manual pertencem às respectivas entidades.
Ficha TécnicaTítulo: Ferramenta de apresentações Impress
Capa: Christoph Noack, Klaus-Jürgen Weghorn, Jean Hollis Weber, Drew Jensen
3ª Edição
Editor: ISCTE – Instituto Universitário de Lisboa, Lisboa 2014
Autor(es)Adriano Afonso
FeedbackEnvie os seus comentários ou sugestões sobre este documento para:
http://wiki.documentfoundation.org/PT/Main_Pagehttp://wiki.documentfoundation.org/PT/Documentation
AgradecimentosSérgio Ramos Paulo Galvão
Acordo OrtográficoEste documento foi redigido ao abrigo do Acordo Ortográfico de 1990.

Introdução
O Impress é o pacote de ferramenta de apresentações ou apresentação electrónica doLibreOffice. Permite ao utilizador criar uma apresentação com elementos muito diversos, taiscomo texto, listas normais ou numeradas, tabelas, e uma vasta gama de objectos gráficos. OImpress, à semelhança do restante pacote, também inclui estilos de texto predefinidos. Com opacote são disponibilizados modelos de diapositivos, mas recentemente foi criado um repositórioem http://templates.libreoffice.org/template-center onde se podem descarregar livremente outrosmodelos seleccionado “Presentation-Templates”.
Este capítulo inclui instruções, imagens e sugestões úteis para guiar os novos utilizadoresatravés do ambiente do Impress à medida que é criada uma apresentação simples.
Planeamento da apresentação
A criação de uma boa apresentação requer sempre um correcto planeamento. Em primeirolugar é importante definir qual a finalidade da apresentação. Por exemplo, reunir um conjunto defotografias digitais numa apresentação exige pouquíssimo planeamento. Ao contrário, utilizar umaapresentação para transmitir conhecimento a outras pessoas sobre uma determinada temáticaexige um pouco mais de método, cuidado e estruturação.
Decidir sobre qual a finalidade da apresentação permite ter uma visão mais global sobre oprojecto, para além de permitir definir uma série de objectivos. A lista seguinte permite classificaralguns dos tipos de apresentações e imediatamente definir também, quer o conteúdo, quer aseriedade que a apresentação deve tomar.
• Transmitir conhecimento;
• Apresentação da empresa;
• Apresentação de produto;
• Conferência;
• Comunicado;
• Defesa de Investigação (Mestrado, Doutoramento, etc.);
Obviamente cada uma das classificações irá ter as suas características muito próprias que nãosão objectivo deste manual definir, mas permite remeter às seguintes questões que devem de sercolocadas durante o planeamento da apresentação.
• Quem irá ver a apresentação?
• Qual o seu propósito?
• Qual o assunto que trata?
• Quanto tempo terá disponível? (10min? 30min? 1h?)
• Qual deverá ser a sua estrutura de níveis de destaque?
Planeamento da apresentação | 151

◦ E quão detalhado(a) deverá esta ser?
• Deverá ser tocado um ficheiro de som?
• É importante incluir um filme? De quanto tempo?
• Será desejável inserir animações?
• Como deverão ser as transições entre os diapositivos?
Estas são algumas das muitas questões que deverão ser formuladas, respondidas e anotadasantes de criar a apresentação.
É importante lembrar que não é sempre necessário, nesta fase, dispor de respostasespecíficas a cada questão. Criar uma estrutura de destaques ou tópicos é extremamenteimportante. Deverá ter uma ideia de quais serão os conteúdos de alguns dos diapositivos, epoderá ter apenas uma ideia geral do que se pretende colocar em alguns dos diapositivos.
É sempre possível aplicar alterações ao longo da construção. A estrutura ou a organização dosdiapositivos também poderá ser alterada de modo a reflectir as alterações efectuadas sobre os osmesmos.
Estrutura Base de uma ApresentaçãoA estrutura base de apresentação que se apresenta a seguir serve de modelo a qualquer
apresentação de âmbito profissional ou académico. Estas orientações permitem ao futuropalestrante, orador ou apresentador preparar e preparar-se para que a apresentação corra dentrodo previsto.
Em primeiro lugar a apresentação deve estar preparada para o palestrante apresentar-se eapresentar o nome ou tópico da apresentação de forma simples e clara.
• “Olá, chamo-me/o meu nome é ______ e o tema da minha apresentação é_________.”
• “Bom dia, obrigado por terem vindo à minha apresentação. Chamo-me/O meu nome é______ e hoje falarei de _________.”
De seguida, imediatamente captar a atenção da audiência, fornecendo alguns dadosimportantes/interessantes para a abertura do tópico.
• “Sabiam que…”;
• “25% da população…”;
• “O problema afecta…”.
De igual forma, e na sequência do ponto anterior, informar a audiência sobre algo importanteque tenha sido descoberto/que seja relevante para a contextualização do tópico/que ligue aotópico.
• “Estudos comprovam que…”;
• “A estatísticas diz-nos que…”;
• “Os resultados apontam para…”.
Por fim é importante expor rapidamente a estrutura da sua apresentação.
Planeamento da apresentação | 152

• Recorrer a um sumário.
• “Debruçar-me-ei, primeiramente, …”; “Depois, focarei…”; “Por fim, apresentarei…”.
Sugestões para a realização de apresentações
Design Títulos Texto
A apresentação deve serlimpa, simples e prática.
Os títulos devem sempre corresponder ao que está a ser tratado no diapositivo.
Pouco texto,preferencialmente por itens.
Não deve ter demasiadasformas ou imagens quedistraiam.
Devem acompanhar os diapositivos seguintes, sempreque do mesmo tema se trate.
Tipos de letra legíveis
– Arial, Verdana, Tahoma
O mais leve e agradávelpossível.
Curtos e descritivos– Se necessário, utilizar título e subtítulo.
Linguagem simples eacessível.
A cor ou o tamanho da letra obrigatoriamente diferente do restante texto do diapositivo– maiores ou menores, claros ou escuros.
Nunca colocar texto corrente.
Regra 7x7
– 7 linhas;
– máximo de 7 palavras
Cores Comunicação Animações
Maximizar o contraste entretexto e fundo.
“Uma imagem vale mais que mil palavras”.
Apresentar texto comanimações e com intervaloscompassados.
Utilizar fundo claro e tipo deletra de cor escura (ou oinverso, se o ambiente deapresentação for escuro).
As imagens, fotos, gráficos, etc., tornam a apresentação mais leve– Manter proporções e a boa qualidade.
Os itens deverão aparecersequencialmente, à medidaque os vai abordando
Utilizar cores pastel– Creme, verde água, rosasuave, azul bebé, violeta.
Não utilizar apenas texto. Uma animação suave ecompassada, sincronizadacom o seu discurso, sepossível
Contar que a qualidade dosprojectores nem sempre é amelhor.
Comunicar sempre que possível com:
– Fotografias para produtos;
– Gráficos para dados;
– Imagens que contextualizem.
A apresentação de todos ositens de imediato nodiapositivo distrai a atençãoda audiência.
Um slide: uma ideia.
Planeamento da apresentação | 153

Personalização
Indicar nome e contacto noinício da apresentação (2º a 3ºdiapositivo)Colocar também emcabeçalho ou rodapé.
Assistente de apresentações
Aquando da abertura do Impress, aparece de imediato o “Assistente de apresentações”.
Ferramenta Operação Barra de menus Comando
Novo Documento
Criar nova apresentação
Ficheiro > Novo > Apresentação CTRL+N
O assistente irá conduzir às diversas opções e configurações que poderá ter a apresentação.Ao clicar “Criar” irá ser aberta de imediato uma apresentação vazia, quer de elementos, quer deformatações.
De outra forma, clicando em “Seguinte” o “Assistente de apresentações” guiará o utilizadorpara a escolha do modelo, mostrando uma pré-visualização, na janela seguinte escolher atransição entre diapositivos e respectiva velocidade junto o tipo de apresentação, “Automática” ou“Padrão” (manual).
Área de Trabalho
A imagem abaixo representa a área onde irá ser construída a apresentação. Primeiramente,será descrita a finalidade de cada uma das zonas da janela e posteriormente será descrito comousar cada uma das zonas com vista à construção da apresentação.
Área de Trabalho | 154

A janela principal é dividida em três áreas: a área de “Diapositivos”, o “Espaço de trabalho” ea área de “Tarefas”. A área de “Diapositivos” apresenta miniaturas dos diapositivos. A partirdeste espaço pode-se escolher um diapositivo individualmente e executar diversas operações deajuste. O “Espaço de trabalho” é a área em que a maior parte do trabalho é realizado para criarcada diapositivo individualmente. A área de “Tarefas” dá acesso a um grupo de cinco tarefas queafectam o modelo global, o esquema gráfico, a animação personalizada e as transições entre osdiapositivos da apresentação.
Área de diapositivosA área de “Diapositivos” contém as miniaturas dos diapositivos da apresentação. Estes
encontram-se pela ordem em que serão mostrados durante a apresentação. Clicando sobre umdiapositivo, este fica seleccionado e colocado no “Espaço de trabalho”.
Diversas operações podem ser executadas sobre um ou mais diapositivos presentes na áreade “Diapositivos” com um clique direito do rato:
• Adicionar novos diapositivos em qualquer posição dentro da apresentação, mas nuncaantes do primeiro diapositivo.
• Assinalar um diapositivo como oculto, para que não seja mostrado ao exibir-se aapresentação (ou esperar com o cursor do rato em cima da miniatura 2 segundos eescolher “Ocultar diapositivo”).
• Eliminar da apresentação um diapositivo que já não tenha interesse.
• Renomear um diapositivo.
• Copiar ou mover o conteúdo de um diapositivo para outro (copiar e colar ou cortar e colar,respectivamente).
Também é possível executar as seguintes operações com o clique direito do rato, emboraexistam outras formas mais eficientes que serão vistas posteriormente:
Área de Trabalho | 155

• Modificar a transição que se segue ao diapositivo ou a cada diapositivo de um grupo dediapositivos.
• Modificar a sequência dos diapositivos na apresentação.
• Modificar o modelo do diapositivo (abre-se uma janela que permite carregar o nossomodelo).
• Modificar o esquema gráfico de um grupo de diapositivos em simultâneo (isto exige autilização da secção Esquemas da Área de tarefas).
Espaço de trabalhoO “Espaço de trabalho” apresenta cinco separadores: “Normal”, “Tópicos”, “Notas”,
“Folheto” e “Ordenação de diapositivos”. Estes separadores chamam-se “Botões de vista”. Asecção “Espaço de trabalho” encontra-se sob os “Botões de vista”. Nesta área reúnem-se osvários elementos do diapositivo.
Cada vista está concebida para facilitar a realização de certas tarefas.
• A vista “Normal” é a vista principal para criar diapositivos individuais. Deve-se utilizar estavista para criar e formatar, bem como para adicionar texto, gráficos e efeitos de animação.Muitas das restantes secções deste capítulo descrevem como criar e editar diapositivos navista “Normal”.
• A vista de “Tópicos” mostra, em formato de lista, os títulos dos tópicos, listas com marcase listas numeradas para cada diapositivo. Utiliza-se esta vista para reconfigurar a ordemdos diapositivos, editar títulos e cabeçalhos, redefinir a ordem de itens de uma lista ouadicionar novos diapositivos.
• A vista de “Notas” permite adicionar notas a cada diapositivo que não são exibidas durantea apresentação. Basta clicar na expressão “Faça clique para adicionar notas e começar aescrever”. É possível redimensionar a caixa de texto das notas: para tal utilizar as pegasde redimensionamento verdes e movê-las colocando o cursor sobre o contorno e nessaaltura clicar e arrastar. Também é possível efectuar mudanças no estilo do texto, usando atecla F11.
• A vista de “Folheto” permite imprimir os diapositivos sob a forma de folheto. Podeescolher-se um, dois, três, quatro ou seis diapositivos por página, em “Área de tarefas >Esquemas”. Esta escolha determina quantas miniaturas ficam visíveis. As miniaturaspodem ser reorganizadas nesta vista, simplesmente arrastando e largando no localdesejado.
• A vista de “Ordenação de diapositivos” mostra, de forma ordenada, uma miniatura decada diapositivo. Utiliza-se esta vista para reordenar a ordem dos diapositivos, produziruma apresentação temporizada ou adicionar transições entre os diapositivosseleccionados.
Área de Trabalho | 156

Painel de tarefasO Painel de “Tarefas” apresenta quatro secções:
• “Páginas Principais”: aqui define-se o estilo de página que será usado na apresentação.O Impress traz cinco modelos globais de diapositivos. Um deles, “Predefinição”, é embranco e os restantes trazem um fundo por defeito.
• “Esquemas”: aparecem aproximadamente vinte esquemas disponíveis (depende dasversões). Pode-se aplicar e/ou modificar de acordo com as necessidades.
• “Modelos de tabela”: onde se pode encontrar algumas formatações para aplicar nastabelas.
• “Animação personalizada”: Aparece uma variedade de animações aplicáveis aoselementos seleccionados no diapositivo. É possível adicionar animação a um diapositivo emais tarde modificá-la ou removê-la.
• “Transição de diapositivos”: encontram-se disponíveis vários tipos de transições,incluindo “Sem transição”. Pode-se definir também a velocidade de transição: lenta, médiaou rápida. É possível ainda escolher entre transição automática ou manual e durantequanto tempo mostrar o diapositivo seleccionado (apenas no modo de transiçãoautomática).
DicaPressionar F11 para abrir a janela de “Estilos e formatação”, onde se pode
modificar os estilos utilizados em qualquer modelo de diapositivos, de acordo comas preferências. Isto pode ser feito a qualquer momento.
Construir uma apresentação
Este processo começa com a definição das características básicas dos diapositivos. Essasdeterminam qual o modelo global que vai ser aplicado aos diapositivos e a sua aparência.
Escolher um modelo global de diapositivosUm modelo global é um diapositivo que apresenta um conjunto de características e que é
utilizado como ponto de partida para criar outros diapositivos. Estas características incluem ofundo, objectos em segundo plano, formatação de todo o texto a utilizar e eventuais gráficos defundo.
Construir uma apresentação | 157

Nota
Algumas versões mais antigas do Impress utilizam expressões alternativaspara designar o “Modelo global de diapositivos”. Diapositivo global, modeloglobal de diapositivos e Modelo global de páginas são termos que se referem aum diapositivo base que é utilizado para gerar outros diapositivos. Este capítuloutiliza apenas a expressão “Modelo global de diapositivos”.
Numa apresentação simples, existe normalmente apenas um modelo global. Todos osdiapositivos são criados adicionando elementos ao modelo global. É possível aplicar outro modelopara alguns dos diapositivos, se assim se desejar.
Primeiro convém determinar os estilos a usar na apresentação. Existem predefinidos cincomodelos globais de diapositivos, que se encontram na secção “Páginas principais” da área de“Tarefas”. O utilizador terá a possibilidade de escolher aquele que mais se aproxima do quepretende.
Ferramenta Operação Barra de menus Comando
Modelo Global Ver > Modelo global > Modelo global dediapositivos
Para poder alterar o modelo, deverá aceder ao menu “Ver” para abrir a vista de modelosglobais.
A partir do modelo “Predefinição em branco”, é possível criar modelos pessoais, ajustados àsnecessidades de cada apresentação.
Construir uma apresentação | 158

A qualquer momento da construção da apresentação é também possível efectuar alterações aomodelo global escolhido. As alterações que poderão ser realizadas deverão fazer uso dos estilos.Como nos restantes pacotes do LibreOffice, a tecla F11 abre a janela de “Estilos e formatação”.
A opção de “Estilos de apresentação” no topo da janela de “Estilos e formatação” deveráestar seleccionado. Caso não esteja, deverá ser activada. Dos catorze estilos existentes, todospodem ser personalizados, mas ainda não é possível adicionar novos estilos. Para modificarqualquer um deles, clicar com o botão direito do rato no nome do estilo e seleccionar “Modificar”no menu que aparece.
Ferramenta Operação Barra de menus Comando
Caixa de Estilos eFormatação
Formatar > Estilos e Formatação F11
Dica
Durante o desenvolvimento do modelo global e dos diapositivos seguintes,convirá utilizar regularmente as teclas F5 ou F9 para verificar, em tela completa, oaspecto final do diapositivo em que se está a trabalhar. Para voltar ao trabalho decriação da apresentação, pressionar a tecla “Esc”. A utilização regular desteprocedimento ajudará a detectar precocemente eventuais erros de formatação ouconstrução.
Atribuir esquemasO primeiro diapositivo é habitualmente a “página de entrada” da apresentação. Qualquer um
dos esquemas é aplicável, mas o “Texto centrado” ou “Diapositivo de título” (que contém umasecção para um subtítulo) são os mais adequados para primeiro diapositivo. É boa prática mantê-lo bastante simples. Os restantes esquemas são habitualmente mais apropriados para osdiapositivos seguintes na apresentação, ou para apresentações de maior complexidade. Todos osesquemas sugeridos contêm uma secção de título no seu topo.
Para atribuir um “Esquema” a um diapositivo, basta em primeiro lugar ter o diapositivoseleccionado na área de “Diapositivos” e depois clicar em cima do esquema a atribuir na área“Esquemas” do lado direito.
Para criar o título no diapositivo, deverá ser dado um clique na frase “Faça clique paraadicionar título” e seguidamente digitar o respectivo título.
Construir uma apresentação | 159

Inserir diapositivos e elementos adicionaisInserir novos diapositivos é um processo a repetir para cada diapositivo individual. Se um
modelo global estiver a ser utilizado, só apenas terá de existir a preocupação de atribuir“Esquemas” respectivamente a cada diapositivo.
Para iniciar a construção da apresentação, poderão ser inseridos os diapositivos que asquantidades de itens indiquem ser necessários. Agora poderão ser aplicados os esquemas quemais se adequam a cada um dos conteúdos. Somente após a operação de introdução de todo oconteúdo deverá haver a preocupação de inserir efeitos especiais, tais como as animaçõespersonalizadas e transições de diapositivos.
Aconselha-se então a seguir os seguintes passos.
Passo 1: Inserir um novo diapositivo.
• Clicar com o botão direito do rato no diapositivo actual e seleccionar “Diapositivo > Novodiapositivo” no menu de contexto.
Ferramenta Operação Barra de menus Comando
Inserir diapositivo Inserir > Diapositivo
Passo 2: Aplicar o esquema de diapositivos que melhor se adapta ao conteúdo. Se odiapositivo consiste em apenas um título e uma imagem, gráfico ou folha de cálculo, inseri-loscomo objecto OLE é o mais simples do que utilizando o menu Inserir.
Passo 3: Modificar os elementos do diapositivo. Nesta fase, o diapositivo consistirá apenas noque se encontrar no modelo global e no que pertencer ao esquema de diapositivos escolhido.Agora é possível remover elementos indesejados, adicionar elementos necessários (imagens eobjectos OLE) e inserir texto.
Verificação da apresentaçãoQuando a construção da apresentação estiver terminada, convém rever a apresentação e
responder a algumas das seguintes perguntas para verificar se a apresentação está a ser bemplaneada. Tentar executar a apresentação pelo menos uma vez antes de responder. Podem surgirmais perguntas do que as listadas abaixo.
1. Os diapositivos estão na ordem correcta? Se não, alguns deles terão de ser (re)movidos.
2. Inserir mais um diapositivo tornaria um tópico em particular mais claro? Em casoafirmativo, será necessário criar o diapositivo.
3. Inserir animações personalizadas melhorará alguns diapositivos? Se sim, devem seraplicadas individualmente.
4. Alguns diapositivos deverão apresentar um efeito de transição diferente do de outros? Astransições desses diapositivos precisam então de ser alteradas.
5. Algum diapositivo parece ser dispensável? Se for o caso, haverá que eliminá-lo daapresentação.
Construir uma apresentação | 160

Se um ou mais diapositivos parecerem desnecessários, estes podem ser apenas ocultados. Aapresentação pode ser exibida de novo para certificar de que tudo está em conformidade com oplaneado.
Após serem respondidas todas estas e outras perguntas, deverão ser efectuadas as alteraçõesnecessárias. Isto é feito da melhor forma na vista de “Ordenação de diapositivos”. Se fornecessário criar um ou mais novos diapositivos, estes podem ser criados seguindo os passosenumerados no ponto anterior.
Animações e Transições
Transições entre diapositivosAtravés do painel de “Tarefas” é possível aceder à opção “Transição de diapositivos”. Se
ainda não foram atribuídas quaisquer transições durante a fase do “Assistente deapresentações”, provavelmente o primeiro diapositivo terá a mesma transição que os diapositivosrestantes, a transição predefinida, “Avançar diapositivo > Ao clique do rato”.
Se é intenção que cada diapositivo seja mostrado durante um certo intervalo de tempo, deveráser escolhida a opção “Automaticamente após” em que é possível definir a quantidade desegundos que cada diapositivo é apresentado. Ao clicar em “Aplicar a todos os diapositivos”,esta definição é automaticamente aplicada a todos os diapositivos da apresentação.
Dica
A secção “Transição de diapositivos” apresenta uma opção muito útil: Pré-visualização automática. Convém ter esta opção assinalada. Ao efectuar qualqueralteração às transições, será mostrada uma pré visualização do efeito no espaçode trabalho.
Podem ser introduzidas as seguintes alterações às transições de diapositivos:
• Sob “Aplicar aos diapositivos seleccionados” encontra-se uma lista de transições dediapositivos.
◦ A caixa “Visualização automática” deverá estar assinalada.
◦ Clicar sobre uma das opções da lista de transições.
◦ Observar os efeitos da transição seleccionada.
• Sob “Modificar transição” encontram-se duas listas pendentes.
◦ Seleccionar a “Velocidade”: “Lenta”, “Média”, “Rápida”.
◦ Seleccionar um som da lista “Áudio”, se assim se pretender.
◦ Após efectuar as eventuais selecções, clicar sobre “Aplicar a todos os diapositivos”,para atribuir a todos a mesma transição.
• Utilizamos “Reproduzir” e “Apresentação de diapositivos” para exibir um ou maisdiapositivos da apresentação.
◦ Clicar sobre “Reproduzir” tem o mesmo efeito do que manter assinalada a caixa “Pré-visualização automática”: exibir um único diapositivo com o seu efeito de transição.
Animações e Transições | 161

◦ “Apresentação de diapositivos” inicia a apresentação com o diapositivo seleccionadoe continua-a até ao fim.
Animações personalizadasPara activar as opções das animações, clicar no painel de “Tarefas” em “Animação
personalizada”. Para criar uma animação deverá em primeiro lugar ser seleccionado um objectoa ser animado (texto, bloco de texto, imagem, gráfico, etc), e em “Modificar efeito”, clicar em“Adicionar...”, escolher o efeito pretendido e, por fim, clicar em “Aceitar”.
Aparecerão agora todos os campos por baixo activados.
• Iniciar
◦ “Ao clique” – a animação só é apresentada sempre que clicar no rato;
◦ “No anterior” – a animação é apresentada paralelamente com a animação anterior:
◦ “Após o anterior” – a animação é apresentada depois da animação anterior.
• Propriedade
◦ O botão “...” (Opções do efeito) tem diversas opções, entre as quais se destaca, noseparador “Intervalo de tempo”, o “Retardar”, que retarda a animação os segundosque forem especificados.
• Velocidade – especifica a velocidade da animação.
Para que a animação seja atribuída e processada devidamente, cada uma dasselecções/objectos devem ser animados sempre individualmente. Notar que na caixa, debaixo de“Velocidade” ficam disponíveis em todos os itens que foram animados. As setas ao lado de“Alterar ordem:” permitem-lhe alterar a ordem das animações, permitindo corrigir eventuais errosde sequência.
Dica
Se pretender animar o título, deixe o primeiro item “No anterior”, e nosseguintes itens colocar “Após o anterior” com um “Retardar” calculado por si, paraque a apresentação seja de tal maneira automática que nem precisa de tocar no“Enter” ou rato.
Isto requer alguma alguma experiência da sua parte, mas será um sucesso.
Exibir uma apresentação
Ferramenta Operação Barra de menus Comando
Apresentação de diapositivos
Apresentação de diapositivos > Apresentação de diapositivos
F5 / F9
Se a transição de diapositivos for “Automaticamente, após x segundos”, a apresentaçãodesenrolar-se-á por si mesma.
Exibir uma apresentação | 162

Se a transição de diapositivos for “Ao clique do rato” (através do clique do rato), para avançarde um diapositivo para o próximo é necessário executar um dos processos:
• Utilizar as teclas direccionais para ir para o próximo diapositivo ou recuar para o anterior.
• Clicar com o rato para avançar para o próximo diapositivo.
• Premir no teclado a barra de espaço para avançar para o próximo diapositivo.
• Premir a tecla “Enter” para o próximo diapositivo.
• Premir a tecla “Backspace” para ou recuar para o anterior.
Para, a qualquer momento, inclusive no fim, abandonar o modo de exibição da apresentação,pressionar a tecla “Esc”.
Assistente de apresentações do ImpressUma das ferramentas mais úteis que se pode ter durante a exibição de uma apresentação é
aquela que nos permita saber qual o próximo diapositivo, que mostre as notas escritas em“Notas”, o tempo decorrido da apresentação e a quantidade de diapositivos que restam.
Isto permite ao palestrante controlar a sua apresentação de forma muito eficaz, para além deajudá-lo, por exemplo, através das notas inseridas pelo mesmo, lembrando-lhe o que deve ou nãodizer em cada diapositivo.
O Impress activa automaticamente esta ferramenta sempre que o modo de duplo monitoresteja activo, ou monitor do portátil mais o projector esteja activo (cuidado, não é activado seestiver em modo espelho).
Exibir uma apresentação | 163

Apresentação controlada por AndroidA partir da quarta versão do LibreOffice, foi lançada uma aplicação para Android que permite
controlar remotamente as apresentações do Impress. Esta aplicação permite controlar asapresentações como se de um rato ou presenter se tratasse, pré-visualizando os diapositivos emmodo similar a um livro e ainda permite a visualização das notas. A aplicação pode ser instaladagratuitamente em qualquer dispositivo Android através do Google Play51, onde também pode serencontrada uma descrição e respectivos requisitos.
Para poder controlar a apresentação, é preciso primeiro configurar o Impress para este permitao controlo remoto. Com o Impress aberto, “Ferramentas > Opções > escolher LibreOfficeImpress > Geral > secção Apresentação” e activar a caixa de verificação “Ativar controloremoto”.
Se o computador tiver Bluetooth é nesta altura que deve ser activado, assim como o Bluetoothdo dispositivo Android (nem sempre é activado automaticamente e correctamente). De seguida,depois de instalada a aplicação, abrir e será mostrada a primeira imagem da sequência seguinte.
Na primeira fase que equivale à primeira imagem à direita, a aplicação irá procurar oscomputadores (mais concretamente os dispositivos Bluetooth) disponíveis. Assim que estes foremencontrados, aparecerão listados por baixo do título “Bluetooth” (segunda imagem). Se esse for odispositivo do computador que contem a apresentação, tocar em cima e aparecerá um ecrã igualao da terceira imagem.
Atenção
É importante notar que os dispositivos aparecem, na altura da edição deste manual,ainda na versão 1.0.6, apenas com o endereço MAC do dispositivo Bluetooth, e nãocom o nome do dispositivo. Convém efectuar todos os testes anteriormente, e senecessário guardar o endereço MAC (bastará os últimos dois blocos, ex.: BA:CA)para que se saiba que dispositivo escolher na altura da apresentação, numa salacheia de dispositivos com o Bluetooth activado como acontece normalmente.
Assim que for dado o toque em “Iniciar apresentação” é apresentado o primeiro diapositivo ea apresentação começa a decorrer no equipamento onde está a apresentação. A quarta e últimaimagem demonstram, na parte de cima, debaixo da área laranja, o dispositivo anterior, odiapositivo corrente e o seguinte, por baixo o número do diapositivo corrente e por baixo donúmero, dentro da área branca, as notas inseridas pelo autor.
Para mudar de diapositivos, pressionar a tecla de aumentar volume para o próximo, e a dediminuir volume para o anterior.
51https://play.google.com/store/apps/details?id=org.libreoffice.impressremote&hl=pt_PT
Exibir uma apresentação | 164

Clicando na área laranja, no ícone da esquerda, é possível visualizar uma listagem de todos osdiapositivos, igual à “Ordenação de diapositivos” no Impress, que permite saltar directamentepara um qualquer diapositivo da apresentação.
Impressão e Exportação
A ferramenta de impressão é em tudo similar ao Writer, e mantém-se acessível através domenu “Ficheiro” e permite algumas configurações extra.
Ferramenta Operação Barra de menus Comando
Imprimir documento Ficheiro > Imprimir CTRL+P
Dentro de algumas das opções, para além das mais comuns como a escolha da impressora e onúmero de cópias, a impressão pode ser feita na ordem inversa activando a opção “Imprimirpáginas (neste caso diapositivos) na ordem inversa” dentro do bloco “Intervalo e cópias” noseparador “Geral”
Outras das funcionalidades que as opções de impressão permitem é a impressão de váriosdiapositivos apenas numa folha. Ainda no separador “Geral”, dentro do bloco “Imprimir” na parteinferior da janela, é possível seleccionar o tipo de impressão em “Documento”: “Diapositivos”,“Folhetos”, “Notas” ou “Tópicos”; quantos “Dispositivos por página” se deseja imprimir e qual arespectiva “Ordem”, a qual pode ser “da esquerda para a direita, depois para baixo”.
A versão mais comum coloca um espaço do lado direito da folha, ao lado do diapositivo quepermite tomar notas, quer para o orador, quer para o assistente. Para a activar basta escolher em“Documento” a opção “Folhetos” e “3” na opção de “Dispositivos por página”.
Impressão e Exportação | 165

Exportação em PDFA exportação para PDF, tal como no Writer é rápida e fácil. Não difere em nada e todas as
opções descritas anteriormente são aplicáveis neste contexto.
Ferramenta Operação Barra de menus Comando
Imprimir documentoem PDF
Ficheiro > Exportar como PDF...
Impressão e Exportação | 166

FOLHA DE CÁLCULO
Calc

Direitos de autor
Este trabalho foi licenciado com uma Licença Creative Commons - Atribuição 3.0 Não Adaptada ou superior
em conjunto com GNU General Public License v3+ ou superior.
Todas as restantes marcas registadas presentes neste manual pertencem às respectivas entidades.
Ficha TécnicaTítulo: Folha de cálculo Calc
Capa: Christoph Noack, Klaus-Jürgen Weghorn, Jean Hollis Weber, Drew Jensen
3ª Edição
Editor: ISCTE – Instituto Universitário de Lisboa, Lisboa 2014
Autor(es)Adriano Afonso Sérgio Ramos Gustavo Buzzatti Pacheco
Denny Morais Rita Farinha
FeedbackEnvie os seus comentários ou sugestões sobre este documento para:
http://wiki.documentfoundation.org/PT/Main_Pagehttp://wiki.documentfoundation.org/PT/Documentation
AgradecimentosVera Lúcia Cavalcante Pereira Paulo Galvão
Acordo OrtográficoEste documento foi redigido ao abrigo do Acordo Ortográfico de 1990.

Introdução
A primeira folha de cálculo electrónica surge no final dos anos 70 e é conhecida por VisiCalc,tendo sido especificamente desenvolvida para os computadores Apple II. Mas é com oaparecimento do IBM PC, por volta do ano 1982, que o conceito de folha de cálculo é redefinido,ressurgindo em 1983 com o Lotus 1-2-3. A folha de cálculo do pacote Office da Microsoft, o Excel,é lançada na primeira versão em 1982, sendo, na altura, conhecida por MultiPlan. É a partir destaversão que surge a primeira versão do Excel propriamente dito, versão para Windows lançada em1987.
Para além da folha de cálculo Excel, existem as conhecidas alternativas baseadas em SoftwareLivre disponíveis para diferentes plataformas, incluindo Microsoft Windows, Unix, Solaris,GNU/Linux e Mac OS X. Surgiu, nos anos 90, pela Star Division, posteriormente adquirida pelaSun Microsystems, o pacote de aplicações de escritório StarOffice, do qual o Calc, uma aplicaçãode folhas de cálculo, é parte integrante. Este pacote, a partir do ano 2000 é libertado sob a licençaGPL e serviu de base ao projecto OpenOffice.org.
As folhas de cálculo são extremamente úteis para representar situações da vida pessoal eorganizacional com vista à execução de tarefas quotidianas e à resolução de problemas. Comefeito, diversas actividades realizadas hoje de forma rotineira por diversos profissionais seriam jáinimagináveis sem o recurso às folhas de cálculo. Estas permitem, entre outras vantagens, aautomação de tarefas fastidiosas e propensas a erros, possibilitando que a atenção seja maisfocada em funções de alto nível, aliadas à análise, à simulação e à decisão.
Uma folha de cálculo electrónica é um tipo de aplicação de computador que utiliza tabelas paraa realização de cálculos ou à apresentação de dados. Um ficheiro de folha de cálculo designa-sepor livro, por analogia com os antigos livros de contabilidade, e é composto por folhas, que contémas tabelas. Cada tabela é formada por uma grelha composta de linhas e colunas, cujasintersecções se chamam células. Para identificarmos uma célula, normalmente utilizamos o nomeda coluna seguido do nome da linha. Por exemplo, se tomarmos a coluna de nome A e a linhacom o número 10, no respectivo cruzamento teremos a célula A10.
No contexto da folha de cálculo, que é também vulgarmente chamada de folha de dados, o queé introduzido dentro das células é normalmente denominado de dado. As folhas de cálculo sãoutilizadas principalmente para aplicações financeiras e científicas, bem como para pequenasbases de dados. Um ficheiro de folha de cálculo, ou livro, tem habitualmente a extensão .ods,típico da aplicação LibreOffice, ou .xls/.xlsx, se tiver sido criado pela aplicação Excel do MicrosoftOffice. No entanto, o Calc também pode criar e abrir e editar ficheiros com extensão .xls/.xlsx.
A interface do Calc
A interface do Calc | 169

Na janela representada é possível ver, por ordem, na parte superior da janela, a “Barra detítulo”, a “Barra de menus”, a “Barra de ferramentas” e a “Barra de formatação”.
Acções na folha de cálculo
Para utilizar uma aplicação de folha de cálculo é necessário conhecer a respectiva interface esaber lidar com as funções disponibilizadas. A princípio, aconselha-se a consulta regular domanual para saber como levar a cabo as várias acções pretendidas. Em seguida, apresentam-seinstruções com vista à realização de diversas acções.
Movimentar na folha de cálculoPara a movimentação na folha de cálculo podem ser usadas as seguintes teclas, ou
combinação de teclas:
Ferramenta Operação Barra de menus Comando
Mover para cima Cima / SHIFT+ENTER
Mover para baixo Baixo / ENTER
Mover para a esquerda Esquerda / SHIFT+TAB
Mover para a direita Direita / TAB
Seleccionar uma célulaClicar com o rato sobre a célula a seleccionar. Essa torna-se a célula activa,
ficando assinalada com uma moldura a preto, e no canto inferior direito, umquadradinho preto chamado “Alça de preenchimento”.
Inserir texto numa folha de cálculoInserir texto numa folha de cálculo é bastante simples. Basta seleccionar a célula clicando em
cima desta, introduzir o texto pretendido e pressionar uma das teclas ou o comando de finalizaçãode introdução de dados, a tecla “Enter”. Para editar um valor já existente numa célula, pressionara tecla F2.
Ajustar largura das colunasPor vezes, após a introdução de dados, estes não estão todos visíveis. Tal acontece porque a
largura da coluna não é suficiente para o comprimento dos dados, ou das palavras introduzidas.Para alargar uma determinada coluna existem várias possibilidades:
• Clicar duas vezes na linha posterior que separa a coluna (B) onde constam os dados e apróxima (C), e o Calc ajustará automaticamente;
• Posicionar o cursor do rato junto à linha posterior que separa a coluna (B) onde constamos dados e a próxima (C) até modificar o cursor da seta para o cursor de ajuste e arrastarpara a direita;
• Seleccionar onde constam os dados (clicando no título da coluna) “Formatar > Coluna >Largura...” e definir um valor superior ao indicado.
Acções na folha de cálculo | 170

Seleccionar uma linhaClicar sobre o número que se encontra à esquerda dessa linha. Esta fica completamente
seleccionada, assinalada com um contraste maior e um fundo azul claro.
Seleccionar uma colunaClicar sobre a letra que se encontra sobre essa coluna. Esta fica completamente seleccionada,
assinalada com um contraste maior e um fundo azul claro.
Inserir uma nova linhaClicar na barra de menus, em “Inserir > Linhas” ou então clicar com o botão direito do rato
sobre o número da linha, à esquerda desta, e seguidamente clicar, no menu que aparece, em“Inserir linhas”. A nova linha é inserida acima da posição de inserção e herda as propriedades deformatação da linha imediatamente superior.
Inserir uma nova coluna Clicar na barra de menus, em “Inserir > Colunas” ou então clicar com o botão direito do rato
sobre a letra da coluna, que se encontra sobre ela, e seguidamente clicar, no menu que aparece,sobre “Inserir colunas”. A nova coluna é inserida à esquerda da posição de inserção e herda aspropriedades de formatação da coluna imediatamente à esquerda.
Eliminar uma linhaClicar com o botão direito do rato sobre o número da linha, à esquerda desta, e seguidamente
clicar no menu que aparece sobre “Eliminar linhas”.
Eliminar uma colunaClicar com o botão direito do rato sobre a letra da coluna, que se encontra dentro dela, e
seguidamente clicar no menu que aparece sobre “Eliminar colunas”.
Seleccionar um conjunto de célulasUm intervalo ou faixa de células é um conjunto de células adjacentes, por exemplo, formando
um padrão rectangular. Clicar com o rato no canto superior esquerdo do intervalo desejado earrastar até ao canto oposto. Ao largar o botão do rato, o intervalo fica seleccionado.
Acções na folha de cálculo | 171

No exemplo ilustrado na figura seguinte, podemos ver que o intervalo é representado na caixade nome como A2:D5, o que se pode ler como de A2 a D5, ou desde A2 até D5. Sendo assim, osímbolo “:” significa aqui “a”, ou “até”.
Mover um conjunto de célulasClicar e arrastar sobre o conjunto de células que se pretende seleccionar. Caso se pretenda
mover esse conjunto de células, depois de largar o botão esquerdo do rato com que foi feita aselecção, colocar o ponteiro do rato em cima da selecção, clicar e arrastar novamente, agora parao local desejado.
O mesmo procedimento pode ser realizado através do cortar as células seleccionadas(CTRL+X) e depois colar as respectivas na nova localização (CTRL+V).
Selecção múltipla
Para uma selecção múltipla, ou seja, seleccionar células não contíguas (que se encontramafastadas umas da outras), clicar numa das células desejadas e largar o botão do rato. Deseguida pressionar a tecla CTRL e, mantendo-a pressionada, clicar, uma a uma, nas restantescélulas de interesse. Por fim, largar a tecla CTRL.
Acções na folha de cálculo | 172

Seleccionar uma folha completaClicar no rectângulo que se encontra na intersecção das réguas das letras com a dos números.
Para retirar a selecção, basta clicar em qualquer célula da folha de cálculo.
Copiar/Colar dados em célulasCopiar ou mover dados de um local para outro dentro de uma folha de cálculo é um processo
muitas vezes utilizado e extremamente útil. Utilize o mesmo processo da selecção de dadosutilizando de seguida os comandos de copiar CTRL+C ou menu “Editar > Copiar” e depoisseleccione a célula onde deseja colar e utilize o comando CTRL+V ou no menu “Editar > Colar”.
Ferramenta Operação Barra de menus Comando
Copiar Editar > Copiar CTRL + C
Cortar Editar > Cortar CTRL + X
Colar Editar > Colar CTRL + V
Colar especial Editar > Colar especial CTRL + Shift + V
Mover dados em célulasUtilize o mesmo processo da selecção de dados utilizando de seguida os comandos de copiar
CTRL+X ou menu “Editar > Cortar” e depois seleccione a célula onde deseja colar e utilize ocomando CTRL+V ou no menu “Editar > Colar”.
Outra forma consiste em clicar em cima da moldura da área seleccionada (ver “Seleccionar umconjunto de células”) e arrastar o rato até a selecção coincidir com a nova localização para osdados. Repare que a moldura acompanha o ponteiro do rato.
Apagar o conteúdo de uma ou mais célulasSeleccionar a(s) célula(s) que se pretende apagar e depois pressionar a tecla “Delete” ou a
tecla “Backspace”. A caixa de dialogo “Eliminar conteúdo” irá aparecer, e deverá ser escolhida aopção “Selecção > Eliminar tudo” e de seguida clicar em “Aceitar”.
Acções na folha de cálculo | 173

Ocultar/Mostrar linhas e colunasOcultar linhas ou colunas pode ser extremamente útil. Por exemplo, quando se tem uma tabela
de dados idêntica à da imagem seguinte e pretende-se mostrá-la a um cliente, sem que se veja opreço de compra de um determinado produto.
Para ocultar a coluna “C” com o nome “Preço de Compra” deverá seleccionar a coluna“Formatar > Coluna > Ocultar”. De notar que o intervalo que corresponde à coluna oculta entre Be D está marcada a vermelho (ou outra cor, dependendo da configuração do sistema).
Para mostrar de novo a coluna oculta “C” deverão ser seleccionadas as colunas “B” e “D” edepois aceder ao menu “Formatar > Coluna > Mostrar”.
Ambas as operações estão igualmente disponíveis através do clique com o botão direito dorato em cima da coluna, ou aquando da selecção de ambas as colunas, respectivamente.
AtençãoQuando por vezes se recebe uma folha de cálculo por correio electrónico, ou sevolta a abrir um documento com que já não se trabalhava há algum tempo, podemexistir colunas ou linhas ocultas. Não existe uma forma rápida de detectar seexistem linhas ou colunas ocultas, a melhor maneira é sempre verificar visualmentea sequência de letras ou números, colunas ou linhas, respectivamente.
Formatar célulasA formatação deverá ser sempre efectuada à coluna, no entanto existem casos em que é
necessário formatar apenas uma célula. Primeiro deve ser indicado qual a coluna, ou qual ouquais as células a formatar, o que se pode fazer seleccionando. Seguidamente, clicar, na barra demenus, em “Formatar > Células...”, ou alternativamente, clicar com o botão direito do rato sobre aselecção e no menu que aparece, clicar em “Formatar células...”. Aparece então a janela abaixorepresentada, que mostra diversos separadores, cada um dando acesso a uma gama dedefinições.
Acções na folha de cálculo | 174

Criar uma sequência de dadosPara criar a sequência dos nomes dos meses, inserir por exemplo, numa
célula o nome do primeiro mês, que pode ou não ser abreviado. Por exemplo, sefor inserido “Jan” e depois clicar na alça de preenchimento (quadradinho pretono canto inferior direito da célula activa) e arrastar no sentido desejado, vãoaparecendo pequena etiquetas amarelas a indicar os conteúdos. Largando o botão do rato, ficafinalizado o preenchimento. As células envolvidas ficam seleccionadas. Clicando fora da selecção,esta é desactivada, obtendo-se a seguinte situação:
Se em vez de introduzir “Jan”, for introduzido “Janeiro”, o resultado será o seguinte:
Situação muito semelhante é o caso dos dias da semana: pode-se escrever abreviadamenteSeg e arrastar. Enquanto é arrastado, vais aparecendo Seg, Ter, Qua, etc...
É também possível inserir Segunda-feira e depois ao arrastar, aparecerá Segunda-feira,Terça-feira e assim por diante.
Acções na folha de cálculo | 175

Para inserir uma sequência com outras características, pode ser necessário mostrar ao Calcqual a lógica. Por exemplo, para inserir uma sequência de números pares, introduzir os valores 2e 4 em células adjacentes e depois seleccionar as duas células, como na figura seguinte.
Seguidamente, clicar na alça de preenchimento e arrastar, formando-se assim a sequênciadesejada.
Mesmo valor em múltiplas célulasEscreva um valor numa célula, conforme a imagem seguinte, pressionando a tecla CTRL
enquanto arrasta a alça de preenchimento de células que se pretende preencher.
Fórmulas e Funções
Referências relativas, absolutas e mistasNa criação de fórmulas de cálculo, ou simplesmente no transporte de dados, são normalmente
introduzidas dentro das células referências a outras células. Quando se pretende efectuar umcálculo dentro de uma folha de cálculo, não faz muito sentido ter de introduzir novamente dentroda célula onde se pretende efectuar o cálculo os dados anteriormente inseridos noutra célula.
As referências dividem-se em três grupos, as absolutas, as relativas e as mistas.
• Relativas – Uma referência relativa, como por exemplo =A1, indicam à folha de cálculoque o conteúdo da célula actual é igual ao conteúdo da célula A1. É realizado umtransporte do conteúdo da célula A1 para a célula onde se está a trabalhar.
• Absolutas – Uma referência absoluta, por exemplo =$A$1, não só indica à folha decálculo que é feito um transporte do conteúdo da célula A1, como também se for feita umasequência de dados, a referência não irá ser alterada, mantendo-se sempre A1 em todasas restantes células. Os cifrões indicam os bloqueios à coluna A e à linha 1respectivamente. Ainda é possível bloquear apenas a coluna ou apenas a linha.
• Mistas – Uma referência mista é um conjunto de referências relativas e absolutas. Porexemplo, no cálculo do IVA, a célula A2 poderá conter o valor fixo do IVA. Se forprocessado o IVA no cálculo de uma série de produtos listados na folha de cálculo, afórmula poderá apresentar a seguinte forma: =D4*$A$2. Os cifrões aqui indicam que acoluna A e a linha 2 estão bloqueadas.
• Relativas ou absolutas entre folhas – A utilização de referências não se limita à folhamas pode-se estender às restantes folhas do livro. Por exemplo, o transporte de uma lista
Fórmulas e Funções | 176

de alunos da folha Dados para a folha Notas pode ser iniciada da seguinte forma: =Dados!B2.
Inserir uma fórmula de cálculoClicar na célula em que se pretende ver o resultado e começar por inserir o sinal de igual. Isto
informa o Calc de que se segue uma fórmula.
NotaPara iniciar uma fórmula, deve ser sempre inserido em primeiro lugar o sinal de
igual ( = ).
Numa fórmula, utiliza-se a notação matemática habitual. Os operadores matemáticos são osrepresentados nas tabelas a seguir.
Operadores de referência
Sinal Operação
: intervalo
; união
Operadores aritméticos
Sinal Operação
+ soma/adição
- subtração
* multiplicação
/ divisão
% percentual
^ exponencial
Operadores comparativos
Sinal Operador
= igual
> maior
< menor
>= maior ou igual
<= menor ou igual
<> diferente
Operadores de texto
Sinal Operador
& concatenação
Atenção É muito importante ter em conta a prioridade das operações: primeiro sãoexecutadas as operações entre parênteses, depois a potenciação, seguidamente asmultiplicações e divisões e por último as adições e subtracções.
Nos sistemas com teclado português tem de se pressionar duas vezes a tecla do símbolo ^para que este seja inserido (mantendo a tecla SHIFT pressionada), caso contrário apenas seestaria a inserir o acento circunflexo para o carácter seguinte e não o símbolo isolado “^”.
Nas fórmulas é vulgar aparecerem dados numéricos directos combinados com as referênciasdas células envolvidas. Por exemplo, calcular o dobro do conteúdo da célula A5 adicionado de 8unidades será indicado da seguinte forma:
=2*A5+8
Fórmulas e Funções | 177

Seguidamente mostra-se um exemplo mais complexo. A fórmula em notação matemáticahabitual é traduzida numa única linha de caracteres que se inserem na célula em que se desejaque apareça o resultado. Neste caso, o cálculo é efectuado utilizando os valores presentes nascélulas B4, B5 e C12. Poderá haver a necessidade de utilizar vários níveis de parêntesessemelhantes, já que não se usam parênteses rectos.
Um outro processo de inserir uma fórmula é o seguinte: clicar sobre a célula onde deveaparecer o resultado e seguidamente clicar no sinal de igual situado atrás da caixa de fórmulas.
Nessa altura é possível inserir directamente na caixa de fórmulas a fórmula pretendida. Emqualquer dos processos anteriores, não é obrigatório escrever as referências das células, poisbastará, durante o processo de inserção, clicar com o rato sobre uma célula da folha de cálculopara que a respectiva referência apareça automaticamente na fórmula.
Se tiverem sido atribuídos nomes às células, as fórmulas podem usar o nome destas. Porexemplo no cálculo do pagamento a efectuar relativamente à compra de uma certa quantidade deprodutos, poderia ter-se a fórmula:
=preço*quantidadeClaro que neste caso as células que conteriam os dados para o cálculo possuiriam
previamente os nomes preço e quantidade.
Estender uma fórmula a várias célulasPara estender a outras células de um intervalo o cálculo definido por uma fórmula, clicar sobre
a célula em que se encontra a fórmula e depois clicar sobre a alça de preenchimento(quadradinho preto situado no canto inferior esquerdo da célula activa). Arrastá-la de modo apercorrer todas as células em que se deseja a introdução da fórmula. Notar que esta fórmula éadaptada em função do movimento efectuado.
Fórmulas e Funções | 178

Evitar que a referência de uma célula varieConsiderando o seguinte exemplo de cálculo, que mostra uma operação de adição efectuada
em várias linhas, bem como as fórmulas utilizadas:
A fórmula da soma foi introduzida apenas uma vez, na célula D4, como =B4+C4, tendo-sedepois usado a função de preenchimento, de cima para baixo, para que aparecessem asrestantes fórmulas da coluna D. Como se vê, o Calc adapta automaticamente a fórmula, o queresulta correctamente no cálculo pretendido. Esta adaptação é muito funcional, pois é muitofrequente um cálculo construir uma fórmula e depois estendê-la a várias linhas ou colunas.
No entanto, veja-se o que acontece no caso do cálculo representado na figura seguinte, emque uma das parcelas é constante e se encontra numa célula apenas.
Nesse caso, após se inserir a fórmula na célula C4 e utilizar a alça de preenchimento parareplicar a fórmula, o resultado só é correcto na célula em que a fórmula foi inicialmente definida,pois a adaptação automática da fórmula considera nos cálculos das várias linhas sucessivamenteas células abaixo da célula B11.
A solução para este problema consistiu em adoptar as chamadas referências absolutas. Aoinserir o símbolo $ antes de uma letra de coluna ou um número de linha, irá impedi-los de variarao utilizarmos a função de preenchimento.
Sendo assim, no exemplo o cálculo correcto seria efectuado como se mostra na figuraseguinte, sendo a fórmula inserida uma única vez na célula C4 e depois arrastando-se para baixocom base na alça de preenchimento. Como se vê, a referência mista B$11 permanece inalteradaao longo da coluna. Note-se que não há necessidade de fixar com o símbolo $ a letra da coluna,pois a adaptação automática da fórmula não tende a alterar essa letra, já que o deslocamento évertical.
Fórmulas e Funções | 179

Estas alterações deverão ser sempre efectuadas na caixa de fórmulas (já referidaanteriormente). A inserção dos “$” também pode ser efectuada pelo atalho SHIFT+F4, em quecada vez que este é pressionado, é alternado entre o bloqueio total, de linha ou de coluna, ounenhum.
Ferramenta Operação Barra de menus Comando
Bloqueio de célula/linha/coluna SHIFT+F4
Inserir uma funçãoPara o calculo da média dos números presentes no intervalo E11:J11, em vez de se inserir uma
fórmula de cálculo para somar os números contidos nesse intervalo e os dividir por 6 (aquantidade de números inseridos), utiliza-se a seguinte fórmula:
=MÉDIA(E11:J11)As funções possuem um nome e argumentos. Os últimos são os valores sobre os quais a
função opera. Por exemplo, na função acima os argumentos são indicados pelo intervalo E11:J11.Os argumentos que aparecem indicados explicitamente são separados por ponto e vírgula, comono exemplo seguinte, que calcula um número inteiro aleatório entre 1356 (primeiro argumento) e2501 (segundo argumento):
=ALEATÓRIOENTRE(1356;2501)Algumas funções não operam sobre qualquer argumento e nesse caso os parênteses são
usados sem nada entre si. Aparecerá, por exemplo, para esta função lógica que obriga o conteúdoda célula a apresentar o valor lógico FALSO:
=FALSO()De igual modo, para invocar o número irracional Π, utiliza-se a função sem argumentos: PI().
O Calc dispõe de uma grande variedade de fórmulas, organizadas por tipos: Base de Dados,Data e Hora, Financeiras, Estatística, Matemática entre outros. A inserção de funções podetambém fazer uso do assistente de funções, cuja explicação se encontra no tópico seguinte.
É importante ressalvar que nem todos os nomes das diversas funções aparecem emportuguês.
Fórmulas e Funções | 180

Inserir uma função por meio do Assistente de funçõesConsidere-se a seguinte situação numa folha de cálculo: Pretende-se inserir na célula C7 uma
função que diga qual é o valor máximo presente nas duas séries de números que se encontramnas linhas 3 e 5.
Ferramenta Operação Barra de menus Comando
Assistente de Funções Inserir > Função CTRL+F12
Inicialmente, clicar na célula onde se deseja ter o resultado. Seguidamente clicar no botão do“Assistente de funções” que se encontra na zona à esquerda da barra de fórmulas. Aparece ajanela inicial do assistente de funções:
Nessa janela, em “Categoria” começa por aparecer a categoria “Tudo”, ou seja, a lista detodas as funções disponíveis, mas na imagem seguinte seleccionou-se "Estatística”, de modo afiltrar apenas por funções estatísticas, que no caso ilustrado é a função MÁXIMO(). Estaselecciona o máximo valor presente numa lista de números, tal como indicado na zona centralsuperior da janela.
DicaPara se obter informação pormenorizada sobre a forma correcta de usar a função,nesta fase clicar no botão Ajuda.
Na caixa “Fórmula”, começa por aparecer apenas o sinal de igual. Clicar sobre o nome dafunção de interesse na caixa da esquerda e de seguida clicar no botão “Seguinte >>” paraavançar para o próximo passo, que mostra uma janela que, entre outros elementos, contém osseguintes:
Notar que na zona inferior mostrada na figura, apareceu MÁXIMO(), ou seja, começou aformar-se a expressão da função pretendida. Em resultado aparece um código de erro, já que porenquanto o cálculo da função ainda não funciona por falta de argumentos.
Fórmulas e Funções | 181

Para preencher os argumentos da função, que irão aparecer entre os parênteses, há queindicar à função MÁXIMO() quais são os intervalos em que se encontram os números que serãoobjecto de acção desta função. Deve-se então clicar no primeiro botão “Reduzir”, que se encontraao lado da caixa de texto do “número 1”, aparecendo então uma janela baixa e larga que nos dáespaço para visualizar a folha de cálculo. Clicar e arrastar as células para indicar o primeirointervalo, que é A3:I3, como se vê na figura seguinte.
Após a selecção, voltar a clicar no botão à direita da janela de selecção, para se poder voltar àjanela de base do assistente. Repetir o processo para seleccionar o segundo intervalo denúmeros, desta vez clicando sobre o segundo botão “Reduzir”.
Após a segunda selecção, na caixa do assistente pode-se ver a fórmula=MÁXIMO(A3:I3;A5:M5), que é a expressão completa da função pretendida. A função procurará ovalor máximo que se encontrar nos intervalos A3:I3 e A5:M5.
Clicar em “OK/Aceitar” para terminar a intervenção do assistente e aparece na célula C7 oresultado da aplicação da função, que resultou em 135.
Funções Básicas
Utilizar a função SOMASupondo que se quer calcular a soma dos valores contidos nas células B5 a B25. Para tal,
insere-se na célula em que se pretende que apareça o resultado:
=SOMA(B5:B25)Note que para se indicar o intervalo de valores basta clicar na célula inicial, B5 neste caso, e
arrastar até ao fim do intervalo (B25).
Fórmulas e Funções | 182

Utilizar a função SEEsta função pertence à categoria das funções lógicas e tem a particularidade de poder resultar
num de dois valores, de acordo com a forma geral:
=SE(condição a testar;valor se a condição for verdadeira;valor se a condição for falsa)
Por exemplo, o valor a mostrar numa certa célula pode ser definido por esta função como sesegue:
=SE(A3>=50;200;”valor demasiado baixo”)Notar a utilização de ponto e vírgula como separador de argumentos, as aspas para delimitar
texto e os parênteses a delimitar os argumentos. Neste caso, a condição a testar é se o valorcontido na célula A3 é maior ou igual a 50. Se a condição for verdadeira (valor lógico verdadeiro,ou TRUE), isto é, se o valor presente na célula A3 for maior ou igual que 50, a fórmula retornará ovalor 200.
Se a condição for falsa (valor lógico falso, ou FALSE), isto é, se o valor presente na célula A3for menor que 50, aparecerá na célula o texto “valor demasiado baixo”.
Para realizar varias verificações, é possível utilizar como argumento de uma função SE, outrafunção SE, como no exemplo seguinte:
=SE(A2>89;"Excelente"; SE (A2>74;"Elevado"; SE (A2>49;"Médio"; SE(A2>19;"Reduzido";"Muito Reduzido"))))
Neste exemplo, é utilizada um a escala de 0 a 100. Se o aluno obtiver a nota, que éproveniente da célula A2, maior que 89, obtém a nota qualitativa de “Excelente”. Se a notaquantitativa for maior que 74, a nota qualitativa é de “Elevado”, e assim sucessivamente.
A função SE também pode ser usada para uma tabela de avaliações:
=SE(B3<9,5;”Reprovado”;”Aprovado”)Em que, neste caso, a célula B3 deveria conter a nota do aluno de 0 a 20.
Utilizar a função SOMAR.SEEsta função pertence à categoria das funções matemáticas e serve para adicionar os valores
presentes num intervalo de células que satisfaçam um dado critério. A forma geral da função é:
=SOMAR.SE(intervalo;critério;intervalo da soma)O primeiro intervalo é pesquisado de acordo com o critério. Os valores a somar são os
correspondentes do intervalo da soma.
Por meio do exemplo representado na página seguinte, pode-se perceber mais claramentecomo funciona esta função.
A tabela representa as vendas de material informático efectuadas por diversos vendedores. Nacoluna A, estão inseridos os nomes dos vendedores e na coluna C os valores das vendas.Pretende-se saber qual o valor total das vendas efectuadas pelo vendedor Jorge Miguel.
Para obter a informação pretendida, inserir na célula C9 a fórmula que se vê na caixa defórmulas da figura seguinte. A função vai então pesquisar, no intervalo A2:A5, a ocorrência docritério que se encontra na célula A3, o nome do vendedor, Jorge Miguel, e vai efectuar a somados valores correspondentes presentes na coluna C, ou seja, 380,00€ e 1.799,00€.
Fórmulas e Funções | 183

Note que, em alternativa, poderia-se indicar:
=SOMAR.SE(A2:A5;"Jorge Miguel";C2:C5)Isto mostra que, na forma geral atrás referida, o critério pode ser dado quer de forma implícita,
indicando a célula em que ele pode ser lido (A3, no primeiro exemplo), quer de forma explícita(“Jorge Miguel”, no segundo exemplo), havendo, neste caso, necessidade de o colocar entreaspas.
Se o intervalo da soma não for incluído na expressão da função (e nesse caso, o ponto-e-vírgula que o antecede também desaparece), então subentende-se que ele coincide com ointervalo indicado como primeiro argumento da função, o intervalo de pesquisa.
O critério pode conter a combinação de símbolos “.*” que aqui significam nada ou qualquercombinação de caracteres adicionais.
Por exemplo, inserir como critério “Fran.*” faria com que fossem considerados os nomes Fran,Francisco, Francisca, Francelina, Franz, Francis, etc.
Outra possibilidade é usar o ponto, para indicar exactamente um carácter qualquer, como em“ma.a”, o que faria com que fossem considerados os substantivos maca, maia, mala, mapa, etc.
Estes caracteres genéricos fazem parte daquilo que se denomina expressões regulares, e paraque seja possível utilizá-las é necessário que a respectiva opção do Calc esteja activada em“Ferramentas > Opções > LibreOffice Calc > Calcular”.
Outro exemplo desta função poderia ser somar apenas os valores negativos presentes nointervalo A1:10 de uma folha de cálculo:
SOMAR.SE(A1:A10;"<0")Mais uma vez se vê que se o critério é dado explicitamente é escrito entre aspas.
Utilizar a função CONTAREsta é uma função da categoria da “Estatística” e que permite que apareça numa célula o
resultado da contagem da ocorrência de números ao longo de um intervalo de células. Elementosnão numéricos, como por exemplo dados textuais, serão ignorados. A sua forma geral é:
=CONTAR(valor1;valor2;valor3;...)Na prática, é possível ter como argumentos da função até 30 valores ou intervalos. Assim,
pode-se aplicar esta função para saber quanto números existem num certo intervalo, por exemplo:
Fórmulas e Funções | 184

= CONTAR(B5:B25)
Utilizar a função CONTAR.SETrata-se de uma função da categoria das funções matemáticas que permite saber qual o
número de elementos de um certo intervalo de células, as quais obedecem a um determinadocritério, de acordo com a forma geral:
= CONTAR.SE(intervalo;critério)Por exemplo, se o objectivo fosse obter o número de células do intervalo B4:B39 cujo conteúdo
é F, pode-se inserir, na célula em que se pretende que aparecesse o resultado:
= CONTAR.SE(B4:B39;”F”)Ou se se pretende obter o número de células do referido intervalo que contêm palavras
começadas por F, inserir (V. no tópico da função SOMARSE a explicação da combinação ponto--asterisco):
= CONTAR.SE(B4:B39;”F.*”)Tal como no caso da função SOMAR.SE, o critério pode ser indicado implicitamente, por
exemplo:
=CONTAR.SE(B4:B39; Z20)Neste caso, a célula Z20 contém o critério que será usado na contagem.
Funções estatísticas
Utilizar a função DESVPADA função DESVPAD é a fórmula de cálculo para o desvio padrão e calcula o mesmo para uma
amostra.
=DESVPAD(ARGUMENTOS)ARGUMENTOS é uma lista de valores numéricos, células ou intervalos de células que
representa a amostra a ser calculada. No exemplo abaixo, calcula-se o valor da função DESVPADsobre as notas obtidas pelos alunos. O resultado final da função é 1,75.
Fórmulas e Funções | 185

Utilizar a função MAIORA função MAIOR retorna o maior valor na enésima posição de um intervalo de células definido.
=MAIOR(INTERVALO; POSIÇÃO)INTERVALO é um intervalo de células válido e POSIÇÃO é a posição do valor desejado em
uma ordenação decrescente. No exemplo abaixo, obtemos os valores das três maiores notasusando a função MAIOR.
É importante salientar a diferença entre a função MAIOR e a função MÁXIMO. A função MAIORpermite a flexibilidade de se definir a posição na ordem de classificação do intervalo (primeiro,segundo, terceiro, etc.) enquanto a função MÁXIMO retorna apenas o maior valor no intervalo.
Utilizar a função MÁXIMORetorna o valor máximo encontrado dentro de um ou mais intervalos de células definidos como
argumentos da função.
=MÁXIMO(ARGUMENTOS)
Fórmulas e Funções | 186

No exemplo abaixo, calcula-se a nota máxima do intervalo de notas da primeira avaliação. Oresultado será, para o intervalo de B11:B19, a nota 9,5.
Utilizar a função MÉDIAA função MÉDIA calcula a média de um intervalo de valores.
=MÉDIA (INTERVALO_DE_VALORES)O intervalo de valores pode ser composto por intervalo de células ou números. No exemplo
abaixo, a média das notas dos alunos é obtida pela fórmula =MÉDIA(B11:B19), cujo resultadoserá 7,32.
Utilizar a função MENORA função MENOR retorna o menor valor na enésima posição de um intervalo de células
definido.
=MENOR(INTERVALO; POSIÇÃO)INTERVALO é um intervalo de células válido e POSIÇÃO é a posição do valor desejado em
uma ordenação crescente. No exemplo abaixo, encontra-se os três melhores tempos de resposta(medidos em segundos) de uma lista de testes:
Fórmulas e Funções | 187

Nos casos onde há ocorrências de valores nulos (zero) no intervalo de células, estes devem deser evitados na contabilização. Deverá ser usada a função CONTAR.SE dentro da funçãoMENOR. Para este exemplo, o intervalo de células é o intervalo L3:L20.
=MENOR(L3:L20;CONTAR.SE(L3:L20;0)+1)Com a função CONTAR.SE, obtêm-se o número total de zeros existentes no intervalo,
somando uma unidade, desta forma, retira-se a posição do menor valor do intervalo.
Utilizar a função MÍNIMORetorna o valor mínimo encontrado dentro de um ou mais intervalos de células definidos como
argumentos da função.
=MÍNIMO(ARGUMENTOS)No exemplo abaixo, calcula-se a nota mínima do intervalo de notas da primeira avaliação. O
resultado será, para o intervalo de B11:B19, a nota 4,1.
Funções Financeiras
Utilizar a função PGTOCalcula o pagamento para um empréstimo com base nos pagamentos constantes e numa taxa
de juro constante.
=PGTO(taxa;nper;va;vf;tipo)
Fórmulas e Funções | 188

• Taxa – taxa de juro do empréstimo.
• Nper – número total de pagamentos do empréstimo.
• Va – valor actual ou o montante total que uma série de futuros pagamentos valeactualmente; também conhecido como capital.
• Vf – valor futuro ou o saldo, que deseja obter depois do último pagamento. Se Vf foromitido, é considerado 0 (zero), ou seja, o valor futuro de um empréstimo é 0.
• Tipo – número 0 (zero) ou 1 e indica as datas de vencimento dos pagamentos.
Para a melhor compreensão da função, tome-se o exemplo de querer saber quanto se ficará apagar, mensalmente, se for adquirida uma habitação de 54.000,00€, se for dada uma entradainicial de 7.500,00€, ficando em dívida 46.500,00€, a serem pagos em 30 anos a uma taxa anualde 0,475% (Euribor).
• Taxa – B4/12, onde B4 representa a taxa de juro anual, mas como se pretende calcular aprestação mensal, essa mesma taxa terá que ser mensal.
• Nper – B5*12, onde B5 representa os anos, obtendo assim o nº total de pagamentos.
• Va – -B6, representa o valor em dívida (o sinal de – antes de B6 é opcional, dependeapenas da utilização que se pretende dar ao aplicar a função PGTO).
• Vf – Saldo que pretende obter após último pagamento (“0” se omisso).
• Tipo – Valor lógico: “1” pagamento no início do período, “0” ou omisso, pagamento no finaldo período.
Utilizar a função VADevolve o valor actual de um investimento. O valor actual é o valor total correspondente ao
valor actual de uma série de pagamentos futuros. Por exemplo, quando se contrai um empréstimo,o valor deste é o valor actual para quem empresta.
=VA(taxa;nper;pgto;vf;tipo)• Taxa – taxa de juro por período. Por exemplo, um empréstimo para um automóvel com
uma taxa de juro de 10% ao ano com pagamentos mensais, a taxa de juro mensal será10%/12 ou 0,83%. É necessário introduzir 10%/12 ou 0,83% ou 0,0083, na fórmula como ataxa.
Fórmulas e Funções | 189

• Nper – número total de períodos de pagamento numa anuidade. Por exemplo, umempréstimo de quatro anos com pagamentos mensais, o empréstimo terá 4*12 (ou 48)períodos. Tem de introduzir 48 na fórmula para nper.
• Pgto – pagamento feito em cada período e que não pode ser alterado durante a vigênciada anuidade. Normalmente, Pgto inclui o capital e os juros e mais nenhuma tarifa ou taxa.Por exemplo, os pagamentos mensais por um empréstimo de quatro anos para umautomóvel de 20.000,00€ a 12% são 526,68€. Introduzir -526,68€ na fórmula para o Pgto.Se Pgto estiver omitido, incluir o argumento Vf.
• Vf – valor futuro ou o saldo que deseja obter depois do último pagamento. Se Vf foromitido, é considerado 0 (o valor futuro de um empréstimo, por exemplo, é 0). Porexemplo, se desejar poupar 100.000,00€ para pagar um projecto especial em 18 anos,então 100.000,00€. é o valor futuro. Pode-se então calcular a taxa de juro e determinarquanto se deve poupar em cada mês. Se Vf estiver omitido, incluir o argumento Pgto.
• Tipo – número 0 ou 1 e indica as datas de vencimento dos pagamentos.
Tomando o exemplo anterior, relativo à função PGTO, tome-se o valor de 46.500,00€ como ovalor de investimento. Usando os mesmos valores para a Taxa e Nper, obtêm-se o seguinteresultado, que deverá ser igual ao valor do investimento anteriormente referido.
A utilização da função VA permite também, de uma forma simples, calcular o valor final no fimdo período de pagamento e total de juros como a figura apresenta. Para o cálculo do total no fimde período de pagamento, basta multiplicar as prestações (B3) pelo pagamento por período (B4).
Para o cálculo dos juros, simplesmente adicionar B9 a B7 (visto que é um valor negativo).
Utilizar a função VFDevolve o valor futuro de um investimento, de acordo com os pagamentos periódicos e
constantes e com uma taxa de juro constante.
=VF(taxa;nper;pgto;va;tipo)• Taxa – taxa de juro por período.
• Nper – número total de períodos de pagamento numa anuidade.
Fórmulas e Funções | 190

• Pgto – pagamento feito em cada período, que não pode ser alterado durante a vigência daanuidade. Geralmente, Pgto contém o capital e os juros, mas nenhuma outra tarifa ou taxa.Se Pgto for omitido, terá de se incluir o argumento Va.
• Va – valor actual ou a quantia global correspondente a uma série de pagamentos futuros.Se va for omitido, é considerado 0 (zero), o que significa que tem de incluir o argumentoPgto.
• Tipo – número 0 ou 1 e indica as datas de vencimento dos pagamentos. Se tipo foromitido, é considerado 0.
Voltando ao exemplo do PGTO e do VA, supõe-se agora que o valor de 46.500,00€ não sejauma compra, mas sim o resultado de uma aplicação. Se forem usados os mesmos valores, tem-seagora um lucro de 3.719,13 €, resultado dos juros.
Utilizar a função TAXADevolve a taxa de juro por período envolvida num empréstimo/pagamento constante. A TAXA é
calculada por iteração e pode ter como resultado zero ou mais soluções. Se os resultadossucessivos de TAXA não convergirem para 0,0000001 depois de 20 iterações, TAXA devolve ovalor de erro #NÚM!.
=TAXA(nper;pgto;va;vf;tipo;estimativa)
• Nper – número total de períodos de pagamento numa anuidade.
• Pgto – pagamento feito em cada período e que não pode ser alterado durante a vigênciada anuidade. Normalmente, Pgto inclui o capital e os juros e mais nenhuma tarifa ou taxa.Se pgto estiver omitido, tem de se incluir o argumento Vf.
• Va – o valor total correspondente ao valor actual de uma série de pagamentos futuros.
• Vf – valor futuro ou o saldo, que deseja obter depois do último pagamento. Se Vf foromitido, é considerado 0 (o valor futuro de um empréstimo, por exemplo, é 0).
• Tipo – número 0 ou 1 e indica as datas de vencimento dos pagamentos.
Fórmulas e Funções | 191

Cálculos com Fórmulas e FunçõesPara melhor explicar a conjunção de uma fórmula com uma função, tome-se o exemplo do
cálculo da idade no ano corrente. Para o seu cálculo, ir-se-á fazer o uso de várias funções, taiscomo a função ANO() que devolve o ano de uma data e a função HOJE() que devolve a datacorrente.
=ANO(HOJE())-ANO(C2)Para calcular de forma simples a idade, normalmente retira-se ao ano actual o ano de
nascimento. O que esta fórmula faz é precisamente o mesmo. Partindo do princípio que na célulaC2 está introduzida a data de nascimento, A função ANO() retira o ano à data (função) de HOJE(),que é uma função especial que não precisa de nenhum argumento (nada dentro dos parênteses).De seguida, a esta fórmula que calcula sempre o ano actual, é subtraído o ANO() da data denascimento de C2, que resulta na idade do sujeito no ano corrente.
Formatação Condicional
Uma outra forma de tornar os dados mais fáceis de interpretar é alterar o aspecto como estessão apresentados com base numa determinada condição. Este tipo de formatação é denominadade Formatação Condicional e está acessível através do menu “Formatar > FormataçãoCondicional”.
Supondo que se pretende alterar a cor de fundo da célula numa situação de avaliação emfunção das condições possíveis. Caso a situação seja Aprovado, esta surgirá a fundo verde, casoseja Reprovado, esta poderá surgir com cor de fundo vermelho.
Antes de proceder a qualquer formatação condicional em primeiro lugar deve-se criar doisestilos através de “Estilos e formatação” (ver capítulo do Writer) com os nomes “Aprovado” e“Reprovado” e respectiva cor de “Fundo” como indicado acima.
Depois de criar correctamente os estilos, seleccionar as células que se pretende “sujeitar” àcondição e aceder ao menu “Formatar > Formatação Condicional > Condição”. Depois dacondição introduzida, basta escolher a formatação que se pretende aplicar para a condiçãoespecificada através da opção “Estilo da célula”.
De notar que, para formatar correctamente uma avaliação deverão ser respeitadas as regrasmatemáticas como está representado na imagem seguinte, ou seja, um deles deverá conter o“igual” (neste caso quando é superior ou igual a 9,5 valores) e o outro não poderá conter o igual(caso inferior a 9,5 valores).
Formatação Condicional | 192

Gráficos
Para criar gráficos, deve-se começar por seleccionar, na folha de cálculo, o intervalo de célulasque contém os dados que se deseja representar no gráfico, incluindo as células que contêm osrótulos desses dados. Caso existam dados entre as linhas ou colunas que não deseje que sejamrepresentados no gráfico, deve ser aplicada a selecção múltipla, ou seja, carregando previamenteCTRL no teclado, clicar e arrastar os dados que se deseja utilizar para o gráfico, sempre incluindoos respectivos rótulos.
Seguidamente clicar, na barra de ferramentas, sobre o botão “Gráfico” ou, em alternativa, clicarna barra de menus, em “Inserir > Gráfico...”, o que faz com que o cursor assuma a forma de umacruz com um símbolo de gráfico associado.
Ferramenta Operação Barra de menus Comando
Inserir Gráfico Inserir > Gráfico
O Calc irá criar automaticamente a pré-visualização de um gráfico que se irá ajustando ealterando conforme as alterações e opções forem activadas/alteradas. Surge a janela doassistente de gráficos, como se apresenta na figura seguinte.
Gráficos | 193

Esta Janela permite definir o tipo e a configuração geral do gráfico. Obtêm-se, na zona direitada janela, uma antevisão do gráfico a utilizar, o que se torna útil para teste de algumas variaçõesantes de se fixar a configuração final.
Caso se pretenda ilustrar uma situação com um gráfico de barras com efeito tridimensional(3D) o qual mostre, para cada mês, a quantidade de unidades vendidas de cada tipo de produto,deve clicar na caixa da direita da janela acima reproduzida, para seleccionar o tipo de gráficopretendido.
Após isso, clicar no botão “Seguinte >>” e indicar que as séries de dados se encontram naslinhas ou nas colunas respectivamente (caso o Calc não tenha detectado correctamente).
Esta janela traz já assinaladas as opções mais convenientes para o caso que se pretendeilustrar, pois os rótulos ou etiquetas, estão na primeira linha e na primeira coluna da tabela dedados. Na zona superior da janela, em intervalo, aparece a indicação da folha e das células queconstituem o intervalo de dados actualmente seleccionado. Para avançar, clicar então no botão“Seguinte >>”.
Gráficos | 194

Nesta janela são apresentadas as séries de dados com os respectivos intervalos. Em princípionão será necessária qualquer alteração, prosseguir clicando no botão “Seguinte >>”.
Nesta janela, para além de se atribuir um título ao gráfico, só interessa mostrar um título deeixo para o eixo Y, pelo que se insere aí a respectiva designação. Após isto, clicar no botão“Terminar”, para que o gráfico apareça na folha de cálculo, na área que anteriormenteespecificada, como se vê na imagem seguinte.
Gráficos | 195

Gráfico tipo xyOs gráficos xy são muito úteis para representação, por exemplo, de dados científicos, pois
permitem uma grande flexibilidade ao nível da representação de pontos oriundos de mediçõesexperimentais. Tem ainda como opções a interpolação através de linhas que se ajustam aospontos e ainda ao nível da formatação dos eixos, com definição das escalas de leitura.
Para criar um gráfico de tipo xy, começar por seleccionar o intervalo em que se encontram osvalores a representar, clicando e arrastando. Em regra, é conveniente seleccionar também asetiquetas associadas, presentes na coluna de cabeçalho, pois assim estas aparecerãoconvenientemente no gráfico.
Considerando o exemplo das séries de dados da tabela acima, trata-se de um intervalo dafolha de cálculo que contém duas linhas de valores associadas às grandezas físicas “f” e “Z”, queaparecem, com as suas unidades, na coluna de cabeçalho. Deseja-se construir o gráficocorrespondente aos pontos definidos pelos pares de valores das várias colunas.
Clicando na barra de ferramentas sobre o botão ou em alternativa na barra de menus em“Inserir > Gráfico...” surge a janela do assistente de gráficos, representada a seguir. Clicar nomodo a seleccionar o tipo de gráfico, neste caso um “XY (Dispersão)”.
Existem diversas variantes de gráfico xy. Neste exemplo escolhe-se “Apenas pontos”, comose mostra na figura acima, embora possam também ter muito interesse outras variantes, em queos pontos são unidos por uma linha ou onde até é calculada e representada uma linha deinterpolação a partir dos pontos presentes, que permite uma boa aproximação para valoresintermédios, que não existem na tabela de valores original. Clicar então no botão “Seguinte >>”para se avançar para o próximo passo.
Neste exemplo, as séries de dados, que são os valores a representar graficamente, encontram-se em linhas, pelo que essa opção deverá estar seleccionada “Séries de dados em linhas”.Sendo a primeira coluna a etiqueta que identifica as sequências de valores, a opção “Primeiracoluna como etiqueta” também deve estar activa.
Gráficos | 196
f (Mhz) 90,0 90,3 90,5 90,8 91,0 91,3 91,5 91,8 92,0 92,3 92,5 92,8 93,0 93,3 93,5 93,8 94,0 94,3 94,5 94,8 95,0483 493 504 515 526 538 551 564 578 592 607 623 639 656 675 694 714 735 758 782 807Z (Ω)

Clicar então no botão para se avançar para o próximo passo, surgindo a janela de “Série dedados”. Não de deve proceder a quaisquer alterações aqui, mas na “Seguinte >>”, em“Elementos do gráfico”, desactivar a “Mostrar legenda”, por ser supérflua num gráfico tãosimples e inserem-se os vários títulos, de acordo com o significado dos dados, como ilustrado.
Activar o “Mostar grelhas” tanto do Eixo X como do Eixo Y que irá mostrar um padrão delinhas perpendiculares auxiliares de leitura dos valores.
Finalmente clicar no botão “Terminar”, resultando então o gráfico representado a seguir, quemostra a variação da impedância de um circuito RLC numa determinada gama de frequências.
Notar que as etiquetas presentes nos eixos do gráfico têm exactamente o aspecto dos valoresque estavam na tabela de origem. No entanto, é possível alterar, quer os formatos visuais enuméricos, quer as escalas, por meio da formatação dos eixos, como se indica no tópico seguinte.
Gráficos | 197

Modificar as características de um gráficoSe a criação automática dos gráficos pelo Calc não agradar, a edição apresenta um número
considerável de características que podem ser configuradas. É conveniente então dispor defunções que permitam modificar as características do mesmo.
Antes de tentar modificar algo, há que distinguir três situações relativas ao estado da selecçãodo gráfico:
• O gráfico não se encontra de forma nenhuma seleccionado. Desta forma, não é possívelefectuar qualquer modificação.
• Quando aplicado um clique do rato sobre o gráfico aparecem nos cantos e a meio de cadalado do gráfico, uns pequenos quadrados verdes que permitem o redimensionamento geraldo objecto gráfico, como mostra a primeira figura seguinte.
• Quando aplicado um duplo-clique sobre o gráfico, este provoca a entrada num nível deedição que nos permite alterar as diversas propriedades do gráfico propriamente dito,através da mudança da barra da barra de formatação. Note-se que nesta fase aparece no
Gráficos | 198

gráfico uma moldura característica, como se vê na segunda ilustração. Conforme acimareferido, a entrada neste modo de edição também pode ser efectuada após um cliquesimples sobre o gráfico e depois seleccionando a entrada de menu “Editar”.
No modo de edição das propriedades do gráfico, torna-se visível a barra de formatação degráficos:
As finalidades dos vários botões são indicadas por pequenos rótulos que surgem quando ocursor do rato passa sobre eles. Os efeitos das alterações tornam-se imediatamente visíveis.
Para abandonar o modo de edição do gráfico, basta clicar numa zona fora da área do gráficoou premir a tecla “Esc”.
Apresentar legendas num gráfico circularEntrar no modo de edição das propriedades do gráfico e clicar com o botão direito do rato em
cima das fatias do gráfico, o que faz aparecer o menu como indicado na figura seguinte.Seleccionando a opção “Inserir etiquetas de dados”, aparece dentro de cada fatia o texto o valorou a percentagem associados.
Gráficos | 199

A opção de os colocar fora ou dentro das fatias do circulo está acessível através de um cliquedireito do rato em cima das etiquetas (neste caso as percentagens) e depois “Formatar etiquetasde dados” > separador “Etiquetas de dados” > “Colocação” e seleccionar a opção “Fora”.
O gráfico circular pode ainda ser separado tal como é perceptível na imagem da direita. Para ofazer, basta seleccionar a fatia pretendida e arrastá-la um pouco para o lado de fora (em relaçãoao centro do gráfico).
Calc como Bases de Dados
As bases de dados possuem actualmente uma grande importância, num mundo em que cadavez existe mais informação disponível e acessível. É normal falar-se já por vezes em excesso deinformação ou inundação de informação. Sendo assim, torna-se muito importante dispor deprocessos de organização e de filtragem da informação, de modo a conseguir-se, de formaeficiente, ter acesso às informações que se procura. Por outro lado, em muitas esferas daactividade humana, a informação constitui a base dos processos de decisão, e por isso é vitaldispor de sistemas de informação, nos quais as bases de dados ocupam, como não poderiadeixar de ser, um lugar de destaque.
A Wikipédia refere que a expressão base de dados foi criada inicialmente pela comunidade decomputação para indicar colecções organizadas de dados, armazenadas em computadores. Emtermos mais técnicos, uma base de dados é uma colecção de registos armazenados numcomputador de um modo sistemático, estruturado, de forma que um programa de computadorpossa consultá-lo para responder a questões.
Calc como Bases de Dados | 200

Estruturalmente, em linguagem de bases de dados fala-se em registos e em campos. Umregisto é um conjunto de valores associados a um objecto ou ocorrência. Por exemplo, essesvalores podem ser os dados de um livro, os dados de um empregado de uma empresa ou osdados de uma venda. Os campos correspondem a atributos (ou características) desses objectosou ocorrências, por exemplo, os campos Nome, Idade, Profissão, Morada seriam atributos dosempregados de uma empresa.
Pode-se usar as aplicações de folha de cálculo como o Calc para trabalhar com bases dedados estruturalmente simples, mas que permitem utilizar funções de grande interesse, como porexemplo as funções de filtragem da informação com vista a responder a consultas.
Tratam-se então de bases de dados em formato monotabela, que são representadas no Calc,como o nome indica, sob a forma de uma tabela, constituída, como habitualmente, por linhas ecolunas. Assim, as linhas da tabela corresponderão aos registos e as colunas da tabelacorresponderão aos campos.
Uma base de dados monotabela é normalmente constituída por uma linha de cabeçalho quemostra os nomes dos campos, seguida dos registos, que podem ser em grande quantidade.
As funções úteis para trabalhar com dados são as que aparecem no menu “Dados”.
Definir um intervalo de dadosAntes de se iniciar a utilização das funções de dados, dever-se-á indicar ao Calc que a tabela
que contém os dados será considerada um intervalo de dados, o que vai facilitar a aplicação dasvárias funções do menu Dados. Para tal, colocar a célula activa numa posição qualquer do interiordo intervalo de dados e na barra de menus, clicar em “Dados > Definir intervalo...”.
Na janela que aparece deve atribuir-se um nome ao intervalo de base de dados. Clicando nobotão “Mais”, pode ainda visualizar outras opções. Normalmente é importante certificar de que aopção “Contém etiquetas de colunas” está seleccionada, pois é habitual que o intervalo de basede dados seja iniciado com uma linha de identificação dos campos.
Calc como Bases de Dados | 201

Ordenar um intervalo de dadosColocar a célula activa numa qualquer posição dentro do intervalo de dados e depois clicar, a
partir da barra de menus, em “Dados > Ordenar...”.
Como se vê no exemplo acima representado, a ordenação pode ser efectuada definindo váriasprioridades, por exemplo primeiro ordenar os registos por nomes dos vendedores alfabeticamentede forma ascendente, isto é, de A a Z, e depois por datas de venda de forma decrescente, isto é,da data mais recente à data mais antiga. Sendo assim, a ordem pela qual aparecerão os registos(linhas da tabela) será alterada. São possíveis, no máximo, três critérios de ordenação.
FiltrosUm intervalo de base de dados pode conter largos milhares de registos e mesmo em situações
de menor dimensão pode tornar-se muito difícil, demorado e sujeito a erros extrair informaçõesdos dados. É vulgar procurar respostas a diversas questões sobre os dados, ou seja, encontrarrespostas através de consultas à base de dados. Muitas vezes é importante ocultar registos dabase de dados para que apenas fiquem visíveis os registos que correspondam a determinadoscritérios. Este processo denomina-se filtragem. Os registos que ficam ocultos não são apagados,pois permanecem na base de dados, embora não fiquem visíveis. Numa lista se encontra filtrada,há “saltos” na numeração das linhas do intervalo de dados visualizadas, o que indica que hálinhas ocultas.
Se após filtragem de um intervalo de base de dados se retirar o filtro, os registos ocultados pelofiltro tornar-se-ão de novo visíveis. O Calc coloca à disposição três tipos de filtros, cada um comas suas particularidades:
• Filtro automático – funciona de acordo com valores específicos que aparecem nos registose são seleccionados em caixas de combinação que aparecem associadas aos campos, nalinha de cabeçalho.
• Filtro padrão – funciona de acordo com condições de filtragem especificadas numa janelade diálogo.
• Filtro avançado – funciona com base em critérios de filtragem especificados em células.
Aplicar um filtro automáticoColocar a célula activa numa qualquer posição dentro do intervalo de dados e depois clicar, a
partir da barra de menus, em “Dados > Filtro > Filtro automático”. Aparecem, na linha de
Calc como Bases de Dados | 202

cabeçalho, os botões associados às caixas de combinação que nos remetem para valores defiltragem específicos. Esses valores são os que se encontram em cada coluna da tabela.
Clicando num dos botões do filtro automático, abre-se a respectiva caixa de combinação. Épossível agora seleccionar um dos valores da caixa, para filtrar os registos de modo que apenascontinuem visíveis os que contiverem, nesse campo, o valor seleccionado. Assim ao clicar nacaixa de combinação que se vê na figura acima, em “Marcos”, apenas ficarão visíveis os registosem que este nome apareça.
Esta filtragem pode ser combinada com outras filtragens dos outros campos. Por exemplo,após escolher “Marcos” pode clicar no botão do campo “Localização” e seguidamente, na caixa decombinação que se abre, em “Porto”. Isto fará com que se passem a ver apenas os registos emque o valor do campo “Localização” é “Porto” e o valor do campo “Vendedor” é “Marcos”. Destaforma estaríamos a responder à seguinte consulta: quais os dados das vendas efectuadas peloMarcos para o Porto?
Notar bem que a aplicação de filtragem em vários campos em simultâneo efectua uma funçãológica E, ou AND, (conjunção) entre os vários critérios.
Nas caixas de combinação aparecem ainda outras possibilidades:
• Tudo – se clicarmos nesta opção, deixa de haver filtragem associada a este campo.
• Padrão – abre-se a caixa de diálogo para associar um filtro-padrão (ver o tópico Aplicar umfiltro-padrão). Um filtro-padrão só permite 3 critérios de filtragem. Caso seja necessário umnúmero relativamente elevado de critérios será conveniente primeiro definir o filtro-padrãoe só depois, nos outros campos, por via dos respectivos botões de filtro automático,sobrepormos (função lógica E, ou AND) outros critérios, seleccionando os valoresespecíficos de interesse.
• Top 10 – mostra os 10 valores mais altos que ocorrem num campo numérico. Por exemplo,no caso de esta opção ser seleccionada no campo Montante da Venda na ilustraçãoacima, por exemplo, ficarão visíveis os registos que contiverem os 10 maiores valores demontantes de vendas.
Remover um filtro automáticoPara remover completamente o filtro automático, colocar a célula activa no interior do intervalo
de dados e depois clicar na caixa de verificação, a partir da barra de menus, em “Dados > Filtro >Filtro automático”.
Calc como Bases de Dados | 203

Ocultar um filtro automáticoPara manter filtrado o intervalo de dados, mas com os botões de filtro automático oculto, clicar
a partir da barra de menus em “Dados > Filtro > Ocultar filtro automático”. Em seguida, se sepretender, é possível remover completamente o filtro, clicando, da mesma forma, em “Dados >Filtro > Remover filtro”.
Aplicar um filtro padrãoColocar a célula activa numa qualquer posição dentro do intervalo de dados e depois clicar, a
partir da barra de menus, em “Dados > Filtro > Filtro padrão...”.
Como pode analisar pela figura seguinte, após o aparecimento da janela, pode indicar oscritérios de filtragem desejada.
Pode aplicar até um máximo de três critérios, que serão combinados por meio de funçõeslógicas OU e E (OR e AND). Por exemplo, no caso ilustrado, está se a especificar que se desejaque fiquem visíveis apenas os registos que se refiram às vendas efectuadas no Porto, cujomontante seja superior ou igual a 1000,00 €. Trata-se, claro de dois critérios, combinados pormeio da função lógica E (AND), que também seleccionamos na mesma caixa de diálogo.
Cuidado que por vezes pode-se ser induzido em erro ao tentar traduzir critérios da linguagemnatural para a linguagem das funções lógicas. Por exemplo, se quiser obter apenas os registosrelativos a Porto e a Lisboa, excluindo as outras localizações, há que seleccionar a função OU(OR) e não E (AND)! Em termos de operações de conjuntos, OU corresponde a uma reunião e E auma intersecção. Ora, é claro que se pretende a reunião dos registos de Porto com os registosrelativos a Lisboa. A intersecção seria o conjunto vazio.
Utilizar expressões regularesNum filtro padrão ou num filtro avançado, é possível também usar expressões regulares. Como
diz a Wikipédia, uma expressão regular na Informática define um padrão a ser usado paraprocurar ou substituir palavras ou grupos de palavras. É um meio preciso de se fazer buscas dedeterminadas porções de texto. Assim, no caso de, por exemplo, num dos critérios de filtragem,pretende-se todos os nomes de vendedores começados por V, define-se:
Vendedor = V.*O ponto seguido de asterisco significa qualquer sequência de caracteres, pelo que os registos
contendo os valores, por exemplo, Rodrigues e Reis seriam incluídos nos resultados. De igualforma, a expressão JA.* corresponderia a qualquer venda em Janeiro.
Mas, no caso de algum dos nossos critérios de filtragem conter uma expressão regular, seránecessário indicar ao Calc esse facto, assinalando a caixa de verificação correspondente, que ficavisível quando pressionamos o botão “Mais”, como se pode ver na figura seguinte.
Calc como Bases de Dados | 204

Copiar para um intervalo os resultados de um filtroNa mesma caixa de diálogo em que se definiu os critérios de filtragem, clicar no botão “Mais”, o
que expande a janela na sua parte inferior, como se vê na figura acima.
Assinar a caixa de verificação “Copiar resultados para” e seguidamente clique no botão(Reduzir) para escolher, clicando, uma célula que será o canto superior esquerdo do intervalo
de células em que serão dispostos os resultados da filtragem. Para voltar à caixa de diálogo emque se procede à especificação dos critérios, clique no botão (Maximizar), notando que acélula seleccionada para início do intervalo de saída do filtro aparece referida.
Aplicar um filtro avançadoOs filtros avançados funcionam com base em critérios que são escritos em células da folha de
cálculo, Assim, começar por seleccionar, copiar e colar para uma zona livre da folha de cálculo alinha de cabeçalho do intervalo de dados que se pretende filtrar.
É possível, por exemplo, colar o cabeçalho para uma zona ao lado do intervalo de dados,deixando uma coluna em branco como zona de separação. Seguidamente, escrever sob ocabeçalho os critérios, que podem ser, no máximo, oito. Veja-se o exemplo seguinte:
Neste exemplo, o interesse da filtragem é visualizar apenas dos registos do intervalo de dadosque dizem respeito às vendas para o Brasil efectuadas pelo vendedor Silva e cujo montante éigual ou superior a 2000,00 € e que ocorreram em 2004, reunidos com os registos que se referema vendas feitas para Espanha pelo vendedor Gonçalves durante o ano de 2003.
É importante notar que entre os critérios dispostos ao longo de uma linha sob o cabeçalhoestão implícitas funções lógicas E (AND), enquanto entre uma linha e outra linha se processa umafunção OU (OR).
Calc como Bases de Dados | 205

Sobre a aplicação destas funções e sobre a notação aqui empregue para os critériosassociados às datas, V., respectivamente, os tópicos acima Aplicar um filtro padrão e Utilizarexpressões regulares.
Se se pretende aplicar dois ou mais critérios ao mesmo campo numa linha, este passo terá deser repetido e o campo do cabeçalho duplicado, como se pode ver no exemplo ilustrado na figuraseguinte, em que se estabelece um critério composto para as datas, pretendendo os registos quecontenham datas de um certo intervalo.
Neste caso, serão aceites pelo filtro quaisquer datas pertencentes ao primeiro semestre do anode 2003. Como se pode apreciar, o campo Data da venda foi repetido, de forma a que em baixose possam escrever vários critérios, que, como é sabido, serão combinados por uma função lógicaE (AND).
Após escrever os critérios, colocar a célula activa numa qualquer posição dentro do intervalode dados e depois clique, a partir da barra de menus, em “Dados > Filtro > Filtro avançado...“.
Aparece a caixa de diálogo intitulada “Filtro avançado”:
Nesta caixa, começar por indicar onde se encontram os critérios de filtragem, clicando nobotão (Reduzir) e depois seleccionando, mediante clicar e arrastar, o intervalo de células em quese encontram os critérios que definimos, incluindo a linha de cabeçalho. Clicar então no botão(Maximizar) para voltar à caixa de diálogo.
No exemplo ilustrado, como se estão a usar expressões regulares, clicar seguidamente nobotão “Mais” e não esquecer de assinalar a caixa de verificação correspondente.
Se interessar que os resultados da filtragem apareçam numa zona da folha de cálculo distintada do intervalo de dados original, assinar ainda a caixa de verificação “Copiar resultados para” eseguidamente, utilizando o botão (Reduzir) associado, clicar numa célula que se deseja paracanto superior esquerdo do intervalo onde quer que os resultados sejam apresentados. Paravoltar à caixa de diálogo, clique no botão (Maximizar).
Clicando agora em OK para aplicar o filtro, o que terá no exemplo, correspondente aos critériosacima apresentados, o resultado patente na figura seguinte.
Calc como Bases de Dados | 206

No caso de se pretender que os resultados apareçam sobre o próprio intervalo de dados, comocultação de linhas, e não copiados para uma zona distinta da folha de cálculo, então será poucoaconselhável que a zona de especificação de critérios seja ao lado do intervalo de dados original,pois a ocultação de linhas resultante da filtragem poderá afectar a zona de especificação decritérios. Nestes casos, seria mais aconselhável copiar a linha de cabeçalho e definir os critériosnuma zona abaixo do intervalo de dados original.
Tabela Dinâmica
A Tabela Dinâmica é um recurso que permite combinar e analisar dados, normalmenteexportados de bases de dados, de forma simples e rápida. Tanto pode ser usado para criar umresumo de um conjunto de dados com o fim de dar uma visão geral sobre a suarepresentatividade, ou como, por exemplo, resumir as vendas por áreas ou distritos a fim deauxiliar a tomada de decisões.
A tabela dinâmica é criada a partir de uma tabela normal, como a representada abaixo:
Tabela Dinâmica | 207

Para criar a tabela dinâmica, basta que esteja seleccionada uma célula dentro da tabela a sertratada, ou então seleccionar como na figura, incluindo os títulos (etiquetas) das colunas, queservirão depois também como variáveis para a estruturação da tabela. Depois utilizar o menu“Dados > Tabela dinâmica > Criar”.
A seguinte janela irá aparecer, em que é possível escolher a opção de selecção. Partindo doprincípio que a selecção actual é a selecção respeitante à tabela (confirmar olhando para amesma), clicar em “Aceitar”.
Após ser aceite a selecção, aparecerá a janela abaixo, que irá permitir definir o esquema databela dinâmica.
Na janela seguinte já foi definida a estrutura da tabela dinâmica. Cada botão do lado direito de“Esquema” corresponde a cada um dos títulos das colunas como anteriormente visto. Estesbotões podem ser arrastados para cada um dos “campos”. Neste exemplo, o botão “Filial” foiarrastado para os “Campos de linha”, a “Categoria” para os “Campos de coluna” e “Vendas”para o “Campos de dados” que por defeito cria automaticamente uma soma.
Tabela Dinâmica | 208

Clicando em “Mais” no canto inferior direito, existem uma série de opções que estão activas pordefeito que podem ser deixadas activas, especialmente a opção “Adicionar filtro” que adicionaum filtro automático aos dados da tabela dinâmica.
A outra opção que pode ser definida é onde se deseja que a tabela dinâmica seja criada, se namesma folha, se noutra folha diferente, através de “Resultados para”. Neste exemplo seráseleccionada opção para uma “- nova folha -”.
No exemplo acima, o campo “Filial” foi colocado em “Campos de coluna”, logo ficou ordenadona primeira coluna. O campo “Categoria” que foi colocado em “Campos de linha”, ficou ordenadopor linha. Já os valores das “Vendas”, como foi colocado em “Campos de dados”, ficaram na áreacentral da tabela, fazendo a respectiva distribuição entre as respectivas linhas e colunas. Os quenão existem como intersecção na tabela ficam em branco (não existe vendas de consultoria paraCaldas da Rainha, por exemplo). Outra propriedade desta tabela é mostrar os totais, tanto decada linha como de cada coluna.
Tabela Dinâmica | 209

É possível a qualquer momento reordenar os dados de outra forma, de acordo com anecessidade da análise a realizar. Para isso basta clicar em cima da tabela dinâmica com o botãodireito do rato e em seguida seleccionar a opção “Editar esquema”. A mesma janelacorrespondente à definição dos campos da tabela dinâmica deverá ser mostrada, permitindonovamente arrastar o campo desejado para a posição desejada. Abaixo segue-se outro exemplode ordenação para a tabela dinâmica.
Para resumir, por exemplo, apenas os resultados de Faro, clicando na caixa de opções de“Filial”, irá aparecer uma janela que irá permitir a escolha de apenas as filiais que se desejaapresentar através de caixas de selecção. O mesmo se aplica para a “Categoria”.
Caso se pretenda um estudo diferente dos dados, em que, por exemplo, não se pretenda asoma total, mas sim uma média, uma contagem, ou um produto (multiplicação) dos valorescolocados nos “Campos de dados” (que neste caso foram as Vendas), clicar novamente com obotão direito do rato em cima da tabela dinâmica e em seguida seleccionar a opção “Editaresquema”. Com a janela da Tabela dinâmica aberta, clicar duas vezes em cima do botão “Soma –Vendas” dentro do espaço de “Campos de dados” e irá aparecer a janela “Campos de dados” queirá permitir escolher a fórmula que se pretende aplicar.
DicaPor exemplo, se se pretender uma soma e uma contagem, é possível arrastar duasvezes o botão “Vendas” para “Campos de dados” e atribuir duas fórmulasdiferentes.
Tabela Dinâmica | 210

AtençãoQualquer alteração efectuada na tabela de origem da tabela dinâmica não sereflecte automaticamente na segunda. Para que os valores sejam sempreactualizados, é necessário um procedimento manual.
Clicar com o botão direito do rato em cima da tabela dinâmica e seleccionar“Actualizar”.
O botão “Filtro” que ficou na célula A1 provem da caixa de selecção da caixa de selecção“Adicionar filtro” na janela da “Tabela dinâmica” (depois do clique em “Mais”).
Este filtro pretende ser uma ferramenta de análise, ou de estudo, mais aprofundado dosvalores presentes na tabela dinâmica. Tomando o exemplo das Vendas por região, supondo quese pretende saber que região vendeu acima do patamar de 5000,00 € inclusive, em qualquer umadas categorias.
O resultado da tabela dinâmica, depois de aplicado este filtro será o da imagem seguinte. Ofiltro permite visualizar apenas as regiões que tiveram vendas acima dos 5000,00 € inclusive,para cada uma das respectivas categorias.
Tabela Dinâmica | 211

Impressão e Exportação
As ferramentas de pré-visualização permitem ter uma rápida análise ao documento numaversão de impressão digital e visual. Existem duas principais formas de visualizar o documentopara preparação da impressão.
Ferramenta Operação Barra de menus Comando
Visualizar página Ficheiro > Visualizar página SHIFT+CTRL+O
Imprimir Ficheiro > Imprimir CTRL+P
A primeira, através do “Visualizar página” permite ter uma visão do documento na suaplenitude como se de uma página A4 (ou o tamanho da folha que estiver predefinido) se tratasse.Neste modo fica activa a barra de ferramentas de pré-visualização onde estão algumas opçõesúteis tais como o “Formatar página”, “Margens” e o zoom.
Relembra-se que é de extrema importância, especialmente em folha de cálculo, a devida pré-visualização do documento, especialmente em folhas com bastantes dados na horizontal quemuito provavelmente ultrapassam os limites do documento.
As margens podem ser alteradas através desta janela. Clicando no botão “Margens”, estasaparecem por cima da folha e é possível o ajuste através do arrastamento de cada uma delas.
Atenção Alterar as margens nem sempre significa ganhar espaço na folha durante aimpressão. Muitas impressoras têm espaços de impressão restritos e coincidentescom as margens predefinidas. Alterar as margens pode implicar a não impressãodas áreas que foram alteradas.
Impressão e Exportação | 212

Outra forma para verificar se o que vai ser impresso está devidamente paginado é aceder aomenu “Ver > Visualizar Quebras de Página”. Como é perceptível pela imagem seguinte, o gráficoseria impresso uma parte na “Página 1” e a outra parte restante na “Página 2”. Ajustando aspáginas, mudando as linhas azuis de posição, é possível redefinir os limites da página para aimpressão.
Desta forma, como é possível verificar na imagem seguinte, a paginação ficaria correcta,colocando a informação na Página 1 e o gráfico na Página 2.
Impressão e Exportação | 213
Ilustração 55: Nesta pré-visualização repara-se que o gráfico não está naposição pretendida.

Cabeçalhos e RodapésPara configurar os cabeçalhos e rodapés para a impressão, aceder a “Editar > Cabeçalhos e
rodapés...” onde se pode configurar cada um dos espaços respectivos. Quer o cabeçalho, quer orodapé estão divididos em três áreas, “Área esquerda”, Área central” e “Área direita” e estãoacessíveis através dos respectivos separadores “Cabeçalho” e “Rodapé”.
Em cada um desses espaços pode ser introduzido texto, ou opcionalmente, através do“Personalizar cabeçalho”, podem ser introduzidas informações acessíveis por cada um dosdiferentes botões.
A partir de “Cabeçalho” estão acessíveis diversos modelos de preenchimento, facilitando assima introdução e respectiva configuração. É importante referir que a introdução é sempre feita naárea que esteja previamente seleccionada.
Ajuste da impressãoPorque, como já foi dito anteriormente, as folhas com bastantes dados na horizontal podem
ultrapassar os limites do documento, ou então, por vezes apenas se pretende imprimirdeterminada tabela ou conteúdo, no Calc é possível definir a área a ser impressa.
Através das opções de impressão, na janela “Imprimir” que se pode ver abaixo, pode-sedefinir, por exemplo, o “Intervalo e cópias”, em que se pode optar por imprimir todas as folhas,apenas a folha seleccionada (aberta) ou apenas as células seleccionadas.
Impressão e Exportação | 214
Ilustração 56: Páginas ajustadas – deslocou-se linha vertical azul para aesquerda,

O tratamento feito previamente na ordenação e ajuste das tabelas para ficarem mais apelativasna impressão pode provocar a geração de uma ou mais páginas. Por vezes fica uma página embranco, e por isso é possível seleccionar em “Imprimir” se se imprime todas as páginas, ouapenas uma página específica.
Exportação em PDFA exportação para PDF, tal como no Writer é rápida e fácil. Não difere em nada e todas as
opções descritas anteriormente são aplicáveis neste contexto.
Ferramenta Operação Barra de menus Comando
Imprimir documentoem PDF
Ficheiro > Exportar como PDF...
Impressão e Exportação | 215


MATH
Editor de Fórmulas

Direitos de autor
Este trabalho foi licenciado com uma Licença Creative Commons - Atribuição 3.0 Não Adaptada ou superior
em conjunto com GNU General Public License v3+ ou superior.
Todas as restantes marcas registadas presentes neste manual pertencem às respectivas entidades.
Ficha TécnicaTítulo: LibreOffice Math
Capa: Christoph Noack, Klaus-Jürgen Weghorn, Jean Hollis Weber, Drew Jensen
1ª Edição
Editor: ISCTE – Instituto Universitário de Lisboa, Lisboa 2014
Autor(es)Jorge Cabral Jean Hollis Weber
FeedbackEnvie os seus comentários ou sugestões sobre este documento para:
http://wiki.documentfoundation.org/PT/Main_Pagehttp://wiki.documentfoundation.org/PT/Documentation
AgradecimentosEste capítulo tem como base: LibreOffice 3.3 Math Guide.. Os contribuidores são:
Daniel Carrera Agnes Belzunce TJ Frazier
Peter Kupfer Ian Laurenson Janet M. Swisher
Jean Hollis Weber Michele Zarri Adriano Afonso
Paulo Galvão
Acordo OrtográficoEste documento foi redigido ao abrigo do Novo Acordo Ortográfico.

O que é o LibreOffice Math?
O LibreOffice Math, ou simplesmente Math, é um dos programas incluídos no LibreOffice quepossibilita a escrita de expressões matemáticas e científicas (mais conhecido por editor deequações). O Math pode ser utilizado diretamente para criar expressões matemáticas ouindiretamente dentro de outros componentes dento do pacote de escritório LibreOffice. Quandoutilizado dentro do Writer, permite inserir expressões matemáticas no texto.
Um exemplo:
df ( x)dx
=ln( x)+ tan−1(x2
) (1)
NotaO Math serve para escrever expressões matemáticas de forma simbólica como naequação (1). Se o objetivo é calcular um valor numérico utilize o LibreOffice Calc.
Pode ainda ser utilizado para exportar as suas equações em código HTML gravando odocumento em MathML (*.mll), fazendo com que o seu código seja mais rápido e com maiorqualidade do que uma imagem criada em qualquer formato bitmap.
IntroduçãoPara inserir uma expressão matemática num documento de texto do LibreOffice Writer vá a
“Inserir > Objeto > Fórmula...” na barra de menus.
O que é o LibreOffice Math? | 220
Figura 29: Editor do Math, janela Elementos e local onde a expressão matemática será inserida

O Math faz surgir o editor (caixa ao fundo da janela), uma janela “Elementos” e uma pequenacaixa de objeto na página do documento onde a expressão matemática será inserida, comodemonstra a figura 29.
Introduzindo uma expressão
O Math utiliza uma linguagem de marcação própria para criar as expressões matemáticas. Porexemplo, %beta cria a letra β do alfabeto grego. Neste exemplo a linguagem de marcação paraletras gregas é semelhante ao português (note que para escrever α o comando a utilizar é%alfa, do português e não %alpha, do inglês). Mas em geral não é assim. Por exemplo, no caso
da instrução para criar uma fração, a instrução, a over b cria a fração ab
.
A linguagem de marcação pode ser inserida de três formas:
• Clicando sobre os símbolos da janela “Elementos”;
• Fazendo clique direito do rato sobre o editor para surgir um menu de contexto onde podeselecionar o símbolo associado às expressões pretendidas;
• Escrevendo diretamente no editor a linguagem de marcação.
Tanto o menu de contexto como a janela “Elementos” fazem inserir a linguagem de marcaçãodo Math correspondente a cada símbolo. Este processo pode ser o adequado para quem éiniciante mas com o ganho de experiência passa a ser dispensável. Assim que se começa acompreender as instruções da linguagem de marcação do Math a tendência é passar a escreveras instruções diretamente no editor.
NotaPara sair do editor pode clicar no corpo do documento. Para entrar no editornovamente pode fazer duplo clique sobre o objeto do Math.
A janela ElementosA forma mais simples de introduzir uma expressão matemática é através da janela “Elementos”.
A janela “Elementos” está dividida em duas partes.
Introduzindo uma expressão | 221
Figura 30: Os símbolos estão organizados porcategorias

• A parte superior da janela, disponibiliza as categorias. Ao clicar num dos botões a lista desímbolos da parte inferior é alterada.
• A parte inferior mostra os símbolos incluídos na categoria selecionada.
Dica Pode-se ocultar ou mostrar a janela Elementos em “Ver > Elementos”.
Exemplo 1: 5×4Neste exemplo pretende-se inserir a expressão 5×4 através da janela de “Elementos”. Siga ospassos:
4)Selecionar a categoria do canto superior esquerdo da parte superior da janela;
5)Clicar no símbolo de multiplicação.
Ao selecionar o operador binário multiplicação na janela Elementos dão-se doisacontecimentos:
• No editor surge a linguagem de marcação <?> times <?>
• No documento surge um objeto com o seguinte aspeto:
Introduzindo uma expressão | 222
Figura 31: Selecionar a multiplicação na janela Elementos

O texto <?> que surge no editor duas vezes, antes e depois da instrução times (figura 32)pode ser entendido como um espaço reservado à espera de ser substituído por outro texto, noexemplo, por 5 e 4, respetivamente. A expressão é então automaticamente atualizada e oresultado é o mostrado na figura 33.
Dica
Por norma as alterações feitas no editor são automaticamente visíveis nodocumento, se isso não acontecer deve ativar a função em “Ver > Atualizarexibição”. Para atualizar manualmente prima a tecla F9 ou aceder ao menu “Ver >Atualizar”.
Menu de contexto (clique botão direito do rato)Outra forma possível de introduzir uma expressão matemática é recorrer ao clique direito do
rato dentro da caixa de edição que faz surgir um menu com as mesmas categorias existentes najanela “Elementos”. Para o exemplo anterior o caminho a percorrer no menu é “Operadoresunários/binários > a times b” como mostra a figura abaixo:
Introduzindo uma expressão | 223
Figura 33: Resultado após substituição dos <?> por 5 e 4
Figura 32: Resultado obtido após selecionar a multiplicação

Linguagem de marcaçãoAlternativamente, podem escrever-se diretamente os comandos da linguagem de marcação do
Math sem recorrer à janela de “Elementos” ou ao menu de contexto. Para o exemplo anterior,escrever no editor 5 times 4 para obter 5×4 . Esta é a forma mais rápida de introduzirexpressões matemáticas mas necessita o conhecimento dos comandos do Math.
DicaTambém é possível utilizar a ordem inversa, isto é, escrever primeiro a linguagem demarcação diretamente no texto, selecioná-la e de seguida clicar no ícone Fórmula
.
Abaixo, apresenta-se uma pequena lista de comandos da linguagem de marcação do Mathpara expressões matemáticas mais comuns.
Expressão Comandos Expressão Comandos
a=b a = b √a sqrt {a}
a2 a^2 an a_n
∫ f ( x)dx int f(x) dx ∑ an sum a_n
a≤b a <= b ∞ infinity
a×b a times b x⋅y x cdot y
Introduzindo uma expressão | 224
Figura 34: Menu de contexto que surge com clique direito do rato sobre o editor

NotaSe surgir â2 em vez de a^2 por estar a utilizar um teclado português faça a seguintesequência de teclas: “tecla a > tecla ^ > tecla espaço > tecla 2”.
Letras gregasAs letras gregas são comuns nas expressões matemáticas. Estas letras não são
disponibilizadas na janela “Elementos” nem no menu de contexto. Felizmente, os comandos parainserir uma letra grega são simples e intuitivos. Como visto anteriormente, basta escrever %seguido do nome da letra pretendida em português:
• Para letra grega minúscula, escrever o nome da letra em letras minúsculas
• Para letra grega maiúscula, escrever o nome da letra em letras maiúsculas
Na página Erro. Origem da referência não encontrada pode encontrar uma tabela completacom todas as letras gregas e respetivos comandos. Alguns exemplos:
minúscula Maiúscula
%alfa → α %ALFA → Α
%beta → β %BETA → Β
%gama → γ %GAMA → Γ
%psi → ψ %PSI → Ψ
%fi → ϕ %FI → Φ
%teta → θ %TETA → Θ
É também possível introduzir letras gregas recorrendo à janela “Elementos” acessível atravésdo menu “Ferramentas > Catálogo”. Por predefinição, está ativo o conjunto de símbolosEspeciais. Para visualizar as letras gregas altere o conjunto de símbolos para “Gregos” comomostra a figura 35. De seguida selecionar a letra grega a inserir fazendo duplo clique sobre ela(ou, clicar sobre a letra e depois no botão Inserir). A linguagem de marcação para a letra surge noeditor.
Exemplo 2: π≈3,14159Neste exemplo parte-se do princípio que:
Introduzindo uma expressão | 225
Figura 35: Catálogo de símbolos do Math, para inserir letras gregas e outros carateresespeciais

• Quer-se introduzir a expressão matemática acima descrita (valor aproximado do número picom 5 casas decimais);
• Conhece-se o nome, em português, da letra grega a utilizar (pi);
• Desconhece-se o comando a utilizar para o símbolo ≈ .
Passo 1: “Inserir > Objeto > Fórmula...” ;
Passo 2: No editor escrever % seguido do nome da letra, ou seja, %pi ;
Passo 3: Abrir a janela “Elementos” (“Ver > Elementos”), [ignorar se já estiver aberta];
Passo 4: O símbolo ≈ representa uma relação pelo que se clica no botão “Relações”.Antes de clicar pode verificar o nome da categoria que o botão representa colocando o rato sobreele, como exemplifica a figura 36. A figura 37 mostra o aspeto da janela “Elementos” após clicarno botão “Relações” e o símbolo que pretendemos inserir destacado com um círculo.
Passo 5: Clicar no botão a ≈ b. O editor contém agora a linguagem de marcação %pi<?>approx <?> .
Passo 6: Apagar o primeiro <?> e substituir o segundo <?> por 3,14159 para obter %piapprox 3,14159 como pode observar na figura 38.
Introduzindo uma expressão | 226
Figura 36: Visualização donome da categoria
Figura 37: Depois de escolhera categoria Relações

Personalizações
Editor em janela flutuanteO editor do Math, por predefinição, ocupa toda a largura da janela. Para que o editor fique
disponível numa janela flutuante pode fazer o seguinte:
1)Mover o ponteiro do rato para cima da moldura do editor do Math como mostra a figura 39.
2)Pressionar a tecla Ctrl e sem largar fazer duplo clique sobre a moldura.
A figura 40 mostra o resultado. O editor passou a estar numa janela independente. Parareverter o processo, isto é, para voltar a colocar o editor no fundo da janela do LibreOffice, repete-se o mesmo procedimento. Mantendo premida a tecla Crtl enquanto faz duplo clique sobre amoldura do editor na janela flutuante.
Personalizações | 227
Figura 38: Resultado final
Figura 39: Colocar o editor do Math como janela flutuante
Figura 40: Editor do Math numa janela flutuante

Aumentar o tamanho das expressões matemáticasEsta é uma das questões mais colocadas sobre o LibreOffice Math para quem se está a iniciar
na utilização do Math. A resposta é simples mas pouco intuitiva:
Após abrir o editor aceder a “Formatar > Tamanho da letra...”
Selecionar o tamanho para “Tamanho base” e depois no botão “Aceitar”.
O resultado da alteração do tamanho base do tipo de letra de 12pt para 16pt está ilustrado nafigura 43.
Composição das expressões matemáticas
Quando se pretende criar expressões matemáticas mais complicadas também a composiçãoda linguagem de marcação do Math se torna mais difícil. Nesta secção apresentam-se algunsconselhos.
Composição das expressões matemáticas | 228
Figura 41: Alterar o tamanho da letra utilizada nas expressõesmatemáticas
Figura 42: Alterar o valor do tamanho base torna a expressão matemáticamaior
Figura 43: Resultado comparativo após alteração do tamanhobase

As chavetas são nossas amigasO LibreOffice Math não sabe exatamente qual a ordem correta pela qual deve interpretar os
comandos para criar a expressão matemática. Para evitar esse problema podemos recorrer achavetas para impor explicitamente a ordem correta. Considere-se o seguinte exemplo:
Comandos Resultado
2 over x + 12x+1
2 over { x + 1 }2x+1
Expressões matemáticas com mais que uma linhaSuponhamos que pretendemos inserir duas expressões matemáticas em linhas diferentes
como por exemplo, x=3y=1
. À primeira, somos levados a que após escrita da primeira equação, a
segunda seja escrita uma linha abaixo com recurso à tecla “Enter”. Contudo, o resultado nãoserá o esperado e ambas as equações ficarão na mesma linha. Isto acontece porque nalinguagem de marcação do Math as quebras de linhas não são interpretadas. Há que informar oMath que se pretende escrever numa nova linha e para isso pode recorrer ao comando newline,como ilustrado abaixo.
Comandos Resultado
x = 3y = 1 x=3 y=1
x = 3 newliney = 1
x=3y=1
Como adicionar os limites a somatórios e integrais?Os comandos do Math para somatório e integral são sum e int, respetivamente. Estes
comandos aceitam, opcionalmente, parâmetros from e to para inserir limites inferior e superior,respetivamente, e podem ser usados sós ou em simultâneo. No caso do integral, os limites podemtambém ser inseridos como índices (_) ou expoentes (^) do integral. Alguns exemplos:
Comandos Resultado
sum from k = 1 to n a_k ∑k=1
n
ak
int from 0 to x f(t) dt" ou "int_0^x f(t) dt
∫0
x
f (t )dt ou ∫0
xf (t)dt
int from setR f ∫ℝ
f
sum to infinity 2^{-n} ∑∞
2−n
Composição das expressões matemáticas | 229

Nota Para mais detalhes sobre somatórios e integrais consulte a página 238.
O aspeto dos parênteses é horrível!Em certas expressões matemáticas que envolvam parênteses o aspeto obtido pode não ser o
esperado como, por exemplo, numa matriz. Antes de mostrar o problema, vamos introduzir umexemplo de utilização do comando matrix.
Comandos Resultado
matrix { a # b ## c # d } a bc d
Nota As linha são separadas por duplo cardinal ## e as colunas por cardinal #.
O problema dos parênteses em matrizes acontece porque os parênteses não se ajustam emaltura relativamente ao conteúdo:
Comandos Resultado
[ matrix { a # b ## c # d } ] [a bc d
]
Porém, o LibreOffice proporciona parênteses que se ajustam em altura ao seu conteúdo se seutilizar os comandos left e right antes dos parênteses. Pode ver de seguida o exemploanterior corrigido assim como um outro para parênteses curvos:
Comandos Resultado
left [ matrix { a # b ## c # d } right ] [a bc d ]
lim from n toward infinity {left( 1 + 1 over n right)^n
} = e limn→∞ (1+
1n )
n
=e
DicaRecorrer a left [ e right ] para que os parênteses se ajustem em altura aoconteúdo.
Como criar derivadas?Para criar expressões matemáticas que envolvem derivadas no LibreOffice Math, o “truque”
está em recorrer à fração. Por outras palavras, usar o comando over juntamente com a letra d(para a derivada total) ou o comando partial (para derivada parcial) para obter o aspeto correto.
Composição das expressões matemáticas | 230

Comandos Resultado
{df} over {dx}dfdx
{partial f} over {partial y}∂ f∂ y
{partial^2 f} over {partial t^2}∂
2 f∂ t 2
Nota Foi necessário utilizar chavetas para criar as derivadas.
Como alinhar equações pelo símbolo de igualdade?O LibreOffice Math não tem um comando específico para alinhar equações pelo símbolo de
igualdade, mas podemos recorrer ao comando matrix para obter esse alinhamento:
Comandos Resultado
matrix {alignr x+y # {}={} # alignl 2##alignr x # {}={} # alignl
2-y}
x+ y = 2x = 2− y
Para o alinhamento das expressões do lado esquerdo da equação foi utilizado o comandoalignr para o alinhamento à direita nas expressões à direita do =, e o comando alignl para asexpressões serem alinhadas à esquerda.
As chavetas vazias {} antes e depois do símbolo de igualdade = são necessárias por este serum operador binário, ou seja, necessita de uma expressão de cada lado.
O espaço em torno do símbolo = pode ser reduzido:
1) Com o editor do Math aberto, escolha “Formatar > Espaçamento...” na barra de menus.
2) Na janela Espaçamento (figura 44), clicar no botão menu “Categoria” e selecionar“Matrizes”.
3) Alterar o espaço entre colunas para 0% e clicar no botão “Aceitar”.
Composição das expressões matemáticas | 231

As variáveis têm um aspeto esquisitoSe as variáveis não aparecem numa expressão matemática com estilo itálico, isso pode dever-
se a ausência de espaços. Vejamos um exemplo:
Comandos Resultado
4x^4-3x^3+x^2+10x-1=0 4x4−3x3
+ x2+10x−1=0
De facto, no polinómio apenas a variável do termo do segundo grau está a itálico, precisamentea única que à esquerda tem o símbolo + e não um número. A solução é simples e passa porcolocar um espaço entre o coeficiente e a variável:
Comandos Resultado
4 x^4-3 x^3+ x^2+10 x-1=0 4 x4−3 x3
+x2+10 x−1=0
Usar espaços no editor evita, assim, que as letras não surjam a itálico.
Numerar expressões matemáticas
A numeração de expressões matemáticas no LibreOffice é uma funcionalidade muito bem“escondida”. O processo é simples, mas obscuro:
1) Iniciar uma nova linha no documento;
2) Escrever nf e de seguida pressionar a tecla F3.
O texto nf é então automaticamente substituído pela equação matemática numerada:
E=mc2 (2)
Depois pode fazer duplo clique sobre o objeto do Math para o editar. Vamos, por exemplo,alterar para a função Zeta de Riemann:
ζ ( z)=∑n=1
∞ 1
nz (3)
Para se fazer referência a uma equação (ex: “... recordando a função (2) ...”) siga os seguintespassos:
Numerar expressões matemáticas | 232
Figure 44: Alterar o espaçamento entre linhas e colunas de uma matriz

1) Na barra de menus do LibreOffice Writer aceder a “Inserir > Referência cruzada...”;
2) No separador “Referências cruzadas” (figura 45), em “Tipo”, selecionar “Texto”;
3) Em “Seleção”, selecionar o número da equação a referenciar;
4) Em “Inserir referência a”, selecionar “Referência”.
5) Clique no botão “Inserir”.
Se posteriormente vier a inserir uma ou mais expressões matemáticas numeradas antes daequação (3), todas as expressões numeradas são automaticamente renumeradas e as referênciascruzadas atualizadas em todo o documento.
DicaSe prefere inserir o número de uma expressão matemática numerada semparênteses, deve escolher no passo 4) “Numeração” em vez de “Referência”.
Numerar expressões matemáticas | 233
Figure 45: Inserir no texto a referência numérica de uma expressão matemática

Comandos do Math: Referências
Operadores unários/binários
Operação Comando Resultado
Sinal positivo +1 +1
Sinal negativo -1 −1
Sinal + ou - +-1 ±1
Sinal – ou + -+1 ∓1
Adição a + b a+b
Subtração a - b a−b
Multiplicação (ponto) a cdot b a⋅b
Multiplicação (vezes) a times b a×b
Multiplicação (asterisco) a * b a∗b
Divisão (símbolo) a div b a÷b
Divisão (fração) a over bab
Divisão (barra) a / b a /b
Negação neg a ¬a
Conjunção a and b a∧b
Disjunção a or b a∨b
Função composta (após) f circ g f ∘ g
Comandos do Math: Referências | 234

Operadores relacionais
Operação Comando Resultado
Igualdade a = b a=b
Desigualdade a <> b a≠b
Aproximadamente a approx b a≈b
Menor a < 2 a<2
Maior a > 2 a>2
Menor ou igual a <= b a≤b
Maior ou igual a >= b a≥b
Menor ou igual (alternativo) a leslant b a⩽b
Maior ou igual (alternativo) a geslant b a⩾b
Divide a divides b a∣b
Não divide a ndivides b a∤b
Similar ou igual a simeq b a≃b
Similar a sim b a∼b
Congruente a equiv b a≡b
Proporcional a prop b a∝b
Paralelo a parallel b a∥b
Ortogonal / Perpendicular a ortho b a⊥b
Tende para a toward b a→b
Implicação a drarrow b a⇒b
Implicado a dlarrow b a⇐b
Equivalente a dlrarrow b a⇔b
Comandos do Math: Referências | 235

Conjuntos
Operação Comando Resultado
Pertence a in B a∈B
Não pertence a notin B a∉B
Possui A owns b A∋b
Conjunto vazio emptyset ∅
Interseção A intersection B A∩B
Reunião A union B A∪B
DiferençaA setminus B
A - B
A∖B
A−B
QuocienteA slash B
A / B
A/B
A/B
Aleph aleph ℵ
Subconjunto (contido) A subset B A⊂B
Subconjunto próprio A sunseteq B A⊆B
Contém A supset B A⊃B
Contém ou igual A supseteq B A⊇B
Não subconjunto (não contido) A nsubset B A⊄B
Não subconjunto próprio A nsubseteq B A⊈B
Não contém A nsupset B A⊅B
Não contém nem igual A nsupseteq B A⊉B
Conjunto dos números naturais setN ℕ
Conjunto dos números inteiros setZ ℤ
Conjunto dos números racionais setQ ℚ
Conjunto dos números reais setR ℝ
Conjunto dos números complexos setC ℂ
Comandos do Math: Referências | 236

Funções
Função Comando Resultado
Valor absoluto abs{a} ∣a∣
Fatorial fact{n} n!
Potência x^{n} xn
Exponencial func e^{x} ex
Raiz quadrada sqrt{x} √ x
Raiz de índice n nroot{n}{x} n√ x
Logaritmo natural ln{(x)} ln( x)
Logaritmo de base 10 log{(x)} log( x)
Logaritmo de base b log_{b}(x) logb( x)
Seno sin a sin a
Cosseno cos a cos a
Tangente tan a tan a
Cotangente cot a cot a
Arco senoarcsin x
sin^{-1} x
arcsin x
sin−1 x
Arco cossenoarccos x
cos^{-1} x
arccos x
cos−1 x
Arco tangentearctan x
tan^{-1} x
arctan x
tan−1 x
Arco cotangentearccot x
cot^{-1} x
arccot x
cot−1 x
Seno hiperbólico sinh a sinha
Cosseno hiperbólico cosh a cosh a
Tangente hiperbólica tanh a tanh a
Cotangente hiperbólica coth a coth a
Arco seno hiperbólico arsinh x arsinh x
Arco cosseno hiperbólico arcosh x arcosh x
Arco tangente hiperbólico artanh x artanh x
Arco cotangente hiperbólico arcoth x arcoth x
Comandos do Math: Referências | 237

OperadoresTodos os operadores podem ser complementados com os parâmetros from e to para inserir
limites inferior e superior, respetivamente.
Operador Comandos Resultado
Limite lim{a} lim a
Limitelim from {x toward - infinity}{f(x)}
limx→−∞
f ( x)
Somatório sum a ∑ a
Somatório sum from {n in setN} {1 over {n^2}} ∑n∈ℕ
1
n2
Somatório sum from {i = 1} to 5 {i^2} ∑i=1
5
i2
Produtório prod{a} ∏ a
Produtório prod to 3 r ∏3
r
Coproduto coprod{a} ∐ a
Integral indefinido int{a} ∫ a
Integral definido int from 0 to 1 {x^2} dx ∫0
1
x2dx
Integral duplo iint{a} ∬a
Integral triplo iiint{a} ∭ a
Integral curvilíneo lint{a} ∮ a
Integral duplo curvilíneo llint{a} ∯a
Integral triplo curvilíneo lllint{a} ∰a
Comandos do Math: Referências | 238

Atributos
Operação Comando Resultado
Acento agudo acute a a
Acento grave grave a a
Acento circunflexo hat a a
Acento caron check a a
Acento braquia breve a a
Acento anel circle a a
Acento ponto / 1ª derivada dot a a
Acento trema / 2ª derivada ddot a a
Acento triplo ponto / 3ª derivada dddot a a
Acento barra bar a a
Acento til tilde a a
Vetor vec a a
Vetor alargado widevec{ABC} ABC
Til alargado widetilde{ABC} ABC
Circunflexo alargado widehat{ABC} ABC
Sobrelinha overline{ABC} ABC
Sublinha underline{ABC} ABC
Riscado overstrike{ABC} ABC
Transparente(útil para ocupar espaço invisivelmente)
phantom a
Negrito bold "LibreOffice" LibreOffice
Itálico52 ital "LibreOffice" LibreOffice
Alterar o tamanho da letra
size 16 {x + 1}
size 8 {x + 1}
ou
size +6 {x + 1}
size -4 {x + 1}
x+1x+1
x+1x+1
Tipo de letra não serifadofont sans "LibreOffice Math" LibreOffice
Tipo de letra serifadofont serif "LibreOfficeMath" LibreOffice
52 Aplica-se a texto entre aspas, pois sem as aspas seria considerado pelo Math como variáveis e portantojá em itálico.
Comandos do Math: Referências | 239

Operação Comando Resultado
Tipo de letra mono-espaçadafont fixed "LibreOfficeMath" LibreOffice
Alterar cor da letra
color cyan "LibreOffice"
color magenta "LibreOffice"
color yellow "LibreOffice"
color black "LibreOffice"
LibreOffice
LibreOffice
LibreOffice
LibreOffice
Alterar a cor da letra
color red "LibreOffice"
color green "LibreOffice"
color blue "LibreOffice"
LibreOffice
LibreOffice
LibreOffice
Alterar a cor da letra color white "LibreOffice" LibreOffice
Outros
Operação Comando Resultado
Infinito infinity ∞
Parcial partial ∂
Nabla nabla ∇
Existe exists ∃
Para qualquer forall ∀
H barra hbar ℏ
Lambda barra lambdabar ƛ
Parte real re ℜ
Parte imaginária im ℑ
Função P de Weierstrass wp ℘
Seta para a esquerda leftarrow ←
Seta para direita rightarrow →
Seta para cima uparrow ↑
Seta para baixo downarrow ↓
Reticências (sobre a linha) dotslow …
Reticências (meio da linha) dotsaxis ⋯
Reticências verticais dotsvert ⋮
Reticências em diagonal para cima dotsup ⋰
Reticências em diagonal para baixo dotsdown ⋱
Comandos do Math: Referências | 240

Parênteses
Operação Comando Resultado
Parênteses curvos (a) (a)
Parênteses retos [a] [a ]
Parênteses retos duplos ldbracket a rdbracket ⟦a⟧
Linha simples lline a rline ∣a∣
Dupla linha ldline a rdline ∥a∥
Chavetas lbrace a rbrace {a }
Parênteses angulosos langle u, v rangle ⟨u , v ⟩
Parênteses de operação langle a mline b rangle ⟨a∣b⟩
Parênteses curvos escaláveis left( stack{a#b} right) (ab)Parênteses retos escaláveis left[ stack{a#b} right] [ab]Parênteses retos duplos e escaláveis
left ldbracket stack{a} right rdbracket ⟦a ⟧
Linha simples escalávelleft lline -{1 over 3} right rline ∣−1
3∣Dupla linha escalável
left ldline vec 0 right rdline ∥0∥
Chavetas escaláveisleft lbrace 1 over 2 rightrbrace {1
2}Parênteses angulosos escaláveis
left langle f over g rightrangle ⟨ fg ⟩
Parênteses de operação escaláveis
left langle g mline h right rangle ⟨g∣h ⟩
Chaveta horizontal para cima{2 + 2 + 2 + dotsaxis + 2}overbrace {22 " vezes"} 2+2+2+⋯+2⏞
22 vezes
Chaveta horizontal para baixo{2 + 2 + 2 + dotsaxis + 2}underbrace {22 " vezes"}
2+2+2+⋯+2⏟22 vezes
Sistema de equações
f(x) = left lbrace matrix {
x^2 # se # x geslant 0 ##
-x # se # x < 0 }
right none
f (x )={ x2 se x⩾0
−x se x<0
Comandos do Math: Referências | 241

Formatos
Operação Comandos Resultado
Sobrescrito à direita a^b ab
Sobrescrito ao centro a csup b ab
Sobrescrito à esquerda a lsup b ab
Subscrito à direita a_b ab
Subscrito ao centro a csub b ab
Subscrito à esquerda a lsub b ab
Coluna com 2 elementos binom{a}{b} ab
Coluna de elementos stack{a # b # c}abc
Matriz (tabela)
matrix{
a # b ##
c # d }
a bc d
Alinhamento pelo “=”(usando matrix)
matrix{
(x–1)^2 # {}={} # (x-1)(x-1) ##
{} # {}={} # x^2 -x -x +1 ##
{} # {}={} # x^2 -2x +1 }
(x –1)2 = ( x−1)( x−1)= x2
−x− x+1= x2
−2 x+1
Alinhamento pelo “=”(usando stack/phantom)
stack{
alignl{(x–1)^2 = {}} (x-1)(x-1) #
alignl{phantom{(x–1)^2} ={}} x^2 -x -x +1 #
alignl{phantom{(x–1)^2} ={}} x^2 -2x +1 }
(x –1)2=( x−1)( x−1)= x2
− x−x+1= x2
−2x+1
Alinhamento centrado(predefinido)
stack{
LibreOffice # (a) }LibreOffice
(a)
Alinhamento à esquerdastack{
"LibreOffice" # alignl (a) }LibreOffice(a)
Alinhamento à direitastack{
"LibreOffice" # alignr (a) }LibreOffice
(a)
Nova linha "LibreOffice" newline "Math" LibreOfficeMath
Sem espaçamentonospace{
a_1 , a_2 , a_3 , dotslow}a1 ,a2 ,a3 ,…
Comandos do Math: Referências | 242

Operação Comandos Resultado
Espaçamento normal a_1 , a_2 , a_3 , dotslow a1 , a2 , a3 ,…
Espaço pequeno LibreOffice ` Math LibreOffice Math
Espaço largo LibreOffice ~ Math LibreOffice Math
Atenção
Nas versões locais (traduzidas para um idioma diferente do inglês), os comandosda linguagem de marcação do Math para letras gregas e caracteres especiais sãotraduzidos também. Recorde que todos os carateres podem ser inseridosrecorrendo ao Catálogo (figura 35, da página 225). Uma vez introduzidas oscarateres eles são visualizados corretamente em qualquer outra versão localizadado LibreOffice.
Letras gregas
%alfa α %beta β %gama γ %delta δ %épsilon ϵ
%varepsilon ε %zeta ζ %eta η %teta θ %varteta ϑ
%iota ι %kapa κ %lambda λ %miu μ %niu ν
%xi ξ %ómicron ο %pi π %varpi ϖ %ro ρ
%varro ϱ %sigma σ %varsigma ς %tau τ %ípsilon υ
%fi ϕ %varfi φ %qui χ %psi ψ %ómega ω
%ALFA Α %BETA Β %GAMA Γ %DELTA Δ %ÉPSILON Ε
%ZETA Ζ %ETA Η %TETA Θ %IOTA Ι %KAPA Κ
%LAMBDA Λ %MIU Μ %NIU Ν %XI Ξ %ÓMICRON Ο
%PI Π %RO Ρ %SIGMA Σ %TAU Τ %ÍPSILON Υ
%FI Φ %QUI Χ %PSI Ψ %ÓMEGA Ω
Caráteres especiais
%e ∧ %ângulo ∢ %elemento ∈ %idêntico ≡
%infinito ∞ %ou ∨
Comandos do Math: Referências | 243

Bibliografia
Tradução de LibreOffice 3.3 Math Guide -The LibreOffice Equation Editor - 2011
Bibliografia | 244