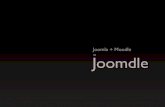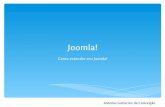Manual AEPQ FINAL - projinf.estig.ipb.ptprojinf.estig.ipb.pt/~aepq/Anexo Relatorio_Manual Utilizador...
-
Upload
truongliem -
Category
Documents
-
view
212 -
download
0
Transcript of Manual AEPQ FINAL - projinf.estig.ipb.ptprojinf.estig.ipb.pt/~aepq/Anexo Relatorio_Manual Utilizador...
-
Pedro Gonçalves
Luís Vieira
Portal AEPQ – Manual do utilizador
Engenharia Informática
Setembro 2008
- iii -
Conteúdo
1 Introdução ............................................................................................................................. 1
1.1 Estrutura do manual ......................................................................................................... 3
1.2 Requisitos ......................................................................................................................... 3
2 FrontEnd ............................................................................................................................... 4
2.1 Introdução ......................................................................................................................... 4
2.2 Página Inicial .................................................................................................................... 5
2.3 Menus ............................................................................................................................... 5
2.3.1 Menu Principal ........................................................................................................... 6
2.3.2 Sub-Menu ................................................................................................................... 6
2.3.3 Menu Extra................................................................................................................. 7
2.3.4 Menu de Autenticação ............................................................................................... 7
2.3.5 Menu do Utilizador .................................................................................................... 8
2.3.6 Menu Topo ................................................................................................................. 8
2.4 Componetes ...................................................................................................................... 9
2.4.1 Pesquisa...................................................................................................................... 9
2.4.2 Destaques ................................................................................................................... 9
2.4.3 Inquéritos ................................................................................................................. 14
2.4.4 Utilizadores em Linha .............................................................................................. 14
2.5 Artigo ............................................................................................................................. 14
2.5.1 Enviar um Artigo ..................................................................................................... 15
2.5.2 Editar um Artigo ...................................................................................................... 15
- 4 -
2.5.3 Apagar um Artigo .................................................................................................... 16
3 BackEnd .............................................................................................................................. 17
3.1 Introdução ....................................................................................................................... 17
3.2 Página Inicial .................................................................................................................. 18
3.3 Secções e Categorias ...................................................................................................... 19
3.3.1 Criar Secções ........................................................................................................... 19
3.3.2 Criar Categoria ......................................................................................................... 20
3.4 Artigos ............................................................................................................................ 20
3.4.1 Criar Artigos ............................................................................................................ 21
3.4.2 Editar Artigos ........................................................................................................... 23
3.4.3 Apagar Artigos ......................................................................................................... 24
3.5 Menus ............................................................................................................................. 24
3.5.1 Adicionar Item de Menu .......................................................................................... 24
3.5.2 Editar Item de Menu ................................................................................................ 28
3.5.3 Apagar Item de Menu .............................................................................................. 28
3.6 Associar um Artigo a um Item de Menu ........................................................................ 28
A Grupos de Utilizadores ....................................................................................................... 32
A.1 Sítio (FrontEnd) .............................................................................................................. 32
A.1.1 Registado .................................................................................................................. 33
A.1.2 Autor ........................................................................................................................ 33
A.1.3 Editor ........................................................................................................................ 33
A.1.4 Director .................................................................................................................... 33
A.2 Administração (BackEnd) .............................................................................................. 34
- 5 -
A.2.1 Gestor ....................................................................................................................... 34
A.2.2 Administrador .......................................................................................................... 34
A.2.3 Super-Administrador ................................................................................................ 34
Lista de Tabelas
Tabela.1- Opções ao Enviar um Artigo ................................................................................ 12
Lista de Figuras
Figura.1 – Página Inicial .......................................................................................................... 4
Figura.2 – Constituição da Página Inicial .............................................................................. 5
Figura.3 – Menu Principal ....................................................................................................... 6
Figura.4 – Sub-menu do Menu Principal. .............................................................................. 6
Figura.5 – Menu Extra. ............................................................................................................ 7
Figura.6 – Menu de Autenticação. .......................................................................................... 7
Figura.7 – Menu do Utilizador. ............................................................................................... 8
Figura.8 – Menu Topo. ............................................................................................................. 8
Figura.9 – Pesquisa. .................................................................................................................. 9
Figura.10 – Componente Destaques........................................................................................ 9
Figura.11 – Enviar um Artigo (1). ......................................................................................... 10
Figura.12 – Enviar um Artigo (2). ......................................................................................... 10
Figura.13 – Inquéritos. ........................................................................................................... 14
Figura.14 – Utilizadores em Linha. ....................................................................................... 14
Figura.15 – Editar Artigo. ..................................................................................................... 15
Figura.16 – Login para o Sítio de Administração (BackEnd) ............................................ 17
Figura.17 – Página Inicial (BackEnd)................................................................................... 18
Figura.18 – Nova Secção (1)................................................................................................... 19
Figura.19 – Nova Secção (2)................................................................................................... 20
Figura.20 – Gestor de Artigos. .............................................................................................. 21
Figura.21 – Criar Artigos. ..................................................................................................... 22
Figura.22 – Editar Artigos. .................................................................................................... 23
Figura.23 – Apagar Artigos. .................................................................................................. 24
Figura.24 – Selecção do Menu. .............................................................................................. 25
Figura.25 – Novo Item de Menu (1). ..................................................................................... 25
Figura.26 – Novo Item de Menu (2). ..................................................................................... 26
Figura.27 – Novo Item de Menu (3). ..................................................................................... 26
Figura.28 – Novo Item de Menu (4). ..................................................................................... 27
Figura.29 – Novo Item de Menu (5). ..................................................................................... 27
Figura.30 – Associar Artigo a um Item Menu (1). ............................................................... 28
Figura.31 – Associar Artigo a um Item Menu (2) ................................................................ 29
Figura.32 – Associar Artigo a um Item Menu (3). ............................................................... 29
Figura.33 – Associar Artigo a um Item Menu (4). ............................................................... 30
Figura.34 – Associar Artigo a um Item Menu (5). ............................................................... 30
Figura. A1 – Hierarquia nos Utilizadores. ........................................................................... 32
CAPÍTULO 1. Introdução
1
Capítulo 1
1 Introdução
Este manual tem como objectivo prestar apoio à utilização do portal AEPQ, por parte do
administrador e de editores de conteúdos.
Não se pretende que este manual tenha um teor demasiado técnico, mas sim demonstrar que a
elaboração, manutenção e uso do sítio AEPQ é relativamente simples.
O sítio AEPQ foi desenvolvido na plataforma Joomla!, que se tornou numa referência para o
desenvolvimento de portais, tendo sido recentemente adoptado pelo Ministério da Educação
como a plataforma de portais para as escolas.
O Joomla! é um CMS que permite a criação de sítios Web e aplicações online, desenvolvido
pela comunidade de código aberto (opensource). Entre muitos aspectos, incluindo a facilidade
de uso e a extensibilidade, o Joomla! possuí diversas características que o tornaram no mais
popular software de criação de sítios Web.
A administração de um sítio Web Joomla! está completamente baseada na gestão online de
conteúdos, uma vez que todas as acções dos administradores, sejam elas de adicionar,
modificar ou eliminar conteúdos, realizam-se exclusivamente mediante um navegador Web
ligado à internet.
A interface do Joomla! é tão simples e amigável que qualquer pessoa pode administrar os
conteúdos Web. Para tal não necessita de ter conhecimentos técnicos, ao nível da linguagem
HTML ou de recorrer a um Webmaster sempre que seja preciso actualizar o sítio Web.
CAPÍTULO 1. Introdução
2
Com a plataforma Joomla! ficamos com uma estrutura de um sistema de gestão de conteúdo
Web (WCMS), constituído por um FrontEnd e um BackEnd.
O FrontEnd é o sítio Web onde os visitantes e os utilizadores registados podem aceder.
O BackEnd é a camada de administração do sítio por parte dos administradores, onde estes
podem configurar, fazer manutenção, criar novos conteúdos, entre outras coisas.
CAPÍTULO 1. Introdução
3
1.1 Estrutura do manual
Este manual está dividido em duas partes fundamentais:
• Manual para utilizadores FrontEnd
• Manual para utilizadores BackEnd
1.2 Requisitos
O único requisito é um computador com ligação à internet e um navegador Web.
CAPÍTULO 2. FrontEnd
4
Capítulo 2
2 FrontEnd
2.1 Introdução
Como foi dito anteriormente, o FrontEnd é o sítio Web visível aos visitantes e a todos os
utilizadores registados. Na seguinte figura (Figura.1) é apresentado a página inicial.
Figura.1– Página Inicial
CAPÍTULO 2. FrontEnd
5
2.2 Página Inicial
Na figura seguinte (Figura.2) é mostrado como é constituída a página inicial do sítio Web.
Figura.2 – Constituição da página inicial.
2.3 Menus
Os menus têm como função tornar a navegação tão fácil quanto possível para o utilizador.
Existem diversos menus, como pode ser visto na Figura.2.
A seguir é apresentada as funcionalidades de cada um dos menus.
Menu
Principal
Destaques
Inquéritos
Pesquisa Menu Topo
Autenticação
De
Utilizadores
Página
Principal
Menu Extra
CAPÍTULO 2. FrontEnd
6
2.3.1 Menu Principal
O menu principal é a área central de navegação da página. Este menu está representado na Figura.3.
Figura.3 – Menu Principal
Neste menu encontramos itens como “Home”, “Escola”, ”Departamentos”, ”Noticias”,
”Sinais Web”, e ”Órgãos Administração e Orientação”.
2.3.2 Sub-Menus
Existem itens no Menu Principal que contêm sub-menus, como se pode verificar na Figura.4.
Todos os itens que contêm sub-menus têm uma seta.
Figura.4 – Sub-menu do Menu Principal
CAPÍTULO 2. FrontEnd
7
Neste exemplo o item “Escola” foi seleccionado, logo aparece como forma de extensão o sub-
menu de “Escola” que contêm “História do Agrupamento”, “Localização”, “Patrono”,
“Clubes e Projectos” e “Informações”.
2.3.3 Menu extra
No Menu Extra foram colocados 3 itens: “Sitio dos Alunos”, “Departamento Apoio ao
Aluno”, “Administração”. Na Figura.4 é representado este menu.
Figura.5 – Menu Extra
2.3.4 Menu de Autenticação
Neste menu o utilizador, seja ele registado, ou administrador, faz o login (Figura.6).
Figura.6 – Menu de Autenticação
É também neste menu que um utilizador pode fazer o registo no sítio, pedir o reenvio da
palavra pass, ou pedir o reenvio do nome de utilizador.
CAPÍTULO 2. FrontEnd
8
Este menu é muito importante se queremos que certos conteúdos do site só fiquem acessíveis
se o utilizador estiver registado.
2.3.5 Menu do Utilizador
Neste menu o utilizador tem acesso ao seu perfil, e pode alterar o mesmo.
Figura.7 – Menu do Utilizador
2.3.6 Menu Topo
O menu topo está colocado na parte superior da página. Este menu tem como principal
objectivo o acesso rápido aos principais conteúdos do sítio. Os dois principais itens são os
botões “Home” e “Moodle”.
Na Figura.8 está representado este menu.
Figura.8 – Menu Topo
CAPÍTULO 2. FrontEnd
9
2.4 Componentes
Os componentes do sítio são elementos fundamentais para a interacção dos utilizadores com o
sítio. Foram colocados 4 componentes no sítio.
2.4.1 Pesquisa
Este componente tem como função pesquisar. Na Figura.9 está representado este componente.
Figura.9 – Componente Pesquisa
2.4.2 Destaques
Neste componente, são apresentados destaques que os utilizadores registados com a categoria
de “Autor”, “Editor”, “Director”, “Gestor”, “Administrador”, ou “Super-Administrador”
podem submeter. Consultar o Apêndice A para uma descrição pormenorizada acerca dos
diversos tipos de grupos de utilizadores.
A componente está representada na Figura.10.
Figura.10 – Componente Destaques
Para adicionar um destaque o utilizado terá de fazer os seguintes passos:
CAPÍTULO 2. FrontEnd
10
1. Identificar-se no Menu de Autenticação (Figura.6);
2. No Menu do Utilizador seleccionar “Enviar um artigo”;
Figura.11 – Enviar um Artigo (1)
Depois de seleccionar “Enviar um Artigo” ficamos com o seguinte ecrã na página principal:
Figura.12 – Enviar um Artigo(2)
CAPÍTULO 2. FrontEnd
11
Aqui o utilizador tem várias opções de publicação do artigo. Na tabela.1 podemos ver em
detalhe cada uma das opções.
Tabela.1- Opões ao enviar um artigo.
Opção Funcionalidade
Título Aqui é colocado o título que se
pretende dar ao artigo.
Guardar Botão para guardar o artigo.
Cancelar Botão para cancelar o envio do
artigo.
Editor de Texto Para introduzir e formatar o texto é
utilizado o editor de texto.
Imagem Serve para adicionar uma imagem
que esteja adicionada no directório do
sítio. Para adicionar outras imagens,
terá que utilizar o editor de texto e
adicioná-la a partir de aí (por
exemplo imagens que estejam no
computador do utilizador).
Quebra de página Serve para adicionar uma quebra de
página ao artigo. Quando é
adicionado uma quebra de página são
adicionados botões de “Seguinte” e
“Anterior” para navegação dentro do
artigo.
CAPÍTULO 2. FrontEnd
12
Continuar a Ler Quando é adicionado este opção, o
artigo não fica visível na totalidade, e
só depois de carregar em “Continuar
a ler” é que se pode ver todo o artigo.
DOClink Serve para adicionar ficheiros ao
artigo, sejam eles PDF ou noutro
formato.
Secção Escolher a que secção queremos que
o artigo pertença. No caso de um
destaque ele tem de pertencer a
“Noticias”.
Categoria Escolher a que categoria queremos
que o artigo pertença. Como
queremos publicar um destaque,
escolhemos “Destaques”.
Publicado Opção se quisermos ou não publicar
o artigo.
Exibir na Página Principal Opção se quisermos ou não que o
artigo seja publicado na página
principal. Como um destaque
pertence a um componente logo não
vamos publicar na página principal.
Pseudónimo do Autor Aqui podemos inserir um
CAPÍTULO 2. FrontEnd
13
pseudónimo se quisermos que no
artigo não apareça o nome do
utilizador.
Iniciar Publicação Aqui escolhemos a data e hora a
partir da qual o artigo fica visível no
sítio. (Opcional)
Concluir Publicação Se quisermos que um artigo fique
disponível até determinada data,
podemos definir aqui a data até à qual
o artigo se mantém visível.
(Opcional)
Nível de Acesso Aqui definimos quem pode ver o
artigo, se o publico, se só poder ver
um utilizador registado ou se um
utilizador especial.
Descrição Adicionar uma descrição ao artigo.
Palavras-Chave Ao colocar palavras chave, essas
palavras servem para quando um
utilizador fizer uma pesquisa por
artigo, este possa serr relacionado
com essa palavra chave.
3. Depois de escrever o artigo e seleccionar todas as opções pretendidas, o utilizador
apenas tem de carregar no botão “Guardar” para o artigo ficar publicado.
CAPÍTULO 2. FrontEnd
14
2.4.3 Inquérito
Este componente serve para fazer inquéritos aos utilizadores. Este componente pode estar
acessível ao público geral ou então só aos utilizadores registados. A Figura.13.
Figura.13 – Inquérito
Para o inquérito ser alterado terá de se aceder ao BackEnd.
2.4.4 Utilizadores em Linha
Esta componente mostra os utilizadores que estão a aceder ao sítio Web. A Figura.14 mostra
este componente.
Figura.14 – Utilizadores em Linha
2.5 Artigos
Qualquer utilizador registado poderá submeter artigos no sítio, mas a sua publicação poderá
ser revista por um administrador. Para conhecer melhor os privilégios de cada utilizador ver o
Apêndice A.
CAPÍTULO 2. FrontEnd
15
2.5.1 Enviar um Artigo
Para enviar um artigo o utilizador terá que fazer o login e depois seleccionar “Enviar um
artigo”. O processo de enviar um artigo foi descrito na componente de “Destaques” e é
basicamente o mesmo.
2.5.2 Editar um Artigo
Para alterar um artigo o utilizador terá que ter o privilégio de alterar artigos. Se assim for, o
artigo terá um ícone para aceder à edição desse mesmo artigo. A Figura.15 mostra esse
mesmo ícone.
Figura.15 – Editar Artigo
Depois de seleccionar o ícone aparecerá o editor de texto onde poderá alterar o texto do artigo
e as opções do mesmo.
CAPÍTULO 2. FrontEnd
16
2.5.3 Apagar um Artigo
Para apagar um artigo é necessário aceder ao BackEnd. O máximo que um utilizador
FrontEnd poderá fazer é retirar o artigo de publicação, mas o artigo irá permanecer guardado
na base de dados dos artigos.
CAPÍTULO 3. BackEnd
17
Capítulo 3
3 BackEnd
3.1 Introdução
A administração do sítio Web é efectuada no BackEnd. Aqui os administradores podem
adicionar, alterar ou remover menus, artigos e várias configurações do sítio Web. A primeira
página é a página de login e está representada na Figura.16.
Figura.16 – Login para o Sítio de Administração (BackEnd)
CAPÍTULO 3. BackEnd
18
3.2 Página Inicial
Depois de efectuar o login o utilizador fica com acesso à zona de administração (Figura.17). Nesta
página existem 3 zonas principais às quais o utilizador tem acesso.
Figura.17 – Página Inicial (BackEnd)
Zona A:
Esta é a zona principal da área de administração. Aqui temos acesso directo para as
tarefas mais comuns de administração do sítio Web, como por exemplo criar novos
conteúdos. Podemos sempre voltar a esta zona através da opção “Painel de Control”
do menu “Sítio”.
Zona B:
Nesta zona encontramos vários itens.
• Utilizadores Autenticados: Informação dos utilizadores que neste
momento estão a administrar o sítio.
• Populares: Lista ordenada, por ordem decrescente, de acessos dos
conteúdos do nosso sítio.
• Artigos Recentes: Este item mostra os últimos artigos publicados. Se no
nosso sítio já tivermos muita informação este é um modo rápido de
chegarmos aos últimos itens acrescentados.
• Estatísticas de Menus: Este item mostra estatísticas e acesso aos menus do
nosso sítio.
C
A B
CAPÍTULO 3. BackEnd
19
Zona C:
Esta zona tem os vários menus. O sistema de menus permite aceder às várias funções
do sítio de administração. Nesta zona, do lado esquerdo do ecrã, também fornece
várias informações como mensagens privadas, ou o número de utilizadores que estão a
aceder ao sítio. O utilizador também tem acesso a um botão para terminar a sessão.
3.3 Secções e Categorias
Um sítio Joomla! organiza os artigos em secções e categorias. Antes de introduzir os artigos
propriamente ditos teremos que criar essas secções e categorias.
3.3.1 Criar Secções
Para aceder à lista de secções podemos utilizar o botão “Secções” no painel principal, ou
então através do menu “Sítio” (Figura.17). Na zona “Gestor de Secções” seleccionamos
“Novo” (Figura.18) e aparecerá o ecrã apresentado na Figura.19.
Figura.18 – Nova Secção (1)
CAPÍTULO 3. BackEnd
20
Figura.19 – Nova Secção (2)
Podemos agora configurar os vários campos de uma secção como o título, um nome
alternativo e quem terá acesso aos conteúdos desta secção.
3.3.2 Criar Categorias
O processo de criar categorias é idêntico ao de criar secções. A única diferença é que ao criar
uma categoria, esta terá de ficar associada, obrigatoriamente, a uma secção. Assim, deve ser
criada primeiro as secções e só depois as categorias.
3.4 Artigos
A forma de apresentar informação num sítio Joomla! é sobre a forma de artigo. Um artigo
pode ser uma notícia ou informação relacionada com um qualquer item do menu do sítio
Web.
CAPÍTULO 3. BackEnd
21
Para aceder aos artigos podemos utilizar o botão “Artigos” no painel principal, ou através do
menu “Artigos \ Gerir Artigos ”.
Figura.20 – Gestor de Artigos
No gestor de artigos podemos filtrar os artigos a mostrar de acordo com a secção, categoria,
autor e estado. Também podemos pesquisar por uma palavra-chave.
3.4.1 Criar Artigos
Para criar um artigo utilizamos o botão “Criar Artigo” no painel principal, ou através do menu
“Artigos \ Gerir Artigos” e depois seleccionar “Novo” (Figura.20).
De seguida ficamos com o seguinte ecrã (Figura.21).
CAPÍTULO 3. BackEnd
22
Figura.21 – Criar Artigos
As várias opções ao criar um artigo:
• Titulo: Titulo que queremos dar ao artigo;
• Alternativo: Nome alternativo do artigo;
• Secção: Secção à qual queremos que o nosso artigo pertença;
• Categoria: Categoria à qual queremos que o nosso artigo pertença;
• Página Principal: Se queremos que o artigo seja publicado na página inicial, ou não;
• Publicado: Se quisermos que o nosso seja publicado, ou não;
• Parâmetros - Artigo:
o Nível de Acesso: Aqui definimos quem pode ver o artigo, se é público, se só
pode ser visto por um utilizador registado ou por um utilizador especial.
o Iniciar Publicação: Aqui escolhemos a data e hora a partir da qual o artigo
fica visível no sítio. (Opcional)
o Terminar Publicação: Se quisermos que um artigo fique disponível até
determinada data, podemos definir aqui a data até quando o artigo possa ser
visível. (Opcional)
Depois de digitar o texto, seleccionar o botão “Gravar”, ou “Cancelar”, dependendo do
pretendido pelo utilizador.
CAPÍTULO 3. BackEnd
23
3.4.2 Editar Artigos
Para editar um artigo o utilizador terá de abrir o “Gestor de Artigos”, seleccionar o artigo que
quer editar e seleccionar o botão “Editar”. Na Figura.22 exemplifica os passos a fazer para
editar um artigo.
Figura.22 – Editar Artigos
De seguida é apresentado o ecrã de edição de artigos, sendo este igual ao de “Criar Artigo”.
O utilizador pode fazer as alterações que entender, e depois gravar ou cancelar a edição.
1
2
CAPÍTULO 3. BackEnd
24
3.4.3 Apagar Artigos
Para apagar um artigo o processo é o mesmo de editar, apenas o utilizador terá de seleccionar o botão “Lixeira”. A Figura.23 exemplifica o processo de eliminar.
Figura.23 – Apagar Artigos
3.5 Menus
Nesta secção do manual irá ser apresentado como se adicionam, editam ou apagam itens dos
menus do sítio Web. Também se exemplifica como associar um artigo a um item de um
menu. Para uma maior simplificação do processo só se exemplifica a gestão do menu
principal, uma vez que o processo é o mesmo para os restantes menu.
3.5.1 Adicionar Item de Menu
Para adicionar item a um menu o utilizador tem de seguir os seguintes passos:
1. Seleccionar na barra de menus o menu ao qual quer adicionar um item;
1
2
CAPÍTULO 3. BackEnd
25
Figura.24 – Selecção do Menu
2. Em seguida seleccionar “Novo”;
Figura.25 – Novo Item de Menu (1)
3. Depois o utilizador terá de escolher a opção “Visualização Padrão de Artigos”
CAPÍTULO 3. BackEnd
26
Figura.26 – Novo Item de Menu (2)
4. Nesta fase o utilizador tem de preencher vários campos relativamente ao novo item;
Figura.27 – Novo Item de Menu (3)
Neste exemplo vai-se adicionar o item “TESTE” ao menu “Escola”.
CAPÍTULO 3. BackEnd
27
Na Figura.26 exemplifica que campos foram preenchidos ou alterados para o novo item
pertencer ao menu “Escola”. O utilizador tem de colocar um título, um nome alternativo, no
item de dependência seleccionar “Escola” e finalmente definir o nível de acesso.
5. Por último o utilizador apenas tem de seleccionar o botão “Guardar”;
O resultado final no menu principal do sítio Web é apresentado na Figura.27.
Figura.28 – Novo Item de Menu (4)
Se, por exemplo, o utilizador quisesse adicionar um item ao “Menu Principal” apenas teria de
seleccionar em “Item de Dependência” o campo “Topo”, ficando neste caso o menu como se
pode ver na Figura.28.
Figura.29 – Novo Item de Menu (5)
CAPÍTULO 3. BackEnd
28
3.5.2 Editar Item de Menu
Para editar um item de um menu, o utilizador apenas terá que seleccionar o item que quer
editar no “Gestor de Itens de Menu” (Figura.24). De seguida poderá efectuar as alterações que
pretender e no final só terá de seleccionar o botão “Guardar”.
3.5.3 Apagar Item de Menu
Para efectuar a operação de apagar um item, o utilizador selecciona o item pretendido em
“Gestor de Itens de Menu” (Figura.24) e de seguida selecciona o botão “Lixeira”.
3.6 Associar um Artigo a um Item de Menu
Para que, ao seleccionar um item de um menu, apareça um artigo na página principal, o
utilizador terá de associar esse mesmo artigo ao item de menu.
No exemplo seguinte, vamos associar ao item “Teste”, que foi adicionado no exemplo de
como criar um item de menu, o artigo “Artigo para teste”.
1. Na barra de menus, percorrer o menu “Menus” e seleccionar “Menu Principal”;
Figura.30 – Associar Artigo a um Item Menu (1)
CAPÍTULO 3. BackEnd
29
2. De seguida seleccionar o item menu pretendido, neste exemplo será “TESTE”;
Figura.31 – Associar Artigo a um Item Menu (2)
3. Em “Parâmetros Básicos” seleccionamos o botão “Seleccionar”;
Figura.32 – Associar Artigo a um Item Menu (3)
4. De seguida é mostrado ao utilizador a lista de artigos. Seleccionamos o artigo o artigo
pretendido, que neste exemplo é o artigo “Artigo Para Teste”
CAPÍTULO 3. BackEnd
30
Figura.33 – Associar Artigo a um Item Menu (4)
5. Por último, o utilizador terá de seleccionar o botão “Guardar”.
Para certificar-se que foi correctamente associado, o utilizador poderá ir ao menu principal e
seleccionar o item “TESTE”.
Figura.34 – Associar Artigo a um Item Menu (5)
Bibliografia
31
Bibliografia
[G 08] Graf, H Building Websites with Joomla! 1.5. Pack Publishing – Março de 2008.
[URL1] http://www.joomla.org/
[URL2] http://forum.joomla.org/
[URL3] http://www.joomlapt.com/
[URL4] http://forum.joomlapt.com/
[URL5] http://pt.wikipedia.org/wiki/Joomla
[URL6] http://www.joomla.com.br/
Apêndice A – Grupos de Utilizadores
32
Apêndice A
A. Grupos de Utilizadores
A cada utilizador registado é-lhe atribuído um grupo, e cada grupo tem determinados direitos.
Existem 2 grandes grupos: Sítio (FrontEnd) e Administração (BackEnd). Dentro de cada
grupo existem vários níveis.
Na Figura pode ver-se a hierarquia do grupo de utilizadores.
Figura.A1– Hierarquina nos utilizadores
A.1 Sítio (FrontEnd)
Este tipo de utilizador só tem acesso ao sítio público, ou seja ao FrontEnd.
Apêndice A – Grupos de Utilizadores
33
A.1.1 Registado
O utilizador “Registado” pode fazer o login e ver partes do sítio que o visitante não pode ver.
Este utilizador não pode submeter artigos nem editar artigos.
A.1.2 Autor
O utilizador “Autor” tem os mesmos direitos que um utilizador “Registado”, mas pode
também publicar artigos através do menu de utilizador. Ao publicar o artigo o utilizador pode
seleccionar várias opções, entre elas a data de publicação do artigo. Pode também editar
artigos que tenham sido publicados pelo próprio.
Depois de enviar o artigo, o utilizador recebe uma mensagem no ecrã: ”Agradecemos a sua
colaboração. A sua notícia será verificada antes de ser exibida no site.” Isto significa que o
artigo só fica visível depois de um administrador validar o artigo.
A.1.3 Editor
O utilizador “Editor” é diferenciado do utilizador “Autor” em que o “Editor” pode editar não
só os artigos por ele publicados, mas também os artigos publicados por outros utilizadores.
A.1.4 Director
Um utilizador “Director” pode fazer tudo o que um “Editor” faz, pode também escrever e
editar informação que apareça no sítio Web (FrontEnd). Este utilizador também poderá
decidir que artigos podem, ou não, ser publicados.
Apêndice A – Grupos de Utilizadores
34
A.2 Administração (BackEnd)
Este tipo de utilizador tem acesso ao sítio publico (FrontEnd) e também ao sítio de
administração (BackEnd).
A.2.1 Gestor
O utilizador “Gestor” pode publicar artigos e ver informação sobre o sistema. Este utilizador
não pode: administrar usuários, instalar módulos e componentes, alterar um utilizador para
“Super-Administrador” ou modificar dados do mesmo, alterar o menu do sítio, alterar a
configuração do sítio, alterar configurações gerais do sítio, ou enviar emails gerais.
A.2.2 Administrador
O que distingue um utilizador “Gestor” de um “Administrador” é que este último pode
instalar, modificar ou eliminar componentes e módulos.
A.2.3 Super-Administrador
Um utilizador “Super-Administrador” tem acesso a todas as funções de administração. Este
utilizador pode criar ou editar outro utilizador “Super-Administrador”. Uma vez criados mais
do que um utilizador “Super-Administrador”, qualquer um deles não poderá ser eliminado.