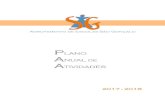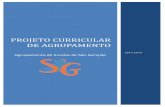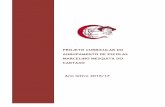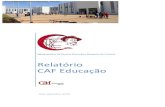Manual Ambiente Virtual de Aprendizagem Institucional...
Transcript of Manual Ambiente Virtual de Aprendizagem Institucional...

Manual
Ambiente Virtual de Aprendizagem
Institucional – Moodle
“Atividade Collaborate”
Versão Professores
2016

APRESENTAÇÃO
O trabalho docente tem sido constantemente desafiado em virtude da
ampliação de possibilidades metodológicas promovidas pela evolução das
ferramentas e recursos das Tecnologias de Informação e Comunicação (TIC)
e das Tecnologias Digitais, ambas potencializadas pela Internet. Assim os
espaços e ensinar e aprender são redimensionados e assumem novas
dinâmicas e concepções de construção do conhecimento, e,
consequentemente de ensino e aprendizagem.
Torna-se imprescindível dispor-se para novos aprendizados,
desafiando-se a empreender estratégias de ensinagem baseadas na
perspectiva de ensinar e aprender mediado pelas tecnologias em rede.
Ferramentas como o Collaborate que oportuniza a oferta de
Webconferência e também a produção de videoaulas possibilitam estratégias
metodológicas inovadoras que atendem a esse novo contexto de ensino-
aprendizagem.
Este manual, elaborado pelo Núcleo de Educação a Distância da
UNICRUZ, tem o intuito de instrumentalizar os docentes para inserção e
configuração da ferramenta no Ambiente Virtual de Aprendizagem Moodle,
sendo capazes de tirar o melhor proveito da mesma. Ao mesmo tempo, busca
instigar a inovação das práticas pedagógicas por meio da inserção de
diferentes atividades do Moodle, de modo a contribuir para a qualificação do
processo de ensino e aprendizagem tanto na modalidade a distância quanto
presencial.

TRABALHANDO COM A ATIVIDADE COLLABORATE
ADICIONAR A ATIVIDADE COLLABORATE NA DISCIPLINA
1. Acessar a disciplina no ambiente Moodle;
2. Clicar no botão “Ativar edição”;
3. Definir o tópico em que irá utilizar a atividade;
4. Elaborar uma orientação para a atividade antes de inseri-la. Para isso utilize os recursos “rótulo”
ou “página”.
5. Clique em: “Adicionar atividade ou recurso”
6. Selecione a atividade Collaborate;
7. Clique em “Adicionar”
O ambiente carregará a página para configuração da atividade

8. Preencha os campos: nome da sessão; descrição, data e horário e clique em adicionar e voltar ao
curso;
ACESSANDO A
ATIVIDADE COLLABORATE
Configurando data e duração
Salvar e voltar ao curso
A atividade Colaborate
habilitada na disciplina
Revisão para a prova
A descrição é opcional, pois já consta na orientação inicial.

Clique no título da atividade
ACESSANDO A SALA
Com a atividade aberta clique em Join session
Clique em Continuar
O ambiente carregará uma nova aba no navegador, com a seguinte tela:

Durante o primeiro acesso o sistema oferece uma visita à interface, mostrando as funcionalidades de cada
ferramenta de configuração. Sugere-se que a visita seja realizada.
Clique no link “Iniciar a visita”.
Serão exibidas telas com explicações de todas as ferramentas: clicar em “Póximo” para dar sequência à
visita.
Habilitar e desabilitar - compartilhar microfone e vídeo e “erguer a mão”

A utilização dos recursos de áudio e vídeo são habilitados de acordo com o objetivo da aula.
A ferramenta “erguer a mão” é utilizada durante as sessões para que os alunos possam fazer perguntas. A
sinalização das “mãos” será numerada na ordem em que cada aluno erguer a mão.
Abrir o painel Collaborate
Funções do Painel Collaborate: Bate-papo; Lista de participantes; Compartilhar conteúdo; Configurações
da Sessão.
áudio vídeo Erguer a mão

Tela do Painel Collaborate
Função bate-papo: comunicação e interação entre alunos e professor.
Ferramenta participantes: lista de participantes da sessão. Exibe a lista de participantes e a ordem de
participação por meio da ferramenta “erguer a mão”.
Configurações
Compartilhar
conteúdo Participantes
Bate-papo Fechar

Ferramenta compartilhar conteúdos: compartilhar quadro branco, aplicativo, arquivos.
Compartilhamento do quadro branco: o quadro branco tem a função de escrita e desenho como meio de
apoio à aula, apresentando respectivamente as seguintes ferramentas abaixo indicadas:
Seleção, ponteiro, lápis, formas, texto, borracha.

Compartilhando aplicativo: possibilita compartilhar a área de trabalho do seu computador
Importante: para compartilhar um software ou aplicativo aberto na sua área de trabalho o mesmo não
poderá estar minimizado; para compartilhar um site ou página aberta a mesma deve estar em outra janela.
Compartilhando arquivos: podem ser compartilhados arquivos no formato de imagem, pdf, slides (ppt;pptx)
. Para compartilhar o arquivo deverá ser anexado, após o carregamento total clique compartilhar agora na
parte inferior da página. Conforme tela abaixo:
Compartilhando um arquivo no formato slide (apresentação Power Point)
Compartilhar arquivos: exemplo de compartilhamento de um arquivo no formato PPT
Anexar arquivos
Arquivo anexado
Compartilhar o arquivo
anexo

Observe as telas
Etapa 1 – Clicar em “Compartilhar arquivos”;
Etapa 2 – Clique em “Adicionar arquivos aqui”

Etapa 3 – Localizar o arquivo no computador.
Etapa 4 – Selecione o arquivo que deseja compartilhar.

Etapa 5 – O arquivo será carregado.

Etapa 6 – Selecionar o arquivo para compartilhar.
Etapa 7 – Clique no botão “Compartilhar agora”.

Etapa 8 – Selecione o slide que deseja compartilhar no quadro branco. Após selecioná-lo, o mesmo será
apresentado para os participantes da videoconferência.

Pode-se trabalhar com as ferramentas de compartilhamento, as mesmas encontram-se na parte superior da tela.

Quando deseja finalizar clique no botão interromper compartilhamento.

Deixar no modo tela cheia
Para voltar no painel anterior, é necessário clicar em: <

Configurações da sessão: ferramenta “Minhas Configurações”
Abrir a ferramenta Configurações
Configure conforme a necessidade da videoconferência.

IMPORTANTE:
Habilite todas as notificações conforme apresenta-se selecionado em verde;
Configure a sessão habilitando o áudio, o vídeo e o bate-papo somente ao iniciar a sua sessão de acordo
com o objetivo da aula. Assim, quando agendar sua sessão desmarque as opções.
O compartilhamento da sessão representa as permissões aos participantes em interagir utilizando o bate-
papo, o áudio e/ou o vídeo.
Habilite a opção de desenhar no quadro branco somente se os alunos terão alguma ação específica para
tal, caso contrário não dê tal permissão. Ficando somente para uso do professor.
Acessar o menu de sessão
Tela para início da gravação e saída da sessão
Abrir o menu de sessão

Para iniciar uma gravação clique em “Iniciar gravação”
Observação: a ferramenta “Use seu telefone para áudio” não está disponível.
Ao clicar no botão “Iniciar gravação”, imediatamente o ambiente emitirá um aviso que a seção está sendo
gravada.

Para interromper a gravação é necessário clicar no botão para exibir menu de seção e posteriormente
clicar em “Interromper uma gravação”.
Observação: é obrigatório clicar em “Interromper gravação” para que a gravação seja salva corretamente.

O ambiente solicitará que seja realizada uma avaliação da interação. Selecione uma opção e clique em
“Enviar e sair” ou clique em “Ignorar”.
Pronto. A seção foi finalizada.

Visualizar vídeo gravado
1. Acessar a disciplina
2. Selecione a atividade.
3. Localize a gravação em “Recordings”.
4. Selecione o recording.

5. Aguarde alguns segundos.
6. A gravação será exibida.