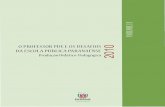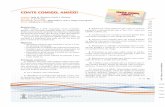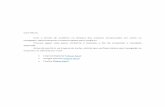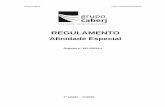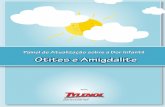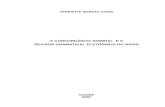Manual Atendimento Caberj · WorkFlow WEB Caberj v20150127.docx 3 CARO CREDENCIADO, LEIA COM...
Transcript of Manual Atendimento Caberj · WorkFlow WEB Caberj v20150127.docx 3 CARO CREDENCIADO, LEIA COM...

WorkFlow WEB Caberj v20150127.docx
Manual Atendimento Caberj

WorkFlow WEB Caberj v20150127.docx
2
ÍNDICE
CARO CREDENCIADO, LEIA COM ATENÇÃO. ......................................................................................................... 3
ATENDIMENTO ....................................................................................................................................................... 3
FATURAMENTO ..................................................................................................................................................... 3
ACESSANDO O MEDLINK WEB ................................................................................................................................. 4
ADMINISTRAÇÃO DE USUÁRIOS ......................................................................................................................... 5
CRIANDO UM NOVO USUÁRIO ............................................................................................................................ 5
EDITANDO UM USUÁRIO EXISTENTE ................................................................................................................. 6
REMOVENDO UM USUÁRIO ................................................................................................................................. 8
INCLUIR PEDIDO (SADT) ............................................................................................................................................ 9
INCLUIR PEDIDO (INTERNAÇÃO)............................................................................................................................ 14
ACOMPANHAMENTO DE PEDIDO ........................................................................................................................... 19

WorkFlow WEB Caberj v20150127.docx
3
CARO CREDENCIADO, LEIA COM ATENÇÃO.
Este manual tem por objetivo auxiliá-lo no uso da solução MedLink Web que está sendo implantada para realização das solicitações de senha da operadora Caberj.
Se mesmo após a leitura deste manual, as dúvidas persistirem, contate a:
CENTRAL DE ATENDIMENTO: (21) 3233-8855 / (21) 3233-8888
SUPORTE DA MEDLINK VIA LINK DÚVIDAS
A Medlink possui um canal de suporte especial para a solução WEB, veja o link “Dúvidas” no canto superior direito
da página. Basta clicar, preencher os dados de contato e a Medlink irá entrar em contato.
Este canal destina-se apenas a dúvidas sobre uso da solução, outros assuntos relativos a negativas ou cadastro de paciente ou procedimentos devem ser direcionadas diretamente a central de atendimento da operadora.
ATENDIMENTO
Com exceção da solicitação de senha, todo o processo de atendimento permanece os mesmo.
FATURAMENTO
Todo o processo de faturamento permanece o mesmo.

WorkFlow WEB Caberj v20150127.docx
4
ACESSANDO O MEDLINK WEB
Para acessar o sistema MedLink WEB abasta acessar o site http://web.medlinksaude.com.br/tiss.
Seu Usuário será o CPF, CNPJ ou Código que o identifique junto a operadora, e este Não poderá ser alterado.
Sua Senha inicial será, também, o CPF, CNPJ ou Código de identificação, está deverá ser alterada logo no seu primeiro
acesso. Veja:
a
b
Digite o Usuário. Neste caso, será o CPF, CNPJ ou Código de Identificação.
Digite a Senha. Inicialmente a senha será o CPF, CNPJ ou Código de Identificação, esta deverá ser alterada no seu primeiro acesso.
Clique no botão Entrar. Caso possua mais de um posto, aparecerá a tela abaixo.
a
b
c
Selecione o Posto. Clique no botão Entrar.
a
b
a
c
b
CABERJ

WorkFlow WEB Caberj v20150127.docx
5
ADMINISTRAÇÃO DE USUÁRIOS
Neste capitulo veja como criar, alterar e excluir usuários da solução MedLink WEB TISS.
Após realizar o acesso ao MedLink WEB TISS, clique em Adm. Usuários.
CRIANDO UM NOVO USUÁRIO
1
j
d e
f g
b
c
h
i
a

WorkFlow WEB Caberj v20150127.docx
6
EDITANDO UM USUÁRIO EXISTENTE
a
b
Clique em Adicionar. Selecione o Perfil para este novo usuário, veja os existentes e sugestões de utilização:
Atendente – Usado normalmente para usuários que farão apenas atendimentos (recepção). Poderão ser
atribuídas outras funções a este usuário, como por exemplo, executar GRD, bastando para isso marcar a caixa GRD.
Faturista – Usado normalmente para usuários que apenas realizam o faturamento do estabelecimento.
Poderão ser atribuídas outras funções a este usuário, como por exemplo, realizar atendimentos, bastando para isso marcar a caixa Atendimentos.
Supervisor - Usado normalmente para usuários que apenas poderão gerenciar os usuários da solução. Poderão ser atribuídas outras funções a este usuário, como por exemplo, realizar a GRD, bastando para isso marcar a caixa GRD.
Completo – Terá todas as funções do administrador.
Caso seja necessária a inclusão de mais alguma Função ao perfil selecionado, marque a caixa ao lado da função que se deseja adicionar. Crie o Login do usuário. Crie o Nome do usuário. Este nome aparecerá no canto superior esquerdo, Exemplo: Nome: Maria, ao acessar o sistema aparecerá “Bom Dia, Maria”. Crie uma Senha para acesso deste usuário. Confirme a senha escolhida em Confirmar Senha. Selecione o Posto para onde este usuário está sendo criado. Use estes campos para cadastrar Médicos Atendentes para uma determinada operadora. Para isto, selecione a Operadora e Médico Atendente, depois clique no botão Adicionar. Clique no botão Salvar para incluir este usuário.
a
f
e
d
b
c
g
h
i
j

WorkFlow WEB Caberj v20150127.docx
7
Atenção:
1. O campo Login não pode ser editado.
2. Para desativar um usuário temporariamente, como por exemplo, férias de um usuário, marque a caixa Conta Desativada.
c
Selecione o Usuário que se deseja editar. Clique no botão Editar.
Aparecerá a tela para a alteração do usuário, faça as alterações necessárias e ao final clique no botão Salvar.
c
b
a
CABERJ

WorkFlow WEB Caberj v20150127.docx
8
REMOVENDO UM USUÁRIO
Selecione o Usuário que se deseja remover.
Clique no botão Salvar.
Aparecerá a tela acima, confira o Login e Nome e caso seja correto, clique no botão Confirma para remover este usuário.
c
b
a
a
b
c

WorkFlow WEB Caberj v20150127.docx
9
INCLUIR PEDIDO (SADT)
Utilizado para solicitação de senha para procedimentos pré-autorizados.
Primeiro digite o número da carteira do beneficiário e clique em Buscar, se o número da carteira estiver correto os
dados do beneficiário serão carregados na tela.
Depois, selecione o Tipo de Atendimento.
Após ter informado o Número da Carteira e o Tipo de Atendimento clique em Avançar.
Para realizar um pedido de autorização prévia,
selecione no menu: Outros / Solicitação de Senha / Inclusão de Pedido.
CABERJ
CABERJ

WorkFlow WEB Caberj v20150127.docx
10
Na aba Informações, apenas os dados do Solicitante são obrigatórios.
Já existe uma base cadastrada de médicos solicitantes, para pesquisar um médico clique no ícone “lupa”.
Será exibida a tela de pesquisa. Informe o número no conselho do médico no campo código ou o nome parcial do
médico no campo descrição e clique em Buscar. Ao clicar no médico desejado, seus dados serão transportados para os campos do solicitante na aba Informações.
CABERJ

WorkFlow WEB Caberj v20150127.docx
11
Preencha agora os campos da aba Procedimentos/Serviço.
A tabela de procedimentos do já está cadastrada no sistema, para pesquisar um procedimento clique no ícone
“lupa”.
Será exibida a tela de pesquisa. A pesquisa pode ser feita informando parte do código do procedimento no campo código ou informando parte do nome do procedimento no campo descrição e clique em Buscar.
Ao clicar no procedimento desejado, seus dados serão transportados para a tela Procedimentos/Serviços e então clique no botão Adicionar.
Os campos Técnica e Via por padrão são informados como Convencional e Via Única respectivamente, apenas altere
estes campos se for necessário e de acordo com a necessidade do procedimento.
Pode ser incluído até 06 procedimentos na mesma solicitação.
CABERJ
CABERJ

WorkFlow WEB Caberj v20150127.docx
12
A aba observação é de preenchimento opcional, nela você pode passar qualquer informação complementar.
A aba indicação clínica é de preenchimento recomendado, deverá ser preenchida com as justificativas médicas para
os procedimentos solicitados.
A aba anexos serve para acrescentar ao pedido documentos exigidos pela operadora, exemplo: laudos, prontuários
médicos e outros. Para incluir um arquivo clique no botão “Anexar Arquivo”.
CABERJ
CABERJ
CABERJ

WorkFlow WEB Caberj v20150127.docx
13
Clique no botão selecionar arquivo e escolha o arquivo de um diretório de seu computador ou rede. Depois clique no botão de Upload.
Obs.: Caso seja incluído um arquivo, é obrigatório preencher o campo Descrição informando do que se trata o
arquivo.
Agora basta clicar em solicitar pedido e aguardar a tela de resposta.
Esta solicitação foi aceita e recebeu o número de pedido 744.
Quando a solicitação recebe um número de pedido, isto significa que o pedido foi gerado e enviado para a
operadora.
Sempre que um pedido é gerado, ele fica pendente aguardando liberação da operadora.
Eventuais negativas recebidas em procedimentos dentro de um pedido serão analisadas pela operadora
posteriormente.
Os pedidos poderão ser executados somente após a análise e autorização da Caberj, para verificar o status ou executar um pedido e acesse a opção acompanhamento de pedido.
CABERJ
CABERJ

WorkFlow WEB Caberj v20150127.docx
14
INCLUIR PEDIDO (INTERNAÇÃO)
Utilizado para solicitação de senha para procedimentos pré-autorizados.
Primeiro digite o número da carteira do beneficiário e clique em Buscar, se o número da carteira estiver correto os
dados do beneficiário serão carregados na tela.
Depois, selecione o Tipo de Atendimento.
Após ter informado o Número da Carteira e o Tipo de Atendimento clique em Avançar.
Para realizar um pedido de autorização prévia,
selecione no menu: Outros / Solicitação de Senha / Inclusão de Pedido.
CABERJ
CABERJ

WorkFlow WEB Caberj v20150127.docx
15
Na aba Informações são campos obrigatórios:
– dados do Solicitante
– data de Previsão de Internação quando for uma Internação Eletiva ou a Data Real da Internação quando for uma Internação Urgência/Emergência.
Já existe uma base cadastrada de médicos solicitantes, para pesquisar um médico clique no ícone “lupa”.
Será exibida a tela de pesquisa. Informe o número no conselho do médico no campo Código ou o nome parcial do
médico no campo Descrição e clique em Buscar. Ao clicar no médico desejado, seus dados serão transportados para os campos do solicitante na aba Informações.
CABERJ

WorkFlow WEB Caberj v20150127.docx
16
Preencha agora os campos da aba Procedimentos/Serviço.
É obrigatório informar pelo menos um procedimento no pedido.
A tabela de procedimentos já está cadastrada no sistema, para pesquisar um procedimento clique no ícone “lupa”.
Será exibida a tela de pesquisa. A pesquisa pode ser feita informando parte do código do procedimento no campo
código ou informando parte do nome do procedimento no campo descrição e clique em Buscar.
Ao clicar no procedimento desejado, seus dados serão transportados para a tela Procedimentos/Serviços e então
clique no botão Adicionar.
Os campos Técnica e Via por padrão são informados como Convencional e Via Única respectivamente, apenas altere
estes campos se for necessário e de acordo com a necessidade do procedimento.
CABERJ
CABERJ

WorkFlow WEB Caberj v20150127.docx
17
A aba observação é de preenchimento opcional, nela você pode passar qualquer informação complementar.
A aba indicação clínica é de preenchimento recomendado, deverá ser preenchida com as justificativas médicas para
os procedimentos solicitados.
A aba anexos serve para acrescentar ao pedido documentos exigidos pela operadora, exemplo: laudos, prontuários
médicos e outros. Para incluir um arquivo clique no botão “Anexar Arquivo”.
CABERJ
CABERJ
CABERJ

WorkFlow WEB Caberj v20150127.docx
18
Clique no botão selecionar arquivo e escolha o arquivo de um diretório de seu computador ou rede. Depois clique no botão de Upload.
Obs.: Caso seja incluído um arquivo, é obrigatório preencher o campo Descrição informando do que se trata o
arquivo.
Agora basta clicar em solicitar pedido e aguardar a tela de resposta.
Quando a solicitação recebe um número de pedido, isto significa que o pedido foi gerado e enviado para a
operadora.
Sempre que um pedido é gerado, ele fica pendente aguardando liberação da operadora.
Eventuais negativas recebidas em procedimentos dentro de um pedido serão analisadas pela operadora posteriormente.
CABERJ
CABERJ

WorkFlow WEB Caberj v20150127.docx
19
ACOMPANHAMENTO DE PEDIDO
Utilizado para acompanhar, editar, cancelar e executar uma solicitação de senha.
A pesquisa pode ser realizada por qualquer um dos dados abaixo, ou combinação entre eles:
Número do Pedido
Número da carteira
Intervalo de data da solicitação de autorização
Situação do pedido
O ícone da coluna Edit, exibe a tela do pedido. Enquanto o pedido estiver com a Situação de Pendente para
Análise é possível incluir mais procedimentos no mesmo pedido através da Aba Procedimentos/Serviços do pedido.
O ícone da coluna Canc, é utilizado para cancelar o pedido. É obrigatório informar o motivo do cancelamento no campo observação.
Para acessar o Acompanhamento de Pedidos selecione Outros, em seguida Solicitação de Senha e por último, Acompanhamento de Pedidos.
CABERJ

WorkFlow WEB Caberj v20150127.docx
20
O ícone da coluna Exig, acessa a tela com as exigências do pedido.
Ao clicar na exigência são mostrados os dados da exigência e o campo de resposta, também é possível anexar um
arquivo na resposta caso seja solicitado.
O ícone da coluna Proc, exibe quais procedimentos estão autorizados na senha em questão. Ao clicar nele é
exibida a tela com os Detalhes da autorização. Através dela é possível selecionar quais procedimentos deseja executar (é aceito no máximo 6 procedimentos por transação).
Para executar a transação com senha, basta clicar no ícone que automaticamente será exibida a tela da
transação de SP/SADT Pré-Autorizada toda preenchida. Caso a solicitação possua mais de 6 procedimentos é necessário executar a solicitação selecionando os procedimentos através do ícone , até que todos tenham sido executados.
Atenção: Só é possível anexar arquivos enquanto a exigência não for respondida. Após clicar no botão Responder
Exigência não é mais possível anexar arquivos.
CABERJ