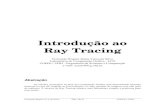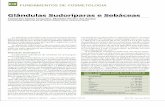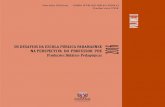Manual big bang shop ver2 · de algum link que levou para o seu site. Os page views, referem-se a...
Transcript of Manual big bang shop ver2 · de algum link que levou para o seu site. Os page views, referem-se a...

31.2514.5593 | 2514.6393
MANUAL DE OPERAÇÃOPLATAFORMA E-COMMERCE
TELEFONES:
Rua Turquesa 1300, Prado - Belo Horizonte/MG
E-MAIL:
ENDEREÇO: BIG BANGSHOP

Apresentação e interface
SUMÁRIO
03
Dashboard 04
Cadastro de categorias 07
Cadastro de cores 10
Cadastro de características 12
Cadastro de marcas 14
Cadastro de produtos 16
Cadastro de clientes 23
Pedidos 26
Painel de pedidos 31
Marketing - Banners 32
Marketing - Promoções 34
Marketing - Cupons de desconto 36
Marketing - Recuperação de carrinhos 37

SUMÁRIO
CMS 38
Configurações - Textos dos e-mails 41
Configurações - Usuários do sistema 42
Configurações - Dados do sistema 43
Relatórios 45
Dados da sua loja 46

APRESENTAÇÃO E INTERFACE
Olá, Bem vindo ao Big Bang Shop, a melhor forma de vender online.
Este manual pretende te ajudar a entender e dominar o uso de cada passo da platforma de e-commerce Big Bang Shop. O sistema é super intuitivo e simples de usar, o que deixa nosso trabalho bem mais fácil.
Aconselhamos ao usuário, acompanhar os passos do manual sequencialmente, para compreender bem o processo, pois existe uma ordem cronológica a ser seguida na opreação da ferramenta.
Para acessar o sistema, digite na barra de endereço do seu browser: sistema.bigbangshop.com.br
Entre com o código da sua loja, usuário e senha. Estes dados serão fornecidos pela Big Bang Shop no momento da contratação do serviço.
Na parte superior ficam os menus e submenus de navegação, onde você encontrará as diversas sessões.
03

A primeira sessão do sistema, o Dashboard, é como um resumo de informações sobre o que está acontecendo na sua loja.
Selecione o período de mostragem que deseja analisar.
O sistema exibirá as informações separadas pelos quadros de cada assunto:Pedidos, Pedidos Cancelados, Taxa de Conversão, Novos Clientes, Visitas, Tempo Real, Funil de pedidos, Carrinhos, Andamento de Pedidos, Valor total de pedidos, Valor do Ticket médio e Quantidade de Pedidos.
DASHBOARD
04

QUADRO DE PEDIDOS
Exibe quantos novos pedidos foram feitos na loja, quantos foram cancelados, quantos novos clientes se cadastraram em sua loja e a taxa de conversão, relativos ao período que você selecionou para analisar.
A taxa de conversão apesentada, refere-se à porcentagem de visitantes que realizaram uma compra.
QUADRO DE ACESSOS
Exibe quantas visitas foram feitas ao todo, quantos visitantes únicos, excluíndo os visitantes repetidos, quantos page views e quantas pessoas vieram de uma origem externa, ou seja, de algum link que levou para o seu site.
Os page views, referem-se a quantas vezes alguma página foi carregada e visualizadas no seu site.
QUADRO TOP ORIGENS
Exibe os links externos, ou links de referencia, que mais levaram acesso para o seu site, com a quantidade de acessos que cada um gerou.
QUADRO PÁGINAS MAIS ACESSADAS
Exibe quais foram as páginas mais acessadas do seu site e quantos acessos cada uma teve.
QUADRO ÚLTIMOS PEDIDOS
Exibe um resumo dos últimos pedidos feitos na sua loja, com número do pedido, nome do cliente e o valor do pedido.
DASHBOARD
QUADRO NOVOS CLIENTES
Exibe os novos clientes cadastradados em sua loja e seu ID
GRÁFICO ORIGENS DE TRÁFEGO
Exibe percentualmente, quantos acessos foram feitos diretamente para o seu site, ou seja, pessoas que digitaram diretamente no navegador o seu endereço e quantas vieram por links de referência, contidos em outros site, que a levaram para o seu.
GRÁFICO CARRINHOS
Exibe percentualmente, quantas compras foram finalizadas, quantas foram abandonadas, e quantas ainda estão em aberto, ou seja, foram criadas nos últimos 60 minutos, e ainda não foram, nem abandonadas, e nem finalizadas.
Essa informação pode te ajudar a aumentar a acertividade do seu marketing, pois você já sabe qual produto a pessoa gostou e tem interesse em comprar.
Os relatórios mais completos você poderá encontrar no menú “Relatórios”, contido na barra de menús de navegação.
QUADRO AVISO DE ESTOQUE
Exibe os produtos que estão com o estoque baixo, para que o responsável providencie reposição. Na listagem são exibidos o ID, nome do produto e quantas unidades tem há estoque.
05

QUADRO DE PEDIDOS
Exibe quantos novos pedidos foram feitos na loja, quantos foram cancelados, quantos novos clientes se cadastraram em sua loja e a taxa de conversão, relativos ao período que você selecionou para analisar.
A taxa de conversão apesentada, refere-se à porcentagem de visitantes que realizaram uma compra.
QUADRO DE ACESSOS
Exibe quantas visitas foram feitas ao todo, quantos visitantes únicos, excluíndo os visitantes repetidos, quantos page views e quantas pessoas vieram de uma origem externa, ou seja, de algum link que levou para o seu site.
Os page views, referem-se a quantas vezes alguma página foi carregada e visualizadas no seu site.
QUADRO TOP ORIGENS
Exibe os links externos, ou links de referencia, que mais levaram acesso para o seu site, com a quantidade de acessos que cada um gerou.
QUADRO PÁGINAS MAIS ACESSADAS
Exibe quais foram as páginas mais acessadas do seu site e quantos acessos cada uma teve.
QUADRO ÚLTIMOS PEDIDOS
Exibe um resumo dos últimos pedidos feitos na sua loja, com número do pedido, nome do cliente e o valor do pedido.
QUADRO NOVOS CLIENTES
Exibe os novos clientes cadastradados em sua loja e seu ID
GRÁFICO ORIGENS DE TRÁFEGO
Exibe percentualmente, quantos acessos foram feitos diretamente para o seu site, ou seja, pessoas que digitaram diretamente no navegador o seu endereço e quantas vieram por links de referência, contidos em outros site, que a levaram para o seu.
GRÁFICO CARRINHOS
Exibe percentualmente, quantas compras foram finalizadas, quantas foram abandonadas, e quantas ainda estão em aberto, ou seja, foram criadas nos últimos 60 minutos, e ainda não foram, nem abandonadas, e nem finalizadas.
Essa informação pode te ajudar a aumentar a acertividade do seu marketing, pois você já sabe qual produto a pessoa gostou e tem interesse em comprar.
Os relatórios mais completos você poderá encontrar no menú “Relatórios”, contido na barra de menús de navegação.
QUADRO AVISO DE ESTOQUE
Exibe os produtos que estão com o estoque baixo, para que o responsável providencie reposição. Na listagem são exibidos o ID, nome do produto e quantas unidades tem há estoque.
DASHBOARD
06

Clique no menú Produtos > Cadastro de Categorias.
A lista exibe as categorias e subcategorias já cadastradas, que você pode clicar e editar a qualquer momento.
Para adicionar uma nova categoria, clique no botão
O código da categoria é preenchido automaticamente pelo sistema, apenas para controle.
CADASTRO DE CATEGORIAS
Primeiramente, você deve cadastrar as Categorias Mãe e posteriormente suas sub catego-rias. O processo de cadastro é o mesmo.
No campo Categoria Mãe selecione “Principal”, caso a categoria que você esteja cadas-trando no momento seja uma Categoria Mãe. Caso esteja cadastrando uma subcategoria, selecione a qual Categoria Mãe, já cadastrada, ela pertence.
Preencha o nome da categoria.
Preencha o código do Google Shopping. O Google Shopping é um serviço do Google que e permite seu produto aparecer na listagem dos resultados da pesquisa, com preço e descrição.
O botão Controle de Exibição permite ativar ou desativar a exibição desta categoria em seu site, você pode deixá-la
Ativada ou desativada
Na sessão de SEO você deve preencher em cada campo, as informações que facilitarão as ferramentas de busca, como o Google, a encontrar essa categoria da sua loja.
Meta Title: Define o título da página para a ferramenta de busca. Preencha com uma descrição precisa e muito concisa (até 50 caracteres), do que se encontrará nesta categoria. Ex.: Camiseta Regata Masculina
Meta KeyWords: Preencha com as palavras-chave que se relacionam com esta categoria.
Meta Description: Define descrição desta categoria no resultado da ferramenta de busca. Preencha com uma descrição atrativa, de até 160 caracteres, relacionada a esta categoria.
Ex.: Compre Regatas Masculinas na Loja X. O Melhor Preço, As Melhores Marcas, Frete e Troca Grátis, Entrega Rápida e Segura.
Importante: Evite repetir as informações de SEO, pois isso tende a desqualificar o ranquea-mento do site.
Ao final, clique no botão para guardar suas alterações
07

Clique no menú Produtos > Cadastro de Categorias.
A lista exibe as categorias e subcategorias já cadastradas, que você pode clicar e editar a qualquer momento.
Para adicionar uma nova categoria, clique no botão
O código da categoria é preenchido automaticamente pelo sistema, apenas para controle.
Primeiramente, você deve cadastrar as Categorias Mãe e posteriormente suas sub catego-rias. O processo de cadastro é o mesmo.
No campo Categoria Mãe selecione “Principal”, caso a categoria que você esteja cadas-trando no momento seja uma Categoria Mãe. Caso esteja cadastrando uma subcategoria, selecione a qual Categoria Mãe, já cadastrada, ela pertence.
Preencha o nome da categoria.
Preencha o código do Google Shopping. O Google Shopping é um serviço do Google que e permite seu produto aparecer na listagem dos resultados da pesquisa, com preço e descrição.
O botão Controle de Exibição permite ativar ou desativar a exibição desta categoria em seu site, você pode deixá-la
Ativada ou desativada
CADASTRO DE CATEGORIAS
Ativada ou desativada
Na sessão de SEO você deve preencher em cada campo, as informações que facilitarão as ferramentas de busca, como o Google, a encontrar essa categoria da sua loja.
Meta Title: Define o título da página para a ferramenta de busca. Preencha com uma descrição precisa e muito concisa (até 50 caracteres), do que se encontrará nesta categoria. Ex.: Camiseta Regata Masculina
Meta KeyWords: Preencha com as palavras-chave que se relacionam com esta categoria.
Meta Description: Define descrição desta categoria no resultado da ferramenta de busca. Preencha com uma descrição atrativa, de até 160 caracteres, relacionada a esta categoria.
Ex.: Compre Regatas Masculinas na Loja X. O Melhor Preço, As Melhores Marcas, Frete e Troca Grátis, Entrega Rápida e Segura.
Importante: Evite repetir as informações de SEO, pois isso tende a desqualificar o ranquea-mento do site.
Ao final, clique no botão para guardar suas alterações
08

Clique no menú Produtos > Cadastro de Categorias.
A lista exibe as categorias e subcategorias já cadastradas, que você pode clicar e editar a qualquer momento.
Para adicionar uma nova categoria, clique no botão
O código da categoria é preenchido automaticamente pelo sistema, apenas para controle.
Primeiramente, você deve cadastrar as Categorias Mãe e posteriormente suas sub catego-rias. O processo de cadastro é o mesmo.
No campo Categoria Mãe selecione “Principal”, caso a categoria que você esteja cadas-trando no momento seja uma Categoria Mãe. Caso esteja cadastrando uma subcategoria, selecione a qual Categoria Mãe, já cadastrada, ela pertence.
Preencha o nome da categoria.
Preencha o código do Google Shopping. O Google Shopping é um serviço do Google que e permite seu produto aparecer na listagem dos resultados da pesquisa, com preço e descrição.
O botão Controle de Exibição permite ativar ou desativar a exibição desta categoria em seu site, você pode deixá-la
Ativada ou desativada
Na sessão de SEO você deve preencher em cada campo, as informações que facilitarão as ferramentas de busca, como o Google, a encontrar essa categoria da sua loja.
Meta Title: Define o título da página para a ferramenta de busca. Preencha com uma descrição precisa e muito concisa (até 50 caracteres), do que se encontrará nesta categoria. Ex.: Camiseta Regata Masculina
Meta KeyWords: Preencha com as palavras-chave que se relacionam com esta categoria.
Meta Description: Define descrição desta categoria no resultado da ferramenta de busca. Preencha com uma descrição atrativa, de até 160 caracteres, relacionada a esta categoria.
Ex.: Compre Regatas Masculinas na Loja X. O Melhor Preço, As Melhores Marcas, Frete e Troca Grátis, Entrega Rápida e Segura.
Importante: Evite repetir as informações de SEO, pois isso tende a desqualificar o ranquea-mento do site.
Ao final, clique no botão para guardar suas alterações
CADASTRO DE CATEGORIAS
Ao final, clique no botão para guardar suas alterações
09

Clique no menú Produtos > Cadastro de Cores.
A lista exibe as cores já cadastradas, que você pode clicar e editar a qualquer momento.
Para adicionar uma nova cor, clique no botão
CADASTRO DE CORES
O código da cor é preenchido automaticamente pelo sistema.
Preencha o nome da cor.
Selecione a cor base a qual essa tom pertence. Isso vai ajudar o seu cliente a encontrar o produto caso ele faça uma busca, ou filtragem pela cor.
Ao clicar no botão
Você pode selecionar dentro do especrto, a cor que mais se assemelha à do produto.
Caso seja uma estampra ou um tecido texturizado, você tem a opcão de cadastrar uma imagem de amostra do tecido.
Clique no botão
Selecione no seu computador o arquivo que deseja. O arquivo deve respeitar as medidas de 240x90 no formato .jpg
Para concluir o cadastro da cor clique no botão
Quando for cadastrar um produto, essa cor já estará disponível na lista de seleção de cor.
10

Clique no menú Produtos > Cadastro de Cores.
A lista exibe as cores já cadastradas, que você pode clicar e editar a qualquer momento.
Para adicionar uma nova cor, clique no botão
O código da cor é preenchido automaticamente pelo sistema.
Preencha o nome da cor.
Selecione a cor base a qual essa tom pertence. Isso vai ajudar o seu cliente a encontrar o produto caso ele faça uma busca, ou filtragem pela cor.
Ao clicar no botão
Você pode selecionar dentro do especrto, a cor que mais se assemelha à do produto.
Caso seja uma estampra ou um tecido texturizado, você tem a opcão de cadastrar uma imagem de amostra do tecido.
Clique no botão
Selecione no seu computador o arquivo que deseja. O arquivo deve respeitar as medidas de 240x90 no formato .jpg
Para concluir o cadastro da cor clique no botão
Quando for cadastrar um produto, essa cor já estará disponível na lista de seleção de cor.
CADASTRO DE CORES
11

Clique no menú Produtos > Cadastro de Características.
A lista exibe as características já cadastradas, que você pode clicar e editar a qualquer momento.
Para adicionar uma nova característica, clique no botão
CADASTRO DE CARACTERÍSTICASO código da característica é preenchido automaticamente pelo sistema.
Primeiramente, você deve cadastrar as Características Mãe e posteriormente suas sub características. O processo de cadastro é o mesmo.
No campo Tipo selecione “Característica Mãe”, caso a característica que você esteja cadastrando no momento seja uma Característica Mãe. Caso esteja cadastrando uma subcaracterística, selecione “Sub Característica” e em seguida selecione a qual Carac-terística Mãe, já cadastrada, ela pertence.
Preencha o nome da característica.
No Controle de Exibição:
Você pode escolher se esta característica estará ativa na loja ou não;Se esta característica será exibida nos filtros da loja, ou não;Ou se ela será exibida na tela do produto selecionado, ou não.
Para cada uma dessas opções marque para ativar a exibição,
ou para deixá-la inativa nos respectivos campos.
Para concluir o cadastro da característica clique no botão
12

Clique no menú Produtos > Cadastro de Características.
A lista exibe as características já cadastradas, que você pode clicar e editar a qualquer momento.
Para adicionar uma nova característica, clique no botão
O código da característica é preenchido automaticamente pelo sistema.
Primeiramente, você deve cadastrar as Características Mãe e posteriormente suas sub características. O processo de cadastro é o mesmo.
No campo Tipo selecione “Característica Mãe”, caso a característica que você esteja cadastrando no momento seja uma Característica Mãe. Caso esteja cadastrando uma subcaracterística, selecione “Sub Característica” e em seguida selecione a qual Carac-terística Mãe, já cadastrada, ela pertence.
Preencha o nome da característica.
No Controle de Exibição:
Você pode escolher se esta característica estará ativa na loja ou não;Se esta característica será exibida nos filtros da loja, ou não;Ou se ela será exibida na tela do produto selecionado, ou não.
Para cada uma dessas opções marque para ativar a exibição,
ou para deixá-la inativa nos respectivos campos.
Para concluir o cadastro da característica clique no botão
CADASTRO DE CARACTERÍSTICAS
13

Clique no menú Produtos > Cadastro de Marcas.
A lista exibe as marcas já cadastradas, que você pode clicar e editar a qualquer momento.
Para adicionar uma nova marca, clique no botão
CADASTRO DE MARCASO código da marca é preenchido automaticamente pelo sistema.
Preencha o nome da marca.
O Controle de Exibição permite ativar ou desativar a exibição da marca na página do produto selecionado. Marque o botão em uma das opções:
Ativada ou desativada
Você tem a opção de cadastrar a imagem da logo do seu fornecedor.
Para isso, clique no botão e localize o arquivo .jpg no seu computador.
No campo Guia de Medidas você poderá enviar o arquivo com os padrões de medidas deste fornecedor
Para isso, clique no botão e localize o arquivo .jpg no seu computador.
Para concluir o cadastro da marca, clique no botão
14

Clique no menú Produtos > Cadastro de Marcas.
A lista exibe as marcas já cadastradas, que você pode clicar e editar a qualquer momento.
Para adicionar uma nova marca, clique no botão
O código da marca é preenchido automaticamente pelo sistema.
Preencha o nome da marca.
O Controle de Exibição permite ativar ou desativar a exibição da marca na página do produto selecionado. Marque o botão em uma das opções:
Ativada ou desativada
Você tem a opção de cadastrar a imagem da logo do seu fornecedor.
Para isso, clique no botão e localize o arquivo .jpg no seu computador.
No campo Guia de Medidas você poderá enviar o arquivo com os padrões de medidas deste fornecedor
Para isso, clique no botão e localize o arquivo .jpg no seu computador.
Para concluir o cadastro da marca, clique no botão
CADASTRO DE MARCAS
Para isso, clique no botão e localize o arquivo .jpg no seu
Para isso, clique no botão e localize o arquivo .jpg no seu
15

É importante ressaltar que neste ponto você já deverá estar com as Categorias, Cores, Características e Marcas cadastradas no sistema. Caso inda não tenha realizado essas etapas, retorne e conclúa essas etapas anteriores?
Se você ja concluiu as etapas anteriores, siga para os próximos passos.
Clique no menú Produtos > Listagem de Produtos.
A lista exibe as marcas já cadastradas, que você pode clicar e editar a qualquer momento.
Este botão exibe uma visualização rápida que exibe um resumo desse produto.
Para encontrar um produto mais facilmente, você poderá utilizar o botão e procurar por um ID, ou nome do produto.
Você pode também ordenar alfabeticamente, por categoria, por foto ou pelos numeros do ID.
CADASTRO DE PRODUTOSPara adicionar um novo produto, clique no botão
Neste processo temos 3 etapas. Os dados básicos do produto, as categorias do produto e a grade do produto, conforme as abas.
Começando pelos dados básicos, na sessão “controle cadastral” as informações código interno, código sequencial, data de cadastro e URL, são preenchidas automaticamente pelo sistema.
No controle de exibição, você selecionará se o produto estará ativo
ou inativo
Nos Dados Cadastrais, você preencherá primeiro, o nome do produto. Em seguida, selecione na lista o fabricante que você já cadastrou. No campo TAG, você poderá selecio-nar um detalhe de destaque que aparecerá na exibição do produto, como por exemplo “novidade” ou promoção.
Este botão exibe uma visualização rápida que exibe um resumo desse produto.
Em seguida, temos os quadros de Descrição do Produto.
A Descrição 1 é a principal, onde você deverá preencher as informações do produto, que serão exibidas na página do produto selecionado.
A Descrição 2, é um breve resumo que será pré-viuslizado caso sua loja tenha essa necessi-dade.
Na sessão de Produtos Relacionados, você deverá selecionar alguns produtos semelhan-tes ou que complementam este ítem. Os produtos inseridos nessa lista, aparecerão como sugestão de compra para seu cliente na página de Produto Selecionado.
Clique em e selecione da lista um a um, aqueles que você deseja relacionar.
Para remover um produto desta sessão, basta clicar no ícone ao lado do ítem desejado.
Na sessão de Otimização SEO você deve preencher em cada campo, as informações que facilitarão as ferramentas de busca, como o Google, a encontrar essa categoria da sua loja.
Meta Title: Define o título da página para a ferramenta de busca. Preencha com uma descrição precisa e muito concisa (até 50 caracteres), do que é o produtoEx.: Vestido Longo de Renda Off White
Meta KeyWords: Preencha com as palavras-chave que se relacionam com ese produto.
Meta Description: Define descrição deste produto no resultado da ferramenta de busca. Preencha com uma descrição atrativa, de até 160 caracteres, relacionada a esta categoria.
Ex.: Compre Vestido Longo de Renda na Loja X. O Melhor Preço, As Melhores Marcas, Frete e Troca Grátis, Entrega Rápida e Segura.
Importante: Evite repetir as informações de SEO, pois isso tende a desqualificar o ranquea-mento do site.
Ao final, clique no botão para guardar suas alterações
Prosseguindo para a aba de Categorias do produto
.
Primeiramante selecione qual é a categoria principal deste produto. Em seguida, marque com o botão em quais categorias você deseja exibir este produto.
Passando para as grades de produto
Para adicionar uma variação do mesmo produto, clique no botão
Preencha o código único da variação que deseja. Caso não queira preencher, o sistema criará um automaticamente.
Preencha o Preço Antigo e o Preço de Venda. Na exibição do produto, o preço antigo aparecerá rasurado para destacar o preço de venda. Se o Preço Antigo não for preenchido o Preço de Venda será exibido na loja.
Escolha uma das cores que você já cadastrou para esta variação. Preencha o peso, em kilogramas, a largura, altura e profundidade da embalagem do produto em centímetros. Esses dados são de suma importância, pois eles serão a base para calcular o frete.
Preencha a quantidade de produtos dessa variação que você têm no estoque. Esse número, será atualizado automaticamente a cada venda que for realizada na loja. Caso a venda seja cancelada no sistema, o produto retornará automaticamente para o estoque.
No campo Alerta, você deve inserir o número de peças que considera baixo para este produto. Quando o estoque dessa variação baixar até esse número, o sistema te alertará para que você possa fazer a reposição.
Vamos selecionar agora as Características dessa variação.
Clique em e selecione as características desta variação.
Ex.: Tamanho P para vestuário, 110v para eletrônicos, 16GB para pendrives e etc.
Adicione agora, as fotos que deseja para esta variação clicando em
Clique em para guardar as alterações feitas até agora.
Você pode repetir este processo incluindo diversas variações para o produto, como as variações de tamanho, M, G e GG.
Observações importantes:
1- Caso a foto do produto seja a mesma para todas as variações, como a de um vestido por exemplo, que só muda o tamanho, não é necessário cadastrar a mesma foto várias vezes. Basta colocar na primeira variação que ela será exibida em todas.
2- Todas as alterações só serão efetivadas quando clicarmos no botão Salvar. Então, caso tenha adicionado, ou excluido alguma variação por engano, basta recarregar a página, sem clicar em Salvar que ela retornará como estava antes.
Ao adicionar e remover variações na grade de produtos, a ordem delas pode parecer um pouco confusa, porém, ao clicarmos em salvar, o sistema automaticamente reorganizará a ordem e a numeração das variações.
Após concluir o processo, seu produto e as variações estão devidamente cadastrados e já serão exibidos na listagem de produtos da loja.
16

É importante ressaltar que neste ponto você já deverá estar com as Categorias, Cores, Características e Marcas cadastradas no sistema. Caso inda não tenha realizado essas etapas, retorne e conclúa essas etapas anteriores?
Se você ja concluiu as etapas anteriores, siga para os próximos passos.
Clique no menú Produtos > Listagem de Produtos.
A lista exibe as marcas já cadastradas, que você pode clicar e editar a qualquer momento.
Este botão exibe uma visualização rápida que exibe um resumo desse produto.
Para encontrar um produto mais facilmente, você poderá utilizar o botão e procurar por um ID, ou nome do produto.
Você pode também ordenar alfabeticamente, por categoria, por foto ou pelos numeros do ID.
Para adicionar um novo produto, clique no botão
Neste processo temos 3 etapas. Os dados básicos do produto, as categorias do produto e a grade do produto, conforme as abas.
Começando pelos dados básicos, na sessão “controle cadastral” as informações código interno, código sequencial, data de cadastro e URL, são preenchidas automaticamente pelo sistema.
No controle de exibição, você selecionará se o produto estará ativo
ou inativo
Nos Dados Cadastrais, você preencherá primeiro, o nome do produto. Em seguida, selecione na lista o fabricante que você já cadastrou. No campo TAG, você poderá selecio-nar um detalhe de destaque que aparecerá na exibição do produto, como por exemplo “novidade” ou promoção.
CADASTRO DE PRODUTOSEm seguida, temos os quadros de Descrição do Produto.
A Descrição 1 é a principal, onde você deverá preencher as informações do produto, que serão exibidas na página do produto selecionado.
A Descrição 2, é um breve resumo que será pré-viuslizado caso sua loja tenha essa necessi-dade.
Na sessão de Produtos Relacionados, você deverá selecionar alguns produtos semelhan-tes ou que complementam este ítem. Os produtos inseridos nessa lista, aparecerão como sugestão de compra para seu cliente na página de Produto Selecionado.
Clique em e selecione da lista um a um, aqueles que você deseja relacionar.
Para remover um produto desta sessão, basta clicar no ícone ao lado do ítem desejado.
Na sessão de Otimização SEO você deve preencher em cada campo, as informações que facilitarão as ferramentas de busca, como o Google, a encontrar essa categoria da sua loja.
Meta Title: Define o título da página para a ferramenta de busca. Preencha com uma descrição precisa e muito concisa (até 50 caracteres), do que é o produtoEx.: Vestido Longo de Renda Off White
Meta KeyWords: Preencha com as palavras-chave que se relacionam com ese produto.
Meta Description: Define descrição deste produto no resultado da ferramenta de busca. Preencha com uma descrição atrativa, de até 160 caracteres, relacionada a esta categoria.
Ex.: Compre Vestido Longo de Renda na Loja X. O Melhor Preço, As Melhores Marcas, Frete e Troca Grátis, Entrega Rápida e Segura.
Importante: Evite repetir as informações de SEO, pois isso tende a desqualificar o ranquea-mento do site.
Ao final, clique no botão para guardar suas alterações
Prosseguindo para a aba de Categorias do produto
.
Primeiramante selecione qual é a categoria principal deste produto. Em seguida, marque com o botão em quais categorias você deseja exibir este produto.
Passando para as grades de produto
Para adicionar uma variação do mesmo produto, clique no botão
Preencha o código único da variação que deseja. Caso não queira preencher, o sistema criará um automaticamente.
Preencha o Preço Antigo e o Preço de Venda. Na exibição do produto, o preço antigo aparecerá rasurado para destacar o preço de venda. Se o Preço Antigo não for preenchido o Preço de Venda será exibido na loja.
Escolha uma das cores que você já cadastrou para esta variação. Preencha o peso, em kilogramas, a largura, altura e profundidade da embalagem do produto em centímetros. Esses dados são de suma importância, pois eles serão a base para calcular o frete.
Preencha a quantidade de produtos dessa variação que você têm no estoque. Esse número, será atualizado automaticamente a cada venda que for realizada na loja. Caso a venda seja cancelada no sistema, o produto retornará automaticamente para o estoque.
No campo Alerta, você deve inserir o número de peças que considera baixo para este produto. Quando o estoque dessa variação baixar até esse número, o sistema te alertará para que você possa fazer a reposição.
Vamos selecionar agora as Características dessa variação.
Clique em e selecione as características desta variação.
Ex.: Tamanho P para vestuário, 110v para eletrônicos, 16GB para pendrives e etc.
Adicione agora, as fotos que deseja para esta variação clicando em
Clique em para guardar as alterações feitas até agora.
Você pode repetir este processo incluindo diversas variações para o produto, como as variações de tamanho, M, G e GG.
Observações importantes:
1- Caso a foto do produto seja a mesma para todas as variações, como a de um vestido por exemplo, que só muda o tamanho, não é necessário cadastrar a mesma foto várias vezes. Basta colocar na primeira variação que ela será exibida em todas.
2- Todas as alterações só serão efetivadas quando clicarmos no botão Salvar. Então, caso tenha adicionado, ou excluido alguma variação por engano, basta recarregar a página, sem clicar em Salvar que ela retornará como estava antes.
Ao adicionar e remover variações na grade de produtos, a ordem delas pode parecer um pouco confusa, porém, ao clicarmos em salvar, o sistema automaticamente reorganizará a ordem e a numeração das variações.
Após concluir o processo, seu produto e as variações estão devidamente cadastrados e já serão exibidos na listagem de produtos da loja.
17

É importante ressaltar que neste ponto você já deverá estar com as Categorias, Cores, Características e Marcas cadastradas no sistema. Caso inda não tenha realizado essas etapas, retorne e conclúa essas etapas anteriores?
Se você ja concluiu as etapas anteriores, siga para os próximos passos.
Clique no menú Produtos > Listagem de Produtos.
A lista exibe as marcas já cadastradas, que você pode clicar e editar a qualquer momento.
Este botão exibe uma visualização rápida que exibe um resumo desse produto.
Para encontrar um produto mais facilmente, você poderá utilizar o botão e procurar por um ID, ou nome do produto.
Você pode também ordenar alfabeticamente, por categoria, por foto ou pelos numeros do ID.
Para adicionar um novo produto, clique no botão
Neste processo temos 3 etapas. Os dados básicos do produto, as categorias do produto e a grade do produto, conforme as abas.
Começando pelos dados básicos, na sessão “controle cadastral” as informações código interno, código sequencial, data de cadastro e URL, são preenchidas automaticamente pelo sistema.
No controle de exibição, você selecionará se o produto estará ativo
ou inativo
Nos Dados Cadastrais, você preencherá primeiro, o nome do produto. Em seguida, selecione na lista o fabricante que você já cadastrou. No campo TAG, você poderá selecio-nar um detalhe de destaque que aparecerá na exibição do produto, como por exemplo “novidade” ou promoção.
Em seguida, temos os quadros de Descrição do Produto.
A Descrição 1 é a principal, onde você deverá preencher as informações do produto, que serão exibidas na página do produto selecionado.
A Descrição 2, é um breve resumo que será pré-viuslizado caso sua loja tenha essa necessi-dade.
Na sessão de Produtos Relacionados, você deverá selecionar alguns produtos semelhan-tes ou que complementam este ítem. Os produtos inseridos nessa lista, aparecerão como sugestão de compra para seu cliente na página de Produto Selecionado.
Clique em e selecione da lista um a um, aqueles que você deseja relacionar.
Para remover um produto desta sessão, basta clicar no ícone ao lado do ítem desejado.
Na sessão de Otimização SEO você deve preencher em cada campo, as informações que facilitarão as ferramentas de busca, como o Google, a encontrar essa categoria da sua loja.
CADASTRO DE PRODUTOS
Para remover um produto desta sessão, basta clicar no ícone ao lado do ítem desejado.
Meta Title: Define o título da página para a ferramenta de busca. Preencha com uma descrição precisa e muito concisa (até 50 caracteres), do que é o produtoEx.: Vestido Longo de Renda Off White
Meta KeyWords: Preencha com as palavras-chave que se relacionam com ese produto.
Meta Description: Define descrição deste produto no resultado da ferramenta de busca. Preencha com uma descrição atrativa, de até 160 caracteres, relacionada a esta categoria.
Ex.: Compre Vestido Longo de Renda na Loja X. O Melhor Preço, As Melhores Marcas, Frete e Troca Grátis, Entrega Rápida e Segura.
Importante: Evite repetir as informações de SEO, pois isso tende a desqualificar o ranquea-mento do site.
Ao final, clique no botão para guardar suas alterações
Prosseguindo para a aba de Categorias do produto
.
Primeiramante selecione qual é a categoria principal deste produto. Em seguida, marque com o botão em quais categorias você deseja exibir este produto.
Passando para as grades de produto
Para adicionar uma variação do mesmo produto, clique no botão
Preencha o código único da variação que deseja. Caso não queira preencher, o sistema criará um automaticamente.
Preencha o Preço Antigo e o Preço de Venda. Na exibição do produto, o preço antigo aparecerá rasurado para destacar o preço de venda. Se o Preço Antigo não for preenchido o Preço de Venda será exibido na loja.
Escolha uma das cores que você já cadastrou para esta variação. Preencha o peso, em kilogramas, a largura, altura e profundidade da embalagem do produto em centímetros. Esses dados são de suma importância, pois eles serão a base para calcular o frete.
Preencha a quantidade de produtos dessa variação que você têm no estoque. Esse número, será atualizado automaticamente a cada venda que for realizada na loja. Caso a venda seja cancelada no sistema, o produto retornará automaticamente para o estoque.
No campo Alerta, você deve inserir o número de peças que considera baixo para este produto. Quando o estoque dessa variação baixar até esse número, o sistema te alertará para que você possa fazer a reposição.
Vamos selecionar agora as Características dessa variação.
Clique em e selecione as características desta variação.
Ex.: Tamanho P para vestuário, 110v para eletrônicos, 16GB para pendrives e etc.
Adicione agora, as fotos que deseja para esta variação clicando em
Clique em para guardar as alterações feitas até agora.
Você pode repetir este processo incluindo diversas variações para o produto, como as variações de tamanho, M, G e GG.
Observações importantes:
1- Caso a foto do produto seja a mesma para todas as variações, como a de um vestido por exemplo, que só muda o tamanho, não é necessário cadastrar a mesma foto várias vezes. Basta colocar na primeira variação que ela será exibida em todas.
2- Todas as alterações só serão efetivadas quando clicarmos no botão Salvar. Então, caso tenha adicionado, ou excluido alguma variação por engano, basta recarregar a página, sem clicar em Salvar que ela retornará como estava antes.
Ao adicionar e remover variações na grade de produtos, a ordem delas pode parecer um pouco confusa, porém, ao clicarmos em salvar, o sistema automaticamente reorganizará a ordem e a numeração das variações.
Após concluir o processo, seu produto e as variações estão devidamente cadastrados e já serão exibidos na listagem de produtos da loja.
18

É importante ressaltar que neste ponto você já deverá estar com as Categorias, Cores, Características e Marcas cadastradas no sistema. Caso inda não tenha realizado essas etapas, retorne e conclúa essas etapas anteriores?
Se você ja concluiu as etapas anteriores, siga para os próximos passos.
Clique no menú Produtos > Listagem de Produtos.
A lista exibe as marcas já cadastradas, que você pode clicar e editar a qualquer momento.
Este botão exibe uma visualização rápida que exibe um resumo desse produto.
Para encontrar um produto mais facilmente, você poderá utilizar o botão e procurar por um ID, ou nome do produto.
Você pode também ordenar alfabeticamente, por categoria, por foto ou pelos numeros do ID.
Para adicionar um novo produto, clique no botão
Neste processo temos 3 etapas. Os dados básicos do produto, as categorias do produto e a grade do produto, conforme as abas.
Começando pelos dados básicos, na sessão “controle cadastral” as informações código interno, código sequencial, data de cadastro e URL, são preenchidas automaticamente pelo sistema.
No controle de exibição, você selecionará se o produto estará ativo
ou inativo
Nos Dados Cadastrais, você preencherá primeiro, o nome do produto. Em seguida, selecione na lista o fabricante que você já cadastrou. No campo TAG, você poderá selecio-nar um detalhe de destaque que aparecerá na exibição do produto, como por exemplo “novidade” ou promoção.
Em seguida, temos os quadros de Descrição do Produto.
A Descrição 1 é a principal, onde você deverá preencher as informações do produto, que serão exibidas na página do produto selecionado.
A Descrição 2, é um breve resumo que será pré-viuslizado caso sua loja tenha essa necessi-dade.
Na sessão de Produtos Relacionados, você deverá selecionar alguns produtos semelhan-tes ou que complementam este ítem. Os produtos inseridos nessa lista, aparecerão como sugestão de compra para seu cliente na página de Produto Selecionado.
Clique em e selecione da lista um a um, aqueles que você deseja relacionar.
Para remover um produto desta sessão, basta clicar no ícone ao lado do ítem desejado.
Na sessão de Otimização SEO você deve preencher em cada campo, as informações que facilitarão as ferramentas de busca, como o Google, a encontrar essa categoria da sua loja.
CADASTRO DE PRODUTOSMeta Title: Define o título da página para a ferramenta de busca. Preencha com uma descrição precisa e muito concisa (até 50 caracteres), do que é o produtoEx.: Vestido Longo de Renda Off White
Meta KeyWords: Preencha com as palavras-chave que se relacionam com ese produto.
Meta Description: Define descrição deste produto no resultado da ferramenta de busca. Preencha com uma descrição atrativa, de até 160 caracteres, relacionada a esta categoria.
Ex.: Compre Vestido Longo de Renda na Loja X. O Melhor Preço, As Melhores Marcas, Frete e Troca Grátis, Entrega Rápida e Segura.
Importante: Evite repetir as informações de SEO, pois isso tende a desqualificar o ranquea-mento do site.
Ao final, clique no botão para guardar suas alterações
Prosseguindo para a aba de Categorias do produto
.
Primeiramante selecione qual é a categoria principal deste produto. Em seguida, marque com o botão em quais categorias você deseja exibir este produto.
Ao final, clique no botão para guardar suas alterações
Passando para as grades de produto
Para adicionar uma variação do mesmo produto, clique no botão
Preencha o código único da variação que deseja. Caso não queira preencher, o sistema criará um automaticamente.
Preencha o Preço Antigo e o Preço de Venda. Na exibição do produto, o preço antigo aparecerá rasurado para destacar o preço de venda. Se o Preço Antigo não for preenchido o Preço de Venda será exibido na loja.
Escolha uma das cores que você já cadastrou para esta variação. Preencha o peso, em kilogramas, a largura, altura e profundidade da embalagem do produto em centímetros. Esses dados são de suma importância, pois eles serão a base para calcular o frete.
Preencha a quantidade de produtos dessa variação que você têm no estoque. Esse número, será atualizado automaticamente a cada venda que for realizada na loja. Caso a venda seja cancelada no sistema, o produto retornará automaticamente para o estoque.
No campo Alerta, você deve inserir o número de peças que considera baixo para este produto. Quando o estoque dessa variação baixar até esse número, o sistema te alertará para que você possa fazer a reposição.
Vamos selecionar agora as Características dessa variação.
Clique em e selecione as características desta variação.
Ex.: Tamanho P para vestuário, 110v para eletrônicos, 16GB para pendrives e etc.
Adicione agora, as fotos que deseja para esta variação clicando em
Clique em para guardar as alterações feitas até agora.
Você pode repetir este processo incluindo diversas variações para o produto, como as variações de tamanho, M, G e GG.
Observações importantes:
1- Caso a foto do produto seja a mesma para todas as variações, como a de um vestido por exemplo, que só muda o tamanho, não é necessário cadastrar a mesma foto várias vezes. Basta colocar na primeira variação que ela será exibida em todas.
2- Todas as alterações só serão efetivadas quando clicarmos no botão Salvar. Então, caso tenha adicionado, ou excluido alguma variação por engano, basta recarregar a página, sem clicar em Salvar que ela retornará como estava antes.
Ao adicionar e remover variações na grade de produtos, a ordem delas pode parecer um pouco confusa, porém, ao clicarmos em salvar, o sistema automaticamente reorganizará a ordem e a numeração das variações.
Após concluir o processo, seu produto e as variações estão devidamente cadastrados e já serão exibidos na listagem de produtos da loja.
.
com o botão em quais categorias você deseja exibir este produto.
19

É importante ressaltar que neste ponto você já deverá estar com as Categorias, Cores, Características e Marcas cadastradas no sistema. Caso inda não tenha realizado essas etapas, retorne e conclúa essas etapas anteriores?
Se você ja concluiu as etapas anteriores, siga para os próximos passos.
Clique no menú Produtos > Listagem de Produtos.
A lista exibe as marcas já cadastradas, que você pode clicar e editar a qualquer momento.
Este botão exibe uma visualização rápida que exibe um resumo desse produto.
Para encontrar um produto mais facilmente, você poderá utilizar o botão e procurar por um ID, ou nome do produto.
Você pode também ordenar alfabeticamente, por categoria, por foto ou pelos numeros do ID.
Para adicionar um novo produto, clique no botão
Neste processo temos 3 etapas. Os dados básicos do produto, as categorias do produto e a grade do produto, conforme as abas.
Começando pelos dados básicos, na sessão “controle cadastral” as informações código interno, código sequencial, data de cadastro e URL, são preenchidas automaticamente pelo sistema.
No controle de exibição, você selecionará se o produto estará ativo
ou inativo
Nos Dados Cadastrais, você preencherá primeiro, o nome do produto. Em seguida, selecione na lista o fabricante que você já cadastrou. No campo TAG, você poderá selecio-nar um detalhe de destaque que aparecerá na exibição do produto, como por exemplo “novidade” ou promoção.
Em seguida, temos os quadros de Descrição do Produto.
A Descrição 1 é a principal, onde você deverá preencher as informações do produto, que serão exibidas na página do produto selecionado.
A Descrição 2, é um breve resumo que será pré-viuslizado caso sua loja tenha essa necessi-dade.
Na sessão de Produtos Relacionados, você deverá selecionar alguns produtos semelhan-tes ou que complementam este ítem. Os produtos inseridos nessa lista, aparecerão como sugestão de compra para seu cliente na página de Produto Selecionado.
Clique em e selecione da lista um a um, aqueles que você deseja relacionar.
Para remover um produto desta sessão, basta clicar no ícone ao lado do ítem desejado.
Na sessão de Otimização SEO você deve preencher em cada campo, as informações que facilitarão as ferramentas de busca, como o Google, a encontrar essa categoria da sua loja.
Meta Title: Define o título da página para a ferramenta de busca. Preencha com uma descrição precisa e muito concisa (até 50 caracteres), do que é o produtoEx.: Vestido Longo de Renda Off White
Meta KeyWords: Preencha com as palavras-chave que se relacionam com ese produto.
Meta Description: Define descrição deste produto no resultado da ferramenta de busca. Preencha com uma descrição atrativa, de até 160 caracteres, relacionada a esta categoria.
Ex.: Compre Vestido Longo de Renda na Loja X. O Melhor Preço, As Melhores Marcas, Frete e Troca Grátis, Entrega Rápida e Segura.
Importante: Evite repetir as informações de SEO, pois isso tende a desqualificar o ranquea-mento do site.
Ao final, clique no botão para guardar suas alterações
Prosseguindo para a aba de Categorias do produto
.
Primeiramante selecione qual é a categoria principal deste produto. Em seguida, marque com o botão em quais categorias você deseja exibir este produto.
CADASTRO DE PRODUTOSPassando para as grades de produto
Para adicionar uma variação do mesmo produto, clique no botão
Preencha o código único da variação que deseja. Caso não queira preencher, o sistema criará um automaticamente.
Preencha o Preço Antigo e o Preço de Venda. Na exibição do produto, o preço antigo aparecerá rasurado para destacar o preço de venda. Se o Preço Antigo não for preenchido o Preço de Venda será exibido na loja.
Escolha uma das cores que você já cadastrou para esta variação. Preencha o peso, em kilogramas, a largura, altura e profundidade da embalagem do produto em centímetros. Esses dados são de suma importância, pois eles serão a base para calcular o frete.
Preencha a quantidade de produtos dessa variação que você têm no estoque. Esse número, será atualizado automaticamente a cada venda que for realizada na loja. Caso a venda seja cancelada no sistema, o produto retornará automaticamente para o estoque.
No campo Alerta, você deve inserir o número de peças que considera baixo para este produto. Quando o estoque dessa variação baixar até esse número, o sistema te alertará para que você possa fazer a reposição.
Vamos selecionar agora as Características dessa variação.
Clique em e selecione as características desta variação.
Ex.: Tamanho P para vestuário, 110v para eletrônicos, 16GB para pendrives e etc.
Adicione agora, as fotos que deseja para esta variação clicando em
Clique em para guardar as alterações feitas até agora.
Você pode repetir este processo incluindo diversas variações para o produto, como as variações de tamanho, M, G e GG.
Observações importantes:
1- Caso a foto do produto seja a mesma para todas as variações, como a de um vestido por exemplo, que só muda o tamanho, não é necessário cadastrar a mesma foto várias vezes. Basta colocar na primeira variação que ela será exibida em todas.
2- Todas as alterações só serão efetivadas quando clicarmos no botão Salvar. Então, caso tenha adicionado, ou excluido alguma variação por engano, basta recarregar a página, sem clicar em Salvar que ela retornará como estava antes.
Ao adicionar e remover variações na grade de produtos, a ordem delas pode parecer um pouco confusa, porém, ao clicarmos em salvar, o sistema automaticamente reorganizará a ordem e a numeração das variações.
Após concluir o processo, seu produto e as variações estão devidamente cadastrados e já serão exibidos na listagem de produtos da loja.
20

É importante ressaltar que neste ponto você já deverá estar com as Categorias, Cores, Características e Marcas cadastradas no sistema. Caso inda não tenha realizado essas etapas, retorne e conclúa essas etapas anteriores?
Se você ja concluiu as etapas anteriores, siga para os próximos passos.
Clique no menú Produtos > Listagem de Produtos.
A lista exibe as marcas já cadastradas, que você pode clicar e editar a qualquer momento.
Este botão exibe uma visualização rápida que exibe um resumo desse produto.
Para encontrar um produto mais facilmente, você poderá utilizar o botão e procurar por um ID, ou nome do produto.
Você pode também ordenar alfabeticamente, por categoria, por foto ou pelos numeros do ID.
Para adicionar um novo produto, clique no botão
Neste processo temos 3 etapas. Os dados básicos do produto, as categorias do produto e a grade do produto, conforme as abas.
Começando pelos dados básicos, na sessão “controle cadastral” as informações código interno, código sequencial, data de cadastro e URL, são preenchidas automaticamente pelo sistema.
No controle de exibição, você selecionará se o produto estará ativo
ou inativo
Nos Dados Cadastrais, você preencherá primeiro, o nome do produto. Em seguida, selecione na lista o fabricante que você já cadastrou. No campo TAG, você poderá selecio-nar um detalhe de destaque que aparecerá na exibição do produto, como por exemplo “novidade” ou promoção.
Em seguida, temos os quadros de Descrição do Produto.
A Descrição 1 é a principal, onde você deverá preencher as informações do produto, que serão exibidas na página do produto selecionado.
A Descrição 2, é um breve resumo que será pré-viuslizado caso sua loja tenha essa necessi-dade.
Na sessão de Produtos Relacionados, você deverá selecionar alguns produtos semelhan-tes ou que complementam este ítem. Os produtos inseridos nessa lista, aparecerão como sugestão de compra para seu cliente na página de Produto Selecionado.
Clique em e selecione da lista um a um, aqueles que você deseja relacionar.
Para remover um produto desta sessão, basta clicar no ícone ao lado do ítem desejado.
Na sessão de Otimização SEO você deve preencher em cada campo, as informações que facilitarão as ferramentas de busca, como o Google, a encontrar essa categoria da sua loja.
Meta Title: Define o título da página para a ferramenta de busca. Preencha com uma descrição precisa e muito concisa (até 50 caracteres), do que é o produtoEx.: Vestido Longo de Renda Off White
Meta KeyWords: Preencha com as palavras-chave que se relacionam com ese produto.
Meta Description: Define descrição deste produto no resultado da ferramenta de busca. Preencha com uma descrição atrativa, de até 160 caracteres, relacionada a esta categoria.
Ex.: Compre Vestido Longo de Renda na Loja X. O Melhor Preço, As Melhores Marcas, Frete e Troca Grátis, Entrega Rápida e Segura.
Importante: Evite repetir as informações de SEO, pois isso tende a desqualificar o ranquea-mento do site.
Ao final, clique no botão para guardar suas alterações
Prosseguindo para a aba de Categorias do produto
.
Primeiramante selecione qual é a categoria principal deste produto. Em seguida, marque com o botão em quais categorias você deseja exibir este produto.
Passando para as grades de produto
Para adicionar uma variação do mesmo produto, clique no botão
Preencha o código único da variação que deseja. Caso não queira preencher, o sistema criará um automaticamente.
Preencha o Preço Antigo e o Preço de Venda. Na exibição do produto, o preço antigo aparecerá rasurado para destacar o preço de venda. Se o Preço Antigo não for preenchido o Preço de Venda será exibido na loja.
CADASTRO DE PRODUTOSEscolha uma das cores que você já cadastrou para esta variação. Preencha o peso, em kilogramas, a largura, altura e profundidade da embalagem do produto em centímetros. Esses dados são de suma importância, pois eles serão a base para calcular o frete.
Preencha a quantidade de produtos dessa variação que você têm no estoque. Esse número, será atualizado automaticamente a cada venda que for realizada na loja. Caso a venda seja cancelada no sistema, o produto retornará automaticamente para o estoque.
No campo Alerta, você deve inserir o número de peças que considera baixo para este produto. Quando o estoque dessa variação baixar até esse número, o sistema te alertará para que você possa fazer a reposição.
Vamos selecionar agora as Características dessa variação.
Clique em e selecione as características desta variação.
Ex.: Tamanho P para vestuário, 110v para eletrônicos, 16GB para pendrives e etc.
Adicione agora, as fotos que deseja para esta variação clicando em
Clique em para guardar as alterações feitas até agora.
Você pode repetir este processo incluindo diversas variações para o produto, como as variações de tamanho, M, G e GG.
Observações importantes:
1- Caso a foto do produto seja a mesma para todas as variações, como a de um vestido por exemplo, que só muda o tamanho, não é necessário cadastrar a mesma foto várias vezes. Basta colocar na primeira variação que ela será exibida em todas.
2- Todas as alterações só serão efetivadas quando clicarmos no botão Salvar. Então, caso tenha adicionado, ou excluido alguma variação por engano, basta recarregar a página, sem clicar em Salvar que ela retornará como estava antes.
Clique em e selecione as características desta variação.
Ao adicionar e remover variações na grade de produtos, a ordem delas pode parecer um pouco confusa, porém, ao clicarmos em salvar, o sistema automaticamente reorganizará a ordem e a numeração das variações.
Após concluir o processo, seu produto e as variações estão devidamente cadastrados e já serão exibidos na listagem de produtos da loja.
21

É importante ressaltar que neste ponto você já deverá estar com as Categorias, Cores, Características e Marcas cadastradas no sistema. Caso inda não tenha realizado essas etapas, retorne e conclúa essas etapas anteriores?
Se você ja concluiu as etapas anteriores, siga para os próximos passos.
Clique no menú Produtos > Listagem de Produtos.
A lista exibe as marcas já cadastradas, que você pode clicar e editar a qualquer momento.
Este botão exibe uma visualização rápida que exibe um resumo desse produto.
Para encontrar um produto mais facilmente, você poderá utilizar o botão e procurar por um ID, ou nome do produto.
Você pode também ordenar alfabeticamente, por categoria, por foto ou pelos numeros do ID.
Para adicionar um novo produto, clique no botão
Neste processo temos 3 etapas. Os dados básicos do produto, as categorias do produto e a grade do produto, conforme as abas.
Começando pelos dados básicos, na sessão “controle cadastral” as informações código interno, código sequencial, data de cadastro e URL, são preenchidas automaticamente pelo sistema.
No controle de exibição, você selecionará se o produto estará ativo
ou inativo
Nos Dados Cadastrais, você preencherá primeiro, o nome do produto. Em seguida, selecione na lista o fabricante que você já cadastrou. No campo TAG, você poderá selecio-nar um detalhe de destaque que aparecerá na exibição do produto, como por exemplo “novidade” ou promoção.
Em seguida, temos os quadros de Descrição do Produto.
A Descrição 1 é a principal, onde você deverá preencher as informações do produto, que serão exibidas na página do produto selecionado.
A Descrição 2, é um breve resumo que será pré-viuslizado caso sua loja tenha essa necessi-dade.
Na sessão de Produtos Relacionados, você deverá selecionar alguns produtos semelhan-tes ou que complementam este ítem. Os produtos inseridos nessa lista, aparecerão como sugestão de compra para seu cliente na página de Produto Selecionado.
Clique em e selecione da lista um a um, aqueles que você deseja relacionar.
Para remover um produto desta sessão, basta clicar no ícone ao lado do ítem desejado.
Na sessão de Otimização SEO você deve preencher em cada campo, as informações que facilitarão as ferramentas de busca, como o Google, a encontrar essa categoria da sua loja.
Meta Title: Define o título da página para a ferramenta de busca. Preencha com uma descrição precisa e muito concisa (até 50 caracteres), do que é o produtoEx.: Vestido Longo de Renda Off White
Meta KeyWords: Preencha com as palavras-chave que se relacionam com ese produto.
Meta Description: Define descrição deste produto no resultado da ferramenta de busca. Preencha com uma descrição atrativa, de até 160 caracteres, relacionada a esta categoria.
Ex.: Compre Vestido Longo de Renda na Loja X. O Melhor Preço, As Melhores Marcas, Frete e Troca Grátis, Entrega Rápida e Segura.
Importante: Evite repetir as informações de SEO, pois isso tende a desqualificar o ranquea-mento do site.
Ao final, clique no botão para guardar suas alterações
Prosseguindo para a aba de Categorias do produto
.
Primeiramante selecione qual é a categoria principal deste produto. Em seguida, marque com o botão em quais categorias você deseja exibir este produto.
Passando para as grades de produto
Para adicionar uma variação do mesmo produto, clique no botão
Preencha o código único da variação que deseja. Caso não queira preencher, o sistema criará um automaticamente.
Preencha o Preço Antigo e o Preço de Venda. Na exibição do produto, o preço antigo aparecerá rasurado para destacar o preço de venda. Se o Preço Antigo não for preenchido o Preço de Venda será exibido na loja.
Escolha uma das cores que você já cadastrou para esta variação. Preencha o peso, em kilogramas, a largura, altura e profundidade da embalagem do produto em centímetros. Esses dados são de suma importância, pois eles serão a base para calcular o frete.
Preencha a quantidade de produtos dessa variação que você têm no estoque. Esse número, será atualizado automaticamente a cada venda que for realizada na loja. Caso a venda seja cancelada no sistema, o produto retornará automaticamente para o estoque.
No campo Alerta, você deve inserir o número de peças que considera baixo para este produto. Quando o estoque dessa variação baixar até esse número, o sistema te alertará para que você possa fazer a reposição.
Vamos selecionar agora as Características dessa variação.
Clique em e selecione as características desta variação.
Ex.: Tamanho P para vestuário, 110v para eletrônicos, 16GB para pendrives e etc.
Adicione agora, as fotos que deseja para esta variação clicando em
Clique em para guardar as alterações feitas até agora.
Você pode repetir este processo incluindo diversas variações para o produto, como as variações de tamanho, M, G e GG.
Observações importantes:
1- Caso a foto do produto seja a mesma para todas as variações, como a de um vestido por exemplo, que só muda o tamanho, não é necessário cadastrar a mesma foto várias vezes. Basta colocar na primeira variação que ela será exibida em todas.
2- Todas as alterações só serão efetivadas quando clicarmos no botão Salvar. Então, caso tenha adicionado, ou excluido alguma variação por engano, basta recarregar a página, sem clicar em Salvar que ela retornará como estava antes.
CADASTRO DE PRODUTOSAo adicionar e remover variações na grade de produtos, a ordem delas pode parecer um pouco confusa, porém, ao clicarmos em salvar, o sistema automaticamente reorganizará a ordem e a numeração das variações.
Após concluir o processo, seu produto e as variações estão devidamente cadastrados e já serão exibidos na listagem de produtos da loja.
22

CADASTRO DE CLIENTES
Clique no menú Clientes
A lista exibe os clientes que já se cadastraram na loja. Você pode clicar e editar a qualquer momento.
O botão exibe um breve histórico de atividade desse cliente.
Para encontrar um cliente mais facilmente, você poderá utilizar o botão e procurar por um ID ou nome do cliente.
Você pode também ordenar alfabeticamente pelo nome, pelo número do código, CPF/CNPJ, e-mail ou Data de cadastro
Para adicionar manualmente um novo cliente clique em
O botão exibe um breve histórico de atividade desse cliente.
Nesta sessão teremos duas etapas: os Dados Básicos do cliente e na outra aba, os Produtos Visitados do cliente.
Nos Dados Básicos, constam as informações de cadastro do cliente.
Se o botão Receber News estiver ativo ( ) significa que ele concordou em
receber seus e-mail marketings. Se estiver inativo ( ) significa que ele não
autorizou.
O botão Acesso Especial permite ou não, o acesso à áres restritas do site para este cliente, como por exemplo, página para revendedores, produtos em condições especiais para atacadista e etc, caso seu site tenha esta função.
Você pode alterar manualmente os dados dos clientes cadastrados, caso eles solicitem,
lembrando sempre de clicar em para efetivar suas alterações
Na aba de Produtos Visitados
Teremos a listagem de todos os produtos que este cliente visualizou, com data e hora.
Isto é importante para analisar o interesse do consumidor e possibilita a realização de um re-marketing mais certeiro. Por exemplo, você pode oferecer um cupom de desconto para este cliente comprar um produto que visualizou mais de uma vez.
23

Clique no menú Clientes
A lista exibe os clientes que já se cadastraram na loja. Você pode clicar e editar a qualquer momento.
O botão exibe um breve histórico de atividade desse cliente.
Para encontrar um cliente mais facilmente, você poderá utilizar o botão e procurar por um ID ou nome do cliente.
Você pode também ordenar alfabeticamente pelo nome, pelo número do código, CPF/CNPJ, e-mail ou Data de cadastro
Para adicionar manualmente um novo cliente clique em
CADASTRO DE CLIENTES
Nesta sessão teremos duas etapas: os Dados Básicos do cliente e na outra aba, os Produtos Visitados do cliente.
Nos Dados Básicos, constam as informações de cadastro do cliente.
Se o botão Receber News estiver ativo ( ) significa que ele concordou em
receber seus e-mail marketings. Se estiver inativo ( ) significa que ele não
autorizou.
O botão Acesso Especial permite ou não, o acesso à áres restritas do site para este cliente, como por exemplo, página para revendedores, produtos em condições especiais para atacadista e etc, caso seu site tenha esta função.
Você pode alterar manualmente os dados dos clientes cadastrados, caso eles solicitem,
lembrando sempre de clicar em para efetivar suas alterações
Na aba de Produtos Visitados
Teremos a listagem de todos os produtos que este cliente visualizou, com data e hora.
Isto é importante para analisar o interesse do consumidor e possibilita a realização de um re-marketing mais certeiro. Por exemplo, você pode oferecer um cupom de desconto para este cliente comprar um produto que visualizou mais de uma vez.
24

Clique no menú Clientes
A lista exibe os clientes que já se cadastraram na loja. Você pode clicar e editar a qualquer momento.
O botão exibe um breve histórico de atividade desse cliente.
Para encontrar um cliente mais facilmente, você poderá utilizar o botão e procurar por um ID ou nome do cliente.
Você pode também ordenar alfabeticamente pelo nome, pelo número do código, CPF/CNPJ, e-mail ou Data de cadastro
Para adicionar manualmente um novo cliente clique em
Nesta sessão teremos duas etapas: os Dados Básicos do cliente e na outra aba, os Produtos Visitados do cliente.
Nos Dados Básicos, constam as informações de cadastro do cliente.
Se o botão Receber News estiver ativo ( ) significa que ele concordou em
receber seus e-mail marketings. Se estiver inativo ( ) significa que ele não
autorizou.
O botão Acesso Especial permite ou não, o acesso à áres restritas do site para este cliente, como por exemplo, página para revendedores, produtos em condições especiais para atacadista e etc, caso seu site tenha esta função.
Você pode alterar manualmente os dados dos clientes cadastrados, caso eles solicitem,
lembrando sempre de clicar em para efetivar suas alterações
CADASTRO DE CLIENTES
Na aba de Produtos Visitados
Teremos a listagem de todos os produtos que este cliente visualizou, com data e hora.
Isto é importante para analisar o interesse do consumidor e possibilita a realização de um re-marketing mais certeiro. Por exemplo, você pode oferecer um cupom de desconto para este cliente comprar um produto que visualizou mais de uma vez.
25

PEDIDOS
Clique no menú Pedidos > Listar Pedidos
O sistema informará sempre neste aviso quantos novos pedidos foram feitos sua loja.
A lista exibe todos os pedidos da loja, os quais você pode acessar e editar quando quiser.
Você pode filtrar esses pedidos pelos filtros rápidos, exibindo só o que te interessa no momento.
O botão exibe um resumo rápido desse pedido.
Para facilitar a localização de algum pedido, utilize o campoe também as ordens de exibição.
A listagem te dá as principais informações do pedido.
O sistema informará sempre neste aviso quantos novos pedidos foram
O botão exibe um resumo rápido desse pedido.
A Origem refere-se ao método que o cliente utilizou para realizar a compra, podendo ser
um computador Desktop, um tablet ou um smartphone
A situação do pedido, pode variar em Aberto, Cancelado ou Finalizado.
A situação do pagamento pode variar entre Aguardando pagamento , Pagamento
aprovado , ou pagamento Recusado
A etapa de pedido, refere-se ao andamento que ele se encontra, podendo variar entre:
Aguardando pagamento, Pagamento confirmado (ou recusado )
Pedido enviado ( ou não enviado , e pedido entregue .
Acompanhe a seguir como se dá o Processamento de Pedido.
Clique em um pedido para abrir seus detalhes.
Neste fase temos 4 etapas para analisar.As Informações do Pedido, os Dados da Entrega, os Dados do Cliente e a Interação com o Cliente.
Nas Informações do Pedido, temos todos os dados detalhados do pedido, do pagamento e dos produtos comprados pelo cliente, inclusive se foi utilizado algum cupom de desconto e qual o valor do desconto utilizado
Nos Dados de Entrega, teremos exatamente os campos referentes a entrega desse pedido. Valor do frete, Prazo e Previsão de Entrega e Endereço Completo. Nessa parte é importante ressaltar o campo de Rastreamento.
Neste campo você deve preencher o código de rastreio do pedido disponibilizado pelos Correios ou pela transportadora contratada no momento da coleta dos pedidos. Se você der um duplo clique no código cadastrado, uma nova janela se abrirá com o acompanham-ento do rastreio.
Todos esses dados podem ser alterados manualmente caso o cliente venha a solicitar,
sempre lembrando se clicar em para validar suas alterações.
A aba Dados do Clientes, exibe um resumo do cliente, apenas para facilitar o processa-mento e as interações. As informações completas do cliente podem ser encontradas em seu perfil, no menu Clientes.
Na aba de Interação com o Cliente, temos as Etapas do pedido.
A etapa Aguardando Pagamento se atualizará automaticamente assim que a financeira aprovar o pagamento. A etapa Pedido Enviado, deve ser passada manualmente. Assim que o pedido for devidamente embalado e entregue à transportadora, você deverá inserir manualmente o Código de Rastreio (na aba de dados da entrega) e avançar esta etapa manualmente.
Assim que o sistema de rastreio acusar que o pedido foi entregue, a etapa Pedido Entreg-ue avançará automaticamente.
O Fluxo de Logística Interna, ajuda a sua loja a se organizar com relação ao processamen-to interno do pedido, para saber em que etapa ele está parado e qual responsável deve tomar ação.
Na sessão E-mails Transacionais:
O sistema já possui alguns emails padrão para agilizar sua interação com o cliente.Escolha o modelo de email para a ocasião desejada. Você pode conferir o conteúdo e editá-lo como preferir.
Clique em para efetuar o disparo.
Toda o seu histórico de interação com o cliente, ficará salva na sessão de Email Enviados.
Observações importantes .:
1- Se o o pedido for todo concluido até a etapa de entrega, você deve marcar o pedido
como finalizado no botão para atualizar sua Situação.
Caso o cliente solicite o cancelamento, ou você perceber que ele foi abandonado de fato,
sem chance de recuparação, clique em para também atualizar sua situação.
2- Ao selecionar o email de Pedido Enviado, o sistema incluirá automaticamente o Código de Rastreio que você tiver cadastrado na aba de Dados da Entrega. É só conferir o código e enviar o email.
26

Clique no menú Pedidos > Listar Pedidos
O sistema informará sempre neste aviso quantos novos pedidos foram feitos sua loja.
A lista exibe todos os pedidos da loja, os quais você pode acessar e editar quando quiser.
Você pode filtrar esses pedidos pelos filtros rápidos, exibindo só o que te interessa no momento.
O botão exibe um resumo rápido desse pedido.
Para facilitar a localização de algum pedido, utilize o campoe também as ordens de exibição.
A listagem te dá as principais informações do pedido.
PEDIDOS
A Origem refere-se ao método que o cliente utilizou para realizar a compra, podendo ser
um computador Desktop, um tablet ou um smartphone
A situação do pedido, pode variar em Aberto, Cancelado ou Finalizado.
A situação do pagamento pode variar entre Aguardando pagamento , Pagamento
aprovado , ou pagamento Recusado
A etapa de pedido, refere-se ao andamento que ele se encontra, podendo variar entre:
Aguardando pagamento, Pagamento confirmado (ou recusado )
Pedido enviado ( ou não enviado , e pedido entregue .
Acompanhe a seguir como se dá o Processamento de Pedido.
um computador Desktop, um tablet ou um smartphoneum computador Desktop, um tablet ou um smartphone
Aguardando pagamento, Pagamento confirmado (ou recusado )
A situação do pagamento pode variar entre Aguardando pagamento , Pagamento
Aguardando pagamento, Pagamento confirmado (ou recusado )
aprovado , ou pagamento Recusado
Aguardando pagamento, Pagamento confirmado (ou recusado )
Pedido enviado ( ou não enviado , e pedido entregue .Pedido enviado ( ou não enviado , e pedido entregue .Pedido enviado ( ou não enviado , e pedido entregue .
Clique em um pedido para abrir seus detalhes.
Neste fase temos 4 etapas para analisar.As Informações do Pedido, os Dados da Entrega, os Dados do Cliente e a Interação com o Cliente.
Nas Informações do Pedido, temos todos os dados detalhados do pedido, do pagamento e dos produtos comprados pelo cliente, inclusive se foi utilizado algum cupom de desconto e qual o valor do desconto utilizado
Nos Dados de Entrega, teremos exatamente os campos referentes a entrega desse pedido. Valor do frete, Prazo e Previsão de Entrega e Endereço Completo. Nessa parte é importante ressaltar o campo de Rastreamento.
Neste campo você deve preencher o código de rastreio do pedido disponibilizado pelos Correios ou pela transportadora contratada no momento da coleta dos pedidos. Se você der um duplo clique no código cadastrado, uma nova janela se abrirá com o acompanham-ento do rastreio.
Todos esses dados podem ser alterados manualmente caso o cliente venha a solicitar,
sempre lembrando se clicar em para validar suas alterações.
A aba Dados do Clientes, exibe um resumo do cliente, apenas para facilitar o processa-mento e as interações. As informações completas do cliente podem ser encontradas em seu perfil, no menu Clientes.
Na aba de Interação com o Cliente, temos as Etapas do pedido.
A etapa Aguardando Pagamento se atualizará automaticamente assim que a financeira aprovar o pagamento. A etapa Pedido Enviado, deve ser passada manualmente. Assim que o pedido for devidamente embalado e entregue à transportadora, você deverá inserir manualmente o Código de Rastreio (na aba de dados da entrega) e avançar esta etapa manualmente.
Assim que o sistema de rastreio acusar que o pedido foi entregue, a etapa Pedido Entreg-ue avançará automaticamente.
O Fluxo de Logística Interna, ajuda a sua loja a se organizar com relação ao processamen-to interno do pedido, para saber em que etapa ele está parado e qual responsável deve tomar ação.
Na sessão E-mails Transacionais:
O sistema já possui alguns emails padrão para agilizar sua interação com o cliente.Escolha o modelo de email para a ocasião desejada. Você pode conferir o conteúdo e editá-lo como preferir.
Clique em para efetuar o disparo.
Toda o seu histórico de interação com o cliente, ficará salva na sessão de Email Enviados.
Observações importantes .:
1- Se o o pedido for todo concluido até a etapa de entrega, você deve marcar o pedido
como finalizado no botão para atualizar sua Situação.
Caso o cliente solicite o cancelamento, ou você perceber que ele foi abandonado de fato,
sem chance de recuparação, clique em para também atualizar sua situação.
2- Ao selecionar o email de Pedido Enviado, o sistema incluirá automaticamente o Código de Rastreio que você tiver cadastrado na aba de Dados da Entrega. É só conferir o código e enviar o email.
27

Clique no menú Pedidos > Listar Pedidos
O sistema informará sempre neste aviso quantos novos pedidos foram feitos sua loja.
A lista exibe todos os pedidos da loja, os quais você pode acessar e editar quando quiser.
Você pode filtrar esses pedidos pelos filtros rápidos, exibindo só o que te interessa no momento.
O botão exibe um resumo rápido desse pedido.
Para facilitar a localização de algum pedido, utilize o campoe também as ordens de exibição.
A listagem te dá as principais informações do pedido.
A Origem refere-se ao método que o cliente utilizou para realizar a compra, podendo ser
um computador Desktop, um tablet ou um smartphone
A situação do pedido, pode variar em Aberto, Cancelado ou Finalizado.
A situação do pagamento pode variar entre Aguardando pagamento , Pagamento
aprovado , ou pagamento Recusado
A etapa de pedido, refere-se ao andamento que ele se encontra, podendo variar entre:
Aguardando pagamento, Pagamento confirmado (ou recusado )
Pedido enviado ( ou não enviado , e pedido entregue .
Acompanhe a seguir como se dá o Processamento de Pedido.
PEDIDOS
Clique em um pedido para abrir seus detalhes.
Neste fase temos 4 etapas para analisar.As Informações do Pedido, os Dados da Entrega, os Dados do Cliente e a Interação com o Cliente.
Nas Informações do Pedido, temos todos os dados detalhados do pedido, do pagamento e dos produtos comprados pelo cliente, inclusive se foi utilizado algum cupom de desconto e qual o valor do desconto utilizado
Nos Dados de Entrega, teremos exatamente os campos referentes a entrega desse pedido. Valor do frete, Prazo e Previsão de Entrega e Endereço Completo. Nessa parte é importante ressaltar o campo de Rastreamento.
Neste campo você deve preencher o código de rastreio do pedido disponibilizado pelos Correios ou pela transportadora contratada no momento da coleta dos pedidos. Se você der um duplo clique no código cadastrado, uma nova janela se abrirá com o acompanham-ento do rastreio.
Todos esses dados podem ser alterados manualmente caso o cliente venha a solicitar,
sempre lembrando se clicar em para validar suas alterações.
A aba Dados do Clientes, exibe um resumo do cliente, apenas para facilitar o processa-mento e as interações. As informações completas do cliente podem ser encontradas em seu perfil, no menu Clientes.
Na aba de Interação com o Cliente, temos as Etapas do pedido.
A etapa Aguardando Pagamento se atualizará automaticamente assim que a financeira aprovar o pagamento. A etapa Pedido Enviado, deve ser passada manualmente. Assim que o pedido for devidamente embalado e entregue à transportadora, você deverá inserir manualmente o Código de Rastreio (na aba de dados da entrega) e avançar esta etapa manualmente.
Assim que o sistema de rastreio acusar que o pedido foi entregue, a etapa Pedido Entreg-ue avançará automaticamente.
O Fluxo de Logística Interna, ajuda a sua loja a se organizar com relação ao processamen-to interno do pedido, para saber em que etapa ele está parado e qual responsável deve tomar ação.
Na sessão E-mails Transacionais:
O sistema já possui alguns emails padrão para agilizar sua interação com o cliente.Escolha o modelo de email para a ocasião desejada. Você pode conferir o conteúdo e editá-lo como preferir.
Clique em para efetuar o disparo.
Toda o seu histórico de interação com o cliente, ficará salva na sessão de Email Enviados.
Observações importantes .:
1- Se o o pedido for todo concluido até a etapa de entrega, você deve marcar o pedido
como finalizado no botão para atualizar sua Situação.
Caso o cliente solicite o cancelamento, ou você perceber que ele foi abandonado de fato,
sem chance de recuparação, clique em para também atualizar sua situação.
2- Ao selecionar o email de Pedido Enviado, o sistema incluirá automaticamente o Código de Rastreio que você tiver cadastrado na aba de Dados da Entrega. É só conferir o código e enviar o email.
28

Clique no menú Pedidos > Listar Pedidos
O sistema informará sempre neste aviso quantos novos pedidos foram feitos sua loja.
A lista exibe todos os pedidos da loja, os quais você pode acessar e editar quando quiser.
Você pode filtrar esses pedidos pelos filtros rápidos, exibindo só o que te interessa no momento.
O botão exibe um resumo rápido desse pedido.
Para facilitar a localização de algum pedido, utilize o campoe também as ordens de exibição.
A listagem te dá as principais informações do pedido.
A Origem refere-se ao método que o cliente utilizou para realizar a compra, podendo ser
um computador Desktop, um tablet ou um smartphone
A situação do pedido, pode variar em Aberto, Cancelado ou Finalizado.
A situação do pagamento pode variar entre Aguardando pagamento , Pagamento
aprovado , ou pagamento Recusado
A etapa de pedido, refere-se ao andamento que ele se encontra, podendo variar entre:
Aguardando pagamento, Pagamento confirmado (ou recusado )
Pedido enviado ( ou não enviado , e pedido entregue .
Acompanhe a seguir como se dá o Processamento de Pedido.
Clique em um pedido para abrir seus detalhes.
Neste fase temos 4 etapas para analisar.As Informações do Pedido, os Dados da Entrega, os Dados do Cliente e a Interação com o Cliente.
Nas Informações do Pedido, temos todos os dados detalhados do pedido, do pagamento e dos produtos comprados pelo cliente, inclusive se foi utilizado algum cupom de desconto e qual o valor do desconto utilizado
Nos Dados de Entrega, teremos exatamente os campos referentes a entrega desse pedido. Valor do frete, Prazo e Previsão de Entrega e Endereço Completo. Nessa parte é importante ressaltar o campo de Rastreamento.
PEDIDOS
Neste campo você deve preencher o código de rastreio do pedido disponibilizado pelos Correios ou pela transportadora contratada no momento da coleta dos pedidos. Se você der um duplo clique no código cadastrado, uma nova janela se abrirá com o acompanham-ento do rastreio.
Todos esses dados podem ser alterados manualmente caso o cliente venha a solicitar,
sempre lembrando se clicar em para validar suas alterações.
A aba Dados do Clientes, exibe um resumo do cliente, apenas para facilitar o processa-mento e as interações. As informações completas do cliente podem ser encontradas em seu perfil, no menu Clientes.
Na aba de Interação com o Cliente, temos as Etapas do pedido.
A etapa Aguardando Pagamento se atualizará automaticamente assim que a financeira aprovar o pagamento. A etapa Pedido Enviado, deve ser passada manualmente. Assim que o pedido for devidamente embalado e entregue à transportadora, você deverá inserir manualmente o Código de Rastreio (na aba de dados da entrega) e avançar esta etapa manualmente.
Assim que o sistema de rastreio acusar que o pedido foi entregue, a etapa Pedido Entreg-ue avançará automaticamente.
O Fluxo de Logística Interna, ajuda a sua loja a se organizar com relação ao processamen-to interno do pedido, para saber em que etapa ele está parado e qual responsável deve tomar ação.
sempre lembrando se clicar em para validar suas alterações.
Na sessão E-mails Transacionais:
O sistema já possui alguns emails padrão para agilizar sua interação com o cliente.Escolha o modelo de email para a ocasião desejada. Você pode conferir o conteúdo e editá-lo como preferir.
Clique em para efetuar o disparo.
Toda o seu histórico de interação com o cliente, ficará salva na sessão de Email Enviados.
Observações importantes .:
1- Se o o pedido for todo concluido até a etapa de entrega, você deve marcar o pedido
como finalizado no botão para atualizar sua Situação.
Caso o cliente solicite o cancelamento, ou você perceber que ele foi abandonado de fato,
sem chance de recuparação, clique em para também atualizar sua situação.
2- Ao selecionar o email de Pedido Enviado, o sistema incluirá automaticamente o Código de Rastreio que você tiver cadastrado na aba de Dados da Entrega. É só conferir o código e enviar o email.
29

Clique no menú Pedidos > Listar Pedidos
O sistema informará sempre neste aviso quantos novos pedidos foram feitos sua loja.
A lista exibe todos os pedidos da loja, os quais você pode acessar e editar quando quiser.
Você pode filtrar esses pedidos pelos filtros rápidos, exibindo só o que te interessa no momento.
O botão exibe um resumo rápido desse pedido.
Para facilitar a localização de algum pedido, utilize o campoe também as ordens de exibição.
A listagem te dá as principais informações do pedido.
A Origem refere-se ao método que o cliente utilizou para realizar a compra, podendo ser
um computador Desktop, um tablet ou um smartphone
A situação do pedido, pode variar em Aberto, Cancelado ou Finalizado.
A situação do pagamento pode variar entre Aguardando pagamento , Pagamento
aprovado , ou pagamento Recusado
A etapa de pedido, refere-se ao andamento que ele se encontra, podendo variar entre:
Aguardando pagamento, Pagamento confirmado (ou recusado )
Pedido enviado ( ou não enviado , e pedido entregue .
Acompanhe a seguir como se dá o Processamento de Pedido.
Clique em um pedido para abrir seus detalhes.
Neste fase temos 4 etapas para analisar.As Informações do Pedido, os Dados da Entrega, os Dados do Cliente e a Interação com o Cliente.
Nas Informações do Pedido, temos todos os dados detalhados do pedido, do pagamento e dos produtos comprados pelo cliente, inclusive se foi utilizado algum cupom de desconto e qual o valor do desconto utilizado
Nos Dados de Entrega, teremos exatamente os campos referentes a entrega desse pedido. Valor do frete, Prazo e Previsão de Entrega e Endereço Completo. Nessa parte é importante ressaltar o campo de Rastreamento.
Neste campo você deve preencher o código de rastreio do pedido disponibilizado pelos Correios ou pela transportadora contratada no momento da coleta dos pedidos. Se você der um duplo clique no código cadastrado, uma nova janela se abrirá com o acompanham-ento do rastreio.
Todos esses dados podem ser alterados manualmente caso o cliente venha a solicitar,
sempre lembrando se clicar em para validar suas alterações.
A aba Dados do Clientes, exibe um resumo do cliente, apenas para facilitar o processa-mento e as interações. As informações completas do cliente podem ser encontradas em seu perfil, no menu Clientes.
Na aba de Interação com o Cliente, temos as Etapas do pedido.
A etapa Aguardando Pagamento se atualizará automaticamente assim que a financeira aprovar o pagamento. A etapa Pedido Enviado, deve ser passada manualmente. Assim que o pedido for devidamente embalado e entregue à transportadora, você deverá inserir manualmente o Código de Rastreio (na aba de dados da entrega) e avançar esta etapa manualmente.
Assim que o sistema de rastreio acusar que o pedido foi entregue, a etapa Pedido Entreg-ue avançará automaticamente.
O Fluxo de Logística Interna, ajuda a sua loja a se organizar com relação ao processamen-to interno do pedido, para saber em que etapa ele está parado e qual responsável deve tomar ação.
PEDIDOS
Na sessão E-mails Transacionais:
O sistema já possui alguns emails padrão para agilizar sua interação com o cliente.Escolha o modelo de email para a ocasião desejada. Você pode conferir o conteúdo e editá-lo como preferir.
Clique em para efetuar o disparo.
Toda o seu histórico de interação com o cliente, ficará salva na sessão de Email Enviados.
Observações importantes .:
1- Se o o pedido for todo concluido até a etapa de entrega, você deve marcar o pedido
como finalizado no botão para atualizar sua Situação.
Caso o cliente solicite o cancelamento, ou você perceber que ele foi abandonado de fato,
sem chance de recuparação, clique em para também atualizar sua situação.
2- Ao selecionar o email de Pedido Enviado, o sistema incluirá automaticamente o Código de Rastreio que você tiver cadastrado na aba de Dados da Entrega. É só conferir o código e enviar o email.
Clique em para efetuar o disparo.
como finalizado no botão
sem chance de recuparação, clique em para também atualizar sua situação.
30

PAINEL DE PEDIDOS
Clique no menú Pedidos > Painel de Pedidos
Esta ferramenta te ajuda a organizar de uma maneira simples e visual, os pedidos e suas etapas.
Os pedidos resumidos aparecerão na coluna referente à sua etapa atual.
O botão exibe também o quadro com mais informações do pedido e te dá o atalho para abrir o pedido.
Para movimentá-lo entre as etapas basta clicar e arrastar para a etapa desejada.
Apesar de muito simples, este painel é muito eficiente para sua organização no dia-a-dia.
O botão exibe também o quadro com mais informações do pedido e te dá o atalho
31

MARKETING - BANNERS
Clique no menú Marketing > Banners
A lista dos banners será exibida, permitindo que você acesse e edite a qualquer momento.
Para adicionar um novo banner, clique no botão
O sistema preencherá o código interno automaticamente.
Marque o botão de exibição do banner na loja. Para deixá-lo ativo, coloque o botão na
posição . Para deixá-lo inativo coloque na posição
Preencha o Nome do Banner.
Selecione o Tipo do Banner. Isso define em qual lugar da loja este banner será exibido. O botão explicará detalhadamente quais os tipos de banner da sua loja, qual o taman-ho exato de cada um e onde ele será exibido.
No campo Link, cole o link da página para a qual você deseja que o banner leve o cliente.
No Período de Exibição, você pode programar a data de início e a data final de exibição do banner, caso seja uma promoção periódica. Se estiver sem preencher, ele será exibido o tempo todo, enquanto estiver marcado como ativo.
Selecione agora o arquivo do banner. Clique em e procure no seu computador o arquivo.
posição . Para deixá-lo inativo coloque na posição
O botão explicará detalhadamente quais os tipos de banner da sua loja, qual o taman
Selecione agora o arquivo do banner. Clique em e procure no seu
Clique em para guardar suas alterações.
Repita esse mesmo processo para todos os banners da sua loja. Caso você insira mais de um banner do mesmo tipo e marcando-os como ativos, eles se alternarão no mesmo quadro de exibição do site.
OBS.: É muito importante que os banners sejam cadastrados no tamanho adequado e que também sejam o mais bem feitos o possível, pra que sua loja não fique com um aspecto amador. A Big Bang Shop pode te ajudar com a criação desses banners. Caso seja de seu interesse, solicite um orçamento pelo nosso contato:
31.2514.5593 ou [email protected]
32

Clique no menú Marketing > Banners
A lista dos banners será exibida, permitindo que você acesse e edite a qualquer momento.
Para adicionar um novo banner, clique no botão
O sistema preencherá o código interno automaticamente.
Marque o botão de exibição do banner na loja. Para deixá-lo ativo, coloque o botão na
posição . Para deixá-lo inativo coloque na posição
Preencha o Nome do Banner.
Selecione o Tipo do Banner. Isso define em qual lugar da loja este banner será exibido. O botão explicará detalhadamente quais os tipos de banner da sua loja, qual o taman-ho exato de cada um e onde ele será exibido.
No campo Link, cole o link da página para a qual você deseja que o banner leve o cliente.
No Período de Exibição, você pode programar a data de início e a data final de exibição do banner, caso seja uma promoção periódica. Se estiver sem preencher, ele será exibido o tempo todo, enquanto estiver marcado como ativo.
Selecione agora o arquivo do banner. Clique em e procure no seu computador o arquivo.
MARKETING - BANNERS
Clique em para guardar suas alterações.
Repita esse mesmo processo para todos os banners da sua loja. Caso você insira mais de um banner do mesmo tipo e marcando-os como ativos, eles se alternarão no mesmo quadro de exibição do site.
OBS.: É muito importante que os banners sejam cadastrados no tamanho adequado e que também sejam o mais bem feitos o possível, pra que sua loja não fique com um aspecto amador. A Big Bang Shop pode te ajudar com a criação desses banners. Caso seja de seu interesse, solicite um orçamento pelo nosso contato:
31.2514.5593 ou [email protected]
Clique em para guardar suas alterações.
33

MARKETING - PROMOÇÕES
Clique no menú Marketing > Promoções
A lista de promoções será exibida. Para criar uma nova, clique em
O código interno é preenchido automaticamente.
O controle de ativação determina se esta promoção está ativa ,
ou inativa
Preencha o nome dessa promoção para seu controle.
Selecione agora o tipo de promoção que você deseja fazer. Existem diversas opções para você usar de acordo com sua estratégia de marketing e promoção.
Cada promoção tem suas regras a serem preenchidas de acordo com o formulário correspondente.
O controle de ativação determina se esta promoção está ativa ,
Ao selecionar o tipo de promoção, os campos referentes a ela aparecerão.Exemplo.: Vamos criar uma campanha de Frete Grátis Para Compras Acima De X Reais, Para Uma Faixa de Cep Determinada. Selecione essa opção no Tipo de Frete.
Preencha os dados: Valor mínimo da compra, o cep inicial, e o cep final. Todos os ceps compreendidos nesta faixa, participarão dessa promoção.
Você pode criar novas campanhas selecionando faixas de cep diferentes para praticar esta promoção para outras regiões
São diversos tipos de promoção para promover as vendas de sua loja. Crie a promoção que melhor se adequa à sua estratégia, preencha suas regras, sempre lembrando de conferir se
ela está ativa ou não e clicando em para efetivar mudanças.
34

Clique no menú Marketing > Promoções
A lista de promoções será exibida. Para criar uma nova, clique em
O código interno é preenchido automaticamente.
O controle de ativação determina se esta promoção está ativa ,
ou inativa
Preencha o nome dessa promoção para seu controle.
Selecione agora o tipo de promoção que você deseja fazer. Existem diversas opções para você usar de acordo com sua estratégia de marketing e promoção.
Cada promoção tem suas regras a serem preenchidas de acordo com o formulário correspondente.
MARKETING - PROMOÇÕES
Ao selecionar o tipo de promoção, os campos referentes a ela aparecerão.Exemplo.: Vamos criar uma campanha de Frete Grátis Para Compras Acima De X Reais, Para Uma Faixa de Cep Determinada. Selecione essa opção no Tipo de Frete.
Preencha os dados: Valor mínimo da compra, o cep inicial, e o cep final. Todos os ceps compreendidos nesta faixa, participarão dessa promoção.
Você pode criar novas campanhas selecionando faixas de cep diferentes para praticar esta promoção para outras regiões
São diversos tipos de promoção para promover as vendas de sua loja. Crie a promoção que melhor se adequa à sua estratégia, preencha suas regras, sempre lembrando de conferir se
ela está ativa ou não e clicando em para efetivar mudanças.ela está ativa ou não e clicando em para efetivar mudanças.
35

MARKETING - CUPONS DE DESCONTO
Clique no menu Marketing > Cupons de Desconto
A listagem exibe os cupons que você já criou e poderá, editá-los quando quiser
Para adicionar um novo cupom, clique em
O sistema preencherá o código interno.
Dê um nome para seu cupom. Este será o título do cupom. Na hora de utilizar o benefício, seu cliente deverá digitar exatamente o que você colocou neste campo.
Agora selecione o Tipo de Desconto, se será percentual, ou um valor monetário específico.
Preencha o Valor do Desconto e, caso haja, o Valor Mínimo da Compra pra que esse cupom possa ser utilizado.
Se este cupom for “universal”, ou seja, servir para todos os clientes da loja, deixe o campo ID do cliente em branco. Se for para um cliente específico, preencha com o ID deste cliente.
Agora selecione a data de Validade do Cupom.
Clique em e seu cupom está criado.Clique em e seu cupom está criado.
36

MARKETING - RECUPERAÇÃO DE CARRINHOS
Clique no menu Marketing > Recuperação de Carrinhos
Este painel exibirá todos os carrinhos que foram abandonados na sua loja. Um carrinho é considerado abandonado quando o cliente colou ítens nele e fechou a janela da loja sem finalizar esta compra.
Você poderá visualizar rapidamente quais produtos, quantidade, data, hora e valor da compra que seu cliente deixou de fazer, clicando no botao
Isso é muito valioso pois possiblita um remarketing bem preciso. Você pode por exemplo criar um cupom de desconto para este cliente fechar compra, aumentando sua chance de conversão.
Você pode também enviar um email diretamente deste painel, gerando ou não, um cupom de desconto, específicamente para este cliente. Para gerar este email clique em
Lembre-se de sempre conferir esta sessão e oferecer alguma vantagem para seu cliente. Essas, são talvez as vendas mais prováveis que você poderá realizar em sua loja.
37

CMS (CONTENT MANAGEMENT SYSTEM)
Esta sessão te permite inserir conteúdos nas sessões do seu site, como por exemplo, Blog, Galeria de fotos, vídeos e etc. Ela estará disponível de acordo com o tipo de site contratado.
Clique no menu CMS
A listagem dos conteúdos inseridos será exibida, com nome e a categoria mãe à qual eles pertencem. Você poderá editá-las a qualquer momento.
Para adicionar uma postagem clique em
Teremos as etapas de Dados Básicos e Fotos
Os dados do Controle Cadastral, são preenchidos automaticamente pelo sistema.
Marque o controle de exibição na posição desejada, tornando a postagem ativa
ou inativa no site.
Insira agora, o título da postagem.
No campo Resumo, você deve inserir, caso o seu site tenha a necessidade, o breve descriti-vo, como se fosse uma chamada para essa postagem.
Marque agora, em Categoria ou Página Mãe do site esta postagem será exibida. Essas categorias estarão disponíveis de acordo com o projeto do site que você contratou.
No editor de texto:
Neste editor, você vai inserir o conteúdo textual da sua postagem. Aqui, você poderá ajustar alguns aspectos do texto como negrito, cor, parágrafos, pode inserir links em partes do texto, imagens e vídeos ao longo do texto e etc.
Clique na aba de Fotos
Adicione uma imagem de destaque para esta postagem, aquela que será a “capa” do post.
Basta clicar no botão e selecionar a imagem do seu computador.
Abaixo, selecione as fotos da galeria. Este campo deve ser usado apenas caso o seu modelo de postagem seja compatível.
Para adicionar images à galeria de fotos do post, basta clicar em e selecio-nar as imagens do seu computador.
Clique em para guardar suas alterações
38

Esta sessão te permite inserir conteúdos nas sessões do seu site, como por exemplo, Blog, Galeria de fotos, vídeos e etc. Ela estará disponível de acordo com o tipo de site contratado.
Clique no menu CMS
A listagem dos conteúdos inseridos será exibida, com nome e a categoria mãe à qual eles pertencem. Você poderá editá-las a qualquer momento.
Para adicionar uma postagem clique em
CMS (CONTENT MANAGEMENT SYSTEM)Teremos as etapas de Dados Básicos e Fotos
Os dados do Controle Cadastral, são preenchidos automaticamente pelo sistema.
Marque o controle de exibição na posição desejada, tornando a postagem ativa
ou inativa no site.
Insira agora, o título da postagem.
No campo Resumo, você deve inserir, caso o seu site tenha a necessidade, o breve descriti-vo, como se fosse uma chamada para essa postagem.
Marque agora, em Categoria ou Página Mãe do site esta postagem será exibida. Essas categorias estarão disponíveis de acordo com o projeto do site que você contratou.
No editor de texto:
Neste editor, você vai inserir o conteúdo textual da sua postagem. Aqui, você poderá ajustar alguns aspectos do texto como negrito, cor, parágrafos, pode inserir links em partes do texto, imagens e vídeos ao longo do texto e etc.
Clique na aba de Fotos
Adicione uma imagem de destaque para esta postagem, aquela que será a “capa” do post.
Basta clicar no botão e selecionar a imagem do seu computador.
Abaixo, selecione as fotos da galeria. Este campo deve ser usado apenas caso o seu modelo de postagem seja compatível.
Para adicionar images à galeria de fotos do post, basta clicar em e selecio-nar as imagens do seu computador.
Clique em para guardar suas alterações Clique em para guardar suas alterações
ou inativa no site.
Basta clicar no botão e selecionar a imagem do seu computador.
Para adicionar images à galeria de fotos do post, basta clicar em e selecio
39

CMS (CONTENT MANAGEMENT SYSTEM)Observações Importantes:
É de suma importância, manter as imagens cadastradas no tamanho e resolução adequadas para o seu projeto.
Imagens muito pequenas e fora da proporção, serão exibidas deformadas ou distorcidas, o que invés de ajudar o seu site a se promover, pode conferir uma aspecto de descaso e amadorismo ao seu negócio.
Por outro lado, imagens muito grandes, vão pesar o carregamento do seu site desnecessari-amente, tornando-o lento e ruim de se navegar, especialmente em redes móveis, como 3g e 4g.
O conteúdo bem redigido e interessante é uma ótima forma para despertar interesse do seu cliente e também gerar demanda para sua loja. Então, vale a pena investir tempo e cuidado para fazer bem feito.
40

CONFIGURAÇÕES - TEXTOS DOS EMAILS
Clique no menu Configurações > Textos dos e-mails
Nesta sessão você poderá criar ou editar os emails padrão da sua loja, para facilitar sua interação com o cliente.
Esta lista exibe os emails já criados. Para editar um deles, basta clicar para abrir seu conteú-do.
Para criar um novo, clique em
O sistema preencherá automaticamente o código de controle cadastral.
Em seguida, dê um título para o email.
No editor de texto:
Redija o texto do email e insira as imagens e links que precisar.
Ao finalizar o email clique em
Seu novo email padrão estará disponível para seleção no momento de interação com o cliente, conforme explicado na etapa de processamento de pedidos.
41

CONFIGURAÇÕES - USUÁRIOS DE SISTEMA
Clique no menu Configurações > Usuários de sistema
Nesta sessão você poderá criar ou editar os usuários que terão acesso ao sistema, conferin-do nomes de usuário senhas distintas e níveis de acesso para cada um.
A lista exibe os usuários já criados. Você poderá acessa-los e editá-los a qualquer momento
Para criar um novo usuário, clique em
O sistem preencherá automaticamente o código de controle cadastral.
Em seguida, digite o Nome do Usuário, o Login, e defina a Senha de Acesso
Para definir se o usuário está habilitado a usar o sistema marque na posição
para ativo e para inativo.
Na sessão de Controle de Acesso defina exatamente qual será o nível de acesso deste usuário, ou seja, quais sessões do sistema ele poderá acessar.
Basta marcar com o botão as sessões que o usuário terá acesso, e deixar desmarca-das as que ele não deve ter acesso.
Clique em para guardar as alterações. Clique em para guardar as alterações.
para ativo e para inativo.
Basta marcar com o botão as sessões que o usuário terá acesso, e deixar desmarca
42

CONFIGURAÇÕES - DADOS DO SISTEMA
Clique no menu Configurações > Dados do Sistema
Nesta sessão você poderá conferir ou, caso seja extremamente necessário, editar os dados da sua loja e site relativos ao sistema e ao ambiente da internet. Não aconselhamos alterar nada nesta sessão sem antes consultar a Big Bang Shop, ou ter pleno conhecimento das consequências de cada alteração pois estas informações estão intimamente ligada ao funcionamento correto da ferramenta.
Primeiramente o nome da sua loja e domínio.
Marque se deseja usar o Certificado Digital ou
Se seu site estiver em manutenção, o sistema pode exibir uma tela padrão de manutenção caso seu cliente acesse neste período. Para isso marque se seu site está em manutenção usando ou
Abaixo, temos os Dados do Google. Primeiramente o ID do Analytics, que permite o Google analisar e gerar relatórios de acesso detalhados do seu site.
Temos também o campo para preenchimento do ID de Remarketing. Com o remarketing do Google, você pode exibir anúncios para pessoas que já acessaram seu site. O remarketing dinâmico mostra ao visitante um anúncio em outros sites, com o produto específico que ele visualizou anteriormente no seu site. Este serviço é contratado direto com o Google e o ID é fornecido na contratação.
No campo SEO Keywords você deve preencher as palavras-chave que os clientes usarão para chegar até sua loja. Preencha com palavras que se relacionem aos produtos, estilo e conteúdo da loja. Quanto mais precisas forem as palavras, melhores as chances de você
Marque se deseja usar o Certificado Digital ou
manutenção caso seu cliente acesse neste período. Para isso marque se seu site está em manutenção usando oumanutenção caso seu cliente acesse neste período. Para isso marque se seu site está em
realizar vendas através dos acessos gerados
No campo SEO Description, preencha com uma breve descrição da loja. Esta descrição será exibida no seu resultado da busca do Google no local destacado abaixo.
A seguir ficam suas informações de e-mail:
Primeiramente, o endereço no servidor onde fica a marca que assinará os emails.Em seguida os dados devem ser preenchidos de acordo com seu servidor de email. O endereço do email de contato da sua loja, o endereço SMTP, email de usuário, porta, senha do email e método de segurança.
Abaixo temos os Dados do Correio.
O Cep de Origem é de suma importância pois será utilizado como endereço do remen-tente para o cálculo do frete. O Código do Corrios deve constar o número do seu contrato com os Correios, caso você tenha feito um. A Senha do Correio, que é relativa ao seu contrato e finalmente o Prazo Adicional.
O Prazo Adicional refere-se ao tempo de expedição do produto, ou seja, quantos dias além do prazo dos Correios ou da transportadora, você precisa para preparar o produto para envio.
Caso tenha feita alguma alteração, clique em
43

Clique no menu Configurações > Dados do Sistema
Nesta sessão você poderá conferir ou, caso seja extremamente necessário, editar os dados da sua loja e site relativos ao sistema e ao ambiente da internet. Não aconselhamos alterar nada nesta sessão sem antes consultar a Big Bang Shop, ou ter pleno conhecimento das consequências de cada alteração pois estas informações estão intimamente ligada ao funcionamento correto da ferramenta.
Primeiramente o nome da sua loja e domínio.
Marque se deseja usar o Certificado Digital ou
Se seu site estiver em manutenção, o sistema pode exibir uma tela padrão de manutenção caso seu cliente acesse neste período. Para isso marque se seu site está em manutenção usando ou
Abaixo, temos os Dados do Google. Primeiramente o ID do Analytics, que permite o Google analisar e gerar relatórios de acesso detalhados do seu site.
Temos também o campo para preenchimento do ID de Remarketing. Com o remarketing do Google, você pode exibir anúncios para pessoas que já acessaram seu site. O remarketing dinâmico mostra ao visitante um anúncio em outros sites, com o produto específico que ele visualizou anteriormente no seu site. Este serviço é contratado direto com o Google e o ID é fornecido na contratação.
No campo SEO Keywords você deve preencher as palavras-chave que os clientes usarão para chegar até sua loja. Preencha com palavras que se relacionem aos produtos, estilo e conteúdo da loja. Quanto mais precisas forem as palavras, melhores as chances de você
CONFIGURAÇÕES - DADOS DO SISTEMArealizar vendas através dos acessos gerados
No campo SEO Description, preencha com uma breve descrição da loja. Esta descrição será exibida no seu resultado da busca do Google no local destacado abaixo.
A seguir ficam suas informações de e-mail:
Primeiramente, o endereço no servidor onde fica a marca que assinará os emails.Em seguida os dados devem ser preenchidos de acordo com seu servidor de email. O endereço do email de contato da sua loja, o endereço SMTP, email de usuário, porta, senha do email e método de segurança.
Abaixo temos os Dados do Correio.
O Cep de Origem é de suma importância pois será utilizado como endereço do remen-tente para o cálculo do frete. O Código do Corrios deve constar o número do seu contrato com os Correios, caso você tenha feito um. A Senha do Correio, que é relativa ao seu contrato e finalmente o Prazo Adicional.
O Prazo Adicional refere-se ao tempo de expedição do produto, ou seja, quantos dias além do prazo dos Correios ou da transportadora, você precisa para preparar o produto para envio.
Caso tenha feita alguma alteração, clique em
44

RELATÓRIOSClique no menu Relatórios
A seguir ficam suas informações de e-mail:
O sistema Big Bang Shop disponibiliza diversos relatórios para te ajudar a analisar em todos os aspectos o andamento da sua loja, desde relatórios de acessos, de tipos de dispositivos a relatórios financeiros.
Para gerar um relatório, basta selecionar a data inicial e a data final, para determinar o período compreendido e escolher o tipo de relatório a ser gerado.
Para buscar os dados solicitados e gerar o relatório gerar, clique em
A seguir ficam suas informações de e-mail:
45

DADOS DA SUA LOJAEstes são os dados da sua loja. Aconselhamos alterar a senha padrão assim que sua loja
estiver publicada e operando normalmente. Lembre-se de informar à Big Bang Shop quando realizar esta alteração.
CÓDIGO DA LOJA251415
USUÁRIO PRINCIPALnomedasualoja
SENHA PADRÃOnomedasualoja1234
USUÁRIO REGISTRO BRSLOJ
SENHA REGISTRO BRsualoja1234
USUÁRIO REGISTRO BRnomedasualoja1234
EM CASO DE DÚVIDAS
Big Bang Shop
31.2514.5593 | [email protected]
PARA REPORTAR ALGUM ERROsuporte.bigbangshop.com.br
46

BIG BANGSHOP
WWW.BIGBANGSHOP.COM.BR