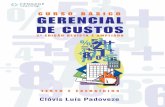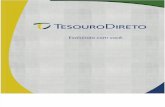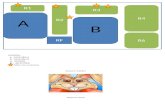MANUAL BÁSICO DE TESOURO GERENCIAL · 3 1. Introdução Este é o manual básico de Tesouro...
Transcript of MANUAL BÁSICO DE TESOURO GERENCIAL · 3 1. Introdução Este é o manual básico de Tesouro...

MANUAL BÁSICO DE
TESOURO GERENCIAL
Subsecretária de Contabilidade e Custos
Gildenora Batista Dantas Milhomem
Coordenador-Geral de Contabilidade e Custos da União
Renato Pontes Dias
Coordenadora de Suporte à Contabilidade da União
Bárbara Verônica Dias Mágero Viana
Gerente de Informações
Tiago Maranhão Barreto Pereira
Equipe Técnica
André Luiz Sant’Ana Ferrari
Diego Rodrigo Lopes Batista da Rocha
Henrique Guilherme do Amaral Santos
Rubem Mateus de Arruda Ziegler

2
SUMÁRIO
1. Introdução ...........................................................................................................................................................................................3
2. Navegação no Tesouro Gerencial (Menu Procurar e Outros Menus de Navegação) ...................................................................8
3. Objetos do Tesouro Gerencial (Menu Criar) ..................................................................................................................................23
4. Consulta Gerencial no Tesouro Gerencial ......................................................................................................................................49
5. Consulta de Documentos SIAFI. ....................................................................................................................................................57
6. Menus de Criação de Relatórios......................................................................................................................................................63
7. Montando uma Consulta Gerencial do começo ao fim. ................................................................................................................85
8. Lista de Itens de Informação por Conta Contábil ..........................................................................................................................99
9. Elementos Derivados. ....................................................................................................................................................................114

3
1. Introdução
Este é o manual básico de Tesouro Gerencial. Na primeira parte deste guia, os senhores aprenderão os
conceitos básicos de Tesouro Gerencial e como criar um relatório do começo ao fim. Mas antes de
começar, vamos dar uma palavrinha sobre como construir um bom relatório. Basicamente, há quatro
perguntas a se responder quando estamos arquitetando uma boa consulta.
1) Quais são os filtros do meu relatório?
O primeiro passo para fazer um bom relatório é definir quais serão os filtros que serão levados em
consideração. Ou seja: as informações contidas na consulta que será gerada serão delimitadas por QUAIS
PARÂMETROS?
Não queremos um relatório com TODOS os Itens de Informação ou com TODAS as Contas Contábeis.
Na grande maioria das vezes, escolhemos quais colunas estarão em nossa consulta. Desse modo, teremos
que saber com antecedência quais Itens de Informação (Despesa Empenhada, Despesa Liquidada,
Despesa Paga, etc.) ou quais Contas Contábeis (contas de despesa, de receita, etc.) queremos que nossa
consulta apresente.
Assim, definiremos as colunas contidas em nosso relatório justamente no FILTRO. Isso significa dizer
que o GRUPO com as colunas que queremos que apareçam em nossa consulta será cadastrado
justamente no FILTRO DO RELATÓRIO.
Os atributos mais comumente encontrados no Filtro do Relatório são:
Item de Informação: arrastamos o atributo Item de Informação para o Filtro do Relatório e
selecionamos quais itens queremos que apareçam no resultado.
Conta Contábil: arrastamos o atributo Conta Contábil para o Filtro do Relatório e selecionamos quais
contas queremos que apareçam.
Mês de Lançamento: é comum montar relatórios onde queremos saber o movimento mensal de
determinado item ou conta. Nesses casos, devemos lançar todos os meses para os quais queremos
visualizar o movimento. Não fazer isso nos faz correr o risco de, ou não visualizar os meses que
desejamos, ou mesmo verificar mais meses do que queremos.
2) Quais são as linhas do meu relatório?
Não basta delimitar o escopo do relatório. Todo relatório tem que ser apresentado. E a definição anterior
do detalhamento das linhas e das colunas da nossa consulta são essenciais para um bom trabalho. As
linhas e as colunas são parte da APRESENTAÇÃO das informações. Ou seja, elas não delimitam o
escopo do relatório, apenas segmentam os valores da forma mais conveniente.
Quanto às linhas, é necessário definir como queremos que as informações se organizem
HORIZONTALMENTE. Como as informações estarão dispostas no final do nosso trabalho. Nesse
caso, o detalhamento se organizará linha por linha, um abaixo do outro.
Configurações comuns de linha são:
Função e Subfunção: cada Função será segmentada horizontalmente por Subfunção.
Programa e Ação: cada Programa será detalhado horizontalmente por Ação.
Categoria e Grupo de Despesa: cada Categoria Econômica detalhada por Grupo.

4
Número do Documento e Favorecido: visualização de cada Documento por Favorecido.
Unidade Gestora Responsável e Programa de Trabalho: detalhamento de cada Programa de
Trabalho por Unidade Gestora Responsável.
3) Quais são as colunas do meu relatório?
A definição do que queremos nas colunas do relatório faz parte da APRESENTAÇÃO do mesmo. Ou
seja, ele não limita o escopo de informações. A declaração de atributos nas colunas irá fazer com que o
programa organize VERTICALMENTE aquela informação.
Desse modo, se quisermos, digamos, uma consulta com Dotação Inicial e Dotação Autorizada nas
colunas, não basta apenas declarar que queremos Itens de Informação nas colunas. Colocar apenas o
atributo Item de Informação (ou Conta Contábil) na coluna apenas instrui o Tesouro Gerencial a detalhar
VERTICALMENTE quaisquer Itens de Informação (ou Contas Contábeis) que ele encontre nas
colunas.
Configurações comuns de coluna são:
Item de Informação: caso escolhemos montar um GRUPO de colunas de Itens de Informação
(Arrecadação Orçamentária, Despesa Empenhada, Liquidada ou Paga, Dotação Inicial ou Atualizada,
Repasse Recebido ou Concedido, etc.).
Conta Contábil: caso tenhamos delimitado as Contas Contábeis no FILTRO DO RELATÓRIO e
queiramos que essas contas apareçam nas colunas.
Mês de Lançamento: quando estamos fazendo uma pesquisa de Movimento Líquido, geralmente é
conveniente lançar o Mês de Lançamento na coluna para visualizar a movimentação mês a mês.
Métrica: caso estejamos paginando o relatório por Item de Informação, Conta Contábil ou Mês de
Lançamento.
4) Que tipo de valor/resposta quero no meu relatório?
Para fechar a construção conceitual do nosso relatório, temos que pensar em que tipo de valor/resposta
queremos. Para a maioria das pessoas, isso não é trivial. Mas prestem atenção na explicação para que se
torne cada vez mais fácil planejar suas consultas.
Depois que escolhemos os filtros e a configuração da apresentação, temos que decidir (ou pelo menos
conhecer) a natureza dos valores com os quais estamos trabalhando. Mas como assim? Vejam que uma
vez que definimos de qual Item de Informação queremos extrair os valores, isso não responde algumas
perguntas como:
Mas eu quero saldo ou movimento?
Mas eu quero a resposta em unidade ou em milhar?
Mas eu quero em moeda de origem (outras unidades monetárias) ou em valores convertidos em real?
Mas eu quero que o sistema procure as informações nas Contas Contábeis ou nos Itens de Informação?
Na verdade, na verdade, vos digo que isso não é novidade. Em qualquer pesquisa, precisamos definir a
natureza/tipo do valor/resposta. Por exemplo, se queremos saber a altura dos alunos de uma escola,
devemos definir se trabalharemos com a resposta em milímetros, centímetros, decímetros ou metros. Se

5
queremos saber o volume de comida vendida numa feira, devemos decidir se vamos trabalhar com quilos,
gramas ou toneladas.
O que é importante que se guarde é que a resposta para essas perguntas não é dada na hora de definir
os filtros, as linhas ou as colunas da nossa consulta. Portanto, precisamos nos dedicar a uma quarta
questão que é: que tipo de valor eu quero em minha consulta? Qual a natureza da resposta que quero em
meu relatório? Qual é a MÉTRICA dos números que constarão na minha pesquisa?
O resumo da explicação acima está no quadro abaixo. Usem o quadro sempre que se acharem numa
encruzilhada. Não desistam de tentar fazer um relatório antes de ter dado as instruções para que o
Tesouro Gerencial responda cada uma das quatro perguntas. Isso diminuirá muito suas dúvidas e
aumentará sua confiança para construir um BOM relatório.
Mês de Lançamento Quero os valores de quais meses???
Item de Informação Quais Itens de Informação quero em minhas colunas???
Conta Contábil Quais Contas Contábeis quero em minhas colunas???
UG Executora Quero os valores de quais UG Executoras???
Unidade Orçamentária Quero os valores de quais Unidades Orçamentárias???
Função Governo Se queremos o detalhamento por Função nas linhas...
Grupo de Despesa Se queremos o detalhamento por Grupo de Despesa nas linhas...
Nota Empenho CCor Se queremos a Nota de Empenho nas linhas...
Favorecido NE Ccor Se queremos o Favorecido nas linhas...
UG Executora Se queremos a UG Executora nas linhas...
Item de Informação Se queremos que os Itens de Informação apareçam nas colunas...
Conta Contábil Se queremos que as Contas Contábeis apareçam nas colunas...
Mês de Lançamento Se queremos que o Mês de Lançamento apareça nas colunas...
Movimento Líquido - R$ (Item Inf.) Se queremos que apenas a MÉTRICA apareça nas colunas...
Saldo Atual - R$ (Item Inf.) Se queremos que apenas a MÉTRICA apareça nas colunas...
Movimento Líquido - R$ (Item Inf.) Se queremos o Movimento Líquido em R$ de Itens de Informação...
Saldo Atual - R$ (Item Inf.) Se queremos o Saldo Atual em R$ de Itens de Informação...
Movimento Líquido - R$ Se queremos o Movimento Líquido em R$ de Contas Contábeis...
Saldo Atual - R$ Se queremos o Saldo Atual em R$ de Contas Contábeis...
Movimento Líquido Se queremos o Movimento em MOEDA DE ORIGEM para Contas Contábeis...
Saldo Atual Se queremos o Saldo Atualem MOEDA DE ORIGEM para Contas Contábeis...
Devemos decidir que TIPO DE INFORMAÇÃO queremos. Ou
seja, não basta decidir que queremos os valores de Despesa
Empenhada, por exemplo. Temos que decidir se queremos o
Movimento Líquido, o Saldo Atual, a unidade monetária ou se o
sistema deverá buscar as informações em Itens de Informação ou
em Contas Contábeis.
MÉTRICA
São as configurações que DELIMITAM O ESCOPO do nosso
Relatório. Atributos frequentes aqui são:
Quatro perguntas que devem ser feitas antes de gerar um Relatório
FILTRO
São os detalhamentos que queremos que apareçam nas LINHAS
do nosso Relatório. Os atributos que colocamos aqui NÃO
DIMINUEM O ESCOPO do nosso Relatório, apenas permitem
que sejam detalhados nas LINHAS.
LINHA
COLUNA
São os detalhamentos que queremos que apareçam nas
COLUNAS do nosso Relatório. É muito importante no sentido
de que, GERALMENTE, os atributos Item de Informação e
Conta Contábil são colocados aqui.
O Tesouro Gerencial
É um sistema de geração de relatórios gerenciais com base em informações do SIAFI Operacional. Sobre
ele é importante que se saiba que:
1) Por enquanto, estão apenas as informações de 2015 em diante (mas espera-se que em breve -
em tempo oportuno - trabalhe com informações a partir de 2008).
Atualmente, apenas as informações de 2015 estão no Tesouro Gerencial. Por razões relacionadas com o
controle de Restos a Pagar, algumas informações de Notas de Empenho anteriores a 2015 também estão
na base do sistema, mas isso é tudo.
Além do mais, as informações do sistema estão atualizadas até o último dia útil. Ou seja, as informações
que encontramos no Tesouro Gerencial não são de HOJE, mas de ontem.
2) O acesso é feito com o login e senha do SIAFI Operacional, mas apenas quem tem o perfil
TESCONGER. Para cadastrar o novo perfil, basta falar com o seu cadastrador do SIAFI
Operacional.
Para manipular o Tesouro Gerencial é preciso estar cadastrado no SIAFI Operacional. Mas não basta
isso: é necessário que se tenha habilitação TESCONGER. E isso, apenas o seu cadastrador SIAFI pode
fazer. Só depois de ter cumprido esses requisitos, é possível acessar o sistema.
3) Não é necessário saber o SIAFI Gerencial para manipular o Tesouro Gerencial.

6
Há alguns conceitos do SIAFI Gerencial que foram utilizados na construção do Tesouro Gerencial.
Entretanto, iremos dissecar esses conceitos aqui para facilitar a compreensão do sistema para os novos
servidores que nunca tiveram contato com o SIAFI Gerencial.
Item de Informação
A definição mais técnica de Item de Informação é “uma operação aritmética de contas contábeis ou
outros itens de informação”. Entretanto, é mais adequado e fácil que se interprete um Item de Informação
como “uma coluna que queremos que apareça em nosso relatório”, ou mesmo como “o nível mais
consolidado das informações que buscamos”.
Basicamente, conhecer o conceito de Item de Informação é importante porque o Tesouro Gerencial nos
permite construir Grupos de Informação com base tanto nos Itens de Informação quanto nas Contas
Contábeis.
Grupo de Itens
No SIAFI Gerencial, o Grupo de Itens era um objeto onde cadastrávamos todos os Itens de Informação
(colunas) que queríamos em nosso relatório. No Tesouro Gerencial, é possível construir relatórios com
Itens de Informação ou Contas Contábeis. Além disso, no novo sistema poderemos cadastrar as colunas
que queremos ver em nosso relatório de três formas diferentes:
1) Cadastramos os Itens de Informação ou as Contas Contábeis DIRETAMENTE nos
FILTROS DO RELATÓRIO.
É a forma mais fácil de cadastrar as colunas (ou linhas) que contém as informações que buscamos. Na
própria tela de Relatório em Branco, podemos cadastrar todas as colunas que queremos que apareçam
em nossa consulta. Para isso, basta:
a) Arrastar o atributo Item de Informação (ou Conta Contábil) para FILTRO DO RELATÓRIO;
b) Selecionar os Itens de Informação (ou Contas Contábeis) que queremos, e;
c) Clicar no botão Aplicar.
2) Construímos um NOVO FILTRO com as colunas que queremos que apareça no relatório e
arrastamos o FILTRO que criamos em FILTROS DO RELATÓRIO.
É a segunda forma mais fácil e prática de cadastrar um grupo de contas que queremos detalhar em nosso
relatório. Para construir um novo Filtro, devemos:
a) Na tela inicial do Tesouro Gerencial, clicar em Novo Filtro ou em Criar (Menu Lateral Esquerdo da
tela) e Novo Filtro;
b) Na tela de criação de filtros, arrastar o atributo Item de Informação (ou Conta Contábil) para a grande
parte em branco no lado direito da tela.
c) Selecionar os Itens de Informação (ou Contas Contábeis) que queremos;
d) Clicar no botão Aplicar;
e) Salvar o Filtro, clicando do ícone que parece um Disquete Azul no canto superior esquerdo da tela
(Salvar ou Salvar Como...), e;
f) Na tela de Relatório em Branco, procurar e arrastar o Filtro que foi criado para a seção de FILTRO
DO RELATÓRIO.

7
3) Construímos um NOVO GRUPO PERSONALIZADO com as colunas que queremos em
nosso relatório. Iremos falar mais de Grupos Personalizados posteriormente, mas por ora basta
saber que a diferença dessa forma de cadastrar colunas para as outras duas é que aqui podemos
criar FILTROS DIFERENTES para cada coluna em nosso relatório.
Tela Inicial do Tesouro Gerencial
Enfim, abaixo temos a Tela Inicial do Tesouro Gerencial. Essa tela é a primeira coisa que iremos ver ao
acessar o sistema. Por ora, basta verificar que ela está dividida em quatro partes mais importantes. São
elas:
Menu Superior: onde estão ferramentas de navegação assemelhadas com os programas de navegação
na internet;
Menu Lateral Esquerdo: um menu redundante com atalhos para criação de relatórios, navegação e
objetos do sistema;
Menu Procurar: com as opções Relatórios Compartilhados, Meus Relatórios, Lista de Histórico e
Minhas Subscrições, e;
Menu Criar: com atalhos para a criação de objetos do sistema, tais como Relatórios, Documentos,
Filtros, Prompts, Grupos Personalizados e Métricas.
Iremos ver cada um desses menus, em detalhes, no próximo capítulo desta apostila.

8
2. Navegação no Tesouro Gerencial (Menu Procurar e Outros Menus de Navegação)
Nesse capítulo, apresentaremos as funcionalidades de NAVEGAÇÃO no Tesouro Gerencial. Iremos
começar apresentando o Menu Superior, passaremos pelo Menu Procurar e terminaremos falando sobre
o Menu Lateral Esquerdo. No caminho, explicaremos outras funções e facilidades pertinentes a cada
opção desses menus.
Menu Superior
O Menu Superior é semelhante ao dos navegadores de Internet que todos conhecem. Ele apresenta
botões de navegação que facilitam o controle das telas. Seus comandos mais importantes são:
Tesouro Gerencial: aparece um menu redundante com todas as opções contidas no Menu Lateral
Esquerdo.
Home: atalho que nos leva à Tela Inicial a partir de qualquer lugar que estivermos dentro do Tesouro
Gerencial.
Voltar: nos leva à pasta ou local que estávamos anteriormente.
Avançar: nos leva à pasta ou local em que já estivemos antes de clicar em Voltar.
Para Cima: atalho idêntico ao do Windows e de outros sistemas operacionais que nos leva para
a pasta que está um nível acima da atual.
Menu Procurar

9
Relatórios Compartilhados
É nos Relatórios Compartilhados que iremos salvar todos os relatórios que queremos que sejam
visualizados por todos. É essencial, para a boa organização do sistema, que se saiba onde salvar as
consultas. O caminho é o seguinte:
Relatórios Compartilhados >>> Consultas Gerenciais >>> Relatórios de Bancada dos Órgãos
Superiores >>> Número do Órgão Superior Respectivo
Formas de Apresentação: canto inferior do Menu Lateral Esquerdo
Exibição: Ícone
A forma padrão de visualização de pastas e objetos no Tesouro Gerencial é no formato de ícones. É a
forma mais comum de apresentação no Windows e outros sistemas operacionais.
O que é importante saber quanto a essa forma de visualização é que quando a seta do mouse para sobre
qualquer objeto do Tesouro Gerencial, o objeto fica marcado (conforme figura abaixo) e aparecem as
opções de trabalho que podemos executar.
Notem que a pasta da esquerda está envolvida por uma marcação acinzentada. Entretanto, não aparece
nenhuma opção de trabalho, indicando que não há atalhos para PASTAS. Quando isso acontece, tudo
que podemos fazer é: ou clicar sobre o ícone, que nesse caso vai nos levar para dentro da pasta, ou clicar
com o botão DIREITO do mouse (que será visto mais abaixo), para abrir as opções de edição e
manipulação de pastas e arquivos.

10
Algo diferente ocorre quando pousamos o mouse sobre um objeto diferente de uma pasta de trabalho.
Vejam o caso abaixo, por exemplo. Na primeira figura, o mouse não está sobre o ícone do relatório salvo.
Na segunda, o mouse faz com que apareça quatro opções de ação.
As opções que aparecem, quando passamos o mouse sobre o relatório, são: Editar, Subscrições,
Exportar e PDF. Explicaremos o que cada um desses comandos faz quando estivermos falando da pasta
“Meus Relatórios”.
Exibição: Lista
A exibição em lista também não é incomum. Quando clicamos no botão de “Exibição: Lista”, a forma
de visualização dos objetos do Tesouro Gerencial muda para a disposição em linhas, conforme a figura
abaixo.
Notem que a disposição das pastas mudou. Agora, elas estão dispostas em linhas horizontalmente.
Uma dúvida muito frequente quando se muda a forma de apresentação é: o que acontece com as opções
rápidas de trabalho (Editar, Subscrever, Exportar e PDF)? Isso porque, geralmente, essas opções ficam
“escondidas” no canto direito da tela, conforme a configuração do monitor. Mas fiquem tranquilos: no
modo de exibição em lista, basta colocar o mouse sobre o objeto desejado que as AÇÕES estarão sempre
no canto direito da tela.

11
Vejam que as ações PDF, Exportar, Subscrever e Editar estão marcadas em amarelo na figura acima.
Iremos falar sobre cada uma delas mais adiante.
Criar Nova Pasta
No canto inferior esquerdo da tela, também tem o botão Criar Nova Pasta. É um botão exclusivo para
criação de pastas no Tesouro Gerencial. Para criar uma nova pasta, basta clicar no ícone. Aparecerá uma
caixa de diálogo com o título “Criar Pasta” pedindo para que se dê um nome (obrigatório) e uma descrição
(não obrigatório) para a pasta que está sendo criada.
Meus Relatórios
A pasta Meus Relatórios é uma das mais importantes para o nosso trabalho. Ali iremos salvar tudo aquilo
que não queremos compartilhar com os demais, tudo aquilo que é pessoal (pesquisas de sondagem,
rascunhos de relatórios, objetos facilitadores, etc.) ou mesmo relatórios de backup.
1) Botão Direito do Mouse
O botão direito do mouse abre o menu que pode ser visto na figura abaixo. Quando estamos dentro das
pastas e subpastas de Relatórios Compartilhados ou Meus Relatórios, basta clicar sobre qualquer objeto
com o botão direito do mouse que o menu se abrirá.
Executar: executa o relatório ou documento salvo.
Editar: abre a tela de Design do objeto. Permite que editemos o relatório ou objeto sem executá-lo.

12
Copiar: abre a caixa de diálogo de cópia de objetos no Tesouro Gerencial. Notem que no Tesouro
Gerencial não tem <Ctrl + C>, <Ctrl + V>. Para copiar objetos, temos que clicar nele com o botão
direito do mouse, escolher “Copiar” e preencher a caixa de diálogo que aparece (abaixo). Nessa caixa,
temos que escolher o destino da cópia. Vejam que abaixo do texto “Para a pasta”, existem as opções
de navegação para escolher a pasta de destino, além do ícone de criação de nova pasta no lado direito.
No processo de cópia, também podemos mudar o nome do objeto e inserir uma nova descrição.
Mover: abre a caixa de diálogo de mover objetos. Vejam que ela é idêntica à caixa de Copiar. Na figura
abaixo, o ícone de criar nova pasta está iluminado para facilitar sua identificação. A diferença entre mover
e copiar é que ao copiar, o objeto original é mantido na pasta de origem, e ao mover, o objeto original se
muda para a pasta de destino.
Novo: abre menu de criação de objetos do Tesouro Gerencial. Ao clicar em Novo, abrem-se as opções
de criação de uma nova Pasta, de um novo Relatório, de um Documento, de Prompt, de Filtro, de Grupo
Personalizado e de Métrica. Iremos falar sobre cada um desses objetos no próximo capítulo.

13
Criar Atalho: essa opção nos permite criar um atalho para o objeto desejado. Ao clicar em Criar Atalho,
abrirá uma caixa de diálogo onde poderemos escolher o destino do atalho.
Depois de selecionado o destino, basta clicar em OK. O atalho pode ser identificado por uma seta
apontando para a direita no canto inferior esquerdo do mesmo, como no exemplo abaixo:
Excluir: exclusão do objeto selecionado. Usado para apagar arquivos indesejados ou que não são mais
utilizados.
Renomear: permite mudar o nome de um objeto. No caso de um relatório salvo, o sistema abrirá o seu
nome para edição. Depois de alterar o nome, basta clicar no botão Aplicar (um “V” no lado direito do
nome) para a alteração ter efeito.
Criar Documento: quando clicamos com o botão direito do mouse sobre um relatório salvo, a opção
Criar Documento fica disponível. Iremos explicar o que é um Documento no Tesouro Gerencial no
próximo capítulo. Basta saber aqui que ao clicar em Criar Documento, o sistema irá nos conduzir à tela
de criação de documentos tendo como base o relatório sobre o qual clicamos.

14
Executar Como: a opção Executar Como é uma forma de executar e exportar o relatório sem precisar
entrar na tela de edição. Quando clicamos sobre “Executar Como”, aparecem as opções possíveis de
exportação: para PDF, Excel, HTML, Excel sem formatação, CVS e texto.
Depois que escolhemos a forma de exportação do nosso interesse, somos levados à seguinte caixa de
diálogo:
Aqui vemos as opções de exportação. O que importa saber sobre a exportação de relatórios no Tesouro
Gerencial é o seguinte:
a) Podemos exportar o relatório inteiro ou só a primeira página. Para escolher isso, basta alterar a opção
ao lado do texto “Exportar” no canto superior esquerdo da caixa.
b) Podemos escolher o formato para o qual queremos exportar. Para isso, temos que selecionar a opção
desejada nos círculos no canto esquerdo da caixa. Notem que a opção “Texto Simples” deve ser
acompanhada de uma definição sobre o delimitador das informações. O sistema nos oferece as opções:
vírgula, TAB, ponto-e-vírgula, espaço e til.
c) Podemos querer ou não que o título do relatório e os detalhes do filtro sejam levados para nosso
arquivo. Para isso, basta marcar clicar nos quadrados que estão no lado esquerdo dessas opções.

15
d) Podemos configurar os textos automáticos que estarão em nossos cabeçalhos e rodapés. Para isso,
temos que clicar no botão “Editar configurações personalizadas...” no lado direito do texto
“Exportar cabeçalho e rodapé”. Aparecerá uma caixa de diálogo como a que está abaixo. Para inserir
textos automáticos no cabeçalho ou no rodapé, temos que clicar com o mouse sobre o retângulo branco
abaixo do local desejado (com títulos Cabeçalho e Rodapé), clicar em “Inserir texto automático” e
escolher o texto automático que queremos que apareça. Na figura abaixo, o nome do usuário sairá no
cabeçalho e a data de execução ficará no rodapé.
Notem também que podemos escolher se queremos que tais informações fiquem antes ou depois dos
cabeçalhos padrão.
e) Enfim, caso tenhamos escolhido a exportação em Excel, podemos fazer com que os valores e os
cabeçalhos sejam exportados como texto (bastando para isso, clicar nas opções visíveis na caixa).
Compartilhar: felizmente, o Tesouro Gerencial nos dá algumas opções que facilitam o
compartilhamento dos nossos relatórios. Ao clicar em Compartilhar, a seguinte caixa se abre para o
usuário:
Ao clicar em “Exibir Link”, o sistema disponibiliza um link que pode ser usado para acessar o relatório
que queremos compartilhar. Podemos copiar o link e passar para outros usuários que desejamos que
tenham acesso ao relatório.
Também podemos visualizar o HTML do relatório ao clicar em “Exibir HTML”. O sistema
disponibilizará as informações de configuração de visualização no navegador.

16
Mas o principal é o Link de E-Mail. Para encaminhar o link por e-mail, basta clicar em Link de E-Mail
que automaticamente o sistema abrirá seu Outlook com o caminho para o relatório.
Mas é MUITO IMPORTANTE que se tenha em mente que apenas os arquivos que estão em
pastas compartilhadas podem ser visualizados por terceiros. Se o relatório está em Meus
Relatórios, outras pessoas não conseguirão visualizar.
Propriedades: a opção Propriedades mostra as informações básicas do objeto. É importante notar que
é possível alterar a descrição do objeto clicando nessa opção. Notem que a caixa de texto que se abre tem
informações de nome (que pode ser editado aqui), tipo (no caso, um relatório), local, descrição,
dada de criação, dada da última modificação, proprietário e caminho.
2) As quatro ações possíveis ao colocar o mouse sobre o relatório salvo: vimos mais acima que ao
pousar o mouse sobre um objeto criado, aparecem opções de ação rápida. No caso mais frequente, de
manipulação de relatórios, as quatro ações que irão aparecer são: Editar, Subscrever, Exportar e PDF.
Vamos explicar agora essas ações.
Editar: geralmente, quando passamos a noite pensando em como melhorar um relatório específico,
chegamos no escritório ansiosos para fazer a modificação. É muito comum que, na pressa, cliquemos
sobre o relatório a ser alterado logo que chegamos nele. Acontece que quando isso ocorre, o relatório vai
ser executado (processado) antes de ficar disponível para edição. Por isso, temos a opção de Editar dentre
as ações rápidas possíveis. Assim, caso queiramos modificar um relatório imediatamente, podemos clicar
nessa opção para sermos levados à tela de edição.

17
Subscrever (Programar/Agendar): o nome Subscrever pode assustar e confundir algumas
pessoas. Na realidade, o que essa opção faz é programar a execução de um relatório para um determinado
dia (recorrente ou não). Por exemplo, o Relatório de Gestão Fiscal tem que ser entregue três vezes ao
ano, no final do mês seguinte ao fim de cada quadrimestre. Se sabemos que executaremos essas pesquisas
em determinados dias conhecidos, por que não programar sua execução para que não precisemos esperar
para trabalhar com as informações quando esses dias chegarem? Para isso foi criada a subscrição de
relatórios, que é uma forma de agendar a disponibilização de um relatório SALVO em nossa Lista de
Histórico nos dias que quisermos.
Ao clicar em “Subscrição”, somos levados a uma primeira tela, que nos diz se o relatório já está na Lista
de Histórico e, caso esteja, qual o nome de inscrição (ou seja, o nome que damos para identificar o
relatório em nossa lista). No exemplo, o relatório é “virgem”. Então, para programar sua execução, temos
que clicar em “Adicionar subscrição de lista de histórico” (marcado em amarelo).
Seremos levados a outra caixa de diálogo, com as opções de programação. O que importa saber sobre
subscrições é:
a) Devemos dar um nome de inscrição para o relatório: o nome que se quer que apareça na Lista de
Histórico na data programada. Vejam que esse campo já vem preenchido automaticamente com o nome
original do relatório. Podemos manter ou alterar esse nome.
b) À direita de onde está escrito Agenda, devemos escolher a data de execução do relatório (recorrente
ou não). Clicando ali, aparece uma lista com todas as opções de programação. No caso do exemplo, eu
terei o relatório pronto em minha Lista de Histórico todas as segundas-feiras, pouco depois das 8:30
da manhã.

18
c) Clicando em “Para”, podemos fazer com que o relatório executado apareça na Lista de Histórico de
outras pessoas. Ali, selecionamos os usuários disponíveis para cadastrá-los na Subscrição. É MUITO
IMPORTANTE que se tenha em mente que apenas os relatórios salvos em Relatórios
Compartilhados irão aparecer na Lista de Histórico de terceiros cadastrados dessa forma.
d) Em Opções Avançadas, podemos programar para que os relatórios anteriores fiquem na nossa lista
ou sejam sobrescritos. Ou seja, se depois de um ano, teremos os três relatórios quadrimestrais
disponíveis em nossa lista ou se as execuções sobrepõem os relatórios anteriores. Também podemos
marcar aqui quando queremos que a programação acabe, bastando colocar a data ao lado de “Não
entregar após”.
e) Enfim, é possível pedir ao sistema que encaminhe um e-mail para os destinatários sempre que o mesmo
aparecer em suas Listas de Histórico. Para isso, basta marcar o campo disponível em “Notificação de
Entrega”.
Exportar: já explicamos como exportar um relatório quando falamos sobre as opções que aparecem
quando clicamos com o botão direito do mouse sobre uma consulta salva. A ação de exportar é idêntica
à opção Executar Como que vimos mais acima.
PDF: além de exportar para sistemas de trabalho com número e texto, o Tesouro Gerencial permite
também a exportação para PDF. Se for necessário exportar nesse formato, aparecerá a caixa de diálogo
abaixo com opções semelhantes à exportação para Excel. Quando exportamos para PDF, é possível
exportar apenas a primeira página ou o Relatório Inteiro (ao lado de “Exportar”). Também é possível
dizer se se quer que apareça ou não os detalhes de filtro e os do relatório. Podemos também formatar a
impressão para os modos retrato ou paisagem. A escala pode ser manipulada em porcentagens do
tamanho normal. E é possível ajustar a impressão para sair tudo em um número específico de páginas de
altura e largura.
Além disso, a manipulação do cabeçalho e do rodapé é semelhante ao da exportação para Excel. Basta
clicar em “Editar configurações personalizadas...” para ir à tela de controle de cabeçalho e rodapé.
O princípio é o mesmo da exportação para Excel: iremos clicar no retângulo branco abaixo do local onde
queremos colocar o texto automático (Esquerda, Centro ou Direito), clicar em “Inserir texto
automático:” e selecionar a opção desejada. No exemplo abaixo, na parte esquerda do cabeçalho teremos

19
a página e, no centro, o nome do relatório, enquanto no centro do rodapé estará a informação da página
em relação ao número total de páginas.
Enfim, em Opções avançadas, é possível escolher o tamanho do papel de exportação, configurar as
margens e os tamanhos máximos de borda e rodapé.
Lista de Histórico
A Lista de Histórico é uma lista de visualização rápida de relatórios que precisamos de forma instantânea.
Os relatórios que mandamos para a Lista de Histórico e que subscrevemos (AGENDAMOS) aparecem
nessa lista.
O que mais é importante que se grave é que se nós clicarmos sobre quaisquer desses relatórios que estão
em nossa Lista de Histórico, sua visualização será imediata: todos os relatórios contidos aqui JÁ FORAM
EXECUTADOS.
Mas notem que há alguns relatórios que estão em negrito e outros que não estão. E também que os
relatórios que estão em negrito estão com o status Pronto, enquanto os demais estão com o status Pronto
[marcar como “não lido”]. A diferença se dá porque as consultas que ainda não foram visualizadas a

20
partir da Lista de Histórico continuam em negrito e com status Pronto. Depois que clicamos sobre esse
relatório, ele perde o negrito. Mas para voltar ao estado mais escuro basta clicar sobre Pronto [marcar
como “não lido”] que ele automaticamente restaurará a formatação anterior.
Também percebam que a data de disponibilização está ali, na terceira coluna, abaixo de Data de criação
da mensagem. Vejam que os relatórios foram disponibilizados poucos segundos depois da hora
programada.
Notem que na quarta coluna temos as ações que nos são possíveis de realizar com esses relatórios.
Os dois primeiros ícones são aqueles de exportar (para Excel e PDF). Já falamos sobre como
se exporta um relatório. Para exportar esses relatórios diretamente da Lista de Histórico, basta clicar em
qualquer um desses dois ícones e configurar a exportação.
Esse botão serve para renomear o Nome de Inscrição. Ou seja, ele não altera o nome original do
relatório, mas tão somente o nome usado para identificá-lo na nossa Lista de Histórico.
Essa ação serve para mostrar os Detalhes do relatório. Ao clicar nela, somos levados para a seguinte
tela:
Clicando em detalhes, vamos para uma página com informações concisas sobre o proprietário do
relatório, o local onde está salvo, quando foi modificado, os detalhes da construção da consulta (Detalhes
do Relatório), o número de linhas, o número de colunas e outras informações. Para sair dessa tela, basta
clicar no botão Fechar (no canto superior esquerdo da tela).
Mas e para excluir os relatórios que não queremos mais em nossa lista? Para excluir uma consulta, basta
marcá-la na caixa que fica na quinta coluna da Lista de Histórico e clicar em Remover ou no ícone de
Lixeira no canto inferior esquerdo da tela. Notem que tanto o botão de Remover quanto a Lixeira
estão iluminados em amarelo na figura abaixo.

21
MAS ATENÇÃO: a exclusão é instantânea. Ou seja, não há perguntas de validação da exclusão. Quando
marcamos a consulta a ser excluída e clicamos em qualquer um desses dois botões, o relatório some
automaticamente da Lista de Histórico.
LEMBREM: a exclusão da Lista de Histórico não afeta o arquivo original. Ele NÃO será excluído ou
apagado com esse procedimento.
Minhas Subscrições
Lista de todos os relatórios que agendamos. Aqui podemos administrar os relatórios que programamos
para serem executados periodicamente e encaminhados dessa forma para a Lista de Histórico.
Já aprendemos como se subscreve, ou seja, como se agenda, um relatório. Então, notem apenas que é
possível manipular as consultas cadastradas. Podemos editá-las (clicando no ícone de Edição) ou cancelar
a subscrição (clicando na caixa da oitava coluna e depois no botão Cancelar subscrição).
Menu Lateral Esquerdo

22
O Menu Lateral Esquerdo é um menu redundante com as mesmas opções do Menu Tesouro Gerencial
(no Menu Superior) e que faz referência a todas as opções constantes dos menus Procurar e Criar. Ali,
encontramos as opções: Criar, Pesquisar, Relatórios Compartilhados, Meus Relatórios, Lista de
Histórico, Minhas Subscrições e Preferências. Já vimos praticamente todos esses itens, com exceção
de Criar e Preferências, que serão abordados nos próximos capítulos.

23
3. Objetos do Tesouro Gerencial (Menu Criar)
No Menu Criar, ficam os objetos mais importantes do Tesouro Gerencial, com exceção do objeto
Atributo, que pode ser identificado por um cubo amarelo.
Atributo: é um dos objetos mais importantes do Tesouro Gerencial. Ele não aparece no Menu
Criar, mas é importante que se introduza ele aqui, já que praticamente todos os demais objetos são
construídos com o auxílio de atributos. Um Atributo é um parâmetro de classificação de
informações. Ou seja, as informações que estão no Tesouro Gerencial podem ser classificadas conforme
uma série de características: por função, por grupo, por categoria econômica, por mês de lançamento,
etc. Essas classes de detalhamento são chamadas de Atributo no Tesouro Gerencial.
Os valores contidos no sistema têm várias “marcas” ou “carimbos”. Por exemplo, um valor de R$ 100,00
descrito na Lei Orçamentária Anual vai ter um carimbo para a Unidade Orçamentária. Esse mesmo valor
também vai ter um carimbo para o Programa, para a Ação, para a Função, para a Subfunção, para a
Modalidade da Aplicação, entre outros carimbos. Entretanto, esses R$ 100 não precisam ser
integralmente executados, de modo que ao longo do ano, parte desse valor vai receber outras
classificações (elementos de despesa, subitem, entre outros).
Vejam que essas “marcas” resolvem muitos problemas. Se quisermos fazer uma consulta de todos os
valores destinados à Função de Governo 01 (Legislativo), basta procurar todos os valores que têm essa
marca. Se quisermos encontrar os valores gastos na Modalidade da Aplicação 30 (Transferências), basta
procurar aqueles que têm o carimbo 30. E notem que isso não nos impede de buscar todos os valores
que têm mais de um carimbo! Como foi mostrado no parágrafo anterior, é perfeitamente possível que o
mesmo valor tenha mais de um carimbo, como é o caso dos lançamentos orçamentários.
E por que foi dito tudo isso? Para que fique claro que as informações de uma “marca” ou “carimbo”
específico estão contidos nos Atributos.
Também é muito comum que se veja mais de um Atributo com o mesmo nome. Os Atributos
clonados vão sempre ter uma pequena seta voltada para a direita no seu canto inferior esquerdo, como
na figura ao lado. O que importa que se grave é: esses Atributos são apenas links para os Atributos
originais. Se dois Atributos têm o mesmo nome, mas um tem a seta e o outro não tem, NÃO SE
PREOCUPEM: podem usar qualquer um dos dois que o resultado será o mesmo.
Novo Relatório

24
É a parte mais importante do Tesouro Gerencial. É no Novo Relatório que iremos montar todas as
pesquisas gerenciais e de documentos do SIAFI. Para criar um novo relatório a partir da Tela Inicial,
temos QUATRO opções.
1) Podemos clicar em Tesouro Gerencial, no canto superior esquerdo da tela. Como vimos, vai se abrir
um menu redundante em que uma das opções é Novo Relatório:
2) Podemos clicar em Criar no Menu Lateral Esquerdo. Isso fará abrir um menu com as opções de criação
de objetos. Ali também encontraremos Novo Relatório, conforme a imagem abaixo.
3) Podemos clicar no quadrado maior, no canto superior esquerdo da tela, onde está escrito Novo
Relatório (quadrado vermelho maior da imagem acima).

25
4) Enfim, podemos simplesmente clicar no ícone Novo Relatório contido no Menu Criar (quadrado
vermelho menor da imagem acima).
Independente da forma escolhida para criar um novo relatório, seremos mandados para a seguinte tela,
onde clicaremos em Relatório em Branco:
Por motivos metodológicos, não iremos criar o relatório usando Consulta Construída (experimental),
Gerador de relatórios e Report Wizard. Como pode ser visto na descrição desses links, esses geradores
apenas tentam facilitar o trabalho de criação de consultas, adotando modelos e filtros existentes. A
intenção desta apostila é: preparar os usuários para construir relatórios do começo ao fim, a
partir do zero, sem os geradores do sistema.
Desse modo, ao clicar em Relatório em Branco, vamos para a tela de criação e edição de relatórios. É
a tela mais importante do Tesouro Gerencial, uma vez que praticamente todo o trabalho é feito nela.
Vejam que a tela de criação de relatórios é organizada em três seções principais:

26
1) Menu Lateral Esquerdo (Objetos Gerais): quando vamos para a tela de criação de consultas,
aparece um novo menu lateral à nossa esquerda. Esse menu é essencial por vários motivos. O primeiro
deles é que é ali que iremos buscar os atributos, métricas e objetos.
O segundo motivo é que ele contém atalhos facilitadores para visualização seja dos Objetos do
Relatório, seja de Todos os Objetos. Isso é muito importante uma vez que um grande número de
problemas pode ser resolvido visualizando os Objetos do Relatório, no lugar de Todos os Objetos. Vejam
acima que na visualização Todos os Objetos (figura da esquerda) aparecem opções de pesquisa e
navegação. Notem também que na visualização Objetos do Relatório não aparece nada. E não aparece
nada porque o relatório está vazio. Quando começarmos a construir nossa consulta, os objetos contidos
no relatório poderão ser visualizados ali. Há uma terceira opção de visualização chamada Relatórios
Relacionados, que não nos interessa aqui. O que essa opção faz é meramente oferecer a visualização de
relatórios parecidos com o que estamos criando como forma de sugestão ou consulta.
Agora, vamos ver mais de perto a parte de pesquisa de Todos os Objetos.
Todos os objetos que iremos inserir no relatório serão encontrados ali. A primeira caixa, onde está
escrito TESOURO GERENCIAL, mostra o nível em que estamos. No caso, quando estamos em
TESOURO GERENCIAL, significa que estamos na posição mais elevada do sistema: ou seja, dali
podemos ver TUDO. Isso é importante porque se nós formos procurar um objeto que tenho o nome
“Mês”, o sistema vai procurar TODOS OS OBJETOS que tenham “Mês” no nome, em TODAS AS
PASTAS, e nos retornará tudo que encontrar. Isso às vezes pode gerar retornos muito poluídos
visualmente, dificultando a busca pelo objeto desejado. Por isso, RECOMENDA-SE que, ao fazer uma
procura, se delimite na primeira caixa qual o nível desejado e qual o tipo de objeto que buscamos.

27
Desse modo, se estamos procurando um atributo, colocamos Atributo onde se lê TESOURO
GERENCIAL. Se procuramos uma métrica, colocamos Métrica. Se buscamos um objeto está em Meus
Relatórios, colocamos Meus objetos pessoais onde está TESOURO GERENCIAL.
Logo abaixo está o campo Pesquisar, onde devemos digitar o nome (ou trecho do nome) dos objetos
que procuramos. É possível acionar a pesquisa tanto digitando um trecho do nome e apertando <Enter>
quanto clicando na lupa à direita do campo de texto. O resultado surgirá logo abaixo.
No exemplo acima, colocamos no primeiro campo Atributos, para que o sistema procure apenas na
pasta de atributos, e na caixa de texto digitamos “item inf” apenas. Isso fez com que o sistema buscasse
todos os Atributos que tinham em alguma parte do nome o termo “item inf”.
Abaixo do campo Pesquisar (na primeira imagem do Menu Lateral Esquerdo), podemos ver um espaço
com os objetos disponíveis no nível mais elevado do Tesouro Gerencial: Objetos comuns do relatório,
Objetos públicos, Meus objetos pessoais, Atributos e Métricas. Podemos encontrar os objetos que
desejamos sem precisar usar o campo Pesquisar. Basta clicar nas pastas disponíveis até encontrar os
parâmetros do nosso interesse.
2) Barra de Filtros do Relatório e Filtros de Exibição: na parte superior direita, temos duas barras
verdes com os títulos FILTRO DO RELATÓRIO e FILTRO DE EXIBIÇÃO.
É nesses dois campos que cadastramos (ou arrastamos) os elementos que queremos filtrar. O Filtro do
Relatório é o comando que vai de fato filtrar as informações que estarão contidas no resultado final da
consulta. Um filtro cadastrado em Filtro do Relatório vai EXCLUIR os valores filtrados da apresentação
final da consulta. Já um parâmetro cadastrado no Filtro de Exibição vai apenas selecionar o que vai ser e
o que não vai ser mostrado VISUALMENTE no relatório: ele não vai alterar a forma de cálculo, apenas
a apresentação. Mostraremos mais adiante como inserir filtros nos relatórios.
Por ora, basta GRAVAR que a resposta para a primeira pergunta de decisão conceitual do
relatório terá que ser colocada em Filtro do Relatório.
3) Zona de Paginação e Apresentação do Relatório: esta parte da tela de criação de relatórios será
usada para cadastrar os parâmetros de APRESENTAÇÃO. Ou seja, tudo aquilo que não vai delimitar o
escopo da consulta deve ser arrastado num desses campos. Então, as outras três perguntas de criação
conceitual de relatórios (sendo que a de filtro é a primeira e já foi respondida no item acima)
deverão ser respondidas aqui.

28
PAGINAR POR: quando queremos que nossa pesquisa seja apresentada com, por exemplo, uma
Unidade Gestora para cada guia, ou uma Função para cada guia, cadastramos os Atributos aqui (no caso,
UG Executora ou Função Governo).
No SIAFI Gerencial, quando queríamos que a resposta viesse em mais de uma página, inseríamos o
parâmetro no Cabeçalho. Mas no Tesouro Gerencial, o comando para que o sistema nos retorne com
uma página por caso de determinado Atributo (Grupo de Despesa, por exemplo), consiste em arrastar
ou cadastrar o parâmetro para o campo à direita de Paginar Por.
DICA: quando houver dúvida sobre onde e como inserir a Métrica no relatório, não há nenhum
problema em arrastá-la para o Paginar Por.
Retângulos de Linhas, Colunas e Métricas: nesses retângulos que ficam abaixo do Paginar Por iremos
cadastrar os Atributos que detalharão as linhas e as colunas do relatório.
a) Como fazer um objeto aparecer nos detalhamentos de linhas e colunas do relatório?
Há QUATRO FORMAS de cadastrar um objeto na apresentação do relatório. Vamos supor que
desejamos detalhar nossas informações por Programa de Governo na linha. Para isso, em primeiro lugar,
devemos procurar o Atributo Programa de Governo no campo Pesquisar (na zona de Todos os
Objetos, no Menu Lateral Esquerdo):
Notem que no exemplo, não delimitamos a procura por Atributo. Como no campo de pasta está escrito
TESOURO GERENCIAL, o sistema procurou em todas as pastas do programa para encontrar o
atributo desejado. Isso fez com que a pesquisa retornasse todos os objetos que tinham “programa gov”
no nome: um relatório, um prompt e dois atributos (sendo um o link do outro).
Também vejam que, para procurar Atributos no Tesouro Gerencial, NÃO SE USA PREPOSIÇÃO.
Assim, Programa de Governo se transforma em “Programa Governo”; Item de Informação se torna
“Item Informação”; Mês de Lançamento fica “Mês Lançamento”, e; assim em diante.

29
Primeira forma (essa forma serve apenas para adicionar LINHAS ao relatório): um primeiro jeito
de colocar o Atributo na linha do relatório é clicando duas vezes sobre ele. Então, se queremos colocar
o Programa Governo nas linhas do relatório, basta colocar o mouse sobre ele e clicar duas vezes
com o botão esquerdo do mouse. O atributo vai para o primeiro nível de detalhamento de linha.
Duas coisas muito importantes acontecem que mostram que o Atributo foi incluído NA LINHA com
sucesso. Primeiro: vejam que no retângulo do canto inferior esquerdo o nome do Atributo aparece entre
“<>” (<Programa Governo>). Segundo: notem que o campo de busca com o texto “Solte objetos
aqui para adicionar linhas” SOME e é substituído pelo nome do Atributo.
Segunda forma (essa forma serve apenas para adicionar LINHAS ao relatório): outro jeito de
conduzir o Atributo para as linhas do relatório é clicando com o botão direito do mouse sobre ele e
escolher a opção “Adicionar à planilha”. O procedimento é simples e leva o atributo para o próximo
nível de detalhamento da LINHA. Uma observação importante é que esse procedimento não consegue
levar o Atributo para as colunas do relatório.
Terceira forma (essa forma serve para adicionar tanto LINHAS quanto COLUNAS ao nosso
relatório): também conseguimos inserir um Atributo novo nas linhas do relatório escrevendo no campo
de pesquisa do retângulo que fica no canto inferior esquerdo da zona de apresentação, logo abaixo do
texto “Solte objetos aqui para adicionar linhas”. No exemplo, apenas a palavra “Programa” foi
digitada. O próprio sistema se encarrega de buscar todos os objetos que contenham a palavra digitada e
retornar as opções logo abaixo do campo. Basta clicar no objeto desejado (no caso, Programa Governo)
que o mesmo irá para a linha do relatório.
IMPORTANTE: notem que depois do primeiro Atributo incluído na linha, o campo de pesquisa de
linha e o texto “Solte objetos aqui para adicionar linhas” somem. Isso não significa que não se pode

30
mais adicionar outras linhas. O Tesouro Gerencial é mais flexível que o SIAFI Gerencial no sentido
de permitir detalhamento quase ilimitado de linhas. Isso significa que podemos incluir bem mais que dois
detalhamento de linhas no mesmo relatório.
Essa terceira forma de acrescentar objetos ao relatório também serve para adicionar colunas. Para
adicionar uma coluna à consulta utilizando esse método, basta procurar o nome do Atributo na caixa de
pesquisa que fica abaixo do texto “Solte objetos aqui para adicionar colunas”, conforme a imagem
abaixo.
Quarta forma (essa forma serve para adicionar tanto LINHAS quanto COLUNAS ao nosso
relatório): a forma mais comum de incluir objetos no relatório é por meio do processo de ARRASTAR.
Ou seja, “segurar” o objeto desejado e arrastá-lo com o mouse até o campo que se quer preencher. Para
arrastar um objeto no Tesouro Gerencial, temos que primeiro “segurar” o mesmo clicando SEM
SOLTAR o botão esquerdo do mouse sobre ele. Com o botão ainda pressionado, conduzimos o
objeto até o campo do relatório que queremos preencher e só então soltamos.
Na figura acima está a posição onde devemos largar o Atributo. Não se preocupem com a posição exata:
o que importa é que para soltar um Atributo na linha, devemos soltar o botão esquerdo do mouse
apenas quando aparecer a linha verdade amarela. Se deixamos de pressionar o botão quando estamos
visualizando a linha amarela, fiquem tranquilos: seu Atributo foi adicionado às linhas do relatório.
Essa quarta forma de adicionar objetos ao relatório é muito útil, já que é uma das formas que temos para
adicionar COLUNAS ao mesmo. Vejam que se clicarmos duas vezes sobre o Atributo, ele vai para as
LINHAS do relatório. Se clicamos com o botão direito do mouse sobre ele, não aparece a opção
“Adicionar às colunas”. Todavia, podemos sempre ARRASTAR o Atributo até as colunas do relatório.

31
A única diferença é que só iremos soltar o objeto quando a linha amarela estiver na
HORIZONTAL.
Acima está a imagem que mostra quando devemos soltar o botão esquerdo do mouse quando queremos
adicionar o objeto às colunas do relatório. Mais uma vez: NÃO SE PREOCUPEM com a posição exata
ao largar o objeto. O que importa é que esteja aparecendo a linha amarela, dessa vez deitada (ou seja, na
horizontal, diferente de quando queremos adicionar o objeto às linhas). Saberemos que o procedimento
deu certo se a zona de apresentação ficar conforme a figura abaixo:
Notem que agora o campo de pesquisa e o texto que sumiu são os que estavam no canto superior direito
da zona de apresentação. Vejam que onde antes estava escrito “Solte objetos aqui pra adicionar
colunas” está agora com o nome do Atributo adicionado, entre “<>” (<Programa Governo>). Além
disso, o nome do Atributo também aparece no centro da zona de apresentação, em negrito.
RESUMINDO: por mais estranho que seja, quando soltamos o objeto com a linha amarela em pé
(ou seja, na vertical, parecendo uma coluna), ele será adicionado ÀS LINHAS; quando soltamos
o objeto com a linha deitada (ou seja, na horizontal, parecendo uma linha), ele será incluído NAS
COLUNAS.
Novo Documento
É uma forma de montar documentos finalizados sem se utilizar de programas externos ao Tesouro
Gerencial. Geralmente, fazemos consultas em sistemas específicos, exportamos os resultados para Excel,
trabalhamos com as planilhas, preparamos um documento Word, colamos as planilhas no documento
escrito e publicamos o resultado.

32
O objeto Documento do Tesouro Gerencial tenta fazer tudo isso sem precisar adotar outros sistemas.
Ao criar um novo Documento, escrevemos um texto padronizado, colamos as consultas que construímos
conforme o nosso interesse e finalizamos os detalhes. Assim, quando executamos o Documento criado,
o relatório final estará pronto e atualizado para ser publicado.
A criação e edição de Documentos no Tesouro Gerencial será tema de análise posterior. Para que
possamos aprender a criar um novo Documento, é necessário antes dominar a criação de um relatório
em branco. De qualquer modo, a tela de criação de Documentos tem a seguinte aparência:
Novo Filtro
O Filtro é um objeto onde podemos cadastrar filtros que serão usados em mais de um relatório. Depois
de criado, basta inserir o filtro em Filtros do Relatório para que tenha efeito.
Criar um novo filtro não é difícil. De fato, é o objeto mais fácil de se criar no Tesouro Gerencial. Para
criar um novo filtro, temos que primeiro clicar no ícone Novo Filtro. Seremos então transportados para
a seguinte tela:

33
Notem que ela pode ser dividida em apenas duas seções: à esquerda, temos o menu de pesquisa de
objetos, e; à direita, temos o local para onde devemos arrastar os objetos desejados.
Então, basicamente o que iremos fazer é:
1) Escolher os objetos que queremos no nosso filtro;
2) Arrastar esses objetos (Atributos, por exemplo) para a zona à direita (onde originalmente está escrito
“O filtro está vazio. Use o navegador de objetos para adicionar objetos”), e;
3) Salvar o filtro em local conhecido, para que seja utilizado posteriormente.
Desse modo, vamos fazer um pequeno exercício de exemplo. Iremos construir um filtro para ser utilizado
posteriormente em nossos relatórios. Nesse filtro teremos os Itens de Informação Despesas
Empenhadas, Despesas Liquidadas e Despesas Pagas. Também teremos o Mês de Lançamento
fixado em junho de 2015.
Vamos começar procurando o Atributo Item de Informação na zona de pesquisa. No campo superior,
de navegação, escolhemos a pasta de Atributos. Depois, digitamos “Item Info” no campo de Pesquisar
e apertamos o <Enter>. O resultado será o seguinte:
O programa encontrou oito Atributos que têm o trecho “Item Info” no nome. Iremos selecionar o de
nome Item Informação.

34
IMPORTANTE: lembrem-se que tanto faz usar o Atributo com ou sem a seta no seu canto esquerdo.
O cubo amarelo com a seta atrelada é um link para o objeto original, nada mais que isso. Portanto,
podemos utilizar qualquer um dos dois Item Informação que a pesquisa retornou.
Mas agora: como adicionar os Atributos ao filtro? É muito simples. É bem parecido com as formas de
adicionar objetos nos relatórios (que já vimos). Basicamente, há três formas de adicionar os objetos ao
filtros.
Primeira forma: podemos adicionar o objeto ao filtro simplesmente clicando duas vezes com o botão
esquerdo do mouse sobre ele. O objeto vai automaticamente para a zona de filtro. Sabemos que o objeto
foi para o filtro porque ele aparece na zona à direita da tela:
Veremos mais adiante como selecionar os valores de filtro. Mas antes vamos mostrar as outras formas
de acrescentar objetos ao filtro que estamos criando.
Segunda forma: também conseguimos adicionar um objeto ao filtro clicando com o botão direito do
mouse sobre ele e selecionando a opção Adicionar ao Filtro, conforme a figura a seguir.
Se clicamos em Adicionar ao Filtro, o efeito vai ser exatamente o mesmo da primeira forma.
Terceira forma: mas há outra forma de adicionar objetos ao filtro. Podemos ARRASTAR os objetos
desejados até a zona de filtragem. Já vimos como se arrasta objetos para a apresentação do relatório. O
procedimento para adicionar objetos ao filtro é idêntico, exceto que só soltaremos o objeto quando a
zona de filtragem estiver toda cercada por uma linha amarela.

35
Só quando vemos que a zona de filtragem está toda envolvida pela linha amarela, soltamos o objeto. O
resultado já foi visto, mas vamos repetir aqui para passar ao próximo ponto da criação de um filtro.
Existem duas formas de delimitar os valores de um Atributo no filtro: podemos QUALIFICAR o valor
(ou seja, DECLARAR os valores que desejamos dentro de uma operação lógica), ou; podemos
SELECIONAR os valores (dentre as opções contidas em uma lista).
No primeiro caso (QUALIFICAR), o Tesouro Gerencial nos oferece uma ampla gama de opções para
delimitar os valores qualificados. Vejam que no campo do meio (onde está escrito “Igual”) aparecem
várias opções de qualificação quando clicamos sobre ele.
As opções de qualificação que temos são: Igual, Não é igual a, Maior do que, Maior ou igual a,
Menor do que, Menor ou igual a, Entre, Não entre, Contém, Não contém, Começa com, Não
começa com, Termina com, Não termina com, Como, Não é como, Nulo, Não é nulo, Em e
Fora.
No caso do exemplo, se desejamos filtrar os itens Despesas Empenhadas, Liquidadas e Pagas, temos que
usar o operador Em (inserir valor1;valor2; …;valorN). No campo mais à direita, antes dos botões
Aplicar e Cancelar, devemos colocar os nomes dos itens EXATAMENTE como estão cadastrados no

36
Tesouro Gerencial, ou seja: Despesas Empenhadas; Despesas Liquidadas; Despesas Pagas. O resultado
está na figura abaixo. Por uma questão de espaço e tamanho, não é possível ler o que está escrito no
campo de declaração de valores. Mas asseguramos que o texto deve ser: Despesas
Empenhadas;Despesas Liquidadas;Despesas Pagas.
Depois disso, temos que clicar em aplicar para que a qualificação tenha efeito e possamos adicionar os
próximos parâmetros.
No segundo caso (SELECIONAR), devemos clicar em Selecionar. Isso fará abrir novas opções de
seleção de valores, conforme a imagem abaixo:
Podemos selecionar os valores desejados de duas formas: ou buscamos eles diretamente no quadro de
valores disponíveis (onde podemos ver os Itens de Informação disponíveis para seleção), ou podemos
buscar os valores desejados no campo de Pesquisa.
Como queremos as Despesas Empenhadas, Liquidadas e Pagas, ficará mais fácil se procurarmos os itens
que tenham “Despesas” no nome. Então, no campo Pesquisar digitamos “Despesas” e apertamos o
<Enter>. O resultado será que no quadro de valores disponíveis aparecerão apenas os itens que têm
“Despesas” no nome.

37
Podemos ver que os itens que queremos aparecem já na primeira tela. Desse modo, clicamos sobre cada
um deles e apertamos o botão de Adicionar às seleções para que vão para o quadro de elementos
Selecionados.
Uma vez selecionados os valores do Atributo, podemos clicar em Aplicar.
IMPORTANTE: nunca se esqueçam de clicar em Aplicar quando estiverem montando seus filtros. É
muito comum haver erro de execução do relatório porque o filtro não foi APLICADO.
Para terminar nosso exemplo, temos que acrescentar o Mês de Lançamento. Vamos executar os mesmos
passos que fizemos para colocar o Item de Informação no filtro.
Primeiramente, procuramos o Mês de Lançamento na zona de pesquisa (lembrando que o Tesouro
Gerencial não trabalha com preposições).

38
Podemos usar qualquer uma das três formas ensinadas para adicionar o Mês Lançamento no filtro: clicar
duas vezes com o botão esquerdo, arrastar ou clicar com o botão direito e Adicionar ao filtro.
Nesse caso, queremos o mês de junho de 2015. É muito importante que se siga a formatação declarada
pelo Tesouro Gerencial. Notem que ao lado de Qualificar, o campo mais à esquerda está dizendo “Sigla
Completa (MMM/AAAA)”. Ou seja, o formato de mês a ser qualificado deve seguir a estrutura
MMM/AAAA. Como queremos junho de 2015, teremos que cadastrar no campo mais à direita
JUN/2015. Depois disso, clicamos em Aplicar para validar o filtro.
Pronto! Só falta salvar. Para salvar, basta clicar num dos dois ícones com a figura de um disquete azul no
canto superior esquerdo da tela.
Estão disponíveis as opções Salvar e Salvar como… Como ainda não salvamos esse filtro, podemos
clicar em qualquer uma das duas opções que o resultado será o mesmo.
Para uso posterior, iremos salvar o Filtro com o nome Filtro 1 - Item Informação e Mês Lançamento.
Colocaremos ele na pasta que criamos em Meus Relatórios. Portanto, temos que primeiro selecionar a
pasta de destino no campo logo abaixo de “Para a pasta”. Depois de selecionar a pasta onde salvaremos
o filtro, colocamos o nome e a descrição. Só então, clicamos em OK.

39
Assim, terminamos nosso exemplo de criação de filtros. Iremos usá-lo posteriormente. Como um
exercício adicional, vamos até nossa pasta em Meus Relatórios verificar se o filtro está lá.
Se tudo foi feito corretamente, o filtro deverá aparecer na pasta onde o salvamos (Meus Relatórios >>>
Apostila Tesouro Gerencial).
Novo Prompt
O prompt é uma ferramenta de filtro que pede informações ao usuário antes da execução do relatório.
Antes de executar a consulta, o prompt pergunta ao usuário que informações ele quer filtrar. Por isso, o
prompt será sempre reconhecido pelo ponto de interrogação verde. Falaremos sobre prompts na
segunda parte da apostila.
Novo Grupo Personalizado
O Grupo Personalizado é uma forma de cadastrar colunas (ou linhas) padronizadas para relatórios
complexos. Com o Grupo Personalizado podemos construir conjuntos de colunas que representam Itens
de Informação ou mesmo Contas Contábeis. Mais que isso: podemos construir grupos com filtros
diferentes para cada coluna.
Resumindo: podemos cadastrar as colunas (ou linhas) do nosso relatório no Grupo Personalizado,
com o adicional que cada elemento pode ter um filtro diferente.

40
Para criar um novo Grupo, basta clicar no ícone onde se lê Novo Grupo Personalizado. O programa
nos leva à seguinte tela:
Depois disso, temos que inserir um nome para o Grupo. Para isso, temos que clicar sobre onde está
escrito “Insira aqui o nome do Grupo Personalizado” e escrever o nome do novo Grupo.
É possível também adicionar uma descrição, clicando sobre “Insira aqui a descrição do Grupo
Personalizado” e escrevendo uma descrição adequada.
Mas a parte mais importante dos Grupos Personalizados está nos seus elementos. Vejam que para
adicionar esses elementos (que serão as linhas, as colunas ou os detalhamentos de página dos nossos
relatórios), temos que clicar sobre: Novo elemento de grupo personalizado.
IMPORTANTE: apenas a título de exemplo, iremos criar um Grupo Personalizado simples, com os
Itens de Informação de Restos a Pagar Não-Processados Inscritos e Reinscritos. O que iremos fazer
é criar um Grupo que vai nos retornar três colunas (ou linhas) se adicionado ao relatório.
Primeira coluna: Restos a Pagar Não-Processados Inscritos.
Segunda coluna: Restos a Pagar Não-Processados Reinscritos.
Terceira coluna: Restos a Pagar Não-Processados Inscritos e Reinscritos.
Como criar um Grupo Personalizado simples no Tesouro Gerencial?
Vamos começar adicionando a primeira coluna. Clicamos em “Novo elemento de grupo
personalizado”. A tela de criação de Grupo ficará da seguinte forma:

41
Notem duas coisas: apareceu um Elemento 1 onde antes estava apenas Novo elemento de grupo
personalizado, e; apareceu uma caixa de diálogo com o nome Editor de Condições, onde iremos
buscar as condições de nosso primeiro elemento.
O próximo passo é clicar em Pesquisar... (marcado em amarelo). É ali que clicamos para buscar as
condições de nossa coluna. Ou seja: se queremos que naquela coluna tenha apenas os valores do Item de
Informação Dotação Inicial, na Função número 01, temos que buscar tanto o Item de Informação
quando a Função Governo nessa caixa de diálogo. No nosso exemplo, queremos apenas buscar o Item
de Informação Restos a Pagar Não-Processados Inscritos no nosso primeiro elemento. Então, o que
devemos fazer é clicar em Pesquisar..., buscar o Atributo Item de Informação e selecionar o valor que
queremos (Restos a Pagar Não-Processados Inscritos). O resultado é o seguinte:

42
Na primeira figura, vemos onde devemos escrever o nome do objeto procurado (no caso, Item
Informação). Na segunda, notamos que o sistema retorna automaticamente as opções de objetos que
encontra que tenham aquilo que escrevemos no campo de pesquisa no nome. Na terceira, vemos o que
acontece quando clicamos sobre o objeto que queremos. Uma lista surge com as opções de procura e
seleção possíveis para o objeto escolhido: Na lista, Não relacionado, ID, Nome e Código.
Vejam que tanto no caso de clicarmos em “Na lista” quanto em “Não relacionado”, o programa segue
da mesma forma, apresentando as opções de valores para o objeto escolhido. Se escolhermos “Na lista”,
o elemento vai conter tudo que nós selecionarmos aqui. Se optamos por “Não relacionado”, o elemento
vai retornar todos os valores do objeto EXCETO o que selecionarmos aqui. Caso o valor não seja
encontrado na lista imediata, basta clicar em “Procurar elementos...” que surge uma caixa com todas
as opções de valores.
Por outro lado, se as opções “ID”, “Nome” e “Código” forem selecionadas, o programa segue para as
seguintes telas:
Qualquer uma dessas três opções irá nos disponibilizar uma lista de operadores lógicos para que
possamos QUALIFICAR o objeto escolhido. Para continuar o procedimento, basta escolher um dos
operadores (no exemplo, clicamos em “Igual”) que aparecerá um campo de preenchimento, conforme
a figura acima. Ali, podemos declarar o valor que queremos que o objeto adote.

43
Mas voltemos ao nosso exemplo, queremos escolher nosso primeiro elemento: Restos a Pagar Não-
Processados Inscritos. Vamos adotar a primeira forma de escolha, buscando o item NA LISTA. Então,
clicamos em “Na lista” e chegamos à seguinte tela:
Conforme vimos, como não encontramos o item desejado nessa primeira lista, temos que clicar em
“Procurar elementos...” para abrir a caixa de seleção com todos os valores possíveis do objeto,
conforme a figura abaixo.
Três coisas são importantes nessa caixa:
1) Podemos procurar os valores que buscamos digitando parte de seu nome na caixa de pesquisa, marcada
em amarelo na parte superior da caixa.
2) Basta clicar UMA VEZ sobre o valor para selecioná-lo. Evitem clicar duas vezes sobre o mesmo
valor, pois o programa irá desfazer a seleção. Portanto, repito: clique apenas UMA VEZ no valor
para escolhê-lo.
3) Notem que na parte de baixo da caixa há um conjunto de setas, para a direita e para a esquerda,
conforme a seguinte imagem:
O que essa barra faz é dizer quantas páginas existem com valores e em qual página nós estamos.
Ou seja: se vocês tiverem problemas para achar um valor específico, vejam se há mais de uma
página de retorno e procurem nas demais.
Outra dica importante é usar o campo de pesquisa para procurar o item. Vejam abaixo que, no nosso
exemplo, nós buscamos no campo de pesquisa tudo que tenha o termo “Restos” no nome. Não é
necessário nem apertar o <Enter>. A resposta é instantânea:

44
Então, conforme explicamos, clicamos sobre o item (Restos a Pagar Não Processados Inscritos) e
concluímos apertando em OK.
Percebam que o item que escolhemos está marcado com um “V”, enquanto os demais estão com a caixa
de seleção vazia. Isso significa que é perfeitamente possível escolher mais valores. Mas como não é o
caso do exemplo, finalizaremos essa seleção clicando mais uma vez em OK.
O resultado é a criação de um elemento, chamado Elemento 1, que filtra o Item de Informação Restos
a Pagar Não Processados Inscritos.
IMPORTANTE: se nós não modificarmos o nome do elemento (Elemento 1), quando executarmos
nosso relatório, o título da coluna (ou da linha) será esse. Então, é melhor que mudemos o nome do
elemento, conforme nosso interesse. No caso, quero chamar o elemento de RP Não-Processado
Inscrito. Para fazer isso, basta clicar sobre Elemento 1 e alterar o nome. O resultado fica assim:

45
Para criar a segunda coluna, adotamos o mesmo procedimento. Listemos os passos aqui:
1º Passo: Primeiro clicamos em “Novo elemento de grupo personalizado” para criar o elemento.
Iremos para a seguinte tela:
Foi criado um novo Elemento 1 abaixo do primeiro e uma caixa de diálogo foi aberta automaticamente
para escolhermos as condições do mesmo.
IMPORTANTE: notem que como já temos um elemento com o objeto Atributo Item de Informação,
o sistema automaticamente o disponibiliza para uso nos demais elementos.
2º Passo: Vamos clicar em Item de Informação na caixa do Editor de Condições para selecionar NA
LISTA o próximo item: Restos a Pagar Processados Inscritos.
Clicamos em “Procurar elementos...” para chegar na caixa de seleção de valores.
3º Passo: Na caixa de Selecionar elementos, vamos buscar no campo de pesquisa o item desejado:
Restos a Pagar Processados Inscritos. Basta digitar “Restos” que o sistema automaticamente vai
retornar com os valores que possuem o termo “Restos” em seus nomes:

46
Clicamos em OK e vamos para a próxima tela.
4º Passo: Percebam que voltamos à tela do Editor de Condições, mas com o elemento desejado
marcado com um “V” na caixa ao lado dele. Concluímos clicando em OK.
5º Passo: Nesse quinto passo, vamos renomear o elemento com o nome: RP Processado Inscrito. Para
isso, basta clicar sobre Elemento 1 e digitar o novo nome.
Pronto. Criamos mais uma linha. Agora só falta o último elemento. Queremos uma SOMA dos dois itens
primeiros. Queremos a adição dos Restos a Pagar Processados e Não-Processados. O processo é
simples. Basta repetir os cinco passos que acabamos de ver, com a exceção de que no terceiro passo
iremos clicar nos dois itens que queremos.
Vejam na imagem acima que clicamos nos dois itens de informação. Quando pressionamos o botão de
OK, vamos para a caixa anterior, onde aparecem os dois valores marcados.

47
Agora só nos resta concluir esse passo, clicando em OK e depois RENOMEANDO o elemento para:
RP Processados e Não-Processados Inscritos.
Finalmente. Para terminar o exercício, iremos apenas dar um nome ao Grupo (clicando em “Insira aqui
o nome do Grupo Personalizado”). O nome será: Grupo Exercício 1 – RP Processados e Não-
Processados Inscritos.
Para terminar, iremos apenas salvar. Para salvar o Grupo, temos que clicar ou em Salvar ou em Salvar
como. Como o Grupo ainda não foi salvo, o resultado será o mesmo. Aparecerá uma caixa de diálogo
para salvar o objeto.

48
Agora temos que: escolher a pasta de destino (no campo abaixo de onde está escrito “Para a pasta”,
marcado em amarelo na parte superior da figura); validar o nome (notem que automaticamente o sistema
alimenta esse campo com o nome que demos ao grupo); escrever uma descrição (opcional), e; clicar em
OK.
PRONTO!!! O Grupo Personalizado foi criado com sucesso.
Mais adiante mostraremos como usar um Grupo Personalizado nos nossos relatórios. Também iremos
ver ainda formas mais sofisticadas de uso desses objetos. O que importa é que seguindo esses passos, é
possível criar qualquer grupo que se queira.
Nova Métrica
A métrica é o objeto que consolida as informações gerenciais no Tesouro Gerencial. Todo lançamento
de informação no SIAFI Gerencial é traduzido em um FATO CONTÁBIL que poderá ser utilizado
gerencialmente. Ou seja, o valor traduzido em FATO poderá ter atribuído a ele uma classificação de
função, subfunção, grupo de despesa, programa, entre outras divisões gerenciais. Notem que o mesmo
não pode acontecer com o valor de um DOCUMENTO DO SIAFI. O valor de um documento do
SIAFI é constante. Não se fala de saldo ou movimento de um documento específico. Não se fala do
movimento líquido de uma determinada Nota de Empenho. Dessa forma, as pesquisas de documento
SIAFI terão um tratamento diferente.
Mas as pesquisas gerenciais exigem essa flexibilidade de atribuição de classificações diferentes para o
mesmo valor. Ou seja: o mesmo valor R$ 1000,00 de uma determinada dotação poderá estar vinculado a
mais de uma Unidade Gestora, a mais um elemento de despesa, a mais de um subitem, etc.
Por motivos de complexidade do objeto, iremos falar sobre a criação de Métricas apenas na segunda
parte da apostila. Nessa parte, vamos detalhar apenas o seu USO.

49
4. Consulta Gerencial no Tesouro Gerencial
Chegamos na parte mais importante do Tesouro Gerencial. A criação de relatórios. Vocês verão que se
os quatro passos de planejamento que sugerimos forem seguidos, tudo se torna mais fácil.
Relembrando, os quatro passos para se criar conceitualmente um relatório (que poderá ser aplicado a
QUALQUER SISTEMA, Tabela Dinâmica do Excel, SIAFI Gerencial, Tesouro Gerencial, entre outros)
são:
1º Passo: Definir os filtros do relatório.
Como já explicamos, temos que definir o escopo da consulta. Quando fazemos uma consulta, não
queremos tudo, de todos os meses, de todas as contas contábeis. Então, temos que primeiramente
pensar: os resultados do meu relatório serão delimitados a quais informações? Isso é muito
importante para que o relatório não venha muito extenso ou para que não tenhamos um relatório tão
abrangente que não sirva para nada.
Logo, é muito importante que nesse primeiro passo definamos: quais informações queremos no relatório,
quais ITENS DE INFORMAÇÃO, ou quais CONTAS CONTÁBEIS, de qual período.
IMPORTANTE: o fato de declararmos aqui que queremos informação apenas de um mês ou
de uma conta específica, não faz com que essas informações sejam AUTOMATICAMENTE
visualizadas nas linhas ou nas colunas do relatório. Podemos sempre ter certeza de que o
relatório irá nos trazer APENAS o que definirmos no filtro. Mas para que as informações sejam
abertas por ITEM DE INFORMAÇÃO, CONTA CONTÁBIL, MÊS DE LANÇAMENTO ou
qualquer outro elemento cadastrado no filtro, temos que informar que queremos tal parâmetro
nas linhas ou nas colunas do relatório.
2º Passo: Definir os detalhamentos de linha do relatório.
Nesse passo, temos que pensar o que queremos nas linhas de nosso relatório. Por exemplo, podemos
declarar que queremos as DESPESAS EMPENHADAS e as DEPSESAS PAGAS no filtro, mas
queremos que essas informações sejam apresentadas com qual detalhamento de linha? Melhor: será que
queremos que essas despesas apareçam na linha (ou seja, um relatório onde a primeira linha vai
dar o total de DESPESAS EMPENHADAS e a segunda o total de DESPESAS PAGAS)? Se
quiséssemos isso, não bastaria declarar no filtro que queremos apenas esses dois itens: temos
que ter consciência de que PRECISAMOS declarar o atributo ITEM DE INFORMAÇÃO nas
linhas do relatório.
Mas tem outra coisa: muitas vezes, não queremos apenas um detalhamento de linha. É comum, por
exemplo, fazer relatórios onde queremos que, NAS LINHAS, visualizemos os detalhamentos de Função,
em primeiro lugar, e Subfunção, em seguida. Para isso, teremos que declarar (ARRASTAR) esses dois
Atributos para as linhas do relatório.
3º Passo: Definir os detalhamentos de coluna do relatório.
No terceiro passo, temos que definir o que queremos nas colunas. Novamente: não basta ter declarado
que queremos as Contas Contábeis 1XXXXXXXX e 2XXXXXXXX no FILTRO DO
RELATÓRIO para que possamos visualizar cada uma dessas contas nas colunas; se quisermos
VER as Contas Contábeis separadas nas colunas, temos que ARRASTAR o Atributo CONTA
CONTÁBIL para o espaço de COLUNAS do relatório.

50
IMPORTANTE: muitos marinheiros de primeira viagem acabam “visualizando” um relatório
com, digamos, três Itens de Informação nas colunas, mas não conseguem. Eles cometem dois
ERROS FREQUENTES DE NOVATOS: ou eles declaram os três itens nos FILTROS DO
RELATÓRIO, mas não os declaram nas COLUNAS, ou; eles declaram apenas o Atributo Item
de Informação nas COLUNAS, esperando que, de alguma forma, por um milagre, os três itens
desejados apareçam lá no final do processo.
Primeiro erro (FILTRAR os Itens de Informação desejados sem declará-los nas colunas):
pensem bem, se nós declaramos NO FILTRO que queremos apenas três itens específicos,
podemos ficar tranquilos de que SEJA DE QUAL FORMA o relatório for APRESENTADO,
aqueles valores farão referência apenas àqueles três itens. Mas se não declararmos que queremos
APRESENTAR cada um dos itens NA COLUNA, o programa não vai deduzir isso sozinho.
Afinal, podemos NÃO QUERER que esses três itens filtrados apareçam na coluna ou na linha.
Então, nesse caso, bastará ARRASTAR o Atributo Item de Informação para o campo de
COLUNAS do relatório.
Segundo erro (ARRASTAR o objeto Item de Informação para as colunas, mas não o filtrar):
nesse caso, pensem que eu dizer para o sistema que eu quero Itens de Informação nas colunas,
não dá nenhuma informação sobre QUAIS ITENS eu quero. Raciocinem: como o Tesouro
Gerencial vai DEDUZIR que eu quero três itens específicos apenas porque eu disse que quero
Itens de Informação nas colunas? A solução para esse problema é ARRASTAR o Item de
Informação para os FILTROS DO RELATÓRIO e, ali, declarar os três itens desejados.
4º Passo: Definir a natureza das informações que queremos (escolher se queremos SALDO,
MOVIMENTO, em QUAL MOEDA queremos o resultado, se queremos em UNIDADE,
MILHAR, MILHÕES, etc.).
Esse passo é muitas vezes negligenciado pelos usuários. É importante, na definição do nosso relatório,
definir a NATUREZA ou TIPO dos números que buscamos. Se estamos lidando com altura, temos que
saber se queremos em metros ou centímetros. Isso deve ser definido! Se estamos lidando com peso,
temos que saber se o resultado esperado será em gramas, quilos ou toneladas. Isso deve ser definido! Se
estamos lidando com valores, temos que definir se queremos saldo, movimento, na moeda do país, em
dólar, em unidade, em milhar, etc. Para que possamos fazer uma boa consulta, temos que SABER COM
ANTECEDÊNCIA qual a natureza ou o tipo do valor que esperamos.
Desse modo, apenas para facilitar o entendimento do processo de geração de relatórios, iremos preencher
a seguinte tabela para nos ajudar no processo:

51
Mês de Lançamento
Item de Informação
Conta Contábil
UG Executora
Unidade Orçamentária
OUTROS:
Função Governo
Grupo de Despesa
Nota Empenho CCor
Favorecido NE Ccor
UG Executora
OUTROS:
Item de Informação
Conta Contábil
Mês de Lançamento
MÉTRICA:
OUTROS:
Movimento Líquido - R$ (Item Inf.)
Saldo Atual - R$ (Item Inf.)
Movimento Líquido - R$
Saldo Atual - R$
Qual MÉTRICA/TIPO DE VALOR o relatório vai
retornar:
Quatro perguntas que devem ser feitas antes de gerar um Relatório
O que vou colocar no meu FILTRO:
Quais os DETALHAMENTOS DE LINHA:
Quais os DETALHAMENTOS DE COLUNA:
Apenas os campos à direita dos FILTROS devem ser preenchidos com valores. Os campos de LINHA,
COLUNA e MÉTRICA podem ser marcados apenas com um “X”. Se nós não encontrarmos os
Atributos desejados na tabela, basta preencher em OUTROS. Além do mais, notem que nos espaços de
MÉTRICA, estão definidas apenas quatro. Elas abrangem quase todos os casos que serão usados.
ATENÇÃO: é MUITO IMPORTANTE DECORAR QUE se nós FILTRARMOS nossas
informações por ITEM DE INFORMAÇÃO, devemos usar as métricas que têm “(ITEM INF.)”
no final; mas se colocarmos as informações por CONTA CONTÁBIL no FILTRO DO
RELATÓRIO, devemos usar as métricas que NÃO TÊM o radical “(ITEM INF.)” no final.
Como criar uma consulta gerencial no Tesouro Gerencial?
Então, vamos ver sucintamente os passos para se criar uma consulta gerencial no Tesouro Gerencial.
1º Passo: Definir conceitualmente a nossa consulta.
Resumidamente, tudo que devemos fazer é preencher a tabela acima. Se não tiverem a tabela à disposição,
façam o esboço conceitual da consulta em um papel em branco ou mesmo na cabeça.
Mês de Lançamento
Item de Informação
Conta Contábil
UG Executora
Unidade Orçamentária
OUTROS:
Função Governo
Grupo de Despesa
Nota Empenho CCor
Favorecido NE Ccor
UG Executora
OUTROS:
Item de Informação
Conta Contábil
Mês de Lançamento
MÉTRICA:
OUTROS:
Movimento Líquido - R$ (Item Inf.)
Saldo Atual - R$ (Item Inf.)
Movimento Líquido - R$
Saldo Atual - R$
Qual MÉTRICA/TIPO DE VALOR o relatório vai
retornar:
Quatro perguntas que devem ser feitas antes de gerar um Relatório
O que vou colocar no meu FILTRO:
Quais os DETALHAMENTOS DE LINHA:
Quais os DETALHAMENTOS DE COLUNA:

52
2º Passo: Criar um Novo Relatório.
Agora temos que criar um Novo Relatório no Tesouro Gerencial. Já mostramos os procedimentos de
criação de relatórios. Mas relembrando, devemos clicar em (ou usar uma das outras três formas de se
criar um novo relatório):
Iremos para a seguinte tela, onde iremos clicar em “Relatório em Branco”:
Clicando em “Relatório em Branco”, iremos para a tela de criação de relatórios, onde podemos começar
a declarar nossos comandos de consulta.

53
3º Passo: Inserir os objetos que usaremos em nosso filtro.
Já vimos como criar um Novo Filtro. Mas não vimos como inserir filtros no relatório. Basicamente, nesse
passo iremos adicionar os objetos que nos interessa filtrar no campo apropriado:
Há duas formas de fazer isso:
Clicar com o botão direito do mouse sobre o Atributo e escolher “Adicionar ao filtro”:
ARRASTAR o objeto até que o campo FILTRO DO RELATÓRIO fique marcado com um
contorno AMARELO, conforme a figura a seguir:
Só então, soltamos o objeto. Saberemos que o procedimento deu certo se o campo for preenchido com
o objeto que soltamos ali:
Depois disso, basta QUALIFICAR ou SELECIONAR os valores que queremos filtrar e clicar em
Aplicar para concluir a operação.
IMPORTANTE: devemos usar esse procedimento para todos os objetos que queremos filtrar.
4º Passo: Inserir os objetos de detalhamento de linhas.
Depois de cadastrar os filtros, preenchemos o detalhamento de linha. Já explicamos como se inclui um
atributo na linha, mas vamos recordar o básico aqui. Primeiro, vamos no campo de pesquisa do menu
lateral esquerdo e digitamos parte do nome do objeto que procuramos. Por exemplo, se buscamos incluir
o “Programa” como detalhamento de linha, temos que digitar “Programa Governo” no campo de
pesquisa e apertar o <Enter>.
IMPORTANTE: a busca de objetos no Tesouro Gerencial ignora preposições.

54
Com os resultados da pesquisa, podemos usar uma das quatro formas que ensinamos para adicionar
objetos nas linhas. Lembrando: 1) Clicando duas vezes sobre o objeto; 2) Clicando com o botão
direito do mouse e escolhendo “Adicionar à planilha”; 3) Arrastando até o campo de linhas, e;
4) Usando o campo de pesquisa abaixo do texto “Solte objetos aqui para adicionar linhas”.
IMPORTANTE: lembrem-se que para arrastar um objeto para as linhas, soltamos quando
aparece uma LINHA AMARELA NA VERTICAL (de pé), como se fosse uma coluna.
5º Passo: Inserir os atributos de detalhamento de colunas.
O processo é semelhante ao cadastramento de linhas. Temos duas formas de adicionar um atributo para
as colunas. Uma vez escolhido o objeto a ser adicionado às colunas, podemos: 1) Arrastar o mesmo até
o campo de colunas, e; 2) Usando o campo abaixo de “Solte objetos aqui para adicionar
colunas”.

55
IMPORTANTE: lembrem-se que para arrastar um objeto para as colunas, soltamos quando
aparece uma LINHA AMARELA NA HORIZONTAL (deitada), como se fosse uma linha.
6º Passo: Inserir as Métricas (tipo de valor).
Todo o problema com as Métricas acaba nas definições conceituais do relatório. Ou seja: se vocês
escolheram qual Métrica querem na tabela de planejamento de consultas, basta encontrar a mesma e
arrastar para o campo específico. Vamos supor que queremos a Métrica “Saldo Atual - R$ (item inf.)”.
Como fazemos para incluí-la no relatório? É muito simples. Primeiro, vamos no campo de pastas e mudar
onde está escrito TESOURO GERENCIAL para “Métricas”, conforme a figura abaixo:
Depois, digitamos um trecho ou todo o nome da métrica buscada e apertamos o <Enter>.
Uma vez encontrada a métrica, temos três formas de incluí-la no relatório: 1) Arrastando até o campo
de métricas; 2) Arrastando até o campo “PAGINAR POR”, e; 3) Usando o campo de pesquisa
abaixo do texto “Solte Métricas aqui para adicionar dados”. Notem que o procedimento é bem
parecido com a inclusão de COLUNAS no relatório. Abaixo, estão as duas formas principais de
acomodar a Métrica em nossa consulta.

56
7º Passo: Executar o Relatório.
Depois disso, falta apenas executar o relatório. Vejam se todos os objetos estão em seus devidos lugares
e cliquem no botão que está no canto superior esquerdo da tela, que parece um relatório com um raio
amarelo na frente, conforme a imagem abaixo.
Pronto! O relatório está feito!

57
5. Consulta de Documentos SIAFI
Agora que sabemos como se faz uma consulta a partir do zero no Tesouro Gerencial, vamos aprender
como fazer um relatório de documentos do SIAFI. Nessas consultas, teremos como resposta relatórios
com campos específicos de documentos SIAFI. A consulta de documentos SIAFI no Tesouro
Gerencial tem que respeitar quatro regras básicas. Essas regras não precisam ser respeitadas ao fazer
consultas gerenciais, então não se preocupem em ter que lembrar delas ao fazer as pesquisas gerenciais.
Em consultas de documentos do SIAFI, temos que criar um NOVO RELATÓRIO usando uma das
quatro formas possíveis para gerar uma nova consulta. Uma vez na tela de criação de relatórios, temos
que lembrar das quatro regras para consultar as informações de documentos SIAFI:
1) Nas consultas de documentos SIAFI, iremos usar apenas os atributos contidos nas subpastas
da pasta:
Atributos >>> Consultas Gerenciais >>> Documentos de Lançamento do SIAFI
Ali, há duas pastas que podem ser usadas nas consultas de documentos do SIAFI:
a) Informações Comuns a Diversos Tipos de Documento:
Nessa pasta, encontraremos todos os atributos que são compartilhados por vários documentos.
Intuitivamente, podemos deduzir que alguns campos são compartilhados por mais de um tipo de
documento, como por exemplo: Data de Emissão, Data de Transação, Estrutura Organizacional
do Emitente, Favorecido, Recolhedor, Tipo de Documento, Situação, Observação, Documento
(*), Doc - Valor (*), etc.
b) Informações Específicas por Tipo de Documento:

58
Na pasta de informações específicas, encontramos os documentos mais frequentemente usados no SIAFI
Operacional. Os atributos específicos de cada um deles estarão contidos nas pastas com os respectivos
nomes dos documentos. Essas pastas são: Documento de Arrecadação Estadual/Municipal (DAR),
Documento de Arrecadação Federal (DARF), Guia de Previdência Social (GPS), Guia de
Recolhimento da União (GRU), Guia de Recolhimento Fiscal (GFIP), Nota de Compensação
(NT), Nota de Dotação (ND), Nota de Empenho (NE), Nota de Lançamento (NL), Nota de
Lançamento de Sistema (NS), Nota de Movimentação de Crédito (NC), Ordem Bancária (OB),
Pré-Empenho (PE), Programação Financeira (PF) e Registro de Arrecadação (RA).
2) Todos os atributos encontrados na pasta Informações Comuns a Diversos Tipos de
Documento podem ser utilizados com quaisquer outros atributos.
Ou seja, qualquer elemento que encontrarmos na pasta Informações Comuns a Diversos Tipos de
Documentos pode ser usado indiscriminadamente nas consultas de documentos do SIAFI.
3) Os atributos das subpastas da pasta Informações Específicas por Tipo de Documento só
podem ser utilizados com os atributos encontrados na mesma pasta e com aqueles encontrados
na pasta Informações Comuns a Diversos Tipos de Documento.
Por exemplo:
Os atributos NE e NE – Valor não podem ser usados na mesma consulta que o atributo OB. Os atributos
DARF – Valor não pode ser usado no mesmo relatório que ND – Tipo. Mas todos podem ser usados
com os atributos contidos na pasta Informações Comuns a Diversos Tipos de Documento.

59
4) Enfim, as consultas por documento SIAFI devem ser unidimensionais e não podem usar
Métricas.
a) Devem ser unidimensionais: conter apenas linhas ou apenas colunas. O mais comum e
recomendado é que se faça as consultas de documentos SIAFI usando apenas os detalhamentos de linha
na apresentação. Um exemplo está na tela abaixo.
IMPORTANTE: notem na figura abaixo que os campos de pesquisa sob “Solte objetos aqui
para adicionar colunas” e “Solte Métricas aqui para adicionar dados” estão habilitados. Isso
acontece porque não há nenhum objeto cadastrado para colunas e Métricas. TODAS AS
CONSULTAS DE DOCUMENTOS DO SIAFI DEVEM SER EXECUTADAS COM ESSA
CONFIGURAÇÃO.
b) Não devem usar métricas: não se fala de saldo ou movimento de um documento SIAFI. Todos
os documentos inseridos e numerados no SIAFI têm apenas valores fixos e não mutáveis associados a
eles. Isso fez com que o desenho da consulta de documentos do SIAFI no Tesouro Gerencial fosse
determinado pela ótica DO DOCUMENTO, não pela ótica gerencial. Ou seja, na consulta de
documentos do SIAFI, os valores dos documentos são guardados em um ATRIBUTO, não
numa Métrica.

60
Como consequência dessa última regra, nossa tabela facilitadora de idealização de relatórios de
documentos do SIAFI fica simplificada. Ou seja, quando nós formos criar um relatório de
documentos, vamos usar a seguinte tabela, com apenas duas linhas: uma de FILTRO e outra
de LINHAS. Bem mais simples, não?
Dia Emissão Doc.
Mês Emissão Doc.
Emitente - UG
Emitente - Órgão Máximo
XXX - Valor
OUTROS:
NE, OB, DARF, ND, etc.
Doc - Observação
Favorecido Doc.
NE - Valor, OB - Valor Linha, etc.
Recolhedor Doc.
OUTROS:
Quatro perguntas que devem ser feitas antes de gerar um Relatório
O que vou colocar no meu FILTRO:
Quais os DETALHAMENTOS DE LINHA:
Tendo dito tudo isso, como criar um relatório de documento SIAFI no Tesouro Gerencial? É muito
simples! Basta seguir os seguintes passos:
1º Passo: Definir conceitualmente a consulta.
Nesse passo, iremos preencher a tabela facilitadora. Notem que agora só precisamos definir duas coisas:
o que colocaremos nos FILTROS DO RELATÓRIO, e; quais serão os detalhamentos de LINHA.
Dia Emissão Doc.
Mês Emissão Doc.
Emitente - UG
Emitente - Órgão Máximo
XXX - Valor
OUTROS:
NE, OB, DARF, ND, etc.
Doc - Observação
Favorecido Doc.
NE - Valor, OB - Valor Linha, etc.
Recolhedor Doc.
OUTROS:
Quatro perguntas que devem ser feitas antes de gerar um Relatório
O que vou colocar no meu FILTRO:
Quais os DETALHAMENTOS DE LINHA:
IMPORTANTE: notem que precisamos declarar valores de intervalos ou selecionar valores de
Atributos apenas na seção de FILTROS. Na seção de LINHAS do relatório, basta selecionar
aquilo que queremos detalhar nas linhas com um “X”.
2º Passo: Criar um Novo Relatório.
Idêntico ao segundo passo de criação de Consultas Gerenciais.

61
3º Passo: Escolher os atributos que usaremos em nosso filtro.
Já vimos como colocamos filtros em nossos relatórios. Esse passo é idêntico ao 3º Passo da criação de
consultas gerenciais, com a diferença de que vai usar apenas Atributos escolhidos das pastas de
documentos:
Atributos >>> Consultas Gerenciais >>> Documentos de Lançamento do SIAFI.
Informações Comuns a Diversos Tipos de Documento.
Informações Específicas por Tipo de Documento.
4º Passo: Escolher os atributos que usaremos em nossas linhas.
Novamente, esse passo segue a mesma lógica do passo relacionado de consulta gerencial. Uma vez que
escolhemos os atributos de linha, basta pesquisar por eles e arrastá-los para a zona de declaração de linhas.

62
5º Passo: Executar o relatório.
Não precisamos acrescentar colunas ou métricas nas consultas de documentos do SIAFI. Então, depois
que declaramos os filtros e as linhas, basta executar o relatório clicando no botão abaixo.
Pronto! Temos uma consulta de documento SIAFI!

63
6. Menus de Criação de Relatórios
Nesse capítulo, iremos aprender a utilizar os menus de manipulação dos relatórios. Quando executamos um
relatório, somos levados à tela da consulta executada. No Menu Superior, podemos ver cinco submenus: Home,
Ferramentas, Dados, Planilha e Formatação.
Antes de ver o que cada menu contém, vamos ver os atalhos fixos, que são as sete primeiras figuras da barra acima:
Salvar: botão de atalho para salvar o relatório. Caso o relatório não esteja salvo, ele vai automaticamente
para a tela de “Salvar como”. Mas como já vimos como salvar objetos no Tesouro Gerencial, não vamos entrar
nisso novamente.
Desfazer: desfaz a última alteração com impacto no relatório (só habilita quando há algo para ser
desfeito).
Refazer: refaz a última ação que foi desfeita (só habilita quando há algo para refazer).
Design ou Editar: quando o relatório está executado, é nesse botão que clicamos para voltar para o
modo de edição ou Design da consulta.
Planilha: é o modo padrão de visualização das consultas. Visualiza apenas a planilha de dados.
Gráfico: o Tesouro Gerencial fornece a possibilidade de gerar automaticamente um gráfico com as
informações do relatório gerado. Para visualizá-lo, basta clicar no botão “Gráfico”. Contudo, essa forma de
visualização mostra apenas o gráfico.
IMPORTANTE: como os valores de documentos do SIAFI são armazenados em Atributos, e não em
Métricas, pesquisas de documentos não irão gerar gráficos.
Planilha e Gráfico: nessa forma de visualização, podemos ver a planilha e o gráfico.
Tendo apresentado os botões da barra fixa, vamos ver as opções de manipulação da planilha dos submenus,
começando pelo “Home”.
1) Home: o primeiro submenu da tela de relatórios executados é o chamado “Home”. Nele encontraremos
opções básicas de manipulação do relatório, como adicionar à Lista de Histórico, subscrever, compartilhar,

64
imprimir e exportar. Notem que no lado direito de cada submenu (com exceção do “Planilha”) há uma pequena
seta apontando pra baixo. Clicando nessa seta, surge uma lista onde vemos as opções do submenu. Vejam que as
opções constantes da barra fixa estão contidas nessa lista (Salvar, Desfazer, Refazer, Design, Planilha, Gráfico
e Planilha e Gráfico). Entretanto, aparecem outras opções que ainda não vimos: Adicionar à lista de histórico,
Criar exibição pessoal, Compartilhar, Inscrever-se em, Exportar, Imprimir e Modo Tela Inteira.
Adicionar à lista de histórico: clicar nesse botão irá fazer com que o relatório vá para a Lista de
Histórico. Ou seja, posteriormente, poderemos ir à nossa Lista de Histórico e verificar que o relatório em que
estamos mexendo está pronto lá, executado.
Criar exibição pessoal:
Compartilhar: essa opção oferece a possibilidade de compartilhamento do relatório, do mesmo modo
que mostramos no segundo capítulo (botão direito do mouse sobre o relatório e “Compartilhar”).
Imprimir: atalho para imprimir relatório.
Inscrever-se em: mesma função de subscrição de um relatório salvo. Com esse botão, agendamos a
execução do relatório dentro de uma programação determinada.

65
Exportar: atalho para exportar o relatório em Excel, texto ou PDF. Já foi visto quando falamos
sobre exportação de relatórios.
Modo Tela Inteira: muda o esquema de visualização do relatório. A consulta passa a ocupar a tela
inteira.
2) Ferramentas: logo em seguida, há o submenu “Ferramentas”, com facilidades que ajudam a trabalhar com a
planilha. Clicando na seta que aponta para baixo no lado direito da palavra Ferramentas, abrimos a lista de opções
desse submenu: Novo, Criar Documento, Objetos do relatório, Todos os objetos, Relatórios Relacionados,
Paginar por Linha Central, Filtro de exibição, Detalhes do Relatório, Botões dinâmicos, Botões
Classificar, Barra de Relatórios, Opções de Relatório, Página Detalhes de Relatório e Visualizações
Personalizadas. Essas opções se repetem nos ícones que aparecem quando clicamos em “Ferramentas”.
Novo: caso se queira criar um novo relatório a partir da construção de outro, basta clicar nesse ícone,
no submenu Ferramentas.
Criar Documento: o atalho para criação de documentos a partir do relatório que estamos trabalhando
tem essa aparência. Quando clicamos em “Criar Documento”, somos levados diretamente à tela de criação de
documentos:

66
Como já foi dito, a criação de documentos do Tesouro Gerencial será tema de outro módulo. Por enquanto, basta
saber que se quisermos criar um documento que tenha como base um relatório específico, basta pressionar esse
ícone que seremos transportados para a tela apropriada.
Objetos do Relatório: esse botão é extremamente importante quando queremos descobrir o problema
com alguma consulta. Clicamos em “Objetos do Relatório” (tanto pressionando o ícone apropriado quanto a
pequena barra com o nome “Objetos do Relatório”, iluminada em amarelo no canto inferior esquerdo) quando
queremos saber quais objetos fazem parte do nosso relatório. No caso do exemplo abaixo, notem que saímos da
tela de pesquisa típica do modo de visualização “Todos os Objetos” e vamos para um quadro que tem apenas
alguns objetos. Esse quadro é chamado de “Objetos do Relatório” e contém apenas aqueles parâmetros que
foram usados na apresentação do mesmo.

67
IMPORTANTE: é esse botão que temos que apertar quando queremos saber se há elementos invisíveis
na nossa consulta, ou seja, elementos que são levados em consideração na construção da planilha, mas
que não estão sendo visualizados. O elemento invisível estará em negrito. Se for o caso de excluí-lo,
adotaremos o procedimento: botão direito do mouse sobre ele, e; Remover do Relatório.
Todos os Objetos: é o modo de visualização normal na construção de relatórios. Aqui aparecem todos
os objetos do sistema, para que sejam manipulados e usados em nossa consulta. Aqui temos a estrutura de
pastas e procura de objetos para serem transportados para o relatório em construção. Basta clicar nesse
ícone ou na barra com o nome “Todos os Objetos” no canto inferior esquerdo da tela (iluminado em amarelo
na imagem) para irmos à tela de pesquisa de objetos.
Notem que a forma de visualização fica em negrito depois de selecionada. No caso, clicamos em “Todos os
objetos” e o nome da barra ficou em negrito assim que o quadro de pesquisa reaparece.

68
Relatórios Relacionados: quando clicamos nesse botão, visualizamos no quadro à esquerda os
relatórios contidos na mesma pasta que salvamos o relatório atual. Ou seja, se salvamos outros relatórios na mesma
pasta que a consulta que estamos manipulando, eles irão aparecer no quadro à esquerda, conforme a figura abaixo:
Há dois caminhos para ir a esse modo de visualização: o ícone iluminado em amarelo ou na barra com o nome
“Relatórios Relacionados”, também iluminada em amarelo.
Paginar por Linha Central: muitas vezes, depois de executar um relatório, queremos trabalhar nele no
modo instantâneo. Pode ser que queiramos incluir itens em “PAGINAR POR”, ou seja, às vezes queremos que
a apresentação do relatório se dê por páginas, escolhendo um parâmetro de paginação. Por exemplo, no caso
abaixo temos uma consulta por Despesas Empenhadas, Liquidadas e Pagas, por Função e Subfunção. Vamos
supor que tenhamos que apresentar o resultado em três planilhas diferentes, cada uma com um Item de
Informação. Temos então que jogar o Item de Informação no campo de PAGINAR POR. Entretanto, pode ser
que a visualização dele esteja desligada e não o encontramos num primeiro momento.

69
Para corrigir esse problema, clicamos no ícone de “Paginar por Linha Central”, iluminado em amarelo na figura
acima. Notem na figura que não há um campo “PAGINAR POR”. Quando clicamos nesse ícone, passamos a
percebê-lo:
Assim, fica mais fácil arrastar os objetos para a seção de PAGINAR POR. Se pusermos o Atributo Item de
Informação aqui, teremos como resultado uma consulta com três guias de visualização, que podem ser acessadas
pelo menu de seleção em PAGINAR POR, conforme a figura abaixo:
Notem em marcação amarela o local onde trocamos de guia. Também vejam que agora a consulta tem apenas uma
coluna por item.

70
Filtro de Exibição: O Tesouro Gerencial tem uma ferramenta chamada “Filtro de Exibição”. Esse
filtro usa os valores da consulta para gerar uma subplanilha onde visualizamos apenas aquilo que queremos. Ou
seja, ela não delimita o escopo do relatório, apenas do que é visualizado (por isso se chama Filtro de EXIBIÇÃO,
não Filtro do RELATÓRIO). Para isso, basta escolher um atributo na apresentação do relatório e clicar com o
botão direito do mouse sobre ele. Aparecerá um menu de ações, onde iremos escolher “Filtro em”. No caso do
exemplo, clicamos com o botão direito sobre o atributo Função Governo e selecionamos “Filtro em”.
Seremos levados à seguinte tela:
Aqui, selecionamos as funções que nos interessam e clicamos em “Aplicar” para que as alterações tenham efeito.

71
Notem que o relatório está trazendo apenas as funções que selecionamos (05, 23, 24 e 27). Mas vejam que o filtro
de funções não está no campo de Filtros do Relatório, mas sim em Filtro de Exibição. Isso porque o que
fizemos com o “Filtro em” foi filtrar a VISUALIZAÇÃO de apenas alguns valores, sem alterar a pesquisa. Não
foi necessário reprocessar o relatório para que o resultado fosse apresentado, mas apenas uma reorganização dos
valores que já haviam sido trazidos. E sabemos quais são os filtros de exibição olhando no campo apropriado.
Desse modo, para visualizar essas informações, temos que clicar no ícone marcado (um funil cinza com dois traços
pretos do lado).
Detalhes do Relatório: para visualizar ou ocultar os detalhes do relatório, basta clicar no botão à
esquerda. Normalmente, quando executamos um relatório, temos as informações de filtro nos campos superiores.
Mas se clicarmos no ícone em questão (iluminado em amarelo), essas informações somem:
Usem o ícone de Detalhes do Relatório para fazer aparecer ou sumir as informações do filtro principal,
poupando espaço de visualização.
Mostrar Botões de Classificar: para classificar as informações conforme um atributo de linha ou coluna,
temos que ir no submenu “Dados”. Entretanto, há uma forma de fazer isso de forma mais rápida. Podemos clicar
no ícone de “Mostrar Botões de Classificar”, fazendo aparecer pequenas setas ao lado dos atributos no resultado
do relatório:

72
Se quisermos classificar por ordem crescente de Função Governo, temos que clicar no pequeno triângulo para
que aponte para cima:
A lógica é: se a ponta fina do triângulo estiver apontando para cima, os valores menores vão estar em
cima, enquanto os maiores estarão abaixo, onde está o lado maior do pequeno triângulo.
Mostrar Botões de Pivotagem: esse é um dos botões mais úteis do submenu Ferramentas. Ele faz
aparecer botões nos campos dos objetos que nos ajudam a mover os elementos sem precisar arrastar. Ao clicar em
Mostrar Botões de Pivotagem, aparecem em cada objeto os botões possíveis de ação.
Normalmente eles são:

73
Move o atributo para as colunas. Ou seja: se eu quero fazer com que um atributo de linha vá para as
colunas, basta eu clicar nessa caixa.
Move o atributo para as linhas. Quando eu tenho um parâmetro apresentado nas colunas e quero que
mova para as linhas, basta clicar esse botão que ele automaticamente vai para lá.
Move um detalhamento de linha para a direita. Ou seja, se temos um relatório apresentado por
Programa e Ação, nessa ordem, e eu quero passar o Programa para o lado direito da Ação, basta eu clicar uma vez
nessa caixa.
Move um detalhamento de linha para a esquerda. Faz o contrário do botão acima. Clicar nessa caixa
vai fazer um detalhamento ir um nível para a esquerda.
Move um detalhamento de coluna para cima. Se estamos apresentando um relatório por Item de
Informação e Conta Contábil, nas colunas, podemos passar o atributo mais baixo para cima clicando nesse botão.
Move um detalhamento de coluna para baixo. É o oposto do botão acima. Move um atributo de
coluna para um nível mais baixo.
Move o objeto para o “Paginar por”. Quando um atributo tem essa caixa e clicamos nela, mandamos
o atributo para o campo de paginação. O relatório passa a ser apresentado por cada valor do atributo.
Remover da Planilha: esse botão é muito importante. Ele remove os objetos da planilha, não do Relatório.
Ou seja, o que ele faz é tornar a apresentação invisível àquele atributo que FOI LEVADO EM
CONSIDERAÇÃO no momento da execução. A planilha continua levando o atributo em consideração para
calcular os valores, apesar de não podermos visualizá-lo.
Opções de Relatório: quando clicamos em “Opções do Relatório”, somos levados a uma tela de
configuração da apresentação da consulta. Ela dá opções referentes à mistura de células, ao travamento de tamanho
das colunas, ao padrão de exibição do relatório e à extração da consulta. Com essa opção, podemos configurar o
número de linhas que queremos em cada página do nosso relatório (na opção “Linhas” da seção “Extração
Incremental”).

74
3) Dados: esse é o submenu mais importante da tela de relatórios executados. Nesse submenu, temos as facilidades
que mais afetam a visualização e a manipulação das informações da planilha. Clicando na seta ao lado direito de
“Dados”, encontramos as opções: Adicionar condição do filtro de exibição, Classificar, Drill, Filtro em
seleções, Ocultar nulos/zeros, Redefinir dados, Executando relatório novamente, Atualizar, Novo
prompt, Trocar Linhas e Colunas, Inserir nova métrica, Renomear/Editar Objetos, Editar Formulários
de Atributo, Mostrar Totais, Editar Totais e Alternar Limites.

75
A barra do submenu, com as opções contidas na lista acima em formato de ícone, está representada abaixo.
Veremos um a um o que significam e o que fazem esses botões.
Adicionar condição do filtro de exibição: ao contrário do botão parecido que vimos no submenu
“Ferramentas”, esse botão inclui um filtro de exibição ao relatório. O filtro de exibição não é um filtro comum:
ele seleciona apenas os dados que já estão na consulta original. Ao clicar no ícone, aparece um campo escrito
“Filtrar por:” dentro de FILTRO DE EXIBIÇÃO.
Quando clicamos no campo marcado em amarelo (acima), abre-se uma lista de opções de filtro com os atributos
que fazem parte da pesquisa. No caso do exemplo abaixo, a pesquisa é feita com base nos atributos Função
Governo, Item Informação, Subfunção Governo e na métrica Saldo Atual – R$ (Item Inf.).
Vamos selecionar um dos filtros disponíveis. Clicamos então em “Função Governo”. Novas opções irão aparecer
na zona de FILTRO DE EXIBIÇÃO.

76
Podemos selecionar os valores do Atributo que queremos filtrar e clicar em “Aplicar”. O resultado será
instantâneo, uma vez que não há novo processamento da pesquisa, mas simplesmente uma seleção de alguns
termos para a exibição.
Notem que os valores selecionados ficaram subscritos no campo de FILTRO DE EXIBIÇÃO. Vejam também
que estão em azul.
IMPORTANTE: para editar os valores selecionados, basta clicar nas palavras subscritas em azul que
seremos levados às opções anteriores. Para excluir o filtro, basta clicar no “X” iluminado em amarelo no
lado esquerdo do Atributo na figura acima. Clicar no botão “Limpar” à direita do título FILTRO DE
EXIBIÇÃO também exclui a seleção.
Classificar: esse botão permite fazer uma classificação personalizada, como é possível fazer no Excel. Ao
clicar no ícone respectivo, somos levados ao quadro de opções abaixo, onde iremos escolher por quais atributos
queremos classificar, em qual nível e em qual ordem (crescente ou decrescente).
É possível classificar por coluna também, com as mesmas opções que aparecem no quadro de opções de
classificação por linhas.
Drill: esse comando nos permite incluir um nível de detalhamento a mais a partir de um Atributo
específico. Ao clicar no ícone, surge um quadro de opções onde poderemos dizer qual Atributo será detalhado.

77
Por exemplo, se queremos detalhar o Item de Informação por algum outro parâmetro, clicamos no campo ao lado
de “Para:” abaixo de “De: Item Informação”. As opções imediatas de detalhamento irão aparecer na lista.
Caso o parâmetro pelo qual queremos detalhar não apareça na lista, podemos sempre clicar em “Mais opções”
que seremos levados a um quadro com mais opções.
IMPORTANTE: notem a caixa no lado esquerdo dos dizeres “Manter o pai durante o drill”. Para que
ela serve? Quando fazemos um drill, depois de clicar em “Aplicar”, somos levados a uma nova guia, com
uma consulta que detalha aquele objeto que escolhemos pelo parâmetro novo. Nessa nova consulta, o
parâmetro original (no caso do exemplo acima, o Item de Informação) normalmente não aparece. Ele só
irá aparecer na nova planilha se marcarmos um “X” na caixa ao lado de “Manter pai durante o drill”.
Filtro em Seleções: é uma forma rápida de realizar um filtro de exibição sem precisar passar pelas telas
de opção características. Para acioná-lo, basta marcar com o botão <Ctrl> pressionado os valores dos parâmetros
que se quer filtrar. Automaticamente, o ícone de Filtro em Seleções será ativado. Nesse estado, bastará clicar nele
para que o Tesouro Gerencial mande automaticamente os valores que selecionamos com ou sem <Ctrl> ao
FILTRO DE EXIBIÇÃO.
Ocultar nulos/zeros: essa é uma opção muito importante no Tesouro Gerencial. Ela permite ocultar
linhas ou colunas que tenham pelo menos um valor zerado ou nulo. Toda coluna ou linha que tenha pelo menos

78
um valor que não seja zero (0,00) ou nulo (-) não irá sumir. Essa ação só funciona para colunas e linhas que
estejam vazias e com pelo menos um valor zero ou nulo.
Executando relatório novamente: simples atualização do relatório depois de uma modificação que não
foi implementada ainda. Por exemplo, se rodamos um relatório que tem um filtro ou um grupo personalizado
específico e compartilhado que está sendo alterado nesse instante. A atualização dos demais objetos não reflete
automaticamente nos resultados do nosso relatório. Para que possamos atualizar nossa consulta com as alterações
nesses objetos, clicamos nesse ícone.
Trocar Linhas e Colunas: essa ação facilita a transposição de linhas e colunas no relatório. A qualquer
momento, podemos transpor todas as linhas por todas as colunas clicando nesse botão. Ela é similar à ação de
colar com transposição de valores no Excel.
Inserir nova métrica: é uma das funções mais interessantes do Tesouro Gerencial. Apesar do nome, o
que esse botão faz é criar uma Métrica Derivada. Ou seja, ela constrói um elemento novo a partir de uma métrica
existente. O quadro de criação pode ser visto abaixo.
Vejam que, na prática, estamos criando uma nova métrica, o que pode ser constatado pelo texto ao lado de
“Objeto”: “Nova Métrica”. Podemos dar um nome mais adequado a essa nova métrica digitando no campo ao
lado de “Nome”. Depois, basta selecionar as métricas que iremos usar e a função do nosso interesse. Uma lista
de funções surge quando clicamos no botão ao lado de “Definição”.
IMPORTANTE: temos duas opções de uso dessa ação. Podemos fazer operações com as métricas
isoladas, bastando para isso mandar a métrica específica para o quadro da direita e digitar a operação de
interesse (com os operadores simples mesmo: +, -, * e /). Nesse primeiro caso, um exemplo importante
é a transformação da métrica em outras unidades que não seja em unidades de R$. Se quisermos
transformar nossos valores em milhares de R$, basta dividir a métrica por 1000 (/1000). O resultado final
será o que está no quadro abaixo. Bastará clicar em “Aplicar” e “OK” para a criação ter efeito.

79
A outra opção é criar uma métrica derivada a partir de duas outras. Nesse caso, seria necessário ter duas
métricas no nosso relatório e fazer o mesmo tipo de operação, só que usando a segunda métrica no lugar
do valor.
Renomear/Editar Objetos: para renomear um objeto, basta clicar nesse ícone. Ele abrirá o quadro abaixo,
com as opções disponíveis para a edição. Vejam que no lado direito de “Objeto” há um campo com o nome dos
Atributos que podemos renomear (no caso do exemplo, o campo está iluminado em amarelo e com o parâmetro
Função Governo). Esse campo diz qual Atributo DE FATO estamos renomeando. Enquanto isso, o campo ao
lado do texto “Nome”, abaixo do campo de “Objeto”, será onde iremos digitar o nome que queremos que apareça
no relatório. Dessa forma, notem que no exemplo abaixo alteramos a visualização do Atributo “Função Governo”
para apenas “Função”. Depois de feitas as alterações, basta clicar em “Aplicar” e “OK” para elas surtirem efeito
na planilha.
Editar Formulários de Atributo: essa função nos permite gerenciar o que aparece na identificação dos
valores de Atributos em nossas consultas. Por exemplo, vejam a figura abaixo:

80
Percebam que a Função Governo está identificada de duas formas: por código (01, 02, etc.) e por nome
(LEGISLATIVA, JUDICIÁRIA, etc.). O mesmo ocorre para a Subfunção Governo, que está identificada por
código também (031, 032, 092, etc.) e nome (AÇÃO LEGISLATIVA, CONTROLE EXTERNO,
REPRESENTAÇÃO JUDICIAL, etc.). Para editar essa forma de apresentação própria de cada atributo, temos
que clicar no cubo amarelo com dois pontos do lado, “Editar Formulários de Atributo”.
Surge um quadro como o que está acima, com um campo de nome “Atributo Atual”, onde escolhemos o
parâmetro que iremos modificar. Prestem atenção ao pequeno “V” que fica do lado direito do nome do
Atributo. É importante clicar nele quando queremos trocar de Atributo antes de fazer as alterações, senão
o programa permanece no objeto anterior. Arrastando a barra de rolagem para a direita, podemos ver as opções
cuja visualização podemos inserir ou ocultar. Elas estão no quadro de nome “Formulários Selecionados”. Ali,
podemos clicar nas caixas sob “Exibir na Planilha” para fazer aparecer ou sumir a identificação do respectivo
Atributo. Para implementar as alterações, clique em “Aplicar” e “OK”.
Alternar Nomes de Formulário de Atributo: normalmente, o resultado de uma consulta no Tesouro
Gerencial, principalmente no modo de Planilha “Agente”, vai retornar os parâmetros de identificação de um
Atributo sob o mesmo título mesclado (geralmente o nome do Atributo em si).
Caso haja o interesse, é possível fazer com que os parâmetros identificadores (código e nome) não fiquem sob o
mesmo “guarda-chuva”. Para isso, basta clicar no ícone com dois cubinhos amarelos.
Agora, os parâmetros identificadores (código e nome) ganharam uma coluna ou uma linha exclusiva para cada.
Vejam que no caso do Item de Informação, apareceram duas LINHAS segmentando os parâmetros identificadores:
Item Informação Código e Item Informação Nome.

81
Mostrar Totais: mostra AUTOMATICAMENTE os totais e subtotais de linha e de coluna da consulta.
Basta clicar no ícone com um sigma grande em negrito (que parece o símbolo matemático de somatório) para
acionar essa facilidade.
Editar Totais: muitas vezes, não queremos ver os subtotais, apenas os totais. Em outras, nem o total
queremos, mas outras informações estatísticas como média, variância ou desvio padrão. A ferramenta “Editar
Totais” oferece todas essas facilidades. Quando clicamos no ícone de edição de totais, somos levados à seguinte
tela:
Ela nos permite escolher várias modalidades de funções de totalização estatística: Total, Contagem, Desvio
Padrão, Mediana, Modo, Máximo, Média, Média Geométrica, Mínimo, Produto e Variância. Para
adicionar qualquer uma delas à planilha, basta selecionar a modalidade desejada nas colunas com título “Todos os
subtotais” e “Total Geral”. Se não quisermos os subtotais, por exemplo, devemos desmarcar a opção em “Todos
os subtotais”.
Na aba de “Avançado”, há opções que permitem gerenciar a posição e a configuração desses totais.
Vejam o campo iluminado em amarelo onde está escrito Total. Ali devemos escolher qual modalidade de
totalização iremos configurar na aba de opções avançadas. No caso acima, podemos administrar a totalização do
somatório (o próprio “Total”) para que não apareça o total das linhas, o total das colunas ou o total das páginas.

82
Por exemplo, se quisermos que o total das colunas não apareça, temos que mudar nessa tela. Isso é muito
conveniente, uma vez que quando estamos lidando, por exemplo, com Despesas e Dotação, não tem nenhum
cabimento somar as colunas. Nesse caso, teríamos que mudar a opção do campo “Colunas” para “Nenhum”,
conforme a figura abaixo.
Depois disso, basta clicar em “Aplicar” e “OK”.
Alternar Limites:
4) Planilha: esse submenu é um dos mais simples. Ele trata apenas de ajustamento e estrutura da planilha.
A primeira e principal função desse submenu fica logo à direita do botão de “Planilha e Gráfico”. Ali há um
campo que se abre quando clicamos sobre ele com as várias opções de formatação geral do relatório. O primeiro
e mais comum é o formato “Agente”, com tons azuis claros e escuros e um esquema de mesclagem de células de
apresentação quando é o caso. Por exemplo, se estamos apresentando as despesas por função e subfunção, não
haverá uma linha de função para cada subfunção, mas elas irão se mesclar para dar representar o resultado de uma
função específica. Há outras formatações do sistema que podem ser escolhidas, mas isso fica a cargo do usuário.
Notem acima que a formatação escolhida tem o nome de “Financeiro”, que não mescla linhas nem colunas para
consolidar um parâmetro mais generalizado.

83
Estrutura: quando habilitamos o botão de Estrutura, surgem caixas em que podemos expandir ou retrair
os subníveis do relatório. Essas caixas ficam à esquerda do valor de resposta do primeiro atributo à esquerda,
conforme a imagem abaixo:
Mesclar Cabeçalhos de Linha e Coluna: esses botões permitem mesclar e desmesclar os
parâmetros comuns a mais de uma linha ou coluna.
Travar Cabeçalhos de Linha e Coluna: função semelhante ao “Congelar Painéis” do Excel.
É possível travar as linhas e as colunas selecionando o atributo e clicando no botão do interesse (para travar a linha
ou a coluna).
Ajustar Automaticamente ao Conteúdo e à Janela: o botão da esquerda ajusta a coluna ao
maior conteúdo da mesma. Caso pareça que a coluna está ou grande demais ou pequena demais, clique nesse botão
para corrigir a visualização. Por outro lado, caso não esteja sendo possível visualizar todo o resultado do relatório
na tela, clique no botão da direita. O conteúdo da consulta irá se ajustar automaticamente à janela.
5) Formato: é o último submenu disponível. Apesar de parecer extenso, é o mais simples, uma vez que se trata da
simples formatação dos dados do relatório.
Ao clicar na seta à direita do submenu, temos opções diferentes das que aparecem na barra superior. Dessas, a
mais importante tem o nome de “Redimensionar Colunas e Linhas”, onde é possível configurar o ajuste e o
tamanho das colunas e das linhas para as larguras e alturas que quisermos ou para que sejam ajustados
automaticamente.

84
Quanto ao restante das opções, tudo que importa saber é que podemos selecionar o grupo de objetos que iremos
manipular. Ao clicar o primeiro campo do submenu, aparecem as opções de objetos, conforme a figura abaixo.
Podemos escolher os atributos usados no relatório, todas as células, apenas as linhas, apenas as colunas ou todas
as métricas.
Em seguida, temos que escolher o que queremos formatar. O próximo campo à direita nos fornece as opções
possíveis. No caso do exemplo abaixo, podemos tratar com exclusividade da formatação do cabeçalho, dos valores,
dos nomes de subtotais ou dos valores de subtotais.

85
7. Montando uma Consulta Gerencial do começo ao fim.
Neste capítulo, iremos construir um relatório do começo ao fim. Nosso objetivo será montar uma consulta que
nos dê os saldos da dotação inicial, da dotação atualizada e das despesas empenhadas, liquidadas e pagas no mês
de junho de 2015, da Unidade Orçamentária do Ministério da Fazenda (25101) e apresentados por Função e Grupo
de Despesa.
Geralmente, as demandas chegam aos usuários das formas mais diversas possíveis. A estruturação da pesquisa
pode estar mais ou menos compreensível do que a frase acima: “Nosso objetivo será montar uma consulta que
nos dê os saldos da dotação inicial, da dotação atualizada e das despesas empenhadas, liquidadas e pagas
no mês de junho de 2015, da Unidade Orçamentária do Ministério da Fazenda (25101) e apresentados por
Função e Grupo de Despesa”. Então, se por um lado não há como escapar das solicitações mais
incompreensíveis, podemos sempre ter um método para tornar essas demandas mais fáceis de serem executadas.
No caso, iremos usar a tabela que já foi apresentada ao longo da apostila para preparar conceitualmente nosso
relatório.
IMPORTANTE: se vocês entenderam a proposta, podem pular essa parte de preenchimento da tabela.
Isso serve apenas para aqueles usuários mais novos ou que ainda não compreenderam a dinâmica da
elaboração conceitual de um relatório.
Então, vamos “destrinchar” a demanda: “Nosso objetivo será montar uma consulta que nos dê os saldos da
dotação inicial, da dotação atualizada e das despesas empenhadas, liquidadas e pagas no mês de junho
de 2015, da Unidade Orçamentária do Ministério da Fazenda (25101) e apresentados por Função e Grupo
de Despesa”.
1) Vamos começar pela primeira parte da oração: “Nosso objetivo será montar uma consulta que nos dê os
saldos”. Já aprendemos como identificar qual métrica será usada no relatório. Sabemos que estamos lidando com
Itens de Informação, por conta das informações solicitadas (dotação e despesa). Então, como queremos saldo e
iremos usar um grupo de Itens de Informação, a métrica que será usada será a: Salto Atual – R$ (Item Inf.).
Com essa informação, responderemos à quarta pergunta do roteiro, preenchendo o campo de “Qual
MÉTRICA/TIPO DE VALOR o relatório vai retornar”:
2) Continuando, vamos ver o saldo de que informações a demanda exige: “(...) que nos dê os saldos da dotação
inicial, da dotação atualizada e das despesas empenhadas, liquidadas e pagas”. Ou seja, sabemos que, de
algum modo, iremos ter as informações de DOTAÇÃO INICIAL, DOTAÇÃO ATUALIZADA, DESPESAS
EMPENHADAS, DESPESAS LIQUIDADAS e DESPESAS PAGAS em nosso relatório. Já aprendemos a
declarar os itens de informação que constarão em nossa consulta. Então, sabemos que para DECLARAR que
queremos APENAS os valores desses itens, teremos que colocá-los no “O que vou colocar no meu FILTRO”.
Do mesmo modo, se quisermos que os itens de informação apareçam SEPARADOS nas colunas do relatório,
temos que declará-los em “Quais os DETALHAMENTOS DE COLUNA”.

86
E,
3) Vamos continuar com a parte seguinte: “(...) e pagas no mês de junho de 2015”. Nesse caso, não queremos
que o mês seja apresentado no relatório. Mas queremos ter certeza que as informações contidas no mesmo sejam
exclusivamente do mês de junho de 2015. Dessa forma, teremos que filtrar o mês de lançamento para o mês de
junho de 2015 em “O que vou colocar no meu FILTRO”:
4) A parte seguinte diz “(...) junho de 2015, da Unidade Orçamentária do Ministério da Fazenda (25101)”.
Mais uma vez, não falamos nada de apresentar por Unidade Orçamentária. Queremos apenas ter certeza que os
valores do relatório sejam da UO Ministério da Fazenda. Ou seja, incluiremos mais essa informação no filtro, em
“O que vou colocar no meu FILTRO”:
5) Enfim, falta apenas a oração: “(...) e apresentados por Função e Grupo de Despesa”. Sabemos que muitas
vezes os pedidos não são claros quanto à posição do detalhamento. Nesses casos, temos ou a liberdade para
escolher ou temos que adotar a tradição e o costume da unidade. Por exemplo, sabemos que raramente montamos
relatórios com detalhamento de função ou grupo nas colunas. Para muita gente, é intuitivo que se alguém nos pede
um relatório por função e grupo de despesa, esses parâmetros irão vir nas LINHAS. Desse modo, aqui, iremos
declarar que queremos a Função Governo e o Grupo de Despesa em “Quais os DETALHAMENTOS DE
LINHA”:
Pronto! Temos o esqueleto conceitual da nossa consulta, com as quatro perguntas principais respondidas!

87
Mas agora se segue outro desafio: como fazer para traduzir essas especificações para o Tesouro Gerencial? Já vimos
como fazemos isso ao longo da apostila. Mas vamos rever aqui para ficar mais didático.
Tendo ou não tendo preenchido a tabela acima, sabemos que as respostas de nossas quatro perguntas são:
1) O que quero nos meus filtros?
● O Mês de Lançamento “JUN/2015”.
● A Unidade Orçamentária “25101” (Ministério da Fazenda).
● O Grupo de Itens: DOTAÇAO INICIAL, DOTAÇÃO ATUALIZADA, DESPESAS EMPENHADAS,
DESPESAS LIQUIDADAS E DESPESAS PAGAS.
2) O que quero nas minhas linhas?
● Função Governo.
● Grupo de Despesa.
3) O que quero nas minhas colunas?
● Os Itens de Informação.
4) Qual métrica irei utilizar?
● Saldo Atual – R$ (Item Inf.) (porque estamos usando um filtro de itens de informação nos FILTROS DO
RELATÓRIO).
Então, podemos preencher o relatório na ordem. Vamos começar “pelo começo”. Na tela inicial do Tesouro
Gerencial, clicamos em “Novo Relatório”.

88
Em seguida, clicamos em “Relatório em Branco”:
Chegaremos à tela de edição de relatórios, onde teremos que declarar tudo que foi definido acima.

89
Já mostramos as várias formas de pesquisas e arrastar objetos para o relatório, então caberá a cada um definir como
irá levar os atributos e as métricas até os campos corretos, sendo que este tutorial irá quase sempre adotar o modo
“arrastar”.
Então vamos começar pelos filtros. Como vimos, temos que declarar três atributos nos filtros: o Item de
Informação, o Mês de Lançamento e a Unidade Orçamentária.
IMPORTANTE: lembrem-se que para facilitar a busca por um atributo específico, fica mais fácil se
procurarmos em Atributos, e não em TESOURO GERENCIAL.
Vamos colocar Atributos onde está escrito TESOURO GERENCIAL (ou clicar em Atributos) e procurar nosso
primeiro objeto: Item de Informação (sempre apertando <Enter> depois de cada ação).

90
Devemos levar o Item de Informação para FILTRO DO RELATÓRIO, conforme a figura acima. Uma vez que
arrastamos o Item de Informação para o filtro, clicamos em SELECIONAR e buscamos os itens que nos
interessam.
Notem na figura acima que o botão “Selecionar” está em amarelo. É ali que iremos clicar para selecionar nossos
itens. Depois, devemos escolher os itens procurados na lista “Disponível” e clicar neles para que passem à lista
“Selecionado”. Usem a barra de paginação (em amarelo, na parte inferior da tela) para ir à segunda página e
encontrar o item DESPESAS PAGAS. Depois que todos os itens estiverem no quadro de “Selecionado”, cliquem
em “Aplicar” para validar o filtro. O resultado ficará assim:
Vamos para o próximo filtro: Mês de Lançamento. Como já vimos, queremos o mês de junho de 2015, que na
linguagem do Tesouro Gerencial é “JUN/2015”. Então, primeiro iremos escolher o atributo “Mês Lançamento”
no menu de pesquisa (canto esquerdo da tela):
Da mesma forma que fizemos com o Item de Informação, iremos arrastar para os FILTROS DO RELATÓRIO
para poder declarar o mês. Dessa vez, iremos QUALIFICAR o mês, digitando “JUN/2015” no campo mais à
direita, conforme a figura abaixo:

91
Depois disso, cliquem em “Aplicar” para o filtro fazer efeito. O campo de FILTROS DO RELATÓRIO ficará
assim:
Para terminar a parte de filtros, falta apenas incluir a Unidade Orçamentária. Adotaremos os mesmos passos:
primeiro iremos procurar o atributo no campo de pesquisa:
Mandamos o atributo Unidade Orçamentária para os FILTROS DO RELATÓRIO e deixamos o modo
QUALIFICAR clicado. Então, preenchemos no último campo à direita o código: “25101”.
Depois, clicamos em “Aplicar” para o filtro ter efeito:

92
IMPORTANTE: podemos sempre SELECIONAR ou QUALIFICAR um valor a ser filtrado. Nesse
exemplo, optamos por selecionar apenas os Itens de Informação e qualificar o Mês de Lançamento e a
Unidade Orçamentária. Mas podemos escolher nossos valores filtrados tanto por um método quanto por
outro.
Agora, iremos passar a declarar os parâmetros referentes à APRESENTAÇÃO do relatório.
Primeiramente, vamos nos concentrar nas linhas. São apenas dois atributos que devem ser declarados ali. Notem
mais uma vez que detalhamento de linha não é filtro. Se quisermos FILTRAR algum valor da Função Governo ou
do Grupo de Despesa, teremos que declarar esses valores nos FILTROS DO RELATÓRIO. Mas aqui se trata de
detalhar o resultado do filtro por TODOS os valores que os detalhamentos de linha podem assumir. Nesse caso,
procuramos primeiro a Função Governo e arrastamos para o campo de linhas do relatório. Para isso, também é
possível simplesmente clicar duas vezes no atributo em questão.
Quando concluímos a operação de declaração do atributo “Função Governo” nas linhas do relatório, ele ficará
assim:
Notem duas coisas: o título “Solte objetos aqui para adicionar linhas” sumiu, e; apareceu o título <Função
Governo> ABAIXO do quadro cinza maior com o nome Função Governo em negrito. Essas são as duas
indicações que provam que o atributo foi corretamente alocado nas LINHAS DO RELATÓRIO.

93
REFORÇANDO: para saber se o atributo foi para as LINHAS DO RELATÓRIO, verifique se o título
“Solte objetos aqui para adicionar linhas” sumiu. Também veja se o atributo está posicionado no
CANTO INFERIOR ESQUERDO.
Agora iremos pesquisar o atributo Grupo de Despesa.
LEMBREM-SE: a ferramenta de pesquisa do Tesouro Gerencial não usa preposições. Portanto, não
iremos procurar por “Grupo DE Despesa”, mas apenas por “Grupo Despesa”.
Uma vez encontrado o atributo na lista à esquerda, bastará clicar duas vezes nele para ele ir direto para as LINHAS
DO RELATÓRIO.
Vejam que o atributo foi para o próximo nível de detalhamento de linhas. Note também que ele foi adicionado às
LINHAS DO RELATÓRIO porque está agrupado junto à Função Governo, no canto inferior esquerdo.

94
IMPORTANTE: duas coisas nos provam de que esses atributos não foram declarados nas COLUNAS
do relatório. Vejam que o título “Solte objetos aqui para adicionar COLUNAS” ainda está no canto
superior direito, e; que nenhum dos atributos está entre os sinais “<>” no CANTO SUPERIOR
DIREITO.
Agora já podemos declarar o detalhamento de colunas do relatório. Como vimos, queremos que nosso relatório
nos traga cada item de informação nas colunas. Para isso, NÃO BASTA DECLARAR QUAIS ITENS DE
INFORMAÇÃO QUEREMOS NOS FILTROS DO RELATÓRIO. Isso apenas nos certifica que, seja qual
apresentação decidamos escolher para nossa consulta, estaremos lidando com os itens filtrados. Mas para
APRESENTAR os itens de informação nas colunas, temos que DECLARAR o atributo Item de Informação nas
COLUNAS DO RELATÓRIO. Para tal, devemos primeiro procurar o atributo Item de Informação:
Devemos agora arrastar o atributo para o retângulo no CANTO SUPERIOR DIREITO do diagrama, onde está
escrito “Solte objetos aqui para adicionar colunas”. Para tal, como já vimos, basta clicar com o botão
ESQUERDO do mouse sobre o atributo Item de Informação e, SEM SOLTAR, arrastar até o local
desejado até que se visualize uma linha amarela horizontal sobre o diagrama.
Quando a LINHA AMARELA HORIZONTAL aparecer, podem soltar o botão esquerdo do mouse para
depositar o atributo Item de Informação no lugar correto. O resultado ficará assim:

95
NOTEM QUE: o título “Solte objetos aqui para adicionar colunas” sumiu. Também vejam que o atributo
Item de Informação está especificado entre “<>” (<Item de Informação>) no CANTO SUPERIOR
DIREITO do diagrama, que é a posição dos DETALHAMENTOS DE COLUNA declarados.
Então agora só falta a métrica. Como usamos o Item de Informação para criar o grupo de colunas que constarão
do nosso relatório, iremos usar a métrica Saldo Atual – R$ (Item Inf.). Para isso, primeiro precisamos mudar a
pasta: iremos mudar o local atual (Atributos) para Métricas:
→
Agora podemos procurar nossa métrica:
Agora, podemos relaxar porque essa é a parte mais fácil. Uma vez que encontramos a métrica que queremos usar
(Salto Atual – R$ (Item Inf.)), podemos declará-la no relatório de três formas. Podemos arrastar para o campo
onde está escrito “Solte Métricas aqui para adicionar dados”. É o mais adequado. Também podemos arrastar a
métrica para o campo de PAGINAR POR. Mas se realmente houver dúvidas quanto ao correto posicionamento
da métrica, basta clicar duas vezes sobre ela que ela automaticamente vai para o lugar certo no relatório:

96
IMPORTANTE: O LUGAR CORRETO DA MÉTRICA É NO CANTO INFERIOR ESQUERDO
(apesar de não estar errado se declararmos a métrica NO CAMPO DE PAGINAR POR).
Pronto! O esqueleto do relatório está montado. O que importa é que ele esteja conforme a figura acima. Depois
disso, podemos clicar no botão de “Executar Relatório” com a certeza de que fizemos um bom trabalho!
A execução resultará na seguinte consulta:
Agora, basta salvar o relatório para poder manipulá-lo com mais tranquilidade.
Já vimos como se salva, mas relembrando: clicamos no submenu HOME para aparecer a lista de opções:

97
Podemos escolher “Salvar” ou “Salvar como...”, já que esse relatório ainda não foi salvo. Iremos invariavelmente
para a seguinte tela:
Aqui iremos escolher o local onde salvaremos nossa consulta e, no campo marcado em amarelo ao lado do
“Nome”, damos um nome para nosso relatório.

98
Basta clicar em “OK” para que o relatório seja salvo. Pronto!

99
8. Lista de Itens de Informação por Conta Contábil
Aqui vamos expor como podemos fazer uma consulta que nos mostre todos os Itens de Informação cadastrados
no sistema e quais contas contábeis fazem parte de cada um deles.
O procedimento é simples. Iremos começar na tela de Relatório em Branco, depois de clicar em Novo Relatório.
Onde se lê “TESOURO GERENCIAL”, vamos mudar para “Atributos”. No campo de “Pesquisar”, vamos digitar
“Item Informação” e buscar esse atributo.

100
Identificamos o atributo Item de Informação e o jogamos para a linha (basta clicar duas vezes com o botão
esquerdo do mouse sobre ele ou arrastá-lo para as linhas). Fazemos o mesmo com o atributo “Conta Contábil”.
Notem que sabemos que os objetos estão nas linhas do relatório porque os nomes estão aparecendo entre
os sinais “<” e “>” no canto inferior esquerdo do quadro. E como vimos em capítulos anteriores, se o nome
do objeto aparecer entre os sinais de menor e menor no canto inferior esquerdo do quadro, ele está cadastrado
como linha, e se estiver no canto superior direito, ele está cadastrado como coluna.
Depois disso, podemos executar o relatório clicando no botão de “Executar” no canto superior esquerdo da tela,
conforme a figura acima. O resultado será uma lista de todos os itens de informação detalhados pelas contas
contábeis que fazem parte deles.

101
Item de Informação Conta Contábil PREVISAO INICIAL DA RECEITA 521100000 = PREVISAO INICIAL DA RECEITA
PREVISAO ATUALIZADA DA RECEITA
521100000 = PREVISAO INICIAL DA RECEITA
521210000 = PREVISAO ADICIONAL DA RECEITA
521290000 * = ANULACAO DA PREVISAO DA RECEITA
RECEITA ORCAMENTARIA (BRUTA) 621200000 = RECEITA REALIZADA
DEDUCOES DA RECEITA
621310000 * = RESTITUICOES
621320000 * = RETIFICACOES
621330000 * = COMPENSACOES
621340000 * = INCENTIVOS FISCAIS
621390000 * = OUTRAS DEDUCOES DA RECEITA ORCAMENTARIA
RECEITA ORCAMENTARIA (LIQUIDA)
621200000 = RECEITA REALIZADA
621310000 * = RESTITUICOES
621320000 * = RETIFICACOES
621330000 * = COMPENSACOES
621340000 * = INCENTIVOS FISCAIS
621390000 * = OUTRAS DEDUCOES DA RECEITA ORCAMENTARIA
RECEITA ARRECADADA POR DARF 724110100 = ARRECADACAO LIQUIDA POR COD.DE RECEITA (DARF)
RECEITA ARRECADADA POR GRU 724210100 = ARRECADACAO LIQUIDA POR COD DE RECOLHIMENTO
PROJETO INICIAL DA LOA - FIXACAO DESPESA 612210000 = PROJETO INICIAL DA LOA - FIXACAO DA DESPESA
DOTACAO INICIAL
522110101 = ORIGINARIO DO OGU
522110201 = ANTECIPACAO - LDO
522110209 * = ANULACAO DA ANTECIPACAO - LDO
522190101 = ACRESCIMO
522190109 * = REDUCAO
DOTACAO SUPLEMENTAR 522120101 = ORIGINARIO DO OGU
522120103 = ORIGINARIO DO OGU - SUPLEMENTACAO AUTOMATICA
DOTACAO ESPECIAL
522120201 = CREDITOS ESPECIAIS ABERTOS
522120202 = CREDITOS ESPECIAIS REABERTOS
522120203 = CREDITOS ESPECIAIS REABERTOS - SUPLEMENTACAO
DOTACAO EXTRAORDINARIA 522120301 = CREDITOS EXTRAORDINARIOS ABERTOS
522120302 = CREDITOS EXTRAORDINARIOS REABERTOS
DOTACAO ATUALIZADA
522110101 = ORIGINARIO DO OGU
522110201 = ANTECIPACAO - LDO
522110209 * = ANULACAO DA ANTECIPACAO - LDO
522120101 = ORIGINARIO DO OGU
522120103 = ORIGINARIO DO OGU - SUPLEMENTACAO AUTOMATICA
522120201 = CREDITOS ESPECIAIS ABERTOS
522120202 = CREDITOS ESPECIAIS REABERTOS
522120203 = CREDITOS ESPECIAIS REABERTOS - SUPLEMENTACAO
522120301 = CREDITOS EXTRAORDINARIOS ABERTOS
522120302 = CREDITOS EXTRAORDINARIOS REABERTOS
522120303 = CREDITOS EXTRAORDINARIOS REABERTOS - SUPLEMEN
522190101 = ACRESCIMO
522190109 * = REDUCAO
522190201 = ACRESCIMO
522190209 * = REDUCAO
522190301 = ACRESCIMO
522190309 * = REDUCAO
522190400 * = CANCELAMENTO DE DOTACOES
DOTACAO CANCELADA E REMANEJADA
522190101 = ACRESCIMO
522190109 * = REDUCAO
522190201 = ACRESCIMO
522190209 * = REDUCAO
522190301 = ACRESCIMO
522190309 * = REDUCAO
522190400 * = CANCELAMENTO DE DOTACOES
PROVISAO RECEBIDA
522210100 = PROVISAO RECEBIDA
522210200 = PROVISAO RECEBIDA - BLOQUEADA
522210901 = ACRESCIMO
522210909 * = REDUCAO
PROVISAO CONCEDIDA
622210100 = PROVISAO CONCEDIDA
622210200 = PROVISAO CONCEDIDA - BLOQUEADA
622210901 = ACRESCIMO
622210909 * = REDUCAO
DESTAQUE RECEBIDO 522220101 = DESTAQUE RECEBIDO
522220109 * = DESTAQUE TRANSFERIDO

102
522220300 = DESTAQUE RECEBIDO - VARIACAO CAMBIAL
522220901 = ACRESCIMO
522220909 * = REDUCAO
DESTAQUE CONCEDIDO
622220100 = DESTAQUE CONCEDIDO
622220300 = DESTAQUE CONCEDIDO - VARIACAO CAMBIAL
622220901 = ACRESCIMO
622220909 * = REDUCAO
CREDITO DISPONIVEL 622110000 = CREDITO DISPONIVEL
CREDITO INDISPONIVEL
622120101 = CREDITO BLOQUEADO PARA REMANEJAMENTO
622120102 = CREDITO BLOQUEADO PARA CONTROLE INTERNO
622120103 = CRED.DE PROJETOS BLOQUEADO P/CONTROLE INTERNO
622120104 = CREDITO CONTIDO
622120105 = CREDITO BLOQUEADO PELA SOF
622120106 = CREDITO BLOQUEADO PARA REMANEJAMENTO PELA SOF
622120200 = CREDITO PRE-EMPENHADO
622129900 = OUTRAS INDISPONIBILIDADES
DESPESA ORCAMENTARIA DO EXERCICIO
622130300 = CREDITO EMPENHADO LIQUIDADO A PAGAR
622130400 = CREDITO EMPENHADO LIQUIDADO PAGO
622130500 = CREDITO A LIQUIDAR INSCRITO EM RPNP
622130600 = CREDITO EM LIQUIDACAO INSCRITO EM RPNP
622130700 = CREDITO LIQUIDADO A PAGAR INSCRITO EM RPP
DESPESAS PRE-EMPENHADAS A EMPENHAR 622120200 = CREDITO PRE-EMPENHADO
DESPESAS EMPENHADAS
622130100 = CREDITO EMPENHADO A LIQUIDAR
622130200 = CREDITO EMPENHADO EM LIQUIDACAO
622130300 = CREDITO EMPENHADO LIQUIDADO A PAGAR
622130400 = CREDITO EMPENHADO LIQUIDADO PAGO
622130500 = CREDITO A LIQUIDAR INSCRITO EM RPNP
622130600 = CREDITO EM LIQUIDACAO INSCRITO EM RPNP
622130700 = CREDITO LIQUIDADO A PAGAR INSCRITO EM RPP
DESPESAS EMPENHADAS A LIQUIDAR 622130100 = CREDITO EMPENHADO A LIQUIDAR
622130200 = CREDITO EMPENHADO EM LIQUIDACAO
DESPESAS LIQUIDADAS
622130300 = CREDITO EMPENHADO LIQUIDADO A PAGAR
622130400 = CREDITO EMPENHADO LIQUIDADO PAGO
622130700 = CREDITO LIQUIDADO A PAGAR INSCRITO EM RPP
DESPESAS LIQUIDADAS A PAGAR 622130300 = CREDITO EMPENHADO LIQUIDADO A PAGAR
622130700 = CREDITO LIQUIDADO A PAGAR INSCRITO EM RPP
DESPESAS INSCRITAS EM RP NAO PROCESSADOS 622130500 = CREDITO A LIQUIDAR INSCRITO EM RPNP
622130600 = CREDITO EM LIQUIDACAO INSCRITO EM RPNP
DESPESAS PAGAS 622130400 = CREDITO EMPENHADO LIQUIDADO PAGO
DESPESAS EMPENHADAS (CONTROLE EMPENHO)
622920101 = EMPENHOS A LIQUIDAR
622920102 = EMPENHOS EM LIQUIDACAO
622920103 = EMPENHOS LIQUIDADOS A PAGAR
622920104 = EMPENHOS PAGOS
622920105 = EMPENHOS A LIQUIDAR INSCRITOS EM RPNP
622920106 = EMPENHOS EM LIQUIDACAO INSCRITOS EM RPNP
DESPESAS EMPENHADAS A LIQUIDAR (CONTROLE EMP)
622920101 = EMPENHOS A LIQUIDAR
622920102 = EMPENHOS EM LIQUIDACAO
DESPESAS LIQUIDADAS (CONTROLE EMPENHO)
622920103 = EMPENHOS LIQUIDADOS A PAGAR
622920104 = EMPENHOS PAGOS
622920107 = EMPENHOS LIQUIDADOS A PAGAR INSCRITO EM RPP
DESPESAS LIQUIDADAS A PAGAR(CONTROLE EMPENHO)
622920103 = EMPENHOS LIQUIDADOS A PAGAR
622920107 = EMPENHOS LIQUIDADOS A PAGAR INSCRITO EM RPP
DESPESAS INSCRITAS EM RPNP (CONTROLE EMPENHO)
622920105 = EMPENHOS A LIQUIDAR INSCRITOS EM RPNP
622920106 = EMPENHOS EM LIQUIDACAO INSCRITOS EM RPNP
DESPESAS PAGAS (CONTROLE EMPENHO) 622920104 = EMPENHOS PAGOS
RESTOS A PAGAR PROCESSADOS INSCRITOS
532100000 = RP PROCESSADOS - INSCRITOS
532600000 = RP PROCESSADOS RECEBIDOS POR TRANSFERENCIA
632600000 = RPP TRANSFERIDOS POR FUSAO/CISAO/EXTINCAO
RESTOS A PAGAR PROCESSADOS REINSCRITOS 532200000 = RP PROCESSADOS - EXERCICIOS ANTERIORES
RESTOS A PAGAR PROCESSADOS CANCELADOS 632910100 = CANCELAMENTO DE RP PROCESSADOS - NE
632910200 = AJUSTE DE CONTROLE RP DE EXERC ANTERIORES
RESTOS A PAGAR PROCESSADOS PAGOS 632200000 = RP PROCESSADOS PAGOS
RESTOS A PAGAR PROCESSADOS A PAGAR 632100000 = RP PROCESSADOS A PAGAR
RESTOS A PAGAR NAO PROCESSADOS INSCRITOS
531110100 = RP NAO PROCESSADOS A LIQUIDAR INSCRITOS
531110200 = RP NAO PROCESSADOS EM LIQUIDACAO INSCRITOS
531610000 = RPNP A LIQUIDAR RECEBIDO POR TRANSFERENCIA
531620000 = RPNP A LIQ EM LIQ RECEBIDO POR TRANSFERENCIA
531630000 = RPNP LIQ A PAGAR RECEBIDOS POR TRANSFERENCIA
531640000 = RPNP BLOQUEADOS RECEBIDOS POR TRANSFERENCIA
631610000 = RPNP A LIQUIDAR TRANSFERIDO
631620000 = RPNP A LIQUIDAR EM LIQUIDACAO TRANSFERIDO

103
631630000 = RPNP LIQUIDADOS A PAGAR TRANSFERIDOS
631640000 = RPNP BLOQUEADOS TRANSFERIDOS
RESTOS A PAGAR NAO PROCESSADOS REINSCRITOS
531210000 = REINSCRICAO RPNP A LIQUIDAR/BLOQUEADOS
531220000 = REINSCRICAO RP NAO PROCESSADO EM LIQUIDACAO
531300000 = RP NAO PROCESSADOS RESTABELECIDOS
RESTOS A PAGAR NAO PROCESSADOS CANCELADOS
631910000 = CANCELAMENTOS POR INSUFICIENCIA DE RECURSOS
631980000 = OUTROS CANCELAMENTOS DE RPNP
631990000 = OUTROS CANCELAMENTOS DE RPNP EM LIQUIDACAO
RESTOS A PAGAR NAO PROCESSADOS A LIQUIDAR 631100000 = RP NAO PROCESSADOS A LIQUIDAR
631200000 = RP NAO PROCESSADOS A LIQUIDAR EM LIQUIDACAO
RESTOS A PAGAR NAO PROCESSADOS LIQUIDADOS 631300000 = RP NAO PROCESSADOS LIQUIDADOS A PAGAR
631400000 = RP NAO PROCESSADOS PAGO
RESTOS A PAGAR NAO PROCES. LIQUIDADOS A PAGAR 631300000 = RP NAO PROCESSADOS LIQUIDADOS A PAGAR
RESTOS A PAGAR NAO PROCESSADOS PAGOS 631400000 = RP NAO PROCESSADOS PAGO
RESTOS A PAGAR NAO PROCESSADOS A PAGAR
631100000 = RP NAO PROCESSADOS A LIQUIDAR
631200000 = RP NAO PROCESSADOS A LIQUIDAR EM LIQUIDACAO
631300000 = RP NAO PROCESSADOS LIQUIDADOS A PAGAR
631510000 = RPNP A LIQUIDAR BLOQUEADOS POR DECRETO
631520000 = RPNP A LIQUIDAR EM LIQUIDACAO BLOQUEADO
RESTOS A PAGAR NAO PROCESSADOS BLOQUEADOS 631510000 = RPNP A LIQUIDAR BLOQUEADOS POR DECRETO
631520000 = RPNP A LIQUIDAR EM LIQUIDACAO BLOQUEADO
RAP INSCRITOS LIQUIDOS DE CANCELAMENTOS
531110100 = RP NAO PROCESSADOS A LIQUIDAR INSCRITOS
531110200 = RP NAO PROCESSADOS EM LIQUIDACAO INSCRITOS
531210000 = REINSCRICAO RPNP A LIQUIDAR/BLOQUEADOS
531220000 = REINSCRICAO RP NAO PROCESSADO EM LIQUIDACAO
531300000 = RP NAO PROCESSADOS RESTABELECIDOS
531610000 = RPNP A LIQUIDAR RECEBIDO POR TRANSFERENCIA
531620000 = RPNP A LIQ EM LIQ RECEBIDO POR TRANSFERENCIA
531630000 = RPNP LIQ A PAGAR RECEBIDOS POR TRANSFERENCIA
531640000 = RPNP BLOQUEADOS RECEBIDOS POR TRANSFERENCIA
532100000 = RP PROCESSADOS - INSCRITOS
532200000 = RP PROCESSADOS - EXERCICIOS ANTERIORES
532600000 = RP PROCESSADOS RECEBIDOS POR TRANSFERENCIA
631610000 = RPNP A LIQUIDAR TRANSFERIDO
631620000 = RPNP A LIQUIDAR EM LIQUIDACAO TRANSFERIDO
631630000 = RPNP LIQUIDADOS A PAGAR TRANSFERIDOS
631640000 = RPNP BLOQUEADOS TRANSFERIDOS
631910000 = CANCELAMENTOS POR INSUFICIENCIA DE RECURSOS
631980000 = OUTROS CANCELAMENTOS DE RPNP
631990000 = OUTROS CANCELAMENTOS DE RPNP EM LIQUIDACAO
632600000 = RPP TRANSFERIDOS POR FUSAO/CISAO/EXTINCAO
632910100 = CANCELAMENTO DE RP PROCESSADOS - NE
632910200 = AJUSTE DE CONTROLE RP DE EXERC ANTERIORES
RESTOS A PAGAR INSCRITOS (PROC E N PROC)
531110100 = RP NAO PROCESSADOS A LIQUIDAR INSCRITOS
531110200 = RP NAO PROCESSADOS EM LIQUIDACAO INSCRITOS
531210000 = REINSCRICAO RPNP A LIQUIDAR/BLOQUEADOS
531220000 = REINSCRICAO RP NAO PROCESSADO EM LIQUIDACAO
531610000 = RPNP A LIQUIDAR RECEBIDO POR TRANSFERENCIA
531620000 = RPNP A LIQ EM LIQ RECEBIDO POR TRANSFERENCIA
531630000 = RPNP LIQ A PAGAR RECEBIDOS POR TRANSFERENCIA
531640000 = RPNP BLOQUEADOS RECEBIDOS POR TRANSFERENCIA
532100000 = RP PROCESSADOS - INSCRITOS
532200000 = RP PROCESSADOS - EXERCICIOS ANTERIORES
532600000 = RP PROCESSADOS RECEBIDOS POR TRANSFERENCIA
631610000 = RPNP A LIQUIDAR TRANSFERIDO
631620000 = RPNP A LIQUIDAR EM LIQUIDACAO TRANSFERIDO
631630000 = RPNP LIQUIDADOS A PAGAR TRANSFERIDOS
631640000 = RPNP BLOQUEADOS TRANSFERIDOS
632600000 = RPP TRANSFERIDOS POR FUSAO/CISAO/EXTINCAO
RESTOS A PAGAR CANCELADOS (PROC E N PROC)
631910000 = CANCELAMENTOS POR INSUFICIENCIA DE RECURSOS
631980000 = OUTROS CANCELAMENTOS DE RPNP
631990000 = OUTROS CANCELAMENTOS DE RPNP EM LIQUIDACAO
632910100 = CANCELAMENTO DE RP PROCESSADOS - NE
632910200 = AJUSTE DE CONTROLE RP DE EXERC ANTERIORES
632919701 VARIACAO CAMBIAL POSITIVA AJUST CTA 630000000
632919702 * VARIACAO CAMBIAL NEGATIVA AJUST CTA 630000000
632990000 = OUTROS CANCELAMENTOS DE RP
RESTOS A PAGAR PAGOS (PROC E N PROC) 631400000 = RP NAO PROCESSADOS PAGO
632200000 = RP PROCESSADOS PAGOS
RESTOS A PAGAR A PAGAR (PROC E N PROC)
631100000 = RP NAO PROCESSADOS A LIQUIDAR
631200000 = RP NAO PROCESSADOS A LIQUIDAR EM LIQUIDACAO
631300000 = RP NAO PROCESSADOS LIQUIDADOS A PAGAR
631510000 = RPNP A LIQUIDAR BLOQUEADOS POR DECRETO

104
631520000 = RPNP A LIQUIDAR EM LIQUIDACAO BLOQUEADO
632100000 = RP PROCESSADOS A PAGAR
VALORES LIQUIDADOS A PAGAR (EXERCICIO + RP)
622920103 = EMPENHOS LIQUIDADOS A PAGAR
631300000 = RP NAO PROCESSADOS LIQUIDADOS A PAGAR
632100000 = RP PROCESSADOS A PAGAR
LIQUIDACOES TOTAIS (EXERCICIO E RPNP)
622920103 = EMPENHOS LIQUIDADOS A PAGAR
622920104 = EMPENHOS PAGOS
622920107 = EMPENHOS LIQUIDADOS A PAGAR INSCRITO EM RPP
631300000 = RP NAO PROCESSADOS LIQUIDADOS A PAGAR
631400000 = RP NAO PROCESSADOS PAGO
PAGAMENTOS TOTAIS (EXERCICIO E RAP)
622920104 = EMPENHOS PAGOS
631400000 = RP NAO PROCESSADOS PAGO
632200000 = RP PROCESSADOS PAGOS
DDR COMPROMETIDA POR EMPENHO (821120000) 821120000 = DDR COMPROMETIDA POR EMPENHO E NAO LIQUIDADAS
DDR COMPROMETIDA P/LIQUIDACAO (821130000) 821130000 = DDR COMPROMETIDA P/LIQU. E ENT. COMP. N PAGAS
DDR UTILIZADA (821140000) 821140000 = DDR UTILIZADAS POR PGTO. DESP. ORC. E OUTROS
CONTROLE DDR
721110000 = DISPONIBILIDADE DE RECURSOS
821110000 = DISP. POR DESTINACAO DE RECURSOS A UTILIZAR
821120000 = DDR COMPROMETIDA POR EMPENHO E NAO LIQUIDADAS
821130000 = DDR COMPROMETIDA P/LIQU. E ENT. COMP. N PAGAS
821140000 = DDR UTILIZADAS POR PGTO. DESP. ORC. E OUTROS
821150000 = DDR COMPROMETIDA POR PF OU ARREC. PROPRIA
LIBERACAO DE COTA
822110400 = COTA SOLICITADA APROVADA LIBERADA
822110500 = COTA FINANCEIRA LIBERADA DIFERIDA
822110800 = COTA PROVENIENTE DE DOCUMENTOS ELETRONICOS
822110900 = COTA DIRETAMENTE ARRECADADA
LIBERACAO DE REPASSE
822120400 = REPASSE SOLICITADO APROVADO LIBERADO
822120500 = REPASSE FINANCEIRO LIBERADO DIFERIDO
822120800 = REPASSE PROVENIENTE DE DOCUMENTOS ELETRONICOS
822120900 = REPASSE DIRETAMENTE ARRECADADO
LIBERACAO DE SUB-REPASSE
822130400 = SUB-REPASSE SOLICITADO APROVADO LIBERADO
822130500 = SUB-REPASSE FINANCEIRO LIBERADO DIFERIDO
822130800 = SUB-REPASSE PROVENIENTE DOCUMENTO ELETRONICO
822130900 = SUB-REPASSE DIRETAMENTE ARRECADADO
LIBERACAO DE RP 822140400 = RESTOS A PAGAR LIBERADO
822140800 = RP PROVENIENTE DE DOCUMENTOS ELETRONICOS
RECEBIMENTO DE COTA
822210400 = COTA SOLICITADA APROVADA RECEBIDA
822210500 = COTA FINANCEIRA RECEBIDA DIFERIDA
822210800 = COTA PROVENIENTE DE DOCUMENTOS ELETRONICOS
822210900 = COTA DIRETAMENTE ARRECADADA
RECEBIMENTO DE REPASSE
822220400 = REPASSE SOLICITADO APROVADO RECEBIDO
822220500 = REPASSE FINANCEIRO RECEBIDO DIFERIDO
822220800 = REPASSE PROVENIENTE DE DOCUMENTOS ELETRONICOS
822220900 = REPASSE DIRETAMENTE ARRECADADO
RECEBIMENTO DE SUB-REPASSE
822230400 = SUB-REPASSE SOLICITADO APROVADO RECEBIDO
822230500 = SUB-REPASSE FINANCEIRO RECEBIDO DIFERIDO
822230800 = SUB-REPASSE PROVENIENTE DOCUMENTO ELETRONICO
822230900 = SUB-REPASSE DIRETAMENTE ARRECADADO
RECEBIMENTO DE RP 822240400 = RESTOS A PAGAR RECEBIDO
822240800 = RP PROVENIENTE DE DOCUMENTOS ELETRONICOS
LIM. ORC. - TOTAL A UTILIZAR (NA UG DA UO)
823200100 = LIMITE ORCAMENTARIO A UTILIZAR
823200200 = LIMITE ORCAMENTARIO DE PRE-EMPENHO A UTILIZAR
823200500 = LIMITE ORCAMENTARIO DESCENTRALIZADO
LIM. ORC. - TOTAL UTILIZADO (EMPENHADO)
823200300 = LIMITE ORCAMENTARIO UTILIZADO
823200600 = LIMITE ORCAMENTARIO UTILIZADO POR PROVISAO
823200700 = LIMITE ORCAMENTARIO UTILIZADO POR DESTAQUE
LIMITES DE SAQUE (OFSS, DIVIDA, BACEN E PREV)
111122001 = LIMITE DE SAQUE COM VINCULACAO DE PGTO - OFSS
111122002 = LIMITE DE SAQUE RECURSOS DA DIV PUBLICA-INTRA
111122003 = LIMITE DE SAQUE BANCO CENTRAL - BACEN
111122004 = RECURSOS DA PREVIDENCIA SOCIAL
#SG "LIMITE DE SAQUE DIVERSOS"
111110206 = CTU - RECURSOS DA CONTA UNICA APLICADOS
111112001 = LIMITE DE SAQUE COM VINC DE PGTO ORG NAO OFSS
111122001 = LIMITE DE SAQUE COM VINCULACAO DE PGTO - OFSS
111122002 = LIMITE DE SAQUE RECURSOS DA DIV PUBLICA-INTRA
DEMAIS CONTAS BANCARIAS
111111901 = DEMAIS CONTAS - BANCO DO BRASIL
111111902 = DEMAIS CONTAS - BANCO CENTRAL DO BRASIL
111111903 = DEMAIS CONTAS - CAIXA ECONOMICA FEDERAL

105
111111904 = DEMAIS CONTAS - BANCO DA AMAZONIA
111111905 = DEMAIS CONTAS - BANCO DO NORDESTE
111111906 = DEMAIS CONTAS - BANCO DE BRASILIA
111111907 = DEMAIS CONTAS - BANCO ITAU
111111908 = DEMAIS CONTAS - BANCO ESTADO RIO GRANDE SUL
111111999 = DEMAIS CONTAS BANCARIAS
APLICACOES FINANCEIRAS DE LIQUIDEZ IMEDIATA
111115001 = LTN
111115002 = CTN
111115003 = LFT
111115004 = CFT
111115005 = POUPANCA
111115006 = FUNDO DE APLICACAO FINANCEIRA
111115007 = DEPOSITOS ESPECIAIS REMUNERADOS
111115008 = FUNDO DE APLICACAO - EXTRAMERCADO
111115009 = FUNDO DE APLIC -EXTRAMERCADO- FAT/FUNCAF/FNDE
111115010 = CDB
111115011 = APLIC FINAN LIQUIDEZ IMEDIATA RECURSOS CTU
111115012 * = RESGATE APLIC FINAN LIQ IMED RECURSOS CTU
111115013 = NTN
111115099 = OUTRAS APLIC FINANCEIRAS LIQUIDEZ IMEDIATA
EMPRESTIMOS CONCEDIDOS A RECEBER
112410100 = EMPRESTIMOS CONCEDIDOS A RECEBER
112420100 = EMPRESTIMOS CONCEDIDOS RECEBER - INTRA
112440100 = EMPRESTIMOS CONCEDIDOS RECEBER - INTER EST
112450100 = EMPRESTIMOS CONCED RECEBER -INTER MUNICIPIO
121110301 = EMPRESTIMOS CONCEDIDOS A RECEBER
121120301 = EMPRESTIMOS CONCEDIDOS A RECEBER - INTRA
121140301 = EMPRESTIMOS CONCEDIDOS A RECEBER - ESTADO
121150301 = EMPRESTIMOS CONCEDIDOS A RECEBER - MUNICIPIO
FINANCIAMENTOS CONCEDIDOS - RECURSOS FAT
121110309 = FINANCIAMENTOS CONCEDIDOS A RECEBER - FAT
121120309 = FINANCIAMENTOS CONCEDIDOS A RECEBER-FAT-INTRA
121140309 = FINANCIAMENTOS CONCEDIDOS A RECEBER -FAT- EST
121150309 = FINANCIAMENTOS CONCEDIDOS A REC - FAT - MUN
DEPOSITOS ESPECIAIS DO FAT - PROGER URBANO
113511101 = DEPOSIT ESPECIAL DO FAT - PROGER URBANO NO BB
113511201 = DEPOSIT ESPEC FAT - PROGER URBANO - BCO NORD
113511401 = DEPOSITOS ESPECIAIS FAT - PROGER URBANO CEF
DEPOSITOS ESPECIAS DO FAT - PROGER RURAL 113511102 = DEPOSIT ESPECIAL DO FAT - PROGER RURAL NO BB
113511202 = DEPOSIT ESPEC FAT - PROGER RURAL BCO NORD
DEPOSITOS ESPECIAIS DO FAT - PRONAF
113511103 = DEPOSIT ESPECIAL DO FAT - PRONAF NO BB
113511203 = DEPOSIT ESPEC FAT - PRONAF BCO NORDESTE
113511303 = DEPOSITOS ESPECIAIS FAT- PRONAF BNDES
FINANCIAMENTOS CONCEDIDOS - EXCETO FAT
121110308 = FINANCIAMENTOS CONCEDIDOS A REC - EXCETO FAT
121120308 = FINANCIAM CONCEDIDOS A REC -EXCETO FAT- INTRA
121140308 = FINANCIAMENTOS CONCED A REC -EXCETO FAT- EST
121150308 = FINANCIAMEN CONCEDIDOS A REC -EXCETO FAT- MUN
(-) MOVIMENTO PATRIMONIAL DEVEDOR
113110101 = 13 SALARIO - ADIANTAMENTO
113110102 = 1/3 DE FERIAS - ADIANTAMENTO
113110103 = VIAGENS - ADIANTAMENTO
113110104 = ASSISTENCIA MEDICA - ADIANTAMENTO
113110105 = SALARIOS E ORDENADOS - ADIANTAMENTO
113110106 = BENEFICIOS ADMINISTRADOS P/INSS-ANTECIPACAO
113110107 = ADIANTAMENTO AUXILIO-ALIMENTACAO
113110108 = ADIANTAMENTO AUXILIO-TRANSPORTE
113110199 = OUTROS ADIANTAMENTOS CONCEDIDOS A PESSOAL
113110200 = SUPRIMENTO DE FUNDOS - ADIANTAMENTO
113110301 = ADIANTAMENTOS PARA OPERACOES ESPECIAIS
113110302 = ADIANTAMENTOS CONCEDIDOS AO INSS
113110303 = ADIANT CONCED PELA STN A DEMAIS UNIDADES
113110304 = ADIAN CONC PELO EFNY P/UNIDADES NAO SIAFI-MRE
113110305 = ADIANTAMENTOS A UNIDADES E ENTIDADE
113110399 = OUTROS ADIANTAMEN A UNIDADES E ENTIDADES
113110400 = ADIANTAMENTOS DE TRANSF VOLUNTARIAS
113110500 = ADIANTAMENTO A PRESTADORES DE SERVICOS
113110600 = ADIANTAMEN DE CONTRIB FUTURAS -FUNPRESP
113110700 = ADIANTAMENTOS DE TRANSFERENCIA LEGAL
113110800 = ADIANTAMENTOS DE TRANSFERENCIA AO EXTERIOR
113119900 = ADIANTAMENTOS DIVERSOS CONCEDIDOS
113120301 = ADIANTAMENTO PARA OPERACOES ESPECIAIS - INTRA
113120302 = ADIANTAMENTOS CONCEDIDOS AO INSS - INTRA
113120303 = ADIAN CONCED PELA STN A DEMAIS UNIDADES-INTRA
113120399 = OUTROS ADIANT A UNIDADES E ENTIDADES - INTRA
113120400 = ADIANTAMENTOS DE TRANSF VOLUNTARIAS - INTRA

106
113120500 = ADIANTAMENT A PRESTADORES DE SERVICOS - INTRA
113120600 = ADIANTAMEN DE CONTRIB FUTURAS -FUNPRESP-INTRA
113129900 = ADIANTAMENTOS DIVERSOS CONCEDIDOS - INTRA
113140301 = ADIANTAMENTOS PARA OPERACOES ESPECIAIS-ESTADO
113140302 = ADIANTAMENTOS CONCEDIDOS AO INSS - ESTADO
113140303 = ADIANT CONCED PELA STN A DEMAIS UNIDADES -EST
113140399 = OUTROS ADIANT A UNIDADES E ENTIDADES - ESTADO
113140400 = ADIANTAMENTOS DE TRANSF VOLUNTARIAS - ESTADO
113140500 = ADIANTAMENTOS A PRESTADORES DE SERVICOS - EST
113140600 = ADIANT DE CONTRIB FUTURAS -FUNPRESP- ESTADO
113149900 = ADIANTAMENTOS DIVERSOS CONCEDIDOS - ESTADO
113150301 = ADIANT PARA OPERACOES ESPECIAIS - MUNICIPIO
113150302 = ADIANTAMENTOS CONCEDIDOS AO INSS - MUNICIPIO
113150303 = ADIANT CONCED PELA STN A DEMAIS UNIDADES-MUN
113150399 = OUTROS ADIANT A UNIDADES E ENTIDADES - MUNICI
113150400 = ADIANTAMENTOS DE TRANSF VOLUNTARIAS - MUNICIP
113150500 = ADIANTAMENTOS A PRESTADORES DE SERVICOS - MUN
113150600 = ADIANT DE CONTRIB FUTURAS -FUNPRESP- MUNICIP
113159900 = ADIANTAMENTOS DIVERSOS CONCEDIDOS - MUNICIPIO
115110101 MERCADORIAS PARA VENDA OU REVENDA
115110102 = MERCADORIAS EM CONSIGNACOES PARA REVENDA
115110103 MERCADORIAS - ESTOQUE POR ATACADO
115110201 MERCADORIAS - ESTOQUES ESTRATEGICOS
115110202 MERCADORIAS - ESTOQUE REGULADORES PGPM
115110203 MERCADORIAS - ESTOQUE EGF ESP -PGPM- DEP JUD
115110204 MERCADORIAS - ESTOQUES AGRICULTURA FAMILIAR
115110205 MERCADORIAS - ESTOQUES MERCADO DE OPCOES
115110206 MERCADORIAS - ESTOQUES PROGRAMA FOME ZERO
115110207 MERCADORIAS - ESTOQUES FUNCAFE
115110301 = MERCADORIAS ARMAZENS DE TERCEIROS P/ REVENDA
115110302 MERCADORIAS ARMAZENS TERCEIROS - ESTOQ ESTRAT
115110303 MERCADORIAS ARMAZENS TERCEIROS - ESTOQ REGUL
115110304 MERCADORIA ARMAZENS TERCEIROS - ESTOQ ATACADO
115110305 MERCAD ARMAZEM TERCEIRO - ESTOQ AGRICUL FAMIL
115110306 MERCAD ARMAZ TERCEIR - ESTOQ EGF ESP-DEP JUD
115210100 = PRODUTOS ACABADOS
115210200 = SERVICOS ACABADOS
115310100 = PRODUTOS EM ELABORACAO
115310200 = SERVICOS EM ELABORACAO
115410100 MATERIAS-PRIMAS - ARMAZENS PROPRIOS
115410200 = MATERIAS-PRIMAS - ARMAZENS DE TERCEIROS
115510100 ESTOQUES MERCADORIAS PARA REVENDA EM TRANSITO
115510200 ESTOQUES POR ATACADO EM TRANSITO
115510300 ESTOQUES ESPECIAIS DE PRODUTOS EM AQUISICAO
115510400 ESTOQUES PUBLICOS ESTRATEGICOS EM TRANSITO
115510500 ESTOQUE PUBLICO REGULADOR - PGPM EM TRANSITO
115510600 ESTOQUE PUBL AGRICULTURA FAMILIAR EM TRANSITO
115510700 MERCADORIAS PARA DOACAO EM TRANSITO
115510800 ESTOQ AGRICULT FAMILIAR P/ DOACAO EM TRANSITO
115510900 PRODUTOS PARA PESQUISA EM TRANSITO
115511000 MATERIAIS DE CONSUMO EM TRANSITO
115511100 SELOS DE CONTROLE EM CONSIGNACAO EM TRANSITO
115610100 = MATERIAIS DE CONSUMO
115610200 = GENEROS ALIMENTICIOS
115610300 = MATERIAIS DE CONSTRUCAO
115610400 = MATERIAIS DE TELECOMUNICACOES
115610500 = AUTOPECAS
115610600 = MEDICAMENTOS E MATERIAIS HOSPITALARES
115610700 = MATERIAIS GRAFICOS
115610800 = MATERIAIS DE EXPEDIENTE
115610900 MATERIAIS A CLASSIFICAR
115611000 = ESTOQUE SOBRESSALENTES A ALIENAR
115611100 = ESTOQUE SOBRESSALENTES EM REPARO
115611200 = ESTOQUE SOBRESSALENTES A REPARAR
115611300 = ESTOQUE - SELOS DE CONTROLE - RECEITA FEDERAL
115611400 ALMOXARIFADO EM ELABORACAO
115611500 = SELOS DE CONTROLE RECEBIDOS EM CONSIGNACAO
115710000 = ADIANTAMENTOS A FORNECEDORES - CONSOLIDACAO
115810100 MATERIAIS DE ACONDICIONAMENTO E EMBALAGEM
115810201 = MATERIAL CONS -ESTOQ INTERNO- PARA DISTRIBUIR

107
115810202 = MAT CONS -EST ARMAZEM TERCEIROS- PARA DISTRIB
115810203 = MEDICAMENTO -ESTOQ INTERNO- PARA DISTRIBUICAO
115810204 = MEDICAMENTO -EST ARMAZEM TERCEIRO- P/ DISTRIB
115810205 ESTOQUE DE MATERIAIS PARA PREMIACOES
115810301 MERCADORIAS PARA DOACAO - ESTOQUE INTERNO
115810302 MERCADORIAS PARA DOACAO -ARMAZEM DE TERCEIROS
115810303 MERCADORIAS P/DOACAO-AGRICUL FAMIL-EST INTERN
115810304 MERCADORIA P/DOACAO -AGRICUL FAMIL-EST TERCEI
115810305 MERCADORIAS PARA PERMUTA
115810401 = ANIMAIS
115810402 = VEGETAIS
115810403 = MINERAIS
115810500 IMPORTACOES EM ANDAMENTO
115810601 TERRENOS
115810602 PROJETOS
115810603 OBRAS EM ANDAMENTO
115810604 OBRAS CONCLUIDAS A COMERCIALIZAR
115810605 CUSTOS ACESSORIOS DE CONSTRUCAO CIVIL
115810606 IMOVEIS RETOMADOS
115819800 ESTOQUES DIVERSOS
115910100 * AJUSTE DE PERDAS EM ESTOQUES
115910200 * AJUSTE PARA REDUCAO AO VALOR DE MERCADO
119110000 = PREMIOS DE SEGUROS A APROPRIAR - CONSOLIDACAO
119210000 VPD FINANCEIRAS A APROPRIAR - CONSOLIDACAO
119220000 VPD FINANCEIRAS A APROPRIAR - INTRA OFSS
119240000 VPD FINANCEIRAS A APROPRIAR - INTER OFSS EST
119250000 VPD FINANCEIRAS A APROPRIAR - INTER MUNICIPIO
119310000 = ASSINATURAS E ANUIDADES A APROPRIAR - CONSOL
119320000 ASSINATURAS E ANUIDADES A APROPRIAR - INTRA
119340000 ASSINATURAS E ANUIDADES A APROPRIAR - ESTADO
119350000 ASSINATURAS E ANUIDADES A APROPRIAR-MUNICIPIO
119410000 ALUGUEIS PAGOS A APROPRIAR - CONSOLIDACAO
119420000 ALUGUEIS PAGOS A APROPRIAR - INTRA OFSS
119440000 ALUGUEIS PAGOS A APROPRIAR - INTER ESTADO
119450000 ALUGUEIS PAGOS A APROPRIAR - INTER MUNICIPIO
119510000 = TRIBUTOS PAGOS A APROPRIAR - CONSOLIDACAO
119520000 = TRIBUTOS PAGOS A APROPRIAR - INTRA OFSS
119540000 = TRIBUTOS PAGOS A APROPRIAR - INTER ESTADO
119550000 = TRIBUTOS PAGOS A APROPRIAR - INTER MUNICIPIO
119610000 = CONTRIBUICOES CONFEDERATIVAS A APROPRIAR-CONS
119710000 = BENEFICIOS A PESSOAL A APROPRIAR - CONSOLIDA
119810100 = DIREITOS AUTORAIS A APROPRIAR
119810200 COMISSOES E PREMIOS PAGOS A APROPRIAR
119810300 DESP A APROPRIAR POR PENDENCIA DE INFORMACOES
119810400 VPD DE SERVICOS PAGOS ANTECIPADAMENTE
119819900 = OUTRAS VPD A APROPRIAR
119820300 DESP A APROPRIAR POR PENDENCIA DE INFORMACOES
119829900 = OUTRAS VPD A APROPRIAR
119840300 DESP A APROPRIAR POR PENDENCIA DE INFORMACOES
119849900 = OUTRAS VPD A APROPRIAR
119850300 DESP A APROPRIAR POR PENDENCIA DE INFORMACOES
119859900 = OUTRAS VPD A APROPRIAR
121210101 = ADIANTAMENTOS CONCEDIDOS A PESSOAL
121210102 = ADIANTAMENTOS A UNIDADES E ENTIDADES
121210103 = ADIANTAMENTOS DE TRANSFERENCIAS VOLUNTARIAS
121210104 = ADIANTAMENTOS A PRESTADORES DE SERVICOS
121210105 = ADIANTAM A DIRETOR/ACIONISTA/PARTIC NO LUCRO
121210106 = ADIANTAMENTO PARA FUTURO AUMENTO DE CAPITAL
121210107 = ADIANTAMENTO DE HONRAS
121210108 = ADIANT P/AUMENTO DE CAPITAL - CORRECAO SELIC
121210199 = ADIANTAMENTOS DIVERSOS CONCEDIDOS
121240102 = ADIANTAMENTOS A UNIDADES E ENTIDADES - ESTADO
121240103 = ADIANTAMENTOS TRANSFERENCIAS VOLUNTARIAS-EST
121240104 = ADIANTAMENTOS A PRESTADORES DE SERVICOS - EST
121240105 = ADIANT A DIRETOR/ACIONISTA/PARTC NO LUCRO-EST
121240106 = ADIANTAMENTO PARA FUTURO AUMENTO DE CAPITAL
121240108 = ADIANT P/AUMENTO DE CAPITAL - CORRECAO SELIC
121240199 = ADIANTAMENTOS DIVERSOS CONCEDIDOS - ESTADO
121250102 = ADIANTAMENTOS A UNIDADES E ENTIDADES - MUN

108
121250103 = ADIANTAMENTO DE TRANSFERENCIA VOLUNTARIA-MUN
121250104 = ADIANTAMENTOS A PRESTADORES DE SERVICOS - MUN
121250105 = ADIANT A DIRETOR/ACIONISTA/PART NO LUCRO-MUN
121250106 = ADIANTAMENTO PARA FUTURO AUMENTO DE CAPITAL
121250108 = ADIANT P/AUMENTO DE CAPITAL - CORRECAO SELIC
121250199 = ADIANTAMENTOS DIVERSOS CONCEDIDOS - MUNICIPIO
121410101 MERCAD P/VENDA OU REVENDA-ESTOQ PROG PROPRIOS
121410102 MERCAD CONSIGNACAO P/REVENDA-EST PROG PROPRIO
121410103 MERCAD - ATACADO - ESTOQUE PROGRAMAS PROPRIOS
121410104 MERCADORIAS - ESTOQUES ESTRATEGICOS
121410105 MERCADORIAS - ESTOQUES REGULADORES PGPM
121410106 MERCAD - ESTOQUE EGF ESPEC PGPM(DEP JUDICIAL)
121410107 MERCADORIAS - ESTOQUES AGRICULTURA FAMILIAR
121410108 MERCAD ARMAZENS TERCEIROS P/REVENDA
121410109 MERCAD ARMAZEM TERCEIRO - ESTOQUE ESTRATEGICO
121410110 MERCAD ARMAZEM TERCEIRO - ESTOQUE REGUL PGPM
121410111 MERCAD ARMAZEM TERCEIRO - ESTOQUE POR ATACADO
121410112 MERCAD ARMAZEM TERCEIRO-ESTQ AGRICUL FAMILIAR
121410201 PRODUTOS ACABADOS
121410202 SERVICOS ACABADOS
121410301 PRODUTOS EM ELABORACAO
121410302 SERVICOS EM ELABORACAO
121410401 MATERIAS-PRIMAS - ARMAZENS PROPRIOS
121410402 MATERIAS-PRIMAS - ARMAZENS DE TERCEIROS
121410501 ESTOQUES MERCADORIAS PARA REVENDA EM TRANSITO
121410502 ESTOQUES POR ATACADO EM TRANSITO
121410503 ESTOQUES ESPECIAIS PRODUTOS EM AQUISICAO
121410504 ESTOQUES PUBLICOS ESTRATEGICOS EM TRANSITO
121410505 ESTOQUE PUBLICO REGULADOR - PGPM EM TRANSITO
121410506 ESTOQUE PUBL AGRICULTURA FAMILIAR EM TRANSITO
121410507 MERCADORIAS PARA DOACAO EM TRANSITO
121410508 ESTOQUE AGRICUL FAMILIAR P/DOACAO EM TRANSITO
121410509 PRODUTOS PARA PESQUISA EM TRANSITO
121410510 MATERIAL CONSUMO EM TRANSITO - TRANSF EXER
121410511 MATERIAL CONS EM TRANSITO - TRANSF EXER ANT
121410601 MATERIAIS DE CONSUMO
121410602 GENEROS ALIMENTICIOS
121410603 MATERIAIS DE CONSTRUCAO
121410604 MATERIAIS DE TELECOMUNICACOES
121410605 AUTOPECAS
121410606 MEDICAMENTOS E MATERIAIS HOSPITALARES
121410607 MATERIAIS GRAFICOS
121410608 MATERIAIS DE EXPEDIENTE
121410609 MATERIAIS A CLASSIFICAR
121410700 ADIANTAMENTOS A FORNECEDORES
121419801 MATERIAIS DE ACONDICIONAMENTO E EMBALAGEM
121419802 MATERIAL CONS -ESTOQ INTERNO- DEST DISTRIBUIR
121419803 MATER CONS-ESTOQ ARMAZEM TERCEIR-DEST DISTRIB
121419804 MEDICAMENTO -ESTOQUE INTERNO- PARA DISTRIBUIR
121419805 MEDICAMENTO-EST ARMAZEM TERCEIRO-DEST DISTRIB
121419806 ESTOQUE MATERIAL P/PREMIACOES DEST DISTRIBUIR
121419807 MERCADORIAS PARA DOACAO - ESTOQUE INTERNO
121419808 MERCADORIAS P/ DOACAO - ARMAZEM DE TERCEIROS
121419809 MERCAD P/DOACAO-AGRICUL FAMILIA-ESTOQ INTERNO
121419810 MERCAD P/DOACAO-AGRICUL FAMILIA-ARMAZ TERCEIR
121419811 MERCADORIAS PARA PERMUTA
121419812 PRODUTOS PARA PESQUISA E ENSINO - ANIMAIS
121419813 PRODUTOS PARA PESQUISA E ENSINO - VEGETAIS
121419814 PRODUTOS PARA PESQUISA E ENSINO - MINERAIS
121419815 IMPORTACOES EM ANDAMENTO DO EXERCICIO
121419816 IMPORTACOES EM ANDAMENTO - EXERCICIO ANTERIOR
121419817 TERRENOS - CONSTRUCOES CIVIS
121419818 PROJETOS - CONSTRUCOES CIVIS
121419819 OBRAS EM ANDAMENTO - CONSTRUCOES CIVIS
121419820 OBRAS CONCLUID A COMERCIALIZ-CONSTRUCAO CIVIL
121419821 CUSTOS ACESSORIOS DE CONSTRUCAO CIVIL
121419899 ESTOQUES DIVERSOS
121419901 * AJUSTE DE PERDAS EM ESTOQUES
121419902 * AJUSTE DE REDUCAO AO VALOR DE MERCADO
121910100 = PREMIOS DE SEGUROS A APROPRIAR
121910200 = VPD FINANCEIRAS A APROPRIAR

109
121910300 ASSINATURAS E ANUIDADES A APROPRIAR
121910400 ALUGUEIS PAGOS A APROPRIAR
121910500 TRIBUTOS PAGOS A APROPRIAR
121910600 CONTRIBUICOES CONFEDERATIVAS A APROPRIAR
121910700 BENEFICIOS A APROPRIAR
121919901 DIREITOS AUTORAIS A APROPRIAR
121919902 COMISSOES E PREMIOS PAGOS A APROPRIAR
121919999 OUTRAS VPD A APROPRIAR
121920200 = VPD FINANCEIRAS A APROPRIAR - INTRA
121920300 ASSINATURAS E ANUIDADES A APROPRIAR - INTRA
121920400 ALUGUEIS PAGOS A APROPRIAR - INTRA
121920500 TRIBUTOS PAGOS A APROPRIAR - INTRA
121929901 DIREITOS AUTORAIS A APROPRIAR - INTRA
121929902 COMISSOES E PREMIOS PAGOS A APROPRIAR - INTRA
121929999 OUTRAS VPD A APROPRIAR - INTRA
121940200 = VPD FINANCEIRAS A APROPRIAR - ESTADO
121940300 ASSINATURAS E ANUIDADES A APROPRIAR - EST
121940400 ALUGUEIS PAGOS A APROPRIAR - ESTADO
121940500 TRIBUTOS PAGOS A APROPRIAR - ESTADO
121949901 DIREITOS AUTORAIS A APROPRIAR - ESTADO
121949902 COMISSOES E PREMIOS PAGOS A APROPRIAR - EST
121949999 OUTRAS VPD A APROPRIAR - ESTADO
121950200 = VPD FINANCEIRAS A APROPRIAR - MUNICIPIO
121950300 ASSINATURAS E ANUIDADES A APROPRIAR - MUN
121950400 ALUGUEIS PAGOS A APROPRIAR - MUNICIPIO
121950500 TRIBUTOS PAGOS A APROPRIAR - MUNICIPIO
121959901 DIREITOS AUTORAIS A APROPRIAR - MUNICIPIO
121959902 COMISSOES E PREMIOS PAGOS A APROPRIAR - MUN
121959999 OUTRAS VPD A APROPRIAR - MUNICIPIO
DISPONIBILIDADE MOEDA ESTRANGEIRA
111210100 = CAIXA - MOEDA ESTRANGEIRA
111215000 = APLIC FINANC LIQUIDEZ IMED - MOEDA ESTRANG
111215100 = APLICACOES FINANCEIRAS - FECHAMENTO DE CAMBIO
111215200 = APLIC EM DEPOSITOS REALIZAVEIS CURTISSIMO PZ
LIQUIDACAO EFETIVA
622130200 = CREDITO EMPENHADO EM LIQUIDACAO
622130300 = CREDITO EMPENHADO LIQUIDADO A PAGAR
622130400 = CREDITO EMPENHADO LIQUIDADO PAGO
622130700 = CREDITO LIQUIDADO A PAGAR INSCRITO EM RPP
631200000 = RP NAO PROCESSADOS A LIQUIDAR EM LIQUIDACAO
631300000 = RP NAO PROCESSADOS LIQUIDADOS A PAGAR
631400000 = RP NAO PROCESSADOS PAGO
(+) MOVIMENTO CREDOR ACUMULADO (PATRIMONIAIS_
113110101 = 13 SALARIO - ADIANTAMENTO
113110102 = 1/3 DE FERIAS - ADIANTAMENTO
113110103 = VIAGENS - ADIANTAMENTO
113110104 = ASSISTENCIA MEDICA - ADIANTAMENTO
113110105 = SALARIOS E ORDENADOS - ADIANTAMENTO
113110106 = BENEFICIOS ADMINISTRADOS P/INSS-ANTECIPACAO
113110107 = ADIANTAMENTO AUXILIO-ALIMENTACAO
113110108 = ADIANTAMENTO AUXILIO-TRANSPORTE
113110199 = OUTROS ADIANTAMENTOS CONCEDIDOS A PESSOAL
113110200 = SUPRIMENTO DE FUNDOS - ADIANTAMENTO
113110301 = ADIANTAMENTOS PARA OPERACOES ESPECIAIS
113110302 = ADIANTAMENTOS CONCEDIDOS AO INSS
113110303 = ADIANT CONCED PELA STN A DEMAIS UNIDADES
113110304 = ADIAN CONC PELO EFNY P/UNIDADES NAO SIAFI-MRE
113110305 = ADIANTAMENTOS A UNIDADES E ENTIDADE
113110399 = OUTROS ADIANTAMEN A UNIDADES E ENTIDADES
113110400 = ADIANTAMENTOS DE TRANSF VOLUNTARIAS
113110500 = ADIANTAMENTO A PRESTADORES DE SERVICOS
113110600 = ADIANTAMEN DE CONTRIB FUTURAS -FUNPRESP
113110700 = ADIANTAMENTOS DE TRANSFERENCIA LEGAL
113110800 = ADIANTAMENTOS DE TRANSFERENCIA AO EXTERIOR
113119900 = ADIANTAMENTOS DIVERSOS CONCEDIDOS
113120301 = ADIANTAMENTO PARA OPERACOES ESPECIAIS - INTRA
113120302 = ADIANTAMENTOS CONCEDIDOS AO INSS - INTRA
113120303 = ADIAN CONCED PELA STN A DEMAIS UNIDADES-INTRA
113120399 = OUTROS ADIANT A UNIDADES E ENTIDADES - INTRA
113120400 = ADIANTAMENTOS DE TRANSF VOLUNTARIAS - INTRA
113120500 = ADIANTAMENT A PRESTADORES DE SERVICOS - INTRA
113120600 = ADIANTAMEN DE CONTRIB FUTURAS -FUNPRESP-INTRA
113129900 = ADIANTAMENTOS DIVERSOS CONCEDIDOS - INTRA
113140301 = ADIANTAMENTOS PARA OPERACOES ESPECIAIS-ESTADO

110
113140302 = ADIANTAMENTOS CONCEDIDOS AO INSS - ESTADO
113140303 = ADIANT CONCED PELA STN A DEMAIS UNIDADES -EST
113140399 = OUTROS ADIANT A UNIDADES E ENTIDADES - ESTADO
113140400 = ADIANTAMENTOS DE TRANSF VOLUNTARIAS - ESTADO
113140500 = ADIANTAMENTOS A PRESTADORES DE SERVICOS - EST
113140600 = ADIANT DE CONTRIB FUTURAS -FUNPRESP- ESTADO
113149900 = ADIANTAMENTOS DIVERSOS CONCEDIDOS - ESTADO
113150301 = ADIANT PARA OPERACOES ESPECIAIS - MUNICIPIO
113150302 = ADIANTAMENTOS CONCEDIDOS AO INSS - MUNICIPIO
113150303 = ADIANT CONCED PELA STN A DEMAIS UNIDADES-MUN
113150399 = OUTROS ADIANT A UNIDADES E ENTIDADES - MUNICI
113150400 = ADIANTAMENTOS DE TRANSF VOLUNTARIAS - MUNICIP
113150500 = ADIANTAMENTOS A PRESTADORES DE SERVICOS - MUN
113150600 = ADIANT DE CONTRIB FUTURAS -FUNPRESP- MUNICIP
113159900 = ADIANTAMENTOS DIVERSOS CONCEDIDOS - MUNICIPIO
115110101 MERCADORIAS PARA VENDA OU REVENDA
115110102 = MERCADORIAS EM CONSIGNACOES PARA REVENDA
115110103 MERCADORIAS - ESTOQUE POR ATACADO
115110201 MERCADORIAS - ESTOQUES ESTRATEGICOS
115110202 MERCADORIAS - ESTOQUE REGULADORES PGPM
115110203 MERCADORIAS - ESTOQUE EGF ESP -PGPM- DEP JUD
115110204 MERCADORIAS - ESTOQUES AGRICULTURA FAMILIAR
115110205 MERCADORIAS - ESTOQUES MERCADO DE OPCOES
115110206 MERCADORIAS - ESTOQUES PROGRAMA FOME ZERO
115110207 MERCADORIAS - ESTOQUES FUNCAFE
115110301 = MERCADORIAS ARMAZENS DE TERCEIROS P/ REVENDA
115110302 MERCADORIAS ARMAZENS TERCEIROS - ESTOQ ESTRAT
115110303 MERCADORIAS ARMAZENS TERCEIROS - ESTOQ REGUL
115110304 MERCADORIA ARMAZENS TERCEIROS - ESTOQ ATACADO
115110305 MERCAD ARMAZEM TERCEIRO - ESTOQ AGRICUL FAMIL
115110306 MERCAD ARMAZ TERCEIR - ESTOQ EGF ESP-DEP JUD
115210100 = PRODUTOS ACABADOS
115210200 = SERVICOS ACABADOS
115310100 = PRODUTOS EM ELABORACAO
115310200 = SERVICOS EM ELABORACAO
115410100 MATERIAS-PRIMAS - ARMAZENS PROPRIOS
115410200 = MATERIAS-PRIMAS - ARMAZENS DE TERCEIROS
115510100 ESTOQUES MERCADORIAS PARA REVENDA EM TRANSITO
115510200 ESTOQUES POR ATACADO EM TRANSITO
115510300 ESTOQUES ESPECIAIS DE PRODUTOS EM AQUISICAO
115510400 ESTOQUES PUBLICOS ESTRATEGICOS EM TRANSITO
115510500 ESTOQUE PUBLICO REGULADOR - PGPM EM TRANSITO
115510600 ESTOQUE PUBL AGRICULTURA FAMILIAR EM TRANSITO
115510700 MERCADORIAS PARA DOACAO EM TRANSITO
115510800 ESTOQ AGRICULT FAMILIAR P/ DOACAO EM TRANSITO
115510900 PRODUTOS PARA PESQUISA EM TRANSITO
115511000 MATERIAIS DE CONSUMO EM TRANSITO
115511100 SELOS DE CONTROLE EM CONSIGNACAO EM TRANSITO
115610100 = MATERIAIS DE CONSUMO
115610200 = GENEROS ALIMENTICIOS
115610300 = MATERIAIS DE CONSTRUCAO
115610400 = MATERIAIS DE TELECOMUNICACOES
115610500 = AUTOPECAS
115610600 = MEDICAMENTOS E MATERIAIS HOSPITALARES
115610700 = MATERIAIS GRAFICOS
115610800 = MATERIAIS DE EXPEDIENTE
115610900 MATERIAIS A CLASSIFICAR
115611000 = ESTOQUE SOBRESSALENTES A ALIENAR
115611100 = ESTOQUE SOBRESSALENTES EM REPARO
115611200 = ESTOQUE SOBRESSALENTES A REPARAR
115611300 = ESTOQUE - SELOS DE CONTROLE - RECEITA FEDERAL
115611400 ALMOXARIFADO EM ELABORACAO
115611500 = SELOS DE CONTROLE RECEBIDOS EM CONSIGNACAO
115710000 = ADIANTAMENTOS A FORNECEDORES - CONSOLIDACAO
115810100 MATERIAIS DE ACONDICIONAMENTO E EMBALAGEM
115810201 = MATERIAL CONS -ESTOQ INTERNO- PARA DISTRIBUIR
115810202 = MAT CONS -EST ARMAZEM TERCEIROS- PARA DISTRIB
115810203 = MEDICAMENTO -ESTOQ INTERNO- PARA DISTRIBUICAO
115810204 = MEDICAMENTO -EST ARMAZEM TERCEIRO- P/ DISTRIB
115810205 ESTOQUE DE MATERIAIS PARA PREMIACOES
115810301 MERCADORIAS PARA DOACAO - ESTOQUE INTERNO

111
115810302 MERCADORIAS PARA DOACAO -ARMAZEM DE TERCEIROS
115810303 MERCADORIAS P/DOACAO-AGRICUL FAMIL-EST INTERN
115810304 MERCADORIA P/DOACAO -AGRICUL FAMIL-EST TERCEI
115810305 MERCADORIAS PARA PERMUTA
115810401 = ANIMAIS
115810402 = VEGETAIS
115810403 = MINERAIS
115810500 IMPORTACOES EM ANDAMENTO
115810601 TERRENOS
115810602 PROJETOS
115810603 OBRAS EM ANDAMENTO
115810604 OBRAS CONCLUIDAS A COMERCIALIZAR
115810605 CUSTOS ACESSORIOS DE CONSTRUCAO CIVIL
115810606 IMOVEIS RETOMADOS
115819800 ESTOQUES DIVERSOS
115910100 * AJUSTE DE PERDAS EM ESTOQUES
115910200 * AJUSTE PARA REDUCAO AO VALOR DE MERCADO
119110000 = PREMIOS DE SEGUROS A APROPRIAR - CONSOLIDACAO
119210000 VPD FINANCEIRAS A APROPRIAR - CONSOLIDACAO
119220000 VPD FINANCEIRAS A APROPRIAR - INTRA OFSS
119240000 VPD FINANCEIRAS A APROPRIAR - INTER OFSS EST
119250000 VPD FINANCEIRAS A APROPRIAR - INTER MUNICIPIO
119310000 = ASSINATURAS E ANUIDADES A APROPRIAR - CONSOL
119320000 ASSINATURAS E ANUIDADES A APROPRIAR - INTRA
119340000 ASSINATURAS E ANUIDADES A APROPRIAR - ESTADO
119350000 ASSINATURAS E ANUIDADES A APROPRIAR-MUNICIPIO
119410000 ALUGUEIS PAGOS A APROPRIAR - CONSOLIDACAO
119420000 ALUGUEIS PAGOS A APROPRIAR - INTRA OFSS
119440000 ALUGUEIS PAGOS A APROPRIAR - INTER ESTADO
119450000 ALUGUEIS PAGOS A APROPRIAR - INTER MUNICIPIO
119510000 = TRIBUTOS PAGOS A APROPRIAR - CONSOLIDACAO
119520000 = TRIBUTOS PAGOS A APROPRIAR - INTRA OFSS
119540000 = TRIBUTOS PAGOS A APROPRIAR - INTER ESTADO
119550000 = TRIBUTOS PAGOS A APROPRIAR - INTER MUNICIPIO
119610000 = CONTRIBUICOES CONFEDERATIVAS A APROPRIAR-CONS
119710000 = BENEFICIOS A PESSOAL A APROPRIAR - CONSOLIDA
119810100 = DIREITOS AUTORAIS A APROPRIAR
119810200 COMISSOES E PREMIOS PAGOS A APROPRIAR
119810300 DESP A APROPRIAR POR PENDENCIA DE INFORMACOES
119810400 VPD DE SERVICOS PAGOS ANTECIPADAMENTE
119819900 = OUTRAS VPD A APROPRIAR
119820300 DESP A APROPRIAR POR PENDENCIA DE INFORMACOES
119829900 = OUTRAS VPD A APROPRIAR
119840300 DESP A APROPRIAR POR PENDENCIA DE INFORMACOES
119849900 = OUTRAS VPD A APROPRIAR
119850300 DESP A APROPRIAR POR PENDENCIA DE INFORMACOES
119859900 = OUTRAS VPD A APROPRIAR
121210101 = ADIANTAMENTOS CONCEDIDOS A PESSOAL
121210102 = ADIANTAMENTOS A UNIDADES E ENTIDADES
121210103 = ADIANTAMENTOS DE TRANSFERENCIAS VOLUNTARIAS
121210104 = ADIANTAMENTOS A PRESTADORES DE SERVICOS
121210105 = ADIANTAM A DIRETOR/ACIONISTA/PARTIC NO LUCRO
121210106 = ADIANTAMENTO PARA FUTURO AUMENTO DE CAPITAL
121210107 = ADIANTAMENTO DE HONRAS
121210108 = ADIANT P/AUMENTO DE CAPITAL - CORRECAO SELIC
121210199 = ADIANTAMENTOS DIVERSOS CONCEDIDOS
121240102 = ADIANTAMENTOS A UNIDADES E ENTIDADES - ESTADO
121240103 = ADIANTAMENTOS TRANSFERENCIAS VOLUNTARIAS-EST
121240104 = ADIANTAMENTOS A PRESTADORES DE SERVICOS - EST
121240105 = ADIANT A DIRETOR/ACIONISTA/PARTC NO LUCRO-EST
121240106 = ADIANTAMENTO PARA FUTURO AUMENTO DE CAPITAL
121240108 = ADIANT P/AUMENTO DE CAPITAL - CORRECAO SELIC
121240199 = ADIANTAMENTOS DIVERSOS CONCEDIDOS - ESTADO
121250102 = ADIANTAMENTOS A UNIDADES E ENTIDADES - MUN
121250103 = ADIANTAMENTO DE TRANSFERENCIA VOLUNTARIA-MUN
121250104 = ADIANTAMENTOS A PRESTADORES DE SERVICOS - MUN
121250105 = ADIANT A DIRETOR/ACIONISTA/PART NO LUCRO-MUN
121250106 = ADIANTAMENTO PARA FUTURO AUMENTO DE CAPITAL
121250108 = ADIANT P/AUMENTO DE CAPITAL - CORRECAO SELIC

112
121250199 = ADIANTAMENTOS DIVERSOS CONCEDIDOS - MUNICIPIO
121410101 MERCAD P/VENDA OU REVENDA-ESTOQ PROG PROPRIOS
121410102 MERCAD CONSIGNACAO P/REVENDA-EST PROG PROPRIO
121410103 MERCAD - ATACADO - ESTOQUE PROGRAMAS PROPRIOS
121410104 MERCADORIAS - ESTOQUES ESTRATEGICOS
121410105 MERCADORIAS - ESTOQUES REGULADORES PGPM
121410106 MERCAD - ESTOQUE EGF ESPEC PGPM(DEP JUDICIAL)
121410107 MERCADORIAS - ESTOQUES AGRICULTURA FAMILIAR
121410108 MERCAD ARMAZENS TERCEIROS P/REVENDA
121410109 MERCAD ARMAZEM TERCEIRO - ESTOQUE ESTRATEGICO
121410110 MERCAD ARMAZEM TERCEIRO - ESTOQUE REGUL PGPM
121410111 MERCAD ARMAZEM TERCEIRO - ESTOQUE POR ATACADO
121410112 MERCAD ARMAZEM TERCEIRO-ESTQ AGRICUL FAMILIAR
121410201 PRODUTOS ACABADOS
121410202 SERVICOS ACABADOS
121410301 PRODUTOS EM ELABORACAO
121410302 SERVICOS EM ELABORACAO
121410401 MATERIAS-PRIMAS - ARMAZENS PROPRIOS
121410402 MATERIAS-PRIMAS - ARMAZENS DE TERCEIROS
121410501 ESTOQUES MERCADORIAS PARA REVENDA EM TRANSITO
121410502 ESTOQUES POR ATACADO EM TRANSITO
121410503 ESTOQUES ESPECIAIS PRODUTOS EM AQUISICAO
121410504 ESTOQUES PUBLICOS ESTRATEGICOS EM TRANSITO
121410505 ESTOQUE PUBLICO REGULADOR - PGPM EM TRANSITO
121410506 ESTOQUE PUBL AGRICULTURA FAMILIAR EM TRANSITO
121410507 MERCADORIAS PARA DOACAO EM TRANSITO
121410508 ESTOQUE AGRICUL FAMILIAR P/DOACAO EM TRANSITO
121410509 PRODUTOS PARA PESQUISA EM TRANSITO
121410510 MATERIAL CONSUMO EM TRANSITO - TRANSF EXER
121410511 MATERIAL CONS EM TRANSITO - TRANSF EXER ANT
121410601 MATERIAIS DE CONSUMO
121410602 GENEROS ALIMENTICIOS
121410603 MATERIAIS DE CONSTRUCAO
121410604 MATERIAIS DE TELECOMUNICACOES
121410605 AUTOPECAS
121410606 MEDICAMENTOS E MATERIAIS HOSPITALARES
121410607 MATERIAIS GRAFICOS
121410608 MATERIAIS DE EXPEDIENTE
121410609 MATERIAIS A CLASSIFICAR
121410700 ADIANTAMENTOS A FORNECEDORES
121419801 MATERIAIS DE ACONDICIONAMENTO E EMBALAGEM
121419802 MATERIAL CONS -ESTOQ INTERNO- DEST DISTRIBUIR
121419803 MATER CONS-ESTOQ ARMAZEM TERCEIR-DEST DISTRIB
121419804 MEDICAMENTO -ESTOQUE INTERNO- PARA DISTRIBUIR
121419805 MEDICAMENTO-EST ARMAZEM TERCEIRO-DEST DISTRIB
121419806 ESTOQUE MATERIAL P/PREMIACOES DEST DISTRIBUIR
121419807 MERCADORIAS PARA DOACAO - ESTOQUE INTERNO
121419808 MERCADORIAS P/ DOACAO - ARMAZEM DE TERCEIROS
121419809 MERCAD P/DOACAO-AGRICUL FAMILIA-ESTOQ INTERNO
121419810 MERCAD P/DOACAO-AGRICUL FAMILIA-ARMAZ TERCEIR
121419811 MERCADORIAS PARA PERMUTA
121419812 PRODUTOS PARA PESQUISA E ENSINO - ANIMAIS
121419813 PRODUTOS PARA PESQUISA E ENSINO - VEGETAIS
121419814 PRODUTOS PARA PESQUISA E ENSINO - MINERAIS
121419815 IMPORTACOES EM ANDAMENTO DO EXERCICIO
121419816 IMPORTACOES EM ANDAMENTO - EXERCICIO ANTERIOR
121419817 TERRENOS - CONSTRUCOES CIVIS
121419818 PROJETOS - CONSTRUCOES CIVIS
121419819 OBRAS EM ANDAMENTO - CONSTRUCOES CIVIS
121419820 OBRAS CONCLUID A COMERCIALIZ-CONSTRUCAO CIVIL
121419821 CUSTOS ACESSORIOS DE CONSTRUCAO CIVIL
121419899 ESTOQUES DIVERSOS
121419901 * AJUSTE DE PERDAS EM ESTOQUES
121419902 * AJUSTE DE REDUCAO AO VALOR DE MERCADO
121910100 = PREMIOS DE SEGUROS A APROPRIAR
121910200 = VPD FINANCEIRAS A APROPRIAR
121910300 ASSINATURAS E ANUIDADES A APROPRIAR
121910400 ALUGUEIS PAGOS A APROPRIAR
121910500 TRIBUTOS PAGOS A APROPRIAR
121910600 CONTRIBUICOES CONFEDERATIVAS A APROPRIAR
121910700 BENEFICIOS A APROPRIAR
121919901 DIREITOS AUTORAIS A APROPRIAR

113
121919902 COMISSOES E PREMIOS PAGOS A APROPRIAR
121919999 OUTRAS VPD A APROPRIAR
121920200 = VPD FINANCEIRAS A APROPRIAR - INTRA
121920300 ASSINATURAS E ANUIDADES A APROPRIAR - INTRA
121920400 ALUGUEIS PAGOS A APROPRIAR - INTRA
121920500 TRIBUTOS PAGOS A APROPRIAR - INTRA
121929901 DIREITOS AUTORAIS A APROPRIAR - INTRA
121929902 COMISSOES E PREMIOS PAGOS A APROPRIAR - INTRA
121929999 OUTRAS VPD A APROPRIAR - INTRA
121940200 = VPD FINANCEIRAS A APROPRIAR - ESTADO
121940300 ASSINATURAS E ANUIDADES A APROPRIAR - EST
121940400 ALUGUEIS PAGOS A APROPRIAR - ESTADO
121940500 TRIBUTOS PAGOS A APROPRIAR - ESTADO
121949901 DIREITOS AUTORAIS A APROPRIAR - ESTADO
121949902 COMISSOES E PREMIOS PAGOS A APROPRIAR - EST
121949999 OUTRAS VPD A APROPRIAR - ESTADO
121950200 = VPD FINANCEIRAS A APROPRIAR - MUNICIPIO
121950300 ASSINATURAS E ANUIDADES A APROPRIAR - MUN
121950400 ALUGUEIS PAGOS A APROPRIAR - MUNICIPIO
121950500 TRIBUTOS PAGOS A APROPRIAR - MUNICIPIO
121959901 DIREITOS AUTORAIS A APROPRIAR - MUNICIPIO
121959902 COMISSOES E PREMIOS PAGOS A APROPRIAR - MUN
121959999 OUTRAS VPD A APROPRIAR - MUNICIPIO
123810100 * = DEPRECIACAO ACUMULADA - BENS MOVEIS
123810200 * = DEPRECIACAO ACUMULADA - BENS IMOVEIS
123810300 * = EXAUSTAO ACUMULADA - BENS MOVEIS
123810400 * = EXAUSTAO ACUMULADA - BENS IMOVEIS
123810500 * = AMORTIZACAO ACUMULADA - BENS MOVEIS
123810600 * = AMORTIZACAO ACUMULADA - BENS IMOVEIS
124810100 * = AMORTIZACAO ACUMULADA - SOFTWARES
124810200 * = AMORTIZ ACUMULADA-MARCAS, DIREITOS E PATENTES
124810300 * = AMORTIZ ACUMULADA - DIREITO DE USO DE IMOVEIS
CREDITOS ADICIONAIS (SUPERAVIT FINANCEIRO) 522130100 = SUPERAVIT FINANCEIRO DE EXERCICIO ANTERIOR
CREDITOS ADICIONAIS (EXCESSO DE ARRECADACAO) 522130200 = EXCESSO DE ARRECADACAO
CREDITOS CANCELADOS LIQUIDOS 522130300 = ANULACAO DE DOTACAO
522130900 * = CANCELAMENTO DE DOTACOES
RECEITAS REALIZADAS - DESPESAS EXECUTADAS
621200000 = RECEITA REALIZADA
621310000 * = RESTITUICOES
621320000 * = RETIFICACOES
621330000 * = COMPENSACOES
621340000 * = INCENTIVOS FISCAIS
621390000 * = OUTRAS DEDUCOES DA RECEITA ORCAMENTARIA
622130300 = CREDITO EMPENHADO LIQUIDADO A PAGAR
622130400 = CREDITO EMPENHADO LIQUIDADO PAGO
622130500 = CREDITO A LIQUIDAR INSCRITO EM RPNP
622130600 = CREDITO EM LIQUIDACAO INSCRITO EM RPNP
622130700 = CREDITO LIQUIDADO A PAGAR INSCRITO EM RPP
DISPONIBILIDADE POR DESTINACAO DE RECURSOS 821110000 = DISP. POR DESTINACAO DE RECURSOS A UTILIZAR
MOVIMENTACAO LIQ. CREDITOS (RECEB (-) CONCED)
522210100 = PROVISAO RECEBIDA
522210200 = PROVISAO RECEBIDA - BLOQUEADA
522210901 = ACRESCIMO
522210909 * = REDUCAO
522220101 = DESTAQUE RECEBIDO
522220109 * = DESTAQUE TRANSFERIDO
522220300 = DESTAQUE RECEBIDO - VARIACAO CAMBIAL
522220901 = ACRESCIMO
522220909 * = REDUCAO
622210100 = PROVISAO CONCEDIDA
622210200 = PROVISAO CONCEDIDA - BLOQUEADA
622210901 = ACRESCIMO
622210909 * = REDUCAO
622220100 = DESTAQUE CONCEDIDO
622220300 = DESTAQUE CONCEDIDO - VARIACAO CAMBIAL
622220901 = ACRESCIMO
622220909 * = REDUCAO
OPERACOES RECEBIDAS A EXECUTAR REC. EXTERNOS 896420101 = RECEBIDAS A EXECUTAR-RECURSO EXTERNO
OPERACOES RECEBIDAS EXECUTADAS REC. EXTERNOS 896420201 = RECEBIDAS EXECUTADAS-RECURSO EXTERNO
OPERACOES EXTERNAS EXECUTADAS A COMPROVAR 896450201 = OPER.CRED.EXTERNAS EXECUTADAS A COMPROVAR
OPERACOES EXTERNAS EXECUTADAS COMPROVADAS 896520400 = EXECUTADOS COMPROVADOS
OPERACOES CONCEDIDAS A EXECUTAR CONTRAPARTIDA
896410102 = CONCEDIDAS A EXECUTAR-CONTRAPARTIDA

114
OPERACOES CONCEDIDAS EXECUTADAS CONTRAPARTIDA
896410202 = CONCEDIDAS EXECUTADAS-CONTRAPARTIDA

115
9. Elementos Derivados
Agora vamos aprender a utilizar o chamado “Elemento Derivado”. Um Elemento Derivado é uma coluna (ou
linha) criada a partir de outras contidas no relatório. Podemos usá-los para vários fins: criar novos Itens de
Informação, fazer operações entre colunas (ou linhas), incluir porcentagens, etc.
Mas como ele funciona?
Para criar um elemento derivado, precisamos estar num relatório executado. Ou seja, precisamos ter um relatório
com colunas para que possamos criar os elementos derivados com elas. Então, vamos partir de um relatório com
grupo de informação composto por Contas Contábeis. Vamos supor que temos um relatório com seis colunas:
521100000 (Previsão Inicial da Realizar), 621200000 (Receita Realizada), 622220100 (Destaque
Concedido), 622220300 (Variação Cambial do Destaque), 622220901 (Acréscimos) e 622220909
(Decréscimos). A partir das últimas quatro contas, vamos criar uma coluna que consolide o Destaque
Concedido Líquido usando a função elemento derivado. Depois, iremos criar uma nova coluna com a subtração
das Receitas Realizadas da Previsão Inicial da Receita. No final, a partir dessas seis contas contábeis, teremos
uma consulta com apenas duas colunas, consolidando o valor das respectivas contas.
Notem na imagem acima que estamos apenas filtrando as seis contas contábeis e o mês de lançamento (para
setembro de 2015). A apresentação do relatório também é simples: nas linhas está o Mês de Lançamento, nas
colunas estão as Contas Contábeis e na métrica utilizamos a Saldo Atual – R$ (utilizada quando manipulamos
contas contábeis, conforme capítulos anteriores).
Temos duas formas de inserir um elemento derivado em nosso relatório. A primeira delas é clicar com o botão
direito do mouse sobre o atributo que iremos manipular (no caso do exemplo, a Conta Contábil) diretamente
no relatório. Depois disso, clicar em Elementos Derivados...

116
A outra forma que temos de criar um elemento derivado consiste de dois passos: primeiro, selecionamos o modo
de visualização Objetos do Relatório no canto inferior esquerdo da tela, e; depois, clicamos com o botão direito
do mouse sobre o atributo que iremos usar (no exemplo, Conta Contábil) para escolher Elementos Derivados...
no menu que irá surgir, conforme figura abaixo.
As duas formas nos levaram à seguinte tela:

117
Nessa tela, iremos clicar em Novo para que abra a lista de elementos derivados que podemos criar. Na imagem
acima, podemos ver que há apenas três tipos de elementos derivados.
Lista: caso escolhamos Lista, somos levados à configuração de tela abaixo. Nela, precisamos primeiro dar um
nome ao elemento derivado. Esse será o nome que aparecerá no cabeçalho da coluna que será criada com
a lista de valores selecionados.
Caso queiramos criar uma coluna consolidada com a soma de outras colunas que já estão no relatório (se não
houver saldo para uma conta escolhida no filtro, ela não irá aparecer na lista de valores disponíveis), iremos

118
selecionar as contas de nosso interesse no quadro “Disponível” (marcado em amarelo na figura acima) e
clicaremos na seta azul que aponta para a direita para incluí-las no quadro “Selecionado” (também em amarelo
na imagem).
Filtro: quando criamos o elemento de Filtro, surgem as opções para nomear o novo elemento e para configurar
o Filtro que ele irá adotar no resultado do relatório. Como no caso da criação da Lista, temos que primeiro dar
um nome ao novo elemento, pois é ele que irá aparecer no cabeçalho do elemento.
Agora vejam que a opção que surge quando criamos um elemento de Filtro é exatamente a mesma de quando
criamos o próprio objeto Filtro ou quando adicionamos um atributo em Filtros do Relatório. Isso é, surgem as
opções de qualificação e seleção dos valores do atributo que será filtrado. Basta preencher os campos com as
informações necessárias e clicar em “Aplicar” ou “OK”.
Cálculo: o Cálculo é o elemento mais versátil dos três tipos de elementos derivados quando se trata de realizar
operações matemáticas entre as colunas. Apenas com o elemento Cálculo conseguimos fazer contas de subtração
e divisão de colunas, operações importantes para criar novos “Itens de Informação” ou medir a proporção entre
os valores.

119
Do mesmo modo que os outros tipos de elementos derivados, começaremos dando um nome ao nosso elemento
de Cálculo, já que é esse nome que irá aparecer no cabeçalho da coluna.
Depois, notem que há três opções de seleção de parâmetros para fazer nossa conta: Elementos, Elementos
Derivados e Números.
Elementos
O sistema já nos traz a opção de Elementos selecionada:
Notem que essa opção do elemento Cálculo apenas nos retorna os valores do atributo que selecionamos em nosso
relatório. E como no caso do exemplo tínhamos apenas seis contas contábeis, elas aparecem no campo de
Disponível da opção Elementos. Se quisermos fazer uma operação matemática entre duas colunas, bastará
selecioná-las e escolher uma Função (marcado em amarelo na figura acima) para realizar a tarefa. Depois disso,
poderemos terminar a operação clicando em “Aplicar” ou “OK”.

120
IMPORTANTE: o elemento Cálculo tem a limitação de realizar as OPERAÇÕES BÁSICAS (+, -, * e /)
apenas entre DUAS COLUNAS de cada vez. Ou seja, se quisermos somar duas colunas para subtrair
delas o valor de outras duas colunas, teremos que: primeiro criar um elemento Lista com a soma das
primeiras duas colunas; depois criar outro elemento Lista com a soma das outras duas colunas, e; por
fim, usar os dois elementos Listas criados para fazer a subtração com um novo elemento Cálculo (veremos
como fazer isso adianta).
Elementos Derivados
Também podemos selecionar os Elementos Derivados já criados no relatório. Quando clicamos em Elementos
Derivados (marcado em amarelo abaixo), aparecem todos os elementos que produzimos no relatório que estamos
manipulando no momento.
Para fazer operações com os elementos derivados, basta seguir os mesmos procedimentos que adotamos para os
demais elementos: clicamos sobre os elementos que queremos utilizar e passamos para o quadro de
“Selecionados”, a direita; depois, escolhemos uma “Função” e finalizamos pressionando em “OK” ou
em “Aplicar”.
Números
Caso queiramos fazer uma operação com um número específico, podemos escolher Números para incluí-los nas
operações com as colunas. A tela que aparece quando escolhemos fazer um elemento Cálculo com Números
pode ser vista abaixo.
O procedimento é simples. Escrevemos o número que queremos usar no cálculo no quadro branco da esquerda
(abaixo de onde está marcado Números em amarelo) e adicionamos ao quadro da direita (abaixo de onde está
marcado Função em amarelo).

121
Criando os Elementos Derivados
Vamos começar criando o elemento Destaque Concedido Líquido com as contas 622220100 (Destaque
Concedido), 622220300 (Variação Cambial do Destaque), 622220901 (Acréscimos) e 622220909
(Decréscimos).
Notem que a conta 622220909 já está com o valor negativo (se trata de Redução, de modo que não precisaremos
fazer uma conta de subtração para criar o elemento. Acima, estão as quatro colunas que irão fazer parte do nosso
primeiro elemento, que se chamará Destaque Concedido Líquido. Então, primeiramente, clicamos com o botão
direito do mouse sobre o atributo Conta Contábil no relatório ou no mesmo atributo em Objetos do Relatório.
Na tela que se abrir, iremos clicar em Novo e escolher o elemento Lista, conforme a imagem abaixo.

122
Na tela que irá aparecer, devemos dar o nome ao elemento Lista: Destaque Concedido Líquido. Vejam as
quatro contas contábeis marcadas que iremos usar na produção dessa lista.
Temos agora que levar as contas contábeis marcadas em amarelo acima para o quadro de Selecionado. Fazemos
isso clicando sobre o botão com uma seta azul apontada para a direita, marcada abaixo.
Depois de colocar as contas no quadro Selecionados, podemos concluir a operação clicando em “Aplicar” ou
“OK”. O resultado será uma nova coluna no nosso relatório. Notem que o nome da coluna é o nome do elemento
Lista que acabamos de criar: Destaque Concedido Líquido.

123
Notem também que em Objetos do Relatório o atributo Conta Contábil mudou: isso significa que o elemento
derivado foi criado com sucesso.
Agora, vamos criar a segunda coluna: uma subtração entre as contas 521100000 (Previsão Inicial da Receita) e
621200000 (Receita Realizada). Para isso, vamos seguir os mesmos procedimentos que adotamos para criar o
primeiro elemento derivado. Ou seja, clicar com o botão direito do mouse sobre o atributo Conta Contábil e
escolher Elementos Derivados...

124
Vejam que o elemento Lista que acabamos de criar está na lista de elementos no quadro principal de Elementos
Derivados.
Mas como queremos criar um elemento que seja a subtração (-) entre as contas de Previsão Inicial da Receita
e Receita Realizada. Ou seja, queremos ver o que da previsão inicial da receita restou quando descontamos a
receita executada. Então, teremos que criar um elemento Cálculo. Para isso, clicamos em Novo e selecionamos a
opção Novo Cálculo, conforme imagem abaixo.

125
Na tela que irá surgir, iremos nomear o elemento Cálculo de “Receita Inicial – Executada”.
Acima, as duas contas contábeis que iremos usar para criar nosso elemento Cálculo estão marcadas em amarelo.
Iremos clicar sobre as duas e mandar para o quadro de Selecionados (quadro à esquerda, que não tem cabeçalho
identificador).

126
Depois disso, vamos mudar a Função. Notem que a operação padrão que lemos no campo de Função é a de
“mais” (+). Então temos que clicar em Função e mudar o operador para o sinal de “menos” (-).
Notem que há sete operações que podemos usar para criar um novo elemento Cálculo. Os quatro operadores
matemáticos básicos (+, -, *, /) só trabalham com duas colunas por vez, sejam elementos derivados ou colunas
em si. Mas os operadores estatísticos: Add (Total), Average (Média), Least (Menor) e Greatest (Maior)
podem trabalhar com mais de duas colunas.
No final, teremos a configuração acima. Para concluir a operação, podemos clicar em “Aplicar” ou “OK”.

127
Pronto. O resultado pode ser visto acima. Criamos um relatório com duas colunas consolidadas a partir de seis
contas contábeis.
Mas agora, e se quisermos que a coluna de Receita Inicial – Executada apareça antes da coluna de Destaque
Concedido Líquido? Para isso, teremos que voltar à tela de edição de Elementos Derivados.
Selecionamos o elemento Destaque Concedido Líquido e clicamos na seta Mover para Baixo:

128
A configuração de elementos ficará da seguinte forma: com o Receita Inicial – Executada em cima e o Destaque
Concedido Líquido abaixo.
Quando clicamos em “OK” e “Aplicar”, vemos o resultado do procedimento. A coluna de receitas estará antes
da de destaques.
Agora já sabemos como utilizar os Elementos Derivados.