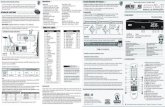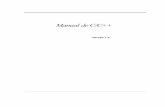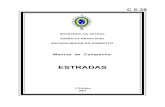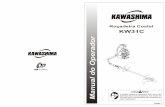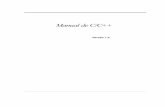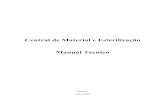Manual C PlusPDV
-
Upload
carlos-henrique-bonavigo -
Category
Documents
-
view
1.919 -
download
26
Transcript of Manual C PlusPDV

VERSÃO 1.0.6.0 – SETEMBRO/2011

Sumário
Introdução ................................................................................................................................ 3
Configurações .......................................................................................................................... 6
Pré-Configurações ......................................................................................................................... 6
Instalação e Configuração do C-Plus Servidor ............................................................................. 10
Instalação e Configuração do Terminal ....................................................................................... 14
Instalação do C-Plus PDV remoto ......................................................................................... 17
Configuração do C-PlusPDV ......................................................................................................... 18
Fluxo de Dados ...................................................................................................................... 22
Troca de Arquivos ........................................................................................................................ 22
Menus ..................................................................................................................................... 25
Menu Ajuda ................................................................................................................................. 25
Menu Fiscal ................................................................................................................................. 26
Funções On Demand .............................................................................................................. 32
Guia Pratico ........................................................................................................................... 32
Iniciando a Venda ........................................................................................................................ 32
Funções do Caixa ......................................................................................................................... 41
Registro Manual de Venda .......................................................................................................... 48
Recebimento de Contas .............................................................................................................. 48

Bem vindo Introdução
O C-PLUS PDV é um aplicativo desenvolvido para frente de loja e trabalha apenas integrado a um
ECF (Emissor de Cupom Fiscal). O C-Plus PDV é um software totalmente de acordo e homologado na
legislação do PAF-ECF. As vendas efetuadas ficam armazenadas no banco de dados com o respectivo
número de cupom fiscal para serem utilizadas como base para relatórios gerenciais e fiscais como, por
exemplo, o Sintegra (Sistema Integrado de Informações sobre Operações Interestaduais com Mercadorias
e Serviços) e o SPED (Sistema Público de Escrituração Digital) Fiscal.
Antes de iniciar o processo de instalação do ECF é importante informar que sempre que o aplicativo
C-PLUS PDV for iniciado será exibida a tela de login, conforme mostrado abaixo. Para cadastrar ou alterar
senhas utilize o aplicativo retaguarda (C-Plus). A senha padrão é admin, tanto para o C-PLUS PDV
quanto para o C-Plus.
Quando o aplicativo C-PLUS PDV for iniciado pela primeira vez, será necessária a configuração do
ECF. Para atender a Legislação, esta configuração deve ser realizada através de um arquivo que será

gerado pela VVS Sistemas. Será exibida a tela abaixo, informando sobre este fato e solicitando os dados
necessários para a criação deste arquivo (marca/modelo, número de série e totalizador geral).
Para melhor atender os seus clientes, a VVS Sistemas criou um aplicativo para facilitar a identificação
do ECF e a captura dos dados em seu terminal. Para executá-lo, vá na pasta que foi instalado o C-Plus
PDV no terminal e execute o aplicativo IdentificarECF.exe. Feito isso, selecione a marca da impressora
ou a porta de comunicação e clique no botão “Ativar” para que o aplicativo procure uma impressora
conectada.
Assim que a impressora for localizada, clique no botão “Capturar Dados ECF” para que os dados
necessários para envio sejam capturados. Clicando no botão “Enviar por E-mail”, os dados serão
enviados por e-mail para a VVS Sistemas.

Após o recebimento do arquivo de registro, execute-o e acesse o C-PLUS PDV. Será exibida a tela inicial
do módulo.
Obs: As impressoras de marca Daruma necessitam que seja especificada a velocidade da porta de
comunicação. Para fazer isso, clique no botão ao lado do campo Intervalo, conforme a imagem abaixo.
**********

Configurações
Pré-Configurações
Antes de instalarmos o C-Plus PDV, é necessário realizarmos algumas configurações no C-Plus
retaguarda como: Cadastro da Empresa, Cadastro de unidade, Cadastro de setor do estoque, Cadastro de
Caixa, Cadastro de Plano de contas. Caso a sua empresa já possua esses dados cadastrados, pule para o
sub- tópico 2.2.
2.1 - Iniciaremos com os cadastros que devem ser realizados no C-Plus.
Os dados da empresa devem ter sido cadastrados através do Menu Cadastro > Empresa; o cadastro de
unidade através do Menu Cadastro > Tabelas > Estoque > Unidade. Além disso, o cadastro de Setor do
Estoque Menu Cadastro > Tabelas > Estoque > Setor do Estoque, Plano de Contas através do menu
Cadastro > Tabelas > Financeiro > Plano de Contas, e os Caixas através do menu Cadastro > Tabelas >
Financeiro > Caixas.
2.2 – Concluindo os cadastros anteriores, devemos cadastrar o ECF e o Terminal PDV.
Para cadastrar o ECF, devemos ir em: Cadastro > Tabelas > PDV > Impressoras Fiscal (ECF). Nessa tela,
deverão ser preenchidos todas as informações referentes à impressora fiscal.
Concluído o cadastro do ECF, devemos cadastrar o Terminal PDV. Para cadastrar o mesmo, vá em:
Cadastro > Tabelas > PDV > Terminal PDV.

O campo código do computador será preenchido automaticamente no cadastro do terminal
após a seleção do mesmo no executável CfgServicosCplusPDV.exe.
2.3 - Dentro do C-Plus acesse o menu Configurações, opção Ponto de Venda, sub-guia Módulo C-
PLUS PDV. Encontramos duas outras sub-guias: Geral, Configurações Adicionais.
Em Geral é necessário informar a operação, o CFOP, o produto padrão para venda por valor, a tabela
de preços e o tipo de recebimento para abertura do caixa.
Na sessão Integração com o financeiro, encontramos as seguintes opções: habilitar vendas a
prazo, lançar no caixa todas as vendas em dinheiro, lançar toda venda com cheque no controle de
cheques, lançar toda venda com cartão no controle de cartão, lançar toda venda com financeira no
controle de financiamentos e lançamentos obrigatórios.
Em configurações de mensagens finais, se optar pela impressão de mensagens no final do cupom
do C-PLUS PDV, ative a opção Habilitar a impressão das mensagens finais. É possível inserir mensagens
livres (respeitando o limite de 8 linhas com 40 caracteres sendo ignorado o que for excedido). Há ainda,
uma lista de campos que são disponibilizados para serem impressos. Para escolher um destes campos,
dê um duplo clique sobre o campo desejado.

Há ainda outras opções disponíveis: só permitir utilizar vale vinculado ao próprio cliente, permitir
troco em vale, solicitar CPF/CNPJ do cliente antes de iniciar a venda, solicitar o vendedor no final da
venda, solicitar observações no final da venda e pedir autorização para saída com estoque negativo. E se,
de desejar, habilite a opção Permitir imprimir leitura de caixa.
Na sub-guia Configurações Adicionais é possível definir teclas de atalho para tipo de recebimento,
nas teclas F1 a F6. Há as opções de gerar número de pedido automaticamente, sincronizar a data e hora
dos terminais com a do computador servidor do C-Plus, permitir qualquer usuário desbloquear o terminal e
lançar fechamento no controle de caixa. Há ainda opções referentes à alíquota diferenciada: não utilizar,
sempre utilizar e utilizar alíquota diferenciada por cliente.
Se tratando de farmácia de manipulação, a opção “Controle especial para farmácia de
manipulação” deve ser habilitada.

Outra novidade, é o novo campo referente a tributação, que se encontra na tela do cadastro de produtos na nova resolução na aba "Dados Fiscais", campo "Tributação no ECF". Veja na imagem abaixo :

Esse novo campo serve para cadastrar a tributação do produto. Lembrando que, esse cadastro de tributação só será válido para o ECF, e não anula os cadastros de ICMS anteriores. Para cadastrar a tributação, vá em : Cadastro, Tabelas, Estoque, "Tributação ECF".
Instalação e Configuração do C-Plus Servidor
Para instalar o C-Plus PDV Servidor é bem simples. Primeiro, o cliente deve definir uma máquina para
ser o servidor do C-Plus PDV. Não necessariamente precisa ser a mesma máquina servidor do C-Plus
retaguarda.

Na tela acima, temos três opções de instalação:
1- Instalação / Atualização Completa (WebService + Serviço do C-Plus PDV)
Essa opção instala o serviço e atualiza o WebService do C-Plus PDV, recomendado para a primeira
instalação.
2- Instalar/Atualizar Serviço do C-Plus PDV
Essa opção apenas atualiza o serviço do C-Plus PDV.
3- Instalar /Atualizar WebService do C-Plus PDV
Esse tipo de instalação apenas atualiza o WebService do C-Plus PDV

Ao marcar essa a opção “Configurar o IIS (Servidor Web do Windows)” o C-Plus irá instalar e
configurar o IIS do Windows caso a máquina não possua esse recurso.
Obs: É importante que o cliente verifique se existe algum outro serviço que utilize o IIS do Windows
na máquina em questão.
Terminada a instalação, vá na pasta que foi instalado o C-Plus PDV e execute o aplicativo
CfgServicosCplusPDV.exe. Ao abrir o aplicativo aparecerá a seguinte tela:
Na guia “Geral” deverá ser inserido o Serial do C-Plus (Número de Série da Sua empresa) e no
campo “Endereço IP do WebService” deve ser inserido o IP da máquina que se encontra instalado e
configurado o WebService (Servidor do C-Plus PDV). Feito isso, basta clicar no botão “Testar
comunicação”.
Na guia “Servidor”, deve ser configurado a localização do banco de dados do C-Plus.
A configuração deve estar exatamente igual aos parâmetros de conexão do C-Plus retaguarda. Depois,
basta clicar no botão “Testar conexão”.
Ip do Servidor Webservice

Feito isso, o servidor do C-Plus PDV já se encontra configurado.
Caso o servidor do Webservice e o terminal sejam em máquinas diferentes, o “Serviço da World Wide
Web (HTTP)” deve possuir permissão no Firewall do Windows da máquina onde o Webservice se
encontra.
No caso da instalação do servidor C-Plus PDV (Webservice) ser em uma máquina que possua o Windows
Server 2003/2008, é necessário configurar as permissões destacadas na imagem abaixo:

Para acessar esse menu, clique no botão “Iniciar” do Windows, Ferramentas Administrativas, Gerenciador
dos Serviços da Internet (IIS). No gerenciador, clique na pasta “Extensões de serviços da Web”, selecione
as duas extensões conforme a imagem e clique no botão “Permitir”.
Instalação e Configuração do Terminal
Primeiro, defina a máquina que será utilizada como terminal de venda da sua empresa e execute o
instalador do C-Plus PDV terminal.

Deixe a opção acima marcada, para que o instalador crie um ícone do C-Plus PDV na sua área de
trabalho. Terminada a instalação, vá na pasta onde foi instalado o C-Plus PDV e execute o aplicativo
CfgServicosCplusPDV.exe. Ao abrir o aplicativo aparecerá a seguinte tela:

Clique no botão “Configurar” para abrir a tela de configuração do Integrador Terminal.
Na tela acima, deve ser inserido o Serial do C-Plus (Número de Série) e o endereço IP da Máquina
onde foi instalada o WebService (Servidor C-Plus PDV). Feito isso, clique no botão “Testar
comunicação” para confirmar se a máquina está se comunicando com o WebService.

Na Guia “Terminal”, deve ser inserido o código do terminal que já foi criado no C-Plus retaguarda
anteriormente. Importante ressaltar que após selecionado um código de terminal, o mesmo não pode ser
alterado novamente. O campo “Última PLU recebida” é preenchido automaticamente pelo C-Plus PDV.
Instalação do C-Plus PDV remoto
O C-Plus PDV foi desenvolvido para atender todos os nichos de mercado, inclusive os clientes que
necessitam utilizar os seus ECF`s em ambiente fora da rede local.
Para fazer a instalação é muito simples, siga os passos abaixo:
C-Plus PDV Servidor:
1. Instale o C-Plus PDV Servidor (Webservice), na mesma máquina ou rede do banco de dados
cplus.fdb.
2. Abra o CfgServicosCplusPDV.exe, no campo “Endereço Ip do Webservice”, insira o endereço
IP da máquina e o número da porta utilizada, no campo “Serial do C-Plus” insira o número de
série.
3. Na guia servidor, configure a conexão com o banco de dados.
C-Plus PDV Terminal:
1- Instale normalmente o C-Plus PDV Terminal.
2- Abra o CfgServicosCplusPDV.exe no terminal, e insira o endereço IP, ou localhost (No-Ip,
DDNS, etc.) da máquina servidor do C-Plus PDV e o número da porta utilizada.
3- Insira o número de série.
4- Na guia “Terminal”, faça a configuração normalmente como mostrado na página anterior.
Obs: O software C-Plus PDV utiliza por padrão para comunicação a porta 80. Caso o seu roteador
esteja bloqueando a porta 80, é necessário que a mesma seja liberada para comunicação com
o Webservice. Sendo necessário fazer o redirecionamento para outra porta, é imprescindível
que a mesma seja configurada no IIS do Windows, no C-Plus PDV e no C-Plus retaguarda.
Veja o exemplo abaixo:
Configuração da porta no IIS
do Windows.

Configuração do C-PlusPDV Para acessar as configurações do C-Plus PDV, clique no botão “Funções”, em seguida, clique na opção “Configurações”.
Configuração no C-Plus
PDV
Configuração no C-Plus
retaguarda

Na sub-guia “Gerais” é preciso selecionar o nome da empresa. Neste local também é possível alterar o terminal definido no primeiro acesso ao C-PLUS PDV.
É possível configurar para que a tela inicial seja a de leitura de orçamento/OS em vez da tela de
venda, só permitir que sejam realizadas vendas através de orçamentos/OS, e mostrar mensagem especial
quando não encontrar um produto; marcando as respectivas opções.
Logo abaixo, temos duas opções de aparência do C- Plus PDV: Clássico e C-Plus 4. Encontramos
ainda a opção de escolher uma imagem para ser exibida na Tela de Ponto de Venda, utilizando para isso
o botão .
Na guia “Periféricos” encontramos as sub-guias com as configurações de todos os periféricos: impressora, leitor de código de barras, balança e gaveta.
Na sub-guia “Impressora” é possível alterar a porta de comunicação utilizada pela impressora e ativar o arredondamento do valor total da impressora.

Se for utilizado um leitor de código de barras, é preciso acessar a sub-guia “Leitor Cód. Barras” e marcar a opção “Utiliza leitor de cód. barras conectado a uma porta serial?” Informe as opções sobre o modelo do leitor e sobre a porta de comunicação em que está instalado.
Para configuração de balança (leitura direta), basta acessar a sub-guia “Balança” e marcar a opção “Utiliza balança conectada ao micro?” Informe as opções sobre o modelo da balança e suas configurações. Feito isso, clique no botão “Testar comunicação com a balança”.

Para configurar a gaveta, é preciso acessar a sub-guia “Gaveta” e marcar a opção “Utiliza gaveta?” E, se desejar, marque a opção para abertura da gaveta no final da venda. Se não houver gaveta acoplada à impressora fiscal, marque a opção correspondente.
Na guia “TEF” podemos habilitar o TEF discado, o Módulo TecBan e o Módulo Hipercard.

Na guia PAF encontramos as opções de configuração para utilização do C-PLUS PDV. É preciso informar o código de cada relatório gerencial, Para a impressão dos relatórios obrigatórios do PAF.
Fluxo de Dados
Troca de Arquivos
A troca de arquivos do C-Plus PDV é realizada por meio de envio e recebimento de dados para o Webservice, como mostra na figura abaixo:

Arquivo PLU
O Arquivo PLU é o arquivo que contém todas as informações que serão exportadas para os C-PlusPDV`s.
Geração e Envio do Arquivo PLU
Envio da PLU
A comunicação do servidor do C-Plus PDV e do terminal funciona por meio de webservice, onde são enviados e recebidos pequenos pacotes de dados.
Para gerar a PLU, abra o C-Plus Retaguarda, vá no menu Utilitários, Importação/ Exportação, selecione a opção “Importa/Exporta PLU”.

Na tela de geração de PLU, podemos pesquisar as PLU através da data, basta selecionar as datas de início e fim e clicar no botão “Pesquisar”. Existem cinco tipos de PLU diferentes para facilitar a agilidade do processo de envio.
Tipos de PLU:
Carga Geral – Essa é a PLU mais completa, pois contém todas as informações necessárias para o uso do C-Plus PDV. É recomendado que a primeira PLU gerada seja a de Carga Geral.
Produtos + Preços – Essa PLU contém somente o cadastro de produtos e as tabelas de preço.
Preço – Essa PLU contém somente as tabelas de preço.
Terminais + ECF`s – Essa PLU contém o cadastro dos Terminais e ECF`s atualizados.
Configurações – Essa PLU contém as configurações do C-Plus 4.
Para gerar a PLU, basta selecionar o tipo da PLU a ser gerada e clicar no botão “Gerar Nova PLU”. Assim que a PLU for gerada, ela deve ser enviada para o Webservice para que os terminais possam receber a PLU.
Para enviar para o Webservice, clique no botão “Enviar para o Webservice”.
Recebimento do Arquivo PLU no C-Plus PDV Recebimento da PLU
Como explicado acima, assim que a PLU é enviada para o Webservice, ela é recebida automaticamente pelos terminais em segundo plano, ou seja, sem interromper o processo de venda, sendo que a nova PLU só entrará em vigor na próxima venda. Quando o C-Plus PDV é executado no terminal e existe uma nova PLU no Webservice, aparece a seguinte mensagem de aviso:

Ao clicar em “sim”, será inicializado o processo de recebimento da PLU.
Existe outra forma de receber a PLU no C-Plus PDV. Essa segunda forma de recebimento da PLU permite que o cliente possa ter acesso direto ao Log do recebimento. Para forçar o recebimento da PLU, vá em Funções, Forçar o Recebimento de PLU. Veja na tela abaixo:
Menus
Menu Ajuda
Na tela de venda, apertando a tecla "F1" para que o menu de ajuda seja apresentado na tela exibindo as principais teclas de atalho do C-Plus PDV. Veja conforme a imagem abaixo:

Menu Fiscal
Para exibir a tela de Menu fiscal, basta clicar no botão “Menu Fiscal”. É importante saber que esta tela não pode ser exibida se uma venda estiver em andamento. Abaixo veremos cada uma das funções disponíveis.
1- LX – realiza a Leitura X, um relatório que apresenta todos os valores dos contadores do ECF até o momento da emissão. Pode ser tirado a qualquer momento, salvo quando o equipamento fiscal acha-se com outro cupom ou relatório aberto.
2 – Movimento por ECF – exibe a tela abaixo a fim de gerar o arquivo eletrônico com todos os dados do movimento do ECF, sendo possível a seleção por período de data e por ECF.

3 – LMFC – realiza a Leitura da Memória Fiscal Completa do ECF com seleção por período de data, por intervalo de reduções e a partir de um arquivo. MDF, possibilitando a impressão do documento pelo ECF e a gravação de arquivo eletrônico no formato de “espelho” do documento.
4 – LMFS – realiza a Leitura da Memória Fiscal Simples do ECF com seleção por período de data, por intervalo de reduções e a partir de um arquivo. MDF, possibilitando a impressão do documento pelo ECF e a gravação de arquivo eletrônico no formato de “espelho” do documento.

5 - Espelho MFD – exibe a tela Leitura Fita Detalhe, que permite gerar o arquivo eletrônico da Memória de Fita Detalhe, no formato de “espelho” dos documentos nela contidos, com possibilidade de seleção por período de data e por intervalo de COO.

6 - Arq. MFD – exibe a mesma tela acima, gerando arquivo eletrônico da Memória de Fita Detalhe, mas conforme layout estabelecido no Ato COTEPE/ICMS 17/04 com possibilidade de seleção por período de data, por intervalo de COO e a partir de um arquivo. MFD.
7 – Estoque – gera um arquivo eletrônico, contendo o código, a descrição das mercadorias e a quantidade em estoque referente à sua última atualização, salvando-o no diretório de instalação do C-Plus.
8 - DAV Emitidos – exibe a tela DAV Emitidos responsável por gerar o arquivo ou realizar a impressão do Relatório Gerencial das Ordens de Serviço e Orçamentos emitidos, ou seja, os DAV’s – Documentos Auxiliares de Venda.

9 - Identificação do PAF ECF – imprime o relatório de cadastro da VVS Sistemas junto ao PAF ECF.
10 - Tab. Prod. – gera um arquivo eletrônico com o cadastro de produtos.
11 - Meios de Pagto. – imprime o relatório gerencial com os meios de pagamento usados pelo ECF, com seus respectivos totalizadores.
12 - Vendas no Período – gera o arquivo com as vendas do período de acordo com o formato Sintegra ou Sped.

13 – Tab. Índice Técnico Produção – exibe a tela de cadastro de produtos do C-Plus para que seja visualizada/alterada sua composição.
12 – Bloquear Terminal
Bloqueia o terminal temporariamente. Para desbloqueá-lo, pressione qualquer tecla. A senha será solicitada e o terminal voltará para a tela aberta anterior ao seu bloqueio. Para acessar essa função, clique no botão “Funções”, depois em “Bloquear Terminal”.

Funções On Demand
As funções On Demand do C-plus PDV, são funções que necessitam da conexão de rede com o Webservice para que possam funcionar. Ou seja, são funções que fazem consulta direta ao banco de dados. Veja na ilustração abaixo :
As operações que funcionam dessa forma são :
Cadastro de Cliente pelo C-Plus PDV Recebimento de Contas Pagamento Antecipado (gerar vale) Tipo de recebimento e troco em Vale Leitura de Orçamento/O.S
Guia Pratico Iniciando a Venda
Antes de começar a fazer vendas no C-Plus PDV, é necessário realizar a abertura do caixa. Para
realizar a abertura do caixa, clique no botão Funções, Abertura do Caixa.

Após a abertura, o texto “Caixa Fechado” será substituído por “Próximo Cliente”. Clique sobre o
mesmo para que a tela de vendas seja exibida.

Observe a barra de status abaixo. Ela exibe informações sobre a utilização do C-PLUS PDV.
Para iniciar a venda de um produto com uma quantidade diferente de 1, digite a quantidade desejada, depois o caractere * e pressione a tecla Enter. Observe que a quantidade já foi alterada, como na imagem abaixo. Agora basta inserir o produto.
Para inserir o produto, digite seu código ou pressione a tecla F2 para realizar a consulta de produtos. Para fechar a venda, utilize a tecla F9, ou se preferir, utilize a tecla Page Up para totalizar a venda e
uma das teclas de atalho especificadas no C-Plus para recebimento. Neste nosso exemplo, a tecla F1 foi configurada para recebimento em dinheiro, então ao final da venda pressionando a tecla Page Up e em seguida a tecla F1, a venda será finalizada com o recebimento em dinheiro. Para iniciar outra venda, pressione Enter.

Fora da tela de fechamento, ao pressionar a tecla F1 são listadas todas as teclas de atalho disponíveis, conforme as descrições abaixo:
F1 – Ajuda do Sistema Exibe a tela acima, com todas as teclas de atalho disponíveis.
F2 – Pesquisa de Produto Exibe a tela para pesquisa de produtos, igual à utilizada no C-Plus.
F3 – Recebimento de Contas (Detalhado) Exibe a tela de recebimento de contas.
F5 – Venda por Valor Realiza a venda de um produto pelo seu valor total. O valor é requisitado e depois de inserido, deve-
se selecionar o produto. O sistema então divide o valor total pelo valor unitário do produto e realiza a venda desta quantidade. Vejamos um exemplo. O valor total foi de R$ 240,00 e o produto no valor de R$ 30,00. Automaticamente será vendida a quantidade de 8 peças destes produtos.
F7 – Informar Cliente – Exibe a tela de localização de cliente através do botão . Após o cliente ter sido selecionado, o mesmo é inserido na venda.

É permitido ainda, o cadastro de um cliente através do botão . A tela de cadastro é exibida. Para executar essa função, é necessário que as máquinas estejam em comunicação com o serviço Webservice.
F8 – Abrir lista de itens para cancelamento – Exibe uma listagem com todos os produtos vendidos até o momento. Havendo a necessidade de cancelar um dos itens, selecione-o e pressione ENTER. Se não desejar excluir nenhum dos itens, clique sobre a tecla ESC.

Observe como o cupom ficará depois do item ter sido cancelado.
F9 – Tela de Fechamento – Exibe a tela de fechamento, solicitando a forma de recebimento. Informe-o e clique sobre o botão finalizar ou pressione a tecla F10. A venda é finalizada.

Para executar a função de fechamento com o tipo de recebimento A prazo* e "vale", é necessário que as máquinas estejam em comunicação com o serviço Webservice. Da mesma forma ao executar a função troco em "Vale".
*Obs : No caso do tipo de recebimento a prazo, existe uma configuração que pode ser feita no C-Plus Retaguarda, onde pode ser permitido a venda a prazo quando o servidor estiver offline, mas não haverá a consulta de limite de crédito, pois essa consulta é feita no banco de dados do C-Plus Retaguarda. Para habilitar essa configuração, vá em : Configurações, Ponto de Venda, Módulo PDV, Configurações Adicionais, opção "Permitir venda a prazo quando o servidor estiver offline".

F10 – Fechar Venda – Realiza o fechamento da venda.
F12 – Cancelar Cupom Aberto – Cancela o cupom aberto. Uma mensagem é exibida, questionando se deseja cancelar a venda em andamento e se confirmada, a venda é cancelada.
Ctrl + A – Abrir Gaveta – Abre a gaveta que estiver acoplada.
Ctrl + B – Bloquear Terminal – Bloqueia o terminal temporariamente. Para desbloqueá-lo, pressione qualquer tecla. A senha será solicitada e o terminal voltará para a tela aberta anterior ao bloqueio.
Ctrl + D – Desconto Global – Na tela de fechamento ao pressionar esta combinação de teclas a tela Desconto / Acréscimo de Cupom é exibida. Tanto o desconto quanto o acréscimo podem ser aplicados em porcentagem ou valor. No exemplo abaixo, aplicamos um desconto de R$ 5,00 e automaticamente o percentual foi preenchido e o total líquido recalculado. Uma novidade do C-Plus PDV, é a possibilidade de dar o desconto / acréscimo inserindo o valor líquido direto, para que o C-Plus PDV calcule a porcentagem e o valor do desconto. Clicando sobre o botão “Finalizar”, retornaremos a tela de fechamento com o valor do desconto/acréscimo já aplicado.

Ctrl + F – Menu Funções – Exibe a tela com as funções fiscais. Veremos com mais detalhes mais a frente.
Ctrl + I – Desconto no item anterior – Aplica o desconto especificado no item anterior inserido na venda. É importante saber que algumas impressoras não permitem este comando, impossibilitando sua aplicação. Uma mensagem será exibida informando, quando for o caso.
Ctrl + L – Ler Orçamento / OS – Exibe a tela de Leitura de Pré-Venda. Localize o número do orçamento
ou da OS em seus respectivos botões , depois de selecionado, retornaremos a tela anterior com o campo nº do orçamento preenchido. Para executar essa função, é necessário que as máquinas estejam em comunicação com o serviço Webservice.

Pressione a tecla “Enter” e os dados do orçamento serão visualizados. Clique sobre botão Ok ou pressione a tecla F9 para que a venda seja realizada, já sendo exibida a tela de fechamento da venda. Se o cliente estiver com saldo devedor, uma mensagem será exibida informando o seu saldo.
Ctrl + P – Ler Peso Balança – Realiza a leitura do peso da balança acoplada ao micro.
Ctrl + U – Cancelar Último Cupom – Cancela o último cupom emitido.
Ctrl + X – Emitir Leitura X – Realiza a Leitura X, um relatório que apresenta todos os valores dos contadores do ECF até o momento da emissão. Pode ser tirado a qualquer momento, salvo quando o equipamento fiscal acha-se com outro cupom ou relatório aberto.
Ctrl + F2 – Consulta Preço – Realiza a consulta de preço do produto especificado.
Page Up – Totaliza Venda – Totaliza a venda em andamento.
Shift + ESC – Sair do sistema – Sai do Ponto de Vendas.
Funções do Caixa
Menu Funções
Para acessar as funções do caixa, clique em “Funções”. Serão exibidas as seguintes opções:
1. Suprimento – Exibe a tela para inserção de suprimento no caixa. Informe o valor do suprimento e a forma de pagamento depois clique sobre o botão “Confirmar” ou pressione a tecla F10. Será impresso um comprovante não fiscal relativo a este suprimento.

2. Sangria – Exibe a tela para realização de sangria (ou retirada de caixa). Informe o valor da sangria, a forma de pagamento e clique sobre o botão “Confirmar” ou pressione a tecla F10. Será impresso um comprovante não fiscal relativo a esta sangria.
3. Baixa de Vale – emite a baixa de um vale já emitido. É solicitado o número do vale para que seja realizada a baixa. Insira o valor do vale em retirada e clique em confirmar.

4. Gerar Vale (Pág. antecipado) – gera um vale para o cliente indicado. É solicitado o tipo de recebimento e o cliente.
5. Leitura do Caixa – exibe um resumo de todas as operações realizadas no caixa, sendo possível a sua impressão.

6. Fechamento do Caixa – realiza o fechamento do caixa. Uma mensagem de confirmação é exibida, questionando a confirmação. O resumo do fechamento é informado.
7. Redução Z – Emite o fechamento diário do ECF. Mostra o conteúdo dos contadores e acumuladores após todas as operações diárias. Ao ser emitido, a memória fiscal é atualizada e os totalizadores diários são zerados. Após a Redução Z, não é permitida venda no dia corrente. Se o caixa estiver aberto, uma mensagem é exibida informando e solicita-se que o caixa seja fechado antes de ser realizada a redução.
8. Devolução/Troca – A operação “Devolução” só pode ser realizada com o cupom fechado e, deve ser gerada uma nota fiscal de entrada no C-Plus retaguarda das mercadorias devolvidas. Conforme mostra a imagem abaixo:
Na operação “Troca”, devemos selecionar o produto que está sendo devolvido e, em seguida, clicar sobre o botão Troca e definir o produto pelo qual será trocado. É importante cadastrar um tipo de recebimento no C-Plus retaguarda e no ECF chamado Troca, para sair corretamente no cupom fiscal.

Obs: As funções que não se encontram nesse capítulo, já foram explicadas anteriormente no capítulo 7 com seus devidos atalhos.
Abertura de Caixa
Antes de começar a fazer vendas no C-Plus PDV, é necessário realizar a abertura do caixa. Para
realizar a abertura do caixa, clique no botão Funções, Abertura do Caixa.

Após selecionarmos a opção "Abertura de Caixa", a tela abaixo aparecerá para ser definido o fundo de
troco inicial desse terminal.
Definido o fundo de troco, clique no botão "Abrir". O caixa será aberto e o ECF imprimirá um cupom de
abertura de caixa com o valor da abertura realizada.
Fechamento do Caixa
Realiza o fechamento do caixa. Para acessar essa opção, vá no menu "Funções", "Fechamento de caixa". Uma mensagem de confirmação é exibida questionando a confirmação. O resumo do fechamento é informado. E o cupom de fechamento de caixa é impresso pelo ECF.

Leitura do Caixa
Exibe um resumo de todas as operações realizadas no caixa, sendo possível a sua impressão ao clicar no botão "Imprimir".
Sangria
Exibe a tela para realização de sangria (ou retirada de caixa). Informe o valor da sangria, a forma de pagamento e clique sobre o botão “Confirmar” ou pressione a tecla F10. Será impresso um comprovante não fiscal relativo a esta sangria.

Registro Manual de Venda
Registro Manual de NF
Esta função exibe a tela Digitação Manual de ECF que permite a inserção no sistema das vendas efetuadas sem emissão do Cupom Fiscal, por meio de registro manual (digitação) de dados relativos aos documentos fiscais emitidos manualmente, visto que pode haver alguma situação que impossibilite a emissão da Nota Fiscal através do ECF. Essa configuração só deve ser utilizada quando o ECF está indisponível.
As notas inseridas desta forma manual não serão impressas, mas é preciso que estas sejam inseridas
para que seus dados sejam utilizados pelo Sintegra. Insira os dados da nota e clique sobre o botão “Gravar”.
Recebimento de Contas
Para realizar o recebimento de contas, clique no botão “Baixa de Títulos”. Informe qual o título
sofrerá a baixa, através do botão . Para executar essa função, é necessário que as máquinas estejam em comunicação com o serviço Webservice.

Depois de selecionado o documento, a tela com os dados do mesmo é exibida.
Se a conta já estiver vencida, mas não quiser que sejam aplicados juros, clique sobre o botão “Dispensar juros”. Para efetivar o recebimento, clique sobre o botão “Confirmar” ou pressione F9 para confirmar o recebimento do documento. A tela de Recebimentos será preenchida com os dados do documento.

Clique sobre o botão “Fechar venda” e informe o tipo de recebimento. Feito isso, o título será quitado.