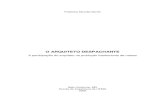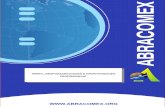Manual CACB - Perfil Despachante 2.0cod.cacb.org.br/Pages/Manual/Despachante.pdf · simultaneamente...
Transcript of Manual CACB - Perfil Despachante 2.0cod.cacb.org.br/Pages/Manual/Despachante.pdf · simultaneamente...

MANUAL
Certificado de OrigemDigital
Versão 2.2.15PERFIL DESPACHANTE

2
Sumário
1. Inicializando no sistema .................................................................................................... 3
2. Acessando o sistema ......................................................................................................... 4
3. Mensagem encaminhada pelo sistema. ......................................................................... 4
4. Emitindo um novo certificado ............................................................................................ 5
4.1 - Cadastrando suas mercadorias .................................................................................. 6
4.2- Criando a Declaração de Origem ................................................................................ 8
A) Declaração de Origem: 1º Passo ................................................................................ 9
B) Declaração de Origem: 2º Passo .............................................................................. 12
C) Declaração de Origem: 3º Passo ............................................................................. 13
D) Declaração de Origem: 4º Passo ............................................................................. 18
4.3 - Criando o Certificado de Origem .............................................................................. 19
A) Certificado de Origem: 1º Passo ............................................................................... 20
B) Certificado de Origem: 2º Passo ............................................................................... 20
C) Certificado de Origem: 2º Passo – Exportador ....................................................... 20
D) Certificado de Origem: 2º Passo – Importador ....................................................... 22
E) Certificado de Origem: 2º Passo – Consignatário .................................................. 24
F) Certificado de Origem: 2º Passo – Embarque/ Transporte/Destino .................... 25
G) Certificado de Origem: 3º Passo .............................................................................. 26
H) Certificado de Origem: 4º Passo ............................................................................... 29
5. Enviar certificado para entidade ..................................................................................... 30
6. Reaproveitar certificado ................................................................................................... 30
7. Histórico do certificado .................................................................................................... 30
8. Exemplo de Declaração de Origem ............................................................................... 31
9. Exemplo de Certificados de Origem .............................................................................. 32

3
1. Inicializando no sistema
Para acessar o sistema entre em http://cod.cacb.org.br/federasul.
Atenção: Se sua entidade não for a FEDERASUL digite abreviação da entidade correta
após a “/” .
Tela de login.
A tela inicial do sistema apresenta os campos de login e senha conforme a imagem
anterior. Caso o usuário não possua dados de acesso, “Usuário” e “Senha”, deverá solicitá‐la
clicando no link “Você não possui conta? Clique Aqui”. Feito isto abrirá a janela conforme
imagem a seguir:
Tela de pré‐cadastro.

4
Os campos do lado esquerdo da tela representam os dados da empresa (despachante)
e os campos do lado direito representam os dados do usuário administrador dessa empresa, e
que será o usuário principal do sistema.
Para o pré‐cadastro os seguintes passos deverão ser seguidos:
1. Selecionar o perfil despachante;
2. Preencher todos os campos obrigatórios sinalizados com “*”;
3. Ler atentamente os termos do contrato. Caso concorde marque como aceito;
4. Clicar no botão “Salvar”.
Assim que concluído o cadastro o sistema apresenta a seguinte mensagem:
Tela de confirmação de cadastro.
Você receberá um e‐mail informando que seu login estará sendo avaliado pela
entidade responsável, assim como a entidade receberá um e‐mail informando que há
cadastros a serem avaliados.
2. Acessando o sistema
Após a entidade responsável aprovar seu cadastro você receberá um e‐mail contendo seus
dados de acesso provisórios conforme imagem a seguir:
Exemplo do texto do e‐mail
3. Mensagem encaminhada pelo sistema.
Assim que preencher os campos de login e senha com os dados fornecidos no e‐mail, será
solicitado para que o usuário altere a senha para uma nova senha conforme imagem a seguir:

5
Tela de alteração de senha.
Assim que alterada a senha, o usuário receberá um e‐mail informando a nova senha e simultaneamente será encaminhado para a tela inicial do sistema, onde visualizará a lista de certificados emitidos conforme imagem a seguir:
Tela de certificados emitidos.
Por padrão, o sistema exibe os certificados emitidos ordenados pela data de criação dos
mesmos. Ao lado esquerdo da tela constam os campos do filtro de pesquisa para localizar os
Certificados de Origem e apresenta‐los na tela. Caso deseje pesquisar por certificados já
emitidos, preencha os campos de filtro desejado e aguarde o carregamento do resultado da
consulta. O mesmo será apresentado na tabela do lado direito da tela.
4. Emitindo um novo certificado
Para emitir um novo certificado você deverá seguir 3 passo:
1. Cadastrar suas mercadorias;
2. Criar sua Declaração de Origem;
3. Preencher os dados do certificado.

6
4.1 - Cadastrando suas mercadorias
O primeiro passo do despachante é cadastrar as suas mercadorias no sistema. Para isso o
usuário deve acessar o menu Certificado ‐> Mercadorias, onde visualizará a lista de
mercadorias cadastradas conforme imagem a seguir:
Tela de Mercadorias cadastradas.
Esta tela apresenta um filtro localizado no lado esquerdo para auxiliar na busca das
mercadorias já cadastradas. No lado direito encontra‐se as mercadorias cadastras pelo usuário
anteriormente. Por padrão o sistema traz carregado na tela as 20 últimas mercadorias
cadastradas.
Assim que o usuário clicar no botão ”Novo” o sistema abrirá uma janela para preencher os dos
da nova mercadoria conforme imagem a seguir:

7
Tela de cadastro de nova mercadoria.
Para o cadastro de uma nova mercadoria o usuário deverá selecionar uma NCM ou
uma Naladi. Para isso deve‐se clicar no ícone da lupa ao lado do respectivo campo. Após
clicar no ícone o sistema apresentará a seguinte tela:
Tela de pesquisa de NCM/Naladi.
Nesta tela você poderá fazer a busca da NCM ou Naladi. Para efetuar a pesquisa
selecione pelo tipo de pesquisa que deseja efetuar (Código ou Descrição) e preencha o filtro
de pesquisa do lado esquerdo da tela. Assim que for preenchendo o campo a lista ao lado será
filtrada automaticamente de acordo com o texto digitado.
Assim que encontrado a NCM ou Naladi desejado basta clicar no ícone ao lado da
opção selecionada. Ao selecionar a NCM ou Naladi correspondente o sistema irá fechar a
janela de pesquisa e preencher os campos automaticamente e, caso exista o seu
correspondente (NCM ou Naladi) também será preenchido. Por exemplo, se você optar pela
consulta de NCM o sistema automaticamente irá buscar a Naladi correspondente e vice‐versa,
caso exista, o mesmo será carregado nos respectivos campos conforme pode ser observado na
imagem a seguir:

8
Tela de mercadoria já preenchida com o NCM e Naladi.
O campo “Código Interno” é o código comercial do seu produto, ele poderá ser utilizado no
futuro para facilitar a pesquisa dos seus produtos cadastrados. Ao clicar no botão “Salvar” a
janela será fechada e mercadoria poderá ser visualizada na lista da tela de pesquisa de
mercadorias.
Caso você queira editar uma mercadoria clique no ícone na coluna “Ações”, isto irá carregar
a mercadoria na tela de edição.
Caso você queira excluir uma mercadoria clique no ícone na coluna “Ações”, o sistema irá
solicitar que você confirme esta operação através de uma janela de confirmação, conforme
pode ser observado na imagem a seguir:
Tela de confirmação de exclusão.
4.2- Criando a Declaração de Origem
Após cadastrados todas as mercadorias da Declaração de Origem referente, basta acessar o
menu Certificados ‐> Declaração de Origem, isto irá direcionar você para a tela com a lista de
Declarações de Origem já cadastradas, conforme pode ser observado na imagem a seguir:

9
Tela de visualização de Declarações de Origem cadastradas.
Para criar uma nova Declaração de Origem clique no botão “Novo”. O sistema abrirá uma
janela para gerar a Declaração de Origem. Este processo possui 4 passos:
A) Declaração de Origem: 1º Passo
Tela de cadastro de DPP – 1º Passo.
O 1º passo para criar uma Declaração de Origem é informar uma mercadoria e um Exportador.
Para localizar um exportador clique no ícone da lupa ao lado do respectivo campo. Após
clicar no ícone o sistema apresentará a seguinte tela:

10
Tela de pesquisa de exportadores.
Você poderá utilizar o filtro localizado ao lado esquerdo da tela para auxiliar na busca de
exportadores. No lado direito encontra‐se os exportadores cadastrados anteriormente. Por
padrão o sistema traz carregado na tela os 20 últimos registros.
Esta tela permite que você cadastre um novo exportador clicando no botão “Novo” ou altere
algum registro clicando no ícone conforme pode ser observado a seguir:
Tela de cadastro e alteração de exportador.

11
Para selecionar um exportador clique no ícone na coluna “Ações”. Assim que selecionado, a
janela será fechada e o nome exportador será preenchido automaticamente no campo
conforme a imagem a seguir:
Tela de cadastro de DPP – 1º Passo – exportador selecionado.
Para selecionar uma mercadoria clique no botão “Inserir Mercadorias”. Ao selecionar esta
opção o sistema abrirá uma tela com a relação de todas as mercadorias cadastradas
anteriormente conforme pode ser observado na imagem a seguir:
Tela de pesquisa de mercadorias.
Você poderá utilizar o filtro localizado ao lado esquerdo da tela para auxiliar na busca. No lado
direito encontra‐se as mercadorias cadastras anteriormente. Por padrão o sistema traz
carregado na tela os 20 últimos registros cadastrados.

12
Esta tela permite que o usuário cadastre uma nova mercadoria clicando no botão “Novo” ou
altere alguma mercadoria clicando no ícone .
Para selecionar uma mercadoria clique no ícone na coluna “Ações”. Assim que selecionada,
a janela será fechada e a mercadoria poderá ser visualizada na lista da Declaração de Origem
conforme a imagem a seguir:
Tela de cadastro de DPP – 1º Passo – Mercadoria selecionada.
Você poderá inserir mais de uma mercadoria na Declaração de Origem. Assim que acrescentar
todas as mercadorias desejadas, clique no botão “Próximo”.
B) Declaração de Origem: 2º Passo
No segundo passo da Declaração de Origem deve ser preenchido a descrição do processo produtivo, conforme pode ser observado na imagem a seguir :

13
Tela de cadastro de DPP – 2º Passo.
Após concluído o preenchimento da descrição clique em “Próximo”.
C) Declaração de Origem: 3º Passo
Neste passo da Declaração de Origem é subdividido em duas partes. Na primeira etapa inicia‐se com o preenchido do preço mínimo e o preço máximo dos produtos conforme imagem a seguir:
Tela de cadastro de DPP – 3º Passo – Cadastro dos preços mínimo e máximo.
Os cálculos da Declaração de Origem são sempre baseados no preço mínimo da mercadoria. Após informar os valores clique no botão “Próximo”
Na segunda etapa do 3º passo do preenchimento deve ser informado os dados dos insumos.
Os insumos estão divididos em quatro abas onde cada uma representa a origem desse insumo.
Por exemplo, a aba “Nacional” é representada por todos os insumos do país de origem, neste
caso o Brasil, conforme a imagem a seguir:

14
Tela de cadastro de DPP – 3º Passo – Cadastro dos insumos e normas.
Para o cadastro dos insumos é necessário informar o código da NCM relacionado ao insumo.
Para localizar a NCM clique no ícone da lupa . O sistema abrirá a tela de pesquisa de NCM
conforme pode ser observado na imagem a seguir:
Tela de pesquisa e seleção da NCM.
Localizada a NCM selecione o registro desejado clicando no ícone . Após selecionar a NCM a
tela de pesquisa será fechada e os campos NCM e descrição serão preenchidos
automaticamente conforme pode ser observado na imagem a seguir:

15
Tela de cadastro de DPP – 3º Passo – NCM selecionada.
Preencha o valor unitário desse insumo e o País. O campo do país é um campo auto‐complete,
ou seja, ao digitar as primeiras letras do nome do País será apresentada uma lista de países
para selecionar, neste nosso exemplo como a aba é a nacional, somente o Brasil será filtrado.
Ao clicar no botão “Inserir” a lista será preenchida com o insumo e o percentual calculado
baseado no preço mínimo informado na primeira etapa deste passo. Logo a abaixo poderá ser
visto os cálculos gerais da declaração (Matérias Primas, Valor Agregado e Preço FOB) conforme
imagem a seguir:
Tela de cadastro de DPP – 3º passo – NCM selecionada.
Caso você queira excluir um insumo clique no ícone na coluna “Ações”, o sistema irá
solicitar que você confirme esta operação através de uma janela de confirmação, conforme
pode ser observado na imagem a seguir:

16
Tela de confirmação de exclusão.
Nas abas Participantes e Terceiros, o sistema traz como padrão a opção “Não Existe este
Insumo” selecionada conforme pode ser observado na imagem a seguir:
Tela de cadastro de DPP – 3º passo – Aba Participantes.
Para incluir um insumo de Participantes ou Terceiros desmarque a opção “Não Existe este
Insumo”. Fazendo isto o sistema abrirá automaticamente a tela para o cadastro de insumo
conforme descritos anteriormente.
Vale informar que a aba Participantes é representada apenas pelos países membros da
ALADI enquanto que a aba Terceiros engloba o restante dos países.
Você pode inserir quantos insumos for necessário, contudo, a soma total dos valores
unitários não pode ser maior que o preço mínimo informado. Caso isto ocorra o sistema
apresentara uma mensagem de alerta informando esta divergência de valores conforme pode
ser observado na imagem a seguir:
Tela de erro no cadastro de insumos.

17
Na aba Norma de Origem deverão ser inseridos os acordos e normas que serão utilizadas nos
certificados. Para cadastrar uma norma selecione o Tipo, o Acordo e a Norma de Origem. Ao
clicar no botão “Inserir” a lista será preenchida com as informações selecionadas conforme
pode ser observado na imagem a seguir:
Tela de cadastro de DPP – 3º Passo – Aba Normas de Origem.
O sistema permite que sejam cadastradas quantas normas forem necessárias. Vale lembra que
somente serão visualizadas as mercadorias relacionadas a esta declaração no Certificado de
Origem se os acordos e normas desta declaração forem às mesmas do certificado.
Caso você queira excluir um acordo clique no ícone na coluna “Ações”, o sistema irá solicitar
que você confirme esta operação através de uma janela de confirmação, conforme pode ser
observado na imagem a seguir:
Tela de confirmação de exclusão.
Quando concluído o preenchimento deste passo clique em “Próximo”.

18
D) Declaração de Origem: 4º Passo
O quarto passo é responsável pela finalização da Declaração de Origem. Nele você poderá:
Salvar rascunho;
Finalizar e ativar;
Visualizar declaração.
Tela de cadastro de DPP – 4º Passo – Finalização da declaração.
Caso você queira visualizar a declaração gerada clique no link “Clique aqui”. Ao clicar o sistema abrirá a declaração em uma nova janela.
(Obs.: Verifique se o seu navegador esta com o bloqueador de popup ativado. Caso esteja desabilite o mesmo para visualizar a declaração).
O botão “Salvar rascunho” salva a declaração com o status de rascunho. Neste status a mesma
não pode ser utilizada para gerar certificados. A opção “Finalizar e ativar” é responsável por
salvar e ativar a declaração liberando as mesma para utilização e verificação no perfil da
entidade.
Uma Declaração de Origem tem validade de 180 dias, após esse prazo a mesma ficará invalida, não sendo mais possível utilizá‐la para a geração de novos certificados de origem. Caso deseje renova‐la será necessário ativa‐la novamente. Para isto clique no botão de edição
localizado na coluna “Ações” do registro desejado. Isto irá abrir a tela de edição da Declaração de Origem, para que o mesmo atualize a data juramentada e seu vencimento. Siga até o 4º passo e clique em “Finalizar e ativar”.

19
4.3 - Criando o Certificado de Origem
Para iniciar a geração do certificado navegue até o menu Certificados ‐> Lista de Certificados,
isto irá direciona‐lo para a tela com a lista de certificados já cadastrados, conforme pode ser
observado na imagem a seguir:
Tela de visualização de Certificados de Origem cadastrados.
Esta tela apresenta um filtro localizado ao lado esquerdo para auxiliar na busca de certificados
cadastrados conforme pode ser observado na imagem a seguir:
Filtro de pesquisa.
Ao lado direito encontra‐se uma lista dos últimos certificados cadastrados pelo usuário
anteriormente. Por padrão o sistema traz carregado na tela os 20 últimos certificados.
Para criar uma nova Declaração de Origem clique no botão “Novo”. O sistema abrirá uma
janela para gerar a Declaração de Origem. Este processo possui 4 passos:

20
A) Certificado de Origem: 1º Passo
No 1º passo você deve selecionar o Tipo, o Acordo e o Setor.
Tela de cadastro de Certificado – 1º passo.
Assim que selecionar todas as opções, clique no botão “Próximo”.
B) Certificado de Origem: 2º Passo
Neste passo você poderá informar:
Exportador
Importador;
Consignatário;
Lugar de Embarque;
Meio de Transporte;
País de Destino.
C) Certificado de Origem: 2º Passo – Exportador
Para preencher os campos com um exportador cadastrado clique no ícone ao lado do
campo “Nome”. O sistema irá abrir uma nova janela de consulta de exportador, conforme
pode ser observado na imagem a seguir:

21
Tela de consulta de exportador.
Para cadastrar um novo exportador clique no botão “Novo”. Isto abrirá uma tela para o
cadastro de um novo registro conforme pode ser observado na imagem a seguir:
Tela de cadastro de novo exportador.
Após preencher os campos e clicar em “Salvar” a tela será fechada automaticamente e o novo
registro será listado na relação de exportadores cadastrados no sistema.

22
Caso você queira alterar o cadastro de um exportador clique no ícone que o sistema abrirá
a tela de edição com os dados do mesmo carregado.
Selecione o exportador desejado clicando no ícone . Após selecionar a tela de pesquisa será
fechada e os campos Nome e País serão preenchidos automaticamente conforme pode ser
observado na imagem a seguir:
Tela de cadastro de Certificado – 2º passo – Dados carregados na tela.
D) Certificado de Origem: 2º Passo – Importador
Para preencher os campos com um importador cadastrado clique no ícone ao lado do
campo “Nome”. O sistema irá abrir uma nova janela de consulta de importador, conforme
pode ser observado na imagem a seguir:

23
Tela de consulta de Importador.
Para cadastrar um novo importador clique no botão “Novo”. Isto abrirá uma tela para o
cadastro de um novo registro conforme pode ser observado na imagem a seguir:
Tela de cadastro de novo importador.
Após preencher todos os campos obrigatórios sinalizados com “*” e clicar em salvar a tela será
fechada automaticamente e o novo registro será listado na relação de importadores
cadastrados no sistema.
Caso você queira alterar o cadastro de um importador clique no ícone que o sistema abrirá
a tela de edição com os dados do mesmo carregado.
Selecione o importador desejado clicando no ícone . Após selecionar a tela de pesquisa será
fechada e os campos Nome e País serão preenchidos automaticamente conforme pode ser
observado na imagem a seguir:

24
Tela de cadastro de Certificado – 2º passo – Dados carregados na tela.
E) Certificado de Origem: 2º Passo – Consignatário
Para preenchimento do campo de consignatário o sistema disponibiliza a opção de marcar a
opção “igual o importador?”. Ao seleciona‐la o sistema irá ocultar os campos do consignatário
da tela e assumir que os dados de ambos são os mesmos.
Para selecionar um consignatário cadastrado os passos são os mesmos do importador, para
isto clique no ícone ao lado do campo “Nome”. O sistema irá abrir uma nova janela de
consulta de consignatários, conforme pode ser observado na imagem a seguir:
Tela de consulta de consignatário.
Para cadastrar um novo consignatário clique no botão “Novo”. Isto abrirá uma tela para o
cadastro conforme pode ser observado na imagem a seguir:

25
Tela de cadastro de consignatário.
Após preencher os campos e clicar em salvar a tela será fechada automaticamente e o novo
registro será listado na relação de consignatários cadastrados no sistema.
Caso você queira alterar o cadastro de um consignatário clique no ícone e o sistema abrirá a
tela de edição com os dados do mesmo carregado.
Selecione o consignatário desejado clicando no ícone . Após selecionar a tela de pesquisa
será fechada e os campos Nome e País serão preenchidos automaticamente.
A opção Terceiro Operador permite que, ao selecioná‐la os dados do consignatário serão
apresentados no campo de observações.
F) Certificado de Origem: 2º Passo – Embarque/ Transporte/Destino
Para selecionar um local de embarque cadastrado os passos são os mesmos do importador e
consignatário, para isto clique no ícone ao lado do campo “Lugar de embarque”. O sistema
abrirá uma nova janela de consulta, conforme pode ser observado na imagem a seguir:
Tela de consulta e cadastro de local de embarque.

26
Neste mesmo passo você deverá selecionar um meio de transporte e informar o país de
destino. O campo “País de Destino” é um campo auto‐complete, ou seja, ao digitar as
primeiras letras do nome do País será apresentada uma lista de países para selecionar.
Após concluir o preenchimento das informações clique no botão “Próximo”.
G) Certificado de Origem: 3º Passo
No 3º passo será efetuado o upload (envio) da fatura comercial para a entidade. Este passo é
subdividido em 2 etapas. Na primeira etapa será realizado o upload da fatura comercial e na
segunda deverão ser informados os dados da mercadoria do certificado.
Para a primeira etapa clique na opção “Selecionar” para localizar o arquivo da fatura. Os
padrões de extensões validas são:
Doc e Docx;
Xls e Xlsx;
Jpeg e Jpg;
Pdf e Bmp.
Após selecionado o arquivo da fatura, informe o número e a data da mesma nos seus
respectivos campos conforme pode ser observado na imagem a seguir :
Tela de cadastro de Certificado – 3º Passo.
A “Data da Fatura” não pode ser inferior a 60 dias da data atual e nem superior à mesma.
O mesmo ocorre para o número da fatura onde o mesmo não pode ser repetido antes de um
período de 60 dias da data atual. Caso isto ocorra o sistema irá apresentar a seguinte
mensagem:

27
Tela de erro no cadastro de fatura.
Após preencher os campos clique em “Inserir”. Se o carregamento for efetuado com sucesso o
sistema irá apresentar uma mensagem de confirmação conforme a imagem a seguir:
Tela de confirmação de upload da fatura.
Ao clicar no botão “Fechar” a fatura será listada na tabela. Caso você queira excluir a fatura
clique no ícone na coluna “Ações”. Para visualizar a fatura enviada para a entidade clique no
botão e o sistema irá realizar o download da fatura.
Para a segunda etapa clique no botão “Próximo” e o sistema apresentará a seguinte imagem:

28
Tela de cadastro de Certificado – 3º Passo ‐ Cadastro de mercadorias
Nesta fase você deverá informar as mercadorias do certificado. Ao clicar no botão “Inserir
Mercadorias” abrirá uma janela com todas as Declarações de Origem cadastradas.
Vale lembrar que serão listadas somente as declarações onde foram cadastradas as
mesmas normas de origem do acordo selecionado no 1º passo do processo de cadastro deste
certificado.
Tela para consulta de mercadorias/Declaração de origem.
Para visualizar a(s) mercadoria(s) da declaração clique no ícone . Ao clicar neste ícone o
sistema irá listar todas as mercadorias referentes à mesma. Caso seja necessário você poderá
criar uma nova declaração clicando no botão “Novo”. Para selecionar uma mercadoria clique
no ícone na coluna “Ações”. Após selecionar, a tela de pesquisa será fechada e a lista de
mercadorias será preenchida automaticamente, conforme pode ser observado na imagem a
seguir:

29
Tela de cadastro de Certificado – 3º Passo ‐ Cadastro de mercadorias.
Depois de selecionada a mercadoria você deverá informar a quantidade e o valor da
mercadoria. Contudo, estas informações apenas serão necessárias caso o acordo selecionado
exija.
Após inserir a(s) mercadoria(s) clique no botão “Próximo”, o sistema apresentará a seguinte
mensagem:
Tela de confirmação de cadastro.
H) Certificado de Origem: 4º Passo
No 4º e último passo você poderá visualizar o certificado gerado clicando no link “Clique aqui”.
Esta opção irá abrir uma janela conforme segue:
Tela de visualização de certificado
Se no modelo do acordo do certificado constar um verso o sistema apresentará a opção para a impressão de ambos os lados do mesmo (Certificado Frente e Certificado Verso). Ao clicar em qualquer uma das opções o sistema abrirá o certificado em uma nova janela.
(Obs.: Verifique se o seu navegador esta com o bloqueador de popup ativado. Caso esteja desabilite o mesmo para visualizar os certificados).

30
Para concluir o processo de emissão do Certificado de Origem clique na opção “Enviar para a
entidade”. Esta opção irá fechar a tela de cadastro do certificado e listar o mesmo na tabela da
tela de consulta. Note que o status do certificado automaticamente assumirá a cor amarela
informando que o mesmo foi salvo e encaminhado para análise e aprovação da entidade.
Caso você não queira enviar o certificado basta fechar a janela. Note que o mesmo assumirá o
status de rascunho e um circulo na cor preta aparecerá ao lado do mesmo.
5. Enviar certificado para entidade
Para enviar um certificado para a entidade clique no ícone localizado na coluna “Ações”. O
sistema abrirá a tela de edição com os dados do mesmo carregado. Clique o botão “Próximo”
até o 4º passo e posteriormente clique em “Enviar para a entidade” para finalizar a operação.
6. Reaproveitar certificado
O ícone de reaproveitar o certificado permite que você crie um novo certificado com as
mesmas informações de um anterior.
7. Histórico do certificado
O ícone histórico do certificado permite que você acompanhe todas as etapas de
certificado. (aprovação, cancelamento, assinatura, pagamento, etc).
Tela de histórico do certificado.

31
8. Exemplo de Declaração de Origem
Exemplo de Declaração de Origem

32
9. Exemplo de Certificados de Origem
Exemplo de Certificado de Origem.