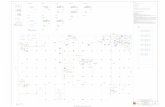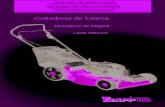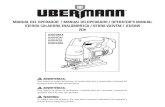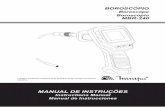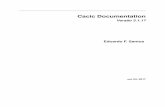Manual Cacic
-
Upload
henrique-de-pontes-ribeiro -
Category
Documents
-
view
1.006 -
download
0
Transcript of Manual Cacic

CACIC – Configurador Automático e Coletor de Informações Computacionais
v2.4.4
Manual de Instalação, Administração e Usoversão 1.0.1
Autores
Alberto Fernandes FranciscoJarbas Teixeira
Manual de Instalação, Administração e Uso do CACIC 1/57

CACIC – Configurador Automático e Coletor de Informações Computacionais
SumárioInformações do Documento................................................................................................................. 4Licença deste Documento.....................................................................................................................5Motivação............................................................................................................................................. 6Agradecimentos....................................................................................................................................7Sobre os Autores...................................................................................................................................8Breve introdução ao CACIC................................................................................................................ 9
Características e principais funcionalidades.................................................................................... 9Arquitetura..........................................................................................................................................10
Integração à Tecnologia Intel vPro................................................................................................ 10Instalação do Sistema......................................................................................................................... 12
Requisitos gerais para instalação................................................................................................... 12Hardware mínimo necessário....................................................................................................12
Pré-requisitos no GNU/Linux........................................................................................................12Assistente para instalação do sistema............................................................................................ 13O Primeiro acesso ao sistema........................................................................................................ 20
Atualização do Sistema...................................................................................................................... 21Atualização do Gerente..................................................................................................................21Atualização do banco de dados......................................................................................................21Atualização de agentes...................................................................................................................21
Agente windows........................................................................................................................21Agente Linux.............................................................................................................................22
Administração e Uso do Sistema........................................................................................................23 1 Página Inicial.................................................................................................................................. 23 2 Item Administração........................................................................................................................ 25
Configurar Padrões........................................................................................................................ 25Configurar Gerente........................................................................................................................ 27Configurar Agentes........................................................................................................................ 29Classificar Softwares..................................................................................................................... 31Softwares Não Usados................................................................................................................... 32Módulos......................................................................................................................................... 33
2.1 Auto Atualização dos Agentes............................................................................................34 2.2 Coleta Informações de Compartilhamento de Diretórios e Impressoras...........................35 2.3 Coleta Informações de Hardware.......................................................................................35 2.4 Coleta Informações sobre os Sistemas Monitorados......................................................... 35 2.5 Coleta Informações do Antivírus OfficeScan.................................................................... 35 2.6 Coleta Informações de Patrimônio.....................................................................................35 2.7 Coleta Informações de Software........................................................................................ 35 2.8 Coleta Informações sobre Unidades de Disco................................................................... 35
Logs............................................................................................................................................... 36 2.1 Acessos...............................................................................................................................37 2.2 Atividades...........................................................................................................................37 2.3 Insucessos Instalação......................................................................................................... 38
Cadastros........................................................................................................................................38 2.1 Locais................................................................................................................................. 38 2.2 Sub-Redes.......................................................................................................................... 39
Manual de Instalação, Administração e Uso do CACIC 2/57

CACIC – Configurador Automático e Coletor de Informações Computacionais
2.3 Perfis de Sistema................................................................................................................ 42 2.3.1 Perfis de Sistema – Exemplos.................................................................................... 44 2.3.2 Perfis de Sistema – Exemplo de Coleta – Detalhes do Computador..........................46 2.3.3 Perfis de Sistema – Relatório..................................................................................... 46
2.4 Usuários............................................................................................................................. 46 2.5 Tipos de Softwares............................................................................................................. 48 2.6 Sistemas Operacionais....................................................................................................... 48 2.7 Softwares............................................................................................................................49
Patrimônio......................................................................................................................................50 2.1 Interface............................................................................................................................. 50
2.1.1 Etiqueta 1....................................................................................................................51 2.1.2 Etiqueta 1a..................................................................................................................51 2.1.3 Etiqueta 2....................................................................................................................52 2.1.4 Etiquete 3....................................................................................................................52 2.1.5 Etiqueta 4 a 9..............................................................................................................52
2.2 Diretorias............................................................................................................................52 2.3 Coordenações..................................................................................................................... 53 2.4 Órgãos................................................................................................................................ 54 2.5 Opções................................................................................................................................55 2.6 MapaCACIC...................................................................................................................... 56
Contribuições são bem-vindas!.......................................................................................................... 57Referências......................................................................................................................................... 57
Manual de Instalação, Administração e Uso do CACIC 3/57

CACIC – Configurador Automático e Coletor de Informações Computacionais
Informações do Documento
Data Versão Autor Descrição
26/10/2009 1.0 Jarbas Teixeira Criação do Documento (v.2.4.2.2)
05/02/2010 1.0 Alberto Fernandes Francisco Criação do Documento (v.2.4.3)
25/02/2010 1.0 Adriano dos Santos Vieira Revisão e mesclagem dos dois manuais
29/03/10 1.0.1 Adriano dos Santos Vieira Inclusão de item para “atualização” do sistema
Manual de Instalação, Administração e Uso do CACIC 4/57

CACIC – Configurador Automático e Coletor de Informações Computacionais
Licença deste DocumentoPara a utilização deste documento é necessário seguir as regras da licença Creative Commons de Atribuição-Uso Não-Comercial-Compartilhamento pela mesma Licença 2.5 Brasil (http://creativecommons.org/licenses/by-nc-sa/2.5/br/).
Manual de Instalação, Administração e Uso do CACIC 5/57

CACIC – Configurador Automático e Coletor de Informações Computacionais
Motivaçãopor Alberto Fernandes FranciscoRecebi a tarefa de implantar o CACIC e a primeira dificuldade foi obter material atualizado. Assim resolvi escrever este documento com o objetivo de passá-lo para a equipe que um dia irá trabalhar no CACIC. Tentei ser o mais didático possível é cobrir a parte de uso na ferramenta, logo, você não encontrará aqui nada que diga respeito a instalação do CACIC, isso, pode ser encontrado no material do Jarbas Teixeira.Só mais uma coisa, minha experiência no CACIC é muito pouca e posso ter cometido alguns erros de interpretação, logo, pode me enviar suas críticas e sugestões. Infelizmente este documento não está completo, mas resolvi adotar uma ideia que ouvi no I Encontro Nacional do Software Público: “Libere cedo, Libere sempre, o Erro faz parte do negócio”.
Manual de Instalação, Administração e Uso do CACIC 6/57

CACIC – Configurador Automático e Coletor de Informações Computacionais
Agradecimentospor Alberto Fernandes FranciscoAo Ricardo Valente (SERPRO) e Anderson Peterle (Dataprev) pelo incentivo e material disponibilizado e pela boa vontade em responder aos meus inúmeros e-mails. E ao Adriano Vieira pelo incentivo.
por Jarbas TeixeiraTenho um filho e esposa maravilhosa. Tenho saúde e inteligência. Amizade e reconhecimento de pessoas sinceras. Acredito e temo a Deus. Sou muito agradecido.Mas, é necessário destacar algumas pessoas:
• Ricardo Valente (projeto CACIC)• Adriano dos Santos Vieira (Hapia IN) (DESENVOLVEDOR DO CACIC)• Corinto Meffe (SLTI/MPOG)
Agradeço a todas as pessoas que de alguma forma colaboraram em minha vida
Manual de Instalação, Administração e Uso do CACIC 7/57

CACIC – Configurador Automático e Coletor de Informações Computacionais
Sobre os AutoresAlberto Fernandes FranciscoMinha experiência é toda voltada para desenvolvimento de sistemas. Fiz cursos de programação na no CCE da PUC-RJ e depois o P15, que era o curso de tecnólogo em Processamento de Dados. Na CNEN, além de desenvolvimento, já atuei no apoio ao usuário e dei treinamento aos servidores. Tenho pouca experiência com software livre, mas isso é uma questão de tempo.
Jarbas TeixeiraJá tenho alguns anos de experiência e venho trabalhando em diversas plataformas: WINDOWS, LINUX, UNIX e outras plataformas mais robustas. Atualmente estou me dedicando a trabalho com IBM WebSphere Application Server NetWork Deployment, IBM WebSphere Process Server e WebSphere Business Monitor. Mesmo assim, não consegui deixar de lado meu trabalho com a comunidade. Também já escrevi alguns Livros sobre Linux.
Manual de Instalação, Administração e Uso do CACIC 8/57

CACIC – Configurador Automático e Coletor de Informações Computacionais
Breve introdução ao CACIC
O CACIC é um sistema de inventário de hardware e software que tem a Dataprev como a mantenedora raiz e, através do Portal do SPB, recebe colaborações das mais diversificadas formas e de diversas instituições. O sistema é baseado em agentes sendo capaz de obter um diagnóstico do parque computacional e fornecer informações de diversos tipos de dispositivos e softwares presentes em um computador (estação ou servidor). Como exemplo de levantamento de dados computacionais cite-se unidades de cdrom, memória RAM, placas de rede, discos rígidos, softwares instalados entre outras funcionalidades.
Características e principais funcionalidades
O código fonte (que é livre e aberto) está disponível para ser baixado livremente no Portal do SPB e sua implementação é em PHP™, Python™ e Delphi™ tendo como camada de armazenamento o sistema gerenciador de banco de dados MySQL™.O sistema possui variadas funcionalidades entre as quais destacam-se:
• Suporte a inventário em plataforma Windows™ 32bits e a Linux™• Obtenção automatizada de dados de hardware e software• Facilita o processo de levantamento patrimonial• Suporte a múltiplos idiomas, sendo já existente o português brasileiro e espanhol (80%) e
iniciada a tradução para o inglês, mas podendo ser facilmente traduzido para outros• Suporte ao controle de aquisições (licenças) de softwares adquiridos X inventariados• Integração à tecnologia Intel® AMT/vPro™1 – plugin desenvolvido e disponibilizado pela
Intel para gerenciamento remoto de estações de trabalho corporativas que contenham essa tecnologia embarcada
1 AMT/vPro™ - são marcas e tecnologias da Intel® (http://www.intel.com/technology/vpro)
Manual de Instalação, Administração e Uso do CACIC 9/57

CACIC – Configurador Automático e Coletor de Informações Computacionais
Arquitetura
O CACIC foi desenhado de forma a minimizar o consumo de recursos no levantamento dos dados. Tendo isso como premissa e após a instalação (em um outro artigo trataremos esse tópico) de toda a infra-estrutura necessária, a atuação dos agentes pode ser descrita como nos passos principais que se seguem
1. O Administrador de Sistemas/Rede usa o Gerente que é a interface de administração e configuração do CACIC. É por meio dessa interface que se parametriza onde, como, quando e quais dados serão obtidos pela atuação dos Agentes.
2. O Agente instalado em uma estação (PC ou servidor) busca no Gerente (via Webservice/HTTP) as suas próprias parametrizações para adequadamente atuar na estação em que está hospedado. O Agente Gerenciador, com base nessas parametrizações, busca as versões mais atualizadas dos agentes no servidor FTP e/ou executa os Agentes Específicos de coleta.
3. Os dados coletados são armazenados na própria estação e enviados em seguida ao Gerente via Webservice/HTTP.
Integração à Tecnologia Intel vPro
A Intel® desenvolveu uma tecnologia que proporciona um melhor gerenciamento de estações de trabalho (PC ou notebook). Ela foi batizada como AMT/vPro™2 e provê administração remota de estações de trabalho corporativas que contenham essa tecnologia embarcada – detalhes sobre a tecnologia está fora do escopo do artigo mas poderão ser obtidos no sítio indicado ou parceiros Intel®.Essa organização, ao perceber a oportunidade de apoiar um software livre nacional, fez um acordo de cooperação com a Dataprev. Assim, elaborou e financiou um projeto para criação de um módulo
2 AMT/vPro™ - são marcas e tecnologias da Intel® (http://www.intel.com/technology/vpro)
Manual de Instalação, Administração e Uso do CACIC 10/57
Figura 1: Arquitetura básica do CACIC série 2.x

CACIC – Configurador Automático e Coletor de Informações Computacionais
(plugin) para agregar ao CACIC a funcionalidade de gerenciar a pontencialidade dessa tecnologia. A primeira versão desse módulo está disponível (pode ser baixado no Portal do SPB) e abrange o acesso remoto à BIOS3 e o redirecionamento de IDE4 das estações de trabalho suportadas. A instalação e uso desse módulo está fora do escopo deste manual.
3 SOL – Serial pela LAN (Serial Over Lan)4 IDE-R – Redirecionamento de interface de discos
Manual de Instalação, Administração e Uso do CACIC 11/57

CACIC – Configurador Automático e Coletor de Informações Computacionais
Instalação do Sistema
Requisitos gerais para instalação
1. Um servidor com a sua distribuição GNU/Linux preferida. Aqui vamos usar a versão do Red Hat 5.0 onde será instalado o Gerente do CACIC. Este mesmo guia pode ser utilizado para o CentOS e Fedora. Para as demais distribuições é só adaptá-lo. Praticamente todos os passos são iguais com as devidas particularidades da sua distribuição.
2. As estações (computadores) em rede para que possa ser instalado um programa chamado Agente do CACIC. As estações podem ser tanto Windows como Linux.
3. Muita disposição. ;)
Hardware mínimo necessário
• Computador com processador Intel ou Amd.• Memória RAM: 512MB RAM (2GB RAM recomendável);• HD: 15GB para instalar o GNU/Linux, o CACIC e a base de dados (50GB SCSI
recomendável)
Pré-requisitos no GNU/Linux
Conhecimento em instalação de LAMP (Linux - Debian/RedHat, Apache-2, MySQL-5 e PHP-5).Basicamente são estes os pacotes:
1. MySQL - banco de dados.2. php-mysql – conexão ao banco de dados3. php-mcrypt - criptografia4. php-gd - exibir gráficos5. php-xml - exibir compartilhamentos6. apache - servidor web7. proftpd - servidor de ftp (use o que você tem domínio)8. Postfix - servidor de correio. Pode ser usado o seu que já está em funcionamento (use o que
você tem domínio)
Após a instalação do servidor e do CACIC-Gerente no servidor de aplicação (veja Anexo I para instalação em RedHat®) na sua distribuição Linux será necessário finalizar a instalação do CACIC-Gerente. A partir da versão 2.4 o CACIC vem com um assistente melhorado em relação às versões anteriores. Esse assistente irá informar se o Linux está preparado para ser configurado para o Gerente do CACIC. Para tanto será necessário o uso de navegador de sua preferência (recomendável o Firefox 2 ou superior). Veja como é simples:Acesse um browser qualquer e digite http://IP-NOME_SERVIDOR/cacic2 - usemos como exemplo o IP=192.168.0.1 para acesso ao servidor. Devido as características de construção é sempre necessário haver o subdiretório “cacic2” para o endereço de acesso ao CACIC-Gerente. Acesse então endereço (URL) do CACIC-Gerente em http://192.168.0.1/cacic2 (ou o endereço
Manual de Instalação, Administração e Uso do CACIC 12/57

CACIC – Configurador Automático e Coletor de Informações Computacionais
http://192.168.0.1/cacic2/instalador) para executar o assistente do processo de instalação do sistema. A instalação contem apenas 7 (sete) passos, como segue:
Assistente para instalação do sistema
• Passo 1: Página introdutória do instalador
Figura 2: Clique no botão Próximo
• Passo 2: Leitura e aceitação da licença
Figura 3: Leia os termos da licença e clique no botão Aceitar
Manual de Instalação, Administração e Uso do CACIC 13/57

CACIC – Configurador Automático e Coletor de Informações Computacionais
• Passo 3: Verificação dos requisitos
Figura 4: Analise os requisitos e se há ou não pendências
O que fazer? Resolva as pendências instalando os pacotes necessários conforme a distribuição usada.
Figura 5: Verificação após pendências resolvidasDepois de resolver todas as pendências, o botão Próximo fica habilitado (clique nesse botão).
Manual de Instalação, Administração e Uso do CACIC 14/57

CACIC – Configurador Automático e Coletor de Informações Computacionais
• Passo 4: Configuração de conexão e base de dados para o sistema
Digite as informações e clique no botão Teste de conexão para realizar o teste – a mensagem de retorno deve ser como a abaixo.
Para criar a base de dados clique no botão Construir BD.
Observe que tudo foi concluído com sucesso e em seguida clique no botão Próximo.
• Passo 5: Configuração da conta de Administrador do sistema
Nesta tela vamos configurar um Local e o usuário Administrador para acessar o Gerente do CACIC. O local pode ser a Matriz da Empresa. São informações básicas do local de trabalho.
Manual de Instalação, Administração e Uso do CACIC 15/57

CACIC – Configurador Automático e Coletor de Informações Computacionais
1. Preencha de acordo com a sua empresa.
2. Clique no botão Salvar.
3. A seguir, clique no botão Próximo.
• Passo 6: Validação da configuração do serviço FTP para o sistema
Esse passo serve para realizar teste de conexão do sistema com o serviço FTP a ser configurado na instalação do servidor.
Manual de Instalação, Administração e Uso do CACIC 16/57

CACIC – Configurador Automático e Coletor de Informações Computacionais
1. Configure a parte do FTP de acordo com a ilustração:
2. Clique no botão Teste de conexão.
3. Clique no botão Próximo.
• Passo 7: Finalização da configuração do sistema
Nesta tela você tem várias informações. Uma interessante é o changelog do desenvolvimento do CACIC. O changelog (tela a seguir) é um arquivo onde os desenvolvedores colocam todas as alterações realizadas no Projeto durante a fase de desenvolvimento.
Manual de Instalação, Administração e Uso do CACIC 17/57

CACIC – Configurador Automático e Coletor de Informações Computacionais
1. Para visualizar o histórico das alterações clique no botão na seção Histórico de alterações no CACIC.
2. Agora, clique no botão para ocultar o conteúdo do changelog.
Manual de Instalação, Administração e Uso do CACIC 18/57

CACIC – Configurador Automático e Coletor de Informações Computacionais
3. Arquivo config.php
Este arquivo é criado automaticamente pelo assistente, o instalador WEB., clique no botão Mostrar Config.php para que o assistente mostre o conteúdo do arquivo para o sistema. Caso, depois você queira alterar o usuário ou senha do acesso ao sistema é possível editar este arquivo.
4. O botão Gravar config.php irá aparecer somente se no Passo 3 houver sido permitida a escrita deste no sistema de arquivos.
Após esses passos o sistema está instalado e poderá se usado pelo Administrador cadastrado no Passo 5. Após clicar no botão Finalizar será apresentada a tela inicial do sistema.
Manual de Instalação, Administração e Uso do CACIC 19/57

CACIC – Configurador Automático e Coletor de Informações Computacionais
Veja a interface WEB do Gerente CACIC.
O Primeiro acesso ao sistema
O controle de acesso ao sistema é realizado por um prévio cadastro de usuário. Após realizada a instalação teremos o usuário Administrador para o primeiro acesso ao Gerente do CACIC.
Digite no campo Usuário, um login de acesso. No nosso exemplo foi criado o gerente.Informe a senha no campo Senha e clique no botão LogOn – use Logoff para sair.
Manual de Instalação, Administração e Uso do CACIC 20/57

CACIC – Configurador Automático e Coletor de Informações Computacionais
Atualização do SistemaAs instruções que se seguem levam em conta as versões anteriores do CACIC na forma padrão de disponibilização, isto é, a versão não foi alterada internamente na empresa usuária do CACIC. A atualização para a versão do CACIC-2.4 tem três pontos básicos:
• Aplicação Gerente (servidor)• Banco de dados• Agentes
Observação: Antes de qualquer passo realize cópia de segurança (backup) de sua instalação atual (gerente, agentes, banco de dados).
Atualização do Gerente
Em uma instalação de versão anterior existente (exemplo: /var/www/cacic2) será necessário sobrescrever os diretórios e arquivos existentes com a nova versão disponibilizada.
• Baixar a nova versãoexemplo: CACIC2.4(Curumin)gerente2.4.0.7z
• Descompactar o conteúdo sobrescrevendo a instalação existenteexemplo: # 7z x CACIC2.4(Curumin)gerente2.4.0.7z /var/www
Nesse ponto a instalação do gerente estará atualizada para a nova versão.
Atualização do banco de dados
A atualização de banco de dados (MySQL) de versões anteriores deverão utilizar os scripts criados especificamente para esse fim. Para cada versão disponibilizada oficialmente há um scripts (em formato sql) específico de atualização.Esses scripts estão disponíveis no diretório cacic2/instalador/sql do CACIC- gerente conforme exemplos a seguir
• cacic_jun2005.sql – para atualizar a versão: Junho de 2005• cacic_fev2006.sql – para atualizar a versão: Fevereiro de 2006• cacic_v2.2.2.sql – para atualizar a versão: 2.2.2
Comandos básicos para atualização do banco de dados (em console mysql): Sintaxe:
# mysql -u root NOME_BANCO_CACIC < nome_do_arquivo_sql_de_versao_atualizar
Exemplo (para atualizar a versão 2.2.2):# mysql -u root cacic < cacic_v2.2.2.sql Caso necessite, use como parâmetro a variante -up para que seja solicitada a senha do usuário root.
Atualização de agentes
A atualização de agentes de coletas de dados são relacionadas à versão do gerente, mas podem ser atualizados com frequência independente.
Manual de Instalação, Administração e Uso do CACIC 21/57

CACIC – Configurador Automático e Coletor de Informações Computacionais
Agente windows
A atualização dos agentes windows para o CACIC passam por alguns passos a saber:• Baixar a nova versão
exemplo: CACIC-2.4-(Curumin)-agente-windows-2.4.0b787.7zNesse caso, esse agente é para a versão 2.4.0 do CACIC e sua versão (ou compilação) é a 787.
• Descompactar o conteúdo em uma diretório temporária no servidorexemplo: # 7z -x CACIC-2.4-(Curumin)-agent-windows-2.4.0b787.7z /tmpSerá criado o diretório /tmp/repositorio.
• Copie o conteúdo daquele diretório para o diretório repositorio da instalação do gerente exemplo: /var/www/cacic2/repositorio
A partir desse ponto o agente windows está disponível para ser atualizado nas subredes e em seguida nas estações através de procedimentos na interface do Gerente. Para tanto, use a opção:
• Manutenção->Atualização de sub-redesCaso o Administrador tenha configurado o sistema para ser atualizado automaticamente os agentes windows serão auto atualizados (ver 2.1).
Agente Linux
Os procedimentos de instalação ou atualização do agente linux estão descritos no arquivo README contido no pacote disponibilizado.
exemplo: CACIC-2.4-(Curumin)-agente-linux-2.4.0b1437.tgz
Manual de Instalação, Administração e Uso do CACIC 22/57

CACIC – Configurador Automático e Coletor de Informações Computacionais
Administração e Uso do Sistema 1 Página Inicial
No momento em que o CACIC é acessado, em sua página inicial (figura 1) é exibido o menu com as seguintes opções:
figura 1
• Projeto CACIC: link que exibe a documentação do CACIC, que está na pasta tribo, criada no momento da instalação;
• Comunidade CACIC:
Comunidade CACIC: link que te leva a página do projeto (comunidade) CACIC, no site Portal do Software Público Brasileiro (http://www.softwarepublico.gov.br/spb/ver-comunidade?community_id=3585);
Desenvolvedores do CACIC: link que te leva a página destinada ao desenvolvimento do CACIC (http://svn.softwarepublico.gov.br/trac/cacic) onde pode-se encontrar informações sobre a atual versão do CACIC e das versões futuras. Note que á direita, na parte de cima da página, existe a opção Entrar (figura 2), para você fazer o seu login usando a conta (email) e a senha cadastrada no portal do software público e assim acessar os recursos deste site, inclusive abrir um ticket;
figura 2
Abrir ticket de incidente: link que te leva a página de trac, onde pode-se registrar (http://svn.softwarepublico.gov.br/trac/cacic/newticket) os problemas encontrados no CACIC (Bug) e sugerir melhorias para a ferramenta. Claro que para ter acesso a este recurso deve-se estar cadastrado na Comunidade CACIC.
Obs.: Antes de abrir um trac veja se o problema não pode ser resolvido através do Fórum, local onde se posta as dúvidas e se busca soluções dos problemas encontrados. Muitos dos tracs registrados nasceram lá.
Manual de Instalação, Administração e Uso do CACIC 23/57

CACIC – Configurador Automático e Coletor de Informações Computacionais
Para acessar o Fórum clique na opção Cacic Suporte.
As demais opções só serão exibidas no momento em que for efetuado o LogOn. Para tal digite sua conta de usuário e a senha e clique botão “LogOn”, ou pressione a tecla <Enter> para que seja feita a validação do usuário. Note que logo abaixo deste botão é exibido o número de acessos ao CACIC.
Vale lembrar, que cada grupo de usuários, pode executar determinados recursos do CACIC. Neste documento serão apresentados os recursos disponíveis para o grupo Administrador, que possui acesso a todos os recursos do CACIC. Os outros grupos de usuários acessam menos recursos, mas estão apresentados aqui. Logo, usuários que não o Administrador não sentirão dificuldades em entender o funcionamento do sistema.
Após fazer o logon, o CACIC exibe em sua página Principal (figura 3) as opções de menu disponíveis para o administrador (á esquerda) e informações estatísticas (á direita). Para ter informações estatísticas é necessário que pelo menos um agente esteja instalado numa estação de trabalho e que a opção Exibir Gráficos tenha sido configurada no item Configurar Gerente (a seguir).
Note que o nome do usuário logado e o seu nível de acesso ao sistema é exibido logo abaixo do menu, acima do botão. Para sair do sistema, basta pressionar o botão “Logoff” e sempre que desejar retornar a esta página clique no link Página Principal (à esquerda).
Manual de Instalação, Administração e Uso do CACIC 24/57

CACIC – Configurador Automático e Coletor de Informações Computacionais
2 Item AdministraçãoNeste menu estão os itens responsáveis pela administração e configuração do CACIC e dos agentes de coletas que ficarão rodando nas estações de trabalho dos usuários. Para exibir as opções deste menu clique no sinal de mais (+).
Configurar Padrões
Aqui se realiza uma pré-parametrização de alguns campos que serão utilizados nas configurações dos módulos do CACIC, ou seja, define-se um valor padrão (default) para alguns campos. Para efetivar as configurações realizadas nesta página é necessário clicar no botão Gravar alterações, no final da página.
Nome da organização: nome da organização onde está instalando o CACIC;
Nome ou IP do servidor de atualização (FTP): Informa o nº IP do servidor de updates padrão, ou seja, serviço que irá manter os agentes de coletas atualizados;Nome ou IP do servidor de aplicação (Agente Principal): Informa o nº IP do servidor de aplicação padrão;
Senha padrão para administrar o agente: Senha padrão para que se possa configurar ou finalizar o agente de coletas do CACIC nas estações de trabalho; Quantidade máxima de linhas em relatórios: número máximo de linhas dos relatórios gerados pelo CACIC;
Endereços MAC a desconsiderar: endereços MAC que deverão ser desconsiderados pelo CACIC. Estes endereços devem ser separados por vírgulas;Aplicativos (janelas) a evitar: lista de softwares padrão que, quando os mesmos estiverem em execução (ativos na memória RAM) na estação de trabalho, faz com que o agente de coletas do CACIC não realize as suas ações. Este recurso procura evitar que a estação de trabalho fique muito lenta, ou até mesmo congele. É recomendável adicionar nessa lista os softwares mais “pesados”;
Manual de Instalação, Administração e Uso do CACIC 25/57

CACIC – Configurador Automático e Coletor de Informações Computacionais
figura 4
Gráficos a serem exibidos: define as estatísticas que serão exibidas na Página Principal (figura 3) do CACIC. As opções disponíveis são:
✔ Sistemas operacionais : número de estações de trabalho por sistema operacional;
✔ Acessos locais : número de estações de trabalho divididos por períodos de inatividade do agente de coletas nas estações de trabalho (sem comunicação com o agente principal - servidor CACIC), ou seja, divididos pelo número de dias entre a data corrente e o última data de envio de informações pelo agente de coletas;
** Com uma estação a mais e todas ligadas;
✔ Acessos : total de estações de trabalho que o agente de coletas foi executado (comunicou-se com o servidor Cacic, na data corrente, por local (sub-rede);
✔ Locais : total de estações de trabalho monitorados por local (sub-rede);
Outros
Manual de Instalação, Administração e Uso do CACIC 26/57

CACIC – Configurador Automático e Coletor de Informações Computacionais
✔ Exibir o ícone do CACIC na bandeja (systray) : define se o ícone do CACIC deve aparecer na área de notificação da barra de tarefas ou não;
✔ Exibe janela de patrimônio : define se será exibida ou não a janela de patrimônio nas estações de trabalho para coletar as informações referentes ao patrimônio, configuradas em Patrimônio / Interface;
Dica: Algumas organizações não estão usando este recurso por problemas de confiabilidade e padronização dos dados digitados. Como a tela é exibida para o usuário da estação, ele acaba não preenchendo corretamente ou não preenchendo as informações solicitadas. Sendo assim a opção é realizar a coleta de forma presencial através do programa MapaCACIC.exe (item 2.9.7).
✔ Exibir er ros críticos aos usuários : define se os erros críticos serão visíveis aos usuários ou serão abafados pelo sistema;
Obs1: nesta primeira etapa foram definidos os padrões, ou seja, os valores defaults do sistema CACIC, mas ao configurar o agente para os locais (sub-redes), você poderá adotar novos critérios;
Obs2: ao dar um clique na área da estatística que está sendo apresentada, será exibida a lista com as estações de trabalho cadastradas no sistema CACIC. Para obter informação sobre uma determinada estação de trabalho, dê um clique sobre o nome da estação desejada;
Obs3: para que o CACIC possa exibir as estatísticas é necessário que existam estações de trabalho com o agente de coletas instalado. Atenção! O agente de coletas só é executado quando há um usuário logado.
Configurar Gerente
Para efetivar as configurações realizadas nesta página é necessário clicar no botão Gravar informações, no final da página.
Locais – Selecione a sub-rede que se deseja configurar;
Nome da organização-empresa-órgão – nome da organização que está instalado o CACIC. Esse nome foi definido quando foi instalado o assistente Web e é exibido na parte superior direita da página; E-mails para notificar alterações de hardware: e-mails das pessoas/serviço que receberão as notificações de alteração de hardware num equipamento, ou seja, quando alguma máquina apresentar alteração em algum item de hardware que está na caixa “Selecionandas” do item abaixo. Os e-mails devem estar separados por vírgulas (",");
Manual de Instalação, Administração e Uso do CACIC 27/57

CACIC – Configurador Automático e Coletor de Informações Computacionais
figura 5-1
Realizar notificação caso haja alterações nas seguintes configurações de hardware: especifica a lista “Selecionadas” com os itens de hardware que serão controlados pelos agentes de coleta e dispararão notificação para os e-mails, cadastrados no item anterior, quando algum destes itens for modificado;
figura 5-2
Exibir Gráficos na Pagina Principal e Detalhes: neste item, é selecionado quais informações estatística das estações inventariadas (descritas no item anterior – Configurar Padões) serão exibidas na Página Principal do CACIC (figura 3);
Manual de Instalação, Administração e Uso do CACIC 28/57

CACIC – Configurador Automático e Coletor de Informações Computacionais
Servidor de Aplicação padrão: Informa o nº IP ou nome do servidor de aplicação padrão;Servidor de Updates padrão: Informa o nº IP ou nome do servidor de updates padrão, ou seja, serviço que irá manter os agentes de coleta atualizados;
Configurar Agentes
Nesta página deverão ser realizadas as configurações referentes ao comportamento dos agentes de coletas, que rodarão nas estações de trabalho, coletando informações:
figura 6-1
Locais: segmento de rede ao qual será aplicada a configuração que se está realizando;Exibir o ícone do CACIC na bandeja (systray): Se o ícone do CACIC deve aparecer na área de notificação da barra de tarefas ou não;
Obs: Aqui deve-se avaliar o impacto psicológico que o CACIC terá sobre os usuários. Optei por não exibir, pois a reação de alguns usuários não foi muito boa, desde chamar o CACIC de programa espião até associá-lo a todos os problemas da estação. Por exemplo: uma estação estava apresentando um comportamento estranho, mas até fazer o diagnóstico da estação o problema era o CACIC e o problema estava no teclado.
Exibir erros críticos aos usuários: Se erros críticos serão visíveis aos usuários ou serão abafados pelo sistema;
Manual de Instalação, Administração e Uso do CACIC 29/57

CACIC – Configurador Automático e Coletor de Informações Computacionais
Senha usada para configurar e finalizar os agentes: Senha para que se possa configurar ou finalizar o agente de coletas nas estações de trabalho do local selecionado;Inicio de execução das ações: tempo após a inicialização que o agente irá esperar para começar a executar as suas ações de coleta. Lembre-se do anti-vírus.
Intervalo de execução das ações: tempo após a última execução que o agente irá esperar para re-executar as suas ações de coleta. Atenção, por padrão, os agentes de coletas só enviam as informações coletadas para o servidor caso seja identificada alguma alteração em relação à coleta anterior.
figura 6-2
Endereços MAC a desconsiderar: endereços MAC que deverão ser desconsiderados pelo CACIC (Exemplo: 00-10-4B-65-83-C8) , ou seja, onde ele não será instalado ou não deve ser considerado, para o local selecionado. Estes endereços devem ser separados por vírgulas;
Aplicativos (janelas) a evitar: lista de softwares que, quando os mesmos estiverem sendo rodados (ativos na memória) na estação de trabalho do local selecionado, faz com que o agente do CACIC não realize as suas ações de coletas evitando que a estação de trabalho fique lenta, ou até mesmo congele. É recomendável adicionar nessa lista os softwares mais “pesados”. Os nome dos softwares devem estar separados por vírgulas;
Induzir o envio de informações coletadas: Para começar: Use essa opção apenas quando for necessário. Esta opção força o envio das informações, que estão configuradas para serem coletadas, ao servidor de aplicação, ou seja, as informações serão enviadas ao Módulo Gerente mesmo que sejam idênticas à última coleta. O que será coletado pelo agente deve ser configurado na opção Administração/Módulos.
Note que para cada ação deve-se marcar as redes que se deseja que a coleta desejada seja executada (forçada). Para marcar/desmarcar todas as ações em todas as redes selecione a caixa de seleção antes da descrição das Ações.
A coleta será realizada na próxima execução do agente de coletas, não é imediato. A coleta é realizada sempre que um logon é feito, respeitando o tempo fixando anteriormente para o inicio da coleta.
Manual de Instalação, Administração e Uso do CACIC 30/57

CACIC – Configurador Automático e Coletor de Informações Computacionais
figura 6-3
Botão “Gravar informações”: faz com que as configurações realizadas se tornem ativas (sejam gravadas).
Classificar Softwares
Neste item os softwares cadastrados a partir das informações coletadas pelos agentes de softwares nas estações de trabalho poderão ser classificados pelos tipos que foram cadastrados em Administração / Cadastro / Tipos Softwares (2.8.5).
Nesta tela deve-se selecionar o tipo para cada software encontrado e clicar no botão “Gravar alterações”, a cada tela classificada. Note que no topo da tabela pode-se filtrar as informações exibidas, listando apenas os Softwares não classificados, Todos (classificados ou não) ou pelo tipo cadastrado. Já na parte debaixo da tabela temos o item Paginação que permite a navegação, ou seja, saltar para uma determinada página, ou ir para a página seguinte, ou voltar a anterior, ou saltar direto para última página e retornar a primeira página.
Manual de Instalação, Administração e Uso do CACIC 31/57

CACIC – Configurador Automático e Coletor de Informações Computacionais
figura 7
Softwares Não Usados
Este item permite a remoção de softwares que foram cadastrados e agora perderam o relacionamento com uma estação de trabalho. Isso ocorre porque o software foi desinstalado da estação ou quando a estação cadastrada é excluída do CACIC.
Para realizar a exclusão selecione os softwares listados na cx. Não instalados e os mova para a cx. Selecionados. Após montar a lista de softwares selecionados clique no botão “Remover Softwares da Base de Dados”.
Manual de Instalação, Administração e Uso do CACIC 32/57

CACIC – Configurador Automático e Coletor de Informações Computacionais
figura 8
Módulos
Neste item serão configuradas as informações dos vários módulos do CACIC. Cada módulo está descrito abaixo. Visto que todos os módulos seguem o mesmo padrão, e a tela de configuração é a mesma em todos eles, a tela abaixo serve de explicação para todos.
Onde executar essa ação-configuração: É possível aplicar a configuração do módulo desejado selecionando cada rede ou grupo de redes separadamente ou mesmo aplicar a configuração realizada em todas redes cadastradas de uma só vez, além de desabilitá-las. É preciso escolher uma das opções abaixo:
✔ Em nenhuma rede : desabilita a atualização ou ação de coleta do módulo selecionado;
✔ Em todas as redes : habilita a atualização ou ação de coleta do módulo selecionado em todas as redes cadastradas. Esta opção faz com que todas as subredes que estão na cx. Disponíveis sejam movidas para a cx. Selecionadas;
✔ Apenas nas redes selecionadas : habilita a atualização ou ação de coleta do módulo selecionado nas redes escolhidas. Logo abaixo pode-se selecionar as redes que estão cadastradas e com a ajuda dos botões move-las da caixa de seleção Disponíveis para a caixa Selecionadas ou vice-versa. As estações de trabalho que fazem parte das redes que estão na caixa Selecionadas (à direita) serão atualizadas ou realizarão a coleta do módulo selecionado;
Sistemas Operacionais onde essa ação-configuração devera ser aplicada: Assim como nas redes, é possível definir quais sistemas operacionais farão parte da atualização ou ação de coleta do módulo selecionado. A seleção dos sistemas é feita de maneira idêntica à seleção das redes;Computadores onde esta ação-configuração não deverá ser aplicada: Aqui pode-se excluir algum computador da configuração e da coleta. Para isso, deve-se digitar o endereço MAC da placa de rede instalada no computador em questão e inserí-lo na caixa à direita. Lembre-se que o endereço deve ser informado no formato indicado (Exemplo: 00-10-4B-65-83-C8).
Manual de Instalação, Administração e Uso do CACIC 33/57

CACIC – Configurador Automático e Coletor de Informações Computacionais
figura 9
Botão Gravar informações: faz com que as configurações realizadas se tornem ativas (sejam gravadas).
2.1 Auto Atualização dos Agentes
Essa ação permite que seja realizada a atualização automática dos agentes de coleta nas estações de trabalho onde eles estão instalados.
Obs.: uma forma de conferir a versão do agente de coleta que está instalada em cada estação é gerar um relatório em: Relatórios / Software / Softwares Básicos / selecionar os softwares Versão Agente Principal do CACIC e Versão Gerente de Coletas do CACIC. Muitos problemas de coletas ocorrem porque a versão do Agente e do Gerente estão diferentes.
Manual de Instalação, Administração e Uso do CACIC 34/57

CACIC – Configurador Automático e Coletor de Informações Computacionais
2.2 Coleta Informações de Compartilhamento de Diretórios e ImpressorasEssa ação permite que sejam coletadas informações sobre compartilhamentos de diretórios e impressoras nas estações de trabalho onde os agentes estão instalados.
figura 10
2.3 Coleta Informações de Hardware
Essa ação permite que sejam coletadas diversas informações sobre o hardware das estações de trabalho onde os agentes de coletas estão instalados, tais como Memória, Placa de Vídeo, CPU, Discos Rígidos, BIOS, Placa de Rede, Placa Mãe, etc.
2.4 Coleta Informações sobre os Sistemas Monitorados
Essa ação permite que sejam coletadas, nas estações de trabalho onde os agentes de coletas estão instalados, as informações acerca dos sistemas previamente cadastrados na opção Administração/Cadastros/Perfis Sistemas.
2.5 Coleta Informações do Antivírus OfficeScan
Essa ação permite que sejam coletadas informações sobre o antivírus OfficeScan nas estações de trabalho onde os agentes estão instalado. São coletadas informações como a versão do engine, versão do pattern, endereço do servidor, data da instalação, etc.
2.6 Coleta Informações de Patrimônio
Essa ação permite que sejam coletadas as informações de Patrimônio, que foram definidas na opção Administração/ Patrimônio, nas estações de trabalho onde os agentes estão instalados.
2.7 Coleta Informações de Software
Essa ação permite que sejam coletadas informações sobre a versão de diversos softwares instalados nas estações de trabalho onde os agentes são executados. São coletadas, por exemplo, informações sobre as versões do Internet Explorer, Mozilla, DirectX, ADO, BDE, DAO, Java Runtime Environment, etc.
2.8 Coleta Informações sobre Unidades de Disco
Essa ação permite que sejam coletadas informações sobre as unidades de disco disponíveis nas estações de trabalho onde os agentes são executados. São coletadas, por exemplo, informações sobre o sistema de arquivos da unidades, sua capacidade de armazenamento, espaço utilizado, espaço livre e o percentual de utilização (%).
figura 11
Manual de Instalação, Administração e Uso do CACIC 35/57

CACIC – Configurador Automático e Coletor de Informações Computacionais
Logs
Neste item temos o acesso aos registros de Log do sistema. Todas as opções de logs disponíveis obedecem a um mesmo padrão para a consulta, onde deve ser informado o período (data início e data fim) desejado e os locais/redes para filtragem dos dados. Feito isso basta clicar no botão “Filtrar”.
figura 13
Obs: Ao executar a consulta, note que as informações dos Locais são perdidas (Já abri um ticket), logo deve-se preenche-lo novamente antes de realizar uma nova consulta. Outro detalhe, não é possível aproveitar de forma eficiente o critério de ordenação da consulta, permitido pelo link nos nomes das colunas. Sendo assim, você clica no link (nome da coluna) e ocorrerá um erro, mesmo que você selecione os locais antes de clicar. Mas pode-se executar novamente a consulta
Manual de Instalação, Administração e Uso do CACIC 36/57

CACIC – Configurador Automático e Coletor de Informações Computacionais
que o critério de ordenação escolhido será aplicado.
2.1 Acessos
Este Log fornece as informações de acesso ao sistema CACIC, ou seja, os acessos realizados pelos usuários cadastrados bem como as atividades realizadas por estes, atendendo aos critérios de filtragem especificados.
figura 14
2.2 Atividades
Este Log fornece as informações dos serviços utilizados no CACIC, quais tabelas foram atualizadas e por quem, atendendo aos critérios de filtragem especificados.
figura 15-1
Manual de Instalação, Administração e Uso do CACIC 37/57

CACIC – Configurador Automático e Coletor de Informações Computacionais
figura 15-2
2.3 Insucessos InstalaçãoEste Log fornece as informações, atendendo aos critérios de filtragem especificados, sobre as tentativas de instalação do agente de coletas do CACIC, ou seja, as instalações que foram mal sucedidas (com problemas). Normalmente isso ocorre devido a falta de privilégios dos técnicos.
Cadastros
Neste item pode-se fazer a manutenção dos cadastros necessários ao funcionamento
2.1 Locais
Opção que permite definir Locais visando a organização hierárquica de sub-redes. Esta estrutura deve ser montada, não pensando apenas na estrutura física de rede, mas também como se deseja dividir as informações coletadas a serem analisadas, pois os relatórios usam como ponto de partida para filtrar os relatórios o Local.
figura 16
Manual de Instalação, Administração e Uso do CACIC 38/57

CACIC – Configurador Automático e Coletor de Informações Computacionais
Para incluir um novo local, clique no botão “Incluir Informações de Novo Local”. Para acessar as informações ou excluir um determinado local, clique sobre o nome do local desejado. Note que é possível ordenar a lista de Locais exibida clicando no nome da coluna (Sigla ou Descrição).No detalhamento de um local, são exibidas as informações das sub-redes cadastradas para o local, os órgão que são responsáveis pelas estações de trabalho e os usuários (administradores, técnicos, etc..) associados ao Local.
figura 17
Obs1: Os órgão (Gerencia, Coordenação e Órgão) são cadastrados no item Patrimônio.Obs2: A ligação entre Local e Órgão é obtida ao ser fazer a coleta de Patrimônio.
2.2 Sub-Redes
Opção que permite o cadastramento das sub-redes para um Local, definido anteriormente. Para incluir uma nova sub-rede, clique no botão “Incluir Nova Subrede”. Para acessar as informações ou excluir uma determinada sub-rede, clique sobre o nome desejado. Note que é possível ordenar a lista exibida clicando no nome da coluna.
No detalhamento de um local, são exibidas as informações das sub-redes associadas a ele, os órgãos que são responsáveis pelas estações de trabalho conectadas as sub-redes e os usuários (administradores, técnicos, etc..) responsáveis por administrar o Local.
Manual de Instalação, Administração e Uso do CACIC 39/57

CACIC – Configurador Automático e Coletor de Informações Computacionais
figura 18
Atenção: Deve-se cadastrar todas as sub-redes que atendem as estações de trabalho onde os agentes de coleta do CACIC serão instalados. Caso exista uma estação de trabalho conectada numa sub-rede não cadastrada, fará com que a coleta seja realizada, mas as informações não serão associadas a um Local. Parar verificar se existe alguma estação que esteja numa sub-rede não cadastrada, vá em: Computadores / Navegação.
figura 19
Cada sub-rede é configurada de maneira específica, que determinam a abrangência (faixa de nº IP), servidor de aplicação e de atualização de versões que ela estará associada e principalmente as coletas que foram configuradas para serem realizadas.
Manual de Instalação, Administração e Uso do CACIC 40/57

CACIC – Configurador Automático e Coletor de Informações Computacionais
figura 20-1
Manual de Instalação, Administração e Uso do CACIC 41/57

CACIC – Configurador Automático e Coletor de Informações Computacionais
figura 20-2
2.3 Perfis de Sistema
Opção que permite configurar o CACIC para coletar informações específicas nas estações de trabalho, tais como o número de identificação de um produto (ProductId), verificar se um determinado software está instalado, verificar se um determinado serviço foi executado, etc. Infelizmente boa parte destas informações são obtidas através do registry, no caso do Windows, logo cuidado ao obter estas informações.Para incluir uma novo sistema, clique no botão “Incluir Novo Perfil de Sistema”. Para acessar as informações, excluir, ou interromper a coleta de informação de um determinado perfil de sistema, clique sobre o nome desejado.
Para realizar o cadastramento forneça:
➢ Nome do Sistema: rótulo para representar a informação que será coletada;
➢ É um Sistema Operacional? Qual?: selecione um SO, se não for deixe em branco;
➢ Disponibilizar Informações no Systray?: selecione sim ou não para disponibilizar ou não o ícone na bandeja do Windows;
➢ Disponibilizar Informações ao Usuário Comum?: selecione sim ou não para disponibilizar a informação coletada para o usuário comum, ou seja, usuário cadastrado no CACIC com o perfil diferente de administrador;
➢ Descrição: descrição sucinta do que se espera obter com esta coleta;
➢ Identificador de licença: selecione o local onde o CACIC deve obter a informação sobre a licença do software, se está no registro do Windows (Caminho\Chave\Valor em Registry) ou num arquivo do tipo INI (Nome/Seção/Chave de Arquivo INI) e na cx. de
Manual de Instalação, Administração e Uso do CACIC 42/57

CACIC – Configurador Automático e Coletor de Informações Computacionais
texto forneça o caminho para encontrar a informação (licença) desejada. Atenção! É necessário cuidado quanto ao uso de letras maiúsculas e minúsculas;
figura 21-1
➢ Caraterísticas em ambientes Windows (9X/Me e NT/2000/Xp/2003): características do software que se deseja coletar informações, levando-se em conta a versão do Windows.
figura 21-2
Identificador de Instalação: Informa como o Cacic deve checar se o software está instalado na estação de trabalho. Primeiro seleciona-se o tipo de busca que será realizada: Nome do Executável, Caminho/Nome do arquivo/Seção/Chave de Arquivo INI ou Caminho\Chave\Valor em Registry (registro do Windows) e na cx. de texto informa-se o caminho para encontrar a informação;
Manual de Instalação, Administração e Uso do CACIC 43/57

CACIC – Configurador Automático e Coletor de Informações Computacionais
Identificador de Versão/Configuração: Informa como buscar a informação referente a versão do software instalado. Primeiro seleciona-se o tipo: Data de Arquivo, Caminho\Chave\Valor em Registry, Caminho/Nome do arquivo/Seção/Chave de Arquivo INI ou Versão de Executável e na cx. de texto informa-se o caminho para encontrar a informação.
figura 21-3
➢ Seleção de redes para aplicação desta coleta de informações: selecione a(s) sub-rede(s) nas quais estão as estações de trabalho onde a coleta deverá ser realizada;
➢ Para finalizar clique no botão “Gravar Informações”.
2.3.1 Perfis de Sistema – Exemplos
1. Desejo saber se o MS Outlook está instalado
Nome do sistema: Microsoft Outlook
É um Sistema Operacional? Qual?:
Disponibilizar Informações no Systray? Não
Disponibilizar Informações ao Usuário Comum? Sim
Descrição: Verifica se o Ms Outlook está instalado na estação de trabalho
Identificador de licença:
Caraterísticas em ambientes Windows (9X/Me e NT/2000/Xp/2003)Identificador de instalação
Caminho\Chave\Valor em Registry
HKEY_LOCAL_MACHINE\SOFTWARE\Microsoft\Windows\CurrentVersion\App Paths\OUTLOOK.EXE\Path
Seleção de redes: selecione suas sub-redes
2. Quando foi realizada a coleta das informações de patrimônio de uma estação de trabalho. Este exemplo será muito útil para as organizações que optarem por fazer a coleta patrimonial através do programa MapaCacic. Para isso devemos checar a data do arquivo de log do programa MapaCacic.Nome do sistema: MapaCACIC - Última Execução
É um Sistema Operacional? Qual?:Disponibilizar Informações no Systray? Não
Disponibilizar Informações ao Usuário Comum? Sim
Manual de Instalação, Administração e Uso do CACIC 44/57

CACIC – Configurador Automático e Coletor de Informações Computacionais
Descrição: Obter a data de coleta das informações de Patrimônio.
Identificador de licença:
Caraterísticas em ambientes Windows (9X/Me e NT/2000/Xp/2003)Identificador de versão/configuração
Data de Arquivo
cacic\MapaCacic.log
Seleção de redes: selecione suas sub-redes
3. Qual é a Chave do Windows XPNome do sistema: Windows XP – Chave de instalação
É um Sistema Operacional? Qual?:Disponibilizar Informações no Systray? Não
Disponibilizar Informações ao Usuário Comum? Não
Descrição: Obter a chave de instalação do Windows XP.
Identificador de licença:
Caminho\Chave\Valor em RegistryHKEY_LOCAL_MACHINE\Software\Microsoft\Windows\CurrentVersion\ProductId
Seleção de redes: selecione suas sub-redes
4. Qual é a Versão de um executável (Ex: Agente Principal do CACIC)Nome do sistema: CACIC - Agente Principal
É um Sistema Operacional? Qual?:Disponibilizar Informações no Systray? Não
Disponibilizar Informações ao Usuário Comum? Sim
Descrição: Obter a versão do agente principal do Cacic
Identificador de licença:Caraterísticas em ambientes Windows (9X/Me e NT/2000/Xp/2003)
Identificador de versão/configuraçãoVersão de Executávelcacic\cacic2.exe
Seleção de redes: selecione suas sub-redes
Obs1.: Repare que quando um arquivo físico é utilizado não fui colocado o drive (C:\cacic) isso é para não restringir a consulta a uma única unidade (C: ou qualquer outra letra). Pois pode ocorre instalações em unidades diferentes.Obs2.: Para entrar com o caminho digite 2 (duas) barras. Por exemplo: cacic\\cacic2.exe
Manual de Instalação, Administração e Uso do CACIC 45/57

CACIC – Configurador Automático e Coletor de Informações Computacionais
2.3.2 Perfis de Sistema – Exemplo de Coleta – Detalhes do Computador
figura 22
2.3.3 Perfis de Sistema – Relatório
Para gerar os relatórios referentes a coleta de informações dos Perfis de Sistema cadastrados, vá em Estatística / Sistemas Monitorados. A figura abaixo mostra o relatório referente ao MapaCACIC, mas precisamente, ao arquivo de log gravado pelo mapaCacic (definido no tópico 2.8.3.1 item 2), quando a coleta de patrimônio é realizada. Note que em 13 (treze) estações de trabalho verificadas, 9 (nove) não tinham o arquivo (por isso a interrogação), o mapaCacic foi executado em 3 (três) estações no dia 01/12/2009 e em 1 (uma) estação no dia 01/12/2009.
figura 23
Para obter a relação das estações de trabalho de cada item basta clicar sobre a interrogação (?) e as datas, exibidas na coluna Versão/Configuração.
2.4 Usuários
Opção que permite realizar o cadastramento dos usuários que terão acesso ao Gerente Web, dependendo do tipo de acesso escolhido. Ao cadastrar um usuário não é solicitada uma senha para o mesmo, pois está senha é gerada automaticamente e será igual a identificação (login) criada. Após fazer o LogOn (Senha = Usuário), pode-se alterar a senha na opção Acesso / Troca de Senha no menu Principal. Note que o nome de LogOn é composto pela primeira e última palavra do campo Nome completo.
Manual de Instalação, Administração e Uso do CACIC 46/57

CACIC – Configurador Automático e Coletor de Informações Computacionais
figura 24
Para incluir um novo usuário, clique no botão “Incluir novo usuário”. Para acessar as informações, excluir ou reinicializar senha de um determinado usuário, clique sobre o nome desejado. Reinicializar uma senha é fazer com que ela volte ao estado inicial, ou seja, senha igual a Identificação (login). Note que é possível ordenar a lista exibida clicando no nome da coluna.
figura 25
Local: Local Primário que o usuário está associado;Locais secundários: O Sistema reconhece que cada usuário além de ter um Local Primário, pode estar associado a um ou mais Locais Secundários e, desta forma, consiga trabalhar em diversos níveis técnicos e/ou gerenciais.
Identificação: Nome/Conta de login;Tipo de acesso:
• Administração: Acesso irrestrito.
• Comum: Usuário limitado, sem acesso a informações confidenciais como Softwares Inventariados e Opções Administrativas como Forçar Coletas e Excluir Computadores.
Manual de Instalação, Administração e Uso do CACIC 47/57

CACIC – Configurador Automático e Coletor de Informações Computacionais
• Gestão Central: Acesso de leitura em todas as opções de menu.
• Supervisão: Em Administração pode configurar Gerente, Agentes e Módulos. No item Cadastrar pode configurar SubRedes e incluir/atualizar/excluir usuários com tipo de acesso Comum e Técnico. Tem acesso aos Logs e a todos os relatórios e em Patrimônio pode alterar a interface, ou seja, as informações a serem coletadas. Pode também forçar Coleta e Remover Computador.
• Técnico: Visualiza as informações da Página Principal, e acessa as informações do menu Computadores (não é permitido forçar coleta) e do menu Relatórios (Antivírus OfficeScan, Hardware, Patrimônio, TCP/IP e Variáveis de Sistema). Tem permissão para atualizar as informações de Patrimônio através do executável MapaCACIC, disponível no menu Repositório.
2.5 Tipos de Softwares
Nesta opção deve-se definir como os softwares que foram inventariados pelo CACIC serão agrupados, ou seja, como eles serão classificados (2.4 – Classificar Software). Com os tipos definidos e a classificação dos software realizada pode-se tirar um relatório por tipo em Relatórios / Softwares / Tipos.
figura 26
2.6 Sistemas OperacionaisOpção para cadastramento de Sistemas Operacionais identificados pelos agentes de coleta nas estações de trabalho.
Manual de Instalação, Administração e Uso do CACIC 48/57

CACIC – Configurador Automático e Coletor de Informações Computacionais
figura 27
2.7 SoftwaresOpção para cadastramento de Softwares adquiridos visando a gerencia e controle através do CACIC. Para incluir um novo software, clique no botão “Incluir novo Software”. Para acessar as informações ou excluir um determinado software, clique sobre o nome desejado.
figura 28
No cadastramento deve-se fornecer: nome do SW, descrição do SW, número de licenças adquiridas, número de mídias adquiridas, localização física das mídias e as observações que se achar necessárias. Após o preenchimento do formulário clique no botão “Gravar Informações”.
Manual de Instalação, Administração e Uso do CACIC 49/57

CACIC – Configurador Automático e Coletor de Informações Computacionais
figura 29
Patrimônio
Neste módulo pode-se configurar as informações de patrimônio que se deseja coletar das estações de trabalho. Busca-se organizar as estações de trabalho informando o órgão/setor que a estação está alocada, informações de localização física (sala, ramal e usuário) e dos periféricos que estão espetados (conectados) na estação (impressoras/multifuncionais, gravador de CD externo, HD externo, scanner, etc..).
Dica: Muitas instituições colocam o número de patrimônio da estação de trabalho no nome do Computador. Isso é bem interessante pois este nome é listado no relatório “Distribuição de sistemas operacionais dos computadores gerenciados” que é gerado quando clica-se na estatística da Página Principal.
2.1 InterfaceÉ exibido o modelo da tela para entrada de dados de patrimônio, que será exibida aos usuários da estações de trabalho, se o módulo de coleta automática de Informações de Patrimônio estiver habilitado ou ao técnico se for usado o MapaCACIC. Para configurar esta interface, clique sobre a etiqueta (por exemplo: Etiqueta 3) da tela abaixo e configure as informações necessárias. As nove etiquetas podem ser configuradas, sendo que, as etiquetas de número 4 (quatro) ao número 9 (nove) podem ser configuradas para não serem exibidas.
Manual de Instalação, Administração e Uso do CACIC 50/57

CACIC – Configurador Automático e Coletor de Informações Computacionais
figura 30
As três primeiras etiquetas (1, 1a e 2) referem-se a alocação da estação de trabalho, ou seja, a distribuição das estações pelos órgãos da empresa, organizadas hierarquicamente por Diretoria/Gerência, Coordenação e Órgão.
2.1.1 Etiqueta 1
Clique na área da etiqueta 1 e preencha as informações solicitadas. Nesta primeira etiqueta é configurado o texto utilizado para o órgão de mais alto nível Diretoria/Gerência. Os dados utilizados para esta etiqueta são cadastrados na opção Diretoria do menu Patrimônio.
figura 31
Obs: Deve-se clicar no botão Gravar alterações sempre que as informações de uma etiqueta for atualizada.
2.1.2 Etiqueta 1a
Esta etiqueta esta relacionada ao órgão de segundo nível, ou seja, que etá ligado ao órgão de primeiro nível, configurado no item anterior. Nesta etiqueta será configurado o texto para Coordenação/ Linha de Negócios. Os dados utilizados para esta etiqueta são cadastrados na opção Coordenações do menu Patrimônio. Após implementar as alterações clique no botão “Gravar alterações”.
figura 32
Manual de Instalação, Administração e Uso do CACIC 51/57

CACIC – Configurador Automático e Coletor de Informações Computacionais
2.1.3 Etiqueta 2Esta etiqueta esta relacionada ao órgão de terceiro nível, ou seja, que etá ligado ao órgão de segundo nível, configurado no item anterior. Nesta etiqueta será configurado o texto para Diretoria/Órgão. Os dados utilizados para esta etiqueta são cadastrados na opção Órgãos do menu Patrimônio. Após implementar as alterações clique no botão “Gravar alterações”.
figura 33
2.1.4 Etiquete 3Esta etiqueta pode ser usada para armazenar as informações sobre a local físico onde se encontra a estação, por exemplo: prédio/sala/ramal/nome do usuário. Seu tamanho máximo é de 100 caracteres (varchar(100)). No meu caso estou solicitando: Local (Seção/Sala – Ramal – Usuário).
figura 34
2.1.5 Etiqueta 4 a 9As demais etiquetas podem ser usadas ou não, para isso basta definir se ela será exibida ou não. Nestas etiquetas pode-se fazer o levantamento do número de patrimônio da estação (pode fazer parte do nome do computador), do monitor, dos periféricos que estão conectados a estação (impressoras/multifuncionais, gravador de CD externo, HD externo, scanner, etc..), ou mesmo registar o número de série do equipamento. Atenção! O tamanho máximo é de 20 caracteres (varchar(20)).
Pode-se configurar também para que o CACIC faça o controle da duplicação da informação que foi inserida.
figura 35
2.2 Diretorias
Item para fazer o cadastramento e atualização dos órgão de primeiro nível da empresa. Para incluir um Diretoria clique no botão “Incluir Gerencia.”Para alterar ou excluir, clique no nome da Diretoria para ter acesso a tela de edição dos dados. Após realizar as alterações desejadas clique no botão Gravar Alterações, para excluir clique no botão Excluir Gerencia e depois confirme a exclusão desejada na janela de confirmação.
Manual de Instalação, Administração e Uso do CACIC 52/57

CACIC – Configurador Automático e Coletor de Informações Computacionais
figura 36
Abaixo temos a tela de cadastro da Diretoria (órgão de 1º nível), para realizar o cadastro clique no botão “Gravar informações”.
figura 37
Gerencia – Nome da Diretoria, ou seja, do órgão de 1º nível (obrigatório);
Endereço – Endereço onde o órgão se localiza;
Bairro – Bairro onde o órgão se localiza;
Cidade e Unidade Federativa (UF) – Cidade e UF do órgão;
Responsável – Pessoa de contato com o órgão;
E-mail – Endereço eletrônico do contato com o órgão;
Telefone Um e Dois – Telefones de contato;
2.3 Coordenações
Item para fazer o cadastramento e atualização dos órgão de segundo nível da empresa. Para incluir uma Coordenação clique no botão “Incluir Coordenação.”Para alterar ou excluir, clique no nome da Coordenação para ter acesso a tela de edição dos dados. Após realizar as alterações desejadas clique no botão Gravar Alterações, para excluir clique no botão Excluir Coordenação e depois confirme a exclusão desejada na janela de confirmação.
Manual de Instalação, Administração e Uso do CACIC 53/57

CACIC – Configurador Automático e Coletor de Informações Computacionais
figura 38
Abaixo temos a tela de cadastro da Coordenação (órgão de 2º nível) onde cadastra-se o nome do órgão e o associa a uma Diretoria que foi previamente cadastrada (item anterior). Para realizar o cadastro clique no botão “Gravar informações”.
figura 39
2.4 ÓrgãosItem para fazer o cadastramento e atualização dos órgão de terceiro nível da empresa. Para incluir um Órgão clique no botão “Incluir Órgão.”
Para alterar ou excluir, clique no nome do Órgão para ter acesso a tela de edição dos dados. Após realizar as alterações desejadas clique no botão “Gravar Alterações”, para excluir clique no botão “Excluir Órgão” e depois confirme a exclusão desejada na janela de confirmação.
figura 40
Abaixo temos a tela de cadastro do Órgão (órgão de 3º nível) e após preencher as informações, clique no botão “Gravar informações” para realizar o cadastro;
O cadastro do Órgão possui basicamente as mesmas informações da Diretoria e deve-se fazer as seguintes associações:
Local – Nome do local que foi cadastrado no ambiente Web e/ou pela opção Administração / Cadastros / Locais. Identifica o local onde a sub-rede que atende ao órgão está cadastrada.
Gerencia – Diretoria (órgão de 1º nível) ao qual o órgão está ligado e foi previamente cadastrada (item 2.9.2).
Coordenação – Coordenação (órgão de 2º nível) ao qual o órgão está diretamente ligado e foi previamente cadastrada (item anterior - 2.9.3).
Manual de Instalação, Administração e Uso do CACIC 54/57

CACIC – Configurador Automático e Coletor de Informações Computacionais
figura 41
2.5 Opções
Se você configurou o CACIC para fazer a coleta automática de patrimônio, nesta opção é possível configurar o comportamento desta coleta. Após realizar as configurações clique no botão “Gravar alterações”.
figura 42
Intervalo – Intervalo de tempo que o agente esperará para pedir a atualização das informações patrimoniais, ou seja, exibir a janela de coleta de patrimônio para o usuário da estação para que ele possa atualizá-las;
Abrir janela de coletas - Selecione esta opção para pedir a atualização das informações patrimoniais ao usuário quando a estação mudar de lugar (outro ponto de rede), ou seja,
Manual de Instalação, Administração e Uso do CACIC 55/57

CACIC – Configurador Automático e Coletor de Informações Computacionais
quando for detectado alteração de IP da estação ou IP da rede;
Atenção! Havendo a troca do número IP da estação, o CACIC interpretará que esta teve sua localidade alterada, sendo assim será executado a coleta de informações patrimoniais para atualização dos dados. Caso sua rede utilize o serviço de DHCP dinâmico, onde as estações recebem automaticamente um endereço IP, esta coleta poderá ocorrer com mais frequência, dependendo do tempo de “empréstimo” do nº IP definido no servidor DHCP.Neste caso para utilizar esta opção, o aconselhável é a utilização do DHCP Fixo, ou seja, a utilização do serviço DHCP configurado com uma lista contendo o MAC cadastrado, onde a cada distribuição de IP o servidor gerará o mesmo número IP para a estação cadastrada.OBS: Nesse caso novas estações conectadas a rede não receberão endereço IP até o seu cadastramento no servidor de DHCP. (contribuição: Ricardo Valente)
Endereço Eletrônico – relação de e-mails que serão notificados quando o usuário atualizar as informações patrimoniais;
Destacar Duplicidade - Selecione os itens de patrimônio que se deseja ver destacado, no relatório de patrimônio, quando houver duplicidade;
2.6 MapaCACICSoftware, que pode ser obtido na opção Repositório da página Principal (figura 3), é um executável avulso para realizar a Coleta de Informações Patrimoniais de forma manual/presencial, ou seja, deve ser executado na estação de trabalho do usuário. Como já havia comentado muitas/algumas instituições não adotaram a coleta automática de informações patrimoniais, pois procuraram evitar transtornos para o usuário da estação e também a inclusão de informações erradas ou inconsistentes.Para usar este recurso é necessário que as pessoas que farão o serviço de entrada de dados sejam cadastradas no gerente Web como um usuário “Técnico” (tipo de acesso). O técnico além de poder atualizar os dados patrimoniais através do mapaCACIC, terá acesso no gerente Web as opções de menu Página Principal, Computadores, Relatórios (Antivírus OfficeScan, Hardware (configurações de hardware), Alterações de Hardware, TCP/IP, Variáveis de Ambiente), Acesso (alterar sua senha), Repositório, Projeto CACIC e Comunidade CACIC.
figura 44
Atenção! Para a coleta de informações patrimoniais funcionar corretamente é necessário que as informações de Diretoria (2.9.2), Coordenações (2.9.3) e Órgãos (2.9.4) sejam cadastradas previamente.
Manual de Instalação, Administração e Uso do CACIC 56/57

CACIC – Configurador Automático e Coletor de Informações Computacionais
Contribuições são bem-vindas!Muitos podem se perguntar em como poderiam ajudar se não sabem programar... As áreas de contribuições são muitas e, como software livre e aberto, sempre conta-se com o apoio em diversas áreas de conhecimento como melhoria do manual de instalação, administração e uso do CACIC, atualizar ou criar traduções, testes de qualidade e desempenho entre outras.
No entanto, geralmente percebem-se necessidades de melhorias para ganhos em desempenho, segurança ou um sistema não sujeitos a falhas além de solicitações de novos recursos. Para tanto, analistas/programadores de sistemas são necessários e sempre bem-vindos, afinal de contas estamos falando aqui de um software e melhor ainda um software livre. Para saber mais como contribuir acesse o sítio da Comunidade5 e/ou do Desenvolvedor6 do CACIC para obter detalhes.
Destacamos aqui o sítio do desenvolvedor que é o ambiente para serem reportados incidentes (problemas, erros) e solicitações de novos recursos para o sistema e, bastante importante também, como local onde escrever a documentação (manuais e artefatos de sistema) e acompanhamento da evolução do código fonte do CACIC.
Referências• Portal do Software Público Brasileiro – http://www.softwarepublico.gov.br
• Portal da Comunidade CACIC – http://www.softwarepublico.gov.br/ver-comunidade?community_id=3585
• Portal do Desenvolvedor do CACIC – http://svn.softwarepublico.gov.br/trac/cacic
• Ferramentas usadas na elaboração desse manual
◦ OpenOffice_Writer/Draw – www.openffice.org, www.broffice.org
◦ Freemind – freemind.sourceforge.net
◦ Gimp – www.gimp.org
• Outros endereços na internet
◦ Instalação do Red Hat 5.0 – http://www.redhat.com/docs/manuals/enterprise/RHEL-5-manual/Installation_Guide-en-US/index.html
◦ Site do Jarbas Teixeira – www.jarbasteixeira.pro.br
5 Portal da Comunidade CACIC – http://www.softwarepublico.gov.br/ver-comunidade?community_id=35856 Portal do Desenvolvedor do CACIC – http://svn.softwarepublico.gov.br/trac/cacic
Manual de Instalação, Administração e Uso do CACIC 57/57