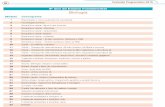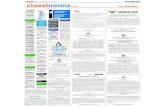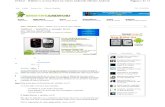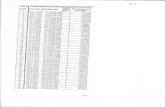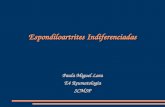E4 Influência da luz CienTIC 8 Ciências Naturais – 8. o ano.
Manual Celular Xperia e4
-
Upload
diego-sobreira -
Category
Documents
-
view
42 -
download
0
description
Transcript of Manual Celular Xperia e4
-
Manual do usurio
Xperia E4 DualE2115
-
ndiceIntroduo......................................................................................6
Sobre este Manual do usurio.............................................................6Viso geral..........................................................................................6Montagem..........................................................................................7Ligando o dispositivo pela primeira vez...............................................9Por que eu preciso de uma conta do Google?...............................10Carregando seu dispositivo...............................................................11
Aprendizagem dos conceitos bsicos.........................................12Usando a tela sensvel ao toque........................................................12Bloqueio e desbloqueio da tela.........................................................14Tela inicial.........................................................................................14Tela Aplicativo...................................................................................16Navegar por aplicativos.....................................................................17Aplicativos pequenos........................................................................18Widgets............................................................................................18Atalhos e pastas...............................................................................19Plano de fundo e temas....................................................................20Criando uma captura de tela.............................................................21Gravando sua tela.............................................................................21Status e notificaes.........................................................................22cones na barra de status..................................................................23Viso geral dos aplicativos................................................................25
Download de aplicativos..............................................................27Download de aplicativos do Google Play.......................................27Download de aplicativos de outras fontes.........................................27
Internet e redes............................................................................28Navegando na Web..........................................................................28Configuraes de Internet e MMS ....................................................28Wi-Fi..............................................................................................29Compartilhar a conexo de dados mveis........................................31Controlando o uso de dados.............................................................32Selecionando redes celulares............................................................33Redes virtuais privadas (VPNs)..........................................................34
Sincronizando dados em seu dispositivo....................................35Sincronizando com contas on-line....................................................35Sincronizao com o Microsoft Exchange ActiveSync.................35Sincronizar com o Outlook usando um computador.......................36
Configuraes bsicas.................................................................37Acesso s configuraes..................................................................37
2
Esta a verso on-line desta publicao. Imprima-a apenas para uso pessoal.
-
Som, toque de chamada e volume....................................................37Proteo do chip..............................................................................38Usar vrios chips...............................................................................39Configuraes da tela.......................................................................40Daydream.........................................................................................40Bloqueio de tela................................................................................41Configuraes do idioma..................................................................43Data e hora.......................................................................................43Aprimorando a sada de som............................................................43
Digitando texto.............................................................................45Teclado na tela..................................................................................45Teclado telefnico.............................................................................46Fornecendo texto com a entrada de voz...........................................47Editando texto...................................................................................47Personalizar o teclado do Xperia.......................................................48
Chamando....................................................................................49Fazendo chamadas...........................................................................49Recebendo chamadas......................................................................50Chamadas em andamento................................................................52Usando o registro de chamadas.......................................................52Encaminhar chamadas......................................................................53Restrio de chamadas....................................................................53Chamadas mltiplas..........................................................................54Chamadas em conferncia...............................................................54Correio de voz...................................................................................55Chamadas de emergncia................................................................55
Contatos.......................................................................................57Transferir contatos............................................................................57Pesquisa e exibio de contatos.......................................................58Adio e edio de contatos.............................................................59Adicionando informaes de contato mdicas e de emergncia.......60Favoritos e grupos............................................................................61Enviando informaes de contato.....................................................62Evitando duplicar entradas no aplicativo Contatos............................62Fazer backup de contatos.................................................................63
Troca de mensagens e bate-papo...............................................64Lendo e enviando mensagens...........................................................64Organizando suas mensagens..........................................................65Chamada a partir de uma mensagem...............................................66Configuraes das mensagens.........................................................66Mensagens instantneas e bate-papo por vdeo...............................67
3
Esta a verso on-line desta publicao. Imprima-a apenas para uso pessoal.
-
Email.............................................................................................68Configurando o e-mail.......................................................................68Enviando e recebendo mensagens de email.....................................68Painel de visualizao de emails........................................................69Organizando suas mensagens de e-mail...........................................70Configuraes da conta de e-mail.....................................................71Gmail.............................................................................................71
Msica..........................................................................................73Transferir msica para o dispositivo..................................................73Ouvir msica.....................................................................................73Menu da tela inicial do Walkman....................................................74Listas de reproduo........................................................................75Compartilhamento de msica...........................................................76Aprimorando o som..........................................................................76Visualizador ......................................................................................76Reconhecer msica com o TrackID...............................................77
Rdio FM......................................................................................79Escutando rdio................................................................................79Estaes de rdio favoritas...............................................................80Configuraes de som......................................................................80
Cmera.........................................................................................81Tirar fotografias e gravar vdeos.........................................................81Deteco de rosto............................................................................82Usando o Smile Shutter para capturar rostos sorridentes..............83Adicionando a posio geogrfica s suas fotos...............................83Configuraes gerais da cmera.......................................................83Configuraes da cmera fotogrfica................................................86Configuraes da filmadora...............................................................90
Fotos e vdeos no lbum.............................................................93Exibindo fotografias e vdeos.............................................................93Compartilhando e gerenciando fotografias e vdeos..........................94Edio de fotografias com o aplicativo Editor de fotografias..............95Editar vdeos com o aplicativo Movie Creator....................................96Ocultar fotografias e vdeos...............................................................96menu da tela Incio do lbum............................................................97Visualizando suas fotografias em um mapa.......................................98
Vdeos........................................................................................100Assistir a vdeos no aplicativo Filmes...............................................100Transferir contedo de vdeo para o dispositivo...............................101Gerenciamento do contedo de vdeo............................................101
Conectividade............................................................................102Espelhando a tela de seu dispositivo sem fio em uma TV................102
4
Esta a verso on-line desta publicao. Imprima-a apenas para uso pessoal.
-
Compartilhando contedo com dispositivos DLNA Certified........102Tecnologia sem fio Bluetooth.......................................................105
Aplicativos e recursos inteligentes que economizam tempo.....108Controlar acessrios e configuraes com o Smart Connect..........108
Viagem e mapas.........................................................................110Usando servios de local................................................................110Google Maps e navegao..........................................................110Usando trfego de dados durante viagens......................................112Modo avio.....................................................................................112
Agenda e alarme........................................................................113Agenda...........................................................................................113Alarme e relgio..............................................................................114
Suporte e manuteno...............................................................117Suporte para seu dispositivo...........................................................117Ferramentas do computador...........................................................117Atualizao do seu dispositivo........................................................118Encontrando um dispositivo perdido ..............................................120Encontrar o nmero de identificao de seu dispositivo..................120Bateria e gesto de energia.............................................................121Memria e armazenamento.............................................................123Gerenciar arquivos com um computador........................................124Fazer backup e restaurar contedo.................................................125Executar testes de diagnstico em seu dispositivo..........................127Reiniciar e redefinir..........................................................................128Reciclando seu dispositivo..............................................................129Limitaes dos servios e recursos.................................................129Informaes legais..........................................................................129
5
Esta a verso on-line desta publicao. Imprima-a apenas para uso pessoal.
-
IntroduoSobre este Manual do usurioEste o Xperia E4 Dual Manual do usurio para a verso de software Android4.4.4. Se voc no estiver certo sobre qual verso do software seu dispositivo estexecutando, verifique no menu "Configuraes". Para obter mais informaes sobreatualizaes de software, consulte Atualizao do seu dispositivo na pgina 118.
Para verificar a verso de software atual de seu dispositivo1 Na Tela inicial, toque rapidamente em .2 Localize e toque rapidamente em Config. > Sobre o telefone > Verso do
Android.
Viso geral
6
Esta a verso on-line desta publicao. Imprima-a apenas para uso pessoal.
-
1. Luz de carregamento/notificao
2. Lente da cmera frontal
3. Sensor de proximidade/luz
4. Fone de ouvido
5. Tecla liga/desliga
6. Tecla de zoom/volume
7. Microfone
8. Conector do fone de ouvido
9. rea da antena Wi-Fi/GPS/Bluetooth
10. Lente da cmera principal
11. Luz da cmera
12. Porta para cabo USB/carregador
13. Alto-falante
MontagemUma folha de plstico de proteo est presa tela. preciso remover o plstico antesde usar a tela sensvel ao toque. Caso contrrio, a tela sensvel ao toque poder nofuncionar corretamente.
Para remover a tampa traseira
Insira a unha na abertura (como indicado na ilustrao) e levante a tampa.Para anexar a tampa traseira
1 Coloque a tampa traseira na parte de trs do dispositivo e pressione os cantosinferiores para baixo para fix-los no lugar.
2 Movendo-se de baixo para cima, pressione os cantos da tampa para baixo atque a tampa se encaixe no lugar com um clique.
Para inserir os microchipsSe voc inserir um microchip enquanto o dispositivo estiver ligado, ele ser reiniciadoautomaticamente.
7
Esta a verso on-line desta publicao. Imprima-a apenas para uso pessoal.
-
Remova a tampa traseira e insira os microchips nos compartimentoscorrespondentes com os contatos dourados voltados para baixo.
preciso usar um microchip para que o seu dispositivo funcione corretamente. Alguns chipsde tamanho padro permitem desacoplar um microchip integrado. Depois de remover omicrochip do chip de tamanho padro, voc no poder coloc-lo e voltar a usar o chip detamanho padro. Se voc no tiver um microchip ou se o chip atual no contiver ummicrochip destacvel, contate a sua operadora de rede para obter informaes sobre comoobter ou trocar o seu chip.
Para inserir um carto de memria
1 Remova a tampa traseira.2 Insira o carto de memria no respectivo compartimento, com os contatos
dourados voltados para baixo.
8
Esta a verso on-line desta publicao. Imprima-a apenas para uso pessoal.
-
Para remover os microchips e
1 Retire a tampa traseira.2 Puxe os microchips de seus compartimentos e remova-os totalmente.
Para remover o carto de memria
1 Desligue o telefone ou desmonte o carto de memria em Configuraes >Armazenamento > Desconectar carto SD.
2 Remova a tampa traseira e, em seguida, puxe o carto de memria para fora pararemov-lo.
Ligando o dispositivo pela primeira vezNa primeira vez que voc inicia o seu dispositivo, um guia de configurao aberto paraajudar a definir as configuraes bsicas, entrar em contas online e personalizar odispositivo. Por exemplo, se voc tiver uma conta Sony Entertainment Network, poderefetuar login aqui e configur-la imediatamente.
Voc tambm pode acessar o guia de configurao posteriormente no menu deConfiguraes.
Para ligar o dispositivoVerifique se a bateria est carregada por pelo menos 30 minutos antes de ligar o dispositivopela primeira vez.
9
Esta a verso on-line desta publicao. Imprima-a apenas para uso pessoal.
-
1 Pressione e segure a tecla liga-desliga at que o dispositivo vibre.2 Digite o PIN do seu chip quando solicitado e, em seguida, toque em .3 Espere um instante at que o dispositivo seja iniciado.
O PIN do chip fornecido inicialmente pela sua operadora de rede, mas voc pode alter-lomais tarde no menu de Configuraes. Para corrigir um erro cometido ao inserir o PIN dochip, toque em .
Para desligar o dispositivo1 Pressione e segure a tecla liga-desliga at que o menu de opes seja aberto.2 No menu de opes, toque rapidamente em Desligar.3 Toque rapidamente em OK.
Pode levar algum tempo at que o dispositivo seja desligado.
Por que eu preciso de uma conta do Google?Seu dispositivo Xperia da Sony executado na plataforma Android desenvolvidapelo Google. Uma srie de aplicativos e servios do Google est disponvel em seudispositivo quando voc o adquire, por exemplo, Gmail, Google Maps, YouTubee Google Play, a loja on-line para baixar aplicativos Android. Para obter a maioriadesses servios, voc precisa criar uma conta do Google. Por exemplo, uma conta doGoogle ser obrigatria se voc quiser:
Baixar e instalar aplicativos do Google Play. Sincronizar os emails, os contatos e a agenda. Bater papo com os amigos usando o aplicativo Hangouts. Sincronizar seu histrico de navegao e favoritos.
Para mais informaes sobre o Android e o Google, acessewww.sonymobile.com/support.
Para configurar uma conta do Google em seu dispositivo1 Na Tela inicial, toque rapidamente em .2 Localize e toque rapidamente em Config. > Adicionar conta > Google.3 Siga o assistente de registro para criar uma conta do Google ou conecte-se se
j possuir uma conta.
Tambm possvel conectar-se ou criar uma conta do Google a partir do manual deconfigurao na primeira vez em que voc ligar o dispositivo. Ou voc pode ficar on-line ecriar uma conta em www.google.com/accounts.
10
Esta a verso on-line desta publicao. Imprima-a apenas para uso pessoal.
-
Carregando seu dispositivoSeu dispositivo tem uma bateria recarregvel incorporada que deve ser substitudasomente pela Sony ou por um centro de reparos autorizado pela Sony. Nunca tenteabrir ou desmontar esse dispositivo voc mesmo. Abrir o dispositivo pode causar danosque anulam a garantia.
Quando voc adquire o dispositivo, a bateria vem parcialmente carregada. Voc podecontinuar usando seu dispositivo durante o carregamento. Leia mais sobre a bateria ecomo melhorar o desempenho em Bateria e gesto de energia na pgina 121.
Para carregar seu dispositivo
1 Conecte o carregador a uma tomada.2 Conecte uma extremidade do cabo USB ao carregador (ou porta USB de um
computador).3 Conecte a outra extremidade do cabo microporta USB do dispositivo, com o
smbolo USB voltado para cima. A luz de notificao acende quando ocarregamento comea.
4 Quando o dispositivo estiver completamente carregado, desconecte o cabo dodispositivo, puxando-o diretamente. No entorte o conector.
Se a bateria estiver totalmente descarregada, poder levar alguns minutos antes que a luz denotificao acenda e o cone de carregamento seja exibido.
Status da luz de notificao da bateriaVerde O nvel de carga da bateria est acima de 90%
Vermelho piscando A bateria est carregando e seu nvel de carga est abaixo de 15%
Laranja A bateria est carregando e seu nvel de carga est abaixo de 90%
11
Esta a verso on-line desta publicao. Imprima-a apenas para uso pessoal.
-
Aprendizagem dos conceitos bsicosUsando a tela sensvel ao toque
Tocando
Abra ou selecione um item. Marque ou desmarque uma caixa de seleo ou opo. Digite o texto usando o teclado na tela.
Tocando e segurando
Mova um item. Ative o menu especfico do item. Ative o modo de seleo, por exemplo, para selecionar vrios itens em uma lista.
12
Esta a verso on-line desta publicao. Imprima-a apenas para uso pessoal.
-
Beliscando e afastando
Amplie ou reduza uma pgina da Web, uma fotografia ou um mapa.Passando o dedo
Pagine uma lista para cima ou para baixo. Pagine para a esquerda ou a direita, por exemplo, entre os painis da tela Inicial.
13
Esta a verso on-line desta publicao. Imprima-a apenas para uso pessoal.
-
Movendo-se
Pagine rapidamente, por exemplo, em uma lista ou uma pgina da Web. Voc podeinterromper o movimento de paginao ao tocar na tela.
Bloqueio e desbloqueio da telaQuando seu dispositivo est ligado e deixado ocioso durante um determinado perodode tempo, a tela escurece para economizar bateria e bloqueia automaticamente. Estebloqueio evita as aes no desejadas na tela sensvel ao toque quando voc no estusando o telefone. Quando voc adquire o dispositivo, um bloqueio de deslize de telabsico j vem definido. Ou seja, voc tem que deslizar para cima ou para baixo na telapara desbloque-la. Posteriormente, voc pode alterar as configuraes de segurana eadicionar outros tipos de bloqueio. Consulte Bloqueio de tela na pgina 41.
Para ativar a tela Pressione rapidamente a tecla liga-desliga .
Para bloquear a tela Quando a tela est ativa, pressione rapidamente a tecla liga/desliga .
Tela inicialA Tela inicial o ponto de incio para usar seu dispositivo. semelhante rea detrabalho em uma tela do computador. A tela Inicial pode ter at sete painis, que ampliada para alm da largura de exibio normal da tela. O nmero dos painis da telaInicial representado por uma srie de pontos na parte inferior da tela Inicial. O pontodestacado exibe o painel no qual voc est atualmente.
14
Esta a verso on-line desta publicao. Imprima-a apenas para uso pessoal.
-
Para ir para a tela inicial Pressione .
Para percorrer a tela inicial
Painis da tela InicialVoc pode adicionar novos painis sua tela Inicial (at sete painis, no mximo) eexcluir painis. Tambm pode definir o painel que deseja usar como o painel principal datela Inicial.
Para definir um painel como o painel principal da tela inicial1 Toque e segure uma rea vazia da Tela inicial at que o dispositivo vibre.2 Toque e deslize para a esquerda ou para a direita para procurar o painel que voc
deseja definir como painel principal da tela inicial e, em seguida, toquerapidamente em no canto superior do painel.
Para adicionar um painel tela inicial1 Toque e segure uma rea vazia da Tela inicial at que o dispositivo vibre.2 Toque e deslize para a esquerda ou para a direita para procurar os painis e, em
seguida, toque rapidamente em .
15
Esta a verso on-line desta publicao. Imprima-a apenas para uso pessoal.
-
Para excluir um painel da tela inicial1 Toque e segure uma rea vazia da Tela inicial at que o dispositivo vibre.2 Toque e deslize para a esquerda ou para a direita para procurar o painel que
deseja excluir e, em seguida, toque rapidamente em .
Tela AplicativoA tela Aplicativo, aberta a partir da tela Incio, contm aplicativos pr-instalados em seudispositivo, alm dos aplicativos que voc baixar.
Para visualizar todos os aplicativos na tela Aplicativo1 Na tela inicial, toque em .2 Mova para a esquerda ou a direita na tela Aplicativo
Para abrir um aplicativo na tela Aplicativo Mova para a esquerda ou a direita para localizar o aplicativo. Em seguida, toque
no aplicativo.
Para abrir o menu da tela Aplicativos Quando a tela Aplicativo estiver aberta, arraste a borda esquerda da tela para a
direita.
Para mover um aplicativo na tela Aplicativos1 Para abrir o menu da tela Aplicativo, arraste a borda esquerda da tela Aplicativo
para a direita.2 Verifique se Classific. pessoal est selecionado em MOSTRAR APLICATIVOS.3 Toque e segure o aplicativo at que ele seja ampliado e o dispositivo vibre. Em
seguida, arraste-o para o novo local.
Para adicionar um atalho para um aplicativo tela inicial1 Na tela de aplicativos, toque e segure o cone de um aplicativo at que a tela vibre
e, em seguida, arraste o cone para a parte superior da tela. A tela inicial aberta.2 Arraste o cone para o local desejado na tela inicial e, em seguida, retire o dedo.
Para organizar os aplicativos na tela de aplicativos1 Para abrir o menu da tela de aplicativos, arraste a borda esquerda da tela de
aplicativos para a direita.2 Selecione a opo desejada em MOSTRAR APLICATIVOS.
16
Esta a verso on-line desta publicao. Imprima-a apenas para uso pessoal.
-
Para pesquisar um aplicativo na tela Aplicativo1 Para abrir o menu da tela Aplicativo, arraste a borda esquerda da tela Aplicativo
para a direita.2 Toque em Buscar aplicativos.3 Insira o nome do aplicativo que voc deseja pesquisar.
Para desinstalar um aplicativo na tela Aplicativo1 Para abrir o menu da tela Aplicativo, arraste a borda esquerda da tela Aplicativo
para a direita.2 Toque em Desinstalar. Todos os aplicativos desinstalveis so indicados por .3 Toque no aplicativo que voc deseja desinstalar e toque em Desinstalar.
Navegar por aplicativosVoc pode navegar entre os aplicativos usando as teclas de navegao, a barra defavoritos e a janela de aplicativos usados recentemente, o que permite alternarfacilmente entre todos os aplicativos usados recentemente. Alguns aplicativos sofechados quando voc pressiona para sair, enquanto outros so pausados oucontinuam em execuo em segundo plano. Se o aplicativo for pausado ou estiver emexecuo em segundo plano, voc poder continuar de onde parou na prxima vez queabri-lo.
1 Janela de aplicativos usados recentemente: abra um aplicativo usado recentemente
2 Barra Favoritos: use um atalho para acessar os aplicativos ou widgets
3 Tecla de navegao Tarefas: abra a janela de aplicativos usados recentemente e a barra de favoritos
4 Tecla de navegao Incio: saia de um aplicativo e volte para a tela Incio
5 Tecla de navegao Voltar: volte para a tela anterior em um aplicativo ou feche o aplicativo
Para abrir a janela de aplicativos usados recentemente Pressione a .
Para fechar todos os aplicativos usados recentemente Toque na e, em seguida, toque em Fechar todos.
Para abrir um menu em um aplicativo Ao usar o aplicativo, pressione .
No h um menu disponvel em todos os aplicativos.
17
Esta a verso on-line desta publicao. Imprima-a apenas para uso pessoal.
-
Aplicativos pequenosAplicativos pequenos so aplicativos em miniatura que so executados sobre outrosaplicativos na mesma tela, para possibilitar a execuo de vrias tarefassimultaneamente. Por exemplo, voc pode ter uma pgina da Web aberta mostrando osdetalhes das taxas de cmbio e abrir o aplicativo pequeno Calculadora sobre ela e fazerclculos. Voc pode acessar seus aplicativos pequenos por meio da barra de favoritos.Para baixar mais aplicativos pequenos, acesse o Google Play.
Para abrir um aplicativo pequeno1 Para fazer a barra de favoritos aparecer, pressione .2 Toque no aplicativo pequeno que deseja abrir.
Voc pode abrir vrios aplicativos pequenos ao mesmo tempo.
Para fechar um aplicativo pequeno Toque rapidamente em na janela do aplicativo pequeno.
Para fazer o download de um aplicativo pequeno1 Na barra de favoritos, toque em , em seguida, toque em e em .2 Procure o aplicativo pequeno que deseja baixar e, em seguida, siga as instrues
para baix-lo e concluir a instalao.
Para mover um small app Quando o small app for aberto, toque e segure o canto superior esquerdo do
small app e, em seguida, mova-o para o local desejado.
Para minimizar um small app Quando o small app for aberto, toque e segure o canto superior esquerdo do
small app e, em seguida, arraste-o para a borda direita ou para a borda inferior datela.
Para reorganizar os aplicativos pequenos na barra de favoritos Toque e segure em um aplicativo pequeno e arraste-o para a posio desejada.
Para remover um aplicativo pequeno da barra de favoritos Toque e segure em um aplicativo pequeno, depois arraste-o para .
Para restaurar um aplicativo pequeno removido anteriormente1 Abra a barra de favoritos e toque em .2 Toque e segure no aplicativo pequeno que voc deseja restaurar, depois arraste-
o para a barra de favoritos.
Para adicionar um widget como um aplicativo pequeno1 Para fazer a barra de favoritos aparecer, pressione .2 Toque em > > .3 Selecione um widget.4 Digite um nome para o widget, se desejar, depois toque em OK.
WidgetsWidgets so pequenos aplicativos que voc pode usar diretamente em na tela Inicial.Eles tambm funcionam como atalhos. Por exemplo, o widget Clima permite que vocveja informaes bsicas sobre o clima diretamente na tela Inicial. Mas quando voctoca no widget, o aplicativo Clima completo aberto. Voc pode baixar outros widgetsno Google Play.
18
Esta a verso on-line desta publicao. Imprima-a apenas para uso pessoal.
-
Para adicionar um widget na tela Incio1 Toque e segure uma rea vazia da Tela inicial at que o dispositivo vibre e, em
seguida, toque rapidamente em Widgets.2 Localize e toque rapidamente no widget que deseja adicionar.
Para redimensionar um widget1 Toque e segure um widget at que ele seja ampliado e o dispositivo vibre. Em
seguida, libere o widget. Se o widget puder ser redimensionado, por exemplo owidget da Agenda, um quadro realado e pontos de redimensionamentoaparecero.
2 Arraste os pontos para dentro ou para fora para diminuir ou expandir o widget.3 Para confirmar o novo tamanho do widget, toque rapidamente em qualquer lugar
da Tela inicial.
Para mover um widget Toque e segure o widget at que ele seja ampliado e o dispositivo vibre. Em
seguida, arraste-o para o novo local.
Para remover um widget Toque e segure no widget at que ele seja ampliado e o dispositivo vibre. Em
seguida, arraste-o para no topo da tela.
Atalhos e pastasUse atalhos e pastas para gerenciar seus aplicativos e manter sua tela Inicial organizada.
19
Esta a verso on-line desta publicao. Imprima-a apenas para uso pessoal.
-
1 Acessar um aplicativo usando um atalho
2 Acessar uma pasta contendo aplicativos
Para adicionar um atalho para um aplicativo tela inicial1 Toque e segure em uma rea vazia na Tela inicial at o dispositivo vibrar e o menu
de personalizao aparecer.2 No menu de personalizao, toque rapidamente em Aplicativos.3 Navegue pela lista de aplicativos e selecione um aplicativo. O aplicativo
selecionado ser adicionado Tela inicial.
Na etapa 3, voc tambm pode tocar rapidamente em Atalhos e, em seguida, selecionar umaplicativo na lista disponvel. Se voc usar este mtodo para adicionar atalhos, alguns dosaplicativos disponveis permitiro a adio da funcionalidade especfica ao atalho.
Para mover um item na tela inicial Toque e segure o item at que ele seja ampliado e o dispositivo vibre. Em
seguida, arraste o item para o novo local.
Para remover um item da tela Incio Toque e segure no item at que ele seja ampliado e o dispositivo vibre. Em
seguida, arraste-o para no topo da tela.
Para criar uma pasta na tela inicial Toque e segure em um cone de aplicativo ou em um atalho at ele se ampliar ou
o dispositivo vibrar e, ento, arraste-o e solte-o em outro cone de aplicativo ouatalho.
Para adicionar itens a uma pasta na tela inicial Toque e segure um item at que ele seja ampliado e o dispositivo vibre. Em
seguida, arraste o item para a pasta.
Para renomear uma pasta na tela inicial1 Toque rapidamente na pasta para abri-la.2 Toque rapidamente na barra de ttulo da pasta para mostrar o campo Nome da
pasta.3 Digite o novo nome da pasta e toque rapidamente em Concludo.
Plano de fundo e temasVoc pode adaptar a tela Inicial ao seu prprio estilo usando papis de parede ediferentes temas. Voc tambm pode trocar o papel de parede na tela Bloquear.
20
Esta a verso on-line desta publicao. Imprima-a apenas para uso pessoal.
-
Para alterar o papel de parede da tela Inicial1 Toque e segure uma rea vazia em Tela inicial at o dispositivo vibrar.2 Toque em Papis parede e selecione uma opo.
Para configurar um tema1 Toque e segure uma rea vazia em Tela inicial at o dispositivo vibrar.2 Toque em Temas e selecione um tema.
Ao alterar um tema, o plano de fundo tambm alterado em alguns aplicativos.
Para alterar o papel de parede da tela de bloqueio1 Na tela inicial, toque em .2 Localize e toque em Configuraes > Personalizao > Bloqueio de tela.3 Selecione uma opo e, em seguida, siga as instrues para alterar o papel de
parede.
Criando uma captura de tela possvel capturar imagens estticas de qualquer tela em seu dispositivo como umacaptura de tela. As capturas de tela que voc cria so salvas automaticamente emlbum.
Para criar uma captura de tela1 Pressione e continue pressionando a tecla liga-desliga at uma janela de
informaes aparecer.2 Toque rapidamente no
Tambm pode fazer uma captura de tela, pressionado ao mesmo tempo a tecla liga-desliga ea tecla de volume para baixo at escutar um clique.
Para exibir sua captura de tela Arraste a barra de status totalmente para baixo e, depois, toque rapidamente na
captura de tela que deseja exibir.
Tambm pode exibir as capturas de tela abrindo o aplicativo lbum.
Gravando sua telaPode usar o recurso de gravao da tela para capturar vdeos daquilo que estacontecendo na tela de seu dispositivo. Este recurso til, por exemplo, quando desejacriar tutoriais ou gravar vdeos do que est jogando em seu dispositivo. Os videoclipesgravados so salvos automaticamente no lbum.
1 Minimize/retome a janela da tela de gravao
2 Grave sua tela
3 Grave sua tela quando a cmera frontal estiver ativada
4 Acesse as configuraes de gravao da tela
5 Feche a janela de gravao da tela
21
Esta a verso on-line desta publicao. Imprima-a apenas para uso pessoal.
-
Para gravar sua tela1 Pressione e continue pressionando a tecla liga-desliga at uma janela de
informaes aparecer.2 Toque rapidamente em .3 Quando a janela da tela de gravao aberta, toque rapidamente em . O
temporizador para gravao aparece.4 Para parar a gravao da tela, toque rapidamente no temporizador e, depois,
toque rapidamente em .
Para gravar sua tela quando a cmera frontal estiver ativada1 Quando a janela da tela de gravao estiver aberta, toque rapidamente em
para aparecer a janela de gravao da tela da cmera frontal.2 Para iniciar a gravao de sua tela e vdeo capturados pela cmera frontal, toque
rapidamente em .3 Para parar a gravao, toque rapidamente no temporizador e, depois toque
rapidamente em .4 Para desativar a janela de gravao da tela da cmera frontal, toque rapidamente
em .
Quando a janela de gravao da tela da cmera frontal abrir, arraste para redimensionar ajanela e toque rapidamente em para gravar uma foto fixa.
Para exibir as gravaes da tela recentes Aps as gravaes da tela terminarem, arraste para baixo a barra de status e,
depois, toque rapidamente para exibir as gravaes mais recentes de sua tela.
Tambm pode exibir as gravaes da tela no aplicativo lbum.
Status e notificaesOs cones na barra de status informam sobre eventos, como mensagens novas enotificaes da agenda, atividades em andamento, como downloads de arquivos, einformaes de status, como o nvel da bateria e a fora do sinal. Voc pode arrastar abarra de status para baixo para abrir o painel Notificao e lidar com suas notificaes.Voc tambm pode personalizar os cones e as notificaes selecionando quais conesdo sistema exibir na barra de status e selecionando os aplicativos com permisso paraenviar notificaes.
Para fechar ou abrir o painel Notificao
Para tomar uma ao em uma notificao Toque na notificao.
22
Esta a verso on-line desta publicao. Imprima-a apenas para uso pessoal.
-
Para destacar uma notificao do Painel de notificao Coloque o dedo sobre uma notificao e deslize para a esquerda ou direita.
Para limpar todas as notificaes do Painel de notificao Toque em Limpar.
Luz de notificaoA luz de notificao informa sobre o status da bateria e sobre alguns outros eventos. Porexemplo, uma luz branca piscando significa que h uma nova mensagem ou umachamada perdida.
cones na barra de status
cones de statusIntensidade do sinal
Sem sinal
Roaming
O GPRS est disponvel
O EDGE est disponvel
O 3G est disponvel
Rede de dados mveis disponvel
Enviando e baixando dados GPRS
Enviando e baixando dados EDGE
Enviando e baixando dados 3G
Enviando e baixando dados mveis
Status da bateria
A bateria est sendo carregada
Modo STAMINA ativado
O modo de bateria fraca est ativado
O modo avio est ativado
A funo Bluetooth est ativada
O chip no est inserido
Chip 1
Chip 2
O microfone est desativado
O telefone com viva-voz est ligado
Modo silencioso
Modo vibratrio
23
Esta a verso on-line desta publicao. Imprima-a apenas para uso pessoal.
-
Um alarme est configurado
O GPS est ativado
A sincronizao est em andamento
Problema com a entrada ou sincronizao
Dependendo de seu provedor de servios, rede e/ou regio, as funes ou serviosrepresentados por alguns cones nesta lista podero no estar disponveis.
Para gerenciar os cones da barra de status1 Na tela Incio, toque em .2 Localize e toque em Configuraes > Personalizao > cones da barra de
status.3 Marque as caixas de seleo para os cones do sistema que voc deseja que
apaream na barra de status.
cones de notificaoNova mensagem de texto ou mensagem multimdia
Chamada perdida
Chamada em andamento
O encaminhamento de chamadas est ativado
Nova mensagem de correio de voz
Nova mensagem de email
Uma conexo Wi-Fi est ativada e os dados esto sendo transmitidos
Baixando dados
Carregando dados
Dados mveis desativados
Est disponvel uma atualizao de software
Esto disponveis atualizaes do sistema
Baixando atualizaes do sistema
Toque para instalar as atualizaes do sistema baixadas
Tela capturada
Uma nova mensagem de chat do Hangouts chegou
Faa chamadas de vdeo com amigos usando o aplicativo do Hangouts
Prximo evento da agenda
Um aplicativo pequeno est em execuo
Smart Connect ativado
Reproduzindo uma msica
O rdio est em execuo
O dispositivo est conectado a um computador atravs de um cabo USB
O armazenamento interno est 75% cheio. Toque para transferir os dados parao carto de memria
24
Esta a verso on-line desta publicao. Imprima-a apenas para uso pessoal.
-
Mensagem de aviso
Mensagem de erro
Mais notificaes (no exibidas)
Nem todos os cones que podem aparecer no seu dispositivo so listados aqui. Esses conesservem para fins de referncia apenas e podem ser feitas alteraes sem aviso prvio.
Para gerenciar notificaes1 Na tela Incio, toque em .2 Localize e toque em Configuraes > Personalizao > Gerenciar notificaes.3 Marque as caixas de seleo para os aplicativos com permisso para enviar
notificaes.
Viso geral dos aplicativos
Use o aplicativo de Alarme e relgio para definir vrios tipos de alarmes.
Use o seu navegador para navegar e exibir as pginas da Web, alm degerenciar marcadores, textos e imagens.
Use o aplicativo de Calculadora para efetuar clculos bsicos.
Use o aplicativo de Agenda para controlar eventos e gerenciar seuscompromissos.
Use a cmera para fotografar e gravar clipes de vdeo.
Use o aplicativo de Contatos para gerenciar nmeros de telefone, endereos deemail e outras informaes relacionadas a seus contatos.
Acesse seus aplicativos, documentos e imagens baixados.
Use o aplicativo de Email para enviar e receber emails por meio de contasprivadas e corporativas.
Use o aplicativo do Facebook para se relacionar em redes sociais comamigos, familiares e colegas ao redor do mundo.
Procure e escute estaes de rdio FM.
Use o aplicativo de lbum para exibir e trabalhar com fotografias e vdeos.
Use o aplicativo do Gmail para ler, escrever e organizar mensagens de email.
Pesquise informaes no dispositivo e na Web.
Exiba o seu local atual, encontre outros locais e calcule rotas usando o GoogleMaps.
Acesse o Google Play para baixar aplicativos gratuitos e pagos para o seudispositivo.
Use o aplicativo de Mensagens para enviar e receber mensagens de texto emultimdia.
Use o aplicativo de Filmes para reproduzir vdeos no seu dispositivo ecompartilhar contedos com seus amigos.
Use o aplicativo Walkman para organizar e reproduzir msicas, audiolivros epodcasts.
Exiba artigos de notcias e previses meteorolgicas.
25
Esta a verso on-line desta publicao. Imprima-a apenas para uso pessoal.
-
Faa chamadas discando o nmero manualmente ou usando a funo dediscagem inteligente.
Otimize as configuraes para atender s suas exigncias.
Use o aplicativo do Hangouts para conversar com amigos on-line.
Identifique faixas de msica que voc escuta sua volta e obtenha informaesde artistas, lbuns e outras.
Use o YouTube para compartilhar e exibir vdeos do mundo inteiro.
Use o aplicativo de Suporte para acessar o suporte ao usurio no dispositivo.Por exemplo, voc pode acessar um Manual do usurio, informaes sobresoluo de problemas, alm de dicas e sugestes.
Baixe e instale novos aplicativos e atualizaes.
Alguns aplicativos no tm suporte ou no esto listados por todas as redes e/ou provedoresde servios em todas as reas.
26
Esta a verso on-line desta publicao. Imprima-a apenas para uso pessoal.
-
Download de aplicativosDownload de aplicativos do Google PlayO Google Play a loja on-line oficial do Google para o download de aplicativos, jogos,msicas, filmes e livros. Ele inclui aplicativos gratuitos e pagos. Antes de voc comear abaixar do Google Play, certifique-se de que haja conexo com a Internet,preferencialmente via Wi-Fi para restringir as tarifas do trfego de dados.
Para usar o Google Play, preciso ter uma conta do Google. O Google Play pode noestar disponvel em todos os pases ou regies.
Para baixar um aplicativo do Google Play1 Em Tela inicial, toque em 2 Localize e toque em Play Store.3 Localize um item que voc deseja baixar navegando pelas categorias ou usando
a funo de pesquisa.4 Toque no item para visualizar os detalhes e siga as instrues para concluir a
instalao.
Alguns aplicativos podero precisar acessar dados, configuraes e vrias funes sobre seudispositivo para funcionarem adequadamente. Instale e d permisses apenas para osaplicativos em que confia.
Voc pode visualizar as permisses concedidas a um aplicativo baixado ao tocar noaplicativo em Config. > Aplicativos.
Download de aplicativos de outras fontesQuando seu dispositivo estiver configurado para permitir downloads de outras fontesalm do Google Play, voc poder baixar os aplicativos diretamente de outros sites daWeb ao seguir as instrues de download relevantes.
A instalao de aplicativos de origem desconhecida ou no confivel pode danificar seudispositivo. Baixe aplicativos somente de fontes confiveis. Caso tenha alguma dvida oupreocupao, contate o provedor do aplicativo.
Para permitir o download dos aplicativos de outras fontes1 Em Tela inicial, toque em .2 Localize e toque em Configuraes > Segurana.3 Marque a caixa de seleo Fontes desconhecidas.4 Toque em OK.
Alguns aplicativos podero precisar acessar dados, configuraes e vrias funes sobre seudispositivo para funcionarem adequadamente. Instale e d permisses apenas para osaplicativos em que confia.
Voc pode visualizar as permisses concedidas a um aplicativo baixado ao tocar noaplicativo em Config. > Aplicativos.
27
Esta a verso on-line desta publicao. Imprima-a apenas para uso pessoal.
-
Internet e redesNavegando na WebO navegador da Web Google Chrome para os dispositivos Android vem pr-instalado na maioria dos mercados. Acesse http://support.google.com/chrome e cliqueno link "Chrome for Mobile" para obter informaes mais detalhadas sobre como usareste navegador da Web.
Para navegar com o Google Chrome1 Em Tela inicial, toque em .2 Localize e toque em .3 Se voc estiver usando o Google Chrome pela primeira vez, selecione fazer
login em uma conta do Google ou navegar com o Google Chrome de formaannima.
4 Digite um termo de pesquisa ou endereo da Web no campo de pesquisa eendereo. Em seguida, toque em Ir no teclado.
Configuraes de Internet e MMSPara enviar mensagens multimdia ou acessar a Internet quando no h rede Wi-Fidisponvel, nvoc precisa ter uma conexo de dados mvel funcionando comconfiguraes corretas de Internet e MMS (Multimedia Messaging Service). Veja essasdicas:
Para a maioria das redes e operadoras de celular, as configuraes de Internet e MMSvem pr-instaladas no dispositivo. Voc j pode comear a utilizar a Internet e enviarmensagens multimdia agora.
Em alguns casos, voc tem a opo de baixar as configuraes de Internet e MMS naprimeira vez que o dispositivo ligado quando um chip inserido. Tambm possvelbaixar essas configuraes mais tarde no menu Configuraes.
possvel adicionar, alterar ou excluir manualmente as configuraes de Internet e MMSno dispositivo a qualquer momento. Se alterar ou excluir uma configurao da Internetou MMS or engano, baixe novamente as configuraes da Internet e MMS.
Se no conseguir acessar a Internet por meio de uma rede celular ou se as mensagensmultimdia no estiverem funcionando, mesmo que as configuraes de Internet e MMStenham sido baixadas com sucesso para o dispositivo, consulte as dicas para soluode problemas de cobertura de rede, dados mveis e problemas com MMS especficaspara seu dispositivo em www.sonymobile.com/support/.
Se o modo STAMINA estiver ativado para economizar energia, todo o trfego de dadosmveis fica pausado quando a tela desliga. Se isso causar problemas de conexo, tente evitarque alguns aplicativos e servios fiquem pausados ou desative temporariamente o modoSTAMINA. Para obter mais informaes, consulte Viso geral dos recursos do modoSTAMINA na pgina 122.
Para baixar configuraes de Internet e MMS1 Na Tela inicial, toque rapidamente em .2 Localize e toque rapidamente em Config. > Mais... > Configuraes de Internet.3 Selecione o chip ou chips SIM para os quais deseja baixar as configuraes da
Internet e MMS.4 Toque em Aceitar. Depois que as configuraes tiverem sido baixadas com
sucesso, aparecer na barra de status e os dados mveis sero ligadosautomaticamente.
Se as configuraes no puderem ser baixadas para seu dispositivo, verifique a intensidadedo sinal de sua rede celular. V para um local aberto sem obstrues ou fique perto de umajanela e tente novamente.
28
Esta a verso on-line desta publicao. Imprima-a apenas para uso pessoal.
-
Para verificar se os dados mveis esto ativados ou desativados1 Em Tela inicial, toque em .2 Localize e toque em Config. > Mais... > Redes celulares.3 Selecione um chip SIM.4 Verifique se a caixa de seleo Trfego de dados mveis est marcada ou no.
Para adicionar configuraes de Internet e MMS manualmente1 Na Tela inicial, toque em .2 Localize e toque em Config. > Mais... > Redes celulares.3 Selecione um chip.4 Toque em Nomes dos Pontos de Acesso > .5 Toque rapidamente em Nome e digite um nome, conforme desejado.6 Toque em APN e insira o nome do ponto de acesso.7 Digite todas as outras informaes, conforme necessrio. Se no souber quais
informaes so necessrias, contate sua operadora de rede para obter maisdetalhes.
8 Quando concluir, toque rapidamente em , depois em Salvar.9 Para selecionar o APN que acabou de adicionar, toque rapidamente no boto de
opo ao lado do nome desse APN. Depois de selecionado, este APN se torna oAPN padro para servios de MMS e Internet.
Para exibir as configuraes de Internet e MMS baixadas1 Na Tela inicial, toque rapidamente em .2 Localize e toque rapidamente em Config. > Mais... > Redes celulares.3 Selecione um chip.4 Toque em Nomes dos Pontos de Acesso.5 Para exibir mais detalhes, toque rapidamente nos itens disponveis.
Se voc tiver vrias conexes disponveis, a conexo de rede ativa ser indicada por umboto marcado .
Wi-FiUse as conexes Wi-Fi para navegar na Internet, baixar aplicativos ou enviar e recebere-mails. Assim que voc tiver se conectado a uma rede Wi-Fi, seu dispositivo selembrar da rede e se conectar automaticamente a ele da prxima vez que voc estiverpor perto.
Algumas redes Wi-Fi exigem que voc faa login em uma pgina da Web antes queseja possvel obter acesso. Contate o administrador da rede Wi-Fi relevante para obtermais informaes.
As redes Wi-Fi disponveis podem ser abertas ou protegidas:
As redes abertas so indicadas por ao lado do nome da rede Wi-Fi. As redes protegidas so indicadas por ao lado do nome da rede Wi-Fi.
Algumas redes Wi-Fi no so exibidas na lista de redes disponveis porque no transmitemseu nome de rede (SSID). Se voc souber o nome da rede, poder adicion-la manualmente sua lista de redes Wi-Fi disponveis.
Para ativar o Wi-Fi1 Na Tela inicial, toque rapidamente em .2 Localize e toque rapidamente em Config..3 Arraste o controle deslizante ao lado de Wi-Fi para a direita para ativar a funo
Wi-Fi.
Poder demorar alguns segundos at que o Wi-Fi seja ativado.
29
Esta a verso on-line desta publicao. Imprima-a apenas para uso pessoal.
-
Para conectar-se a uma rede Wi-Fi automaticamente1 Na Tela inicial, toque rapidamente em .2 Localize e toque rapidamente em Config..3 Toque rapidamente em Wi-Fi. Todas as redes Wi-Fi disponveis so exibidas.4 Toque em uma rede Wi-Fi para conectar-se a ela. No caso de redes seguras,
digite a senha apropriada. ser exibido na barra de status quando voc seconectar.
Para pesquisar novas redes disponveis, toque rapidamente em e, ento, toque rapidamenteem Verificar. Se no conseguir conectar em uma rede Wi-Fi com sucesso, consulte as dicasde soluo de problemas para seu dispositivo em www.sonymobile.com/support/.
Para adicionar uma rede Wi-Fi manualmente1 Em Tela inicial, toque em .2 Localize e toque em Config. > Wi-Fi.3 Toque em .4 Insira as informaes de Nome da rede (SSID).5 Para selecionar o tipo de segurana, toque no campo Segurana.6 Se necessrio, digite uma senha.7 Para editar algumas opes avanadas, como as configuraes proxy e IP,
marque a caixa de seleo Mostrar opes avanadas e edite como quiser.8 Toque em Salvar.
Entre em contato com o administrador da rede Wi-Fi para obter a senha e o SSID da rede.
Aumentar a intensidade do sinal Wi-FiH vrias coisas que voc pode fazer para aumentar a intensidade de um sinal Wi-Fi:
Aproxime seu dispositivo de um ponto de acesso Wi-Fi. Afaste o ponto de acesso Wi-Fi de qualquer obstruo ou interferncia em potencial. No cubra a rea da antena Wi-Fi de seu dispositivo (a rea destacada na ilustrao).
Configuraes de Wi-FiQuando voc estiiver conectado a uma rede Wi-Fi ou quando houver redes Wi-Fidisponveis em sua vizinhana, ser possvel exibir o status dessas redes. Voc tambmpode ativar seu dispositivo para notific-lo sempre que uma rede Wi-Fi aberta fordetectada.
Se voc no estiver conectado a uma rede Wi-Fi, o dispositivo usar a conexo dedados mveis para acessar a Internet (caso voc tenha configurado e ativado umaconexo de dados mveis em seu dispositivo). Ao adicionar uma poltica de suspensode Wi-Fi, possvel especificar quando alternar do Wi-Fi para os dados mveis.
30
Esta a verso on-line desta publicao. Imprima-a apenas para uso pessoal.
-
Para habilitar notificaes de rede Wi-Fi1 Ligue o Wi-Fi se ele j no estiver ligado.2 Na Tela inicial, toque rapidamente em .3 Localize e toque rapidamente em Config. > Wi-Fi.4 Pressione .5 Toque rapidamente em Avanado.6 Marque a caixa de seleo Notificao de rede.
Para visualizar informaes detalhadas sobre uma rede Wi-Fi conectada1 Na Tela inicial, toque rapidamente em .2 Localize e toque rapidamente em Config. > Wi-Fi.3 Toque na rede Wi-Fi qual voc est conectado atualmente. As informaes
detalhadas de rede sero exibidas.
Para adicionar uma poltica de hibernao Wi-Fi1 Na Tela inicial, toque rapidamente em .2 Localize e toque rapidamente em Config. > Wi-Fi.3 Pressione .4 Toque rapidamente em Avanado.5 Toque rapidamente em WiFi ativo no modo de repouso.6 Selecione uma opo.
Compartilhar a conexo de dados mveisVoc pode compartilhar sua conexo de dados mvel com outros dispositivos de vriasmaneiras:
Vinculao por USB: compartilhe a sua conexo de dados mvel com um nicocomputador usando um cabo USB.
Vinculao por Bluetooth - compartilhe a sua conexo de dados mveis com at cincodispositivos por Bluetooth.
Ponto de acesso Wi-Fi porttil: compartilhe a sua conexo de dados mveissimultaneamente com at 8 dispositivos, incluindo dispositivos compatveis com atecnologia WPS.
Para compartilhar a conexo de dados usando um cabo USB1 Desative todas as conexes de cabo USB de seu dispositivo.2 Usando o cabo USB que veio com seu dispositivo, conecte o dispositivo a um
computador.3 Na Tela inicial, toque rapidamente em .4 Localize e toque rapidamente em Config. > Mais... > Vnculo e Roteador porttil.5 Marque a caixa de seleo Vinculao de USB e, em seguida, toque
rapidamente em OK, se solicitado. exibido na barra de status assim que vocestiver conectado.
6 Para parar de compartilhar sua conexo de dados, desmarque a caixa de seleoVinculao de USB ou desconecte o cabo USB.No possvel compartilhar a conexo de dados e o carto SD do dispositivo ao mesmotempo por meio de um cabo USB.
31
Esta a verso on-line desta publicao. Imprima-a apenas para uso pessoal.
-
Para usar seu dispositivo como um ponto de acesso Wi-Fi porttil1 Na Tela inicial, toque rapidamente em .2 Localize e toque rapidamente em Config. > Mais... > Vnculo e Roteador porttil.3 Toque rapidamente em Config. do Roteador Wi-Fi porttil > Configurar ponto de
acesso Wi-Fi.4 Digite as informaes de Nome da rede (SSID).5 Para selecionar o tipo de segurana, toque rapidamente no campo Segurana.
Se necessrio, digite uma senha.6 Toque rapidamente em Salvar.7 Toque rapidamente em e marque a caixa de seleo Roteador Wi-Fi porttil.8 Se solicitado, toque rapidamente em OK para confirmar. aparecer na barra de
status assim que o ponto de acesso Wi-Fi estiver ativo.9 Para parar de compartilhar sua conexo de dados via Wi-Fi, desmarque a caixa
de seleo Roteador Wi-Fi porttil.Para renomear ou proteger seu ponto de acesso porttil
1 Na Tela inicial, toque rapidamente em .2 Localize e toque rapidamente em Configuraes > Mais... > Vnculo e Roteador
porttil.3 Toque rapidamente em Config. do Roteador Wi-Fi porttil > Configurar ponto de
acesso Wi-Fi.4 Digite o Nome da rede (SSID) da rede.5 Para selecionar o tipo de segurana, toque rapidamente no campo Segurana.6 Se necessrio, digite uma senha.7 Toque rapidamente em Salvar.
Controlando o uso de dados possvel monitorar a quantidade de dados transferidos para e do seu dispositivo porsua conexo de dados mveis ou Wi-Fi durante determinado perodo. Por exemplo,tambm possvel ver a quantidade de dados usados por aplicativos individuais. Paradados transferidos por sua conexo de dados mveis, tambm possvel definir avisose limites de uso de dados para evitar cobranas adicionais.
Ajustar as configuraes de uso de dados pode ajudar a manter um controle mais acirrado douso de dados, mas no pode garantir que tarifas adicionais sejam de fato evitadas.
Para ligar ou desligar o trfego de dados1 Na Tela inicial, toque rapidamente em .2 Localize e toque rapidamente em Config. > Uso de dados.3 Selecione um chip SIM.4 Arraste o controle deslizante ao lado de Trafgo de dados mveis para ligar ou
desligar o trfego de dados.
Quando o trfego de dados estiver desligado, seu dispositivo ainda poder usar as conexesWi-Fi e Bluetooth.
Para definir um aviso de uso dos dados1 Verifique se o trfego de dados mveis est ativado.2 Em Tela inicial, toque em .3 Localize e toque em Config. > Uso de dados.4 Selecione um chip SIM.5 Para definir o nvel do aviso, arraste a linha de aviso para o valor desejado. Voc
receber uma notificao de aviso quando o volume de trfego dos dados atingiro nvel definido.
32
Esta a verso on-line desta publicao. Imprima-a apenas para uso pessoal.
-
Para definir um limite de uso dos dados mveis1 Verifique se o trfego de dados mveis est ativado.2 Em Tela inicial, toque em .3 Localize e toque em Config. > Uso de dados.4 Selecione um chip SIM.5 Marque a caixa de seleo Definir limite de dados mveis, se j no estiver
marcada e, em seguida, toque em OK.6 Para definir o limite de uso dos dados mveis, arraste a linha correspondente para
o valor desejado.
Quando o uso dos dados mveis atingir o limite definido, o trfego de dados mveis nodispositivo ser desligado automaticamente.
Para controlar o uso de dados mveis de aplicativos individuais1 Em Tela inicial, toque em .2 Localize e toque em Config. > Uso de dados.3 Selecione um chip SIM.4 Localize e toque no aplicativo desejado.5 Marque a caixa de seleo Restringir dados em 2 plano.6 Para acessar configuraes mais especficas do aplicativo (se disponveis), toque
em Ver configuraes do aplicativo e faa as alteraes desejadas.O desempenho dos aplicativos individuais poder ser afetado se voc alterar asconfiguraes de uso dos dados afins.
Para ver dados transferidos via Wi-Fi1 Na Tela inicial, toque rapidamente em .2 Localize e toque rapidamente em Config. > Uso de dados.3 Toque rapidamente em e marque a caixa de seleo Mostrar uso do Wi-Fi, se
ainda no estiver marcada.4 Toque rapidamente na guia Wi-Fi.
Selecionando redes celularesSeu dispositivo alterna automaticamente entre as redes celulares, dependendo dasredes disponveis onde voc se encontra. Voc tambm pode definir manualmente oseu dispositivo para usar um determinado modo de rede celular como, por exemplo,WCDMA ou GSM.
Para selecionar um modo de rede1 Na Tela inicial, toque rapidamente em .2 Localize e toque rapidamente em Config. > Mais... > Redes celulares.3 Selecione um chip.4 Toque rapidamente em Modo de rede e, depois, selecione um modo de rede.
Para selecionar outra rede manualmente1 Na Tela inicial, toque em .2 Localize e toque em Config. > Mais... > Redes celulares.3 Selecione um chip.4 Toque em Operadoras de rede.5 Toque em Modo de busca e selecione Manual.6 Selecione uma rede.
Se voc selecionar uma rede manualmente, o dispositivo no ir pesquisar outras redes,mesmo que voc saia do alcance da rede selecionada.
33
Esta a verso on-line desta publicao. Imprima-a apenas para uso pessoal.
-
Para ativar a seleo automtica de rede1 Na Tela inicial, toque em .2 Localize e toque em Config. > Mais... > Redes celulares.3 Selecione um chip.4 Toque em Operadoras de rede.5 Toque em Modo de busca e selecione Automatic.
Redes virtuais privadas (VPNs)Use o dispositivo para se conectar a redes virtuais privadas (VPNs), o que lhe permiteacessar recursos dentro de uma rede local protegida a partir de uma rede pblica. Porexemplo, as conexes com redes virtuais privadas normalmente so usadas porempresas de grande porte e instituies educacionais para usurios que precisamacessar intranets e outros servios internos quando esto fora da rede interna, porexemplo, quando esto em viagem.
As conexes com redes virtuais privadas podem ser configuradas de muitas maneiras,dependendo da rede. Algumas redes podem exigir que voc transfira e instale umcertificado de segurana no dispositivo. Para obter informaes detalhadas sobre comoconfigurar uma conexo com sua rede virtual privada, entre em contato o administradorda rede de sua empresa ou organizao.
Para adicionar uma rede virtual privada1 Na Tela inicial, toque em .2 Localize e toque em Config. > Mais... > VPN.3 Toque em .4 Selecione o tipo de VPN a ser includa.5 Insira suas configuraes de VPN.6 Toque em Salvar.
Para se conectar a uma rede virtual privada1 Na Tela inicial, toque rapidamente em .2 Localize e toque rapidamente em Config. > Mais... > VPN.3 Na lista de redes disponveis, toque rapidamente na VPN qual deseja se
conectar.4 Insira as informaes necessrias.5 Toque rapidamente em Conectar.
Para desconectar-se de uma rede virtual privada1 Arraste a barra de status para baixo.2 Toque rapidamente na notificao da conexo VPN para deslig-la.
34
Esta a verso on-line desta publicao. Imprima-a apenas para uso pessoal.
-
Sincronizando dados em seu dispositivoSincronizando com contas on-lineSincronize seu dispositivo com os contatos, e-mail, eventos de agenda e outrasinformaes a partir de contas on-line, por exemplo, contas de e-mail, como Gmail eExchange ActiveSync, Facebook, Flickr e Twitter. Voc pode sincronizar osdados automaticamente para todas contas ativando a funo de autossincronizao. Oupode sincronizar cada conta manualmente.
Para configurar uma conta on-line para a sincronizao1 Em Tela inicial, toque em .2 Toque em Configuraes > Adicionar conta e selecione a conta que voc deseja
adicionar.3 Siga as instrues para criar uma conta ou faa login se voc j tiver uma conta.
Para sincronizar manualmente com uma conta on-line1 Em Tela inicial, toque em > Configuraes.2 Em Contas, selecione o tipo de conta, ento, toque no nome da conta com a
qual voc deseja sincronizar. Aparecer uma lista de itens que podem sersincronizados com a conta.
3 Marque os itens com os quais deseja sincronizar.4 Toque em e Sincronizar agora.
Para remover uma conta on-line1 Em Tela inicial, toque em > Configuraes.2 Em Contas, selecione o tipo de conta, ento, toque no nome da conta que voc
deseja remover.3 Toque em e Remover conta.4 Toque em Remover conta mais uma vez para confirmar.
Sincronizao com o Microsoft Exchange ActiveSyncUsando uma conta do Microsoft Exchange ActiveSync, voc pode acessar suasmensagens de e-mail corporativas, compromissos da agenda e contatos diretamenteem seu dispositivo. Aps a configurao, voc pode localizar as informaes nosaplicativos Email, Agenda e Contatos.Para configurar uma conta EAS para sincronizao
1 Verifique se esto disponveis os detalhes do domnio e do servidor, fornecidospelo administrador da rede corporativa.
2 Em Tela inicial, toque em .3 Toque em Configuraes > Adicionar conta > Exchange ActiveSync.4 Digite seu endereo de e-mail corporativo e senha.5 Toque em Avanar. O dispositivo comea a recuperar as informaes da sua
conta. Se ocorrer uma falha, insira manualmente os detalhes do domnio e doservidor de sua conta, ento, toque em Avanar.
6 Toque em OK para permitir que seu servidor corporativo controle seu dispositivo.7 Selecione quais dados voc deseja sincronizar com o dispositivo, como entradas
da agenda e contatos.8 Se desejar, ative o administrador de dispositivo a fim de permitir que seu servidor
corporativo controle alguns recursos de segurana em seu dispositivo. Porexemplo, voc pode permitir que seu servidor corporativo defina as regras dasenha e a criptografia do armazenamento.
9 Quando a configurao terminar, insira um nome para a conta corporativa.Quando voc alterar a senha de login de um conta EAS em seu computador, ter que fazerlogin novamente na conta EAS em seu dispositivo.
35
Esta a verso on-line desta publicao. Imprima-a apenas para uso pessoal.
-
Para alterar as configuraes de uma conta EAS1 Em Tela inicial, toque em .2 Toque em Email e .3 Toque em Config. e selecione uma conta EAS, ento, altere as configuraes da
conta EAS como desejar.
Para definir o intervalo de sincronizao de uma conta EAS1 Na Tela inicial, toque rapidamente em .2 Toque rapidamente em Email e em .3 Toque rapidamente em Config. e selecione uma conta EAS.4 Toque rapidamente em Verificar frequncia > Verificar frequncia e selecione
uma opo de intervalo.
Para remover uma conta EAS1 Em Tela inicial, toque em > Configuraes.2 Em Contas, toque em Exchange ActiveSync, ento, selecione a conta EAS que
voc deseja remover.3 Toque em e Remover conta.4 Toque em Remover conta mais uma vez para confirmar.
Sincronizar com o Outlook usando um computadorVoc pode usar os aplicativos Agenda e Contatos nos programas de computador PCCompanion e Sony Bridge para Mac para sincronizar seu dispositivo com a agenda e oscontatos de sua conta do Outlook. Contudo, voc no pode sincronizar nenhum dadode seu dispositivo com o computador.
Para obter mais informaes sobre como instalar o PC Companion em um PC ou aplicativoSony Bridge para Mac em um computador Apple Mac, consulte Ferramentas docomputador na pgina 117.
Para sincronizar com os contatos do Outlook usando um computador1 Verifique se o aplicativo PC Companion est instalado no PC ou o aplicativo Sony
Bridge para Mac est instalado em um computador Mac da Apple.2 Computador: Abra o aplicativo PC Companion ou o aplicativo Sony Bridge para
Mac.3 Clique em Iniciar para iniciar os aplicativos Contatos e Sincronizar contatos, e
siga as instrues na tela para sincronizar seu dispositivo com os contatos doOutlook.
Para sincronizar com sua agenda do Outlook usando um computador1 Verifique se o aplicativo PC Companion est instalado no PC ou o aplicativo Sony
Bridge para Mac est instalado em um computador Mac da Apple.2 Computador: Abra o aplicativo PC Companion ou o aplicativo Sony Bridge para
Mac.3 Clique em Iniciar para iniciar os aplicativos Agenda e Sincronizar agenda, e siga
as instrues na tela para sincronizar seu dispositivo com a agenda do Outlook.
36
Esta a verso on-line desta publicao. Imprima-a apenas para uso pessoal.
-
Configuraes bsicasAcesso s configuraesExiba e altere as configuraes do dispositivo no menu Configuraes. O menuConfiguraes pode ser acessado a partir da tela Aplicativo e do painel Configuraesrpidas.
Para abrir o menu de configuraes do dispositivo na tela do Aplicativo1 Em Tela inicial, toque em .2 Toque em Configuraes.
Para exibir informaes sobre o dispositivo1 Na Tela inicial, toque em .2 Localize e toque em Config. > Sobre o telefone.
Para abrir o painel Configuraes rpidas Usando dois dedos, arraste para baixo a barra de status.
Para selecionar quais configuraes exibir no painel Configuraes rpidas1 Usando dois dedos, arraste para baixo a barra de status, ento, toque em Editar.2 Na barra na parte inferior da tela, toque e segure no cone de configurao rpida
que voc deseja adicionar, depois arraste e solte na parte superior da tela.
Para reorganizar o painel Configuraes rpidas1 Usando dois dedos, arraste para baixo a barra de status, ento, toque em Editar.2 Toque e segure em um cone e, depois, mova-o para a posio desejada.3 Toque em Concludo.
Som, toque de chamada e volumeVoc pode ajustar o volume do toque de chamada para as chamadas recebidas enotificaes, e tambm para a reproduo de msicas e vdeos. Voc tambm podedefinir seu dispositivo para o modo silencioso para ele no tocar quando estiver em umareunio.
Para ajustar os nveis do volume1 Na Tela inicial, toque em .2 Localize e toque em Config. > Som > Volumes.3 Arraste os controles deslizantes de volume para as posies desejadas.
Voc tambm pode pressionar as teclas de volume para cima ou para baixo para ajustar otoque e os nveis do volume da reproduo, mesmo quando a tela estiver bloqueada.
Para colocar seu dispositivo no modo vibratrio Pressione a tecla de volume para baixo at que aparea na barra de status.
Para colocar seu dispositivo no modo silencioso1 Pressione a tecla de volume para baixo at que o dispositivo vibre e aparea
na barra de status.2 Pressione a tecla de volume para baixo novamente. aparece na barra de
status.
Pressione a tecla de volume para cima para sair do modo silencioso.
37
Esta a verso on-line desta publicao. Imprima-a apenas para uso pessoal.
-
Para definir no dispositivo o modo vibrar e tocar1 Na Tela inicial, toque rapidamente em .2 Localize e toque rapidamente em Config. > Som.3 Marque a caixa de seleo Vibrar ao tocar.
Para definir um toque1 Na Tela inicial, toque em .2 Localize e toque em Config. > Som > Toque do telefone.3 Selecione um chip.4 Selecione uma opo na lista ou toque em e escolha um arquivo de msica
salvo em seu dispositivo.5 Para confirmar, toque em Concludo.
Para selecionar o som de notificao1 Na Tela inicial, toque em .2 Localize e toque em Config. > Som > Som da notificao.3 Selecione uma opo na lista ou toque em e escolha um arquivo de msica
salvo em seu dispositivo.4 Para confirmar, toque em Concludo.
Alguns aplicativos tm seus prprios sons especficos de notificao, que voc podeselecionar nas configuraes do aplicativo.
Para habilitar tons de toque1 Na Tela inicial, toque rapidamente em .2 Localize e toque rapidamente em Config. > Som.3 Marque as caixas de seleo Tons do teclado de discagem e Sons de toque.
Proteo do chipVoc pode bloquear e desbloquear cada chip que utilizar em seu dispositivo com umPIN (Nmero de identificao pessoal). Quando um chip est bloqueado, a assinaturaligada a ele fica protegida contra o uso inadequado, ou seja, ser preciso inserir um PINsempre que voc iniciar o dispositivo.
Se voc digitar o PIN incorretamente mais vezes do que o nmero mximo de tentativaspermitido, seu chip ser bloqueado. Voc precisar digitar sua PUK (Cdigo dedesbloqueio pessoal) e, depois, um novo PIN. O PIN e o PUK so fornecidos pelaoperadora de rede.
Para configurar um bloqueio do chip1 Na tela inicial, toque em .2 Localize e toque em Configuraes > Segurana > Configurar bloqueio do SIM.3 Selecione um chip.4 Marque a caixa de seleo Bloquear carto SIM.5 Digite o PIN do chip e toque em OK. O bloqueio do chip agora est ativo e voc
ser solicitado a digitar este bloqueio sempre que reiniciar o dispositivo.
Para remover um bloqueio do chip1 Na tela inicial, toque em .2 Localize e toque em Configuraes > Segurana > Configurar bloqueio do SIM.3 Selecione um chip.4 Desmarque a caixa de seleo Bloquear carto SIM.5 Digite o PIN do chip e toque em OK.
38
Esta a verso on-line desta publicao. Imprima-a apenas para uso pessoal.
-
Para alterar o PIN do chip1 Em Tela inicial, toque em 2 Localize e toque em Configuraes > Segurana > Configurar bloqueio do SIM.3 Selecione um chip.4 Toque em Alterar PIN do SIM.5 Insira o PIN antigo do chip e toque em OK.6 Insira o PIN novo do chip e toque em OK.7 Insira novamente o PIN novo do chip e toque em OK.
Para desbloquear um chip usando o cdigo PUK1 Digite o cdigo PUK e toque em .2 Insira um novo cdigo PIN e toque em .3 Digite novamente o novo cdigo PIN e toque em .
Se voc inserir o cdigo PUK incorretamente repetidas vezes, ser preciso entrar em contatocom seu operador de rede para obter um novo chip.
Usar vrios chipsSeu dispositivo funciona com um ou dois chips inseridos. Voc obtm as comunicaesrecebidas em ambos os chips e voc pode selecionar a partir de qual nmero desejaefetuar a comunicao. Antes de poder usar ambos os chips, voc precisa habilitar oschips no menu configuraes do seu dispositivo. Se ambos os chips estiverembloqueados com um cdigo PIN quando voc ligar seu dispositivo, pode optar porsomente desbloquear e usar um chip. Em outras palavras, pode ignorar um chipbloqueado.
Tambm pode encaminhar chamadas recebidas no chip 1 para o chip 2 quando no possvel acessar o chip 1, e vice-versa. Esta funo chamada de alcance de chipduplo. Voc precisa ativ-la manualmente. Consulte Encaminhar chamadasna pgina 53.
Para habilitar ou desabilitar o uso de dois chips1 Na Tela inicial, toque rapidamente no cone .2 Localize e toque rapidamente em Config. > Configuraes de chip duplo.3 Marque ou desmarque a caixas de seleo SIM1 e SIM2.
Para renomear um chip1 Na Tela inicial, toque rapidamente no cone .2 Localize e toque rapidamente em Config. > Configuraes de chip duplo.3 Selecione um chip e digite um nome para ele.4 Toque rapidamente em OK.
Para ignorar um chip bloqueado quando ambos os chips esto bloqueados1 Ligue seu dispositivo e selecione o chip que deseja desbloquear.2 Digite o cdigo PIN relevante e toque rapidamente em . O chip selecionado fica
desbloqueado.3 Quando voc for solicitado para digitar o PIN para o segundo chip, toque
rapidamente em Ignorar. A tela inicial aparece e voc pode agora usar odispositivo com um chip habilitado.
Para habilitar um chip bloqueado1 Na Tela inicial, toque rapidamente no cone .2 Localize e toque rapidamente em Config. > Configuraes de chip duplo.3 Selecione o chip que est bloqueado.4 Digite o cdigo PIN relevante.
Voc tambm pode habilitar um chip bloqueado no painel de notificao.
39
Esta a verso on-line desta publicao. Imprima-a apenas para uso pessoal.
-
Configuraes da tela
Para ajustar o brilho da tela1 Na tela inicial, toque rapidamente em .2 Localize e toque rapidamente em Configuraes > Tela > Brilho.3 Desmarque a caixa de seleo Adaptar-se as condies de iluminao, se
estiver marcada.4 Arraste o cursor para ajustar o brilho.
Baixe o nvel de brilho melhora o desempenho da bateria.
Para definir a tela para vibrar com o toque1 Na tela inicial, toque em .2 Localize e toque em Config.> Som.3 Marque a caixa de seleo Vibrar ao tocar. Agora, a tela vibra quando voc toca
nas teclas de seleo e em determinados aplicativos.
Para ajustar o tempo ocioso antes que a tela desligue1 Na Tela inicial, toque rapidamente em .2 Localize e toque rapidamente em Config. > Tela > Modo de repouso.3 Selecione uma opo.
Para desligar a tela rapidamente, pressione brevemente a tecla Power .
Controle da luz de fundo inteligenteO controle da luz de fundo inteligente mantm a tela ligada, contanto que o dispositivofique em sua mo. Assim que voc solta o dispositivo, a tela desliga de acordo com aconfigurao de hibernao.
Para ativar a funo de controle da luz de fundo inteligente1 Na tela inicial, toque rapidamente em .2 Localize e toque rapidamente em Config. > Tela > Controle ilumin. inteligente.3 Arraste o controle deslizante ao lado de Controle ilumin. inteligente para a direita.
DaydreamDaydream uma proteo de tela interativa que exibe automaticamente cores, fotos ouuma apresentao de slides enquanto seu dispositivo est na plataforma ou carregando,e a tela est ociosa.
Para ativar a proteo de tela Daydream1 Na tela inicial, toque em .2 Localize e toque em Configuraes > Tela > Daydream.3 Arraste o controle deslizante ao lado de Daydream para a direita.
Para selecionar o contedo da proteo de tela Daydream1 Na tela Incio, toque em .2 Localize e toque em Configuraes > Tela > Daydream.3 Arraste o controle deslizante ao lado de Daydream para a direita.4 Selecione o que voc deseja exibir quando a proteo de tela est ativa.
40
Esta a verso on-line desta publicao. Imprima-a apenas para uso pessoal.
-
Para definir quando a proteo de tela Daydream inicia1 Na tela inicial, toque em .2 Localize e toque em Configuraes > Tela > Daydream.3 Arraste o controle deslizante ao lado de Daydream para a direita.4 Para ativar a proteo de tela Daydream imediatamente, toque em Comear
agora.5 Para definir as opes de ativao automtica, toque em Quando iniciar
Daydreams, depois selecione uma opo.
Bloqueio de telaH vrias maneiras de bloquear a tela. O nvel de segurana de cada tipo de bloqueio mostrado abaixo, do mais fraco para o mais forte:
Deslizar: sem proteo, mas com acesso rpido tela Incio Desbloquear por Bluetooth desbloqueia o seu dispositivo usando dispositivos
Bluetooth emparelhados Desbloqueio por rosto: desbloqueia o dispositivo ao olhar para ele Padro desenhe uma sequncia simples com o dedo para desbloquear o dispositivo PIN insira um PIN numrico com um mnimo de quatro dgitos para desbloquear o seu
dispositivo Senha insira uma senha alfanumrica para desbloquear o dispositivo
muito importante lembrar o seu padro de desbloqueio de tela, PIN ou senha. Se vocesquecer essa informao, talvez no seja possvel restaurar dados importantes, comocontatos e mensagens.
Para alterar o tipo de bloqueio de tela1 Na tela Incio, toque no .2 Localize e toque em Configuraes > Segurana > Bloqueio de tela.3 Siga as instrues no seu dispositivo e selecione outro tipo de bloqueio de tela.
Para desbloquear a tela usando o recurso de desbloqueio BluetoothCertifique-se de que o dispositivo e outros dispositivos Bluetooth esto emparelhados antesde usar o recurso de desbloqueio Bluetooth. Para obter mais informaes sobreemparelhamento, consulte Para emparelhar o dispositivo com outro dispositivo Bluetooth napgina 106.
1 Na tela inicial, toque rapidamente em e, depois, localize e toque rapidamenteem Configuraes > Segurana.
2 Toque rapidamente em Bloqueio de tela > Desbloqueio do Bluetooth.3 Toque rapidamente em Continuar e selecione o dispositivo que deseja usar para
desbloquear a tela e, depois, toque rapidamente em Continuar.4 Escolha uma opo como bloqueio do backup para desbloquear a tela quando
na o estiverem conectados nenhuns dispositivos Bluetooth.5 Em outros dispositivos Bluetooth, localize e toque rapidamente no nome de seu
dispositivo em Configuraes > Bluetooth > Dispositivos pareados. QuandoConectado aparecer nos dispositivos Bluetooth, pressione imediatamente atecla liga-desliga em seu dispositivo.
Se seu dispositivo for desconectado de outros dispositivos Bluetooth, voc precisadesbloquear a tela usando o PIN ou um Padro.
41
Esta a verso on-line desta publicao. Imprima-a apenas para uso pessoal.
-
Para configurar o recurso de Desbloqueio por rosto1 Na Tela inicial, toque no > Configuraes > Segurana > Bloqueio de tela.2 Toque em Desbloqueio por rosto e siga as instrues no dispositivo para
capturar uma foto do seu rosto.3 Aps a captura de seu rosto, toque em Continuar.4 Selecione um mtodo de desbloqueio de backup e sigas as intrues no
dispositivo para concluir a configurao.
Para obter os melhores resultados, capture seu rosto em uma rea bem iluminada em recintofechado, mas que no seja brilhante demais, e segure o dispositivo na altura dos olhos.
Para desbloquear a tela usando o recurso de Desbloqueio por rosto1 Ative a tela.2 Olhe para o dispositivo do mesmo ngulo usado para capturar sua foto do
Desbloqueio por rosto.
Se o recurso de Desbloqueio por rosto falhar ao reconhecer seu rosto, use o mtodo dedesbloqueio de backup para desbloquear a tela.
Para criar uma sequncia de bloqueio de tela1 Na tela Incio, toque no .2 Localize e toque rapidamente em Configuraes > Segurana > Bloqueio de tela
> Padro.3 Siga as instrues no seu dispositivo.
Se sua sequncia de bloqueio for rejeitada cinco vezes seguidas ao tentar desbloquear odispositivo, aguarde 30 segundos e tente novamente.
Para alterar a sequncia de bloqueio da tela1 Em Tela inicial, toque no .2 Localize e toque em Configuraes > Segurana > Bloqueio de tela.3 Desenhe seu padro de desbloqueio da tela.4 Toque em Padro e siga as instrues no seu dispositivo.
Para criar um PIN de bloqueio de tela1 Na tela Incio, toque no .2 Localize e toque rapidamente em Configuraes > Segurana > Bloqueio de tela
> PIN.3 Insira um PIN numrico.4 Se necessrio, toque em para minimizar o teclado.5 Toque em Continuar.6 Insira novamente e confirme o PIN.7 Se necessrio, toque em para minimizar o teclado.8 Toque em OK.
Para criar uma senha de bloqueio de tela1 Na Tela inicial, toque rapidamente em > Configuraes > Segurana >
Bloqueio de tela > Senha.2 Digite uma senha.3 Se necessrio, toque rapidamente em para minimizar o teclado.4 Toque rapidamente em Continuar.5 Insira novamente e confirme sua senha.6 Se necessrio, toque rapidamente em para minimizar o teclado.7 Toque rapidamente em OK.
42
Esta a verso on-line desta publicao. Imprima-a apenas para uso pessoal.
-
Para exibir notificaes a partir da tela de bloqueio1 Na tela de bloqueio, arraste para baixo a barra de status.2 Toque rapidamente na notificao que voc deseja exibir.
Somente pode exibir notificaes a partir da tela de bloqueio quando voc bloqueis a telacom o modo Deslizar.
Configuraes do idiomaVoc pode selecionar um idioma padro para seu dispositivo e alter-lo novamentedepois. Voc tambm pode alterar o idioma de escrita para a digitao do texto.Consulte a seo Personalizar o teclado do Xperia na pgina 48.
Para alterar o idioma1 Na Tela inicial, toque rapidamente em .2 Localize e toque rapidamente em Config. > Idioma e entrada > Idioma.3 Selecione uma opo.4 Toque rapidamente em OK.
Se voc selecionar o idioma errado e no conseguir ler os textos do menu, localize e toquerapidamente em . Em seguida, selecione o texto ao lado de e selecione o primeiro itemno menu que se abre. Voc poder, ento, selecionar o idioma desejado.
Data e hora possvel alterar a data e a hora no dispositivo.
Para definir a data manualmente1 Na Tela inicial, toque rapidamente no .2 Localize e toque rapidamente em Config. > Data e hora.3 Desmarque a caixa de seleo Data e hora automticas, se estiver marcada.4 Toque em Definir data.5 Ajuste a data navegando para cima e para baixo.6 Toque em Definir.
Para definir a hora manualmente1 Na Tela inicial, toque rapidamente no .2 Localize e toque rapidamente em Config. > Data e hora.3 Desmarque a caixa de seleo Data e hora automticas, se estiver marcada.4 Toque em Definir hora.5 Navegue para cima ou para baixo para ajustar a hora e o minuto.6 Se aplicvel, navegue para cima para alterar AM para PM, ou vice-versa.7 Toque em Definir.
Para definir o fuso horrio1 Na Tela inicial, toque rapidamente em .2 Localize e toque rapidamente em Config. > Data e hora.3 Desmarque a caixa de seleo Fuso horrio automtico, se estiver marcada.4 Toque rapidamente em Selecionar fuso horrio.5 Selecione uma opo.
Aprimorando a sada de somVoc pode aprimorar a sada de som que vem do fone no dispositivo usando recursoscomo as tecnologias Clear Phase e xLOUD.
Usando a tecnologia Clear PhaseUse a tecnologia Clear Phase da Sony para ajustar automaticamente a qualidade dosom que vem dos fones internos do dispositivo e obter um som mais limpo e natural.
43
Esta a verso on-line desta publicao. Imprima-a apenas para uso pessoal.
-
Para aumentar a qualidade do som do alto-falante usando o Clear Phase1 Em Tela inicial, toque em .2 Localize e toque em Config. > Som.3 Marque a caixa de seleo Clear Phase.
A ativao do recurso Clear Phase no tem nenhum efeito nos aplicativos de comunicaode voz. Por exemplo, no h nenhuma alterao na qualidade de som da chamada de voz.
Usando a tecnologia xLOUDUse a tecnologia de filtro de udio xLOUD da Sony para aumentar o volume do fonesem sacrificar a qualidade. Obtenha um som mais dinmico enquanto ouve as suasmsicas favoritas.
Para aumentar o volume do alto-falante usando o xLOUD1 Em Tela inicial, toque em .2 Localize e toque em Config. > Som.3 Marque a caixa de seleo xLOUD.
A ativao do recurso xLOUD no tem nenhum efeito nos aplicativos de comunicao devoz. Por exemplo, no h nenhuma alterao na qualidade de som da chamada de voz.
44
Esta a verso on-line desta publicao. Imprima-a apenas para uso pessoal.
-
Digitando textoTeclado na telaVoc pode digitar o texto com o teclado QWERTY na tela ao tocar em cada letraindividualmente ou usar o recurso de Escrita com gestos e deslizar seu dedo de letra emletra para compor as palavras. Se voc preferir usar uma verso menor do teclado natela e digitar o texto usando somente uma das mos, poder ativar o teclado para suma das mos.
Voc pode selecionar at trs idiomas para digitar o texto. O teclado detecta o idiomaque voc est usando e sugere as palavras desse idioma enquanto voc digita. Algunsaplicativos abrem o teclado na tela automaticamente, por exemplo, os aplicativos de e-mail e de envio de mensagens de texto.
1 Apagar um caractere antes do cursor.
2 Digitar uma mudana de linha ou confirmar a entrada de texto.
3 Digitar um espao.
4 Personalizar o teclado. Esta tecla desaparece depois que o teclado personalizado.
5 Exibir nmeros e smbolos. Para ainda mais smbolos, toque em .
6 Alternar entre letras minsculas , letras maisculas e caps . Para alguns idiomas, essa tecla usada para acessar caracteres extras no idioma.
Para exibir o teclado na tela para digitar texto Toque em um campo de texto
Para usar o teclado na tela na orientao paisagem Quando o teclado na tela for exibido, vire o dispositivo de lado.
Voc poder ajustar as configuraes em alguns aplicativos para permitir a orientaopaisagem.
Para digitar o texto caractere por caractere1 Para digitar um caractere visvel no teclado, toque no caractere.2 Para digitar uma variante do caractere, toque e segure um caractere normal do
teclado para obter uma lista das opes disponveis e selecione na lista. Porexemplo, para digitar "", toque e segure o "e" at que outras opes apaream,em seguida, enquanto mantm o dedo pressionando o teclado, arraste eselecione "".
Para digitar um ponto Aps terminar de digitar uma palavra, toque rapidamente duas vezes na barra de
espao.
45
Esta a verso on-line desta publicao. Imprima-a apenas para uso pessoal.
-
Para digitar texto usando a funo de Escrita com gestos1 Quando o teclado virtual for exibido, deslize o dedo de uma letra para outra para
traar a palavra que deseja escrever.2 Ao terminar de digitar uma palavra, levante o dedo. Uma sugesto de palavra
aparece com base nas letras traadas.3 Se a palavra desejada no aparecer, toque rapidamente em para ver outras
opes e selecione de acordo. Se a opo desejada no aparecer, apague toda apalavra e trace-a novamente, ou digite a palavra tocando rapidamente em cadaletra individualmente.
Para alterar as configuraes de Escrita com gestos1 Quando o teclado na tela estiver aberto, toque em .2 Toque rapidamente em e em Configuraes de teclado.3 Para ativar ou desativar a funo de Escrita com gestos, marque ou desmarque a
caixa de seleo Escrita com gestos.Para usar o teclado de uma das mos
1 Abra o teclado na tela no modo retrato e toque em .2 Toque em , ento, em Teclado para uma mo.3 Para mover o teclado de uma das mos para a esquerda ou a direita da tela,
toque em ou de acordo.
Para voltar para usar o teclado na tela cheia, toque em .
Teclado telefnicoO teclado telefnico semelhante ao teclado padro de 12 teclas do telefone. Elefornece opes de entrada de texto previsveis e de vrios toques. possvel ativar omtodo de entrada de texto do teclado telefnico por meio das configuraes doteclado. O teclado telefnico somente est disponvel na orientao retrato.
1 Escolher uma opo de entrada de texto. Voc pode tocar em cada caractere uma vez e usar sugestesde palavras ou continuar tocando na tecla at que o c