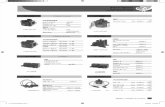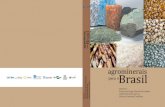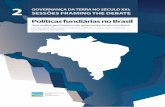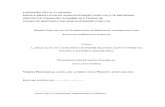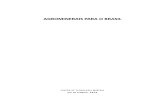MANUAL CERTIFICADOS DIGITAIS e-CNPJ e e-CPF A1maxxdata.com.br/maxxsuporte/Certificado A1...
Transcript of MANUAL CERTIFICADOS DIGITAIS e-CNPJ e e-CPF A1maxxdata.com.br/maxxsuporte/Certificado A1...

Av. Amazonas Nº 491 – Centro – Belo Horizonte – MG. Telefone (31) 3273-9000
www.maxxdata.com.br e-mail: [email protected] Versão 1.1 de 26 de fevereiro de 2015
MANUAL CERTIFICADOS DIGITAIS e-CNPJ e e-CPF A1
ÍNDICE
1 – Informações importantes
2 – Identificando o Sistema Operacional de seu Computador
2.1 – Para sistema operacional Windows 8
2.2 – Para sistema operacional Windows 7
3 – Instalando o aplicativo SafeSign-IC
4 – Fazendo o download do certificado digital
5 – Criando a cópia de segurança de seu certificado digital.
5.1 – Criando cópia de segurança através do Internet Explorer
5.2 – Criando Cópia de segurança através do Google Chrome

Av. Amazonas Nº 491 – Centro – Belo Horizonte – MG. Telefone (31) 3273-9000
www.maxxdata.com.br e-mail: [email protected] Versão 1.1 de 26 de fevereiro de 2015
1 – INFORMAÇÕES IMPORTANTES
ATENÇÃO! O certificado digital é baixado do site da Autoridade Certificadora uma única vez! Portanto, siga todas as instruções deste manual, evitando a perda do certificado digital e o custo com nova aquisição. Em caso de dúvida contate-nos.
Imediatamente após a aprovação de seu certificado digital pela Maxxdata, a AC/DigitalSign encaminhará para o
e-mail informado em seu Termo de Titularidade os dados necessários ao download do certificado digital.
Caso não receba o e-mail da AC/DigitalSign, verifique sua caixa de spam e/ou lixo eletrônico, pois, como se trata
de um e-mail automático pode ter sido classificado como spam por seu provedor.
Caso o e-mail realmente não tenha chegado, favor solicitar o reenvio da mensagem, enviando e-mail para
[email protected], informando apenas o Número de Registro encontrado na margem direita
superior do Termo de Titularidade com os dizeres:
Se ainda neste caso não for recebido o e-mail da AC/DigitalSign favor enviar e-mail para
[email protected], com cópia para [email protected], com os seguintes
dizeres (atentando para que os campos em vermelho sejam preenchidos com as informações suas/ de sua
empresa e do certificado digital):
A Maxxdata receberá autorização da AC/DigitalSign, fará o download de seu certificado digital e lhe enviará
pronto para a instalação.
2 – IDENTIFICANDO O SISTEMA OPERACIONAL DE SEU COMPUTADOR Para que seu certificado seja baixado da AC/DigitalSign é necessária a instalação do aplicativo SafeSign-IC que
se encontra no CD fornecido pela Maxxdata e/ou no e-mail enviado pela AC/DigitalSign.
“Prezado Sr. Edgar, Até o momento não recebi o e-mail para download de meu certificado digital e-CPF/e-CNPJ A1 solicitado perante a Autoridade de Registro Maxxdata, Número de Registro (ID do pedido) XXXX-XXXX, para minha pessoa/empresa XXXXXXXXXXXXXXXX, CPF/CNPJ XXXXXXXXXXXXX, na data de XX/XX/XXXX. Autorizo o envio de e-mail com os dados para download aos cuidados da Maxxdata para o e-mail [email protected] a quem incumbo de baixar o certificado, com o compromisso de exclui-lo de seus sistemas após confirmação do recebimento por mim/minha empresa. Nome/Razão Social: XXXXXXXXXXXX Telefone: (XX) XXXX XXXX”
“Favor reenviar o e-mail com os dados para download do certificado digital referente ao Nº de Registro
XXXX-XXXX”
Nome/Razão Social: XXXXXXXXXXXX Telefone: (XX) XXXX XXXX”

Av. Amazonas Nº 491 – Centro – Belo Horizonte – MG. Telefone (31) 3273-9000
www.maxxdata.com.br e-mail: [email protected] Versão 1.1 de 26 de fevereiro de 2015
O CD e o e-mail contém dois aplicativos SafeSign-IC. Um para computadores com sistema operacional de 32 bits
e outro para computadores com sistema operacional de 64 bits.
Além do aplicativo SafeSign-IC instalado em seu computador, serão necessárias informações lhe enviadas por e-
mail pela AC/DigitalSign para o e-mail informado em seu termo de titularidade no ato da aprovação do do
certificado digital.
Siga os passos indicados abaixo para identificar o sistema operacional de seu computador.
2.1 – Para qualquer tipo de sistema operacional
2.1.1 – Localize em seu teclado as teclas WINDOWS e PAUSE (Pause/`Break) .
2.1.2 – Pressione a tecla WINDOWS e, mantendo-a pressionada, pressione a tecla PAUSE (Pause Break)
2.2 – Identifique na tela apresentada qual o Sistema Operacional de seu computador.
2.3 – Caso seu teclado não tenha as teclas informadas, proceda na forma abaixo:
2.4.1 – Para Sistema Operacional Windows 8.
2.4.1.1 – Posicione a seta do mouse no canto esquerdo inferior da tela, conforme indicado na figura.
Posicione a seta do mouse
no canto esquerdo inferior
da tela e clique na tela
inicial para restaura-la

Av. Amazonas Nº 491 – Centro – Belo Horizonte – MG. Telefone (31) 3273-9000
www.maxxdata.com.br e-mail: [email protected] Versão 1.1 de 26 de fevereiro de 2015
2.4.1.2 – Ao visualizar a tela inicial do Windows 8, simplesmente digite as palavras “MEU COMPUTADOR”, sem
a necessidade de posicionar o mouse em qualquer posição da tela.
2.4.1.3 – Em seguida, clique com o botão direito do mouse em “Meu Computador” e clique com o botão
esquerdo do mouse em “Propriedades”.
2.4.1.4 – Identifique na tela apresentada qual o Sistema Operacional de seu computador.
2.4.2 – Para sistema Operacional Windows 7
2.4.2.1 – Clique no botão “Iniciar”.

Av. Amazonas Nº 491 – Centro – Belo Horizonte – MG. Telefone (31) 3273-9000
www.maxxdata.com.br e-mail: [email protected] Versão 1.1 de 26 de fevereiro de 2015
2.4.2.2 – Clique em “Computador” e, assim que abrir o menu, clique em “Propriedades”.
2.4.2.3 – A tela de informações exibirá qual é o sistema operacional
3 – INSTALANDO O APLICATIVO SAFESIGN -IC 3.1 – O aplicativo SafeSign-IC para 32 e o aplicativo SafeSign-IC para 64 Bits encontram-se no CD disponibilizado
pela Maxxdata e/ou no link encontrado no e-mail enviado pela AC/DigitalSign.
3.1.1 – Clique no link, encontrado no CD ou no e-mail, e aguarde até visualizar a tela abaixo, mantenha o idioma
Português e clique no botão “OK”.
3.2 – Clique em Avançar.

Av. Amazonas Nº 491 – Centro – Belo Horizonte – MG. Telefone (31) 3273-9000
www.maxxdata.com.br e-mail: [email protected] Versão 1.1 de 26 de fevereiro de 2015
3.3 – Marque “Aceito os termos de contrato de licença” e clique no botão “Avançar”.
3.4 – Clique no botão “Avançar”.
3.5 – Clique no botão “Instalar”.

Av. Amazonas Nº 491 – Centro – Belo Horizonte – MG. Telefone (31) 3273-9000
www.maxxdata.com.br e-mail: [email protected] Versão 1.1 de 26 de fevereiro de 2015
3.6 – Aguarde a finalização da instalação
3.7 – Clique no botão “Concluir” para terminar a instalação.
4 – FAZENDO O DOWNLOAD DO CERTIFICADO DIGITAL
Para execução desta tarefa serão necessárias informações contidas no e-mail enviado pela AC/DigitalSign. Caso
o e-mail não tenha sido recebido, verifique o Item 1 deste manual “Informações Importantes”.
O e-mail conterá os links para download de instalação do aplicativo SafeSign-IC, cuja instalação é necessária
para o processo de download, o número da ID do Pedido (Número de Registro, encontrado na margem superior
direita do Termo de Titularidade e a senha).
Também será necessário o conhecimento da senha criada no momento da emissão de seu certificado digital e
lhe informada.
De posse da senha criada na Maxxdata, dos dados informados no e-mail e do programa SafeSign-IC podemos
iniciar o processo de download de seu certificado digital.

Av. Amazonas Nº 491 – Centro – Belo Horizonte – MG. Telefone (31) 3273-9000
www.maxxdata.com.br e-mail: [email protected] Versão 1.1 de 26 de fevereiro de 2015
A imagem a seguir apresenta parte do e-mail enviado pela AC/DigitalSign.
4.1 – Localize o aplicativo SafeSign-IC em sua “Área de Trabalho” através do ícone apresentado abaixo:
4.2 – Caso o mesmo não esteja na área de trabalho e seu computador tiver sistema operacional Windows 7,
clique no botão “Iniciar”, clique no botão “Todos os Programas”, clique na pasta “SafeSign Standard” e clique
em “SafeSign-IC”
4.2.1 – Caso o mesmo não esteja na área de trabalho e seu computador tiver sistema operacional Windows 8,
posicione o cursor do mouse no canto inferior esquerdo até que seja exibido o comando “Iniciar” em uma
imagem em miniatura, clicando imediatamente sobre a mesma.

Av. Amazonas Nº 491 – Centro – Belo Horizonte – MG. Telefone (31) 3273-9000
www.maxxdata.com.br e-mail: [email protected] Versão 1.1 de 26 de fevereiro de 2015
4.2.1.2 – Assim que a tela inicial for restaurada (Maximizada) digite, sem posicionar o cursor do mouse em
qualquer local da tela, a expressão “SafeSign”, clicando sobre o ícone que será exibido.
4.3 – Com a tela do aplicativo SafeSign-IC aberta, clique no botão com um X azul.
4.4 – Digite a ID do pedido ou Número de Registro encontrados no e-mail e no Termo de Titularidade,
separando os quatro algarismos iniciais e finais com um hífen (Não tente copiar o número que se encontra no
e-mail e cola-lo na caixa de diálogo “ID do Pedido”. O mesmo deve ser digitado) e digite a senha criada na
Maxxdata na caixa de diálogo “Senha de Gerenciamento”.
4.5 – Confirme os dados apresentados e clique no botão “Confirmar”.

Av. Amazonas Nº 491 – Centro – Belo Horizonte – MG. Telefone (31) 3273-9000
www.maxxdata.com.br e-mail: [email protected] Versão 1.1 de 26 de fevereiro de 2015
4.6 – Digite a senha informada no e-mail enviado pela AC/DigitalSign e clique no botão “Confirmar”.
4.7 – Seu certificado será instalado automaticamente e estará pronto para uso e para a criação da cópia de
segurança que deve ser feita imediatamente após a instalação (Vide item 5 – Criando a cópia de segurança de seu certificado digital).
5 – Criando a cópia de segurança de seu certificado digital. 5.1 – Criando Cópia de Segurança Através do Internet Explorer. 5.1.1 – Localize na barra superior do Internet Explorer o menu “Ferramentas” ou o ícone de uma engrenagem
que normalmente se localiza no canto superior direito do Internet Explorer e clique no menu ou no ícone.
5.1.2 – Ao ser exibido o menu vertical clique na opção “Opções da Internet”.
xxxxxxxxxxxxx

Av. Amazonas Nº 491 – Centro – Belo Horizonte – MG. Telefone (31) 3273-9000
www.maxxdata.com.br e-mail: [email protected] Versão 1.1 de 26 de fevereiro de 2015
5.1.3 – Clique na aba “Conteúdo” e no botão “Certificados”.
5.1.4 – Será exibida uma lista dos certificados instalados em seu computador. Identifique o certificado a ser
exportado e clique uma vez sobre o mesmo para seleciona-lo. Com o certificado selecionado, clique no botão
“Exportar”.
5.1.5 – Clique no botão “Avançar”.

Av. Amazonas Nº 491 – Centro – Belo Horizonte – MG. Telefone (31) 3273-9000
www.maxxdata.com.br e-mail: [email protected] Versão 1.1 de 26 de fevereiro de 2015
5.1.6 – Para garantir a exportação do certificado digital de forma completa, selecione a opção “Sim, exportar a chave privada” e clique no botão “Avançar”.
5.1.7 – Selecione a opção “Incluir todos os certificados no caminho de certificação, se possível” e clique no
botão “Avançar”.
5.1.8 – Digite a senha de instalação fornecida pela Maxxdata (max12345).

Av. Amazonas Nº 491 – Centro – Belo Horizonte – MG. Telefone (31) 3273-9000
www.maxxdata.com.br e-mail: [email protected] Versão 1.1 de 26 de fevereiro de 2015
5.1.9 – Clique no botão “Procurar”.
5.1.10 – Sugerimos que a cópia de segurança seja salva na “Área de Trabalho” para facilitar sua localização.
Nomeie o certificado e clique no botão “Salvar”.
5.1.11 – Clique no botão “Avançar”.

Av. Amazonas Nº 491 – Centro – Belo Horizonte – MG. Telefone (31) 3273-9000
www.maxxdata.com.br e-mail: [email protected] Versão 1.1 de 26 de fevereiro de 2015
5.1.12 – Clique no botão “Concluir”.
5.1.13 – Clique no botão “OK” para concluir a criação da cópia de segurança.
5.1.14 – Localize o certificado no local em que foi salvo. Esta é sua cópia de segurança, sugerimos que a mesma
seja armazenada em Pendrive, CD, DVD ou HD externo de boa qualidade.
5.2 – Criando Cópia de Segurança Através do Google Chrome. 5.2.1 – Inicialize o Google Chrome, clique no ícone de menu que se encontra no canto superior direito (Veja
figura expandida) e clique na opção “Configurações”.

Av. Amazonas Nº 491 – Centro – Belo Horizonte – MG. Telefone (31) 3273-9000
www.maxxdata.com.br e-mail: [email protected] Versão 1.1 de 26 de fevereiro de 2015
5.2.2 – Localize a opção “Mostrar configurações avançadas...” e clique sobre a mesma.
5.2.3 – Localize o botão “Gerenciar certificados”.
5.2.4 – Ao ser exibida a lista de certificados, proceda como determinado nos itens 5.1.4 a 5.1.14.
Este manual contém as principais instruções para manuseio de seu certificado digital. Para outras
funcionalidades entre em contato com a Maxxdata pelo (31) 3273 9000 ou faça abertura de chamado no site
www.maxxdata.com.br menu “Suporte” opção “Contato Suporte”, preenchendo o formulário de abertura de
pedido de suporte.