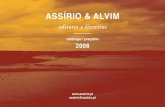Manual Claro Preço€¦ · remover etiquetas de impressão. Passo16 . Manual de Cadastro de...
Transcript of Manual Claro Preço€¦ · remover etiquetas de impressão. Passo16 . Manual de Cadastro de...

Preço
MARÇO 2018
Manual de Cadastro de Preçário

1.1 - O vendedor precisa baixar e instalar o
aplicativo CLARO PREÇO no dispositivo
mobile.
1.2 - O vendedor deve clicar no ícone CLARO
PREÇO no dispositivo.
Passo 01
Manual de Cadastro de Preçário

2.1 - Uma tela será exibida exibindo o token do
aparelho.
Manual de Cadastro de Preçário
Passo 02

Manual de Cadastro de Preçário
3.1 - O Vendedor deve fazer login na
aplicação AdminWeb.
Passo 03 - LP*
*LP - Loja Própria

Manual de Cadastro de Preçário
3.1 - O Vendedor deve fazer login na
aplicação AdminWeb.
Passo 03 - AA*
*AA - Agente Autorizado

Manual de Cadastro de Preçário
3.2 - O Vendedor deve inserir o token
recebido via SMS.
Passo 03 - AA*
*AA - Agente Autorizado

Manual de Cadastro de Preçário
4.1 – Depois de realizado
o login a listagem dos
preçários aparecerá.
4.2 – Temos as seguintes
ações: Emulador, Edição e
Exclusão de preçários.
4.3 Opção de atualizar os
preços já cadastrados.
4.4 Opção de cadastrar
novo preçário
Passo 04

Manual de Cadastro de Preçário
5.1 – Clicando na opção simular
na coluna de ações será exibido
uma prévia de como será
mostrado no celular.
Passo 05

Manual de Cadastro de Preçário
6.1 – O botão “Atualizar Preços”
atualizará os preços dos
preçários selecionados para
novos preços da base do SAP.
Passo 06

Manual de Cadastro de Preçário
7.1 - O vendedor deve
utilizar o número de
token gerado no
aparelho e digitar na
tela do Dados do
Preçário no sistema
AdminWeb.
7.2 – O vendedor deve
clicar no ícone de
busca.
Passo 07

Manual de Cadastro de Preçário
8.1 – A aplicação irá
exibir um alerta
informando que o token
não foi encontrado e irá
informar ao vendedor
que será cadastrado
um novo token
referente ao respectivo
aparelho.
Passo 08

Manual de Cadastro de Preçário
9.1 – Será exibida uma
tela com o formulário
para cadastrar o
Preçário.
Passo 09

Manual de Cadastro de Preçário
10.1 – O vendedor deve selecionar um FABRICANTE, o
APARELHO e uma COR.
Essa informação será exibida no topo do preçário no APP.
Passo 10
12
3
12
3

Manual de Cadastro de Preçário
11.1 – O vendedor deverá preencher os campos da aba
ETIQUETA MAIOR DESTAQUE.
Essa informação será exibida no preçário no APP.
Passo 11
1
2
3 4
1 2
34
5
5

Manual de Cadastro de Preçário
12.1 – O vendedor deverá preencher os campos da aba
ETIQUETA MENOR DESTAQUE.
Essa informação será exibida no preçário no APP.
Passo 12
1
2
3 43
1
2
453

Manual de Cadastro de Preçário
13.1 – Após o
vendedor preencher
todos os campos
corretamente deve
clicar em SALVAR.
Será exibido um
alerta informando
que o Preçário foi
CRIADO com
sucesso.
Passo 13

Manual de Cadastro de Preçário
14.1 – O vendedor deve acessar o aplicativo
e clicar no botão GERAR PREÇÁRIO.
Passo 14

Manual de Cadastro de Preçário
15.1 – Será exibida a tela de Preçário Digital
com todas as informações cadastradas no
AdminWeb.
Passo 15

Manual de Cadastro de Preçário
16.1 – No botão
preçário impresso
podemos adicionar,
alterar, visualizer e
remover etiquetas de
impressão.
Passo 16

Manual de Cadastro de Preçário
17.1 – Ao clicar no botão de “Nova
Etiqueta” será exibido o formulário para a
criação de uma nova etiqueta de
impressão.
Passo 17

Manual de Cadastro de Preçário
18.1 – O vendedor deverá preencher todos os
campos destacados.
Obs: Formado da etiqueta informa se a etiqueta é
vertical ou horizontal
Passo 18
1
1
2
2
3
3
4
4

Manual de Cadastro de Preçário
19.1 – O vendedor deverá preencher
todos os campos destacados para
maior e menor etiqueta e concluir o
save da etiqueta.
19.2 – As informações de valores serão
calculadas com base nas campanhas
selecionsadas.
Passo 19
1
1
2
2

Manual de Cadastro de Preçário
20.1 – No botão de visualizar
etiqueta temos uma prévia de como
será impressa a etiqueta.
Passo 20

Manual de Cadastro de Preçário
21.1 – No botão
“Visualizar Etiquetas
Selecionadas” podemos
verificar como será
impressa várias
etiquetas em uma única
folha.
22.2 – Para habilitar o
botão devemos
selecionar pelo menos
uma etiqueta.
Passo 21

Manual de Cadastro de Preçário
22.1 – No botão “Gerar
PDF” podemos usar
parar gerar o PDF e
imprimir as etiquetas
pelo PDF gerado.
Passo 22

Manual de Cadastro de Preçário
Para retornar para a tela Admin do APP e
atualizar o Preçårio no App, o vendedor
deve pressionar a tela por 10 segundos.
Informações Adicionais
OBS: No Iphone 6s e 7, a tela deve ser
pressionada com pouca pressão para não
ativar o menu 3D. Outra opção para acessar o
Admin do APP é utilizando o menu 3D no App.

Manual de Cadastro de Preçário
Preço




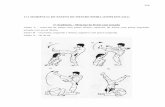

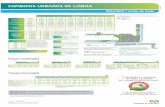
![Preçário - Santander · O Preçário pode ser consultado nos balcões e locais de atendimento ao público do Banco Santander Totta], e em . O Folheto de Comissões e Despesas pode](https://static.fdocumentos.com/doc/165x107/5e7b5af52ff331740a69e768/prerio-santander-o-prerio-pode-ser-consultado-nos-balces-e-locais-de.jpg)