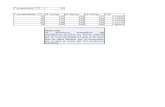Manual cop-dvr4 h264-cop-dvr8h264
-
Upload
falames -
Category
Technology
-
view
429 -
download
0
Transcript of Manual cop-dvr4 h264-cop-dvr8h264
2
CONTEÚDO
Capítulo 1: Características do DVR ..................................................................................................... 2
Capítulo 2: Visão Geral ......................................................................................................................... 3
2.1 Painel Frontal ..................................................................................................................................................................... 3
2.1.1 Painel Frontal do DVR de 4 Canais........................................................................................................................... 3
2.1.2 Painel Frontal do DVR de 8 Canais........................................................................................................................... 4
2.2 Painel Traseiro .................................................................................................................................................................... 5
2.2.1 Painel Traseiro do DVR de 4 Canais ......................................................................................................................... 5
2.2.2 Painel Traseiro do DVR de 8 Canais ......................................................................................................................... 5
2.3 Controle Remoto IR ........................................................................................................................................................... 6
2.4 Mouse USB ........................................................................................................................................................................ 6
Capítulo 3: Instalação ............................................................................................................................ 7
3.1 Instalando o HD ................................................................................................................................................................. 7
3.2 Conectando a Câmera e Monitor ........................................................................................................................................ 7
3.3 Saída VGA ......................................................................................................................................................................... 7
3.4 Conectando a Fonte de Alimentação .................................................................................................................................. 7
Capítulo 4: Iniciando o DVR ................................................................................................................ 8
4.1 Iniciando o Sistema ............................................................................................................................................................ 8
4.2 Interface Principal .............................................................................................................................................................. 8
Capítulo 5: Menus do DVR ................................................................................................................... 8
Menu Pop-Up ........................................................................................................................................................................... 8
5.1 Diagrama do Menu Principal ............................................................................................................................................. 9
5.2 Menu Principal ................................................................................................................................................................... 9
5.2.1 Configuração de Câmera ......................................................................................................................................... 10
5.2.2 Configuração de Gravação ...................................................................................................................................... 10
5.2.3 Configuração de Rede ............................................................................................................................................. 11
5.2.4 Pesquisa de Vídeo ................................................................................................................................................... 12
5.2.5 Programa Multimedia Player ................................................................................................................................... 14
5.2.6 Gerenciamento de Dispositivo ................................................................................................................................ 16
5.2.6.1 Gerenciamento de HD .................................................................................................................................. 16
5.2.6.2 Configuração de Alarme ............................................................................................................................... 17
5.2.6.3 Configuração de PTZ ................................................................................................................................... 19
5.2.6.4 Configuração de Telefone Celular ................................................................................................................ 19
5.2.6.5 Configuração de Detecção de Movimento ................................................................................................... 19
3
5.2.7 Configuração de Sistema ......................................................................................................................................... 20
5.2.7.1 Configuração de Data/Hora .......................................................................................................................... 20
5.2.7.2 Configuração de Senha ................................................................................................................................. 20
5.2.7.3 Configuração de Áudio/Vídeo ...................................................................................................................... 20
5.2.7.4 Idioma do Sistema ........................................................................................................................................ 21
5.2.7.5 Informação do Sistema ................................................................................................................................. 21
5.2.7.6 Manutenção de Sistema ................................................................................................................................ 21
5.3 Bloqueio de Menu ............................................................................................................................................................ 22
5.4 Controle PTZ e Configuração de Percurso ....................................................................................................................... 22
5.5 Pesquisa de Vídeo ............................................................................................................................................................ 22
5.6 Iniciar/Parar Gravação e Percurso .................................................................................................................................... 22
5.7 Sequencial Automático das Câmeras ................................................................................................................................ 22
Capítulo 6: Programa Net Viewer ...................................................................................................... 23
6.1 Download e Instalação dos Plugins .................................................................................................................................. 23
6.2 Acessando o Net Viewer ................................................................................................................................................... 23
6.3 Interface Principal do Net Viewer .................................................................................................................................... 24
6.3.1 Menu Superior ......................................................................................................................................................... 24
6.3.1.1 Live (Ao Vivo) ............................................................................................................................................. 25
6.3.1.2 Playback (Reproduzir) .................................................................................................................................. 25
6.3.1.3 Remote Setting (Configuração Remota) ....................................................................................................... 25
6.3.1.4 Local Setting (Configuração Local) ............................................................................................................. 30
6.3.1.5 Logout (Desconectar) ................................................................................................................................... 31
6.3.2 Controle da Exibição ao Vivo .................................................................................................................................. 31
6.3.3 Controle PTZ ........................................................................................................................................................... 31
Capítulo 7: Usuários de Windows Vista ............................................................................................. 32
Capítulo 8: Especificações ................................................................................................................... 33
Capítulo 9: Apêndice ........................................................................................................................... 34
9.1 Configuração da Gravação por Alarme ............................................................................................................................ 34
9.2 Informações sobre Servidores de E-mail .......................................................................................................................... 34
9.3 Manutenção de Uso .......................................................................................................................................................... 34
Capítulo 10: Diagrama de Conexão ................................................................................................... 35
Capítulo 11: Acessórios ........................................................................................................................ 36
Capítulo 12: Solução de Problemas .................................................................................................... 37
4
Aviso de Segurança
1. Utilize o adaptador de força que acompanha o produto.
Não opere esse produto com uma fonte de força que ultrapasse a voltagem exigida (AC100-240V).
2. Desligue o aparelho da tomada em situações de risco.
Desligue o aparelho da tomada durante tempestades com trovão, ou caso não esteja sendo utilizado por
muito tempo. O uso do aparelho em situações de risco pode trazer riscos ao usuário.
3. Não opere o aparelho em lugares muito úmidos ou empoeirados.
Evite utilizar o aparelho em lugares como, por exemplo, um porão úmido ou corredor empoeirado.
4. Evite o contato do aparelho com a água ou chuva.
Caso entre água dentro do aparelho acidentalmente, desligue o aparelho da tomada imediatamente.
5. Mantenha o produto em superfície limpa e seca.
Para limpar a parte externa do aparelho DVR, utilize um pano levemente úmido com água (não utilize
solventes.)
6. Forneça ventilação adequada ao aparelho.
O DVR possui um ventilador embutido que fornece ventilação para o sistema. Caso o aparelho comece a
emitir som ou odor estranho, desligue o DVR e entre em contato com a loja na qual adquiriu o mesmo.
7. Jamais remova a tampa superior.
Remover a tampa superior do aparelho pode resultar em risco de choque elétrico ao usuário.
8. Manuseie o aparelho com cuidado.
Caso você deixe o aparelho DVR cair em qualquer superfície rígida, isto causará danos graves no
funcionamento do mesmo. Caso isto aconteça, entre em contato com a loja na qual o DVR foi adquirido.
9. Utilize bateria de lítio padrão. (Nota: o aparelho DVR já vem com uma bateria instalada.)
A bateria de lítio padrão 3V localizada na placa mãe do aparelho deve ser trocada caso a mesma esteja
apresentando problemas de funcionamento. Antes de realizar a troca, lembre-se de desligar o DVR a fim
de evitar choques elétricos. Desfaça da bateria antiga de modo apropriado.
10. Instale o produto em lugares com boa circulação de ar.
O aparelho DVR possui uma placa mãe interna que gera muito calor durante a operação. Por isso evite
bloquear as saídas de ar do aparelho que ajudam no esfriamento do sistema. Lembre-se também de
instalar o aparelho DVR em um lugar que possua boa circulação de ar.
1
2
Capítulo 1: Características do DVR
Monitoramento em
Tempo Real
Monitoramento em tempo real através das saídas de vídeo (monitor) e VGA, assim como
através da internet e visão remota por telefones celulares com tecnologia 3G.
Funções da Gravação
Compressão H.264, taxa de qualidade e velocidade ajustáveis com suporte a vários
modos de gravação: Contínuo, Manual, Agenda, Detecção de Movimento, Alarme, e
Remoto.
Armazenamento Suporta 1 HD SATA de alta capacidade (máx.: 2TB).
Backup das Gravações Suporta backup dos vídeos gravados através de USB flash drive, HD externo, etc.
Playback das
Gravações Suporta playback das gravações através do Programa Multimedia Player contido no CD.
Alarme Suporta conexões de alarme (4/8 canais de entrada e 1 canal de saída).
Operações de Rede Suporta monitoramento remoto por múltiplos usuários através de software licensiado.
Operação por Mouse Suporta operação ágil através de mouse USB incluso no pacote.
Controle PTZ Suporta controle de câmeras PTZ e speed domes através da porta RS-485 embutida.
Lista 1-1
Características Gerais
Sistema operacional Linux Formato de compressão de vídeo H.264 Formato de compressão de áudio ADPCM Monitoramento e gravação em tempo real Operação Multiplex Vários modos de gravação e alarme Vários níveis de resolução e velocidade (D1/HD1/CIF) Monitoramento remoto via IE e através de aparelhos celulares (Tecnologia 3G) Função de auto-recuperação do sistema e alarme de perda de vídeo Função de detecção de movimento, esconder canal e sequencial Notificação remota de alarme por imagens via e-mail Controle PTZ via porta RS-485 (PELCO-P & PELCO-D) Controle pelo DVR, controle remoto IR e mouse USB Saída VGA e 2 portas USB2.0 (mouse e backup) Suporta 1 HD SATA de até 2TB
3
Capítulo 2: Visão Geral
2.1 Painel Frontal
2.1.1 Painel Frontal do DVR de 4 Canais (apenas como referência)
ITEM INDICADOR SÍMBOLO FUNÇÕES 1 Porta USB2.0 Entrada USB2.0 para backup 2 Indicador de Força PWR O indicador na cor verde mostra que a fonte de energia está normal 3 Receptor IR É o receptor de entrada de sinal infravermelho do controle remoto 4 Indicador de HD HDD O indicador brilhando em vermelho mostra que o HD está sendo utilizado
5 Seleção de Canal:
CH1 CH2 CH3 CH4
Seleção individual dos canais
6 QUAD Exibir monitoramento ou playback em modo Quad
7 REW � Voltar o vídeo / Direcional para esquerda / Diminuir a velocidade de
rotação do speed dome e valores de parâmetros
8 PAUSE � Pausar / Reproduzir o vídeo quadro a quadro de forma manual 9 PLAY � Reproduzir / Acessar o menu de pesquisa de vídeo
10 FWD � Reproduzir o vídeo em velocidade rápida / Direcional para direita /
Aumentar a velocidade de rotação do speed dome e valores de
parâmetros
11 STOP � Parar o playback / Parar a gravação manual 12 REC Iniciar gravação manual 13 MENU/ESC � Acessar o menu principal / Sair do menu principal 14 CIMA � Direcional para cima 15 SEL/EDIT � Acessar o Menu Pop-Up / Selecionar / Editar 16 BAIXO � Direcional para baixo 17 Controle PTZ PTZ Acessar as funções de controle PTZ
4
2.1.2 Painel Frontal do DVR de 8 Canais (apenas como referência)
ITEM INDICADOR SÍMBOLO FUNÇÕES 1 Porta USB2.0 Entrada USB2.0 para backup 2 Indicador de Força PWR O indicador na cor verde mostra que a fonte de energia está normal 3 Receptor IR É o receptor de entrada de sinal infravermelho do controle remoto 4 Indicador de HD HDD O indicador brilhando em vermelho mostra que o HD está sendo utilizado
5 PESQUISAR SEARCH Acessar o menu de pesquisa de vídeo
6 MUDO MUTE Habilitar som / Desabilitar som 7 CANAL + CH + Ir para o próximo canal
8 CANAL - CH - Ir para o canal anterior 9 TODOS ALL Exibir todos os canais
10 REW � Voltar o vídeo / Direcional para esquerda / Diminuir os valores de
parâmetros durante ajuste de imagem 11 PAUSE � Pausar / Reproduzir o vídeo quadro a quadro de forma manual 12 PLAY � Reproduzir / Acessar o Menu Pop-up
13 FWD � Reproduzir o vídeo em velocidade rápida / Direcional para direita /
Aumentar os valores de parâmetros durante ajuste de imagem
14 STOP � Parar o playback / Parar a gravação manual 15 REC Iniciar gravação manual 16 MENU/ESC � Acessar o menu principal / Sair do menu principal
17 CIMA � Direcional para cima 18 SEL/EDIT � Acessar o Menu Pop-Up / Selecionar / Editar 19 BAIXO � Direcional para baixo 20 Controle PTZ PTZ Acessar as funções de controle PTZ
5
2.2 Painel Traseiro
2.2.1 Painel Traseiro do DVR de 4 Canais (apenas como referência)
2.2.2 Painel Traseiro do DVR de 8 Canais (apenas para referência)
1 CH1-8: Entradas de vídeo 6 Porta USB2.0 para mouse 2 Saídas de vídeo 7 Porta USB2.0 para backup (no painel frontal) 3 Entradas de áudio / Saída de áudio 8 RS-485 / Sensor / Porta de alarme 4 LAN: Porta ethernet (RJ45) 9 Entrada de força 5 Saída VGA
1 CH1-4: Entradas de vídeo 6 Porta USB2.0 para mouse 2 Saídas de vídeo 7 Porta USB2.0 para backup (no painel frontal) 3 Entradas de áudio / Saídas de áudio 8 RS-485 / Sensor / Porta de alarme 4 LAN: Porta ethernet (RJ45) 9 Entrada de força 5 Saída VGA
Funções das portas RS-485/Sensor/Alarme para o
DVR de 4 canais (da esquerda para a direita):
Pin 1-2: Controle PTZ
Pin 1: RS-485A
Pin 2: RS-485B
Pin 3-4: Entrada para sensor externo 1
Pin 5-6: Entrada para sensor externo 2
Pin 7-8: Entrada para sensor externo 3
Pin 9-10: Entrada para sensor externo 4
Pin 11-12: Saída de alarme
Funções das portas RS-485/Sensor/Alarme para o
DVR de 8 canais (da esquerda para a direita):
Pin 1-2: Controle PTZ
Pin 1: RS-485A / Pin 2:RS-485B
Pin 3-4: Entrada para sensor externo 1
Pin 4-5: Entrada para sensor externo 2
Pin 6-7: Entrada para sensor externo 3
Pin 7-8: Entrada para sensor externo 4
Pin 9-10: Entrada para sensor externo 5
Pin 10-11: Entrada para sensor externo 6
Pin 12-13: Entrada para sensor externo 7
Pin 13-14: Entrada para sensor externo 8
Pin 15-16: Saída de alarme
6
2.3 Controle Remoto IR (apenas como referência)
2.4 Mouse USB Além de utilizar o painel frontal e controle remoto, é possível também realizar comandos pelo mouse.
Botão Esquerdo do Mouse
Com o menu bloqueado, acesse o Menu Pop-Up e clique com o botão esquerdo do mouse
em qualquer sub-menu para que a janela de Login apareça.
Com o menu não bloqueado, acesse o Menu Pop-Up e clique com o botão esquerdo do
mouse em qualquer sub-menu para acessar seu conteúdo.
Altera o status da área de detecção de movimento.
Ajusta a barra de controle de cor e a barra de controle de volume.
Clicando com o botão esquerdo do mouse é possível selecionar valores quando aparecerem
caixas de edição ou mover o menu para baixo. Suporta também inserir símbolos especiais,
numéricos e caracteres, substituindo [Enter ] e [Backspace ].
Botão Direito do Mouse
Em modo de exibição ao vivo, clicando com o botão direito do mouse faz com que apareça
o Menu Pop-Up (veja Foto 5-1).
No menu principal ou sub-menu, clique com o botão direito do mouse para sair do menu
atual.
Clique duplo no botão esquerdo
Em modo de exibição ao vivo ou playback, clique duas vezes com o botão esquerdo do
mouse para maximizar a tela.
Mover Mouse Mova o mouse para selecionar o item do menu desejado.
Deslizar Mouse
No menu de detecção de movimento, deslize o mouse para selecionar a área de detecção
desejada.
No menu de ajuste de cor e volume, deslize o mouse para ajustar a barra de controle.
1 1-8 Seleção de canais 1-8 / Teclas numéricas
2 9 e 0 Teclas numéricas
3 ALL Exibir todos os canais
4 MENU Acessar / Sair do menu principal
5 ▲ Direcional para cima / Ajuste do volume
6 ▼ Direcional para baixo / Ajuste do volume
7 ◄ / ►
Direcionais para esquerda e direita / Aumentar e
diminuir os parâmetros de valores
8 SEL Selecionar / Editar
9 Voltar vídeo
10 Reproduzir / Acessar o menu de pesquisa de vídeo
11 Reproduzir o vídeo em velocidade rápida
12 ● Iniciar gravação manual
13 Pausar / Reproduzir o vídeo quadro a quadro
14 ■ Parar o playback / Parar a gravação manual
15 AUDIO Botão sem função
16 MUTE Habilitar som / Desabilitar som
7
Capítulo 3: Instalação
3.1 Instalando o HD
(1) Certifique-se de que o DVR esteja desligado.
(2) Remova os parafusos localizados nas laterais e painel frontal do aparelho.
(3) Remova com cuidado a tampa superior.
(4) Conecte com cuidado o cabo de força e cabo de dados no HD, conforme mostrado na Foto 3-1.
(5) Utilize os parafusos fornecidos para fixar o HD na prateleira interna, conforme mostrado na Foto
3-2, e coloque de volta a tampa superior.
Nota: Não retire o HD enquanto o DVR estiver em funcionamento.
Tenha certeza de que o HD esteja configurado como MASTER (Primário).
3.2 Conectando a Câmera e Monitor
Para o DVR de 4 Canais existem 4 entradas BNC para câmeras e 2 saídas BNC para monitores .
Para o DVR de 8 Canais existem 8 entradas BNC para câmeras e 2 saídas BNC para monitores (Refira
a 2.2 Painel Traseiro). Caso a câmera seja um speed dome, este pode ser conectado nas portas RS-485
A & B do DVR.
3.3 Saída VGA
Existe 1 saída VGA para monitor CRT ou LCD.
3.4 Conectando a Fonte de Alimentação
Apenas utilize o adaptador de força fornecido junto com o DVR.
Foto 3-1 Foto 3-2
8
Capítulo 5: Menus do DVR
Capítulo 4: Iniciando o DVR
4.1 Iniciando o Sistema
4.2 Interface Principal
Nota: Quando nenhum HD estiver conectado no DVR, o Canal 1 irá mostrar o símbolo “H” na interface
principal e o aparelho emitirá um som de alarme de perda de vídeo. O mesmo som de alarme é emitido quando
nenhuma câmera estiver conectada. Para desligar esse som de alarme, acesse: [Menu Principal � Dispositivos
�Alarme]. Em seguida desmarque as caixas para as funções que se deseja desligar.
Menu Pop-Up
Após o sistema ter sido iniciado, clique com o botão direito do mouse em
qualquer área da interface principal para fazer surgir na tela o Menu Pop-Up.
Através desse menu é possível acessar o menu principal, bloquear o menu (caso
uma senha já tenha sido configurada), controle PTZ, exibir a imagem em modo
PIP, fazer uma pesquisa de vídeo, habilitar/desabilitar som, iniciar/parar gravação,
iniciar/parar sequencial das câmeras, iniciar/parar percurso, alterar saída de vídeo.
Após conectar o adaptador de força e ligar o aparelho, o sistema irá
ser carregado e exibirá a tela de entrada com nosso logo e website.
Visite nosso website para conferir toda a linha de produtos COP!
Após o sistema ter sido iniciado com sucesso, você estará agora na tela
principal. A Foto 4-2 mostra a interface principal quando não há nenhuma
câmera conectada no aparelho. Caso câmeras estejam conectadas no
aparelho DVR, as imagens provenientes das câmeras serão exibidas nessa
tela. Clicando duas vezes em qualquer canal, fará com que a imagem seja
maximizada em tela cheia. Clicando duas vezes novamente trará de volta a
exibição em modo Quad. Ao clicar em qualquer lugar da tela com o botão
direito do mouse, abrirá o Menu Pop-Up. Com o botão esquerdo do mouse,
selecione o item do menu desejado ou clique em qualquer área fora do
menu para sair do Menu Pop-Up. Foto 4-2
Foto 5-1
Foto 4-1
9
5.1 Diagrama do Menu Principal
5.2 Menu Principal
Clique com o botão direito do mouse na interface principal, e
selecione [Menu Principal]. É possível também acessar o Menu
Principal utilizando os botões do painel frontal do aparelho. Clique
em [Menu] para abrir o menu, e utilize as teclas [FWD] e [REW]
para mover-se dentro do menu. Aperte o botão [SEL/EDIT] para
selecionar o ícone desejado e [ESC] para retornar ao menu anterior.
Independente do sub-menu escolhido, lembre-se sempre de clicar
em [Confirmar] para salvar as alterações feitas. Foto 5-2
Menu Principal
Pesquisar
Pesquisar / Playback
Pesquisa de Registros
Lista de Arquivos
Backup
Câmera
HD
Alarme
PTZ
Celular
Movimento
Sistema
Senha
Info
Idioma
Manutenção
Áudio/Vídeo
Data/Hora
Dispositivos
Rede
Região
Definição de E-mail
Cor da Imagem
Título do Canal
Gravação por Agenda
Resolução
Exportar Registros
Gravação
Restaurar Padrão
Margem
Volume
10
Nota: 1. As alterações feitas somente serão salvas após clicar no botão [Confirmar]. 2. Caso deseje cancelar as alterações feitas, clique em [Sair] para sair do menu sem salvar. 3. Ao clicar em [Padrão], todos os valores originais serão restaurados. 4. [Padrão] refere-se aos valores originais de fábrica.
5.2.1 Configuração de Câmera
5.2.2 Configuração de Gravação
Para os canais que se deseja habilitar a gravação, escolha a opção “ON”. Já para os canais que não se deseja
realizar a gravação, escolha a opção “OFF”. A qualidade da imagem de gravação pode ser ajustada entre alta, boa e
média. A velocidade de gravação também pode ser ajustada, sendo que as resoluções disponíveis são D1, HD1 e CIF.
Neste menu é possível também escolher o modo de gravação desejado, escolher de qual canal que se deseja
gravar o áudio, e determinar o tempo de empacotamento de cada vídeo gravado. Essa função determina o tempo de
duração máxima de cada arquivo gravado, sendo que este tempo varia de 15 a 60 minutos.
Após ter feito as alterações desejadas, clique em [Confirmar] para salvar as alterações feitas ou clique em [Sair]
para retornar para o menu anterior.
Para acessar essa seção, clique em [Menu Principal � Câmera].
Nessa seção é possível configurar o título (até 8 caracteres) e posição
de cada canal. É possível também ajustar a cor da imagem e decidir
quais canais que devem exibir sua imagem na interface principal em
modo de exibição ao vivo ou em modo de gravação. Clique em
[Copiar] para copiar a configuração de um canal para outro ou todos
os canais.
Para acessar essa seção, clique em [Menu Principal � Gravação].
Aqui é possível habilitar/desabilitar a gravação das câmeras,
escolher a resolução e velocidade da imagem a ser gravada,
habilitar/desabilitar áudio, alternar entre os modos de gravação
disponíveis, e escolher o tempo de empacotamento de cada vídeo a
ser gravado. Clique em [Copiar] para copiar a configuração de um
canal para outro ou todos os canais.
Dentro do menu de configuração de câmera, clique em
“Configuração” logo ao lado do campo “Cor” para acessar o menu de
ajuste da cor da imagem. Neste menu é possível alterar a tonalidade,
brilho, contraste e saturação da imagem.
Foto 5-3
Foto 5-4
Foto 5-5
11
Quando o “Áudio” estiver ligado (ON), o sistema irá também gravar o sinal de áudio captado pela câmera
selecionada. Sendo assim, ao reproduzir o vídeo gravado em modo playback, será possível também escutar o áudio
gravado. Caso nenhuma câmera tenha sido selecionada, todos os vídeos serão gravados sem o áudio.
Caso o modo de gravação selecionado seja o por horário programado, selecione o modo “Agenda”, e em seguida
clique em “Ajustar” para abrir o menu de configuração de gravação por agenda.
Os status de gravação disponíveis são “Alarme” (cor vermelha), “Normal” (cor verde), e “Não Gravar” (cor
original). O status “Alarme” faz com que a gravação apenas inicie caso um disparo de alarme ocorra. Já o status
“Normal” habilita a gravação contínua daquele canal durante o período desejado. Por último, o status “Não Gravar” é
para os períodos em que não se deseja realizar a gravação. Primeiro clique nas caixas coloridas de acordo com o tipo
de gravação desejado, e em seguida clique nos quadrados da linha do tempo para que nesses períodos o tipo de
gravação escolhido ocorra.
5.2.3 Configuração de Rede
Para acessar essa seção, clique em [Menu Principal � Rede]. Este DVR suporta os modos de rede DHCP, PPPOE e
IP Estático. Após selecionar o modo de rede desejado, você poderá visitar seu DVR remotamente através da internet.
Esta seção permite que o usuário determine um período desejado para
que a gravação ocorra. O período pode ser configurado igualmente para
todos os canais ou individualmente para cada canal.
. Tipo: Ao selecionar DHCP, o servidor DHCP irá alocar o
endereço de IP do DVR automaticamente. O endereço IP de seu
DVR pode sofrer mudanças sempre que a unidade for ligada.
Ao selecionar PPPoE, será necessário inserir nome de usuário
PPPoE e senha fornecidos pelo ISP e configurar as portas web.
Selecionando o tipo de alocação PPPoE, é possível visitar o DVR
via rede pública sem a necessidade de inserção de porta host caso a
porta HTTP tenha sido inserida corretamente.
Foto 5-6
Foto 5-7
Foto 5-8
12
5.2.4 Pesquisa de Vídeo
Após selecionado o vídeo desejado, haverá uma barra de controle na qual é possível controlar a reprodução do
vídeo para que este seja reproduzido em velocidade normal, velocidade lenta, velocidade rápida, quadro a quadro, ou
rebobinar o vídeo caso deseje revê-lo desde o início. É possível também ajustar o volume caso o vídeo tenha sido
gravado com áudio. Quando a reprodução do vídeo terminar, o sistema irá voltar para o menu anterior.
Para acessar essa seção, clique em [Menu Principal � Pesquisar].
Ao inserir uma data e horário exato e clicar em [Pesquisar], será
possível encontrar todas as gravações feitas naquele dia. Clique em
[Reproduzir] para iniciar o playback do vídeo escolhido. Clique em
[Lista de Arquivos] caso deseje visualizar a lista com todos os
arquivos gravados até então.
Selecionando o modo “Static” (IP Estático), o usuário deverá
configurar cada campo de forma manual.
. Porta Host: o valor padrão é 9000.
. Porta HTTP: esse número é usado para comunicar-se com o PC
Client. O valor padrão é 80.
. Endereço IP: é um endereço único designado para que seu DVR
seja reconhecido pelo seu roteador. Assegure-se de que esse
número esteja dentro do limite usado pelo seu modem/roteador.
. Máscara de Sub-Rede: é um número usado para determinar qual
sub-rede que um endereço IP pertence. Consulte seu
modem/roteador para saber a máscara sub-rede de sua LAN.
. Gateway: este número deve ser configurado com o mesmo
número do gateway de seu modem/roteador.
Caso você necessite de um serviço externo para manter um
endereço IP dinâmico, clique em [Configuração de DDNS] para
realizar as configurações de parâmetros.
Caso você deseje acessar seu DVR via internet, é necessário antes
configurar as portas de vídeo de seu DVR de acordo com seu roteador
público. Abaixo um exemplo:
. Porta Host: 9000 / Porta HTTP: 8080
. Endereço IP do DVR no Roteador: 192.168.1.101
Insira o endereço http://endereçoIP:webport no campo de endereço do
navegador IE, para então acessar seu DVR. Lembre-se de substituir as
letras “endereçoIP” e “webport” pelos números de IP e web port.
Sendo assim, no nosso caso o endereço a ser acessado é
http://192.168.1.101:8080
Foto 5-9
Foto 5-10
Foto 5-12
Foto 5-11
13
. Anterior: quando estiver visualizando alguma lista de eventos, clique no botão [Anterior] para retornar para a
página anterior à página atual. Este botão não possui função caso o usuário esteja visualizando a primeira página.
. Próxima: quando estiver visualizando alguma lista de eventos, clique no botão [Próxima] para ir para a página
seguinte. Este botão não possui função caso o usuário esteja visualizando a última página.
. Última: indica a última página do histórico de gravações. Quando você estiver visualizando qualquer outra
página, basta clicar nesse botão para ir para a última página da lista.
. Todos: clique nesse botão para selecionar todos os eventos da página atual.
. Inversa: seleciona todos os eventos de forma inversa. Por exemplo, se dois eventos estiverem selecionados,
clicando no botão [Inversa] fará com que todos os eventos restantes sejam selecionados com a excessão desses dois.
Fazendo Backup dos Arquivos Para realizar o backup de um arquivo, primeiro selecione o arquivo desejado clicando na caixa referente ao
arquivo. Em seguida clique no botão [Backup]. Certifique-se de ter conectado um USB flash drive ou HD externo na
entrada USB do aparelho. Ao finalizar o backup, a mensagem “Backup feito com sucesso!” aparecerá na tela.
Nota:
1. Ao realizar o backup dos arquivos desejados, estes são salvos em formato *.264. É possível converter esses
arquivos para formato *.AVI utilizando o Programa Multimedia Player fornecido junto com o Software CD.
2. O Programa Multimedia Player pode também ser utilizado para reproduzir as gravações de vídeo e/ou áudio.
3. Ao clicar em [Backup], serão salvos todos os arquivos de vídeo selecionados na lista de gravação.
4. O HD externo necessita de uma fonte de energia própria para que funcione.
Pesquisando Registros Dentro do menu de pesquisa de vídeo, clique em [Pesquisa de Registros] para visualizar todos os registros
ocorridos até então. Selecione o tipo de registro, tempo de início, tempo de término, e clique no botão [Pesquisar].
Foto 5-13
Dentro do menu de pesquisa de vídeo, clique em [Lista de Arquivos]
para acessar este sub-menu mostrado na foto ao lado. É possível
realizar a busca do vídeo desejado selecionando o tipo de vídeo
gravado. As opções são “Todos”, “Normal” e “Alarme”. Segue
abaixo as explicações de cada botão localizado no canto direito:
. Primeira: indica a primeira página do histórico de gravações.
Quando você estiver visualizando qualquer outra página, basta clicar
nesse botão para retornar para a página inicial.
Foto 5-14 Foto 5-15
14 Foto 5-20
Exportando Registros O usuário pode exportar todos os registros pesquisados para um USB flash drive e salvá-los em formato .TXT.
Antes de exportar os registros, certifique-se de que o USB flash drive esteja conectado ao DVR de forma correta.
Após os registros terem sido exportados com sucesso, clique no botão [Confirmar].
5.2.5 Programa Multimedia Player
1. Copie o arquivo de vídeo salvo para o PC.
2. Acesse o Software CD que acompanha o produto, e instale o programa correspondente.
3. Abra o Programa Multimedia Player e clique em [+], conforme mostrado na foto abaixo.
Nota: O arquivo a ser selecionado deve ser em formato *.264 ou *.NVR.
Foto 5-16 Foto 5-17
Foto 5-18 Foto 5-19
15
Foto 5-21
Foto 5-22
4. Selecione o arquivo de playback desejado.
Nota: Os arquivos gravados para um USB flash drive ou HD externo são arquivos de extensão *.264, enquanto
os arquivos gravados utilizando um gravador de DVD são de extensão *.NVR.
5. Para reproduzir o arquivo adicionado, dê um clique duplo nesse arquivo.
6. Utilize os botões localizados na barra de controle para controlar o vídeo exibido.
16
[Reproduzir]: clique para iniciar a reprodução do arquivo de gravação.
[Pausar]: clique para pausar a reprodução do vídeo.
[Parar]: clique para interromper a reprodução do vídeo.
[Voltar]: clique para rebobinar o vídeo em velocidades de 2x, 4x, 8x e 16x.
[Avançar]: clique para avançar o vídeo em velocidades de 2x, 4x, 8x e 16x.
[Quadro a Quadro]: clique para reproduzir o vídeo em câmera lenta, quadro a quadro.
[Capturar Imagem]: clique para capturar uma imagem e salvar.
[Adicionar]: clique para adicionar um arquivo de gravação à lista de eventos.
[Apagar]: clique para apagar um arquivo de gravação da lista de eventos.
[Apagar Todos]: clique para apagar todos os arquivos contidos na lista de eventos.
5.2.6 Gerenciamento de Dispositivo
5.2.6.1 Gerenciamento de HD
Para acessar essa seção, clique em [Menu Principal �
Dispositivos]. Nessa seção é possível realizar configurações no
HD, Alarme, PTZ, monitoramento através de telefones celulares,
e alterar as opções de detecção de movimento.
Para acessar essa seção, clique em [Menu Principal � Dispositivos
� HD]. Esta seção permite que o usuário verifique o status atual do
disco rígido (HD) instalado, assim como realizar alterações em sua
configuração.
Quando um HD estiver conectado, o sistema irá automaticamente
detectar se o HD encontra-se em estado normal ou não. Caso o
HD precise ser formatado, o “Estado” será mostrado como “Não
Formatado”. Sendo assim será necessário realizar a formatação do
HD. Caso o HD já tenha sido formatado, seu estado constará como
“OK”.
Foto 5-23
Foto 5-24
Foto 5-25
17
. Total/Livre: indica o espaço total do HD instalado/indica o espaço livre do HD que ainda pode ser utilizado.
. Tempo Livre: analisando a qualidade e resolução de imagem escolhidas pelo usuário para realizar a gravação,
o sistema irá calcular quanto tempo ainda resta para fazer gravações.
. Sobregravar: selecionando “ON”, sempre que o HD estiver cheio, o sistema irá gravar por cima das gravações
mais antigas. Selecionando “OFF”, a gravação irá parar automaticamente assim que o HD estiver cheio.
. Formatar HD: ao utilizar o HD pela primeira vez, será necessário formatá-lo. Clique no botão [Formatar HD]
para começar a formatação. Logo em seguida surgirá uma janela informando que durante a formatação do HD todos
os dados serão apagados. Clique em [Confirmar] para dar início à formatação. Durante o processo, não retire o
aparelho da tomada ou realize qualquer outra operação. Após o término, o sistema será reiniciado automaticamente.
. Formatar USB: serve para formatar o disco USB, caso haja algum conectado na porta USB do DVR.
5.2.6.2 Configuração de Alarme
. Sirene: selecione a duração do som emitido pela sirene quando um movimento for detectado.
. Saída: selecione a duração do sensor externo após movimento detectado.
. E-Mail: marque esta caixa para habilitar a função de notificação remota de alarme por imagens via e-mail.
. Tela Cheia: marque esta caixa para que sempre que houver um canal com detecção de movimento ou disparo de alarme externo, este será exibido em modo de tela cheia.
. Falha de HD: um som de alarme será emitido quando o HD estiver desconectado, não formatado ou inválido.
. Espaço de HD: um som de alarme será emitido quando o espaço do HD não for suficiente.
. Perda de Vídeo: marque esta caixa para que um som de alarme seja emitido sempre que houver uma perda de
vídeo por parte das câmeras, por exemplo caso alguma câmera quebre ou não esteja enviando o sinal de vídeo de
forma correta.
. Duração: selecione a duração da gravação após o término do alarme.
. Pré-Gravação: marque esta opção como “ON” para que haja a pré-gravação antes que o alarme sonoro ocorra.
Tipo de Alarme Função
Perda de Vídeo Alarme para quando o DVR não consegue receber o sinal de vídeo das câmeras (exemplo: câmera
danificada, cabo quebrado ou danificado, mal funcionamento da fonte de força).
Detecção de
Movimento
Alarme para qualquer objeto que se mexer dentro da área de detecção de movimento. É possível
ajustar o nível de sensitividade de percepção do DVR.
Estado I/O O sistema pode converter o sinal de alarme disparado pelo sensor externo em sinal que possa ser
identificado pelo sistema.
Falha de HD Alarme para quando o HD estiver inválido (exemplo: HD danificado, HD não formatado, HD cheio e
sem espaço disponível, mal funcionamento da fonte de força).
Lista 5-1
Para acessar essa seção, clique em [Menu Principal � Dispositivos
� Alarme]. Esta seção permite configurar os parâmetros de alarme.
. Canal: selecione o canal desejado para realizar as configurações.
. Estado I/O: inclui as opções “NA” (Normal-Aberto), “NF”
(Normal-Fechado) e “OFF”. Quando configurado como “NA” (NO),
o alarme I/O será acionado quando o sensor estiver ligado. Em modo
“NF” (NC), o alarme I/O será acionado quando o sensor estiver
desligado. Configurando como “OFF”, o alarme I/O não estará
disponível. Em seguida clique em [Configuração de Alarme]. Foto 5-26
18
Configuração de E-mail Clique no botão [Configuração de E-mail] para acessar este menu mostrado na figura abaixo. Este menu serve
para habilitar o envio de imagens para o endereço de e-mail desejado, sempre que um disparo de alarme por detecção
de movimento ocorrer.
Sugerimos que o usuário selecione “ON” para SSL caso seu servidor seja “Gmail.com”. Para todos os outros
servidores de e-mail, sugerimos manter essa opção como “OFF”.
Caso você tenha problemas ao configurar esses campos, entre em contato com o website no qual você possui
conta de e-mail, a fim de conseguir o servidor SMTP e SSL de sua conta.
. Porta SMTP: refere-se a porta do servidor SMTP. Geralmente o valor dessa porta é 25, porém há excessões. O
SMTP do servidor Gmail muitas vezes é 465.
. SMTP: refere-se ao endereço do servidor que você está utilizando.
. Endereço de Envio: refere-se ao endereço de e-mail que deverá ser utilizado para enviar os e-mails com as
imagens. Lembrando que o endereço de e-mail deve ser consistente com o servidor utilizado. Por exemplo, ao utilizar
o endereço de e-mail - [email protected] <mailto:[email protected]>, o servidor de acordo deve ser smtp.gmail.com
. Senha de Envio: refere-se à senha utilizada para acessar o e-mail utilizado para envio das imagens.
. Endereço de Recebimento: refere-se ao endereço de e-mail que se deseja que receba as imagens sempre que o
DVR disparar um alarme por detecção de movimento. Lembre-se de sempre deletar as imagens já vistas de sua caixa
de entrada, para não sobrecarregar a mesma.
Nota: Refira-se a foto abaixo para obter informações detalhadas sobre a configuração de protocolos SMTP. É
necessário habilitar a função IMAP/POP3/SMTP do endereço de envio, conforme mostrado na Foto 5-28. Acesse sua
conta Gmail e entre na página de configurações. Em seguida, entre na aba POP/IMAP e ative a opção de IMAP.
Selecionando “ON” para o envio de e-mails, novas opções deverão
ser configuradas.
SSL: é um tipo de protocolo de segurança. É possível utilizar a
função SSL para criptografar a informação de comunicação
(incluindo seu e-mail) para prevenir-se de hackers que possam
monitorar seu e-mail, informação de comunicação, ou até mesmo
sua senha.
Foto 5-27
Foto 5-28
19
5.2.6.3 Configuração de PTZ
5.2.6.4 Configuração de Telefone Celular
Nota:
1. Para mais detalhes, leia o documento extra sobre instruções de configuração de acesso remoto pelo celular.
2. O nome de usuário e senha do usuário não podem estar vazios. Devem ser preenchidos.
3. O número da porta do provedor não é o mesmo configurado anteriormente no menu de configuração de rede.
5.2.6.5 Configuração de Detecção de Movimento
Para acessar essa seção, clique em [Menu Principal � Dispositivos �
PTZ]. Nesta seção é possível escolher o canal que se deseja controlar e
configurar o protocolo, velocidade, bit dado, bit parado, paridade,
ativar/desativar percurso e configurar o endereço. Lembre-se de que só
será possível operar o controle PTZ caso todos os parâmetros estejam
configurados de acordo com a câmera PTZ utilizada. Clique em
[Copiar] para copiar a configuração de um canal para outro ou todos os
canais.
Para acessar essa seção, clique em [Menu Principal � Dispositivos
� Movimento]. Nesta seção é possível habilitar/desabilitar a
detecção de movimento para as câmeras, alterar sensibilidade e
escolher a região de detecção. Clique em [Copiar] para copiar a
configuração de um canal para outro ou todos os canais.
Para acessar essa seção, clique em [Menu Principal � Dispositivos
� Celular]. Esta seção permite configurar o DVR, tornando possível
o monitoramento das câmeras através de telefones celulares que
possuam a tecnologia 3G.
. Nome do Usuário: refere-se ao nome de usuário do DVR.
. Senha do Usuário: refere-se a senha de usuário do DVR.
. Porta do Servidor: refere-se a porta de monitoramento móvel. O
alcance para a configuração é de 1024 a 65535.
Ao lado do campo “Região”, clique em “Configuração” para abrir a
opção de ajuste da região de detecção. A marcação em vermelho
refere-se à área em que se deseja habilitar a detecção de movimento.
Após selecionada a área desejada, quando um objeto estiver em
movimento dentro da área selecionada, seus traços de movimento serão
exibidos em vermelho.
Foto 5-29
Foto 5-30
Foto 5-31
Foto 5-32
20
5.2.7 Configuração de Sistema
5.2.7.1 Configuração de Data/Hora
5.2.7.2 Configuração de Senha
5.2.7.3 Configuração de Áudio/Vídeo
Para acessar essa seção, clique em [Menu Principal � Sistema].
Nesta seção é possível configurar data/hora, senha, áudio/vídeo,
idioma, visualizar informações e realizar a manutenção do
sistema.
Para acessar essa seção, clique em [Menu Principal � Sistema
� Data/Hora]. Essa seção permite ao usuário modificar a data
e hora, assim como o formato em que essas informações
devem ser exibidas na tela. “HDV” refere-se ao horário de
verão.
Para acessar essa seção, clique em [Menu Principal � Sistema
� Senha]. Essa seção permite ativar/desativar o uso de senha
para acessar o sistema. Selecionando “ON” e clicando em
[Confirmar], você estará automaticamente ativando essa opção e
acionando o bloqueio de menu. No campo “Ativar Senha”,
selecione “ON” para habilitar os campos de preenchimento de
senha do usuário e do administrador. A senha deve conter 6
caracteres.
Para acessar essa seção, clique em [Menu Principal � Sistema �
Áudio/Vídeo]. Nesta seção é possível alterar o sistema de vídeo,
resolução VGA, dispositivo OSD, e duração do sequencial. Clique em
[Volume] para fazer ajustes no volume do áudio, e clique em [Margem]
para fazer ajustes nas margens da imagem.
Foto 5-33
Foto 5-34
Foto 5-35
Foto 5-36
21
5.2.7.4 Idioma do Sistema
5.2.7.5 Informação do Sistema
5.2.7.6 Manutenção de Sistema
Para acessar essa seção, clique em [Menu Principal � Sistema �
Idioma]. Escolha o idioma desejado e clique em [Confirmar]. O
idioma será alterado após o sistema ser reiniciado.
Para acessar essa seção, clique em [Menu Principal � Sistema
� Info]. Nesta seção é possível visualizar e alterar o nome e ID
do dispositivo, visualizar tipo do dispositivo, número de série,
endereço MAC, versão do software, versão da IE, versão do
hardware e versão do keyboard. Ao conectar vários aparelhos
DVR em uma mesma rede local, será necessário fornecer um
endereço MAC diferente para cada DVR.
Para acessar essa seção, clique em [Menu Principal � Sistema �
Manutenção]. Aqui é possível restaurar o sistema para que todas
suas configurações voltem para os valores originais de fábrica. É
nesta seção que o usuário poderá também fazer a atualização do
software e configurar a manutenção automática do sistema.
. Manutenção Auto: após ativar a manutenção automática do
sistema, o sistem irá executar a manutenção conforme o período
estipulado. Esta função estará apenas disponível quando o DVR
estiver na interface principal e nenhum usuário estiver online.
. Reiniciar Auto: selecione o período para que a manutenção
ocorra de forma diária, semanal, ou mensal.
. Atualização do Sistema: copie o arquivo de nome “dvrupgrade”
fornecido pelo fabricante para dentro de seu USB flash drive. Em
seguida conecte-o na porta USB localizada no painel frontal do
DVR e clique em [Atualização do Sistema].
. Restaurar Padrão: clique em [Restaurar Padrão] para restaurar
todas as configurações originais de fábrica do aparelho DVR.
. Reiniciar: clique para reiniciar o DVR de forma manual.
. Desligar: clique para desligar o DVR de forma manual.
Nota: O sistema irá reiniciar após feita a atualização do sistema.
Foto 5-37
Foto 5-38
Foto 5-39
Foto 5-40
22
5.3 Bloqueio de Menu
5.4 Controle PTZ e Configuração de Percurso
5.5 Pesquisa de Vídeo Acesse o Menu Pop-Up, e clique em [Pesquisa de Vídeo] para poder fazer uma busca e reproduzir o vídeo
desejado. Uma explicação mais detalhada pode ser encontrada na seção “5.2.4 Pesquisa de Vídeo”.
5.6 Iniciar/Parar Gravação e Percurso Acesse o Menu Pop-Up, e clique nos botões correspondentes para iniciar/parar uma gravação ou percurso.
5.7 Sequencial Automático das Câmeras Acesse o Menu Pop-Up, e clique em [Iniciar Sequencial] para iniciar o sequencial automático das câmeras. O
tempo de duração do sequencial pode ser ajustado dentro do menu de configuração de áudio/vídeo.
Acesse o Menu Pop-Up e clique em [Bloqueio de Menu]. É preciso primeiro
acessar o menu de configuração de senha e ativá-la. Com esta função ligada,
o menu será bloqueado e será preciso inserir uma senha para acessá-lo
novamente. Nota: o usuário apenas possui permissão para realizar uma
pesquisa de gravação, enquanto o administrador possui controle total de
todas as operações.
Acesse o Menu Pop-Up, e clique em [Controle PTZ]. Neste menu, pode-se alterar a
velocidade de movimento do PTZ, controlar sua direção, zoom, foco e íris.
. Seleção de Canal: selecione o canal que possua uma câmera PTZ conectada para poder
controlar os movimentos PTZ dessa câmera.
. Z- / Z+: clique no botão correspondente para aumentar ou diminuir o zoom da imagem.
. F- / F+: clique no botão correspondente para aumentar ou diminuir o foco da imagem.
. I- / I+: clique no botão correspondente para aumentar ou diminuir a íris da imagem.
. CRS: clique nesse botão para acessar o menu de configuração de percurso.
. Total: selecione a quantidade total de presets.
. PRE: o ponto de partida é 01. Aqui é possível adicionar pontos adicionais.
. STP: selecione a duração de tempo em que a câmera ficará nesta posição.
. : selecione essa opção para ir para um ponto de preset específico.
. : selecione a câmera desejada, movimente a câmera para uma posição desejada, e por
final clique neste botão para configurar esta posição como um ponto de preset .
. : clique para apagar um preset selecionado.
. : clique para salvar um preset configurado.
. : clique para sair e voltar para o menu anterior.
Nota: este aparelho DVR suporta até no máximo 255 pontos de presets. No entanto a
quantidade atual pode ser restrita pela câmera PTZ sendo utilizada.
Foto 5-41
Foto 5-42
Foto 5-43
23
Capítulo 6: Programa Net Viewer
6.1 Download e Instalação dos Plugins 1. Abra o navegador IE e escreva o endereço da seguinte forma: http://endereçoIP:webport/ (substitua as
palavras “endereçoIP” e “webport” pelo endereço IP e web port de seu DVR. Exemplo: http://192.168.1.101:8080).
2. Se seu computador estiver conectado na internet, você será solicitado a fazer o download e instalar o ActiveX
Control. Durante a instalação, um alarme de segurança do Windows pode aparecer e tentar bloquear a instalação
utilizando um firewall do Windows. Nesse caso, clique na caixa para desfazer a seleção e continuar a instalação.
3. Para os usuários do sistema Vista, deverá ser necessário configurar a autoridade do usuário, conforme abaixo:
Nota: Se o download do aplicativo não iniciar, verifique se seu navegador está configurado com um nível de
segurança ou configuração de firewall muito avançada. Isto impede que o download e instalação do aplicativo ocorra.
Refira também à seção “5.2.3 Configuração de Rede” e verifique se as configurações de rede estão corretas, se as
portas foram selecionadas corretamente, e se o ActiveX está habilitado. Caso você queira deletar a antiga IE webcam
no sistema DVR, rode os caracteres de comando: regsvr32/u HiDvrOcx.ocx
6.2 Acessando o Net Viewer Após finalizada a instalação do plugin, selecione o idioma desejado (chinês e inglês são os únicos idiomas
disponíveis), insira nome de usuário e senha, e clique em [Login]. Caso você ainda não tenha configurado uma senha
para seu DVR, deixe este campo em branco. Verifique a seção “5.2.7.2 Configuração de Senha” para mais detalhes.
Para o modelo COP-DVR4H264, é possível que 5 pessoas estejam online simultaneamente. Já para o modelo
COP-DVR8H264, é possível que 3 pessoas estejam online simultaneamente.
Foto 6-1
24
Após ter feito o login com sucesso, você poderá acessar a tela principal do Net Viewer na qual serão exibidas as
imagens das câmeras conectadas em seu DVR. A figura da esquerda mostra a tela principal do Net Viewer caso o
DVR utilizado seja o de 4 canais. Já a figura da direita mostra a tela principal do Net Viewer para o DVR de 8 canais.
6.3 Interface Principal do Net Viewer
A figura acima mostra a interface principal do Net Viewer caso você esteja utilizando o DVR Stand Alone de 8
canais modelo COP-DVR8H264. Esta seção foi elaborada levando em conta este modelo de DVR. Caso você tenha
adquirido um DVR Stand Alone de 4 canais modelo COP-DVR4H264, a interface será um pouco diferente.
6.3.1 Menu Superior
O menu superior inclui os botões [Live], [Playback], [Remote Setting], [Local Setting] e [Logout]. No canto
superior direito da tela há também a opção para alterar o idioma do software entre chinês e inglês.
Foto 6-2 Foto 6-3
Foto 6-4
25
6.3.1.1 Live (Ao Vivo)
Clique em [Live] para visualizar as imagens provenientes das câmeras naquele exato momento. O usuário pode
realizar diversas ações utilizando-se das barras de controle localizadas no canto direito da tela.
Clique no ícone [ ] de um dos canais para exibir a imagem do canal.
Clique no ícone [ ] de um dos canais para iniciar gravação manual.
6.3.1.2 Playback (Reproduzir)
Clique em [Playback] caso deseje visualizar a lista de arquivos gravados e reproduzí-los. Primeiro selecione o
dia, canal e tipo de gravação, e em seguida o sistema fará uma busca pelo histórico de gravações. Após finalizada a
busca, dê um clique duplo ou selecione o arquivo desejado e clique em [Play] para que o vídeo selecionado comece a
ser exibido.
Clique em [Download] para salvar o arquivo em formato *.AVI para o destino desejado. Para escolher o destino dos
arquivos salvos, acesse o menu [Local Setting].
Durante a exibição do vídeo, é possível realizar comandos de vídeo através dos botões localizados abaixo da tela.
.�: clique neste botão para reproduzir o vídeo.
.�: clique neste botão para pausar a reprodução do vídeo.
. ■: clique neste botão para parar a reprodução do vídeo.
. �: clique neste botão para rebobinar o vídeo.
. �: clique neste botão para reproduzir o vídeo em velocidade rápida.
. : clique neste botão para reproduzir o vídeo quadro a quadro.
6.3.1.3 Remote Setting (Configuração Remota)
Clique em [Remote Setting] para acessar o menu de configuração remota. Os idiomas disponíveis são inglês e
chinês. Caso haja dificuldade em entender o funcionamento de algum item, entre em contato com a loja na qual
adquiriu o produto.
Foto 6-5
26
Nota: Apenas quando o DVR se encontra em modo de monitoramento será possível modificar os parâmetros de
configuração diretamente pelo Net Viewer. Estas modificações ficarão inclusive salvas no próprio DVR. Caso o DVR
esteja com o menu de configurações aberto, não será possível realizar nenhuma configuração através do Net Viewer.
Channel Parameters (Parâmetros do Canal)
Clique no botão [Record Parameters] para acessar
o menu de parâmetros de gravação. Dentro desse
menu é possível escolher a qualidade, velocidade,
e resolução de gravação desejada. Após feitas as
alterações desejadas, clique em [Apply] para salvar
as alterações ou [Default] caso deseje restaurar as
configurações originais de fábrica.
Clique no botão [Copy Settings To...] localizado na parte inferior
central da tela para copiar todas as configurações remotas feitas em
um canal para outro. Clique em [All] para copiar as configurações de
um canal para todos os canais restantes. Clique em [Apply] para
salvar as alterações ou [Cancel] caso deseje cancelar e voltar ao
menu anterior.
Foto 6-6
Foto 6-7
Foto 6-8
Foto 6-9
Clique no botão [Record Setting] para acessar o
menu de configuração de gravação. Os números do
topo referem-se às 24 horas do dia, enquanto a
coluna da esquerda refere-se aos dias da semana.
S = Domingo / M = Segunda / T = Terça / W =
Quarta / T = Quinta / F = Sexta / S = Sábado.
Verifique a seção “5.2.2 Configuração de
Gravação” para mais detalhes. Clique em [Apply]
para salvar ou [Default] para restaurar as
configurações originais de fábrica.
Clique no botão [Motion] para acessar o menu de detecção de movimento. Dentro desse menu é possível ativar/desativar a detecção de movimento, alterar sensibilidade e selecionar a região desejada para que a detecção ocorra. Clique no botão [Copy Settings To...] para copiar todas as configurações feitas em um canal para outro. Clique em [Apply] para salvar ou [Default] para restaurar as configurações originais de fábrica.
27
Alarm Parameters (Parâmetros de Alarme)
PTZ Parameters (Parâmetros de PTZ)
Clique no botão [Device Alarm] para acessar o
menu de alarme de dispositivos. Dentro desse
menu é possível ativar/desativar o alarme para HD
cheio e erro de HD. Após feitas as alterações
desejadas, clique em [Apply] para salvar as
alterações ou [Default] caso deseje restaurar as
configurações originais de fábrica.
Foto 6-10
Foto 6-11
Clique no botão [Channel Alarm] para acessar o
menu de alarme de canais. Dentro desse menu é
possível ativar/desativar a entrada e saída de
alarme, ativar/desativar alarme de perda de vídeo e
capa de vídeo. Após feitas as alterações desejadas,
clique em [Apply] para salvar as alterações ou
[Default] caso deseje restaurar as configurações
originais de fábrica.
Foto 6-12
Clique no botão [Output] para acessar o menu de
saída de alarme. Dentro desse menu é possível
selecionar a duração da sirene, duração da
gravação após disparo de alarme, e ativar a função
de pré-gravação. Após feitas as alterações
desejadas, clique em [Apply] para salvar as
alterações ou [Default] caso deseje restaurar as
configurações originais de fábrica.
Clique no botão [PTZ Parameters] para acessar o
menu de parâmetros de PTZ. Dentro desse menu é
possível selecionar o protocolo, endereço,
velocidade, bit dado, bit parado e paridade. Após
feitas as alterações desejadas, clique em [Apply]
para salvar as alterações ou [Default] caso deseje
restaurar as configurações originais de fábrica.
Foto 6-13
28
Network Parameters (Parâmetros de Rede)
Clique no botão [Basic] para acessar o menu de
configurações de rede para IP estático. Verifique a
seção “5.2.3 Configuração de Rede” para mais
detalhes. Após feitas as alterações desejadas,
clique em [Apply] para salvar as alterações ou
[Default] caso deseje restaurar as configurações
originais de fábrica.
Clique no botão [PPPoE] para acessar o menu de
configurações de rede para PPPoE. Verifique a
seção “5.2.3 Configuração de Rede” para mais
detalhes. Após feitas as alterações desejadas,
clique em [Apply] para salvar as alterações ou
[Default] caso deseje restaurar as configurações
originais de fábrica.
Clique no botão [DDNS] para acessar o menu de
configurações de rede para DDNS. Verifique a
seção “5.2.3 Configuração de Rede” para mais
detalhes. Após feitas as alterações desejadas,
clique em [Apply] para salvar as alterações ou
[Default] caso deseje restaurar as configurações
originais de fábrica.
Clique no botão [Mobile] para acessar o menu de
configurações de visão remota por telefone celular.
Verifique a seção “5.2.6.4 Configuração de
Telefone Celular” para mais detalhes. Após feitas
as alterações desejadas, clique em [Apply] para
salvar as alterações ou [Default] caso deseje
restaurar as configurações originais de fábrica.
Foto 6-14
Foto 6-15
Foto 6-16
Foto 6-17
29
Device Parameters (Parâmetros do Dispositivo)
Clique no botão [Email Setting] para acessar o
menu de notificação remota de alarme por imagens
via e-mails. Verifique a seção “5.2.6.2
Configuração de Alarme” para mais detalhes. Após
feitas as alterações desejadas, clique em [Apply]
para salvar as alterações ou [Default] caso deseje
restaurar as configurações originais de fábrica.
Clique no botão [Device Information] para acessar
o menu de informações do aparelho DVR. Dentro
desse menu é possível visualizar o nome do
aparelho, número de série, tipo e ID do dispositivo.
Foto 6-18
Foto 6-19
Foto 6-20
Foto 6-21
Clique no botão [Version Information] para acessar
o menu de informações da versão do aparelho
DVR. Dentro desse menu é possível visualizar a
versão do hardware, software, painel, e IE.
Clique no botão [Hdd Information] para acessar o
menu de gerenciamento de HD. Dentro desse
menu é possível visualizar informações sobre o
HD instalado, como por exemplo, o espaço total e
espaço livre disponível. Verifique a seção “5.2.6.1
Gerenciamento de HD” para mais detalhes.
30
Device Manage (Gerenciamento de Dispositivos)
6.3.1.4 Local Setting (Configuração Local)
Foto 6-22
Foto 6-23
Foto 6-24
Foto 6-25
Clique no botão [System Setting] para acessar o
menu de configuração de sistema. Dentro desse
menu é possível selecionar o idioma desejado
(estão disponíveis os idiomas chinês e inglês),
sistema de vídeo, e fuso horário. Após feitas as
alterações desejadas, clique em [Apply] para salvar
as alterações ou [Default] caso deseje restaurar as
configurações originais de fábrica.
Clique no botão [Authority] para acessar o menu
de configuração de autoridade. Dentro desse menu
é possível alterar nome de usuário e senha para
usuário comum e administrador. Após feitas as
alterações desejadas, clique em [Apply] para salvar
as alterações ou [Default] caso deseje restaurar as
configurações originais de fábrica.
Clique no botão [DST] para acessar o menu de
horário de verão. Dentro desse menu é possível
inserir os horários de início e término do horário
de verão. Após feitas as alterações desejadas,
clique em [Apply] para salvar as alterações ou
[Default] caso deseje restaurar as configurações
originais de fábrica.
Clique em [Local Setting] para acessar o menu de
configuração local. Dentro desse menu é possível
selecionar as pastas de destino para arquivos
gravados, imagens capturadas, e arquivos salvos.
Após feitas as alterações desejadas, clique em
[Apply] para salvar as alterações ou [Default] para
restaurar as configurações originais de fábrica.
31
6.3.1.5 Logout (Desconectar)
Clique em [Logout] para desconectar-se do sistema.
6.3.2 Controle da Exibição ao Vivo
Utilize esta barra de controle de vídeo durante a exibição ao vivo.
6.3.3 Controle PTZ
①①①① Controle de movimentos PTZ: clique nestes botões para movimentar sua câmera PTZ ou speed dome.
②②②② Controle de ajuste da imagem: clique nestes botões para aumentar ou diminuir o foco, zoom, e íris.
③③③③ Controle de Percurso: clique nestes botões para realizar ajustes de preset e percurso.
. Pan & Tilt Pos: indica o ponto de início por onde o usuário deseja que o percurso comece.
. : permite adicionar uma série de presets específicos de uma câmera PTZ.
. : insira o número de preset que se deseja visualizar, e clique neste ícone para ir para este preset.
. : insira o número de preset que se deseja visualizar, e clique neste ícone para carregar o último preset.
. : clique neste botão para salvar o ponto de preset selecionado.
. : clique neste botão para ativar ou desativar a função de percurso.
. : clique neste botão para apagar o ponto de preset selecionado.
1. Ligar/Desligar exibição ao vivo: clique neste botão para ativar/desativar
a exibição ao vivo das imagens das câmeras.
2. Capturar imagem: clique neste botão para capturar uma imagem. A
imagem capturada é salva em formato *.BMP diretamente no HD de seu PC.
3. Gravar: clique neste botão para iniciar a gravação remota do canal
selecionado e salvar o vídeo na pasta de destino escolhida.
4. Modos de exibição: clique nos botões para visualizar as imagens em
modo de tela única, quad, 9 canais, 16 canais e tela cheia.
5. Controle de volume: clique no ícone para ajustar o volume do áudio.
Foto 6-26
32
Capítulo 7: Usuários de Windows Vista
Pelo fato do Windows Vista apresentar uma configuração de nível de segurança muito alto, isto muitas vezes impede que seu navegador IE consiga fazer o download dos plugins necessários para rodar o programa Net Viewer. Sendo assim, sugerimos que você realize procedimentos de configuração em seu navegador a fim de habilitar os controles ActiveX e plugins. Siga os procedimentos abaixo:
Abra seu navegador Internet Explorer e no barra de menu superior clique na aba “Ferramentas”. Em seguida clique em “Opções de Internet”, e uma janela se abrirá conforme a figura ao lado. Nesta tela, verifique a barra superior e clique na aba “Segurança”. Em seguida, clique no botão “Nível personalizado...”.
Localize a opção “Plug-ins e controles Activex”, e selecione “Habilitar” para todas as caixas de seleção referentes ao ActiveX. Em seguida, clique em
para salvar as alterações
feitas e fechar essa janela. Feito isto, caso as configurações de rede de seu DVR estiverem corretas, será possível agora inserir endereço IP e webport em seu navegador e acessar seu DVR através do programa Net Viewer.
33
Capítulo 8: Especificações
Modelo COP-DVR4H264 COP-DVR8H264 Sistema Operacional Linux
Formato de Vídeo NTSC / PAL (Opcional)
Formato de Compressão Vídeo:H.264 / Áudio:8kHz*16bit ADPCM
Entrada/Saída de Vídeo 4 Entradas BNC e 2 Saídas BNC
1 Saída VGA
8 Entradas BNC e 2 Saídas BNC
1 Saída VGA
Entrada/Saída de Áudio 4 Entradas RCA e 2 Saídas RCA 8 Entradas RCA e 1 Saída RCA
Resolução de Visualização NTSC:704×480 (D1) / PAL:704×576 (D1)
Velocidade de Visualização NTSC:30fps (cada canal) / PAL:25fps (cada canal)
Resolução de Gravação NTSC:704×480 (D1), 704×240 (HD1), 352×240 (CIF)
PAL: 704×576 (D1), 704×288 (HD1), 352×288 (CIF)
Velocidade de Gravação NTSC:60fps (D1), 120fps (HD1), 240fps (CIF)
PAL: 50fps (D1), 100fps (HD1), 200fps (CIF)
Modos de Visualização Tela Cheia / Quad / PIP
Sequencial / Escondido
Tela Cheia / Quad / Todos / PIP
Sequencial / Escondido
Modos de Gravação Contínuo / Manual / Agenda / Detecção de Movimento / Alarme / Remoto
Qualidade da Gravação Alta / Boa / Média
Tempo de Empacotamento 15/30/45/60 minutos (ajustável)
Backup de Vídeo
USB flash drive / HD externo / Backup remoto
(O arquivo de backup proveniente do DVR possui formato *.264. O arquivo de
backup proveniente de uma gravação pela internet possui formato *.AVI)
Modos de Pesquisa Data & Hora / Lista de Eventos / Lista de Registros
Modos de Playback Velocidade Normal / Lenta / Rápida / Quadro a Quadro
Entrada/Saída de Alarme 4 Entradas e 1 Saída 8 Entradas e 1 Saída
Modos de Alarme Detecção de Movimento / Alarme / Perda de Vídeo / HD Cheio / Falha de HD
Interface PTZ Porta RS-485 embutida (PELCO-P e PELCO-D)
Controle PTZ Local / Remoto / Celular
Interface de Rede RJ-45 (10M/100M)
Protocolo de Rede TCP/IP / UDP / SMTP / DHCP / DDNS / PPPoE
Funções de Rede Monitoramento remoto via internet (IE) / Telefone celular (Tecnologia 3G) /
Configuração dos parâmetros do DVR de forma remota
Funções por Celular Visualização de 1 Canal / Alternar Canal / Controle PTZ
Interface USB 2 portas USB2.0 (Mouse / Backup / Atualização / HD Externo)
Interface de HD 1 HD SATA de até 2TB (não incluso) / HD externo (não incluso)
Controle Remoto e Mouse Inclusos
Consumo de Força 10~15W
Adaptador de Força DC12V / 3A (adaptador incluso)
Temperatura de Operação 10℃ até 40℃
Umidade de Operação 10% até 90%
Dimensões (L×P×A) 300×210×47.5mm
Lista 8-1
34
Capítulo 9: Apêndice
9.1 Configuração da Gravação por Alarme Consulte a tabela abaixo, onde “⊥” significa “apenas alarme mas sem gravação”; “GA” significa “gravação por
alarme”; “GN” significa “gravação normal”; e “SG” significa “sem gravação”. Assim que um alarme é disparado, o
ícone do alarme aparecerá na tela e quando muitos alarmes são disparados, os avisos de alarme aparecerão na tela.
Configuração da Gravação por
Alarme Ícone
Modos de Gravação
Gravação após
ligar a força
Gravação Agendada Gravação Manual
GA GN SG
Modo
de
Alarme
Detecção de Movimento GA GA GN ⊥ GN
Disparo de Alarme GA GA GN ⊥ GN
HD Cheio, Falha de HD ⊥ ⊥ ⊥ ⊥ ⊥
Perda de Vídeo Perda de Vídeo ⊥ ⊥ ⊥ ⊥ ⊥
Lista 9-1
Quando o DVR estiver em modo de gravação, o ícone [], [ ] ou [ ] será exibido na tela. No entanto
quando apenas o ícone [] ou [ ] estiver na tela, isto não significa necessariamente que o DVR encontra-se em modo de gravação ou iniciando uma gravação pois este ícone apenas indica que há uma detecção de movimento ou disparo de alarme. O mesmo se aplica ao ícone []. Quando este for exibido na tela sozinho, isso significa que apenas houve o disparo de alarme de HD Cheio ou Falha de HD, porém não houve o início de uma gravação. Após feitas as configurações da gravação agendada acessando [Menu Principal � Gravação � Agenda], o arquivo gravado será salvo como arquivo de gravação normal caso o alarme tenha sido disparado durante o período estabelecido para uma gravação normal. No entanto o arquivo será salvo como arquivo de gravação por alarme caso o alarme tenha sido disparado durante o período estabelecido para uma gravação por alarme.
9.2 Informações sobre Servidores de E-mail (apenas como referência) Website Endereço de E-mail Servidor de Envio((((25)))) Servidor de Recebimento((((110))))
www.yahoo.com @yahoo.com smtp.mail.yahoo.com pop.mail.yahoo.com
www.google.com @gmail.com smtp.gmail.com(465/587) pop.gmail.com(995)
Lista 9-2
9.3 Manutenção de Uso 1. Mantenha o aparelho DVR longe de fontes de calor.
2. Realize a limpeza no aparelho regularmente melhorando assim a dissipação de calor do sistema.
3. Não conecte nada nas saídas RS-232 e RS-485 enquanto o aparelho estiver ligado. Desligue-o antes.
4. Verifique sempre o cabo de dados e HD e troque-os caso perceba o envelhecimento dos mesmos.
5. Evite utilizar dispositivos eletrônicos perto do DVR que possam causar interferência no sinal de vídeo e áudio.
6. Sugerimos que o usuário substitua o cabo BNC regularmente para manter a estabilidade do sinal de entrada.
37
Capítulo 12: Solução de Problemas
1. O que fazer quando o sistema não detecta o HD? R: Verifique se os cabos de dados e força estão firmemente conectados. 2. Alterei a senha porém não lembro a nova senha. Como faço para acessar o sistema? R: Entre em contato com a loja na qual adquiriu o produto para que estes entrem em contato com o fabricante. 3. Não estou conseguindo receber nenhum sinal de vídeo no DVR. O que está errado? R: Verifique se os cabos estão firmemente conectados nas portas BNC do DVR. Experimente também trocar de cabos para certificar-se de que o problema não é com os cabos. Verifique também se o formato de vídeo escolhido está de acordo com o utilizado em seu país (NTSC ou PAL). No Brasil é utilizado o sistema NTSC. 4. O DVR pode ter problemas se ele começar a esquentar muito? Como prevenir que isso aconteça? R: O DVR possui um ventilador interno que ajuda a dissipar o calor quando o aparelho está em operação. Sempre mantenha seu DVR em um lugar com boa circulação de ar e longe de altas temperaturas. 5. Meu controle remoto não está funcionando. O que pode estar acontecendo de errado? R: Verifique se há algo bloqueando o LED do controle remoto ou receptor infravermelho do DVR. O problema pode estar também nas baterias do controle remoto. Verifique se estão sem energia, e troque-as por novas. 6. Eu preciso parar a gravação para reproduzir os arquivos gravados em meu DVR? R: Não é necessário parar a gravação pois este aparelho DVR é um aparelho multiplex de alta tecnologia que permite que inúmeras funções sejam todas feitas de forma simultânea. 7. Posso gravar tudo 24 horas, 7 dias por semana sem parar?
R: Sim. No menu “Configuração de Gravação”, selecione com um quadrado verde todos os 24 períodos.
8. Que tipo de HD eu devo adquirir para rodar no DVR? Posso utilizar um HD de computador? R: Sim. Não há problema algum em utilizar um HD de computador, contanto que esse seja de um tipo e tamanho suportado pelo DVR. Este DVR suporta 1 HD SATA de até 2TB. Lembre-se que ao inserir um HD no DVR, este será formatado apagando todos seus dados e não permitindo que o computador leia-os novamente. 9. Qual a configuração correta do jumper para utilizar um disco rígido?
R: Primário (master) único sem secundário (slave). A maioria dos drivers HD vêm da fábrica com o jumper
configurado como primário sem secundário, sendo assim não será necessário mudar a configuração do jumper
após adquirir um HD e instalá-lo no DVR. Favor checar as informações provenientes junto com seu HD.
10. Como posso apagar todos os dados gravados no HD?
R: Acesse o menu “Gerenciamento de HD”, e clique em “Formatar HD”.
11. Posso apagar os arquivos do HD de meu DVR de forma individual? R: Não é possível apagar os arquivos de forma individual. Ao formatar o HD, todos os arquivos serão apagados. 12. Meu computador pode ler os dados de vídeos do HD do DVR?
R: Sim, o Windows pode detectar o HD, porém não pode reconhecer os arquivos do sistema. Você deverá
utilizar um aplicativo de PC (por exemplo, PC Viewer) para visualizar a imagem de vídeo.
13. Instalei uma câmera PTZ no entanto não consigo controlá-la. O que estou fazendo de errado? R: Verifique se o protocolo, taxa de transmissão, e outras configurações na câmera PTZ batem com as configurações inseridas no DVR. Verifique também se os cabos de dados estão firmemente conectados na porta RS-485 do aparelho DVR. 14. Porque a sirene continua emitindo som sem parar? R: Verifique se a função detecção de movimento está ligada e se o sistema está constantemente detectando movimentos. Verifique também se o HD está conectado corretamente, se possui espaço suficiente pra gravação, e se houve perda de vídeo de alguma câmera conectada. Refira a seção “5.2.6.2 Configuração de Alarme”. 15. Porque não consigo fazer o login no programa Net Viewer? R: Verifique se o modo de rede está correto, se o cabo está firmemente conectado na porta RJ-45 do DVR e do roteador, e verifique se a senha utilizada está correta.
36
AVISO
O material contido neste documento é de propriedade intelectual
de nossa empresa. Nenhuma parte deste manual pode ser reproduzido,
copiado, traduzido, transmitido, ou publicado de qualquer forma
ou meio sem o nosso consentimento e permissão. Nossos produtos
estão em contínuo processo de inovação e por isso nos reservamos
o direito de realizar quaisquer alterações sem a necessidade de
aviso prévio. O nome de modelos e marcas de produtos contidos nesse
manual são apenas para reconhecimento, no entanto os mesmos nomes
podem pertencer a outra empresa que detém seus direitos de cópia
e marca registrada. As fotos dos produtos contidas nesse manual
são apenas utilizadas como referência, já que podem variar em
relação ao produto real. Os acessórios são diferentes dependendo
da região onde o produto é vendido. Para mais detalhes sobre os
acessórios inclusos no pacote, favor verificar junto ao
distribuidor local. Agradecemos sua compreensão e colaboração.
Visite nosso site para conhecer toda a linha de produtos COP!
www.copbr.com.br
Traduzido por Alan Yao Chien