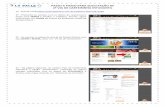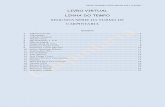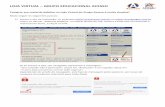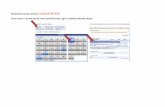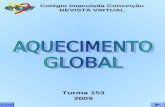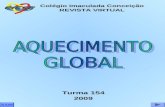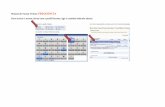Manual da Turma Virtual: FÓRUNS E CHATS Para acessar a...
-
Upload
phungduong -
Category
Documents
-
view
215 -
download
0
Transcript of Manual da Turma Virtual: FÓRUNS E CHATS Para acessar a...

Manual da Turma Virtual: FÓRUNS E CHATS Para acessar a turma virtual com o perfil Docente, siga o caminho indicado abaixo:

MENU TURMA
Fóruns
Esta funcionalidade permite ao docente realizar o cadastro de um novo fórum destinado para discussões relacionadas ao curso e também para dar
avisos gerais a todos os alunos, bem como, visualizar os fóruns já cadastrados anteriormente.
Para isso, acesse o SIGAA Módulos Portal do Docente Minhas turmas no semestre Componente Curricular Menu Turma Virtual
Turma Fóruns.
A tela a seguir será fornecida pelo sistema.
Clicando sobre o link referente ao Título do fórum desejado, o docente será direcionado para a tela Fórum, onde será exibida uma listagem com todos os
fóruns de discussão cadastrados na turma.

Como exemplo, selecionamos o link , como mostra a imagem abaixo: Se desejar o usuário poderá remover o tópico do fórum, para isso, clique no ícone .
Para visualizar as Respostas direcionadas ao conteúdo postado, clique no link referente a numeração de respostas cadastradas ou utilize o link do título
do Tópico apresentado. A página gerada será equivalente nesses dois links.
Como exemplo, usaremos o Tópico . Logo, a tela a seguir será exibida:

Retornando para a tela que permite a visualização do Fórum, caso queira visualizar a Última Mensagem, clique no link referente
a mesma. A tela a seguir será mostrada:
Cadastrar Fórum
Caso queira realizar o cadastro de um novo fórum, clique em .

A tela a seguir será apresentada:
Caso desista da operação, clique em Cancelar e confirme a desistência na janela que será exibida posteriormente.
Caso queira retornar à tela anteriormente gerada, clique em Voltar.
O usuário poderá informar os seguintes campos:
Título: Insira um título para o tópico;
Descrição: Insira uma breve descrição com o conteúdo do tópico, utilize as ferramentas apresentadas para formatar o texto conforme desejar;
Monitorar Leitura: Opte por assinalar entre Sim ou Não;
Tipo de Fórum: Selecione o tipo de fórum dentre as opções listadas;
Ordem Padrão: Selecione a ordem em que serão exibidas as respostas para a notícia cadastrada;
Arquivo: Insira um arquivo relacionado ao tópico que está sendo cadastrado, para isso clique em Selecionar arquivo;
Tópico de Aula: Selecione o tópico de aula que exibirá este fórum na página inicial da turma virtual.

Após informar devidamente os campos, clique em Cadastrar. Então, a seguinte mensagem de sucesso será exibida:
Caso queira realizar alterações no tópico cadastrado, clique em Editar. Então, será exibida a seguinte tela:

Realizadas as devidas alterações, clique em Alterar, para confirmar a operação.
Então, uma nova tela será apresentada exibindo a mensagem de sucesso, como mostra a imagem abaixo:

Cadastrar Tópico para o Fórum
Clique no botão Cadastrar Tópico, para realizar o cadastramento de um tópico para o fórum desejado. Logo, a tela a seguir será fornecida:
Clique em Enviar Tópico para o fórum para finalizar essa ação.
Em seguida, uma nova tela será fornecida exibindo a mensagem de sucesso, como mostra a imagem abaixo:

Caso o docente deseje responder a pergunta feita pelo aluno, clique em Responder Tópico. A seguinte página será fornecida pelo sistema. Insira as informações necessárias. Após isso, clique em Responder Tópico. Logo, uma nova tela será apresentada exibindo a mensagem de sucesso,
como mostra a imagem abaixo:

Clique em Apagar caso deseje remover a mensagem. Então, a seguinte tela será disponibilizada:
Para confirmar a remoção da mensagem, clique em Confirmar Remoção. Posteriormente, será exibida a seguinte mensagem de sucesso:
Remover Fórum
Retornando para a tela inicial que permite a visualização dos Fóruns da Turma, caso queira remover um tópico da listagem, clique no ícone .
Logo, a seguinte tela será fornecida:

Confirme a exclusão clicando em Confirmar Remoção. Em seguida, a mensagem de sucesso será apresentada:
Chats Agendados
Esta funcionalidade permite ao docente realizar o agendamento de um bate-papo virtual aberto, possibilitando uma interação simultânea entre os
participantes, em tempo real. Nesse chat, a pergunta e resposta são enviadas, simultaneamente, a todos os participantes da turma.
Para realizar essa operação, acesse o SIGAA Módulos Portal do Docente Minhas Turmas no Semestre Componente Curricular Menu
Turma Virtual Turma Chats Agendados.
A tela seguinte será gerada, permitindo visualizar a listagem de chats cadastrados pelo docente.
Para visualizar detalhes sobre o chat, clique no ícone .

Caso queira retornar à tela anteriormente gerada, clique em Voltar.
Clique no ícone , caso queira realizar alterações no conteúdo postado. Então, a tela a seguir será exibida:
Caso desista da operação, clique em Cancelar e confirme a desistência na janela que será exibida posteriormente.
Se desejar visualizar as informações contidas no chat agendado, clique em Mostrar.
Realizadas as devidas alterações, clique em Atualizar Dados.
Então, uma nova tela será apresentada exibindo a mensagem de sucesso.
Retornando para a tela inicial que permite a visualização dos Chats Agendados, o usuário poderá remover um chat agendado, para isso, clique no ícone
. Então, uma caixa de diálogo a seguir será fornecida solicitando a confirmação da ação.

Clique em OKpara confirmar a remoção do chat. A mensagem de sucesso será exibida conforme a imagem a seguir.
Caso não haja chats agendados, o docente poderá realizar, caso queira, o agendamento do mesmo. Para isso, será necessário cli car em
.
Então, a tela seguinte será exibida:
O docente deverá informar os seguintes campos, combinando-os para obter um resultado mais específico:
Título: Forneça o título do comunicado;
Descrição: Insira o assunto que será discutido no chat;
Início: Informe a data e hora de início do chat. Digite a data desejada ou selecione-a no calendário exibido ao clicar em ;
Fim: Insira a data e hora de término do chat. O ícone citado no campo acima, poderá ser utilizado neste critério;

Tópico de Aula: Selecione qual a tópico de aula da matéria que deseja agendar o chat;
Publicar conteúdo: Assinale se deseja que o conteúdo possa ser visualizado após a finalização do chat, Sim ou Não;
Notificação: Marque esta opção caso queira enviar e-mails para notificar os discentes sobre o chat.
Após informar devidamente os campos, clique em Cadastrar. Logo, uma mensagem informando o sucesso da operação será apresentada:
Chat da Turma
Esta funcionalidade permite ao docente, promover uma interação simultânea com os demais participantes da turma virtual, possibilitando a troca de
informações de interesse da turma.
Para isso, acesse o SIGAA Módulos Portal do Docente Minhas turmas no semestre Componente Curricular Menu Turma Virtual
Turma Chat da Turma.
A janela a seguir será exibida:
Os participantes do chat estarão listados no lado direito, no campo MEMBROS ON-LINE.
Para enviar uma mensagem, escreva no campo disponibilizado, na parte inferior da tela.
Inserir a frase clicar em . Então, a tela será recarregada, como mostra a figura abaixo:

Nesta modalidade, as perguntas e respostas são enviadas, simultaneamente, a todos os participantes da sala.
Caso queira se retirar da sala virtual, clique em .