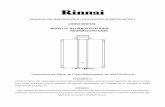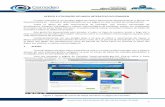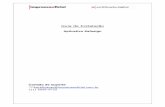Manual de ajuda para instalação e utilização do DimPerfil
-
Upload
felipe-oliveira-basso -
Category
Documents
-
view
99 -
download
4
Transcript of Manual de ajuda para instalação e utilização do DimPerfil

Manual de ajuda para instalação e utilização do DimPerfil
Orientações para a instalação:
Descompacte o arquivo ZIP para uma pasta de sua preferência em seu computador.
O DimPerfil é um programa construído em plataforma Java. Isso significa que, diferente da
maioria dos programa, não possui um arquivo executável (.exe). Para executar o DimPerfil
é necessário ter instalado no computador o console Java. O console Java é um “programa”
que interpreta os arquivos “.class”, ele é gratuíto e pode ser obtido por download no site da
SUN:
www.sun.com ou mais especificamente, http://java.sun.com/javase/downloads/index.jsp
(procure por: Java SE Runtime Environment (JRE))

path C:\Arquivos de programas\Java\jre1.6.0_03\bin;%PATH%
javaw -cp ".\;jbcl.jar" DimPerfilProgram
Basta instalar o console Java JRE uma vez no computador e pronto, você poderá utilizar o
DimPerfil no seu computador, não sendo necessário acionar ou executar o console Java nas
próximas vezes em que se iniciar o computador.
Para executar o DimPerfil é necessário a seguinte linha de comando no prompt do windows
dentro da pasta onde se encontra o DimPerfil (Windows XP ou Windows Vista):
c:\[caminho onde se encontra instalado o java JRE – termina na pasta \bin ]\ javaw -cp
".\;jbcl.jar" DimPerfilProgram
(atenção: deve-se utilizar as letras maiúsculas e minúsculas corretamente no nome
DimPerfilProgram)
Se você instalar a versão Java presente neste CD ele será instalado na pasta:
C:\Arquivos de programas\Java\jre1.6.0_03\bin
Se você tiver outra versão instalada no computador o nome dessa pasta poderá ser
diferente. (Recomendamos a instalação da versão 6.0 em diante).
O atalho para a execução do DimPerfil é o arquivo dimperfil.bat. Este arquivo já existe na
pasta dimperfil com as seguintes linhas de comando:
Arquivo dimperfil.bat:
Caso o programa não seja executado clicando-se 2
vezes em dimperfil.bat, será necessário editar este
arquivo: basta clicar com o botão direito do mouse em
cima de dimperfil.bat, escolher Editar – isso deverá
abrir o bloco de notas com o texto do retângulo acima.
Modifique o caminho onde encontra-se o arquivo
Javaw.exe instalado no seu computador (em
vermelho no quadro acima).
Pronto o DimPerfil já pode ser executado no seu computador.

A
B C
D
E
F G H I
J
L M
N O
P
Q
Conhecendo as telas e recursos do programa
O DimPerfil foi projetado para que seus
comandos sejam os mais intuítivos possíveis. Com
apenas algumas dicas que daremos a seguir você poderá
dimensionar todos os perfis padronizados pela NBR 6355
e uma infinidade de outros perfis com ou sem
enrijecedores de borda e intermediários. A única
limitação apresentada nesta versão quanto à seção
transversal a ser dimensionada é o número máximo de
elementos que pode ter a seção: 7 elementos.
A – “botão” para escolher o tipo de perfil a ser dimensionado:
Ao clicar em A abre-se a seguinte janela para a escolha do tipo de perfil:
1
2 3
4
5
6 7

B – botão para escolher um perfil padronizado pela NBR 6355:
Ao clicar em B abre-se a seguinte janela para a escolha do tipo de perfil:
Escolha primeiramente o tipo de perfil à esquerda e então uma das dimensções
padronizadas.
C – botão para mudar a aparência dos campos definidos em D.
D – campos para entrada das dimensões do tipo de perfil escolhido:
bw = alma dos perfis U, Z, etc. ou uma das abas de perfil do tipo L (em cm). bf = mesa dos perfis U, Z, etc. ou uma das abas de perfil do tipo L (em cm). D = enrijecedor de borda (em cm). De = enrijecedor de borda adicional (em cm). α = ângulo, em graus, entre a alma e a direção normal da mesa.
β = ângulo, em graus, entre a mesa e o enrijecedor de borda. θ = ângulo, em graus, entre o enrijecedor de borda e a direção normal do enrijecedor
de borda adicional. E – campos para entrada das dimensões e quantidades de enrijecedor intermediários. αEI = ângulo das laterais do enrijecedores intermediários, em graus. bEI = largura, em cm, do enrijecedores intermediários. hEI = altura, em cm, do enrijecedores intermediários.
nEIbf = números de enrijecedores intermediários nas mesas do perfil (igualmente espaçados).
nEIbw = números de enrijecedores intermediários nas mesas do perfil (igualmente espaçados).
F – seleção do tipo de propriedades a serem calculadas: seção bruta ou seção efetiva
G – tensão máxima, σ, para o cálculo das propriedades efetivas da seção em kN/cm2
H – botão para calcular (atualizar com os dados de entrada correntes) as propriedades
geométricas (bruta ou efetiva) do perfil
I – cálculo das propriedades da seção efetivas para uso no cálculo dos deslocamentos.

Com esta opção selecionada, o cálculo da seção efetiva é realizado por meio de um
processo interativo: toma-se incialmente as propriedades da seção bruta e calcula-se a seção
efetiva para o esforço selecionado em J (N, Mx ou My) e a tensão máxima de trabalho
decorrende desse esforço. Após o primeiro cálculo da seção efetiva toma-se as novas
propriededes geométricas da seção (Aef, Wxef ou Wyef) e a nova tensão atuante para o
cálculo da seção efetiva. Esse processo é repetido até ocorrer uma convergência na tensão
de trabalho do perfil.
Após encontrada a tensão final para o cálculo da seção efetiva, esse valor é atribuído
no campo de entrada de tensão, G.
J – opção para selecionar o tipo do esforço no qual serão calculados a seção efetiva (N, Mx
ou My) e campos para introdução da intensidade e sentido do esforço no cálculo das
propriedades geométricas da seção efetiva para o cálculo dos deslocamentos.
Exemplo: se a opção N estiver selecionada, ao atualizar os dados da seção efetiva
segundo a NBR 14762 os cálculos serão realizados para todos os elementos uniformente
comprimidos sob a tensão atribuida em G (se a caixa Deslocamentos não estiver
selecionada) ou com a tensão encontrada, após a interação, para o cálculo dos
deslocamentos (se a caixa Deslocamentos estiver selecionada). De forma análoga ocorre
para as opções Mx e My.
L – caixa para os resultados: propriedades geométricas das seções bruta ou efetiva e
memorial de cálculo para obtenção da seção efetiva.
M – representação gráfica do perfil bruto ou efetivo em escala (exceto a espessura) com
possibilidade de visualização das larguras dos elementos da seção e as coordenadas dos
pontos de extremidades desses elementos.
Elemento 4 selecionado com bef,1 = 4,14 cm mostrado
abaixo do perfil
Duplo clique nesta janela: ajusta o nível de zoom para
encaixar o perfil à janela.
Botão direito e arrastar: altera o nível de zoom
Botão esquerdo e arrastar: translada o conteúdo da janela.

Exibe a Área Setorial do perfil
N – exibe as larguras dos elementos brutos e efetivo e as coordenadas das extremidades dos
elementos.
O – “as setas em arcos” rotacionam o desenho do perfil em 900. A rotação ocorre apenas
visualmente, não inverte as propriedades em relação aos eixos x e y. A letra “W” é um
botão que exibe a área setorial do perfil.
Diagrama de Área Setorial
P – Configurações:
Duplicar o perfil escolhido para forma seções compostas: caixão, I, etc...
Entrada das propriedades físicas do aço que constitui os perfis.
Opção para exibição dos relatórios (memórias de cálculos) raio de dobramento
médio das chapas dobradas (em geral é função da espessura t)

A
B
C
D E F
G
H
I
J
L
M
N
O
P
Q – Cálculo dos esforços resistentes na barra:
A – campo para entrada de dados do perfil a ser verificados.
Todas as variáveis de entrada deste programa podem ser atribuídas através deste
campo, até mesmo aquelas que possuem campos específicos de entrada, por exemplo:

B – janela que exibe o perfil que está sendo calculado. Esta janela possui os mesmos
recursos para exibição das larguras efetivas do perfil e coordenadas dos vértices que a
janela M do painel Entrada.
C – além de mostrar o tipo de perfil em uso serve de botão para destacar a janela B. A
janela destacada exibe as propriedades geométricas (A, Ix, Iy e It) da seção (bruta ou
efetiva) exibida.
D – campos para entrada dos comprimentos entre travamentos e de flambagem do perfil:
Lx, Ly, Lt e Ldist. (Ldist é o comprimento entre travamentos à distorção da seção
transversal)
E – campos para entrada dos esforços solicitantes de cálculo na barra para a verificação à
flexão composta. Nestes campos o sinal positivo ou negativo dos esforços indicarão qual
lado do perfil será considerado como fibra comprimida ou tracionada e se a verificação é de
flexo-compressão (Nd positivo) ou de flexo-tração (Nd negativo).
IMPORTANTE: o eixo x refere-se sempre ao eixo horizontal mostrado na janela de
visualização do perfil (B) e o eixo y ao eixo vertical. Caso o pefil não seja simétrico os
esforços solicitantes devem ser decompostos para os eixo x e y.
F – campos para definição dos coeficientes Cb e Cm utilizados nos cálculos, que devem ser
atribuidos em conformidades com a NBR 14762. A favor da segurança pode ser usado
sempre o valor 1,0.
G – informa qual tipo de esforço resistênte foi selecionado para o cálculo.
H – árvore para seleção do tipo de esforço resistente que será calculado. Com um duplo
clique efetua o cálculo.
I – botão para realizar os cálculos
J – valor dos esforço resistente calculado
L – relatório ou memoria de cálculo
M – opção para limpar o texto do relatório anterior a cada novo cálculo.
N – opção para abrir um relatório gravado anteriormente e salvar o relatório atual – todos
os dados do perfil atual (tipo de perfil, dimensões, etc) são gravados e carregados ao abrir o
arquivo (.txt)
O – opção para abrir janelas exibindo o perfil que esta sendo calculado em diversas etapas
de cálculo.