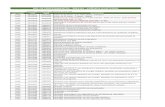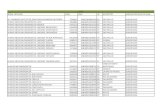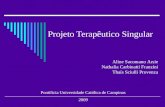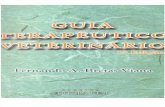Manual de Atendimento e Faturamento DE... · 2.4.3 Serviço de Apoio de Diagnóstico Terapêutico...
Transcript of Manual de Atendimento e Faturamento DE... · 2.4.3 Serviço de Apoio de Diagnóstico Terapêutico...
2
SUMÁRIO
APRESENTAÇÃO ....................................................................................................... 3
1 ACESSO AO SISTEMA ............................................................................................. 4
2 MÓDULO “ATENDIMENTO” ................................................................................... 5
2.1 CONFERÊNCIA DOS DADOS DO BENEFICIÁRIO.................................................................................. 5
2.2 MENU “ATENDIMENTO” > “NOVO”.................................................................................................. 5
2.2 MENU “ATENDIMENTO” > “NOVO” > “SOLICITAÇÃO DE AUTORIZAÇÃO” ........................................ 7
2.3 MENU “ATENDIMENTO” > “NOVO” > “CAPTURA / EXECUÇÃO” ....................................................... 9
2.4 PREENCHIMENTO DAS GUIAS CONFORME TIPO DE ATENDIMENTO ............................................... 13 2.4.1 Consultas Eletivas ........................................................................................................................ 13 2.4.2 Consultas Médicas de Urgência e Emergência ............................................................................ 15 2.4.3 Serviço de Apoio de Diagnóstico Terapêutico (SADT) ................................................................ 17 2.4.5 Internação .................................................................................................................................... 21 2.4.5.1 Complemento de Guia de Internação ................................................................................ 24 2.4.6 Captura de Guias .......................................................................................................................... 25
2.3 MENU “ATENDIMENTO” > “MEUS ATENDIMENTOS” ..................................................................... 26
2.4 MENU “ATENDIMENTO” > “SOLICITAÇÕES E ENCAMINHAMENTOS” ............................................. 29
2.5 CANCELAMENTO DE GUIAS ............................................................................................................ 30
2.6 SITUAÇÃO DAS GUIAS .................................................................................................................... 32
4 MENU “ANÁLISE DE CONTAS” > “ENTREGA DE PRODUÇÃO .................................. 32
4.1 MENU “ANÁLISE DE CONTAS” > “DIGITAÇÃO DE GUIAS” ............................................................... 32
4.2 MENU “ANÁLISE DE CONTAS” > IMPORTAÇÃO XML TISS ............................................................... 43
4.3 FLUXOGRAMA DE ANÁLISE/AUDITORIA DE CONTAS SEM GLOSAS ................................................. 45
4.4 FLUXOGRAMA DE ANÁLISE/AUDITORIA DE CONTAS COM GLOSAS ................................................ 46
5 VALIDADOR TISS .................................................................................................. 46
3
APRESENTAÇÃO
Neste manual, apresentaremos as funcionalidades do Sistema Regulação, o
qual inclui os Módulos: Atendimento e Análise de Contas.
O software é a ferramenta que permitirá ao usuário/prestador realizar o
processo de atendimento ao beneficiário, desde a autorização até o envio da
produção.
Para tanto, o prestador deverá acessar o endereço a baixo e inserir o seu login
e senha:
URL: http://planserv.qualirede.com.br
4
1 ACESSO AO SISTEMA
Para iniciar as ações relacionadas ao portal Planserv será preciso acessar o sistema
conforme os passos a seguir.
Passo 1:
• Acessar o Sistema de Regulação por meio do link: http://planserv.qualirede.com.br
Passo 2:
• Digitar o “Login” e “Senha” e então, clicar em “Entrar”, conforme indicado na figura
a seguir.
Figura 01 – Tela de Login
• Depois de efetuar o login o sistema apresentará o menu com as opções disponíveis
para o perfil do prestador.
Figura 02 – Tela Inicial
Sendo assim as opções são:
5
Ícone “Atendimento”: essa ferramenta permitirá ao prestador a geração dos
atendimentos.
Ícone “Análise de Contas”: permitirá que o prestador envie a sua produção.
Ícone “Setup”: permitirá que o prestador realize a troca de senha de acesso ao
sistema.
Ícone “Credenciamento”: direcionará o prestador para o software de
Credenciamento Qualirede.
2 MÓDULO “ATENDIMENTO”
O “Módulo de Atendimento” é a ferramenta que permitirá o lançamento de
consultas, exames, internações, remoções e atendimentos domiciliares. Esses, serão
liberados de acordo com os itens contratados entre o plano de saúde e o prestador de
serviço.
Dessa forma, para o prestador iniciar o atendimento, o usuário do sistema
deverá, após acessar o software, selecionar a opção “Atendimento”, conforme os
passos a seguir:
2.1 CONFERÊNCIA DOS DADOS DO BENEFICIÁRIO
Ressalta-se que, antes de qualquer atendimento, todo beneficiário deverá
apresentar um documento de identificação, conforme regras do Planserv.
2.2 MENU “ATENDIMENTO” > “NOVO”
Passo 1:
• Para dar início a um atendimento, selecionar a opção “Atendimento”, conforme
figura abaixo:
6
Figura 03 – Ícone “Atendimento”
Passo 2:
• Depois clicar no menu “Atendimentos” para escolher a opção desejada;
Figura 04 – Novo Atendimento
• Na sequência, clicar na opção “Novo” para gerar um novo atendimento ou
Capturar/Executar uma guia;
Figura 05 – Novo Atendimento
Passo 3:
• A tela seguinte apresentará duas opções. Se o atendimento for futuro, ou seja, a
inserção dos dados acontecerá para solicitar uma autorização, como por exemplo,
um agendamento para realização de um exame no dia seguinte, deve-se selecionar
a opção “Solicitação de Autorização”. Caso o beneficiário esteja presencialmente
no prestador para realizar o procedimento, a opção que deve ser escolhida é a
“Captura / Execução”.
7
Figura 06 – Solicitação de Autorização e Captura / Execução
2.2 MENU “ATENDIMENTO” > “NOVO” > “SOLICITAÇÃO DE AUTORIZAÇÃO”
Considerando que o atendimento seja futuro, conforme explicado anteriormente,
deve-se selecionar a opção “Solicitação de Autorização”.
Figura 07 – Solicitação de Autorização
Passo 1:
• Esse será o momento que o prestador irá definir qual o tipo de atendimento ele
deseja. Para tanto, o prestador deverá escolher o “Tipo de Atendimento”, conforme
figura abaixo:
8
Figura 08 – Tipo de Atendimento
Observação:
As opções disponíveis nesse campo estarão de acordo com o perfil de cada
prestador, ou seja, segundo a regra de contratualização e tipo de serviço prestado.
Exemplo: para um consultório médico, o campo apresentará apenas a opção
“Consulta Eletiva”.
Passo 2:
• Depois de selecionado o tipo de atendimento, o prestador deverá pesquisar os
dados do beneficiário pelo número da carteirinha, nome ou CPF (Figura 08);
• Após a busca, o sistema validará a elegibilidade do beneficiário. Neste processo o
sistema verificará a situação cadastral do beneficiário e sinalizará se houver algum
problema;
• Logo, será possível visualizar um “Resumo” das informações do beneficiário
selecionado. O prestador deverá conferir, novamente, os dados;
• Esse tipo de atendimento não precisa de captura de biometria, visto que o
beneficiário não estará presencialmente no prestador para realizá-lo;
• O processo seguinte será o de preenchimento das guias de solicitação conforme o
tipo de atendimento escolhido que será detalhado mais adiante;
• Depois da autorização da consulta, a guia ficará disponível para captura e
automaticamente indicada para o prestador solicitante. Para capturar essa guia o
prestador deverá clicar em “Atendimentos > Novo > Captura/Execução”.
9
2.3 MENU “ATENDIMENTO” > “NOVO” > “CAPTURA / EXECUÇÃO”
Considerando que o atendimento do beneficiário seja presencial e o prestador
deseje capturar e executar a guia, conforme explicado anteriormente, deve-se
selecionar a opção “Captura / Execução”.
Figura 09 – Captura e execução de guias
Passo 1:
• Esse será o momento que o prestador irá definir qual o tipo de atendimento ele
deseja. Para tanto, o prestador deverá escolher o “Tipo de Atendimento”, conforme
figura abaixo:
Figura 10 – Tipo de Atendimento
Observação:
As opções disponíveis nesse campo estarão de acordo com o perfil de cada
prestador, ou seja, segundo a regra de contratualização e tipo de serviço prestado.
Exemplo: para um consultório médico, o campo apresentará apenas a opção
“Consulta Eletiva”.
10
Passo 2:
• Depois de selecionado o tipo de atendimento, o prestador deverá pesquisar os
dados do beneficiário pelo número da carteirinha, nome ou CPF (Figura 10);
• Após a busca, o sistema validará a elegibilidade do beneficiário. Neste processo o
sistema verificará a situação cadastral do beneficiário e sinalizará se houver algum
problema;
• Logo, será possível visualizar um “Resumo” das informações do beneficiário
selecionado. O prestador deverá conferir, novamente, os dados;
• O processo seguinte será o de preenchimento das guias de solicitação conforme o
tipo de atendimento escolhido que será detalhado mais adiante.
Passo 3:
• No momento do atendimento a validação da biometria permanecerá obrigatória,
conforme as regras do Planserv;
• Para validar a biometria o prestador deve clicar no botão “Realizar a Validação”;
Figura 11 – Validação de Biometria
• Com exceção das regras de isenção biométrica já definidas pelo Planserv, toda
ausência de biometria terá que ser justificada na opção “Justificar a Não Validação”
Figura 12 – Justificativa de Não Validação
Observação – Cadastro de Biometria
• Caso o beneficiário ainda não possua cadastro biométrico, o sistema trará a opção
de realização da captura da biometria, no momento do atendimento.
11
Figura 13 – Cadastro de Biometria
• O sistema indicará em amarelo, qual o dedo está selecionado para o cadastro da
digital.
Figura 14 – Captura Biométrica
• Para trocar de dedo, basta o prestador selecionar na caixa de texto, indicado pela
seta, na figura acima.
• Com exceção das regras de isenção biométrica já definidas pelo Planserv, toda
ausência de biometria terá que ser justificada na opção “Justificar a Não Validação”.
Figura 15 – Justificativa de Não Validação
12
• Abrirá uma tela para selecionar o “Motivo da Justificativa” e para a inserção da
justificativa por escrito, conforme figura abaixo.
Figura 16 – Justificar Biometria
• Quando selecionado a opção “Sistema Indisponível” o prestador deverá informar a
data da ocorrência.
Figura 17 – Informar data para justificar ausência de biometria
• Depois do preenchimento dos campos, clicar em “Salvar”.
• Finalizado o cadastro ou a justificativa, clicar em “Próximo Passo” (Figura 15).
Figura 18 – Próximo Passo
13
2.4 PREENCHIMENTO DAS GUIAS CONFORME TIPO DE ATENDIMENTO
Conforme visto anteriormente, o sistema permite dois tipos de atendimentos:
“Solicitação de Autorização” e “Captura / Execução”. No início de cada uma dessas
opções, o sistema permite escolher o tipo de atendimento desejado. Nos próximos
passos serão explicados cada um deles.
2.4.1 Consultas Eletivas
Passo 1:
Para gerar uma guia de consulta eletiva, o prestador deverá seguir os passos
acima apresentados e depois de clicar no “Próximo Passo”, deverá preencher os
campos obrigatórios da guia TISS, que estão sinalizados com um .
* CAMPOS OBRIGATÓRIOS:
• Código na operadora: será preenchido automaticamente após incluir o campo
“Nome do Contratado Solicitante”;
• Nome do contratado executante: informar o local do prestador que está
executando.
• Nome do profissional executante: informar o nome do profissional que está
executando o procedimento;
• Caráter do Atendimento: informar se o atendimento é eletivo ou de
urgência/emergência;
• Indicação clínica: sempre informar a indicação clínica contida no pedido médico.
• O campo número de guia do prestador pode ser utilizado para um controle interno
do prestador, digitando uma sequência de sua preferência.
14
Figura 19 – Consultas Médica
• Nesse caso, o prestador poderá incluir apenas o código de consulta médica.
Passo 2:
• Depois do preenchimento de todos os campos obrigatórios, acionar o botão
“Autorizar” no canto inferior direito da tela .
Figura 20 – Autorizar Guia de Consulta
Observação:
No tipo de atendimento “Consulta” não há a possibilidade de capturar outras
guias.
Nos casos de consultas com procedimentos/adicionais o prestador deverá fazer
sua solicitação por meio de uma guia SADT.
Passo 3:
15
• Para concluir a geração e autorização da guia, se faz necessário clicar em “Finalizar
e Gerar Guia”.
,
Figura 21 – Finalizar e Gerar Guia
2.4.2 Consultas Médicas de Urgência e Emergência
Passo 1:
Para gerar uma guia de consulta, o prestador deverá seguir os passos acima
apresentados e depois de clicar no “Próximo Passo”, deverá preencher os campos
obrigatórios da guia TISS, que estão sinalizados com um .
* CAMPOS OBRIGATÓRIOS:
• Código na operadora: será preenchido automaticamente após incluir o campo
“Nome do Contratado Solicitante”;
• Nome do contratado executante: informar o local do prestador que está
executando.
• Nome do profissional executante: informar o nome do profissional que está
executando o procedimento;
• Caráter do Atendimento: informar se o atendimento é eletivo ou de
urgência/emergência;
• Indicação clínica: sempre informar a indicação clínica contida no pedido médico.
• O campo número de guia do prestador pode ser utilizado para um controle interno
do prestador, digitando uma sequência de sua preferência.
16
Figura 22– Consultas Médica de Urgência e Emergência
• Nesse caso, o prestador poderá incluir outros insumos junto ao código de consulta
de emergência.
Passo 2:
• Depois do preenchimento de todos os campos obrigatórios, acionar o botão “Solicitar Autorização” no canto inferior direito da tela.
Figura 23 – Autorizar Guia de Consulta
• Depois da autorização da consulta, a guia ficará disponível para captura e
automaticamente indicada para o prestador solicitante. Para capturar essa guia o
prestador deverá clicar em “Atendimentos > Novo > Captura/Execução”.
17
2.4.3 Serviço de Apoio de Diagnóstico Terapêutico (SADT)
Passo 1:
Para lançar uma nova guia SADT, o processo se repete após clicar em “Novo” >
“Tipo de Atendimento”, conforme a figura 05 e 06, ilustrada anteriormente.
Depois de verificada a elegibilidade do beneficiário e da validação da biometria,
avançar em “Próximo Passo”. O prestador será direcionado para uma tela que
apresentará as seguintes funções:
• Digitação de uma nova guia;
• Captura de guias disponíveis.
Passo 2:
Caso o beneficiário não tenha guias disponíveis para captura, o prestador
deverá clicar em “Digitar uma Guia”.
Figura 24 – Digitar uma Guia
Passo 3:
Logo, o prestador deverá preencher todos os campos obrigatórios da guia TISS
no sistema. (Fig. 22)
* CAMPOS OBRIGATÓRIOS:
• Número da guia no prestador: informar número de controle interno de guia do
prestador. Caso o prestador não possua guia de controle, poderá digitar uma
sequência de sua preferência;
18
• Código na operadora: será preenchido automaticamente após incluir o campo
“Nome do Contratado Solicitante”;
• Nome do contratado solicitante: informar o local do prestador que está solicitando,
se não houver essa identificação, informar o prestador que está realizando o
procedimento;
• Nome do profissional solicitante: informar o nome do profissional que está
solicitando o procedimento;
• Caráter do Atendimento: informar se o atendimento é eletivo ou de
urgência/emergência;
• Indicação clínica: sempre informar a indicação clínica contida no pedido médico.
Figura 25 – Campos Obrigatórios
• No campo “Nome do profissional solicitante”, quando o prestador iniciar a
digitação do nome, o sistema buscará os profissionais já cadastrados. Caso não
tenha esse registro, o prestador deverá entrar em contato com o Call Center
solicitando inclusão do médico.
ATENÇÃO!
É responsabilidade do prestador manter o cadastro do corpo clínico atualizado.
Passo 4:
Concluído o preenchimento dos campos, o prestador deverá lançar os
procedimentos desejados. Sendo assim, ele deverá:
19
• Nos campos “Códigos” ou “Descrição” inserir a informação do item desejado.
• Nas situações em que serão solicitados mais de um item, basta clicar em “Incluir
Procedimento” progressivamente.
• Campo “Tabela”: a tabela de procedimentos e eventos em saúde já estará
automaticamente selecionada. No entanto, o prestador deverá selecionar a tabela
desejada, conforme o item que ela estará buscando.
ATENÇÃO!
No campo “Código”, inserir o código do procedimento ou a descrição do item e
informar a quantidade solicitada.
Figura 26 – Inserir Procedimento
Caso seja necessário incluir OPME, RADIOTERAPIA OU QUIMIOTERAPIA, o
prestador deverá ir ao menu superior e clicar na opção correspondente, conforme
figura a seguir.
Além disso, todos os campos obrigatórios relacionados a esses itens, inclusive o
campo “Observação/Justificativa”, deverão ser preenchidos.
Figura 27 – Inserção de itens de OPME / Radioterapia ou Quimioterapia
Passo 5:
• Depois de informar todos os dados obrigatórios da guia, o solicitante deve clicar em
“Autorizar”. Neste momento o sistema informará o status da guia (Figura 17).
20
Figura 28 – Status de Guia
ATENÇÃO!
Se depois de clicar em “Autorizar” o prestador alterar os dados, antes de gerar
a guia, ela deverá ser reprocessada, clicando novamente em “Autorizar”.
Passo 6:
• Para finalizar o processo, será necessário clicar em “Gerar Guia”.
Figura 29 – Gerar Guia
• Depois da autorização dos procedimentos, a guia será automaticamente capturada
para o prestador que realizou a solicitação. Nessa etapa, o prestador poderá
visualizar o número da guia, senha e a validade da senha.
Figura 30 – Guia Capturada
21
2.4.5 Internação
Esse tipo de atendimento se aplica para prestadores do tipo Hospital e Hospital
- Dia
Passo 1:
Para lançar uma nova guia de Internação, o processo se repete após clicar em
“Novo” > “Tipo de Atendimento”, conforme a figura 06 – Tipo de Atendimento,
ilustrada no capítulo 1.
Depois de concluídos os passos anteriores, quando selecionado o atendimento
do tipo “Internação”, o prestador será direcionado para uma tela com as opções:
Captura de guias disponíveis e Digitação de uma nova guia.
Caso o beneficiário não tenha guias disponíveis para captura, o prestador
deverá clicar em “Digitar uma Guia”.
Observação:
Em casos de digitação de guias é necessário anexar o pedido médico.
Passo 2:
Logo, o prestador deverá preencher todos os campos obrigatórios da guia TISS
no sistema.
* CAMPOS OBRIGATÓRIOS:
• Número da guia no prestador: informar número de controle interno de guia do
prestador. Caso o prestador não possua guia para controle, poderá digitar uma
sequência de sua preferência.
• Atendimento ao RN: se o atendimento for para recém-nascido selecionar “sim”.
• Código na operadora: será preenchido automaticamente após incluir o campo
“Nome do Contratado Solicitante”. Esse refere-se ao Contratado Solicitante.
• Nome do contratado solicitante: informar o local do prestador que está solicitando,
se não houver essa identificação, informar o prestador que está realizando o
procedimento.
• Nome do profissional solicitante: informar o nome do profissional que está
solicitando o procedimento.
• Código na operadora: será preenchido automaticamente após incluir o campo
“Nome do Hospital”. Esse, refere-se ao código do hospital na operadora.
22
• Data sugerida: data possível da internação.
• Ind. Acidente: selecionar no campo se o motivo da internação é por algum acidente
ou não.
• Caráter do Atendimento: informar se o atendimento é eletivo ou de
urgência/emergência.
• Tipo de internação: no campo selecionar a opção que defini o caráter da internação,
ou seja, se ela é clínica, cirúrgica, entre outras.
• Regime de internação: selecionar se a internação é do tipo Hospitalar, Hospital-Dia
ou Domiciliar.
• Previsão de uso de OPME: selecionar a opção sim, se houver. Caso contrário deixar
o não selecionado.
• Previsão de uso de quimioterapia: selecionar a opção sim, se houver. Caso contrário
deixar o não selecionado.
• Indicação clínica: sempre informar a indicação clínica contida no pedido médico.
Passo 3:
Concluído o preenchimento dos campos, o prestador deverá lançar os
procedimentos desejados. Sendo assim, ele deverá:
• Nos campos “Códigos” ou “Descrição” inserir a informação do item desejado.
• Nas situações em que serão solicitados mais de um item, basta clicar em “Incluir
Procedimento”.
• Campo “Tabela”: a tabela de procedimentos e eventos em saúde já estará
automaticamente selecionada. No entanto, o prestador deverá selecionar a tabela
deseja, conforme o item que ela estará buscando.
ATENÇÃO!
Para inclusão de Diárias, Taxas e Gases Medicinais, o prestador deverá trocar a
tabela para a “Tabela de Diárias, taxas e gases medicinais”.
23
Figura 31 – Tabela de Diárias, Taxas e Gases Medicinais
Caso seja necessário incluir OPME, RADIOTERAPIA OU QUIMIOTERAPIA, o
prestador deverá ir ao menu superior e clicar na opção correspondente, conforme
figura a seguir.
Além disso, todos os campos obrigatórios relacionados a esses itens, inclusive o
campo “Observação/Justificativa”, deverão ser preenchidos.
Figura 32 – Inserção de itens de OPME / Radioterapia ou Quimioterapia
Passo 4:
• Depois de informar todos os dados obrigatórios da guia, o solicitante deve clicar
em “Autorizar”. Neste momento o sistema informará o status da guia.
Figura 33 – Autorizar guias
Depois da autorização dos procedimentos, a guia será automaticamente
capturada para o prestador que fez a solicitação. Nessa etapa o prestador poderá
visualizar o número da guia, senha e a validade da senha.
24
Figura 34 – Autorizar guias
2.4.5.1 Complemento de guia de Internação
Para complementar/prorrogar uma guia de Internação o prestador deverá
clicar na opção “Meus Atendimentos”, localizado no menu “Atendimentos”.
Passo 1:
• Na tela “Meus Atendimentos” será apresentado todas as guias do prestador.
• Para acessar a guia internação desejada, será possível utilizar os filtros
disponíveis, tais como Data da Solicitação, Número da Guia, Situação, dentre
outros.
Figura 35 – Filtros de pesquisa para guias – Meus Atendimentos
• Logo o prestador deverá clicar no botão “Prorrogar ou Complementar”.
25
Figura 36 – Filtros de pesquisa para guias – Meus Atendimentos
Para prorrogar/complementar a internação o prestador deverá preencher os
seguintes campos:
* CAMPOS OBRIGATÓRIOS:
• Número da guia no prestador: informar número de controle interno de guia do
prestador. Caso o prestador não possua guia para controle, poderá digitar uma
sequência de sua preferência. Esse número não deverá ser o mesmo da guia
principal.
• Nome do profissional solicitante: informar o nome do profissional que está
solicitando o procedimento.
• Indicação clínica: sempre informar a indicação clínica contida no pedido médico.
• Procedimentos ou Itens Assistenciais Solicitados: informar os códigos de
procedimentos e/ou Diárias/Taxas/Gases Medicinais desejados.
Depois de informar todos os dados obrigatórios da guia, o solicitante deve clicar
em “Autorizar”. Neste momento o sistema informará o status da guia
2.4.6 Captura de Guias
Passo 1:
Caso o beneficiário tenha guias disponíveis para captura, o prestador
visualizará todas as guias daquele beneficiário (guias encaminhadas), exceto quando o
tipo de atendimento for “Consulta”.
No entanto, o prestador poderá capturar somente aquelas que estarão de
acordo com o seu tipo de credenciamento.
Passo 2:
Para pesquisar as guias disponíveis, o prestador poderá utilizar os filtros tais
como: Número da Guia e Data da Solicitação.
26
Considerando que alguma guia esteja autorizada, o prestador poderá capturá-
la, clicando no botão “Capturar” .
Figura 37 – Filtro de Guias
• Quando o prestador capturar uma guia ele será direcionado para a tela de
“Meus Atendimentos”.
ATENÇÃO!
• A lista de guias estará ordenada pela data de criação da guia, sendo a primeira a mais
recente.
• No histórico, ficarão disponíveis as guias autorizadas no período de até 90 dias.
• Em uma guia, ao clicar na imagem do triângulo , o sistema mostrará todos os
procedimentos contidos nela e indicará na coluna “Situação”, se o procedimento
está aprovado, em análise, parcialmente autorizado ou negado (Figura 20).
2.3 MENU “ATENDIMENTO” > “MEUS ATENDIMENTOS”
A opção “Meus Atendimentos”, localizada no menu “Atendimentos”, refere-se
a todas as guias lançadas pelo prestador e tem como objetivo realizar o
acompanhamento da situação das guias.
27
Passo 1:
• Na tela “Meus Atendimentos” serão apresentados todas as guias do prestador.
• Para acessar uma guia específica, será possível utilizar os filtros disponíveis, tais
como Data da Solicitação, Número da Guia, Situação, dentre outros.
• Assim, o prestador poderá acessar as informações completas contidas em uma
guia (Figura 29).
Figura 38 – Filtros de pesquisa para guias – Meus Atendimentos
• Para as guias na situação “Em Análise”, o sistema disponibilizará uma
ferramenta que permitirá o contato entre o prestador e a operadora.
• Para isso, o prestador deverá acessar a guia e clicar no botão “Mensagens Guia”
(Figura 31 e 32).
Figura 31 – Mensagem Guia
28
Figura 39 – Mensagem Guia
• O prestador deverá clicar no botão “Nova Mensagem”, inserir o assunto e a
mensagem desejada e então clicar em “Enviar Mensagem” (Figura 23).
• O prestador poderá acompanhar o histórico das mensagens
• Além disso, esse menu ainda apresentará a situação de guias e as opções de ação
sobre elas (Figura 33).
Figura 40 – Opções de ação em relação as guias
Imprimir: permitirá que o prestador faça a impressão da guia TISS, exceto quando
ela estiver com a situação “negada”.
Figura 41 – Impressão de Guia TISS
29
Solicitar: permitirá que o prestador realize o encaminhamento do beneficiário para
realizar exames ou internação em outro prestador. Ex: remoção e home care.
Figura 42 – Realizar encaminhamento do beneficiário
Observação:
Para realizar o encaminhamento, após selecionar a opção, o sistema exige que
seja preenchido todos os campos obrigatórios da guia TISS, inclusive os procedimentos
a serem realizados.
Executar: esse botão deverá ser acionado para enviar as guias para o faturamento
de todos os atendimentos realizados. O tutorial relacionado ao faturamento estará
disponível no capítulo 3 deste manual.
2.4 MENU “ATENDIMENTO” > “SOLICITAÇÕES E ENCAMINHAMENTOS”
As guias encaminhadas estarão disponíveis em “Atendimentos” > “Solicitações
e Encaminhamentos”.
A funcionalidade dessa função permite que o prestador possa acompanhar o
status das guias. (Figura 43).
Figura 43 – Atendimentos Solicitados
30
ATENÇÃO!
Quando o prestador for solicitar algum item que necessite de justificativa
médica, ele deverá anexar os documentos pertinentes à solicitação. Por exemplo:
pedido/encaminhamento médico e resultados de exames. Para isso, na tela da guia o
prestador deverá clicar no botão “Anexar Documentos”.
Figura 44 – Anexar Documentos
A seguir, o prestador deverá anexar os documentos clicando no botão
“Adicionar”.
Figura 45 – Anexar Documentos
2.5 CANCELAMENTO DE GUIAS
• O cancelamento de uma guia só poderá ser realizado quando ela estiver com as
situações “Autorizado” ou “Em Análise”.
• Toda guia que for cancelada deverá ter uma justificativa. A seguir segue as
orientações para cancelar uma guia.
Passo 1:
31
Para cancelar a guia, o prestador deverá clicar em: “Atendimentos” > “Meus
Atendimentos”.
• Nessa tela o prestador deverá utilizar os filtros para encontrar a guia desejada.
Depois, para acessá-la, deverá clicar no número da guia.
• Clicar em “Cancelar Guias” e preencher o campo de observação, explicando o
motivo do cancelamento (Figura 46).
Figura 46 – Cancelamento de Guia
Figura 47 – Justificativa de cancelamento
Figura 48 – Guia Cancelada
32
• Caso o beneficiário solicite os motivos da guia cancelada e a negativa impressa,
deverá entrar em contato e solicitar diretamente ao Planserv
2.5 SITUAÇÃO DAS GUIAS
As guias poderão ser identificadas através dos seguintes Status:
• Autorizada: guia aprovada.
• Parcialmente autorizada: nessa situação, algum item ou quantidade está com
parecer desfavorável na solicitação.
• Em análise: a guia está em estudo, aguardando parecer.
• Cancelada: a guia foi cancelada. Nesse caso não há possibilidade de alteração.
• Negada: o parecer foi desfavorável para autorização.
• Executada: a guia foi executada, ou seja, enviada para pagamento, sem
possibilidade de alterações tanto pelo prestador quanto pela operadora.
• Aguardando justificativa técnica do solicitante: a auditoria aguarda justificativa
técnica do solicitante.
• Aguardando documentação do prestador: a auditoria aguarda documentos do
prestador para melhor analise.
4 MENU “ANÁLISE DE CONTAS” > “ENTREGA DE PRODUÇÃO
Nesse módulo o prestador de serviço encaminha à operadora sua produção
para faturamento, tendo como data limite para envio o calendário de pagamento,
disponível no Edital de contratação.
4.1 MENU “ANÁLISE DE CONTAS” > “DIGITAÇÃO DE GUIAS”
Passo 1
Para realizar o faturamento via Sistema de Regulação, o prestador deverá
seguir os seguintes passos: “Acessar o sistema” > “Atendimentos” > “Meus
Atendimentos”.
33
• Acessar “Meus Atendimentos”
Figura 49 – Executar Guias
• Localizar as guias que deverão ser executadas e clicar no botão “Executar”.
• A cada guia executada, o sistema abrirá uma nova janela, já com a guia, para ser
realizada a digitação.
Figura 50 – Executar Guias
• Ficará a critério do prestador executar todas as guias e depois identificar o lote
para fazer a digitação.
• Feito isso o sistema irá criar um lote no módulo “Análise de Contas”, em que
todas as guias executadas naquele dia, serão importadas.
Observação:
A partir da execução de uma guia o sistema abre automaticamente um lote
de acordo com o tipo de guia. Esse lote tem capacidade de receber até 100 guias
executadas independente da data e quando atingidas 100 guias o sistema abre novo
lote, porém quando o lote é finalizado (independentemente do número de guias),
outro lote abre automaticamente após execução de uma guia.
34
Para visualizar as guias, o prestador deverá clicar no ícone da nuvem e entrar na
opção “Análise de Contas”.
Figura 51 – Módulo: Análise de Contas
ATENÇÃO!
Os passos relacionados à execução da guia não se aplicam para os prestadores
que enviam a produção por meio de arquivo XML.
Após acessar o ícone relatado anteriormente, o prestador deve clicar em
“Entrega de Produção”.
Figura 52 – Entrega de Produção
Passo 2:
• A opção Entrega de Produção > Digitação > Lote desejado, permitirá que o
prestador prepare os lotes abertos para o envio à operadora.
35
Figura 53 – Digitação de guias
Nesse ambiente o prestador deverá incluir as informações quanto aos outros
insumos utilizados e/ou participação de outros profissionais da saúde para conclusão
de um atendimento.
Passo 3:
Logo o prestador deverá clicar no número do(s) lote(s) criado(s), entrar em
cada guia para realizar a digitação e inserir as seguintes informações:
Lote de CONSULTA informar:
• Indicação de acidente.
• Tipo de consulta.
Lote de SP/SADT informar:
• Tipo de atendimento.
• Indicação de acidente.
Para alguns procedimentos ambulatoriais solicitados em guias SP/SADT é
necessário incluir a participação do profissional. Procedimentos com início 3 ou
4020.Ex: 30301181 e 40202615.
Lote de INTERNAÇÃO informar:
• Caráter do atendimento;
• Tipo Faturamento;
• Tipo internação;
• Regime Internação;
• Indicação acidente;
• Motivo Encerramento;
• Data do início do faturamento;
36
• Hora do início do faturamento;
• Data do fim do faturamento;
• Hora do fim do faturamento;
• Via de acesso;
• Incluir despesas;
• Participante.
Observação:
Despesas como Taxas de sala, Materiais e Medicamentos deverão ser
acrescidos clicando no botão “Nova Despesa”.
Essa funcionalidade está disponível dentro da guia. Para tanto, o caminho será:
Entrega de Produção > Digitação > Lote > Guia > Nova Despesa.
Figura 54 – Nova Despesa
Logo o sistema apresentará alguns campos de preenchimento obrigatório.
Informar:
• Data da utilização: data dos insumos.
• Código da despesa: informar o código ou descrição do item.
• Quantidade utilizada: informar quantidade
• Unidade de medida: selecionar no campo a opção pertinente.
• Fator: o sistema exibirá automaticamente o número 1,00.
• Valor unitário: valor do item.
Observação: o sistema apresenta o valor automaticamente.
Para inclusão do médico participante, deverá clicar em “Novo Participante”.
37
Figura 55– Novo Participante
Informar:
• Participação;
• Código do prestador;
• Nome do profissional executante.
Depois de preenchidas as informações a guia deve ser salva, clicando no botão
“Salvar”. Após salvar o faturamento, a guia ficará dentro do lote com o “Status” .
A figura a seguir apresenta a tela que será exibida após a digitação de uma guia.
Figura 55 – Guia Faturada
Quando finalizada a inserção das informações necessárias, o prestador deve
selecionar todas as guias e clicar em “Finalizar o Lote”.
38
Figura 56 – Finalizar lote
No canto superior direito da tela o sistema exibirá a seguinte mensagem: “O
lote NºXX foi enviado para análise da operadora”. Ver figura a seguir.
Nesse momento o lote estará em análise com a operadora.
Figura 57 – Número do Lote
Caso o lote possua guias que não foram finalizadas o sistema não enviará o
lote. Sendo assim a mensagem exibida será: “Não é possível finalizar um lote que
possui guias com pendências”.
Caso o prestador visualize a mensagem acima, ele deverá então, finalizar todas
as guias pendentes.
Passo 4:
39
Na sequência o prestador deve clicar em “Produção Enviada”, conforme
imagens abaixo:
Figura 58 –Produção Enviada
Para a realização da pesquisa do lote analisado pela operadora, deve-se utilizar
o filtro com as informações pertinentes a pesquisa de interesse.
Figura 59 – Análise de Contas
40
Figura 60 – Sistema de lotes/guias para análise de contas
Após a localização do lote o prestador deve identificar a guia a qual busca
acesso, conforme imagem seguinte:
Figura 61 – Sistema de lotes/guias para análise de contas
Ao abrir a guia pesquisada, é preciso identificar os dados do beneficiário
conforme imagem abaixo:
41
Figura 62 – Sistema de lotes/guias para análise de contas
O prestador deve verificar os itens auditados pela operadora nos seguintes
campos:
• Procedimentos
• Medicamentos
• Materiais
• OPME
• Taxas e aluguéis
Figura 63 – Taxas e Alugueis
42
Após a verificação dos itens auditados pela operadora o prestador deve
observar se houveram inclusão de pendências em alguns dos itens citados e nesse
momento o mesmo deverá analisar se irá acatar ou não a pendência.
Caso o prestador concorde ou não com a pendência apresentada, o mesmo
deverá sinalizar conforme o ícone da imagem abaixo, e assim justificar o motivo da não
aceitação em caso de negativa.
Figura 64 – Glosas/Pendências
Figura 65 – Glosas/Pendências
Após realização da justificativa o prestador deve finalizar a análise da guia e do
lote aguardando a resposta da operadora.
43
O prestador terá um período para réplica e tréplica, conforme definições do
Planserv.
Não havendo resposta do prestador em nenhum destes momentos o mesmo
assume a pendência apresentada. Podendo apenas recursar após o prazo estipulado e
conclusão das análises finais.
O prestador terá a possibilidade de conversação com a operadora quando
houver dúvidas através do item “Mensagem Guia” na parte superior da tela.
Figura 66 – Mensagens Guia
Figura 67 – Mensagens Guias/CHAT
Sendo assim, somente após ser seguido este fluxo, o lote será liberado para
pagamento.
4.2 MENU “ANÁLISE DE CONTAS” > IMPORTAÇÃO XML TISS
Passo 1:
Para o envio da produção por meio do arquivo XML, o prestador deverá, após o
login, seguir o caminho:
• Acessar o ícone “Análise de Conta”.
• Clicar em “Entrega de Produção” > “Importação XML TISS” > “Escolher Arquivo”
> “Enviar”.
44
Figura 68 – Importação do arquivo XML
ATENÇÃO!
• Caso o arquivo contenha alguma inconsistência, o sistema exibirá a lista dos
erros encontrados logo após o processamento dos dados. O status do arquivo
permanecerá como “Inválido”.
• Os arquivos inconsistentes são aqueles que não contemplam as informações
obrigatórias pela TISS.
• Nessas situações, o prestador deverá fazer os ajustes solicitados no arquivo para
então executar uma nova importação.
• O lote passa pelo ícone “Fila de Processamento”, após a importação do arquivo
XML.
Figura 69 – Erro na importação do arquivo XML
Depois do envio do XML, mesmo quando o arquivo não apresentar inconsistências
o prestador deverá confirmar a entrega do arquivo pela função “Produção Enviada”.
Aqui os status apresentados serão:
45
• Inválido: o arquivo contém inconsistências.
• Em análise: o arquivo foi processado pelo motor de regras, no entanto, o lote está
sendo validado pela operadora.
• Analisado e aguardando liberação para o pagamento: o lote foi validado pela
operadora e está aguardando a liberação para o pagamento.
• Liberado para o pagamento: todo o processo foi completado e o lote será pago.
Figura 70 – Status dos lotes
4.3 FLUXOGRAMA DE ANÁLISE/AUDITORIA DE CONTAS SEM GLOSAS
Guia auditada
• Realizado analise da conta pela operadora
Liberada
• Não houveram pendências geradas
Finalizada
• Guia com status de liberada para pagamento dentro do lote
46
4.4 FLUXOGRAMA DE ANÁLISE/AUDITORIA DE CONTAS COM GLOSAS
ATENÇÃO!
• Se no momento da execução, o prestador já realizou a digitação das guias ele
poderá monitorar a situação dos lotes enviados no módulo “Análises de Contas”
> “Produção Enviada”.
• Caso as guias tenham sido somente executadas, será necessário realizar a
digitação, seguindo o próximo passo.
5 VALIDADOR TISS
O validador TISS é uma ferramenta que identifica um problema de estrutura na
geração do XML, conforme padrão TISS, onde identifica algumas inconsistências no
XML que seriam: Erro de Hash, CPF do Contratado que não foi preenchido, entre
outros erros que estejam relacionados à estrutura de XML conforme padrão TISS.
Para auxiliar a validação para realizar a importação dos arquivos XML,
orientamos que baixem o programa chamado "Validador TISS" em:
http://www.simplestiss.com.br/validadortiss/
Guia auditada
•Analise realizada pela operadora
Glosa ou Pendência
•Neste momento o prestador deve sinalizar se acata ou não a pendência apresentada.
•Podendo também sinalizar via caixa de menssagem o motivo, além da justificativa para negativa.
Liberação da Guia
•Guia só será liberada dentro do lote após a resolução da pendência onde o prestador irá sinalizar dentro do prazo estipulado pela operadora.
•Caso o prestador não responda, a pendência será acatada automáticamente
Neste momento o prestador deve sinalizar: Acatou Pendência: segue-se o fluxo normal até liberação sem direito a recursar. Não acatou: A conta volta a ser analisada pela operadora, possibilitando direito a réplica e tréplica, cumprindo assim os mesmos prazos a serem seguidos em manual e só assim conta terá continuidade no fluxo e status para atualização.
47
Com essa ferramenta será possível verificar possíveis erros que o XML possa
conter. Depois de fazer o download do arquivo, será necessário que o XML seja
validado por essa ferramenta.
Para utilizá-lo é muito simples, segue instruções:
1° Passo: abrir o validador TISS na sua máquina.
2° Passo: selecionar: "Arquivo > Abrir > selecionar o XML".
Após a escolha do arquivo, o validador TISS informa se o arquivo está correto
ou se precisa de alguma correção. Sendo assim, quando um erro é informado, será
necessário realizar a correção do arquivo, salvar e realizar a importação.