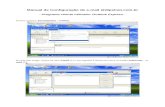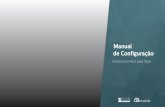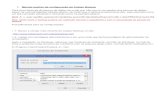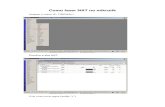manual de configuração apr-wr254
Transcript of manual de configuração apr-wr254

MANUAL DE CONFIGURAÇÃO APR-WR254
Simulador do Firmware: http://simv9.aprouter.com.br/Video Aula: http://www.aprouter.com.br/aulas/firmware8_9/html/index.html

RECURSOS DO FIRMWARE AP ROUTER VERSÃO 9
--> Suporte a UPNP--> Suporte a gerenciamento WEB com TLS (HTTPS)--> Suporte a WMM (QoS multmídia na wireless)--> Opções de conectar/desconectar PPPoE/PPTP via WEB--> Suporte ao OpenVPN ****--> Suporta arquivo de configurações das versões a partir da 8.2a--> Opção de editar arquivos via WEB--> Opção de salvar e aplicar no cadastro, regras de firewall e QoS sem necessidade de reiniciar o equipamento--> Código mais eficiente e mais rápido--> Sistema de firewall com suporte a grupos de regras--> Cadastro de clientes centralizado (IP, MAC, IP e MAC, Rede, Range de IP)--> Controle de banda por interface, ip e mac com múltiplos grupos e sub-grupos--> Controle de potência (802.11bgn até 100 mW) --> Nova interface CLI para acesso via SSH--> Salva todas as configurações e arquivos especiais em um único arquivo--> Modo de teste de configuração--> Autenticação de MAC via RADIUS *--> Programa para teste de throughput--> Modo Repetidor Universal--> 5 Modos de Operação: Gateway, Bridge, Cliente ISP, Router (Ethernet WAN), Router (Wireless WAN)--> Suporte ao MESH (OLSR): http://www.olsr.org--> SSH Cliente--> Envio de arquivo de Script pessoal via web--> Utilitário Iptraf--> Utilitário tcpdump--> Acesso remoto via SSH2--> Suporte a agendamento de tarefas pelo Crond--> Prende o MAC ao IP e fornece ip estaticamente baseado no MAC--> Suporta até 02 Watchdogs por IP--> Block Relay--> PPPoE Relay--> DHCP Relay ****--> DNS Relay--> Criptografia WEP, TKIP e AES--> Autenticação 802.1x, WPA e WPA2--> Bloqueio de URL, layer7, mac, ip, portas...--> DMZ Host--> PPPoE-Cliente--> PPTP Cliente--> DDNS--> IAPP **--> Medidor de sinal--> Interface wireless opera como AP, Cliente, WDS+AP, WDS e Ad Hoc--> Site Survey--> Suporta 02 servidores DHCP ***--> DHCP Cliente--> Múltiplos apelidos de IP--> Spanning Tree Protocol--> Proteção contra gerenciamento via WAN--> Log do sistema (local e remoto)

Este é o novo design do firmware AP Router, presente nas versões superiores a série 7.x. A tela de Status está mais completa e moderna. Esta tela exibe algumas informações básicas de funcionamento do equipamento e outras como modelo do equipamento 01, informações do cliente NTP 02 e potência da interface wireless 03. Quando o equipamento está no modo Bridge 04, a interface WAN é ocultada e só aparecem as configurações da interface LAN. (ver a próxima figura).
01
02
03
04

Observa-se que o equipamento estando configurado como Gateway 05, as informações da interface WAN são exibidas 06.
05
06

Aqui é onde são definidas as configurações de TCP/IP 07 do equipamento o que requer um pouco de conhecimento nesta área. O campo “Identificação do Equipamento” 08 serve somente para identificar o equipamento através de um nome, o qual aparecerá na tela de Status. O Modo de Operação 09 é muito importante, e é através dele que definimos como o equipamento vai operar em nossa rede. São cinco modos de operação disponíveis: Gateway, Bridge, Cliente ISP, Roteador Ethernet e Roteador Wireless. Com exceção ao modo Bridge, todos os demais liberam o acessopara as configurações de IP das demais interfaces.
Configuração da WAN 10, sendo a entrada de internet.
Configurações avançadas 11, permitindo a criação de uma segunda LAN, separando a interface escolhida das demais.
Configurações de DNS 12.
Com a versão nova, você pode ter até três interfaces separadas, diferentemente da versões anteriores. Como mostram as Configurações avançadas 05, você pode por exemplo, configurar a internet pela porta WAN, nas portas LAN ethernet ter clientes com IPs diferentes dos que estiverem na porta LAN Wireless.
Os computadores que estiverem conectados na interface wireless não vão “enxergar” os que estiveram na interface ethernet (via cabo). E o melhor de tudo é que cada interface terá seu servidor DHCP.
0708
09
10
11
12

Apelidos e Rotas 13 são recursos de uso específico. Se você desejar colocar mais do que um endereço de IP na interface LAN ou WAN do equipamento, basta digitar o IP, a máscara e selecionar para qual interface o apelido será criado: LAN ou WAN. Após preencher os campos necessários, você deve clicar na seta verde 14 ao lado para que esta ação se confirme. Automaticamente a regra vai para baixo 15 dando inicio a uma tabela. Caso você precise alterar este IP, basta modificá-lo na própria tabela e clicarn o botão de ediçã 16. Para excluir um apelido de IP basta clicar no “X” vermelho 17.OBS: Estes apelidos não servem para fazer VLAN, pois os computadores vão estar no mesmo barramento de reder.
As rotas estáticas são usadas principalmente quando o equipamento faz papel de roteador. Para isto, basta colocar o IP de um host ou rede, sua devida máscara e o Gateway para chegar ao destino desejado. As regras dos botões 15, 16 e 17 é a mesma para a tabela das rotas.
13
1415
16
17

Na configuração Wireless temos a parte Básica e a Avançada. Na Básica é onde vamos configurar as características básicas da rede sem fio. Podemos simplesmente desativá-la 18 e está página fica oculta. Caso contrário, escolhemos um modo de operação 19 que pode ser AP, Cliente, WDS, AP+WDS ou Repetidor Universal, a Banda 20 (11a/b/g/n), o tipo da rede, SSID e canal. Em avançado temos Fragment Threshold: Tamanho máximo para o envio dos pacotes sem fragmentação. Em redes com muito tráfego ou que possuem muitos pacotes com erro é aconselhável que seja diminuído. RTS Threshold: Pacotes com tamanho acima do valor indicado, ativarão o sistema de controle de fluxo RTS/CTS.
18 19
20
Intervalo Beacon: Pacotes de sincronismo enviados pelo Acess Point. Rate Fixo: Opções de velocidade de transmissão. Tipo de Preamble: São bytes de controle e sincronia que vem antes da transmissão dos dados. Proteção 802.11g: Garante a compatibilidade em redes mistas B/G.
IAPP: Protocolo de roaming. Turbo Mode: Transmissão em 108Mbps, dependendo da compatibilidade de cada fabricante. Potência de TX (CCK): Refere-se a potência da Banda B. Potência de TX (OFDM): Refere-se a potência da Banda A/G. Broadcast SSID: Ativa ou desativa a emissão do SSID. Block Relay: Bloqueia troca de dados entre clientes conectados ao access point. ACK Time Out: Ajuste do tempo de ACK, que deve ser aumentado conforme a distãncia do link.

No menu Segurança encontram-se as opções de autenticação e criptografia. Sistema Aberto: sem autenticação. Chave compartilhada: Autenticação com chave WEP64 ou WEP128. Automático: Detecta entre sistema aberto ou chave compartilhada. 802.1x (WEP): autenticação e criptografia via servidor RADIUS. WPA e WPA2: Autenticação e criptografia via servidor Radius, com criptografia TKIP ou AES. WPA-PSK e WPA2-PSK: Autenticação por chave compartilhada, com criptografia TKIP ou AES.
O “Controle de Acesso” vem desativado por padrão, mas podemos Permitir listados, Bloquear listados ou Autenticar MAC via RADIUS. A diferença deste “Controle de Acesso” em relação aos demais equipamentos, é que o cadastro dos MACs não são feitos nesta tela e sim em Cadastro de Clientes. Os MACs aparecem neta tabela automaticamente no momento que o cliente é cadastrado.

Este é um cadastro base de clientes, que vai ser utilizado em outros módulos do firmware como o Controle de Banda (QoS) 21, Controle de Acesso (wireless) 22, Firewall, Clientes Conectados e fornecimento de IP estático baseado no MAC. A inclusão, alteração e remoção é sempre feita nesta tela. Caso você altere qualquer configuração do cliente, clique no ícone de edição 23. Ao clicar no botão “Salvar e Aplicar”, o firmware irá reinicializar todos os processos afetados pelo cadastro, não sendo necessário reiniciar o equipamento.
São cinco os modos de cadastro de clientes: por IP, MAC, IP e MAC, Rede e Range de Ips. Indiferente do tipo de cadastro que foi escolhido todos os campos serão exibidos após o cadastro, Cliente, IP, IP Final, Máscara, MAC. O sistema identifica o tipo de cadastro baseado nos campos preenchidos com valores diferentes de apenas vários zeros seguidos.
21
2223

A seguir veremos cada tipo de cadastro, IP, MAC, IP e MAC, Rede, e Range de IPs:
Cadastro de IP: vai o Nome do cliente, IP, o mínimo e o máximo de velocidade. ACL neste caso não adianta marcar, pois o Controle de Acesso é por MAC e não por IP.
Cadastro de IP e MAC: é a junção dos dois exemplos anteriores. Além do IP o MAC também deve ser cadastrado. Marcando o ACL o MAC passa a fazer parte do Controle de Acesso e é também desta forma que o MAC é amarrado ao IP.
Cadastro de MAC: vai o Nome do cliente, MAC, o mínimo e o máximo de velocidade. Neste caso, o ACL pode ser marcado, caso queira que este cliente/MAC faça parte do Controle de Acesso.

Cadastro de Rede: O cadastro de rede, generaliza toda uma rede de IPs. Para que a rede seja cadastrada corretamente, a Máscara é imprescindível. Cadastre o mínimo e o máximo de velocidade.
Cadastro de Range de IPs: Cadastra um intervalo de IPs, usando os campos IP inicial e IP Final, o mínimo e o máximo de velocidade.

Entregando IP estático baseado no MAC: Para “amarrar” o IP ao MAC basta cadastrar o MAC e o IP do cliente na opção cadastro de IP e MAC. O equipamento deve estar com o servidor DHCP ativado.
Firewall: O Firewall também depende do “Cadastro de Cliente” para que os regras de grupo tenham sentido.
Controle de Acesso: O Controle de Acesso é usado quando o equipamento estiver operando como Access Point. É uma forma que temos de proteger nossa rede cadastrando o MAC dos clientes que tem autorização para se associar a rede sem fio. Quando marcada a opção ACL no “Cadastro de Cliente”, automaticamente o MAC passa a ser listado na tabela de “Controle de Acesso” na aba Wireless. O controle de acesso entrará em vigor ao ativar a opção “Controle de Acesso” na aba wireless e aplicar as modificações.
Controle de Banda: O controle de banda é feito através da aba “QoS”. Para limitar todo e qualquer tráfego de dados, habilite o “Controle por Interface”. Para controlar determinados endereços Ips e/ou MACs, habilite o controle de banda por grupos de QoS, “Controle por IP” e/ou “Controle por MAC”.
NOTA: O controle de banda NÃO irá atuar nas conexões em WDS e na interface virtual do repetidor universal!
Exemplos:
CASO 1: Se você está instalando o equipamento em um cliente de Internet que tenha uma velocidade máxima de Download de 256 Kbits e uma velocidade máxima de Upload de 128 Kbits, entre na aba “QoS”, clique em “Habilitar Sistema de QoS” e “Controle por Interface”. Coloque os seguintes valores: Download 256 Upload 128 Visto que o sistema de controle de banda atua na SAÍDA DE DADOS da interface, o controle de Download do cliente será a saída do segmento LAN. A grande vantagem do controle de banda por interface é o fato de controlar TODO E QUALQUER tráfego de dados, não importando o modo de operação do equipamento (Bridge, Gateway...). CASO 2: Se você está instalando o equipamento em um condomínio, e deseja controlar a velocidade de cada apartamento: - Habilite as opções de “Grupos de QoS”, “Controle por IP” e/ou “Controle por mac”; - Coloque o endereço IP ou MAC do cliente a ser controlado na aba “Cadastro de Cliente”, incluindo as velocidades máximas permitidas. - Para SOMENTE liberar o tráfego de dados para os ips/macs cadastrados na lista de controle de banda, habilite a opção de “Firewall do QoS”; - Na “Árvore de QoS”, clique no “Grupo Raiz”, “Relacionar Cliente” e escolha os clientes a serem controlados. Neste caso, o firewall irá bloquear o tráfego de dados para os IPs e/ou MACs que não estão relacionados na árvore do QoS. PARA QUE O FIREWALL FUNCIONE É NECESSÁRIO QUE O NAT OU ROTEAMENTO ESTEJA HABILITADO, ou seja, o equipamento deve estar operando em modo Cliente ISP, GATEWAY ou ROUTER!

CASO 3: Se você está instalando o equipamento em modo ACCESS POINT, deseja controlar a banda de seus clientes, permitir que seus clientes recebam o endereço IP via DHCP e permitir que somente os MACs cadastrados naveguem na Internet, faça o seguinte:
- Habilite as opções de “Grupos de QoS”, “Controle por IP” e/ou “Controle por mac”; - Coloque o endereço IP ou MAC do cliente a ser controlado na aba “Cadastro de Cliente”, incluindo as velocidades máximas permitidas. - Na aba “Configurações TCP/IP”, habilite o servidor DHCP e configure o modo de operação como GATEWAY; - Para SOMENTE liberar o tráfego de dados para os ips/macs cadastrados na lista de controle de banda, habilite a opção de “Firewall do QoS”; - Na “Árvore de QoS”, clique no “Grupo Raiz”, “Relacionar Cliente” e escolha os clientes a serem controlados.
Somente os MACs cadastrados no controle de banda poderão navegar na Internet e seus clientes receberão os IPs via DHCP.
Utilizando controle de banda por grupos de QoS: Grupos de QoS são usados para limitar um grupo de usuários a uma determinada velocidade máxima de acesso.
Exemplo: Se você está instalando o equipamento em um condomínio, onde uma pessoa tem dois computadores em casa e deseja acessar a Internet com seus dois computadores. Esta pessoa possui um plano de acesso de 256 Kbps. Neste mesmo condomínio temos outros usuários que utilizam a Internet e tem seus planos de acesso distintos. Como fazer para que a pessoa em questão utilize seus dois computadores e limitar o acesso a uma velocidade máxima de 256 Kbps? Criando-se um GRUPO DE QOS abaixo do grupo Raiz.
Primeiramente, cadastramos as máquinas a serem controladas na aba “Cadastro de Cliente”. Para este exemplo, podemos colocar todas as velocidades em “0”, forçando o sistema de QoS a dividir a banda igualmente entre as máquinas. Na aba QoS, clique em "Habilitar Grupos de QoS”. Clique no “Grupo Raiz” e selecione “Incluir”. Configure seu novo grupo com um nome e as velocidades desejadas. No exemplo, as velocidades mínima e máxima de Download e Upload serão 256. NOTA: Ao colocar o valor da velocidade como “0” (zero), o sistema de QoS irá calcular automaticamente as velocidades máximas e mínimas, baseando-se em toda a árvore de QoS configurada. Após configurar o grupo, você poderá incluir os clientes desejados abaixo deste grupo, clicando no novo grupo e escolhendo a opção de “Relacionar Cliente”. Neste exemplo, criamos um Grupo com velocidade de 256 Kbps, e colocamos nele os endereços participantes desse grupo. Dessa forma, garantidos que os participantes desse grupo juntos, não passarão de 256 Kbps. Para garantir uma velocidade mínima para um membro do grupo, basta colocar o valor desejado nas velocidades de Upload e Download no “Cadastro de Cliente”. Exemplo: Queremos que a primeira máquina do nosso cliente em questão, tenha no mínimo 200 Kbps. No exemplo anterior, dividimos a banda do grupo (256 Kbps) igualmente entre a máquina 1 e máquina 2. Agora vamos garantir pelo menos 200 Kbps para máquina 1 e o restante para máquina 2. Para alterar a velocidade mínima da máquina 1, entramos na aba “Cadastro de Cliente” e alteramos o valor de “0” para “200” nos campos de velocidade mínima. A velocidade máxima podemos deixar em “0”, pois a velocidade máxima deste cliente é a velocidade máxima do grupo no qual ele está inserido, que no nosso exemplo é 256 Kbps.

NOTAS: 1- ALGUNS MODELOS DE EQUIPAMENTOS POSSUEM 2 INTERFACES DE REDE INDEPENDENTES (eth0 e eth1). PORTANTO, PARA O CORRETO FUNCIONAMENTO DO SISTEMA EM GRUPOS, TODOS OS CLIENTES PERTENCENTES A UM MESMO GRUPO DEVEM ESTAR FISICAMENTE CONECTADOS NA MESMA INTERFACE DE REDE DO EQUIPAMENTO, POIS O CONTROLE DE BANDA ATUA NA SAÍDA DE PACOTES DE CADA INTERFACE INDIVIDUALMENTE.2- O CONTROLE DE BANDA POR RANGE DE IP's FUNCIONA A PARTIR DA VERSÃO 9.1, COM AS SEGUINTES CONDIÇÕES: a) QUANDO O MODO DE OPERAÇÃO NÃO É BRIDGE; b) QUANDO O CONTROLE DE BANDA POR MAC ESTÁ DESATIVADO.
Garantia de banda com grupos de QoS: Uma função muito interessante seria garantir uma quantidade de banda para um aparelho de Voip, por exemplo. Este efeito é facilmente alcançado utilizando o sistema de Grupos de QoS descrito acima! Exemplo: Queremos que nosso equipamento VoIP, que possui o IP 192.168.2.100 por exemplo, tenha pelo menos 64 Kbps de banda GARANTIDA. Suponhamos ainda que o link é de 256 Kbps. Este link de internet alimenta toda uma rede de computadores de uma empresa ou residência. Primeiramente vamos cadastrar nosso IP do VoIP no “Cadastro de Cliente”, colocando para este as velocidades mínimas de Upload e Download para “64”. Na mesma aba de cadastro, podemos colocar o cadastro de uma rede “192.168.2.0” mascara “255.255.255.0”. Neste caso estamos nos referindo a qualquer endereço IP da rede local. O segundo passo seria entrar na aba “QoS” e alterar a velocidade no nosso “Grupo Raiz” para “256” de Download e Upload. Para isso, basta clicar no “Grupo Raiz” e selecionar “Alterar”. Vamos alterar as velocidades para 256, que seria a velocidade do nosso link de exemplo. Agora podemos clicar no “Grupo Raiz” e selecionar “Relacionar Cliente”. Escolhemos o nosso VoIP e nossa rede cadastrados no “Cadastro de Cliente” e está pronto. Ao passar o mouse pelo registro do VoIP, vemos que ele tem uma banda garantida de 64 Kbps. Se fizermos o mesmo pro registro da rede (192.168.2.0), veremos que está ficou com uma banda garantida 192 Kbps (256 do link – 64 reservado pro VoIP). Importante notar o seguinte: Quando o VoIP não estiver sendo usado, a rede passará a usar toda banda disponível do grupo, que é de 256 Kbps. A partir do momento que o VoIP entrar em ação, o QoS irá garantir uma banda para o VoIP e o resto da rede irá compartilhar o restante.

A aba serviços é destinada a alguns serviços especiais. Alguns destes serviços requerem a instalação de um firmware especial (dependendo do modelo do equipamento), pois os recursos de hardware não permitem que sejam implementadas todas estas opções juntas. Por este motivo temos um firmware específico para determinados serviços, como por exemplo:- Firmware com SNMP- Firmware com ChilliSpot- Firmware com Wifidog
Cada um destes firmwares personalizados implementa um serviço em troca de outro(s). Assim, dependendo do modelo de equipamento por exemplo, o firmware com SNMP vem sem os recursos de iptraf e o tcpdump (acessados pelo SSH somente).
Vamos resumir cada serviço que é possível fazer na aba serviços com o AP Router.

Geral: 24 O PPPoE Relay é marcado caso um outro equipamento ou computador que esteja ligado a ele deseja fazer a autenticação PPPoE. Relay de DNS (dnrd): Permite com que o equipamento seja visto como servidor DNS para a rede interna (LAN). Relay de DHCP: Encaminha as requisições DHCP a um servidor externo. Para isto, basta através do IP indicar o servidor DHCP. Neste caso o equipamento deve estar com o servidor DHCP desativado. Configurações de SNMP: 25 Protocolo de gerenciamento de dispositivos em redes IP. Este sistema é muito utilizado para capturar dados em forma de gráfico por exemplo. É imprescindível a utilização de um servidor de consulta (Gerente) SNMP como MRTG ou Cacti (para geração de gráficos). Configuração de VPN (VTUN): 26 Você pode usar o AP Router para criação de uma VPN. O equipamento pode ser tanto um cliente com um servidor. Esta VPN utiliza o VTUN (http://vtun.sourceforge.net) para o tunelamento.ChilliSpot: 27 Cliente de um servidor de hotspot baseado no Chililispot (http://www.chillispot.info).Wifidog: 28 Cliente de um servidor de hotspot baseado no Wifidog (www.wifidog.org).Log do Sistema: 29 São alguns eventos gerado pelo sistema que você pode acompanhar na tela de configuração do AP Router ou encaminhar para um servidor de Log indicando o IP do servidor.
24
25
26
27
28
29

30
31
32
33
34
35
WatchDog por IP: 30 O WatchDog por IP nada mais é que um teste de ping simples, para umendereço ou dois de IP configurado abaixo. Caso este(s) não responda(m), o equipamento reinicia automaticamente. O intervalo de checagem é em segundos. Para desativar a função, basta colocar 0.0.0.0 no(s) campo(s) de endereço(s) IP. Serviço DynDNS: 31 O DNS dinâmico é um serviço que fornece a resolução de nomes para IPsdinâmicos simplificando o acesso a estes hosts, não sendo necessário saber o IP e sim o nome do host. NTP Cliente: 32 Utilizado para sincronizar data e hora com um servidor NTP. Agendamento de Tarefas (cron): 33 Executa comandos agendados. O cron se encarregará de verificar a hora e determinar se existe ou não algum programa a ser rodado. Caso exista ele o rodará na hora e data solicitada. Sistema MESH (OLSRD): 34 Uma rede Mesh é composta de vários nós/roteadores interconectados entre si. A comunicação entre os pontos/APs é através do protocolo OLSR, com a rede sem fio no modo ad hoc. Todos os equipamentos que participam da rede Mesh tem que ter este protocolo (OLSR) rodando.Script Pessoal: 35 Utilizado para edição do seu script pessoal que será chamado por último na inicialização do sistema.

Ativa ping na WAN: 36 Permite que a interface WAN responda ao “ping” remotamente.Bloqueio de netbios: 37 Habilitando o bloqueio de netbios os pacotes referentes a este protocolo não trafeguem entre redes, caso o AP Router não estiver configurado no modo bridge. Bloqueio de P2P: 38 Todos os pacotes de P2P (conhecidos) serão bloqueados pelo firewall. Mas se o pacote de P2P trafega de forma criptografada na rede, o firewall não conseguirá identificá-lo.Grupos de firewall: 39 Grupo de firewall criamos para que diferentes regras em Regras de firewall 40 atuem em diferentes clientes. Por exemplo, um grupo de firewall pode ter uma regra de bloqueio de MSN e outro grupo pode ter uma regra de limite de conexões. Em Clientes ligados a grupos de firewall 41 podemos adicionar um cliente sem permissão de acesso ao MSN mas que não preciso me preocupar com o número de conexões do mesmo. Caso este cliente tenha estas duas restrições, basta adiciona-lo aos dois grupos. Podemos criar quantos grupos forem necessários.
36
3738
39
40
41

Regras de firewall: Quando clicamos em adicionar regra 42, uma janela se abre. Nesta janela daremos um nome a regra e selecionaremos o tipo de regra que vamos criar. Para cada tipo de regra, a janela se molda para que possamos preencher corretamente os campos. Por exemplo, se você escolher Controle de palavras (strings) 43 um campo se abre para você digitar o a palavra a ser filtrada, mas se você escolher Controle de Programas, uma lista 44 com mais de noventa programas aparece. Todas estas regras são baseadas no firewall Iptables e já estão pré configuradas. Para regras particulares, você pode usar o script pessoal na aba serviços.Com a regra criada, podemos adicionar os grupos que podem ou devem fazer parte desta(s) regras(s). Os grupos pré criados vão ser exibidos na janela Grupos livres 45.
42
43
4445

Clientes ligados a grupos de firewall: Agora vamos ligar 46 os clientes que devem fazer parte de uma regra de firewall, ou melhor, de um grupo. Todos os clientes que foram adicionados em Cadastro de Cliente vão aparecer na lista de clientes 47 e na janela de Grupos livres 48, todos os grupos criados anteriormente 49 estarão listados, basta selecionar o grupo a qual este cliente deve fazer parte, clicar na seta da direita que estes grupos passam a aparecer na janela de Grupos selecionados 50.
Por fim a tela do firewall fica da seguinte forma: Lista todos os grupos 49, as regras de firewall 51 criadas de forma detalhada com o nome, o tipo de regra, detalhes a função e os grupos que fazem parte da regra e os clientes 52 ligados a um determinado grupo também são listados.
46
47
48
49
51
52
50

Na aba de QoS é onde acontece o controle de banda. Quando acessamos a aba de QoS, o sistema está desabilitado 53 e ao habilitar o QoS, mais algumas opções que podem ou não ser habilitadas.
O controle de banda pode ser feito junto com os dados que foram cadastrados em Cadastro de Clientes ou pode ser feito por interface 54. Neste caso toda a banda é controlada na entrada e saída da interface indiferente do número de equipamentos na rede. Somente digite o máximo de download e upload 55. O controle de banda por interface é o mais simples, não requer muito conhecimento da parte de QoS. Na árvore de QoS por padrão já existe um grupo chamado de Grupo Raiz 56 e vem com o máximo de banda que pode ser trafegada pelo equipamento que é de 102.400 Kbps (100 Mbps). Este grupo determina a velocidade máxima de toda a árvore e normalmente representa o link de Internet disponível para o equipamento.
Nas páginas seguinte vamos exemplificar como se faz o controle de banda por IP ou MAC. Os dados de banda para cada cliente constam na aba Cadastro de Clientes.
53
54
54
55
56

Firewall do QoS: O Firewall do QoS serve para bloquear usuários não cadastrados de acessarem a internet. Quando esta opção é ativada, somente os clientes relacionados vão poder navegar na internet. Caso ele não esteja habilitado, o controle de banda vai funcionar sem problemas para os clientes cadastrados, mas os que não estiverem cadastrados vão ter livre acesso e sem controle de banda.
Controle por MAC: Faz com que o QoS controle a banda pelo endereço MAC.
Controle por IP: Faz com que o QoS controle a banda pelo endereço IP
Habilitar Grupos de QoS: Permite ao administrador da rede criar grupos de QoS quantos forem necessários.
OBS: Quanto ao Controle por IP e no Controle por MAC, precisamos preste atenção no Cadastro de Clientes, pois se tivermos diferentes tipos de cadastros não podemos deixar de habilitar os dois tipos de controle aqui no QoS.
Quando pressionamos com o botão esquerdo sobre o menu Raiz, o submenu a esquerda 57 aparece com as opções de Incluir, Alterar e Relacionar Cliente. Ao clicarmos em incluir teremos a opção de criar um grupo 58 com o mínimo e máximo de download e o mínimo e máximo de upload. Em um grupo simples, não nos preocupamos com o mínimo mas sempre com o máximo da banda.
Em um grupo simples não temos a necessidade de cadastrar o mínimo de download e o mínimo de upload. Estes valores podem ser deixados em 0 (zero). Mas se este grupo é um grupo especial, tipo um grupo de equipamentos que necessitam de um mínimo de down e up, como os VoIP’s, neste caso temos então que cadastrar estes valores.
57
58
Você pode simplesmente Relacionar Clientes. Ao clicar em Relacionar clientes, uma lista dos clientes pré-cadastrados em Cadastro de Clientes vai aparecer. Para que você tenha um bom entendimento sobre o controle de banda, é indispensável ler nas páginas anteriores sobre Cadastro de Clientes e Controle de Banda.

Quando mandamos relacionar clientes, a janela ao lado aparece. Podemos ver que na coluna do lado esquerdo “Clientes Livres” aparecem todos os clientes cadastrados na aba Cadastro de Clientes e que ainda não foram selecionados para nenhum grupo de QoS. Na coluna da direita “clientes relacionados”, são os clientes que relacionamos para o grupo em questão. Porque estamos relacionando estes três clientes direto no grupo raiz? Pelo simples fato de já termos cadastrado uma banda de download e upload na aba Cadastro de Clientes e eles não terem a necessidade de fazerem parte de um grupo. A maioria dos cadastros são desta forma. Sendo assim, para facilitar o cadastro na aba Cadastro de Clientes existe uma opção para que você mande estes clientes cadastrados direto para o grupo raiz (Vincular inclusão de registro ao grupo raiz do QoS automaticamente* ), sem ter a necessidade de vir até a aba QoS para fazer este relacionamento de clientes. OBS: A caixa da vinculação precisa estar marcada antes do cadastro do cliente.
Agora criamos um grupo para a Gerência. Neste grupo vai ser incluído o VoIP e um notebook. Notem que temos o máximo 1MB de down e Up e para o mínimo cadastramos 0Kbps. Quando relacionarmos os equipamentos para este grupo, o VoIP sempre terá um mínimo 100Kbps garantidos segundo o Cadastro de Clientes. E Por mais que o Grupo seja de 1MB o notebook não trafegará mais que 800Kbps (limite máximo cadastrado no Cadastro de Clientes.
Nossa árvore de QoS ficou da seguinte forma: Dentro do Grupo Raiz temos o Grupo Gerência, o Grupo do Estoque e Dep. Comercial, o Grupo das Câmeras e outros três computadores. O Grupo Gerência é um sub-grupo do Grupo Raiz e tem relacionado os equipamentos da Gerência. De mesma forma funciona para os demais grupos. Por exemplo, se em minha empresa for instalado mais uma câmera... Eu cadastro os dados desta câmera na aba Cadastro de Clientes, acesso a aba QoS e faço o relacionamento da nova câmera ao Grupo das Câmeras. Para isto clicamos com o botão esquerdo do mouse sobre o grupo Câmeras e escolhemos a opção Relacionar Clientes.

A aba clientes conectados mostra todos os clientes que estão na tabela ARP do equipamento (o mesmo que usar o comando arp –n no linux e ou arp –a no windows). Esta tabela lista o IP 67 do usuário, seu MAC 68 e a interface 69 onde ele está conectado. Quando em modo Access Point ou WDS, esta aba também irá exibir os clientes associados na rede sem fio e conexões WDS.
59 60 61
O Site Survey lista as redes encontradas e o canal configurado. Neste processo, serão listados o Modo 59 que o equipamento está operando, o canal 60 que se encontra, o nome da rede (SSID) 61, o MAC 62 da sua interface wireless (BSSID), se tem ou não criptografia 63 e o tipo, um gráfico com o nível do sinal 64 e o valor em dBm 65. Se o seu equipamento estiver configurado no modo cliente, ainda é possível selecionar 66 e se conectar neste AP caso todas as demais configurações estejam corretas. O Site Survey é interessante para que você tenha noção do número de Access Points que estão emitindo sinal e principalmente o canal que estão utilizando. Isto facilita a escolha do melhor canal a ser utilizada em seu equipamento. Esta tabela é atualizada toda vez que você clicar no botão Procurar
62 63 64 65
66
696867

A aba Setup além de ter algumas opções gerenciais do firmware tipo, troca de senha, atualização de firmware.... é o espaço que sempre utilizamos para fazermos com que todas as modificações feita nas configurações do rádio entrem em funcionamento. Sempre que o botão Salvar for pressionado (em qualquer aba), a aba setup começa a piscar em vermelho, indicando que as modificações devem ser aplicadas através do botão Aplicar as modificações salvas 70. Importante lembrar que as abas que possuem o botão “Salvar e Aplicar”, automaticamente aplicam as configurações, não sendo necessário clicar no botão Aplicar as Modificações 70, evitando assim, o reinício do equipamento. Um detalhe interessante nesta versão é o tempo de validação da nova configuração. Se você fizer uma configuração duvidosa aonde você possa perder o acesso ao rádio, você pode configurar um tempo de vida para estas novas configurações. Digamos que você configurou para 300 segundos (cinco minutos). Se em cinco minutos você não conseguir mais acessar as configurações do AP, ele volta com as configurações anteriores. Mas caso as novas configurações tiveram sucesso, você precisa Aplicar as modificações novamente para que estas entrem em vigor. Caso contrário, o equipamento vai reinicializar e voltar as configurações anteriores.
A opção Upload de arquivo tem três funções: Atualizar o firmware, aplicar a licença e carregar o arquivo de configuração feito em Download de arquivos. O Download de arquivos consiste em somente salvar as configurações atuais do seu equipamento para backup. O Download de pré licença somente é utilizado quando a versão instalada não possui a licença adequada. Neste caso o arquivo gerado deve ser encaminhado para o suporte, para que a licença final possa ser gerada.
70

No Gerenciamento de acesso além de podermos cadastrar uma senha para o acesso via Web e via SSH, podemos definir se o acesso pode ser feito somente pela interface LAN, ou pelas duas interfaces - LAN e WAN e ainda podemos deixar desabilitado.
Algo que acontece com frequência quando estamos acessando as configurações, é a expiração do tempo de acesso. Este tempo é configurado também no Gerenciamento de acesso em Timeout da Sessão. Caso o usuário não acesse nenhum menu de configuração por um tempo determinado, automaticamente a sessão é encerrada. Neste caso o usuário deverá fazer o login novamente para acesso as configurações.
O acesso via SSH vem desativado por padrão e ao habilitá-lo deve ser criado uma senha. Já o usuário não pode ser ser alterado. Por padrão, tanto o usuário como a senha de acesso via SSH é “root” (sem as aspas).
No modelo WR354 o acesso via web por padrão já vem com um usuário que é “admin”, mas que pode ser alterado. Nos demais modelos, o usuário está em branco.
A última opção: Configurações Default 71, é utilizada para voltar as configurações originais de fábrica. Neste caso, o equipamento perderá todas as configurações efetuadas pelo usuário.
71

Acessando o Firmware via SSH
Se você não usa linux, um bom aplicativo para acessar os firmwares da AP Router via SSH é o Putty. O Putty é um aplicativo gratuito e de fácil localização na internet. Basta selecionar a opção SSH, colocar o IP do AP Router a ser acessado em Host Name (or IP address) 72 e clicar no botão open.
Quando se faz login usando o usuário e senha que foi cadastrado na aba Setup – Gerenciamento de Acesso, uma tela semelhante a esta aparece 73. Como muitos usuários não tem conhecimento em Linux, a equipe de desenvolvimento criou um menu sugestivo para auxiliar melhor os usuários desta interface. Para que possamos ver o menu principal vamos usar o ponto de interrogação “?” ou podemos digitar a palavra “help”. Conforme a tela 73 o menu principal é listado com uma breve descrição do lado direito explicando para que serve cada item do menu.
Para acessar um dos itens basta digitar o nome do item e pressionar enter. O item também pode ser auto-completado quando digitamos o início da palavra e pressionamos a tecla “tab”. Para sair de um item e ou do acesso SSH use o comando “exit”.
72
73
Como todos os itens do menu tem uma ajuda sugestiva, vamos nos concentrar no que podemos usufruir de melhor no acesso SSH.
show: Exibe várias informações atuais da configuração do AP Router. A tela de status, e arquivos de determinada configurações como cron, vtun, script pessoal e etc...
configure: O item configure uma das melhores novidades desta interface nesta versão. Através dele, é possível fazer várias configurações do AP Router. Dentro do item configure temos os sub-itens 1) OPMODEM = através dele podemos mudar o modo de operação do AP Router. Se quisermos passar ele para o modo cliente ISP, basta digitar “opmode 2”. 2) LAN = neste caso, LAN já é um outro sub-item que leva para as configurações do IP, Mascara, Gateway e etc..

Neste caso, para alterarmos qualquer uma destas configurações digita-se o comando IP + o numero de IP desejado ex: “ip 192.168.100.1”. 3) WAN = assim como na lan, as configurações de wan também é um sub-item. Porém, tem mais opções que a lan, pois na wan podemos configurar uma conta de PPPoE, PPtP, type (que é o tipo de configuração de acesso da wan) e ainda podemos digitar um MAC diferente para a interface wan, em um caso onde precisaríamos clonar o MAC. 4) DNS = aqui temos a opção de escolhermos se o DNS vai ser automático ou manual e de configurarmos até três DNS’s diferentes. 5) WIRELESS = uma grande implementação desta versão é o item wireless. Nele podemos habilitar ou desabilitar a interface wireless, podemos fazer um site survey, ver o nível de sinal de cada cliente conectado ao Access Point e listar clientes conectados via WDS.
Services: através do service, podemos modificar o status de alguns serviços que são eles: 1) NTP = habilita ou desabilita o cliente NTP. 2) DHCP Relay = ativa ou desativa o Relay de DHCP. 3) SNMP = ativa ou desativa o agente SNMP. 4) Log = habilita ou desabilita o Log do sistema que pode ser armazenado no AP Router, ou encaminhado para um servidor de Log. 5) HTTPD = pode ser usado para desativar o acesso via WEB. 6) SSHD = Já no item SSHD, podemos trocar a porta de acesso ao SSH.
Download: o item download, lhe permite você copiar arquivos de configuração para determinados serviços. São eles: Config, Script Pessoal, Vtun, OLSRD (para redes Mesh), cron (agendamento) e o cadastro de clientes.
Commit: o Comando commit é o mesmo que o botão salvar presente nas abas do acesso via WEB. Serve para salvar as alterações efetuadas via SSH.
Default: este comando é o mesmo que o botão Configurações Default na aba Setup.
testConfig: Aqui você pode configurar o tempo de vida das novas configurações, da mesma maneira como explicado anteriormente na aba Setup.
Utils: o item utils talvez seja um dos mais utilizados e o de maior motivo para termos um acesso via SSH. Dentro dele temos vários aplicativos que são: 1) ps = para listar os processos em andamento. 2) Passwd = usado para trocar a senha do acesso SSH. 3) ifconfig = lista e manipula as interfaces de rede. 4) iwpriv = utilitário usado para manipular ou configurar dados manualmente das interfaces de rede sem fio. 5) iwconfig = utilitário para configuração da interface sem fio. 6) iptables = usado para criar regras de firewall, redirecionamentos... 7) netstrain = cliente de teste de throughput que funciona junto com 8) netstraind = que é o servidor usado para rodar o teste de throughput. O teste é feito entre dois equipamentos ou entre um equipamento e um servidor Linux por exemplo. Em um dos equipamentos roda-se o servidor e no outro roda-se o cliente. 9) ssh = cliente SSH para acessar outro equipamento via SSH através desta interface. 10) telnet = o telnet é o mesmo que SSH porém não é criptografado. 11) route = o comando route é utilizado para criar rotas para determinadas redes e ou host’s. 12) iptraf = o iptraf é um utilitário interessante para ver em tempo real o tráfego de dados da rede. 13) tcpdump = com este aplicativo podemos monitorar (sniffer) o que está passando em nossa rede, quais são os IPs que estão trafegando, quais as portas que estão sendo requisitadas... 14) brctl = brctl é um aplicativo usado para manipular uma interface bridge.
A seguir temos algumas telas referente ao acesso via SSH.

Na primeira imagem 74, temos a tela de status que pode ser exibida dentro do item show; 75 mostra opções que podem ser configuradas na interface WAN; 76 mostra o nível de sinal de um cliente conectado; 77 o aplicativo iptraf.
74
75
76
77