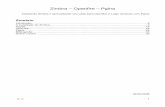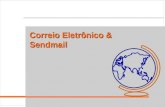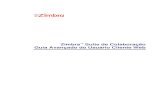MANUAL DE CONFIGURAÇÃO -ZIMBRA- Ajuda na configuração e utilização do cliente de correio...
-
Upload
gleison-nascimento -
Category
Documents
-
view
231 -
download
0
Transcript of MANUAL DE CONFIGURAÇÃO -ZIMBRA- Ajuda na configuração e utilização do cliente de correio...
-
8/16/2019 MANUAL DE CONFIGURAÇÃO -ZIMBRA- Ajuda na configuração e utilização do cliente de correio eletrónico.pdf
1/22
MANUAL DE CONFIGURAÇÃO -ZIMBRA-Ajuda na configuração e utilização do cliente de correio eletrónico
-
8/16/2019 MANUAL DE CONFIGURAÇÃO -ZIMBRA- Ajuda na configuração e utilização do cliente de correio eletrónico.pdf
2/22
2
ÍndiceAutenticação Pela Primeira Vez .................................................................................................... 3
Utilização do Zimbra...................................................................................................................... 4
Como Aceder ............................................................................................................................. 4
Como fazer Download da Aplicação Zimbra ......................................................................... 4
Como Instalar a Aplicação para Windows ............................................................................. 4
Como Configurar a Conta de Email ....................................................................................... 7
Funcionalidades......................................................................................................................... 9
Selecionar Idioma .................................................................................................................... 10
Navegação ............................................................................................................................... 11
Utilização via Microsoft Office Outlook ...................................................................................... 12
Exportação de Arquivos no Outlook ........................................................................................... 16
Importação de Arquivos no Outlook ........................................................................................... 19
Adicionar Data File .................................................................................................................. 19
Importar Arquivo ..................................................................................................................... 20
-
8/16/2019 MANUAL DE CONFIGURAÇÃO -ZIMBRA- Ajuda na configuração e utilização do cliente de correio eletrónico.pdf
3/22
3
Autenticação Pela Primeira Vez
A primeira autenticação deve ser efetuada através do Cliente Web, que pode ser acedido
internamente ou externamente da rede Glintt através do endereço: https://sd.glintt.com.
É necessário usar “F1rstT1m3” como senha para a primeira autenticação e selecionar a versão
“Advanced (Ajax)”, caso possível, de forma a permitir mais opções de configuração.
Quando a primeira ligação é estabelecida, o sistema deve pedir para alterar a senha antiga
para uma nova. Caso tal não aconteça, é necessário ir a Perferences -> Change Password .
https://sd.glintt.com/https://sd.glintt.com/https://sd.glintt.com/
-
8/16/2019 MANUAL DE CONFIGURAÇÃO -ZIMBRA- Ajuda na configuração e utilização do cliente de correio eletrónico.pdf
4/22
4
Utilização do Zimbra
Como Aceder
O Zimbra pode ser acedido através do browser pelo endereço: https://sd.glintt.com, ou pela
aplicação desktop do Zimbra.
Como fazer Download da Aplicação Zimbra
A aplicação desktop do Zimbra é gratuita e pode ser descarregada diretamente no site em:
http://www.zimbra.com/products/desktop.html. A aplicação está disponível para vários
sistemas operativos, no entanto, apenas iremos abordar a versão para Windows.
Como Instalar a Aplicação para Windows
Depois de efetuado o download da aplicação desktop do Zimbra, pode-se correr para dar início
à instalação.
1. Abrir o ficheiro da aplicação Zimbra .msi clicando duas vezes para iniciar o processo de
instalação.
https://sd.glintt.com/https://sd.glintt.com/https://sd.glintt.com/http://www.zimbra.com/products/desktop.htmlhttp://www.zimbra.com/products/desktop.htmlhttp://www.zimbra.com/products/desktop.htmlhttps://sd.glintt.com/
-
8/16/2019 MANUAL DE CONFIGURAÇÃO -ZIMBRA- Ajuda na configuração e utilização do cliente de correio eletrónico.pdf
5/22
5
2. Clicar em Next para continuar.
3.
Aceitar os termos de licença e clicar em Next .
4.
Nesta fase vai ser disponibilizada a opção de escolha da pasta para a instalação da
aplicação. Pode-se optar pela pasta sugerida pelo instalador ou escolher uma outra
clicando em Change…. Clicar em Next para continuar com a instalação.
-
8/16/2019 MANUAL DE CONFIGURAÇÃO -ZIMBRA- Ajuda na configuração e utilização do cliente de correio eletrónico.pdf
6/22
6
5. Na Janela Ready to install Zimbra Desktop, clicar em Install .
-
8/16/2019 MANUAL DE CONFIGURAÇÃO -ZIMBRA- Ajuda na configuração e utilização do cliente de correio eletrónico.pdf
7/22
7
Como Configurar a Conta de Email
Após a conclusão do processo de instalação, clicar duas vezes no atalho do Zimbra Desktop
para iniciar a aplicação.
1. Clicar em Add New Account para continuar.
2.
Na tabulação Add New Acount , escolher a opção zimbra no campo Account Type.
-
8/16/2019 MANUAL DE CONFIGURAÇÃO -ZIMBRA- Ajuda na configuração e utilização do cliente de correio eletrónico.pdf
8/22
8
3. Nesta parte devem ser introduzidas as credenciais do utilizador.
Account Name: Por Exemplo. o nome do colaborador para identificar a conta;
Email Adress: E-mail da Glintt;
Password: Password definida na primeira autenticação;
Incoming Server: Endereço do servidor Zimbra sd.glintt.com;
Port: manter a porta 443;
Security: manter SSL;
4. Quando as credenciais estiverem introduzidas, clicar em Validate and Save.
5.
Ao aparecer uma mensagem de aviso do certificado, clicar em Accept Untrusted
Certificate para continuar.
https://sd.glintt.com/https://sd.glintt.com/https://sd.glintt.com/https://sd.glintt.com/
-
8/16/2019 MANUAL DE CONFIGURAÇÃO -ZIMBRA- Ajuda na configuração e utilização do cliente de correio eletrónico.pdf
9/22
9
Funcionalidades
O cliente Zimbra oferece as seguintes funcionalidades:
Acesso a Emails, contactos, calendário e documentos; Sincroniza as contas de email bem como os contactos e calendários;
Lê emails de POP ou IMAP;
Funciona em Windows, Mac e Linux;
Pode funcionar on-line e offline;
Emails
Fácil de compor, editar, apagar, responder ou fazer rascunhos;
“Drag and Drop” de mensagens em novas pastas ou para o lixo;
Suporta mensagens em formato txt e html; Compor emails mesmo sem estar on-line;
Contactos
Armazenar todos os contactos
Criar grupos e etiquetas;
Adicionar fotografias aos contactos;
Completa automaticamente os endereços dos emails a compor;
Fácil importar novos contactos de outras aplicações como ficheiros .csv ou exportar
contactos no mesmo formato para backup;
Calendário
Gerir vários calendários ao mesmo tempo com cores diferentes;
Ver o calendário por dia, semana, mês ou lista;
“Fisheye” no mês permite ver e editar eventos;
“Drag and drop” eventos para novos dias ou trocar as horas;
Importa calendários públicos;
Criar reuniões e convidar, permite ver se está livre ou ocupado;
Documentos, Tarefas, e Porta-Arquivos
Editar documentos incluindo adicionar imagem, tabelas e folhas de Excel.
Partilhar por email;
Ver as tarefas para o dia incluindo as datas de começo, conclusão e percentagem;
-
8/16/2019 MANUAL DE CONFIGURAÇÃO -ZIMBRA- Ajuda na configuração e utilização do cliente de correio eletrónico.pdf
10/22
10
Selecionar Idioma
Para mudar o Idioma no Zimbra basta seguir os passos:
1.
Ir a preferences > language.2. Selecionar a língua pretendida da lista.
3. Save para guardar as alterações.
-
8/16/2019 MANUAL DE CONFIGURAÇÃO -ZIMBRA- Ajuda na configuração e utilização do cliente de correio eletrónico.pdf
11/22
11
Navegação
Quando a aplicação Zimbra é aberta, observamos uma janela idêntica a que esta em baixo:
1. Barra de pesquisa: Pesquisa avançada e pesquisas na web são efetuadas nesta área.
2. Tabulação das aplicações: Permite aceder ao Email, Lista de Endereços, Agenda,
Tarefas, Porta-Arquivos, etc., tal como no Microsoft Outlook.
3. Barra de ferramentas: Mostra as ações permitidas na aplicação selecionada. No
exemplo acima, apresenta as opções de Email.
4. Painel de conteúdo: Muda consoante a aplicação selecionada. Em visualizar é possível
alterar a forma como é mostrada a janela.
5. Painel lateral: mostra as várias contas que estão configuradas no Zimbra. Quando a
Entrada apresenta uma seta verde significa que está em modo on-line, caso esteja
vermelha, está no modo offline.
-
8/16/2019 MANUAL DE CONFIGURAÇÃO -ZIMBRA- Ajuda na configuração e utilização do cliente de correio eletrónico.pdf
12/22
12
Utilização via Microsoft Office Outlook
Para utilizar a conta Zimbra no Microsoft Office Outlook pela primeira vez, devem ser
efetuados os seguintes passos.
1.
Abrir o Outlook e selecionar File, Info e Add Account
2.
Escolher a opção de Manually configure settings or aditional server types e clicar em
Next .
-
8/16/2019 MANUAL DE CONFIGURAÇÃO -ZIMBRA- Ajuda na configuração e utilização do cliente de correio eletrónico.pdf
13/22
13
3. Selecionar Internet E-mail e clicar em Next .
4. Introduzir o endereço sd.glintt.com em Incoming mail server e Outgoing mail
server(SMTP) e colocar o User Name e a Password . Clicar em More Settings…
https://sd.glintt.com/https://sd.glintt.com/https://sd.glintt.com/
-
8/16/2019 MANUAL DE CONFIGURAÇÃO -ZIMBRA- Ajuda na configuração e utilização do cliente de correio eletrónico.pdf
14/22
14
5. Na tabulação Outgoing Server , meter o visto em My outgoing server (SMTP) requires
authentication. Manter Use same settings as my incoming mail server selecionado.
6. Na tabulação Advanced, tirar o visto em Leave a copy of messages on the server e
clicar OK .
-
8/16/2019 MANUAL DE CONFIGURAÇÃO -ZIMBRA- Ajuda na configuração e utilização do cliente de correio eletrónico.pdf
15/22
15
7. Clicar em Next .
8.
Neste momento será efetuado o teste de autenticação e ligação ao servidor.
9. Se a autenticação correr com sucesso, recebe uma janela de boas vindas.
10.
Clicar em Finish para terminar.
-
8/16/2019 MANUAL DE CONFIGURAÇÃO -ZIMBRA- Ajuda na configuração e utilização do cliente de correio eletrónico.pdf
16/22
16
Exportação de Arquivos no Outlook
Para continuar a utilizar o Outlook e manter os contactos, emails e pastas, pode ser utilizada a
ferramenta de Import/Export do Outlook e exportar toda a informação para um ficheiro “.pst”.
1.
Ao abrir o Outlook, selecionar File, Open e Import .
2.
Selecionar Export to a file e clicar em Next >.
-
8/16/2019 MANUAL DE CONFIGURAÇÃO -ZIMBRA- Ajuda na configuração e utilização do cliente de correio eletrónico.pdf
17/22
17
3. Selecionar Outlook Data File(.pst) e clicar em Next>.
4.
Escolher a conta a exportar e clicar em Next>.
-
8/16/2019 MANUAL DE CONFIGURAÇÃO -ZIMBRA- Ajuda na configuração e utilização do cliente de correio eletrónico.pdf
18/22
18
5. Selecionar Replace duplicates with items exported e clicar em Finish.
6. Ao terminar, é possível associar uma senha ao ficheiro “.pst” criado. Clicar em OK .
-
8/16/2019 MANUAL DE CONFIGURAÇÃO -ZIMBRA- Ajuda na configuração e utilização do cliente de correio eletrónico.pdf
19/22
19
Importação de Arquivos no Outlook
A importação do backup da conta de email pode ser efetuada de duas formas. Adicionando o
ficheiro “.pst” exportado no passo anterior ou importando o ficheiro para a nova cont a de
email.
Adicionar Data File
1. Abrir o Outlook e selecionar File, Info, Account Settings e Account Settings….
2. Selecionar Data Files, Add , escolher o ficheiro “.pst” criado anteriormente e clicar
em Ok e Close.
-
8/16/2019 MANUAL DE CONFIGURAÇÃO -ZIMBRA- Ajuda na configuração e utilização do cliente de correio eletrónico.pdf
20/22
20
3. O arquivo foi adicionado ao Outlook.
Importar Arquivo
1.
Abrir o Outlook e selecionar File, Open e Import .
-
8/16/2019 MANUAL DE CONFIGURAÇÃO -ZIMBRA- Ajuda na configuração e utilização do cliente de correio eletrónico.pdf
21/22
21
2. Selecionar Import from another programo file e depois Next>.
3. Selecionar Outlook Data File(.pts) e Next>.
-
8/16/2019 MANUAL DE CONFIGURAÇÃO -ZIMBRA- Ajuda na configuração e utilização do cliente de correio eletrónico.pdf
22/22
22
4. Selecionar o ficheiro “.pst” a importar e clicar em Next>.
5. Selecionar a conta de email para onde importar o ficheiro “.pst” e clicar em Finish.