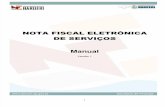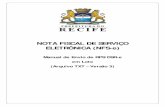Manual de Configuração do ELT WebService ELT...1.4. Copie nesta pasta os arquivos eletrônicos...
Transcript of Manual de Configuração do ELT WebService ELT...1.4. Copie nesta pasta os arquivos eletrônicos...

Manual de Configuração do ELT WebService
Funções extras
A ELT disponibiliza ao Segurado o uso do ELT WebService, trata-se de um facilitador para
averbação eletrônica que permite a realização de averbações de forma automatizada. O software
é uma comunicação eletrônica integrada feita entre o sistema de emissão do Segurado e o
sistema de averbação ELT SEG.
O link com o wsdl é www.eltsegtransportes.com.br/ELTaverbaservice. Para a configuração
do ELT WebService desenvolva o software e requisite à ELT a permissão para uso via e-mail
Pré-requisitos para a uso
Todos os possíveis modelos de documentos que serão averbados via ELT WebService devem
ser cadastrados no nosso sistema, para que as informações sejam atreladas a conta do Segurado
que foi aberta baseando-se nos dados de sua apólice de seguro. Favor enviar via e-mail todos
os diferentes modelos para análise, cadastro e liberação.
Para o envio de “.xml” é necessário apenas o documento fiscal que está autorizado pela Receita
Federal, não existe a necessidade de selecionar campos ou dados relativos ao embarque,
também não precisam ser enviadas variáveis internas do documento. As diretrizes para uso do
ELT WebService estão nas tabelas abaixo e nas páginas a seguir.
Tabela 1. Dados para envio.
Campo WS Descrição
FileByteStream Arquivo em binário
FileName Nome do arquivo, com sua extensão
Length Tamanho do arquivo
CNPJ CNPJ do Segurado, sem pontuação
Tabela 2. Dados de Retorno.
Campo WS Descrição
CNPJ CNPJ do Segurado
CTE Número do documento averbado
DataHora Data e hora de averbação
fName Nome do arquivo enviado
Protocolo Número da averbação
Status “Enviado” ou “Rejeitado”
Código e Resultado Descrição do processamento

Tabela 3. Variável “Código”.
Código Descrição
0 Documento averbado
1 Cancelamento processado ou algum alerta do sistema
3 Documento fora do padrão ou não avaliado
7 Erro, envio mal sucedido
As variáveis “Código” e “Resultado” devem ser analisadas em conjunto para obter a descrição
mais detalhada sobre o envio do documento.
Exemplos práticos
Para uso da linguagem C# ou Visual Basic --------------------------------------------------------------------------------------------------------------------------------------------------------------------------
class Test
{
static void Main()
{
ELTAverbaServiceClient client = new ELTAverbaServiceClient();
// Use the 'client' variable to call operations on the service.
// Always close the client.
client.Close();
}
} -------------------------------------------------------------------------------------------------------------------------------------------------------
//INFORMAÇÕES DE PARAMETRO DE ENTRADA:
public class RemoteFileInfo : IDisposable
{
public string CNPJ;
public string FileName;
public long Length;
public System.IO.Stream FileByteStream;
}
//INFORMAÇÕES DE PARAMETRO DE RETORNO:
public class RespostaProcessamento
{
public string CNPJ { get; set; }
public string fname { get; set; }
public string status { get; set; }
public string Resultado { get; set; }
public string Protocolo { get; set; }
public DateTime DataHora { get; set; }
public string Codigo { get; set; }
public string CTE { get; set; }
}
-------------------------------------------------------------------------------------------------------------------------------------------------------
Class Test
Shared Sub Main()
Dim client As ELTAverbaServiceClient = New ELTAverbaServiceClient()
' Use the 'client' variable to call operations on the service.
' Always close the client.
client.Close()
End Sub
End Class
-------------------------------------------------------------------------------------------------------------------------------------------------------

Simulação
É possível usar softwares gratuitos para teste de envio de documentos via ELT WebService ou
até mesmo para a execução do envio, caso não seja possível desenvolver um aplicativo para
essa finalidade. Siga as instruções a seguir de download, configuração e teste de um desses
softwares, o SoapUI.
1. Instalação do SoapUI
1.1. Baixe o aplicativo SoapUI no site http://www.soapui.org, escolha a versão correta de
acordo com o tipo de sistema operacional. Instale o software.
1.2. É necessário que esteja instalado o software JAVA, que pode ser baixado através do
link https://www.java.com/pt_BR/download.
1.3. Crie uma pasta para teste no computador. Exemplo: “C:\ELT\Documentos”.
1.4. Copie nesta pasta os arquivos eletrônicos (“.xml”, “.txt” ou “.xls”) dos documentos
(CTe, NFe, OC, NFSe, entre outros) a serem averbados. Certifique-se que o padrão de
escrita está cadastrado no sistema e liberado para o envio.
1.5. No link de acesso www.eltsegtransportes.com.br/ELTaverbaservice, está o
caminho do wsdl que deve ser usado para configurar o sistema de emissão. Guarde essa
informação para usar na configuração do SoapUI.
http://www.eltsegtransportes.com.br/ELTAverbaService/ELTAverbaService.svc?wsdl
2. Instalação do SoapUI
2.1. Execute o SoapUI.

2.2. Clique em “File” e depois em “New SOAP Project” para criar um novo projeto.
2.3. Preencha a janela que será aberta. Em “Project Name” coloque o nome do projeto de
teste, por exemplo “ELT_Teste”. Em “Initial WSDL”, coloque o caminho do wsdl
descrito no ELT WebService, ou seja, preencha com o link abaixo.
http://www.eltsegtransportes.com.br/ELTAverbaService/ELTAverbaService.svc?wsdl
Confira os dados preenchidos, clique em “OK” e aguarde a criação do novo projeto.

2.4. O projeto será criado, como mostra a imagem abaixo.
2.5. Clique no ícone “+” da linha “FileUpload” para exibir o campo de teste. Selecione o
“Request 1”. Aparecerá a tabela (“Request Property”) com as propriedades desse teste,
expanda a tabela para facilitar a visualização como mostrado na imagem a seguir.

2.6. Na tabela de propriedades procure a linha “Force MTOM” e altere o valor para “true”.
2.7. Para visualizar as janelas de envio e recepção, dê um duplo clique em “Request 1”. Será
aberta uma segunda janela com dois painéis. No painel da esquerda devem estar as
informações que serão enviadas à ELT via ELT WebService, e no painel da direita
estará a resposta retornada pela ELT após o envio.

3. Teste de envio e retorno
3.1. No rodapé do painel da esquerda, clique em “Attachments” (em destaque na imagem).
Será aberta a janela onde os arquivos eletrônicos dos documentos serão anexados à
mensagem de envio.
3.2. A Clique no ícone “+” (em destaque na imagem).

3.3. Será aberta uma nova janela onde deve ser indicado o arquivo eletrônico do documento
que será anexado a mensagem de envio. Localize o arquivo, que deve estar na pasta
“C:\ELT\Documento”, selecione o arquivo e clique em abrir. Permita que o arquivo
seja aberto e armazenado clicando em “Sim”. Veja as imagens abaixo.
3.4. Observe que no painel da esquerda a tabela da parte inferior exibe a linha referente ao
arquivo anexado.

3.5. Nessa linha referente ao arquivo que acabou de anexar, clique na coluna “Part” e
selecione o valor numérico, como mostrado na próxima imagem.
3.6. No painel da esquerda preencha os dados de entrada do arquivo, são aqueles que
apresentam o caractere “?”. São três os dados pedidos.
- O valor a ser colocado em “<tem:Length>” deve ser o apresentado na coluna “Size”
do rodapé do painel de envio (em destaque na imagem);
- Para o nome do arquivo (“<tem:FileName>”) sugerimos que seja o mesmo que a
Receita Federal adota (chave eletrônica), dessa maneira conseguimos um maior
controle. O nome deve conter a extensão (“.xml”, “.txt” ou “.xls”) para ser válido;
- Em “<tem:CNPJ>”, deve ser preenchido o CNPJ do Segurado, com 14 caracteres
(contando os zeros à esquerda) e sem pontuações.

Após o preenchimento o painel da esquerda deve ficar como mostra o exemplo fictício
abaixo.

3.7. Quando finalizar o preenchimento, clique no ícone em destaque na imagem abaixo para
realizar o envio e aguarde alguns instantes pela resposta do ELT WebService.
3.8. Após a conclusão do envio, o painel da direita será preenchido com a resposta retornada
pela ELT. Na imagem abaixo está um exemplo fictício de resposta que acusa que o
documento foi processado.