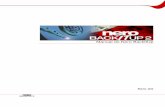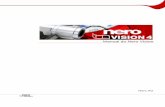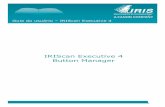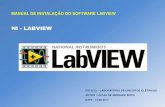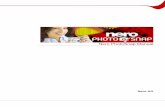Manual de Consulta Rápida -...
Transcript of Manual de Consulta Rápida -...

Nero 7 Premium Reloaded Português, Página 1
Manual de Consulta Rápida
www.nero.com

Informações sobre direitos de autor e marcas O Manual de consulta rápida do Nero 7 e todos os seus conteúdos estão protegidos por direitos de autor e são propriedade da empresa Nero AG. Todos os direitos reservados. Este Manual de Consulta Rápida contém material protegido por direitos de autor válidos internacionalmente. É proibida a reprodução total ou parcial, a transmissão ou qualquer outra forma de cópia deste Manual de Consulta Rápida sem autorização expressa por escrito da Nero AG. Todas as denominações comerciais e marcas comerciais são propriedade dos respecti-vos proprietários. A Nero AG rejeita quaisquer reclamações que ultrapassem as cláusulas dos direitos da garantia. A Nero AG não se responsabiliza pela exactidão do conteúdo do Nero Media-Home QuickStart. O conteúdo do software fornecido, assim como, o Manual de cnsulta rápida do Nero 7 poderão ser alterados sem aviso prévio. As marcas comerciais mencionadas aqui são listadas apenas com fins informativos. REV 7.7 – 7.7.1.0 A não ser que seja detentor dos direitos de autor ou tenha a autorização do deten-tor dos direitos de autor, a cópia não autorizada de discos pode constituir uma vio-lação de leis nacionais ou internacionais, podendo resultar em penas pesadas. Copyright © 2007 Nero AG e respectivos licenciados. Todos os direitos reservados.

Nero 7 Premium Reloaded Português, Página 3
Índice
1 O Nero Suite 12H4 1.1 Requisitos gerais do sistema 13H4 1.2 Requisitos mínimos especiais para aplicações individuais 14H5 1.3 Aplicações do Nero 7 Suite 15H6 1.4 Nero 7 Suite Plug-ins 16H12 1.5 Mini-aplicações do Nero 7 Suite 17H13
2 Instalação 18H14 2.1 Instalar o Nero Suite 19H14
3 Iniciar o Nero 7 Suite através do Nero StartSmart 20H17 3.1 Gerir os Favoritos 21H19
4 Nero ProductSetup 22H20 4.1 Chamar o Nero ProductSetup 23H20 4.2 Actualizar 24H20 4.3 Idioma 25H21 4.4 Configuração 26H22 4.5 Licença 27H23
5 Informações adicionais 28H25
6 Contactos 29H26

O Nero Suite
1 O Nero Suite
1.1 Requisitos gerais do sistema Unidade de DVD-ROM para a instalação
Windows® 2000 (Service Pack 4 ou superior), Windows® XP, Windows® Server™ 2003, Windows® Media Center Edition 2005, Windows Vista™
Windows® XP Professional x64 (todas as aplicações com excepção do InCD, Nero Scout e Nero ImageDrive funcionam no x86 Emulator que possibilita executar as aplicações de 32-bits)
Windows® Internet Explorer® 5,5 ou superior
Ligação à Internet para o registo e actualização de aplicações/ficheiros de ajuda/outras funções do Nero 7 . É também necessária para a activação de toda a gama de funções (DVD, MPEG-2, MPEG-4 e AVC) que será necessária 30 dias após a instalação. Esta activação é gratuita. Os custos de ligação à Internet são suportados pelo utilizador.
Para instalar o Nero 7 tem de ter direitos de administração para todos os sistemas opera-tivos superiores aos Windows® 2000.
Processador e memória instalada
Para gravar discos de aúdio e de dados: processador Intel® Pentium® III a 800 MHz, AMD™ Sempron™ 2200+ ou equivalente, 128 MB RAM (512 MB RAM para o Windows Vista™)
Para gravação de TV, criação de DVD e vídeo: processador Intel® Pentium® III a 1,2 GHz ou AMD™ Sempron™ 2200+, 128 MB RAM (512 MB RAM para o Windows Vista™)
Para captura e gravação em tempo real: processador Intel® Pentium® 4 a 1,6 GHz ou AMD™ Sempron™ 2600+, 128 MB RAM (512 MB RAM para o Windows Vista™)
Espaço no disco rígido
1 GB de espaço no disco rígido para a instalação padrão de todos os componentes
Até 9 GB de espaço livre no disco rígido para imagens de DVD e ficheiros temporários
Até 50 GB de espaço livre no disco rígido para imagens em disco de camada dupla Blu-ray Disc BD-R/RE
Até 30 GB de espaço livre no disco rígido para imagens em disco de camada dupla HD DVD-R/RW
Definições do monitor
Microsoft® DirectX® 9.0 ou superior
Placa gráfica com, pelo menos, 8 MB de memória de vídeo e uma resolução mínima de 800 x 600 pixels e definições de cor de 16 bits. No entanto, recomendamos definições de cor de 24 ou 32 bits.
Dispositivo óptico
Gravador de CD- e/ou DVD/DVD-RAM
Dispositivos de som e altifalantes
Placas de som e altifalantes compatíveis com Windows® a 16 bits
É recomendada a instalação do actual controlador de dispositivo certificado WHQL (Microsoft® Windows® Hardware Quality Labs)

O Nero Suite
Nero 7 Premium Reloaded Português, Página 5
1.2 Requisitos mínimos especiais para aplicações individuais Nero Mobile
Microsoft® PocketPC/smartphone, Microsoft® Windows Mobile® 5.0
Intel XScale™, frequência mínima necessária: 200 MHz (Software áudio + vídeo), 24 MHz (áudio LC AAC), 78 MHz (áudio HE-AAC) Freescale i.MX21/31, frequência mínima necessária: 200 MHz (Software áudio + vídeo), 24 MHz (áudio LC AAC), 78 MHz (áudio HE-AAC) Compatível com ARM4, frequência mínima necessária: 200 MHz (Software áudio + vídeo), 24 MHz (áudio LC AAC), 78 MHz (áudio HE-AAC) TI OMAP 17xx/24xx
4 MB de espaço necessário no disco rígido para uma instalação completa
Microsoft® ActiveSync, cabo USB e/ou ligação Bluetooth® para a comunicação entre o smartphone/PDA e o computador
Nero Home Opcional:
Placa de sintonização de TV ou de captura de vídeo para gravação analógica ou digital (DVB-T, DVB-S, DVB-C e ATSC), compatível com a norma de controlador BDA (Broad-cast Driver Architecture). Nero Home does not support video recording via FireWire® (OHCI 1394).
Lista dos dispositivos compatíveis: 0Hhttp://www.nero.com/link.php?topic_id=91
Plug-in multicanais de DVD-Video ou plug-in de DVD-Video e/ou plug-in multicanais 0F* para funções de DVD e codificação em Dolby® Digital de 2 canais
Nero Burning ROM, Nero Express, Nero BackItUp Opcional:
Gravador compatível com LightScribe® (é necessário ter instalado o software anfitrião LightScribe®) e um disco compatível com LightScribe®
Gravador compatível com LabelFlash™ e um disco compatível com Labelflash™
Gravador e disco Blu-ray
Gravador HD DVD e HD DVD
Nero Vision Opcional:
Controlador FireWire® (IEEE 1394) para captura de DV
Dispositivo de gravação USB (web cam)
Placa de TV analógica ou digital (analógico, DVB-T, DVB-S, DVB-C e ATSC) de acordo com o controlador BDA padrão
Placa de captura de vídeo compatível com DirectShow (opcional)
Nero Recode Opcional:
Plug-in multicanais de DVD-Video, plug-in de DVD-Video e/ou plug-in multicanais 1F* para gravação de vídeo DVD e a função "DVD-9-to-5".
Processador com vários núcleos
* Já disponível em versão completa.

O Nero Suite
Nero Cover Designer Opcional:
Gravador LightScribe® (é necessário ter instalado o software anfitrião LightScribe®) e o disco LightScribe®
Gravador LabelFlash™ e disco LabelFlash™
Nero ShowTime Opcional:
Plug-in multicanais de DVD-Video, plug-in de DVD-Video e/ou plug-in multicanais 2F* para reprodução de DVD
Nero MediaHome Opcional:
Placa de TV analógica ou digital (analógico, DVB-T, DVB-S, DVB-C e ATSC) de acordo com o controlador BDA padrão
Dispositivos UPnP™ certificados (encontrará uma lista de dispositivos UPnP™ certifica-dos em 1Hhttp://www.upnp-ic.org/certification/default.asp#devices)
Plug-ins MCE (Definições do Nero Burn™ e do Nero Burn, Nero MediaStreaming™)
Rollup 2 do Windows Vista™ Media Center ou Windows® XP Media Center Edition 2005
No mínimo, um processador a 1,6 GHz ou equivalente, 256 MB RAM
Placa gráfica com suporte para sobreposição, pelo menos, 8 MB de memória de vídeo, resolução mínima de 800x600 pixéis e qualidade de cor de 16 bits. No entanto, é reco-mendada uma cor verdadeira (True color) com 24 ou de 32 bites.
O Nero MediaHome 2.0 tem de estar instalado no servidor (quando utilizar o plug-in MCE do Nero MediaStreaming)
Mini-aplicação Nero DiscCopy
Windows Vista™
1.3 Aplicações do Nero 7 Suite3F* 4F* Esta Manual de consulta rápida explica como instalar o Nero 7 Suite e fornece uma breve descrição de cada uma das aplicações. Para obter informações detalhadas sobre como trabalhar com as aplicações, consulte os manuais do utilizador relevan-tes ou a ajuda online que é também instalada durante a instalação do Nero. Pode encontrar os manuais mais recentes de todas as aplicações assim como os ficheiros de ajuda online actualizados no nosso Web site em 2Hwww.nero.com.
Nero Mobile O Nero Mobile é um fantástico conjunto multimédia que fornece um repositório cen-tral de vários ficheiros multimédia tornando, assim, smartphones e PDAs (personal digital assistants) emimportantes centros móveis de multimédia. O arquivo multimé-dia do Nero Mobile integrado torna o acesso a todos os tipos de ficheiro multimédia muito mais fácil e fornece também acesso directo aos mesmos quando o utilizador está longe do computador.
* Já disponível em versão completa. ** O âmbito do pacote de software específico fornecido depende do tipo de conjunto de produtos ad-
quirido. Assim, o pacote em questão pode não conter todos os programas individuais.

O Nero Suite
Nero 7 Premium Reloaded Português, Página 7
Carregue os ficheiros de multimédia pretendidos - vídeos, música ou fotografias - no PDA ou smartphone com a facilidade de um clique do rato utilizando o Nero Suite no seu computador.
Nero Home O Nero Home combina TV e a gravação de canais de TV com a reprodução de DVD-Videos e de ficheiros áudio/vídeo numa única interface de fácil utilização. O Nero Home pode reproduzir todos os ficheiros de multimédia mas também pode catalogá-los e organizá-los em bibliotecas individuais. Permite-lhe compilar ficheiros de diversos suportes multimédia numa lista pessoal; um exemplo deste tipo de compilação pode ser uma apresentação de diapositivos com vídeos e imagens acompanhados por música de fundo. As funções de ordenação inteligente permi-tem-lhe ordenar pelo tipo de ficheiro, título, artista, álbum, etc., mas também por informações meta. Os dispositivos de hot-plugging, tais como câmaras e cartões de memória são detectados imediatamente e o respectivo conteúdo pode ser adiciona-do directamente à base de dados. Os assistentes são fornecidos para o ajudar na configuração − por exemplo, detectar canais de televisão e definições regionais − para que se consiga orientar sem dificuldade. O Nero Home é controlado através do computador ou através de vários controlos remotos do computador. É possível encontrar uma lista de controlos remotos suportados em 3Hwww.nero.com.
Nero Burning ROM 7 O potente software de gravação Nero Burning ROM 7 permite-lhe gravar dados, ficheiros de música e vídeos no disco. Os utilizadores avançados podem dar largas à sua imaginação com o Nero Burning ROM 7 mantendo controlo total dos projectos a gravar. É possível, entre outras coisas, definir o sistema de ficheiros, o compri-mento do nome do ficheiro e o conjunto de caracteres; pode também alterar a eti-queta do disco. Pode também personalizar a barra de ferramentas do Nero Burning ROM 7 e alterar os atalhos de teclado. Apesar do vasto leque de funções, o Nero Burning ROM 7 continua a ser um programa de gravação de fácil utilização que cria discos em apenas alguns passos. Selecciona o tipo de disco a gravar (CD/DVD/DL/DVD Blu-ray/HD DVD), define o tipo de projecto, adiciona os dados necessários e inicia a gravação.
Nero Scout O Nero Scout é um programa de base de dados que cria uma base de dados a par-tir de todos os ficheiros de multimédia existentes no computador; esta base de dados é indexada, catalogada e disponibilizada para outros programas do Nero Sui-te. Ao contrário de outras bases de dados que são produzidas por diversos leitores de multimédia e que apenas catalogam os ficheiros associados a este programa, as bases de dados do Nero Scout são universais e, por isso, estão disponíveis em todos os programas de reprodução. O Nero Scout cria uma entrada no Windows® Explorer® de modo a que tenha uma visão geral completa da biblioteca de multimé-dia em qualquer altura. O Nero Search irá permitir-lhe localizar os ficheiros indexa-dos pelo Nero Scout num instante. O Nero Scout tem pouca importância para o Nero Home, uma vez que as procuras de ficheiros com o Nero Home apenas locali-zam e apresentam ficheiros catalogados. Assim, recomendamos que deixe sempre activado o Nero Scout.
Nero Search O Nero Search é um assistente para procuras que lhe permite procurar ficheiros no computador de uma forma rápida e fácil. Note, no entanto, que a função de procura

O Nero Suite
do computador só consegue localizar ficheiros indexados pelo Nero Scout. O Nero Search fornece também uma função de procura na Web. O Nero Search pode ser acedido através da barra de tarefas. Além deste, estão também integrados nas apli-cações Nero o Nero Burning ROM, o Nero Express, o Nero Vision, o Nero WaveEdi-tor, o Nero SoundTrax, o Nero Recode, o Nero PhotoSnap e o Nero PhotoSnap. O Nero Search é uma parte integrante do Nero Suite e não tem de ser instalado sepa-radamente. O Nero Scout tem de estar activado para poder utilizar a função de pro-cura no computador do Nero Search.
Nero StartSmart O Nero StartSmart é o centro de comandos amigável do Nero Suite. Apenas tem de seleccionar a tarefa desejada e o software correspondente inicia-se automaticamen-te. Pode também seleccionar o idioma necessário aqui. Além disso, através da liga-ção online, o Nero StartSmart permite-lhe verificar se estão disponíveis novas ver-sões de programas do Nero (se existirem, pode transferi-las directamente).
Nero Express O Nero Express combina o desempenho e a eficiência do Nero Burning ROM com uma interface simplificada. Independentemente de ser um utilizador principiante ou avançado, o Nero Express irá guiá-lo de uma forma rápida e fácil pelas tarefas de gravação pretendidas. As configurações predefinidas estão seleccionadas de forma a obter os melhores resultados. A utilização deste programa é muito simples: selec-cione o objecto a gravar, adicione os ficheiros e inicie a gravação.
Nero Vision O Nero Vision é um programa para gravar e editar filmes/apresentações de diaposi-tivos com uma interface muito amigável. Com o Nero Vision pode transferir vídeos a partir de câmaras de vídeo DV ou de outros dispositivos externos para o computa-dor e gravá-los como DVD-Video, DVD-VR/DVD-VFR (modo vídeo)/DVD+VR, Video CD (VCD), Super Video CD (SVCD), miniDVD ou HD-BURN; alternativamente, pode também armazená-los numa pasta do disco rígido. As muitas funcionalidades deste potente software multimédia, oferecem-lhe diversas opções para criar e reunir as suas recordações. Mesmo os utilizadores novos no mundo dos vídeos irão conside-rar o Nero Vision fácil de utilizar. O Nero Vision permite-lhe rápida e facilmente reduzir o tamanho de vídeos, adicionar efeitos, produzir capítulos com a ajuda da detecção automática de cenas, definir manualmente marcas de capítulo, produzir os seus próprios menus a partir de modelos de menu predefinidos com botões anima-dos, adicionar imagens e texto de fundo, utilizar o ecrã de pré-visualização através do útil comando remoto virtual para visualizar o seu projecto e muito mais. Com uma câmara de vídeo DV, uma placa FireWire® e o hardware apropriado, pode importar os seus próprios vídeos a partir da câmara. Se tiver uma placa de captura de vídeo compatível com DirectShow®, pode utilizar o Nero Vision para gravar vídeos directamente a partir da placa de captura de vídeo. Se não tiver nenhum hardware de vídeo, mesmo assim pode trabalhar com os ficheiros de vídeo que estão no computador ou que transferiu da Internet.
Nero Recode O Nero Recode permite-lhe copiar DVD-Videos não protegidos contra cópia para DVD, o que é um método de arquivar o conteúdo. Se o vídeo de origem exceder 4,7 GB, será comprimido para caber numa camada de um disco de DVD sem perda de qualidade. Pode também excluir material indesejado do DVD de origem do processo de cópia (incluindo subtítulos ou faixas de som) de modo a criar espaço para mais

O Nero Suite
Nero 7 Premium Reloaded Português, Página 9
vídeos ou para uma melhor qualidade de vídeo. Em alternativa, o DVD de destino pode também ser gravado no disco rígido sob a forma de um directório de vídeo DVD ou pode ser criado no disco rígido como uma imagem do disco. É claro que pode também optar por produzir a sua própria compilação a partir do conteúdo de vários DVDs (não sujeitos a direitos de autor) e, em seguida, por exemplo, exportar o conteúdo do avançado MPEG-4/ H.264 AVC do Nero Digital™ o qual pode, em seguida, ser gravado no disco. Independentemente de o vídeo vir a ser reproduzido em dispositivos móveis ou em HDTV, os diversos perfis de exportação permitem-lhe ajustar o formato de saída de dados às sãs necessidades e obterá sempre a melhor qualidade possível para o tamanho de ficheiro respectivo graças aos diferentes per-fis de exportação. Desta forma, o Nero Recode permite-lhe copiar, recompilar e recodificar o conteúdo de DVs e DVDs e, em seguida, gravar o resultado num disco.
Nero WaveEditor O Nero WaveEditor permite-lhe gravar peças de música, editar os ficheiros de áudio correspondentes utilizando, por exemplo, diversos filtros e métodos de optimização de some, por fim, gravá-los com o Nero Burning ROM ou o Nero Express. Com o Nero WaveEditor pode editar os ficheiros de áudio sem os destruir e em tempo real. Graças a um formato de áudio interno baseado em referências, o histórico de edi-ções é armazenado simultaneamente para que essas alterações possam ser anula-das. Estão disponíveis diferentes efeitos (por exemplo, coro, retardamento, flanger ou hall), várias ferramentas (por exemplo, processador estéreo, equalizador ou noi-se gate), algoritmos de melhoramento aperfeiçoados (extrapolação de banda, redu-ção de ruídos ou DeClicker) assim como filtros para o ajudarem na edição dos ficheiros.
Nero SoundTrax O Nero SoundTrax é a aplicação profissional para a produção de CDs de áudio. Em vez de apenas compilar ficheiros de áudio numa lista pessoal para um CD como anteriormente, pode agora misturar ou alterar o conteúdo de ficheiros de áudio. Diversos assistentes ajudam-no a copiar discos ou cassetes para o computador com apenas alguns passos. Graças aos seus muitos modelos, mesmo os projectos mais exigentes deixaram de ser um problema: 5.1. Surround, 7.1 Surround - basta seleccionar o modelo e o Nero SoundTrax é iniciado com as faixas corresponden-tes. Além disso, o Nero ScratchBox integrado oferece funções amigáveis para fazer misturas e scratching.
Nero CoverDesigner O Nero CoverDesigner permite-lhe desenhar capas, folhetos e etiquetas. Pode tam-bém produzi-los numa grande variedade de formatos (caixa de DVD, jewel case, multi-box CD, maxi CD, CD slim pack, mini CD e CD de cartão de visita). Se estiver a utilizar um gravador com LightScribe® ou LabelFlash™, o Nero CoverDesigner também o ajudará a criar uma etiqueta adequada ao disco directamente no grava-dor.
Nero ShowTime O Nero ShowTime permite-lhe reproduzir qualquer gravação digital (por exemplo, filmes, programas de TV, vídeos familiares ou DVD-Video) com uma excelente qua-lidade de imagem e de som. A aplicação apresenta uma função de memória para cada disco inserido e permite-lhe criar instantâneos de vídeo visualizados durante a reprodução. O Nero ShowTime suporta os formatos DVD-Video (também do disco rígido), VCD, SVCD, miniDVD, Nero Digital™, MPEG-1/-2/-4, assim como AVI, no

O Nero Suite
sistema PAL ou NTSC. A janela do vídeo pode ser dimensionada ou visualizada em modo de ecrã inteiro. A saída de áudio do Nero ShowTime suporta Dolby® Digital AC3, LPCM, MPEG-1/-2 e S/PDIF para som digital.
Nero PhotoSnap O Nero PhotoSnap permite editar e melhorar a qualidade de fotografias através de uma vasta gama de opções de optimização. Entre outras coisas, pode rodar e cortar as imagens, escolher de entre os vários efeitos, eliminar erros, alterar a resolução e guardar o resultado em diferentes formatos de ficheiro. Pode capturar fotografias directamente de uma câmara digital ou do digitalizador e editá-las.
Nero PhotoSnap Viewer O Nero PhotoSnap Viewer permite visualizar ficheiros de imagem e fotografia e pro-curá-los nos directórios de imagens.
Nero MediaHome O Nero MediaHome permite efectuar transmissões em sequência de TV, vídeos, música e imagens para dispositivos que suportem UPnP™ (Universal Plug and Play), bem como no Nero ShowTime 2. Ao mesmo tempo dispõe de um UPnP™ AV (áudio/vídeo) Media Server 1.0 certificado que transcodifica os suportes multimédia para diferentes formatos de destino em tempo real. Pode definir os ficheiros de mul-timédia (por exemplo, MP3, MPEG-2 ou Nero Digital™ MPEG-4) que pretende liber-tar na rede. Os dados podem ser classificados de acordo com o tipo (áudio, vídeo, fotografias, listas pessoais, artista, álbum e género) de modo a que os dados fiquem disponíveis de uma forma rápida e fácil. As pastas libertadas são automaticamente actualizadas sempre que uma alteração é efectuada.
InCD O InCD é uma aplicação de escrita de pacotes que permite formatar CDs/DVDs para que possam ser utilizados como disquetes. Pode copiar ficheiros para o disco utilizando a função arrastar e largar no Windows® Explorer® ou guardá-los no disco a partir de outras aplicações. O InCD utiliza o sistema de ficheiros UDF e é compa-tível com o leitor UDF no Windows® 2000 e no Windows® XP. Após a formatação é possível verificar a existência de erros no disco. O InCD pode aceder aos dados em sectores danificados dos sistemas de ficheiros desde o UDF 2.50 graças à opção de duplicação de metadados, oferecendo assim uma protecção adicional dos dados. Com o SmartDetect, o InCD apresenta ainda uma tecnologia que detecta automati-camente as características de escrita dos gravadores, mesmo quando o gravador é mais recente do que a versão do InCD. Evidentemente que os outros suportes de dados escritos com o InCD são compatíveis com outros produtos de software UDF padrão.
Nero BackItUp O Nero BackItUp permite-lhe efectuar cópias de segurança e restaurar dados de uma forma fácil e cómoda, oferecendo um meio económico de arquivar em CD/DVD, discos rígidos externos, servidores de FTP ou numa rede local. Além dis-so, permite criar suportes de dados de arranque para restaurar um sistema. O Nero BackItUp cria cópias de segurança de tudo mantendo a estrutura original das pasta: isto inclui tudo, desde ficheiros e pastas individuais a partições e sistemas inteiros. Se a cópia de segurança não couber num só disco, então é distribuída por vários discos. O processo de cópia de segurança é muito simples, graças aos assistentes, mas é também extremamente seguro devido à protecção por palavra-passe e

O Nero Suite
Nero 7 Premium Reloaded Português, Página 11
encriptação. As cópias de segurança podem ser planeadas através de uma função de temporizador e podem ser executadas mesmo quando o Nero BackItUp não está activo. Um filtro de tipos de ficheiro permite a selecção ou a exclusão de tipos de ficheiro específicos da cópia de segurança.
Ferramentas Nero As Ferramentas Nero contêm o Nero Product Setup, o Nero BurnRights, o Nero ImageDrive, o Nero DiscSpeed, o Nero DriveSpeed e o Nero InfoTool. O Nero ProductSetup permite verificar se estão disponíveis novas actualizações do Nero Suite. Estas actualizações podem ser transferidas e instaladas. Ainda, é possível seleccionar idiomas ou instalá-los mais tarde. Além disso, pode modificar a instalação existente do Nero 7, obter informações sobre números de série ou elimi-nar/adicionar números de série. Com o Nero BurnRights poderá, como administrador de sistema do Windows® 2000, permitir aos utilizadores sem direitos de administrador de gravar discos e excluir gravadores. Isso geralmente não é possível porque o utilizador sem direitos de administrador não tem acesso aos controladores de dispositivos necessários para a gravação e regravação de discos. O Nero ImageDrive permite configurar uma unidade virtual semelhante a uma uni-dade real e que se comporta do mesmo modo, isto é, permite abrir e visualizar ficheiros e programas que se encontram nesta unidade virtual (imagem). O Nero ImageDrive suporta simultaneamente duas unidades de imagem e monta as ima-gens directamente depois de o computador ser iniciado. Esta simulação muito rápi-da do disco rígido está integrada no Microsoft® Windows® Explorer® e suporta os formatos de ficheiro NRG e ISO. O Nero DiscSpeed é uma ferramenta padrão de teste de referência para unidades de CD/DVD e permite determinar a velocidade das unidades de CD/DVD disponí-veis. Os resultados podem ser visualizados como uma representação gráfica ou como um registo de teste. Além disso, o Nero DiscSpeed cria meios de teste espe-ciais para dados e áudio. O Nero DriveSpeed permite-lhe configurar a velocidade de leitura dos discos, e assim reduzir significativamente o ruído, o que pode ser muito útil no jogo ou na reprodução de música. Além do mais, permite optimizar os tempos de aceleração e desaceleração das unidades, para, por exemplo, mesmo assim ler ficheiros danifi-cados ou ter mais rápido acesso aos discos de jogos. O Nero InfoTool permite obter informações sobre as principais funcionalidades das unidades instaladas, dos discos inseridos, do software instalado e muito mais. For-nece dados detalhados sobre as propriedades das unidades, tais como firmware, o tamanho da memória intermédia, o número de série, a data de fabrico e, para uni-dades de DVD, o código de região do DVD. Além disso, o Nero InfoTool indica a configuração do hardware do computador e o nome e número da versão do sistema operativo, o gestor de ASPI e as aplicações de gravação instaladas.
Nero Sipps O Nero Sipps permite adicionar ao computador as funções avançadas de um telefo-ne através da Internet. O Nero Sipps efectua chamadas de um computador para

O Nero Suite
outro através da Internet, reduzindo assim os custos de telefone visto que os únicos encargos são os custos normais da ligação à Internet. Ainda, o cartão de chamadas do Nero permite efectuar chamadas de baixo custo para a rede fixa e para números móveis em todo o mundo. O Nero Sipps permite efectuar chamadas através da Internet e também oferece funções como a gravação de chamadas, reencaminha-mento de chamadas e mensagens instantâneas. O Nero Sipps está estreitamente ligado à comunidade My Nero, uma rede de comunicação cujos membros podem comunicar entre si sem encargos. A Comunidade My Nero proporciona um local de encontro para amigos, familiares e pessoas com os mesmos interesses. Esta apli-cação utiliza a tecnologia Voice-over-IP SIP (Session Initiation Protocol). SIP é uma nova forma de transmissão de voz através da Internet ou da rede IP e permite a transmissão de dados, voz e vídeo através da Internet. Os dados de voz são digita-lizados, comprimidos e, em seguida, reunidos em pacotes de voz antes de serem transmitidos através da rede IP.
Pode encontrar informações detalhadas sobre como utilizar as aplicações descritas do Nero Suite nos respectivos manuais. Podem ser transferidas a partir do nosso Web site 4Hwww.nero.com.
1.4 Nero 7 Suite Plug-ins MP3PRO® O Plug-in mp3PRO® permite-lhe gerar ficheiros mais pequenos em tamanho do que os ficheiros MP3 originais mas com a mesma ou melhor qualidade de som. Por exemplo, a uma velocidade de 64 kbit/s, o novo codec garante uma qualidade qua-se de CD, que é significativamente melhor do que MP3 com a mesma velocidade de bits. Pode continuar a reproduzir os seus ficheiros MP3 antigos num leitor mp3PRO®, como sempre. Evidentemente, os ficheiros mp3PRO® reproduzidos num novo descodificador mp3PRO oferecem uma experiência óptima de som. Este plug-in dá-lhe a possibilidade de codificar um número ilimitado ficheiros de áudio no for-mato mp3PRO® ou MP3 . Desta forma, por exemplo, pode arquivar todos os seus CDs no disco rígido. Este plug-in já está incluído na versão completa do Nero Suite.
Nero MediaStreaming para Microsoft® Windows® Media Center O Plug-in MediaStreaming permite transmitir em sequência dados multimédia de um computador com o sistema operativo Windows® XP Media Center Edition (MCE) para um computados com um sistema Windows® XP convencional com o Nero MediaHome instalado. Isto significa que pode aceder a dados multimédia no compu-tador MCE a partir de qualquer computador na rede. A transmissão em sequência de TV também é suportada. Se tiver uma Xbox 360 ligada ao computador MCE, pode também aceder aos dados multimédia através da Xbox 360. Este plug-in já está incluído na versão completa do Nero Suite é instalado automaticamente quando trabalha com o Windows® Media Center Edition.
Nero Burn/Burn Settings para Microsoft® Windows® Media Center O Plug-in Nero Burn no Windows® XP Media Center Edition (MCE) premite gravar dados, ficheiros de música e ficheiros de vídeo a partir da recolha de multimédia

O Nero Suite
Nero 7 Premium Reloaded Português, Página 13
através da interface MCE; pode, por exmplo, gravar uma apresentação deste modo. Ainda, com a ajuda do Plug-in Nero Burn Settings pode definir diversas definições para a criação dos CDs e converter automaticamente vários formatos de ficheiro para um formato uniforme. Este plug-in já está incluído na versão completa do Nero Suite e é instalado automaticamente quando trabalha com o Windows® Media Cen-ter Edition.
Plug-in multicanais DVD-Video O novo Plug-in multicanais DVD-Video reune as funções do Plug-in multicanais e do Plug-in DVD-Video. O Plug-in multicanais DVD-Video do Nero permite gerar DVDs com uma qualidade de som surround digital, proporcionando assim uma experiência de visualização mais agradável. Tem a garantia de que os ficheiros serão gravados no formato MPEG correcto e poderão ser reproduzidos em qualquer leitor de DVD. O Plug-in multicanais DVD-Video suporta a codificação/descodificação Dolby® Digi-tal (AC-3) 2.0, a descodificação Dolby® Digital 5.1, a codificação Dolby® Digital 5.1, a descodificação Pro Logic®, a codificação/descodificação MPEG-2/DVD, a codifica-ção/descodificação MPEG-2/SVCD e a leitura de suportes de dados multimédia CPRM. Este plug-in já está incluído na versão completa do Nero Suite.
Plug-ins do Nero Sipps Pode aumentar o âmbito funcional do Nero Sipps utilizando vários plug-ins. O plug-in de vários fornecedores permite-lhe utilizar fornecedores de gateways diferentes do My Nero predefinição. O plug-in de vídeo desbloqueia a transmissão de vídeo durante um período de teste gratuito. Além disso, o plug-in para tons de toque e máscaras permite-lhe personalizar a versão do Nero Sipps para as especificações próprias do utilizador.
1.5 Mini-aplicações do Nero 7 Suite Nero DiscCopy O Windows Vista oferece as chamadas mini-aplicações, que, quando colocadas na barra lateral do ambiente de trabalho, permite a execução de aplicações utilizadas frequentemente de uma forma rápida e com fácil acesso. O Nero DiscCopy é uma dessas mini-aplicações do Windows Vista. É utilizado para copiar e gravar directa-mente discos ou para as armazenar como um ficheiro de imagens. Esta mini-aplicação já está incluída na versão completa do Nero Suite e é instalada automaticamente se o Windows® Vista™ for utilizado como sistema operativo.

Instalação
2 Instalação
2.1 Instalar o Nero Suite
Para instalar o Nero 7 necessita de direitos de administrador para todos os sistemas operativos.
O assistente de instalação do Nero Suite orienta-no no processo de instalação de uma forma rápida e simples. Efectue o seguinte procedimento: 1. Feche todos os programas do Microsoft® Windows® e qualquer software antiví-
rus que possa estar em execução. 2. Introduza o disco do Nero 7 na unidade de CD/DVD ou inicie o processo de
instalação fazendo duplo clique no ficheiro de instalação transferido. Os ficheiros necessários são automaticamente deszipados e armazenados na unidade C:\ numa pasta temporária da qual são automaticamente elimi-nados depois de terem sido utilizados. Em seguida, é efectuada uma confi-guração do produto para preparar a instalação e é apresentado o assistente de instalação.
Se o programa não iniciar automaticamente, seleccione a unidade de CD/DVD que contém o disco do Nero 7 no Explorer®. Faça duplo clique no ficheiro setup.exe no directório raiz para iniciar manualmente o assistente de instalação.
3. Clique no botão Seguinte para continuar a instalação. O ecrã Barra de ferramentas Nero Ask é apresentado.
4. Se pretender utilizar a Barra de ferramentas Nero Ask, leia com atenção o con-trato de licença e seleccione o campo da primeira opção.
Deste modo, seleccionou a instalação da Barra de ferramentas Nero Ask e aceitou o contrato de licença.
5. Active a caixa de verificação correcta se pretender também tornar a barra de ferramentas ASK o seu motor de procura padrão.
A Barra de ferramentas Nero Ask não está disponível em alguns idiomas
6. Se não pretender utilizar a Barra de ferramentas Nero Ask, active o segundo campo de opção.
7. Clique no botão Seguinte para continuar a instalação. O ecrã Contrato de licença é apresentado.
8. Leia com atenção o contrato de licença. Se concordar com os termos do con-trato de licença, clique em ‘Aceito todos os termos do Contrato de Licença'. Não será possível efectuar a instalação sem este contrato.
9. Clique no botão Seguinte para continuar a instalação. O ecrã Informação de clientes é apresentado.
10. Introduza o nome e o número de série nos campos de texto. Os clientes empresariais devem também incluir o nome da empresa. Clique no botão Seguinte para continuar a instalação.
O ecrã Tipo de configuração é apresentado.

Instalação
Nero 7 Premium Reloaded Português, Página 15
O número de série encontra-se na contracapa do disco. Se estiver a utili-zar a versão transferida, o número de série foi-lhe enviado por correio elec-trónico.
11. Introduza o tipo de instalação desejado. Pode escolher entre a instalação Normal, que inclui a maior parte das aplicações e uma instalação Definida pelo utilizador através da qual pode seleccionar os idiomas, as aplicações do Nero 7 e o directório de instalação. Clique no botão Seguinte para continuar a instalação.
Se tiver seleccionado a instalação normal, é apresentado o ecrã Preparado para instalar o programa.
Se tiver seleccionado a instalação definida pelo utilizador, só é apresentado o ecrã Selecção de idioma.
12. Se tiver escolhido a instalação Normal, clique no botão Instalar para iniciar a instalação.
As aplicações do Nero 7 serão instaladas no directório de instalação prede-finido C:\Programas\Nero\Nero 7. Uma barra de evolução informa-o acerca do processo de instalação. O ecrã Definições é apresentado no final da ins-talação.
13. Se tiver escolhido a instalação definida pelo utilizador, clique no botão Instalar para iniciar a instalação.
14. Active as caixas de verificação dos idiomas pretendidos no ecrã Selecção de idioma. Clique no botão Seguinte para continuar a instalação.
É apresentado o ecrã onde podem ser seleccionadas as aplicações. As aplicações que irão ser instaladas são indicadas com um ícone do disco rígido. As aplicações que não vão ser instaladas estão indicadas com um X vermelho.
15. Clique no ícone do disco rígido ou no X vermelho para seleccionar uma aplica-ção e seleccione uma das seguintes opções de instalação do menu de contex-to:
Essa funcionalidade é instalada no disco rígido local instala a aplicação sem componentes adicionais, como por exemplo, ficheiros de ajuda e modelos.
Essa funcionalidade e todos os componentes adicionais são instalados no disco rígido local instala a aplicação e todos os componentes adicionais. Se não quiser instalar a aplicação correspondente seleccione a opção Essa funcionalidade não estará disponível.
16. Clique no botão Alterar, para alterar o índice de instalação e seleccione o índi-ce pretendido na janela apresentada Procurar pasta. Clique em OK para acei-tar a sua selecção.
17. Clique no botão Seguinte para continuar a instalação. O ecrã Iniciar instalação é apresentado.
18. Clique no botão Instalar para iniciar a instalação. As aplicações do Nero 7 serão instaladas no directório de instalação prede-finido C:\Programas\Nero\Nero 7. Uma barra de evolução informa-o acerca do processo de instalação. O ecrã Definições é apresentado no final da ins-talação.

Instalação
19. Nos separadores correspondentes, marque as caixas dos formatos de ficheiro de fotografia, vídeo e música que devem ser automaticamente abertos com a aplicação do Nero 7 apropriada.
20. Active as caixas de verificação das opções pretendidas na ficha de registo Opções.
21. Active a caixa de verificação Configurar o Nero Scout na primeira utilização se pretender definir os directórios o Nero 7 após iniciar esta aplicação pela pri-meira vez. Estes são os directórios cujos ficheiros de multimédia foram catalo-gados programa de bases de dados Nero Scout e que foram disponibilizados para as aplicações do Nero 7.
22. Leia com atenção o contrato de licença. Se concordar com os termos do con-trato de licença, clique em ‘Aceito todos os termos do Contrato de Licença'. Não será possível efectuar a instalação sem este contrato. Clique no botão Seguinte para continuar a instalação.
O ecrã final do assistente de instalação é apresentado. 23. Clique no botão Terminar.
O assistente de instalação fecha-se. O ícone do Nero StartSmart fica agora disponível no ambiente de tra-balho do computador.
Pode também abrir qualquer aplicação do Nero 7 directamente sem utilizar o Nero StartSmart clicando em Iniciar > Programas > Nero 7

Iniciar o Nero 7 Suite através do Nero StartSmart
Nero 7 Premium Reloaded Português, Página 17
3 Iniciar o Nero 7 Suite através do Nero StartSmart O ícone do Nero StartSmart será apresentado no ambiente de trabalho do compu-tador após a instalação do Nero suite. O Nero StartSmart é o "centro de comando" do Nero suite, fornecendo um acesso cómodo a todas aplicações. Inicie o Nero StartSmart do seguinte modo: 1. Faça duplo clique no ícone do Nero StartSmart .
A janela predefinida do Nero StartSmart é aberta. 2. Clique no botão de seta no lado esquerdo da moldura da janela.
Serão apresentadas as funcionalidades alargadas do Nero StartSmart.
Fig. 1: janela alargada do Nero StartSmart
As seguintes funcionalidades estão disponíveis:
Botões
Maximiza/minimiza a interface de utilizador nas diferentes áreas Aplicações com acesso directo a todas aplicações do Nero Suite, Tools com acesso directo a todas aplicações do Nero Suite, Manuals com acesso directo a todos os manuais disponíveis.
Altera a cor do fundo da interface.
Muda do modo predefinido para o modo avançado. O modo predefinido oferece uma selecção das tarefas mais utilizadas.
Muda do modo avançado para o modo predefinido. Todas as tarefas estão disponíveis no modo avançado.
Abre a área de configuração. Aqui pode definir as tarefas para as quais as aplicações individuais do Nero Suite serão iniciadas.
Abre o Nero ProductSetup (consulte o capítulo 30HNero ProductSetup).
Abre o ficheiro de ajuda do Nero StartSmart.
Minimiza o Nero StartSmart e move-o para a barra de tarefas do Micro-soft®Windows®.
Sai do Nero StartSmart.

Iniciar o Nero 7 Suite através do Nero StartSmart
Menu de selecção CD/DVD Este menu oferece os tipos de projecto disponíveis para uma selecção com base no gravador instalado e fornece as tarefas dis-poníveis, com base na selecção, em cada categoria. Por exemplo, penas pode criar um CD de áudio se tiver seleccionado CD como tipo de projecto.
Ícone de menu Os ícones de menu situados no canto superior direito do ecrã inicial do Nero StartSmart representam categorias onde são agrupadas tarefas relacionadas entre si. O âmbito das tarefas oferecidas em cada categoria é diferente de acordo com o tipo de projecto seleccionado e conforme o Nero StartSmart este-ja em modo predefinido ou avançado. As tarefas disponíveis são apresentadas como ícones de menu quando passa com o ponteiro do rato sobre os ícones das categorias.
Favoritos
Esta área de tarefas dispõe de ícones de menu para as tarefas de todas as categorias utilizadas mais frequentemente. Pode perso-nalizar a composição da tarefa na categoria Favoritos com a aju-da do menu de contexto eliminando ou adicionando tarefas de outras categorias (consulte a secção 31HGerir os Favoritos).
Dados
Esta área de tarefas dispõe de ícones de menu para criar e gravar CDs e DVDs de dados.
Áudio
Esta área de tarefas dispõe de ícones de menu para compilar, converter e codificar de ficheiros de áudio. Pode também criar e copiar CDs e DVDs de áudio aqui.
Fotografia,
Vídeo e TV
Esta área de tarefas dispõe de ícones de menu que lhe permitem ver e editar fotografias e vídeos, gravar e recodificar vídeos, criar apresentações de diapositivos e filmes, ver TV e muito mais. Além disso, pode criar CDs e DVDs bem como CDs de fotografia e DVDs.
Efectuar cópia de seguran-
ça
Fornece ícones de menu para efectuar cópias de segurança de todos os formatos de ficheiro de multimédia na área de tarefas. Pode programar e restaurar cópias de segurança, efectuar cópias de segurança de DVD-Vídeos inteiros ou discos rígidos em CD ou DVD e gravar imagens num disco. Além disso, pode copiar CDs e DVDs.
Extras
Fornece ícones de menu para diversas tarefas na área de tarefas. Pode apagar CDs e DVDs, criar capa ou etiquetas, configurar direitos de gravação, definir a velocidade da unidade, testar unida-de, procurar compilações de multimédia, partilhar música, fotogra-fias e vídeos e muito mais.

Iniciar o Nero 7 Suite através do Nero StartSmart
Nero 7 Premium Reloaded Português, Página 19
Alterar atribuição das aplicações às tarefas Se passar com o rato sobre os ícones de menu da área de tarefas é apre-sentada uma área de diálogo que descreve uma aplicação com a qual as tarefas correspondentes são processadas. No caso de várias aplicações serem apropriadas para o processamento, também poderá seleccionar uma aplicação e torná-la na aplicação padrão para essa tarefa.
3.1 Gerir os Favoritos Pode organizar a categoria dos Favoritos de acordo com as suas necessidades específicas adicionando as tarefas que utiliza frequentemente ou removendo aque-las que não são importantes nesta categoria. Todas as tarefas permanecem nas categorias originais para que possa recuperar em qualquer altura as tarefas que eliminou da categoria dos Favoritos.
3.1.1 Atribuir novas tarefas aos Favoritos
Para atribuir novas tarefas a categoria, prossiga da seguinte formar: 1. Se a janela predefinida do Nero StartSmart estiver activa, clique no botão de
seta no lado esquerdo da janela para alargá-la. 2. Clique no ícone de menu da categoria da qual pretende atribuir uma nova tare-
fa à categoria Favoritos. As tarefas da categoria seleccionada são apresentadas.
3. Coloque o cursor do rato sobre o ícone de menu da tarefa que deve ser adicio-nada aos Favoritos.
É apresentada uma área de diálogo que descreve, entre outras coisas, a aplicação utilizada para editar esta tarefa.
4. Clique no botão Adicionar aos Favoritos nesta área de diálogo. As tarefas pretendidas estão localizadas na categoria Favoritos e também na categoria original.
3.1.2 Remover tarefas dos Favoritos Se eliminar uma tarefa da categoria Favoritos, não eliminará do Nero StartSmart, mas continuará acessível na categoria original correspondente. Para eliminar uma tarefa da categoria Favoritos, proceda do seguinte modo: 1. Se a janela predefinida do Nero StartSmart estiver activa, clique no botão de
seta no lado esquerdo da janela para alargá-la. 2. Clique no ícone do menu em forma de estrela na categoria Favoritos.
São apresentadas as tarefas na categoria Favoritos. 3. Passe o ponteiro do rato no ícone do menu da tarefa que pretende remover.
É apresentada uma área de diálogo que descreve, entre outras coisas, a aplicação utilizada para editar esta tarefa.
4. Nessa área de diálogo clique no botão Eliminar dos Favorito. A tarefa seleccionada é eliminada da categoria Favoritos, mas continua a ser acessível na categoria original.

Nero ProductSetup
4 Nero ProductSetup No ecrã Nero ProductSetup pode actualizar o Nero 7, definir os idiomas disponí-veis nas aplicações do Nero 7, modificar a instalação do Nero 7 existente e obter informações sobre os números de série ou eliminar/adicionar números de série.
4.1 Chamar o Nero ProductSetup Pode abrir o Nero ProductSetup na janela Nero StartSmart utilizando o botão Nero no canto superior esquerdo da moldura, o botão em forma de chama no canto infe-rior direito da moldura e a entrada correspondente na lista de selecções Ferramen-tas. You can, for example, proceed as follows: 1. Se a janela predefinida do Nero StartSmart estiver activa, clique no botão de
seta no lado esquerdo da janela para alargá-la. 2. Abra a lista de selecções Ferramentas e clique na entrada Nero ProductSe-
tup. A janela Nero ProductSetup abre-se. Como definição padrão, a janela apresentará a versão em que cada aplicação do Nero 7 está instalada e se está disponível alguma actualização. Oferece também botões que condu-zem para as áreas Actualizar, Idioma, Configurar e Licença.
4.2 Actualizar Esta função necessita de ligação à Internet; no entanto, é possível actualizar a ins-talação com uma actualização transferida e que armazenou no computador. No ecrã de actualização do Nero ProductSetup pode definir se pretende que seja verificada a existência de novas actualizações em 5Hwww.nero.com e com que frequência. Pode também iniciar uma actualização ou verificar a existência de novas actualizações directamente.
4.2.1 Actualizar o Nero Para tal, efectue o seguinte procedimento: 1. Clique no botão Actualizar na janela Nero ProductSetup.
É apresentada uma lista de todas aplicações do Nero 7 instaladas. A versão instalada de cada aplicação será apresentada juntamente com a disponibili-dade de cada actualização, se esta tiver sido lançada.
2. Clique no botão Verificar existência de actualizações para ver se estão dis-poníveis mais actualizações.
Será apresentada uma caixa de diálogo que o informa sobre a evolução e o resultado da procura.
3. Clique no botão Actualizar agora para transferir as novas actualizações. É apresentada uma janela de diálogo que lhe permite optar entre a actuali-zação via Internet e a utilização de um ficheiro de actualização já transferido e armazenado no seu computador.
4. Clique no botão Transferir para actualizar através da Internet. A janela de diálogo é apresentada com a informação da evolução e do resultado do processo de transferência. Também indicará a necessidade de instalar primeiro uma versão existente do Nero 7 para que a actualização possa ser instalada e implementada automaticamente.

Nero ProductSetup
Nero 7 Premium Reloaded Português, Página 21
5. Para utilizar um ficheiro de actualização já disponível no computador, introduza o caminho para o directório do ficheiro no campo de texto da caixa de diálogo apre-sentada ou clique no botão Procurar para seleccionar o caminho.
6. Clique no botão OK. A actualização é executada. As respectivas descrições da versão são apre-sentadas na coluna Instalar versões. Se não existirem actualizações para as aplicações seleccionadas, será apresentada uma janela de diálogo com uma mensagem correspondente.
O Firewall da Microsoft® Windows® bloqueia o processo da actuali-zação Neste caso é apresentada uma janela com informações que oferece a configuração automática do Firewall para permitir uma ligação a Internet para o processo da actualização. Se aceitar, continuará o processo da actualização. Se preferir configurar o Firewall manualmente, rejeita a ofer-ta.
4.2.2 Configurar uma verificação automática de actualizações Esta função está activa por predefinição, isto é, de 30 em 30 dias é automaticamen-te verificado se existem actualizações disponíveis. Efectue o seguinte procedimento para alterar este valor: 1. Certifique-se de que a caixa de verificação das actualizações automáticas
regulares está marcada. 2. No campo de texto introduza o número de dias após o qual deve ser efectuada
a actualização automática. 3. Clique no botão OK.
O intervalo de temo para as verificações automáticas de actualizações é redefinido.
4.3 Idioma Pode definir os idiomas que as aplicações Nero devem utilizar actualmente e aque-les que devem geralmente estar disponíveis na Selecção do idioma da Configura-ção do produto Nero.
4.3.1 Definir idiomas utilizados actualmente Efectue o seguinte procedimento para definir o idioma que deve ser utilizado actualmente por todas as aplicações do Nero. 1. Clique no botão Idiomas na janela Nero ProductSetup.
Serão apresentadas as janelas de selecção de idiomas. 2. Seleccione o idioma desejado no menu de seleccção. 3. Clique no botão Alterar idioma agora.
O idioma seleccionado é utilizado imediatamente.
4.3.2 Definir idiomas disponíveis habitualmente 1. Clique no botão Idiomas na janela Nero ProductSetup.

Nero ProductSetup
O ecrã de selecção do idioma com uma lista de todos os idiomas que podem ser instalados é apresentado; as caixas de verificação dos idiomas que já estão instalados estão marcadas. A entrada Parcialmente instalado indicará se foram seleccionados idiomas diferentes para produtos do Nero diferentes.
2. Active/desactive as caixas de verificação dos idiomas que devem/não devem estar disponíveis.
Os idiomas adicionados têm a entrada Adicionar enquanto que os idiomas desactivados têm a entrada Remover.
3. Clique no botão Adicionar/remover idiomas. O Nero verifica automaticamente se o ficheiro de instalação correspondente está disponível com os ficheiros de idioma correspondentes.
4. Confirme a instalação dos ficheiros de idioma activados/desactivados na caixa de diálogo apresentada quando os ficheiros de idioma estão presentes.
Os ficheiros de idioma que foram activados estão disponíveis, os que foram desactivados foram removidos.
5. Se os ficheiros de idioma não forem localizados é apresentada uma caixa de diálogo com a função de procura correspondente em todas as unidades que podem ser acedidas localmente; é também possível optar por aceder à Internet para transferir os ficheiros mais recentes. Escolha uma das duas possibilidades e clique no botão OK.
Os ficheiros de idioma válidos serão instalados automaticamente se forem localizados através de um destes dois métodos.
4.4 Configuração Todos os produtos do Nero instalados são apresentados juntamente com o respec-tivo tamanho do ficheiro no ecrã Configuração do Nero ProductSetup. Aqui pode configurar produtos individuais (isto é, adicionar ou remover aplicações) bem como desinstalar completamente produtos. Pode também obter as informações necessá-rias de cada produto para contactar o departamento de suporte.
4.4.1 Obter informações de suporte Para aceder a informações específicas do produto, utilize a hiperligação Clique aqui para obter informações do suporte.
A janela Informações do suporte é apresentada e mostra o número da versão dos produtos respectivos, bem como as hiperligações para a área de suporte ou de actualização no Web site da Nero.
4.4.2 Modificar o Nero Suite Se seleccionou a opção Instalação personalizada durante a instalação inicial do Nero 7, pode optar por instalar outras instalações mais tarde. Para o fazer, efectue o seguinte procedimento: 1. Seleccione a entrada Nero 7 Premium no ecrã Configuração. 2. Clique no botão Alterar.
O ecrã Instalação personalizada é apresentado. As aplicações que irão ser instaladas são indicadas com um ícone do disco rígido. As aplicações que não vão ser instaladas estão indicadas com um X vermelho.

Nero ProductSetup
Nero 7 Premium Reloaded Português, Página 23
3. Para seleccionar uma aplicação, clique no ícone do disco rígido ou no X verme-lho e seleccione uma das seguintes opções de instalação no menu de contex-to: Esta funcionalidade será instalada no disco rígido local instala a aplicação sem componentes adicionais, tais como ficheiros de ajuda ou modelos. Esta funcionalidade e todas as subfuncionalidades serão instaladas no disco rígido local instala a aplicação e todos os componentes adicionais. Esta funcionalidade não estará disponível não instala a aplicação associada ou desinstala-a.
4. Clique no botão Seguinte. As aplicações do Nero Suite seleccionadas são instaladas no directório de instalação predefinido C:\Programas\Nero\Nero 7 e o ecrã Definições é apresentado.
5. Nos separadores correspondentes, active as caixas de verificação dos formatos de ficheiro de fotografia, vídeo e música que devem ser automatica-mente abertos com a aplicação do Nero 7 correspondente.
6. No separador Opções, active as caixas de verificação das opções necessárias. Active também a caixa de verificação Configurar o Nero Scout na primeira utilização se pretender definir os directórios do Nero 7 quando este for iniciado pela primeira vez; estes são os directórios cujos ficheiros multimédia foram classificados pelo programa de bases de dados Nero Scout e disponibilizados para as aplicações do Nero Suite.
7. Clique no botão Seguinte para continuar a instalação. A instalação está concluída, é apresentado o ecrã Nero ProductSetup e o Nero Suite fica disponível de forma modificada.
4.4.3 Remover o Nero Suite Para remover completamente o Nero 7 do computador, efectue o seguinte procedi-mento: 1. Marque a entrada Nero 7 no ecrã Programa de configuração. 2. Clique no botão Remover e confirme o processo na caixa de diálogo apresen-
tada. O Nero 7 é totalmente removido e o ecrã final do assistente de instalação será apresentado.
3. Clique no botão Terminar. O assistente de instalação fecha-se. O Nero 7 foi removido do computador.
4.5 Licença Pode apresentar todos os programas do Nero instalados no computador juntamente com os respectivos números de série no ecrã Números de série do Nero ProductSe-tup. A data de expiração é indicada para as versões de demonstração instaladas. Pode também introduzir números de série novos. Para o fazer, efectue o seguinte procedimento: 1. Clique no botão Licença na janela Nero ProductSetup.
É apresentada uma lista de todos os produtos do Nero instalados no seu computador juntamente com os números de série correspondentes.
2. Clique no botão Adicionar para introduzir um novo número de série.

Nero ProductSetup
3. Introduza o novo número de série no campo de texto na janela de diálogo apresentada.
4. Clique no botão OK. O novo número de série é adicionado à lista.
5. Clique no botão Remover para remover um número de série. 6. Confirme o processo na caixa de diálogo apresentada.
O número de série é removido da lista. 7. Clique no botão OK.
O novo número de série está disponível, o número de série antigo foi remo-vido.

Informações adicionais
Nero 7 Premium Reloaded Português, Página 25
5 Informações adicionais
Onde posso encontrar passo a passo as instruções para as aplicações do Nero?
Além dos manuais e textos de ajuda que pode transferir do Web site 6Hwww.nero.com na categoria Transferências, tem também ao seu dispor manuais de iniciação deta-lhados com instruções passo-a-passo na categoria Suporte.
Um dos codificadores expirou! O que devo fazer?
Por razões de licenciamento, apenas é permitido integrar versões de teste para alguns codificadores no Nero 7 Isto dá-lhe a oportunidade de testar as funções do codificador por um período de tempo limitado. Quando a versão de teste expirar, tem de comprar o plug-in do codificador correspondente. Pode fazê-lo na loja online em www.nero.com. Optámos por este processo para que apenas os utilizadores que pretendem utilizar estas funções tenham de pagar os encargos de licenciamento correspondentes.
Porque não tenho um ficheiro de ajuda?
Para permitir o acesso total às funções de ajuda, vá para support.nero.com para transferir a última actualização e os ficheiros de ajuda mais recentes no idioma desejado.
Porque é que não consigo encontrar o InCD após a instalação? A instalação padrão do Nero Suite não inclui a instalação do InCD. Por esse motivo, seleccione Nero StartSmart Tools > Nero ProductSetup > Confi-guração > Modificar e siga o assistente de instalação. Pode instalar o InCD depois da instalação principal (consulte 32HModificar o Nero Suite) no ecrã Instalação perso-nalizada.

Contactos
6 Contactos Nero 7 é um produto da Nero AG
Nero AG Im Stöckmädle 13-15 76307 Karlsbad Alemanha Internet: 7Hwww.nero.com
Ajuda: 8H9H10Hsupport.nero.com
Correio electrónico: [email protected]
Copyright © 2007 Nero AG e respectivos licenciados. Todos os direitos reservados. Printed in Germany