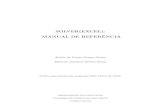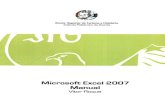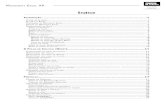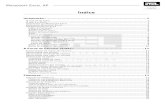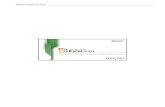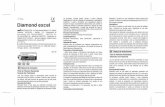Manual de Excel
-
Upload
kivia-celia -
Category
Documents
-
view
44 -
download
16
description
Transcript of Manual de Excel

Manual de Excel

Índice 1. FORMATAÇÃO, FÓRMULAS, NOMES, REFERÊNCIAS RELATIVAS E ABSOLUTAS ---------------4
1.1. MODOS DE TRABALHO / INSERÇÃO DE DADOS: -----------------------------------------------------------------------------6 1.1.1. Modo Pronto -----------------------------------------------------------------------------------------------------------6 1.1.2. Modo Edição -----------------------------------------------------------------------------------------------------------7
1.2. COMPONENTES DA BARRA DE EDIÇÃO ---------------------------------------------------------------------------------------7 1.3. FÓRMULAS (OPERADORES E OPERANDOS) -----------------------------------------------------------------------------------9 1.4. MODELO DE CÁLCULO SIMPLIFICADO -------------------------------------------------------------------------------------- 10 1.5. REFERÊNCIAS RELATIVAS, ABSOLUTAS E MISTAS------------------------------------------------------------------------- 12 1.6. NOMES DE CÉLULAS ----------------------------------------------------------------------------------------------------------- 14
2. FUNÇÕES: UTILIZAÇÃO / CRIAÇÃO DE FUNÇÕES. TIPOS DE ERROS ------------------------------- 16
2.1. FUNÇÕES MATEMÁTICAS: ---------------------------------------------------------------------------------------------------- 16 2.2. FUNÇÕES LOGARÍTMICAS----------------------------------------------------------------------------------------------------- 18 2.3. FUNÇÕES TRIGONOMÉTRICAS------------------------------------------------------------------------------------------------ 19 2.4. FUNÇÕES PARA MATRIZES ---------------------------------------------------------------------------------------------------- 19 2.5. FUNÇÕES ESTATÍSTICAS ------------------------------------------------------------------------------------------------------ 19 2.6. FUNÇÕES LÓGICAS E DE INFORMAÇÃO ------------------------------------------------------------------------------------- 20
2.6.1 Funções lógicas:------------------------------------------------------------------------------------------------------ 20 2.6.2. Função SE ou IF----------------------------------------------------------------------------------------------------- 20 2.6.3. Funções E, OU e NÃO ---------------------------------------------------------------------------------------------- 21 2.6.4. Funções VERDADEIRO e FALSO -------------------------------------------------------------------------------- 22
2.7. FUNÇÕES PERSONALIZADAS ------------------------------------------------------------------------------------------------- 23 2.8. FUNÇÕES DE INFORMAÇÃO: -------------------------------------------------------------------------------------------------- 24 2.9. TIPOS DE ERROS: --------------------------------------------------------------------------------------------------------------- 26
3. DATAS E HORAS, NÚMEROS ALEATÓRIOS (RAND), SUMIF, COUNTIF------------------------------ 27
3.1. INTRODUÇÃO DE UMA SÉRIE DE DATAS------------------------------------------------------------------------------------- 28 3.2. FUNÇÕES DE DATA E HORA --------------------------------------------------------------------------------------------------- 28 3.3. FUNÇÕES MATEMÁTICAS / ALEATÓRIO E ALEATÓRIOENTRE ----------------------------------------------------------- 31 3.4. FUNÇÃO MATEMÁTICA SOMA.SE: ------------------------------------------------------------------------------------------- 31 3.5. FUNÇÃO ESTATÍSTICA CONTAR.SE: ----------------------------------------------------------------------------------------- 31
4. FUNÇÕES DE TEXTO: LOWER, UPPER, LEFT, RIGHT, FIND, SUBST E FUNÇÕES DE
CONSULTA EM TABELAS: VLOOKUP, HLOOKUP ---------------------------------------------------------- 33
4.1. FUNÇÕES DE TEXTO ----------------------------------------------------------------------------------------------------------- 33 4.2. FUNÇÕES DE CONSULTA E REFERÊNCIA ------------------------------------------------------------------------------------ 36
5. FUNÇÕES DE BASE DE DADOS: DGET, DCOUNTA, DSUM, ... CRITÉRIOS --------------------------- 41
5.1. CUIDADOS A TER AO CRIAR TABELAS -------------------------------------------------------------------------------------- 41 5.2. FUNÇÕES DE BASE DE DADOS ------------------------------------------------------------------------------------------------ 42 5.3.CONSTRUÇÃO DE CRITÉRIOS-------------------------------------------------------------------------------------------------- 43
5.3.1. Critérios comparados simples ------------------------------------------------------------------------------------- 43 5.3.2 Critérios compostos -------------------------------------------------------------------------------------------------- 44 5.3.3 Critérios calculados-------------------------------------------------------------------------------------------------- 45
5.4. FILTROS AUTOMÁTICOS E FILTROS AVANÇADOS--------------------------------------------------------------------- 47 5.4.1. Filtros Automáticos-------------------------------------------------------------------------------------------------- 47 5.4.2. Filtros Avançados --------------------------------------------------------------------------------------------------- 48

4
1. FORMATAÇÃO, FÓRMULAS, NOMES, REFERÊNCIAS RELATIVAS E ABSOLUTAS
Objectivos:
! Conceito de folha de cálculo
! Inserção de dados (tipos)
! Formatação simples
! Fórmulas - operações aritméticas
! Modelo de cálculo simplificado
! Referências relativas, absolutas e mistas
! Nomes de células
Resumo:
Folha de cálculo:
• é um conjunto de células onde se pode colocar informação e que podem relacionar-se umas com as outras
através de expressões lógicas e matemáticas;
• é uma ferramenta informática que permite fazer todos os cálculos que se pretendem, de forma simples,
iterativa ou repetitiva, relacionando os próprios dados que possui nos cálculos que faz.
Pelo que ficou dito, uma folha de cálculo é uma excelente ferramenta de simulação.
Noções:
a) barra de título - é o espaço onde é exibido o título da janela;
b) barra de menu - mostra o nome dos diferentes menus relativos à aplicação corrente. Cada menu contém
vários comandos;
c) barra de ferramentas - contém vários ícones onde se faz um "click" para executar uma tarefa;
d) barra de edição - é o espaço onde se escrevem as fórmulas ou os dados;
e) barras de rolamento - permitem aceder a áreas adjacentes da janela (verticais e horizontais);
f) barra de informação - apresenta informação e controlos relativos ao ficheiro da folha activa.
g) célula - quadro onde os dados são digitados. É delimitada pela intersecção de uma linha com uma coluna;
h) linhas - são secções horizontais ao longo da folha estendida, marcadas de 1 a 65536;
i) colunas - são secções verticais ao longo da folha estendida, ordenadas de A a Z e depois de AA a IV,
compreendendo 256 colunas;

5
Layout do Excel
Livro (workbook) - é um conjunto de documentos:
• folhas de cálculo (worksheets) - é um mapa composto por células que podem conter dados e fórmulas. Uma
folha pode ainda incorporar outros objectos (gráficos, botões,...);
• gráficos (charts);
• módulos de código - contêm programas escritos em VBA (Visual Basic for Applications);
• caixas de diálogo;
• macros do Excel – Conjunto de comandos “empacotados” dentro da entidade Macro.

6
1.1. MODOS DE TRABALHO / INSERÇÃO DE DADOS:
1.1.1. Modo Pronto
Quando o excel acaba de ser carregado, o estado do mesmo é o de Pronto. Este modo corresponde ao estado de não
edição, ou seja, quando o cursor de edição não se encontra activo. Neste modo, a folha de cálculo apresenta, em
todas as células o resultado dos cálculos efectuados. O conteúdo da célula na qual se encontra o cursor de folha
apresenta o resultado do cálculo da formula que esta tem subjacente.
Este modo de trabalho permite activar os diferentes modos de selecção que passamos a descrever:
! Selecção Simples de células
Com o Rato:
o Colocar o cursor num dos cantos do rectângulo de células a seleccionar, pressionar a tecla
esquerda do rato e arrastar, sem largar a tecla esquerda, até ao canto oposto;
o Colocar o cursor num dos cantos do rectângulo de células a seleccionar, pressionar a tecla Shift
sem largar e fazer click com o ponteiro do rato na célula do canto oposto (Selecção de...até)
Com o Teclado:
o Colocar o cursor num dos cantos do rectângulo de células a seleccionar, pressionar a tecla Shift e
deslocar o cursor com as teclas de cursor
! Selecção de Coluna(s) / Linha(s)
o Apontar para o cabeçalho de coluna/linha e fazer click na tecla esquerda do rato. Se pretender
seleccionar mais do que uma coluna/linha então deve repetir o procedimento anterior arrastando o
rato em coluna/linha enquanto pressiona a tecla esquerda.
! Selecção de toda a folha
o Fazer click com o rato no quadrado de intersecção entre os cabeçalhos de coluna e linha.

7
! Selecção Múltipla
o Pode ser aplicada a qualquer dos modos anteriores carregando-se, de seguida, na tecla Control e,
sem largar, seleccionar uma nova área, coluna ou linha.
1.1.2. Modo Edição
Neste modo o cursor de edição ( | )encontra-se a piscar ou na linha de edição ou dentro da célula que está a ser
editada. Editar significa alterar o conteúdo de uma célula ou seja, apagar, acrescentar ou alterar.
1.2. COMPONENTES DA BARRA DE EDIÇÃO Em Modo Pronto
! Caixa de nome (Contém o endereço da célula onde se encontra o cursor de folha ou o nome da mesma ou
do bloco seleccionado)
! Editar Fórmula (Chama Wizard da fórmula em edição)
! Fórmula subjacente ao valor apresentado na célula onde se encontra o cursor

8
Em Modo Edição
! Caixa de nome (Contém o endereço da célula onde se encontra o cursor de folha ou o nome da mesma ou
de um bloco seleccionado)
! Cancelar (Estando em modo edição cancela as alterações feitas e que ainda não foram validadas com enter)
! Inserir / Enter (Valida alterações feitas)
! Editar Fórmula (Chama Wizard da fórmula em edição)
INSERÇÃO DE DADOS
Colocar o cursor na célula onde será feita a inserção de dados e escrever. O excel passa automaticamente do modo
Pronto ao modo Edição.
Números ⇒ alinhados à direita
Texto ⇒ alinhado à esquerda
Fórmulas ⇒ começam pelo sinal de igual (= ou sinais de + ou -) e executam operações sobre os valores da folha de
cálculo
FORMATAÇÃO
Em modo Pronto, seleccionar célula(s) a formatar e fazer FORMATAR⇒ CÉLULAS

9
1.3. FÓRMULAS (OPERADORES E OPERANDOS)
OPERADORES ARITMÉTICOS:
+ adição
- subtracção / negação
* multiplicação
/ divisão
% percentagem
^ exponenciação
OPERADORES DE COMPARAÇÃO (comparam dois valores e dão como resultado o valor lógico Verdadeiro ou Falso)
= igual
> maior
< menor
>= maior ou igual
<= menor ou igual
<> diferente
OPERADORES DE TEXTO:
& concatenação
OPERADORES DE REFERÊNCIA (combinam intervalos de células para cálculos):
: intervalo (de...a)
; união (Soma)
(espaço) intersecção explícita
ORDEM DE EXECUÇÃO DOS OPERADORES (PRIORIDADES)
:
;
(espaço)
- (negação)
%
^
* e /
+ e -
&
operadores de comparação

10
OPERANDOS:
Um valor que não se altere (valor constante);
Uma referência de célula ou de intervalo;
Um rótulo (texto);
Um nome ou uma função de folha de cálculo.
Exemplos:
=2+3*5 resulta 17
=(2+3)*5 resulta 25
= 2>3 resulta Falso
="Ana"&2 resulta Ana2
1.4. MODELO DE CÁLCULO SIMPLIFICADO
Considere o seguinte problema: o Sr. X vende batatas em Portugal e em Espanha. Sabendo a quantidade de batatas
que vendeu em Portugal em 1996 e a quantidade de batatas que vendeu em Espanha em 1996 pretende-se saber que
quantidade de batatas é que vendeu na Península Ibérica em 1996.
Este difícil problema pode-se traduzir formalmente no seguinte modelo de cálculo:
Dados : x (que representa a quantidade de batatas vendidas em Portugal)
y (que representa a quantidade de batatas vendidas em Espanha)
Calcular : z (que representa a quantidade de batatas vendidas na P. Ibérica)
x e y são os "dados do problema"; vamos chamar-lhes variáveis independentes.
z representa o resultado , que naturalmente depende e obtém-se a partir dos outros dois; vamos chamar-lhe variável
dependente ou variável de resultado;
O cálculo a fazer traduz-se na seguinte expressão:
z = f(x,y) = x + y
i.e. : z depende (é função de) x e y e especificamente obtém-se somando x com y;
A partir deste momento, vamos passar a considerar uma folha de cálculo como reflexo de um modelo de cálculo.
O modelo de cálculo designa:
as variáveis independentes,
as variáveis dependentes, e
as expressões que permitam obter o valor das variáveis dependentes em função das variáveis independentes.
A folha de cálculo obtém-se do modelo de cálculo fazendo a seguinte correspondência:

11
- associar a cada variável do modelo de cálculo uma célula da folha de cálculo
- a uma variável independente associar uma célula de entrada
- a uma variável dependente associar uma célula de saída (ou seja, com uma fórmula);
Neste caso podemos, por exemplo, fazer a seguinte correspondência:
x " célula A1
y " célula A2
z " célula A3
Na célula A3 pomos a fórmula correspondente ao cálculo de z :
=A1 + A2 (ou seja a soma das células que representam as variáveis x e y)
E reencontramos a já nossa conhecida folha de cálculo:
A B
1 9 # variável x (entrada) 2 7 # variável y (entrada) 3 16 # variável z ( célula de Saída ; fórmula = A1+A2)
Exemplo:
Você vai à loja comprar um computador. O vendedor diz-lhe que o computador custa 200c mais IVA. Quanto é que
paga ?
Vamos considerar a resolução do problema em duas etapas:
1º) Definir o modelo de cálculo
O modelo de cálculo pode formular-se assim:
Variáveis independentes
Preço : preço, indicado pelo vendedor
Taxa : taxa de IVA
Variáveis Dependentes
IVA : valor do IVA
Valor : valor a pagar
Expressões
IVA = Preço * Taxa
Valor = Preço + IVA

12
2º) Fazer a folha de cálculo correspondente (a partir do modelo de cálculo).
1.5. REFERÊNCIAS RELATIVAS, ABSOLUTAS E MISTAS
UMA REFERÊNCIA identifica uma célula ou um intervalo de células numa folha de cálculo.
A1 célula na intersecção da coluna A com a linha 1
B5:B10 intervalo de células na coluna B da linha 5 à 10
B5:D5 intervalo de células na linha 5 da coluna B à D
5:7 todas as células da linha 5 à linha 7
A:C todas as células da coluna A à coluna C
REFERÊNCIA RELATIVA - referência a células relativamente à posição da fórmula
A célula B3 contém a fórmula =A2
$ apresenta o valor dessa célula em B3
Se copiar a fórmula de B3 para C4 passa a apresentar o valor da célula B3, ou seja, actualiza o endereço da fórmula
original (A2) em função do número de linha(s) e coluna(s) que se movimentou (uma linha para baixo – de 2 passa a
3 - e uma coluna para a direita – da coluna A passa para a coluna B)
REFERÊNCIA MISTA - quando copia fórmulas apenas se altera uma parte da referência, ou a coluna ou a linha
A célula B3 contém a fórmula =A$2
$ apresenta o valor dessa célula em B3
Se copiar a fórmula de B3 para C4 passa a apresentar o valor da célula B2, ou seja, a parte da referência à coluna
altera-se (avança uma coluna para a direita em relação ao endereço original – de A passa a B) e a parte da referência
à linha não se altera apesar de ter sido copiada a fórmula (continua a referir-se à linha 2).
REFERÊNCIA ABSOLUTA - referência a células numa posição específica
A célula B3 contém a fórmula =$A$2
$ apresenta o valor dessa célula em B3

13
Se copiar a fórmula de B3 para C4 continua a apresentar o valor da célula A2, ou seja, a referência não se altera
apesar de ter sido copiada a fórmula.
PRATICANDO:
Resolva o exercício seguinte imaginando que copia as fórmulas no sentido indicado pelas setas. Identifique a
fórmula e o valor resultante do processo de cópia.
REFERÊNCIA CIRCULAR - quando uma fórmula se refere, directa ou indirectamente, à sua célula (provoca erro)
A célula C6 contém a fórmula =C5+C6
REFERÊNCIA A CÉLULAS NOUTRAS FOLHAS do mesmo livro
A célula B3 contém a fórmula =Sheet2!A2
$ apresenta o valor uma célula acima e uma célula para a esquerda de B3 na folha Sheet2
REFERÊNCIAS 3D - referência a células em várias folhas

14
Pode ser utilizado com as seguintes funções: soma, média, média, contar, contar.val, máximo, mínimo, produto,
desvpad,, desvpadp, var e varp.
REFERÊNCIAS EXTERNAS - referência a células de outros livros
A célula B3 contém a fórmula =[Livro2]Sheet2!$A$2
$ apresenta o valor da célula A2 da folha Sheet2 do livro Livro2
A célula C3 contém a fórmula ='c:\excel\[Teorica.xls]Sheet2'!$A$2
$ apresenta o valor da célula A2 da folha Sheet2 do livro Teorica que está localizado na pasta \excel do disco C
1.6. NOMES DE CÉLULAS
Podemos usar nomes (rótulos) em vez de referências quando criamos fórmulas
FÓRMULA COM LINGUAGEM NATURAL (Natural language formula):
Nomes no topo de colunas e à esquerda de linhas identificam as células internas da tabela quando usamos nomes
em fórmulas. Este processo consiste em criar nomes e permite criar de uma só vez todos os nomes constantes de
uma tabela.
Devemos deixar sempre, pelo menos, uma linha em branco em baixo e uma coluna à direita da tabela para evitar
resultados estranhos neste tipo de fórmulas.
Todos os nomes têm que começar por uma letra, \ ou _. Não se pode usar símbolos, espaços, o nome R ou L (Linha)
ou C (Coluna) e nomes que se confundem com células (B5)
Um nome dá origem a uma referência absoluta
Só podem ser utilizados em fórmulas na mesma folha.
Seleccionamos a tabela de A3 a D6 e fazemos:
Inserir⇒ Nome⇒ Criar e atribuímos nome à selecção.
Com este procedimento criámos, na folha, os seguintes nomes: Produtos, Qtd, Punit, Valor, A, B e C.
Se em A10 colocarmos a fórmula
=B Qtd (note que o operador espaço corresponde à intersecção exclusiva) o resultado será:
$ 200 (célula B5)
Se em A10 colocássemos a fórmula
=B Punit, o resultado seria
$ 36 (célula C5)

15
ATRIBUIR NOMES A CÉLULAS E INTERVALOS
Comando Inserir ⇒ Nome ⇒ Definir ou Caixa de nome da barra de edição
Suponhamos que a célula A1 tem a idade do José e que a célula A2 tem a idade da Maria, respectivamente 30 e 29.
Se atribuirmos o nome José à célula A1 e o nome Maria à célula A2, a fórmula na célula A3 =José+Maria dá 59. Se
copiarmos a fórmula para a célula A4 continua a dar 59.
Podemos usar nas fórmulas nomes de outras folhas e livros.
ATRIBUIR NOMES A CONSTANTES E FÓRMULAS
Quando usamos muitas vezes uma valor, por exemplo 17% para a taxa de IVA podemos dar um nome a esse valor
sem que ele esteja inserido numa célula.
Comando Inserir ⇒ Nome... ⇒ Definir...
Em Nome no livro escrever Taxa e em Refere-se a escrever 17%
A fórmula =1000*Taxa dá o valor 170

16
2. FUNÇÕES: UTILIZAÇÃO / CRIAÇÃO DE FUNÇÕES. TIPOS DE ERROS
Objectivos:
! Introdução às funções
! Criação de funções
! Funções matemáticas/trigonométricas
! Funções estatísticas
! Tipos de erros
Resumo:
FUNÇÃO:
As funções são fórmulas predefinidas que executam cálculos utilizando valores específicos, denominados
argumentos, numa ordem específica, denominada sintaxe. Por exemplo, a função SOMA adiciona valores ou
intervalos de células.
Os argumentos podem ser números, texto, valores lógicos do tipo VERDADEIRO ou FALSO, matrizes, valores de
erro do tipo #N/D ou referências de célula. O argumento dado deve produzir um valor válido para esse argumento.
Os argumentos podem também ser constantes, fórmulas ou outras funções.
A sintaxe de uma função começa com o nome da função, seguida de um parêntese inicial, dos argumentos para a
função separados por pontos e vírgula e de um parêntese final. Se a função começar com uma fórmula, escreva um
sinal de igual (=) antes do nome da função.
Se alguma função não estiver disponível, execute o programa de configuração para instalar o Analysis ToolPak.
Depois da instalação do Analysis ToolPak, deve seleccioná-lo e activá-lo no gestor de suplementos.
Exemplo:
=SOMA(A1:A5;C1:C5;10)
2.1. FUNÇÕES MATEMÁTICAS:
O comando Inserir ⇒⇒⇒⇒ Função permite introduzir funções de um modo assistido. Selecciona-se a função que
queremos e de seguida introduzimos os vários argumentos. Em todos os passos surgem mensagens de ajuda.
A função SOMA(Num1;Num2;...) soma uma série de números (até 30 argumentos). Ignora argumentos que se
referem a textos, valores lógicos e células em branco. O botão Soma automática (AutoSum) da barra de ferramentas
acelera a utilização desta função.
ABS(Num) devolve o valor absoluto de um número
SINAL(Num) ou SIGN devolve o sinal de um número: 1 se o número for positivo, zero se for zero e -1 se for
negativo

17
ARRED(Num;Num_dígitos) ou ROUND arredonda um valor para um número de algarismos especificados. Se
Num_dígitos for positivo significa que o Num será arredondado para o número especifico de casas decimais, se for
0 será arredondado para o inteiro mais próximo e se for negativo será arredondado para a esquerda da vírgula
decimal.
=ARRED(953.246;-1) ⇒⇒⇒⇒ 950
=ARRED(953.246;-2) ⇒⇒⇒⇒ 1000
=ARRED(953.246;1) 953.2
=ARRED(953.246;2) 953.25
ARRED.PARA.BAIXO ou ROUNDDOWN
ARRED.PARA.CIMA ou ROUNDUP
ÍMPAR(Num) ou ODD arredonda o número por excesso até ao número ímpar inteiro mais próximo. Os números
negativos são ajustado em valor absoluto.
=ÍMPAR(2) ⇒⇒⇒⇒ 3
=ÍMPAR(-2) ⇒⇒⇒⇒ -3
=ÍMPAR(3) ⇒⇒⇒⇒ 3
=ÍMPAR(3.1) ⇒⇒⇒⇒ 5
PAR(Num) ou EVEN
ARRED.DEFEITO(Num;Significância) ou FLOOR Arredonda um número para baixo, aproximando-o de zero, até
ao múltiplo mais próximo de Significância. Num e Significância têm que ser ambos positivos ou ambos negativos.
=ARRED.DEFEITO(8.3;3) ⇒⇒⇒⇒ 6
=ARRED.DEFEITO(8.3;5) ⇒⇒⇒⇒ 5
ARRED.EXCESSO(Num;Significância) ou CEILING
INT(Num) arredonda um número por defeito para o número inteiro mais próximo
=INT(8.3) ⇒⇒⇒⇒ 8
=INT(-8.3) ⇒⇒⇒⇒ -9
=INT(-8.9) ⇒⇒⇒⇒ -9
TRUNCAR(Num,Num_dígitos) ou TRUNC trunca um número para um inteiro removendo a parte fraccional do
número se Num_dígitos não for definido. Num_dígitos é um número que especifica a precisão da operação. O valor
predefinido para núm_digitos é zero.
=TRUNCAR(55.987) ⇒⇒⇒⇒ 55
=TRUNCAR(55.987;2) ⇒⇒⇒⇒ 55.98
FACTORIAL(Num) ou FACT devolve o factorial de um número
=FACTORIAL(3) ⇒⇒⇒⇒ 6

18
PRODUTO(Num1;Num2;...) ou PRODUCT devolve o produto dos argumentos
SOMARPRODUTO(Matriz1;Matriz2;...) ou SUMPRODUCT multiplica os componentes correspondentes nas
matrizes fornecidas e devolve a soma destes produtos. Matriz1,..., de 2 até 30 matrizes cujos componentes deseja
multiplicar e depois somar. Os argumentos da matriz têm de ter a mesma dimensão.
=SOMARPRODUTO({3;4;8;6;1;9}; {2;7;6;7;5;3}) ⇒⇒⇒⇒ 3x2+4x7+ ... +9x3 ⇒⇒⇒⇒ 156
QUOCIENTE(Numerador;Denominador) ou QUOTIENT devolve a parte inteira de uma divisão
=QUOCIENTE(9;3) ⇒⇒⇒⇒ 3
=QUOCIENTE(9;2.5) ⇒⇒⇒⇒ 3
RESTO(Num;Divisor) ou MOD devolve o resto da divisão de Num por Divisor. O resultado tem o sinal do divisor.
=RESTO(9;2) ⇒⇒⇒⇒ 1
=RESTO(9;2.5) ⇒⇒⇒⇒ 1.5
=RESTO(9;-2.5) ⇒⇒⇒⇒ -1
=RESTO(10;-2.5) ⇒⇒⇒⇒ 0
MMC(Num1;Num2;...) ou LCM devolve o menor múltiplo comum
=MMC(2;3;4) ⇒⇒⇒⇒ 12
MDC(Num1;Num2;...) ou GCD devolve o máximo divisor comum
=MDC(2;3;4) ⇒⇒⇒⇒ 1
RAIZQ(Num) ou SQRT devolve a raiz quadrada de um número
COMBIN(Num;Num_escolhido) devolve o número de combinações para um dado número de itens. Num é o
número de objectos e Num_escolhido é o número de objectos em cada combinação.
=COMBIN(2;2) ⇒⇒⇒⇒ 1
=COMBIN(3;2) ⇒⇒⇒⇒ 3
=COMBIN(4;2) ⇒⇒⇒⇒ 6
2.2. FUNÇÕES LOGARÍTMICAS
LN(Num)
LOG(Num;Base)
LOG10(Num)
EXP(Num) é a inversa de LN(Num)

19
2.3. FUNÇÕES TRIGONOMÉTRICAS
PI()
RADIANOS(Angulo) ou RADIANS
GRAUS(Angulo) ou DEGREES
=PI()⇒⇒⇒⇒ 3,1415926...
=GRAUS(PI())⇒⇒⇒⇒ 180
=RADIANOS(180) ⇒⇒⇒⇒ 3.1415926
SEN(Num) ou SIN
COS(Num)
TAN(Num)
...
Em que Num é o ângulo em radianos
2.4. FUNÇÕES PARA MATRIZES
MATRIZ.INVERSA(Matriz)
MATRIZ.MULT(Matriz1;Matriz2),
TRANSPOR(Matriz)
MATRIZ.DETERM(Matriz)
2.5. FUNÇÕES ESTATÍSTICAS
As funções estatísticas executam análises estatísticas em intervalos de dados.
MÉDIA(Num1;Num2,...) ou AVERAGE devolve a média aritmética dos argumentos (até 30). Ignora as células não
numéricas.
MED(Num1;Num2;...) ou MEDIAN devolve a mediana. A mediana é o número no centro de um conjunto
numérico; isto é, metade dos números possui valores que são maiores do que a mediana e a outra metade possui
valores menores.
=MED(1; 2; 3; 4; 5) ⇒⇒⇒⇒ 3
=MED(1; 2; 3; 4; 5; 6) ⇒⇒⇒⇒ 3,5 (média dos números do meio: 3 e 4)
MODA(Num1;Num2;...) ou MODE devolve o número que ocorre com maior frequência
=MODA(2;5;2;6;7;7;2) ⇒⇒⇒⇒ 2
=MODA(3;4;7;2;3;2;7) ⇒⇒⇒⇒ 3 (dá o que aparece primeiro)
MÁXIMO(Num1;Num2;...) ou MAX devolve o valor máximo de uma lista de argumentos

20
MÍNIMO(Num1,Num2;...) ou MIN devolve o valor mínimo de uma lista de argumentos
CONTAR(Num1;Num2;...) ou COUNT calcula quantos números existem na lista de argumentos
CONTAR.VAL(Num1;Num2;...) ou COUNTA calcula quantos células estão preenchidas na lista de argumentos
ORDEM(Num;Ref;Ordem) ou RANK devolve a posição de um número numa lista de números. Num é o número
cuja posição se deseja conhecer. Ref é a matriz (intervalo) onde se vai localizar o número e Ordem especifica como
posicionar um número numa ordem: se 0 ou omitido dá por ordem decrescente, se diferente de 0 dá por ordem
crescente.
=ORDEM(3;B1:B6;1) ⇒⇒⇒⇒ 3 se B1:B6 tiver os seguintes números 3,2,6,2,9,5
=ORDEM(3;B1:B6) ⇒⇒⇒⇒ 4 se B1:B6 tiver os seguintes números 3,2,6,2,9,5
MAIOR(Matriz;K) ou LARGE devolve o k-ésimo maior valor de um conjunto de dados. Matriz é a matriz ou
intervalo de dados cujo maior valor k-ésimo queremos determinar. K é a posição (do maior) na matriz ou intervalo
de célula de dados a ser fornecida.
=MAIOR({2;5;4;3;6};2) ⇒⇒⇒⇒ 5 (segundo maior número)
MENOR(Matriz;K) ou SMALL devolve o k-ésimo menor valor do conjunto de dados
2.6. FUNÇÕES LÓGICAS E DE INFORMAÇÃO
2.6.1 Funções lógicas:
A maior parte das funções lógicas usa testes condicionais para verificar se uma condição é verdadeira ou falsa. Um
teste condicional não é mais de que uma equação que compara dois números, fórmulas, rótulos ou valores lógicos.
Cada teste condicional tem que ter um operador lógico (ou de comparação) e tem como resultado um valor lógico
VERDADEIRO/TRUE (1) ou FALSO/FALSE (0).
=2+3<=8*2 VERDADEIRO
=A1="João" depende do conteúdo de A1, se for João dá VERDADEIRO senão for dá FALSO
2.6.2. Função SE ou IF
=SE(teste_condicional; valor_se_verdadeiro; valor_se_falso)
Valor_se_verdadeiro é o valor fornecido se teste_condicional for VERDADEIRO. Se teste_condicional for
VERDADEIRO e valor_se_verdadeiro for omitido, VERDADEIRO será o resultado.
Valor_se_falso é o valor fornecido se teste_condicional for FALSO. Se teste_condicional for FALSO e
valor_se_falso for omitido, FALSO será o resultado.
=SE(A2>=10;"Aprovado!";"Reprovado!") se o valor da célula A2 for maior ou igual a 10 a função dá Aprovado!
senão (se o valor da célula A2 for menor que 10) a função dá Reprovado!.

21
=SE(1;"A";"B") ⇒⇒⇒⇒ A - porque o Excel entende o 1 como o valor lógico Verdadeiro
=SE(FALSO;"A";"B") ⇒⇒⇒⇒ B
=SE(K2;"A";"B") ⇒⇒⇒⇒ B - se o valor da célula K2 for 0, A - se o valor de K2 não for 0
ENCADEAMENTO DE SE'S
Podem ser imbricadas até sete funções SE como argumentos valor_se_verdadeiro e valor_se_falso para construir
testes mais elaborados
Suponha que quer saber qual a prova que teve a nota mais alta:
=SE(MÁXIMO(B4:B9)>MÁXIMO(C4:C9);"Teste";SE(MÁXIMO(B4:B9)=MÁXIMO(C4:C9);"Ambas";"Trabalho
"))
Suponha que quer classificar os alunos numa escala de Suficiente, Bom ou Muito Bom consoante as notas
arredondadas para inteiro estejam respectivamente nos seguintes intervalos: de 10 a 14, 15 a 18 e 19 a 20:
Na célula F4 ficava a seguinte fórmula:
=SE(D4>=18.5;"Muito Bom"; SE(D4>14,5;"Bom"; SE(D4>=10;"Suficiente";"")))
Se o aluno tiver nota inferior a 9.5 o resultado da fórmula é uma string (cadeia de caracteres) vazia.
2.6.3. Funções E, OU e NÃO
E(lógico1; lógico2; ...) ou AND devolve VERDADEIRO se todos os argumentos (até 30) forem verdadeiros,
devolve FALSO se um ou mais argumentos forem FALSO. Os argumentos devem ser valores lógicos, matrizes ou
referências que contenham valores lógicos.
=E(2=2;3<>2) ⇒⇒⇒⇒ VERDADEIRO
=E(2=2;"João"="João";"Maria"="Joana") ⇒⇒⇒⇒ FALSO

22
OU(lógico1; lógico2; ...) devolve VERDADEIRO se qualquer argumento for VERDADEIRO, devolve FALSO se
todos os argumentos forem FALSO.
=OU(2>2;3<2) ⇒⇒⇒⇒ FALSO
=OU(2=2;"João"="João";"Maria"="Joana") ⇒⇒⇒⇒ VERDADEIRO
NÃO(lógico) ou NOT inverte o valor do argumento
=NÃO(2=2) ⇒⇒⇒⇒ FALSO
PRATICANDO:
Suponha que um aluno só fica aprovado se tiver média superior ou igual a 9.5 e tenha em ambas as provas nota
superior a 7:
=SE(E(D4>=9.5;B4>7;C4>7);"Aprovado";"Reprovado")
Suponha que o aluno só fica aprovado se tiver média superior ou igual a 9.5 e tenha pelo menos 13 numa das
provas:
=SE(E(D4>9.5;OU(B4>=13;C4>=13));"Aprovado";"Reprovado")
2.6.4. Funções VERDADEIRO e FALSO
FALSO( ) ou FALSE devolve o valor lógico FALSO. Também se pode introduzir directamente na célula ou na
fórmula a palavra FALSO que o Excel interpreta-a como o valor lógico FALSO.
VERDADEIRO() ou TRUE devolve o valor lógico VERDADEIRO.

23
2.7. FUNÇÕES PERSONALIZADAS
Ferramentas ⇒ Macro ⇒ Editor do Visual Basic
Botão Explorador do projecto da barra de ferramentas
Inserir ⇒ Módulo
É na folha Módulo, que escrevemos o código das nossa funções
Function Nome_da_função (argumentos separados por ,)
Corpo da função
End funcion
Os argumentos das função têm o nome de parâmetros formais
O corpo da função é uma expressão que vai ter um valor quando os parâmetros formais forem substituídos por
valores (parâmetros reais)
Exemplo: Criar uma função para calcular o quadrado da soma de dois números.

24
As funções criadas pelo utilizador ficam disponíveis no comando Inserir ⇒⇒⇒⇒ Função na categoria Definidas pelo
utilizador.
2.8. FUNÇÕES DE INFORMAÇÃO:
As funções de informação servem para determinar o tipo de dados guardados numa célula. As funções de
informação incluem um grupo de funções de folha de cálculo conhecidas por funções É e devolvem VERDADEIRO
se as células satisfizerem uma condição.
TIPO(valor) ou TYPE devolve o tipo de valor de acordo com a seguinte tabela:
Número 1
Texto 2
Valor lógico 4
Fórmula 8
Valor de erro 16
Matriz 64
=TIPO("Maria") ⇒⇒⇒⇒ 2
=TIPO(E4) ⇒⇒⇒⇒ 2 - porque o resultado da fórmula da célula E4 é um texto (Aprovado)
=TIPO(2+"Maria") ⇒⇒⇒⇒ 16
CONTAR.VAZIO(intervalo) ou COUNTBLANK conta o número de células em branco no intervalo especificado.
As células com fórmulas que devolvem "" também são contadas. As células com valores nulos (zero) não são
contadas.
É.CÉL.VAZIA(valor) ou ISBLANK VERDADEIRO se valor se referir a uma célula em branco, senão FALSO
É.ERRO(valor) ou ISERR VERDADEIRO se valor se referir a um valor de erro excepto #N/D
É.ERROS(valor) ou ISERROR VERDADEIRO se valor se referir a qualquer valor de erro
É.LÓGICO(valor) ou ISLOGICAL VERDADEIRO se valor se referir a um valor lógico
É.NÃO.DISP(valor) ou ISNA VERDADEIRO se valor se referir ao valor de erro #N/D
É.NÃO.TEXTO(valor) ou ISNONTEXT VERDADEIRO se valor se referir a qualquer item que não seja texto
É.NÚM(valor) ou ISNUMBER VERDADEIRO se valor se referir a um número
É.REF(valor) ou ISREF VERDADEIRO se valor se referir a uma referência
É.TEXTO(valor) ou ISTEXT VERDADEIRO se valor se referir a texto

25
Exemplos:
=É.TEXTO("Maria") ⇒⇒⇒⇒ VERDADEIRO
=É.NÃO.TEXTO("Maria") ⇒⇒⇒⇒ FALSO
=É.ERRO(2/0) ⇒⇒⇒⇒ VERDADEIRO
=É.NÚM("22") ⇒⇒⇒⇒ FALSO
INFORMAÇÃO(texto_tipo) ou INFO devolve informações sobre o ambiente de trabalho actual. Ver Ajuda/Help
para ver as várias possibilidades para texto_tipo
=INFORMAÇÃO("directório") devolve o caminho da pasta actual
=INFORMAÇÃO("release") devolve a versão do Excel
ÉÍMPAR(núm) ou ISODD devolve VERDADEIRO se núm truncado para for ímpar
ÉPAR(núm) ou ISEVEN devolve VERDADEIRO se núm truncado for par
=ÉPAR(2) ⇒⇒⇒⇒ VERDADEIRO
=ÉPAR(3.3) ⇒⇒⇒⇒ FALSO
=ÉPAR(2.6) ⇒⇒⇒⇒ VERDADEIRO
=ÉÍMPAR(2) ⇒⇒⇒⇒ FALSO
Exemplo:
Preencher a coluna do saldo de modo a que:
Não apareça nada ("") se o Tipo e o Valor não estiverem preenchidos:
se o Saldo anterior tiver Erro!
se o Saldo anterior for uma String vazia
Apareça Erro! se o Tipo não for nem d (débito) ou c (crédito)
se o Valor não for um número ou uma fórmula
se o Valor estiver em branco (0)
Apareça o saldo da conta se tudo bem

26
2.9. TIPOS DE ERROS:
• ##### O valor numérico introduzido numa célula ou o resultado de uma fórmula é demasiado extenso que
não cabe na célula, ou está a subtrair datas ou horas e o resultado deu um número negativo.
• #DIV/0! Está a dividir um número por zero
• #NOME? ou #NAME? Está a inserir um nome que não está definido, ou está a introduzir um texto sem
estar entre aspas, ou não escreveu os dois pontos (:) ao definir um intervalo de células
• #VALOR! ou VALUE! Introduziu uma fórmula matemática e está a utilizar um operando que é texto, ou
está a indicar um intervalo de células quando é esperado um valor único
• #REF! Apagou células que fazem parte de uma fórmula
• #N/D ou #N/A Não está disponível a informação para o cálculo que quer executar
• #NÚM! ou #NUM! Está a utilizar um argumento que não é valido para a função, ou a função que está a
utilizar não encontrou resultado nenhum, ou introduziu uma fórmula cujo o resultado e demasiado pequeno
ou demasiado grande para ser representado na folha de cálculo
• #NULO! ou #NULL! Utilização de um operador de intervalos ou de uma referência de célula incorrectos.
Por exemplo na intersecção de intervalos quando não há células comuns

27
3. DATAS E HORAS, NÚMEROS ALEATÓRIOS (RAND), SUMIF, COUNTIF
Objectivos:
! Funções de data e hora
! Funções matemáticas Aleatório e Aleatórioentre
! Modelo de simulação
Resumo:
Introdução:
A unidade de tempo no Excel para o Windows é o dia. Cada dia é representado por um número de série de 1 a
65380 (?), correspondendo às datas de 1 de Janeiro de 1900 a 31 de Dezembro de 2078 (?).
Quando introduzimos uma data na folha de cálculo, essa data é guardada como um número de série. Número esse
que corresponde ao número de dias que passaram desde 1 de Janeiro de 1900 até à data introduzida.
Os números à direita do ponto decimal no número de série representam as horas a contar da meia-noite. Por exemplo
0.5 representa o meio-dia porque a diferença do meio-dia para a meia-noite é exactamente igual a meio dia.
O número de série 367.5 representa, então, a combinação de data-hora: 12:00 de 1 de Janeiro de 1901.
Assim, porque as datas e horas são números podemos criar fórmulas para trabalhar com as datas e horas.
Para introduzirmos datas não necessitamos, felizmente, de saber os números de série correspondentes. Podemos
introduzir datas nos seguintes formatos:
d-m-yy
d-mmm-yy
d-m o ano fica, por defeito, o ano corrente
mmm-yy o dia fica, por defeito, o dia 01
com: d - corresponde ao dia do mês (1..31)
m - corresponde ao mês do ano em número (1..12)
mmm - corresponde ao mês do ano em texto (Jan...Dez)
yy - corresponde ao ano
h:mm AM/PM os segundos ficam, por defeito, 00
h:mm:ss AM/PM
h:mm
h:mm:ss
com: h - corresponde à hora - se não for indicado AM/PM o Excel assume as horas de 1..24

28
mm - corresponde aos minutos
ss - corresponde aos segundos
Para introduzir uma data entre:
[1/Jan/1900 ; 31/Dez/1929] o ano tem que vir yyyy (25-11-1925)
[1/Jan/1930 ; 31/Dez/2029] o ano tem que vir yy (25-11-25)
[1/Jan/2030 ; 31/Dez/2078] o ano tem que vir yyyy (25-11-2050)
O Excel assume logo uma formatação de data, pelo que não visualizamos o número de série correspondente. Para
sabermos qual o número podemos formatar as células com datas para número.
Como as datas são números podemos testar se introduzimos correctamente uma data pelo modo como fica alinhada
na célula: se á direita introduzimos bem, se á esquerda introduzimos de uma forma incorrecta.
3.1. INTRODUÇÃO DE UMA SÉRIE DE DATAS
Podemos inserir uma série de datas recorrendo ao comando Editar ⇒ Preencher ⇒ Série... (Edit ⇒ Fill ⇒ Series...)
ou ao AutoFill com o rato.
3.2. FUNÇÕES DE DATA E HORA
Com as funções de data e hora, podemos analisar e trabalhar com valores de data e hora nas fórmulas.
AGORA() ou NOW devolve o número de série da data e hora actuais. O resultado da função vai-se alterando à
medida que o tempo vai passando, desde que a folha seja calculada.
HOJE() ou TODAY devolve o número de série da data actual (número inteiro)
DIA(núm_série) ou DAY devolve o dia do mês que corresponde a núm_série. O dia é dado como um número inteiro
que varia entre 1 e 31. O núm_série pode ser dado como texto, "15-04-1993" ou "15-05-93", em vez de um número
=DIA("15-Abr-1993") ⇒⇒⇒⇒ 15
MÊS(núm_série) ou MONTH devolve o mês correspondente a núm_série. O mês é fornecido como um número
inteiro, variando entre 1 (Janeiro) e 12 (Dezembro)
=MÊS(367) ⇒⇒⇒⇒ 1

29
ANO(núm_série) ou YEAR devolve o ano correspondente a núm_série. O ano é fornecido como um número inteiro
no intervalo 1900-2078 (?)
DIA.SEMANA(núm_série; Tipo_devolvido) ou WEEKDAY devolve o dia da semana correspondente a núm_série.
O dia é devolvido como um número inteiro que varia entre 1 (Domingo) e 7 (Sábado) se Tipo_devolvido for 1 ou
omitido. Se o Tipo_devolvido for 2 então devolve de 1 (Segunda-feira) a 7 (Domingo), se o Tipo_devolvido for 3
então devolve de 0 (Segunda-feira) a 6 (Domingo).
Considerando que hoje é dia 4 de Novembro de 1998
=DIA.SEMANA(HOJE())⇒⇒⇒⇒ 4 se formatar para dddd dá Quarta-feira
=DIA.SEMANA(HOJE();2) ⇒⇒⇒⇒ 3 se formatar para dddd dá Terça-feira (o que é incorrecto)
=DIA.SEMANA(HOJE();3) ⇒⇒⇒⇒ 2 se formatar para dddd dá Segunda-feira (o que é incorrecto)
DATA(ano; mês; dia) ou DATE devolve o número de série de uma determinada data. Se mês for maior que 12,
então mês somará este número de meses ao primeiro mês do ano especificado ou mesmo acontecendo para dia.
=DATA(1998;13;4) dá o número de série correspondente a 4 de Janeiro de 1999
FIMMÊS(data_inicial; meses) ou EOMONTH devolve o número de série da data para o último dia do mês, que é o
número indicado de meses antes ou depois de data_inicial. Meses é o número de meses antes (se for negativo) ou
depois (se for positivo) da data_inicial.
=FIMMÊS(DATA(1998;11;11);1) dá o número de série correspondente a 31/Dez/1998
DIATRABALHO(data_inicial; dias; feriados) ou WORKDAY devolve o número de série correspondente ao
número indicado de dias úteis antes ou depois de data_inicial. Os dias úteis excluem fins de semana ou quaisquer
datas identificadas como feriados. Feriados é opcional e pode ser uma matriz ou um intervalo de um ou mais
números de série de data a serem eliminados do calendário de dias úteis.
=DIATRABALHO(DATA(98;12;7);2) ⇒⇒⇒⇒ 9/Dez/98
=DIATRABALHO(DATA(98;12;7);2;{"1-12-98";"8-12-98"}) ⇒⇒⇒⇒ 10/Dez/98
DIATRABALHOTOTAL(data_inicial; data_final; feriados) ou NETWORKDAYS devolve o número de dias úteis
inteiros entre data_inicial e data_final. Os dias úteis excluem os fins de semana e quaisquer datas identificadas em
feriados
=DIATRABALHOTOTAL("7-12-98";"10-12-98") ⇒⇒⇒⇒ 4
=DIATRABALHOTOTAL("7-12-98";"10-12-98";{"1-12-98";"8-12-98"}) ⇒⇒⇒⇒ 3
HORA(núm_série) ou HOUR devolve a hora correspondente a núm_série. A hora é devolvida como um número
inteiro, que pode variar entre 0 (12:00 A.M.) e 23 (11:00 P.M.). O núm_série pode ser dado como texto, "16:48:00"
ou "4:48:00 PM", em vez de um número.
MINUTO(núm_série) ou MINUTE devolve o minuto correspondente a núm_série. O minuto é fornecido como um
número inteiro, entre 0 e 59
SEGUNDO(núm_série) ou SECOND devolve o segundo correspondente a núm_série. O segundo é fornecido como
um número inteiro no intervalo de 0 a 59

30
TEMPO(hora; minutos; segundos) ou TIME devolve o número de série de uma hora particular. O número de série
devolvido é uma fracção decimal que varia de 0 a 0,99999999. Hora é um número de 0 a 23 que representa a horas,
minutos é um número de 0 a 59 que representa os minutos e segundos é um número de 0 a 59 que representa os
segundos. Se minutos for maior que 59, então minutos aumentará o número de horas o mesmo acontecendo aos
minutos quando os segundos forem superiores a 59.
=TEMPO(3;60;61) dá o número de serie correspondente a 4:01:01
Exemplos:
Calcular o número de horas, minutos e segundos que uma máquina trabalhou num dia.
Calcular a idade de uma pessoa em anos.
Ver Ajuda da função FRACÇÃOANO ou YEARFRAC

31
3.3. FUNÇÕES MATEMÁTICAS / ALEATÓRIO E ALEATÓRIOENTRE
ALEATÓRIO( ) ou RAND devolve um número aleatório (real) no intervalo [0;1[, distribuído uniformemente. Um
novo número aleatório é devolvido cada vez que a folha de cálculo for calculada.
Para gerar um número real aleatório entre Limite_inferior e Limite_superior, utilize:
=ALEATÓRIO() * (Limite_Superior. - Limite_Inferior) + Limite_Inferior
ALEATÓRIOENTRE(inferior; superior) ou RANDBETWEEN devolve um número aleatório inteiro entre inferior
e superior inclusive
=ALEATÓRIOENTRE(1;6) permite simular o lançamento de um dado
Para evitar que os números aleatórios gerados se alterem cada vez que a folha é calculada pode, através do copiar,
passar das fórmula para valores (resultado das fórmulas).
3.4. FUNÇÃO MATEMÁTICA SOMA.SE:
SOMA.SE(intervalo; critérios; intervalo_soma) ou SUMIF adiciona as células especificadas por um determinado
critério. Intervalo é o intervalo de células onde vai testar o critério, critérios são os critérios na forma de um número,
expressão ou texto, que definem quais as células a serem adicionadas e intervalo_soma é o intervalo de células a
serem realmente somadas. Se omitir intervalo_soma o Excel vai somar as célula do intervalo.
3.5. FUNÇÃO ESTATÍSTICA CONTAR.SE:
CONTAR.SE(intervalo; critérios) ou COUNTIF devolve o número de células do intervalo que não estejam em
branco satisfazendo um determinado critério (critérios)
Exemplos:
Calcular o número de notas positivas em cada uma das provas:
Na célula B12 =CONTAR.SE(B4:B9;">=10") copiar para a célula C12
Calcular o número de notas 10 em cada uma das provas:
Na célula B14 =CONTAR.SE(B4:B9;10) copiar para a célula C14
Calcular a média dos alunos aprovados:
Na célula D13 =SOMA.SE(E4:E9;"Aprovado";D4:D9)/CONTAR.SE(E4:E9;"Aprovado")

32

33
4. FUNÇÕES DE TEXTO: LOWER, UPPER, LEFT, RIGHT, FIND, SUBST E
FUNÇÕES DE CONSULTA EM TABELAS: VLOOKUP, HLOOKUP
Objectivos:
! Funções de texto
! Funções de consulta e referência
Resumo:
Funções de texto:
Com as funções de texto, podemos manipular cadeias de texto em fórmulas.
TEXTO(valor; formato_texto) ou TEXT converte um valor para texto num formato numérico específico. O
formato_texto é um formato em texto do comando Formatar ⇒ Células... ⇒ Número
4.1. FUNÇÕES DE TEXTO
TEXTO(HOJE();"dd-mmm-aa") ⇒ 18-Nov-98
=TEXTO(1500.7;"Esc. 0.00") ⇒ Esc .1500.70
NÚM.CARACT(texto) ou LEN devolve o número de caracteres numa cadeia de texto.
=NÚM.CARACT("Informática de Empresa") ⇒ 22
=N ÚM.CARACT("")⇒ 0
=NÚM.CARACT(245) ⇒ 3
=NÚM.CARACT(245.7) ⇒ 5
COMPACTAR(texto) ou TRIM remove todos os espaços do texto excepto os espaços únicos entre palavras.
=COMPACTAR("Informática de Empresa ") ⇒ Informática de Empresa
MINÚSCULAS(texto) ou LOWER converte as letras maiúsculas para minúsculas
MAIÚSCULAS(texto) ou UPPER converte as letras minúsculas para maiúsculas
INICIAL.MAIÚSCULA(texto) ou PROPER coloca a primeira letra do texto em maiúscula e todas as outras letras
do texto depois de qualquer carácter diferente de uma letra. Converte todas as outras letras para minúsculas.

34
Exemplos:
Considere que a célula A12 tem o seguinte texto: Inf. empresa A1 sala 1SE1
=MAIÚSCULAS(A12) ⇒ INF. EMPRESA A1 SALA 1SE1
=MINÚSCULAS(A12) ⇒ inf. empresa a1 sala 1se1
=INICIAL.MAIÚSCULA(A12) ⇒ Inf. Empresa A1 Sala 1Se1
EXACTO(texto1; texto2) ou EXACT compara duas cadeias de texto e devolve VERDADEIRO se forem
exactamente iguais, caso contrário, devolve FALSO. A função distingue entre letras maiúsculas e minúsculas, mas
ignora as diferenças de formatação.
=EXACTO(22;22) ⇒ VERDADEIRO
=EXACTO("Informática";"informática") ⇒ FALSO
ESQUERDA(texto; núm_caract) ou LEFT devolve núm-caract mais à esquerda numa cadeia de texto. Se
núm_caract for omitido é considerado 1.
DIREITA(texto; núm_caract) ou RIGHT devolve núm-caract mais à direita numa cadeia de texto. Se núm_caract for
omitido é considerado 1.
SEG.TEXTO(texto; núm_inicial; núm_caract) ou MID devolve um número específico de caracteres (núm_caract)
da cadeia de texto (texto), começando na posição núm_inicial.
Exemplos:
Considere que a célula A14 tem o seguinte texto: Informática de Empresa
=ESQUERDA(A14) ⇒ I
=ESQUERDA(A14;3) ⇒ Inf
=DIREITA(A14;3) ⇒ esa
=SEG.TEXTO(A14;8;7) ⇒ tica de
=DIREITA(1998;2) ⇒ 98
LOCALIZAR(texto_a_localizar; no_texto; núm_inicial) ou FIND localiza uma cadeia de texto (texto_a_localizar)
dentro de outra cadeia de texto (no_texto) e devolve o número de carácter onde texto_a_localizar ocorre pela
primeira vez. Núm_inicial é o número do carácter a partir do qual será feita a pesquisa, se omitido é 1. Se
texto_a_localizar for um texto vazio a função devolve o primeiro carácter da cadeia de procura. A função distingue
maiúsculas e minúsculas e não aceita caracteres globais (? e *).
=LOCALIZAR("e";"Informática de Empresa") ⇒ 14

35
=LOCALIZAR("E";"Informática de Empresa") ⇒ 16
=LOCALIZAR("e";"Informática de Empresa";15) ⇒ 20
=LOCALIZAR(1;258111;1) ⇒ 4
PROCURAR(texto_procurado; no_texto; núm_inicial) ou SEARCH devolve o número de carácter onde
texto_procurado ocorre pela primeira vez. Pode utilizar-se os caracteres globais ? (um carácter) e * (série de
caracteres) no texto_procurado. Para procurar um ? ou um * temos que fazer ~? ou ~*. A função não distingue
maiúsculas e minúsculas.
=PROCURAR("e?";"Informática de Empresa") ⇒ 14
=PROCURAR("e*";"Informática de Empresa") ⇒ 14
=PROCURAR("e?a";"Informática de Empresa") ⇒ 20
=PROCURAR(11;1258111;1) ⇒ 5
SUBSTITUIR(texto_antigo; núm_inicial; núm_caract; novo_texto) ou REPLACE substitui parte de uma cadeia de
texto por uma cadeia diferente. Texto_antigo é o texto no qual deseja mudar alguns caracteres. Núm_inicial é a
posição do carácter em texto_antigo que deseja substituir por novo_texto. Núm_caract é o número de caracteres em
texto_antigo que deseja substituir por novo_texto. Novo_texto é o texto que substituirá os caracteres em
texto_antigo.
=SUBSTITUIR("1990"; 3; 2; "91") ⇒ 1991
=SUBSTITUIR("A7";1;1;"G") ⇒ G7
=SUBSTITUIR("A7";1;0;"G") ⇒ GA7
SUBST(texto; texto_antigo; novo_texto; núm_da_ocorrência) ou SUBSTITUTE coloca novo_texto no lugar de
texto_antigo numa cadeia de texto (texto). Núm_da_ocorrência especifica que ocorrência de texto_antigo se deseja
substituir por novo_texto. Se indicar núm_da_ocorrência, apenas essa ocorrência de texto_antigo será substituída,
senão cada ocorrência de texto_antigo em texto é alterada para novo_texto.
=SUBST("Trimestre 1, 1991"; "1"; "2"; 1) ⇒ Trimestre 2, 1991
=SUBST("Trimestre 1, 1991"; "1"; "2"; 3) ⇒ Trimestre 1, 1992
=SUBST("Trimestre 1, 1991"; "1"; "2") ⇒ Trimestre 2, 2992
REPETIR(texto; núm_vezes) ou REPT repete um texto (texto) um determinado número de vezes (núm_vezes).
Núm_vezes é um número positivo, se for 0 dá texto vazio, se não for um inteiro, será truncado. O resultado da
função não pode ser superior a 255 caracteres.
=REPETIR("Hi!";4) dá Hi!Hi!Hi!Hi!

36
VALOR(texto) ou VALUE converte texto num número. Texto pode estar em qualquer um dos formatos numérico
constante, data ou horas. Normalmente não é preciso utilizar a função VALOR numa fórmula pois o Excel converte
automaticamente texto em números.
Os computadores utilizam números para representar caracteres. A tabela mais utilizada é a ASCII (American
Standard Code for Information Interchange) que recorre a um número entre 1 e 255 para representar cada letra,
número e símbolo.
CARÁCT(núm) ou CHAR devolve o carácter especificado pelo número de código
=CARÁCT(55) ⇒ 7 =CARÁCT(75) ⇒ K
=CARÁCT(107) ⇒ k
CÓDIGO(texto) ou CODE devolve um código numérico para o primeiro carácter de uma série de texto
=CÓDIGO(77) ⇒ 55 =CÓDIGO("K") ⇒ 75
=CÓDIGO(CARÁCT(107)) ⇒ 107
4.2. FUNÇÕES DE CONSULTA E REFERÊNCIA
Estas funções permitem localizar valores em listas ou tabelas ou localizar a referência de uma célula.
SELECCIONAR(núm_índice; valor1; valor2; ...) ou CHOOSE devolve um valor de uma lista armazenada como
argumentos da função. Núm_índice especifica qual o argumento de valor seleccionado. Núm_índice tem de ser um
número entre 1 e 29 ou uma fórmula ou referência a uma célula que contenha um número entre 1 e 29. Se
núm_índice for 1, a função devolve valor1, se for 2 devolve valor2 e... Se núm_índice for uma fracção, será
truncada para o menor inteiro. Valor1, valor2,... são 1 a 29 argumentos de valor a partir dos quais a função
selecciona um valor ou uma acção a ser realizada com base no núm_índice. Os argumentos podem ser números,
referências de célula, nomes definidos, fórmulas, funções de macro ou texto.
=SELECCIONAR(2;"Domingo";"Segunda";"Terça";"Quarta";"Quinta";"Sexta","Sábado") Segunda
Se hoje for dia 18/Nov/98 então
=SELECCIONAR(DIA.SEMANA(HOJE());"Domingo";"Segunda";"Terça";"Quarta";"Quinta";"Sexta","Sábado")
Quarta
=SOMA(A1:SELECCIONAR(3;A10;A20;A30)) é igual a =SOMA(A1:A30)
CORRESP(valor_procurado; matriz_procurada; tipo_correspondência) ou MATCH Devolve a posição relativa de
um elemento numa matriz que coincide com um valor especificado na forma especificada.

37
Valor_procurado é o valor utilizado para localizar o valor desejado numa tabela. Valor_procurado é o valor que
deseja fazer corresponder com matriz_procurada e pode ser um valor (número, texto ou valor lógico) ou uma
referência de célula de um número, texto, ou valor lógico.
Matriz_procurada é um intervalo que contém valores possíveis de procura e pode ser uma matriz ou uma referência
matricial.
Tipo_correspondência é o número -1, 0 ou 1 que especifica o tipo de correspondência.
Se tipo_correspondência for 1 ou omitido, a função procura o maior valor que for menor ou igual a valor_procurado
e a matriz_procurada deve ser posicionada por ordem ascendente: ...-2, -1, 0, 1, 2,...A-Z, FALSO, VERDADEIRO.
Se tipo_correspondência for 0, procura o primeiro valor que for exactamente igual a valor_procurado e a
matriz_procurada pode ser colocada em qualquer ordem. Se tipo_correspondência for -1, procura o menor valor que
for maior ou igual a valor_procurado e a matriz_procurada deve ser posicionada em ordem descendente:
VERDADEIRO, FALSO, Z-A,...2, 1, 0, -1, -2,... e assim por diante.
A função não faz distinção entre letras maiúsculas e minúsculas.
=CORRESP("Joana";A4:A9;1) ⇒ 2 (mas, atenção)
=CORRESP("Joana";A4:A9;0) #N/D
=CORRESP("Joana";A4:A9;-1) #N/D
PROCV(valor_procurado; matriz_tabela; núm_índice_coluna; procurar_intervalo) ou VLOOKUP
Localiza um valor específico na primeira coluna esquerda de matriz_tabela e devolve o valor na célula indicada por
núm_índice_coluna.
Valor_procurado é o valor a ser encontrado na primeira coluna da matriz. Valor_procurado pode ser um valor, uma
referência ou uma cadeia de texto.
Matriz_tabela é o intervalo em que os dados são procurados. Se procurar_intervalo for VERDADEIRO, os valores
na primeira coluna de matriz_tabela deverão estar em ordem ascendente: ..., -2, -1, 0, 1, 2, ... , A-Z, FALSO,
VERDADEIRO, se localizar_intervalo for FALSO a matriz_tabela não precisa de estar ordenada.

38
Núm_índice_coluna é o número da coluna em matriz_tabela a partir do qual o valor correspondente deve ser
devolvido. Um núm_índice_coluna de 1 devolve o valor na primeira coluna em matriz_tabela.
Localizar_intervalo é um valor lógico que especifica se quer que a função realize uma procura exacta (FALSO) ou
por intervalos (VERDADEIRO ou omitida), Se uma correspondência exacta não for encontrada é devolvido o valor
maior mais próximo que seja menor que o valor_procurado.
=PROCV("João";A4:E9;5) ⇒ Reprovado
=PROCV("Joana";A4:E9;5) ⇒ Aprovado (atenção - dá o Carlos)
=PROCV("Joana";A4:E9;5;False) ⇒ #N/D (procura exacta)
PROCH(valor_procurado; matriz_tabela; núm_índice_lin; localizar_intervalo) ou HLOOKUP
Localiza um valor específico na linha superior de uma matriz e devolve o valor na célula indicada.
PROC ou LOOKUP tem duas formas:
Forma vectorial (um vector é uma matriz que contém apenas uma linha ou uma coluna)
PROC(valor_procurado; vector_proc; vector_result) procura por intervalos valor_procurado no vector_proc (deve
estar por ordem ascendente), move-se para a posição correspondente a vector_result (tem que ter o mesmo tamanho
de vector_proc) e devolve este valor
=PROC("João";A4:A9;E4:E9) ⇒ Reprovado
=PROC("Joana";A4:A9;E4:E9) ⇒ Aprovado (mas, atenção - procura por intervalos)
Forma matricial (forma a evitar, dar preferência ao PROCV e ao PROCH)
PROC(valor_procurado; matriz) procura por intervalos o valor específico na primeira linha ou coluna de uma matriz
(tem que estar ordenada por ordem ascendente), desce ou cruza para a célula anterior, e devolve o valor da última
linha ou coluna. Se a matriz for quadrada ou cobrir uma área que apresente a largura maior do que a altura (mais
colunas do que linhas) procura valor_procurado na primeira linha. Se a matriz apresentar a altura maior que a
largura (mais linhas do que colunas) procura na primeira coluna.
=PROC("João";$A$4:$E$9) Reprovado (devolve o valor da última coluna)
ÍNDICE ou INDEX
Forma matricial devolve sempre um valor ou uma matriz de valores.
ÍNDICE(matriz; núm_linha; núm_coluna) devolve o valor de um elemento numa matriz, seleccionado pelos índices
do número de linha (núm_linha) e coluna (núm_coluna).
=ÍNDICE(A4:E9;3;2) ⇒ 9

39
ÍNDICE(ref; núm_linha; núm_coluna; núm_área) devolve a referência da célula na intersecção da linha (núm_linha)
e coluna (núm_coluna) especificadas. Se núm_linha ou núm_coluna for 0, a função devolve a matriz de valores para
a coluna ou linha inteira, respectivamente. Quando em ref indicamos mais de uma área temos que colocar ref entre
parêntesis (A4:B9;E4:E9) e, núm_área selecciona o intervalo em ref a partir do qual deve ser fornecida a intersecção
de núm_linha com núm_coluna. A primeira área seleccionada ou inserida recebe o número 1, a segunda recebe o
número 2 e assim por diante. Se núm_área for omitido, a função considera a área 1.
=SOMA(ÍNDICE(A4:E9;0;2)) ⇒ =SOMA(B4:B9) ⇒ 80
=ÍNDICE((A4:B9;E4:E9);2;1;2) ⇒ a referência E5 que tem Aprovado
Exercício:
Considere uma loja de informática que vende Hardware (HW), Software (SW) e Livros (LI).
Para cada transacção (venda)
O Código do Artigo é composto por:
Os dois primeiros caracteres indicam categoria do artigo.
O 3º e 4º caracteres indicam o fornecedor.
Os outros qual o artigo.
Códigos do IVA: 0 Isento, 1 - 5%, 2 - 12% e 3 - 17%
Pretende-se:
a) Calcular o valor total c/ IVA de cada artigo
1. Construir uma tabela auxiliar com os códigos e taxas de IVA (C12:D15)
2. Na célula F5 -> =C5*D5*(1+PROCV(E5;C$12:D$15;2;FALSO))
3. Copiar para as células F6:F9
b) Calcular a quantidade vendida de jogos
1. Na célula G5 -> =DIREITA(B5;NÚM.CARACT(B5)-4)
2. Copiar para baixo
3. Numa célula qq. =SOMA.SE(G5:G9;"Games";C5:C9) ⇒ 10
c) Calcular o valor do fornecedor MS
1. Na célula H5 -> =SEG.TEXTO(B5;3;2)
2. Copiar para baixo
3. Numa célula qq. =SOMA.SE(H5:H9;"MS";F5:F9) ⇒ 187200
d) Calcular o valor da categoria HW
1. Na célula I5 -> =ESQUERDA(B5;2)
2. Copiar para baixo

40
3. Numa célula qq. =SOMA.SE(I5:I9;"HW";F5:F9) ⇒ 468000

41
FUNÇÕES DE BASE DE DADOS: DGET, DCOUNTA, DSUM, ... CRITÉRIOS
Objectivos:
! Tabelas
! Funções de base de dados
! Critérios
Resumo:
Tabelas:
Uma maneira de armazenar dados relacionados (facturas, clientes, ...) numa folha de cálculo é através de uma tabela
(ou lista ou base de dados). Numa base de dados as linhas são registos e as colunas são os campos. A primeira linha
da lista contém rótulos (nomes) para as colunas (campos).
5.1. CUIDADOS A TER AO CRIAR TABELAS
1. As colunas devem ter nome
2. Não utilizar linhas/colunas em branco entre os dados
3. Não inserir dados nas células abaixo da Tabela
4. Não inserir espaços em branco no inicio do conteúdo das células
5. Usar o mesmo formato para as células de uma coluna
6. Evitar colocar dados essenciais à esquerda ou à direita da Tabela. (Os dados poderão estar ocultos quando
filtrar a Tabela)
Exemplo:

42
5.2. FUNÇÕES DE BASE DE DADOS
As funções de base de dados estão especialmente vocacionadas para analisar dados em listas. Estas funções
devolvem informações sobre elementos de uma lista que satisfazem uma condição específica ou um critério. As
funções de base de dados são conhecidas por funções BD pois o seu nome começa por BD (D para o Excel em
inglês).
As funções BD são as seguintes: BDMÉDIA (DAVERAGE), BDCONTAR (DCOUNT), BDCONTAR.VAL
(DCOUNTA), BDOBTER (DGET), BDMÁX (DMAX), BDMIN (DMIN), BDMULTIPL (DPRODUCT),
BDDESVPAD (DSTDEV), BDDESVPADP (DSTDEVP), BDSOMA (DSUM), BDVAR (DVAR) e BDVARP
(DVARP).
Com excepção da função BDOBTER todas as outras funções realizam a mesma operação que a função sem o
prefixo BD, ou seja, a função BDSOMA faz o equivalente à função SUM, só que agora apenas soma as linhas
(registos) que satisfazem um determinado critério.
A sintaxe destas funções é a seguinte:
=BDNOME(base de dados; campo; critérios) onde:
Base de dados é o intervalo de células que formam a lista ou base de dados.
Campo indica a coluna utilizada na função. Este argumento pode ser dado como o rótulo (nome do campo) da
coluna colocado entre aspas, ou como um número que representa a posição da coluna na lista: 1 para a primeira
coluna, 2 para a segunda coluna, etc., ou como a referência à célula que contém o rótulo.
Critérios é o intervalo de células que contém as condições especificadas. Pode utilizar qualquer intervalo para os
argumentos de critérios, desde que inclua pelo menos um rótulo de coluna (nos critérios comparados) e pelo menos
uma célula abaixo do rótulo da coluna para especificar uma condição para a coluna.
O Excel não faz distinção entre caracteres maiúsculos e caracteres minúsculos ao avaliar os dados.
Exemplo:
A fórmula em C24 vai contar o número de células preenchidas no campo Curso da lista que está A3:F10, desde que
o campo Curso seja igual a OGE. O Excel só vai considerar para esta operação (função) os registos que obedecem
ao critério indicado em B23:B24.
Função BDOBTER:
Devolve um valor único de uma coluna de uma lista que corresponde ao critério indicado.

43
Se nenhum registo satisfizer os critérios, a função devolve o valor de erro #VALOR!, e se houver mais do que um
registo a satisfazer os critérios, a função devolve o valor de erro #NÚM!.
5.3.CONSTRUÇÃO DE CRITÉRIOS
5.3.1. Critérios comparados simples
Para localizar linhas numa lista que contenha um valor exacto, escreva o texto, número, data ou valor lógico na
célula existente abaixo do rótulo de critério. Quando utiliza texto como critério o Excel localiza todos os itens
começados por esse texto.
B
25 Curso
26 OGE
Considera todos os registos cujo o campo Curso começa por OGE
Para que só sejam localizados os itens que contenham apenas o texto especificado (OGE), o critério tem que ter a
fórmula seguinte, ="=OGE"
B
25 Curso
26 =OGE
Critérios com datas
B
25 Data Nascimento
26 15-06-74
Considera todos os registos cujo o campo Data Nascimento é exactamente igual a 15-06-74.
Para localizar valores de texto que tenham apenas alguns caracteres em comum, utilize um Wildcard (? Para um
carácter e * para um conjunto de caracteres. Para procurar um ? ou um * tenho que inserir um ~ antes do ? ou *. Por
exemplo ~?OGE~?, procurava o texto ?OGE?
B
25 Curso
26 ?G*
Considera todos os registos cujo o campo Curso começa por um carácter qualquer seguido de um G

44
Critérios com operadores de comparação
B
25 Data Nascimento
26 >=15-06-74
Considera todos os registos cujo o campo Data Nascimento é maior ou igual a 15-06-74.
5.3.2 Critérios compostos
Os critérios podem incluir múltiplas condições aplicadas numa só coluna ou múltiplos critérios aplicados a múltiplas
colunas.
Conjunção:
B C
25 Curso Média
26 OGE >=14
Considera todos os registos cujo o Curso começa por OGE e Média é maior ou igual a 14.
B C
25 Média Média
26 >=14 <19
Considera todos os registos com Média superior ou igual a 14 mas inferior a 19.
Disjunção:
B
25 Curso
26 OGE
27 FIN
28 GEI
Considera todos os registos cujo Curso começa por OGE ou por FIN ou por GEI.

45
B C
25 Curso Média
26 OGE
27 >=14
Considera todos os registos cujo Curso começa por OGE ou cuja Média é maior ou igual a 14.
B C
25 Curso Média
26 OGE
27 FIN
28 >=14 Considera todos os registos com Curso começado por OGE, ou Curso começado por FIN ou Média superior ou
igual a 14.
B C
25 Curso Média
26 OGE >=14
27 FIN
(Curso=OGE e Média>=14) ou Curso=FIN
Para localizar linhas que correspondam a uma de duas condições numa coluna e a uma de duas condições noutra
coluna, escreva os critérios em linhas separadas. Por exemplo, o intervalo de critérios seguinte apresenta as linhas
que contêm "Dias" na coluna Vendedor e valores de vendas superiores a 3.000 contos ou as linhas para o vendedor
"Borges" com valores de vendas superiores a 1.500 contos.
5.3.3 Critérios calculados
Pode utilizar um valor calculado que resulte de uma fórmula como critério. Quando utilizar uma fórmula para criar
um critério, não utilize um rótulo de coluna como rótulo de critério. Deixe o rótulo de critério em branco ou utilize
um rótulo que não seja um rótulo de coluna na lista.
B
25 Superior média
26 =E4>Média(E$4:E$10)

46
Na célula B26 aparecia VERDADEIRO, o que não tem importância nenhuma na avaliação que o Excel faz ou
fazemos:
B
25 Superior média
26 =Média>Média(E$4:E$10)
Na célula B26 aparecia FALSO, o que não tem importância nenhuma na avaliação que o Excel faz.
Ambos os critérios conduzem ao mesmo resultado, ou seja:
Consideram todos os registos cujo campo Média tem um valor superior à média aritmética do campo Média.
Normalmente temos que inserir as funções utilizadas em critérios com referências absolutas. Isto porque o Excel ao
avaliar se um registo satisfaz um critério é como se copiasse o critério para as linhas (registos) em baixo.
A fórmula utilizada para uma condição tem de fazer referência ao rótulo de coluna (por exemplo, Média) ou à
referência ao campo correspondente no primeiro registo (por exemplo E4).
Pode utilizar um rótulo de coluna na fórmula em vez de uma referência relativa de célula ou de um nome de
intervalo.
Quando o Excel apresentar um valor de erro tal como, #NOME? ou #VALOR!, na célula que contém o critério,
poderá ignorá-lo porque não afecta o modo como a lista é analisada.
B
25 Curso e média
26 =E(D4="OGE";E4>=14)
Considera todos os registos cujo Curso é igual a OGE e Média é maior ou igual a 14.

47
5.4. FILTROS AUTOMÁTICOS E FILTROS AVANÇADOS
5.4.1. Filtros Automáticos Colocando o cursor de folha dentro da tabela e fazendo Dados ⇒ Filtro ⇒ Filtro Automático, a tabela fica com o
aspecto seguinte:
Esta opção colocou, em cada nome de campo, a possibilidade de abrir uma janela que contém váriasopções de
filtragem da tabela.
Agora, dentro de cada campo, é possível efectuar os seguintes filtros:

48
Este tipo de filtro apenas permite fazer a operação lógica E entre campos. Dentro do mesmo campo podemos,
através da opção Personalizar, fazer E ou Ou utilizando os seguintes operadores de comparação:
Na janela dos operadores de comparação existem ainda as opções: contém e não contém.
Exemplo:
Se pretendessemos filtrar a Tabela para visualizarmos apenas os alunos com trabalho realizado em Banco
obteríamos o seguinte resultado:
Note-se que, quando uma Tabela se encontra filtrada, os números das linhas e a seta do campo através do qual se
filtrou a Tabela encontram-se a azul.
5.4.2. Filtros Avançados A criação de filtros avançados permite maior flexibilidade nos modos de filtragem e, desde logo, permite dois tipos
de filtragem dos dados de uma Tabela, a saber: limitar o número de registos visíveis e limitar o número de registos
visíveis em função do critério definido.

49
Quando acedemos a esta op
seguintes elementos:
A opção Filtrar Lista no local (in place) significa que a tabela será ela própria filtrada após a execução do
comando, ou seja, depois de executado o comando, o número de registos visíveis na tabela serão apenas aqueles que
satisfazem o(s) critério(s) definido(s).
A opção Copiar para outro local obrigaria a definir uma zona para a extracção dos registos em Copiar para (que
desta feita ficaria activo). A área de extracção pode ser criada definindo todos ou apenas alguns dos campos da
tabela para os quais será feita a extracção dos registos que “passem” pelo critério definido.
Enquanto as opções anteriores funcionam em alternativa, a opção Intervalo da Lista deve ser preenchida com a
área da Tabela ou nome da mesma (caso tenha sido criado um nome para a Tabela). Em rigor, se precedermos as
opções Dados ⇒⇒⇒⇒ Filtro ⇒⇒⇒⇒ Filtro Avançado com a colocação do cursor da folha dentro da Tabela, o Excel
automaticamente selecciona a Tabela de dados.
Na zona reservada ao Intervalo de Critérios devemos colocar a área dentro da qual se situam os critérios com os
quais pretendemos filtrar a Tabela.
Exemplo:
Para filtrar a Tabela, podíamos definir como critério:
Todos os indivíduos do Sexo F ou Trabalho em Banco teríamos que definir o critério do seguinte modo
A B 13 Sexo Trabalho 14 F 15 Banco
Ou
Todos os indivíduos do Sexo F e Trabalho em Banco teríamos que definir o critério do seguinte modo
A B 16 Sexo Trabalho 17 F Banco

50
Na zona referente ao Intervalo de Critérios teríamos que definir a área ou o nome do critério pretendido, ou seja,
no primeiro caso $A$13:$B$15 e, no segundo caso, $A$16:$B$17.
Filtrando a Tabela no Local teríamos como resultado, no primeiro caso:
e, no segundo caso, o resultado seria: