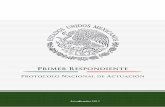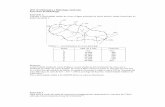MANUAL DE EXEMPLO DE APLICAÇÃO DO MODELO MGB IPH … · 1 Introdução Este manual visa a...
Transcript of MANUAL DE EXEMPLO DE APLICAÇÃO DO MODELO MGB IPH … · 1 Introdução Este manual visa a...
-
MANUAL DE EXEMPLO DE APLICAÇÃO DO MODELO MGB-IPH 2017
UTILIZANDO O IPH-Hydro Tools
Fevereiro de 2017
Pedro Frediani Jardim Ayan Santos Fleischmann
Dieyson Pelinson Aline Meyer Oliveira
Viní cius Alencar Siqueira Fernando Mainardi Fan
Walter Collischonn
-
Conteúdo 1 Introdução ............................................................................................................................. 5
1.1 Como usar este manual ................................................................................................. 5
2 Discretização utilizando o IPH-Hydro Tools .......................................................................... 6
2.1 Modelo Digital de Elevação ........................................................................................... 6
2.2 Criação de um Mosaico ................................................................................................. 8
2.3 Extração da área de interesse ..................................................................................... 10
2.4 Processamento do MDE: Sink and Destroy ................................................................. 13
2.5 Acumulação de Fluxos: Flow Accumulation ................................................................ 14
2.6 Definição da rede de drenagem: Stream Definition ................................................... 15
2.7 Delimitação da bacia hidrográfica: Watershed Delineation ....................................... 17
2.8 Delimitação de sub-bacias hidrográficas: Watershed Delineation ............................. 19
2.9 Recorte das informações de interesse ........................................................................ 20
2.10 Segmentation Tools ..................................................................................................... 21
2.10.1 ArcHydro Segmentation ...................................................................................... 21
2.10.2 Length Accumulation/Segmentation .................................................................. 21
2.10.3 Minimum Length Segmentation ......................................................................... 22
2.11 Obtenção de minibacias: Catchment Delineation....................................................... 23
2.12 Conversão em arquivos vetoriais ................................................................................ 24
2.12.1 Drainage Line ....................................................................................................... 24
2.12.2 Watershed Polygon ............................................................................................. 25
2.13 Criação das Classes de Respostas Hidrológicas ........................................................... 25
2.13.1 Alternativa 01: Utilizando uma base externa de dados do tipo vetorial ............ 26
2.13.2 Alternativa 02: Utilizando o Mapa de URHs da América do Sul .......................... 33
2.14 Finalização do pré-processamento via IPH-Hydro Tools ............................................. 34
3 MGB-IPH .............................................................................................................................. 37
3.1 Geração do shapefile dos centróides das minibacias ................................................. 37
3.2 Descrição das Classes de Respostas Hidrológicas ....................................................... 38
3.3 Interpolação dos dados de precipitação ..................................................................... 40
3.3.1 Alternativa 01: Dados da Agência Nacional de Águas (ANA) .............................. 41
3.3.2 Alternativa 02: Uso de dados satélite para América do Sul - MERGE/CPTEC ..... 42
3.3.3 Alternativa 03: Uso de satélite global – TRMM................................................... 45
3.3.4 Alternativa 04: Outras fontes de dados de chuva ............................................... 45
3.4 Geração do arquivo de vazões observadas ................................................................. 46
-
3.5 Download de dados de chuva e vazão ........................................................................ 48
3.6 Manejo dos Dados de Clima ........................................................................................ 49
3.6.1 Alternativa 1: Uso de base de dados interna de normais climatológicas para o
Brasil (INMET) ...................................................................................................................... 50
3.6.2 Alternativa 2: Uso de base de dados Climatic Research Unit (CRU) ................... 51
3.6.3 Alternativa 3: Uso de base de dados de clima diário .......................................... 52
3.7 Definição dos Parâmetros de Vegetação .................................................................... 54
3.8 Definição dos parâmetros de Solo .............................................................................. 57
3.9 Criação de um projeto para simulação ....................................................................... 58
3.10 Simulação .................................................................................................................... 59
3.11 Visualização dos resultados ........................................................................................ 60
3.11.1 Comparação de hidrograma calculado e observado ........................................... 60
3.11.2 Comparação de curva de permanência simulada e observada .......................... 62
3.11.3 Visualização do hidrograma simulado................................................................. 63
3.11.4 Visualização da curva de permanência simulada ................................................ 63
3.11.5 Visualização da série de níveis simulada (apenas com o Modelo Inercial) ......... 63
3.11.6 Visualização da área inundada simulada (apenas com o Modelo Inercial) ........ 64
3.11.7 Pós-processamento da área inundada (apenas com o Modelo Inercial) ............ 65
3.12 Calibração Manual ....................................................................................................... 67
3.13 Calibração Automática ................................................................................................ 70
4 Outras ferramentas ............................................................................................................. 76
4.1 Edição do arquivo mini.gtp ......................................................................................... 76
4.2 Hidrograma de posto fluviométrico ............................................................................ 76
4.3 Filtro de vazão de base de posto fluviométrico .......................................................... 77
4.4 Curva de permanência de posto fluviométrico ........................................................... 79
4.5 Pluviograma de posto pluviométrico .......................................................................... 79
4.6 Criação de raster de dados de chuva .......................................................................... 79
4.6.1 Raster de precipitação média anual .................................................................... 80
4.6.2 Raster de precipitação acumulada ...................................................................... 80
4.6.3 Interface e geração do arquivo raster ................................................................. 80
4.7 Base de dados interna ................................................................................................. 81
4.8 Perfil Longitudinal ....................................................................................................... 82
5 Troubleshooting .................................................................................................................. 84
5.1 Configurações do Windows......................................................................................... 84
-
5.2 Resolvendo problemas com prompt de comando ...................................................... 84
5.3 Problemas ao rodar o MGB PreProcessing ................................................................. 86
5.4 Problemas ao simular .................................................................................................. 88
5.5 Problemas na visualização dos resultados da simulação ............................................ 88
5.6 Problemas na leitura de arquivos ASCII colunas ......................................................... 88
5.7 Compatibilidade com o ArcGis .................................................................................... 88
5.8 Informações sobre o Modelo inercial ......................................................................... 89
6 Referências .......................................................................................................................... 90
-
1 Introdução
Este manual visa a apresentação e aplicação do modelo de simulação hidrológica MGB-IPH
(Collischonn, 2001; Collischonn et al., 2007, Paiva et al., 2013) para a bacia hidrográfica do Rio
das Almas, localizado no estado de Goiás, desde a aquisição de dados até visualização e
calibração dos resultados.
O pré-processamento dos arquivos de entrada será realizado com o pacote de ferramentas
IPH-Hydro Tools, que é um plugin para o software de SIG MapWindow GIS, assim como o
plugin do MGB-IPH. Nesta etapa de pré-processamento são gerados arquivos descritores do
terreno, como rede de drenagem, delineamento da bacia hidrográfica, de minibacias e
definição das classes de respostas hidrológicas. A partir das informações reunidas é gerado,
entre outros dados, o arquivo "Mini.gtp", que concentra informações sobre cada uma das
minibacias em que foi discretizada a bacia em estudo, como área de drenagem a montante,
coordenada do centróide, comprimento do trecho de rede, entre outros. Este arquivo de
topologia é fundamental para as etapas seguintes de preparação de dados do modelo
hidrológico e simulação pelo MGB-IPH.
A partir dos dados oriundos do pré-processamento, inicia-se as etapas de preparação de
dados para o modelo hidrológico, a partir das ferramentas disponíveis no plugin MGB-IPH.
Dados de chuva, vazão, clima, parâmetros fixos e calibráveis são organizados de forma a
permitir a simulação hidrológica através do modelo. Por fim, é feita a simulação, e então
realizada a calibração do modelo, pós-processamento e visualização de resultados.
Downloads dos plugins IPH-HydroTools e MGB-IPH podem ser feitos no site do nosso grupo
de pesquisas: https://www.ufrgs.br/hge/.
1.1 Como usar este manual
Este manual apresenta todas as ferramentas disponíveis na interface do MGB-IPH, além de
apresentar as etapas necessárias para rodar o modelo utilizando o IPH-HydroTools para pré-
processamento de dados. Caso o usuário tenha interesse, é possível fazer as mesmas etapas
com o ArcHydro ou outras plataformas de geoprocessamento aplicado a recursos hídricos.
Manuais para a versão antiga do MGB-IPH com esses outros pacotes estão disponíveis na
página do MGB-IPH 2011 (versão antiga). Detalhes referentes à compatibilidade de arquivos
gerados em outras plataformas de geoprocessamento com o MGB-IPH são também
apresentados na seção de Troubleshooting do presente manual.
ATENÇÃO: Para rodar o MGB-IPH é necessário que as configurações de região e idioma do
computador estejam corretas. Para isso, entre em Painel de Controle/Região e Idioma e
configure o formato para Português (Brasil). Em Configurações adicionais, selecione como
símbolo decimal ponto ('.') e como separador de milhar vírgula (',').
-
No manual, para cada etapa de processamento do modelo, estão exemplificadas as diversas
alternativas possíveis. Assim, por exemplo, na seção "3.3 Interpolação dos dados de
precipitação", estão apresentadas as três alternativas possíveis de utilização de dados de
chuva - (1) dados da Agência Nacional de Águas; (2) dados de satélite do MERGE/CPTEC; e (3)
dados de satélite do TRMM. Cabe ao usuário escolher qual alternativa melhor se enquadra no
seu estudo.
A Figura 1 apresenta um fluxograma de aplicação do modelo MGB-IPH.
Figura 1. Fluxograma de aplicação do modelo MGB-IPH.
2 Discretização utilizando o IPH-Hydro Tools
2.1 Modelo Digital de Elevação
O primeiro passo antes de começar a utilizar as ferramentas do IPH-Hydro Tools é a
construção de uma base de dados para alimentar o programa. Deve-se inicialmente obter um
Modelo Digital de Elevação (MDE), que consiste em um arquivo do tipo raster onde cada célula
apresenta a cota do terreno para uma certa resolução espacial.
Algumas das fontes para adquirir estes modelos de forma gratuita são pelo CGIAR
(http://srtm.csi.cgiar.org/SELECTION/inputCoord.asp), onde é possível baixar os dados
http://srtm.csi.cgiar.org/SELECTION/inputCoord.asp
-
diretamente no formato ASCII, pelo Laboratório de Geoprocessamento do Centro de Ecologia
da UFRGS (http://www.ecologia.ufrgs.br/labgeo/index.php?option=com_content&view=art
icle&id=51%3Ageotiff&catid=9%3Anoticias&Itemid=16) e pelo site da EMBRAPA
(http://www.relevobr.cnpm.embrapa.br/download/index.htm). Todos estes locais
disponibilizam os MDEs a partir de imagens do SRTM (Shuttle Radar Topography Mission) com
resolução espacial de aproximadamente 90 metros.
Para a bacia do Rio das Almas, baixaremos o MDE no formato GeoTiff pelo site do CGIAR na
projeção geográfica WGS 1984. Note que foi necessário baixar 4 quadros para compor toda a
bacia conforme mostra a Figura 2. São eles: srtm_26_15, srtm_26_16, srtm_27_15 e
srtm_27_16, cada um com 3 arquivos que você deve descompactar.
A partir daqui é interessante que você tenha no seu diretório uma pasta exclusiva para os
arquivos discretizados a partir do IPH-HydroTools, para uma melhor organização dos seus
arquivos. Neste caso chamamos a pasta de “IPH-HydroTools”.
Figura 2. MDEs necessários para delimitação da bacia.
Abra agora o MapWindow, adicione estes arquivos através do botão Add Layer e dê OK para
a mensagem que aparece a seguir. Os arquivos deveram ser apresentados como mostrado na
Figura 3, mas não necessariamente com a mesma paleta de cores.
http://www.ecologia.ufrgs.br/labgeo/index.php?option=com_content&view=article&id=51%3Ageotiff&catid=9%3Anoticias&Itemid=16http://www.ecologia.ufrgs.br/labgeo/index.php?option=com_content&view=article&id=51%3Ageotiff&catid=9%3Anoticias&Itemid=16http://www.relevobr.cnpm.embrapa.br/download/index.htm
-
Figura 3. Arquivos baixados carregados na interface do MapWindow.
2.2 Criação de um Mosaico
Como neste caso, muitas vezes a área de interesse não estará dentro de apenas um quadro
baixado. Assim faz-se necessário criar um mosaico dos MDEs adquiridos para englobar toda a
bacia. Através da ferramenta Merge Grids das ferramentas Raster na aba Toolbox do
MapWindow (geralmente posicionado no menu da esquerda da tela) é possível unir dois ou
mais arquivos raster que possuam o mesmo sistema de projeção e resolução espacial.
Abra a ferramenta e selecione os 4 arquivos baixados que serão mostrados na janela Select
Grids. Dê OK para então ser aberta a janela Output Options onde selecionaremos como
formato do arquivo de saída ASCII (*.asc) e daremos o nome “Mosaic” ao arquivo gerado
conforme pode ser visto na Figura 4. A seguir clique em Finish. Este passo pode demorar
alguns minutos.
Figura 4. Ferramenta Merge Grids para união dos MDEs.
-
Arquivos ASCII criados a partir de ferramentas do próprio MapWindow possuem um
cabeçalho (primeiras linhas do arquivo) escrito de uma forma diferente daquele que as
ferramentas do IPH-Hydro Tools estão programadas para ler (tipo ESRI). Assim faz-se
necessário converter o tipo de ASCII.
Ainda sobre tipo de formato, ao longo deste manual serão criados uma série de arquivos a
partir do Modelo Digital de Elevação no formato ESRI ASCII. Estes arquivos no entanto, podem
ser gerados tanto com a extensão .asc quanto na forma binária IRST (.irst). Esta última agiliza
consideravelmente o tempo de processamento entre uma tarefa e outra, mas por outro lado
não é possível visualizar arquivos neste formato na interface do MapWindow.
Caso o pacote do IPH-Hydro Tools não esteja habilitado, clique em Plugins na aba superior
do MapWindow e então em IPH-Hydro Tools. Assim as ferramentas ficaram disponíveis na aba
superior com a janela mostrada como na Figura 5.
Figura 5. Ferramentas disponíveis no IPH-Hydro Tools.
Agora para converter o tipo de ASCII do mosaico criado clique na ferramenta Convert ASC
Type no menu Management Tools do IPH-Hydro Tools. Aparecerá a janela mostrada na Figura
6 na qual você deve indicar o mosaico no campo MapWindow ASCII File e o arquivo convertido
no campo ESRI ASCII File. Aqui daremos o nome “Mosaic_Map” e salvaremos na pasta
destinada aos arquivos gerados pelo IPH-Hydro Tools que criamos. Clique em Process.
-
Figura 6. Ferramenta de conversão entre arquivos ASCII.
A partir deste ponto é interessante que você salve o seu projeto. Também sugere-se que o
usuário continue salvando o projeto a cada nova etapa do processamento, para o caso de ter
que interromper o programa por qualquer motivo. Isto pode ser feito através do Save
localizado na parte superior do MapWindow.
2.3 Extração da área de interesse
A fim de agilizar o processamento e poupar tempo, é interessante fazer um "recorte" do
mosaico do MDE gerado, excluindo aquelas regiões que não contribuem para a bacia de
estudo. Isto pode ser feito com o uso de um polígono que envolva a área de bacia, deixando
certa folga para evitar que alguma zona de contribuição da bacia fique de fora.
Para facilitar a identificação da área de interesse você pode acessar o portal Hidroweb
(http://hidroweb.ana.gov.br/) da ANA e baixar os dados da Bacia do Tocantins, conforme
apresentado na Figura 7Erro! Fonte de referência não encontrada., descompactar e
crescentar ao seu projeto o arquivo Hidrografia 1000000.
Figura 7. Portal Hidroweb da ANA para baixar dados da bacia.
-
Se você clicar com o botão direito do mouse sobre o nome do arquivo na aba Layers e então
em Attribute Table Editor, você pode selecionar o Rio das Almas clicando no botão Build
Query e escrevendo a fórmula “*NUCOMPRIO+ = 317.2“, conforme mostra a Figura 8Erro!
onte de referência não encontrada.. Clique em Execute e então na ferramenta Zoom to Select
localizada no canto esquerdo de baixo na tabela.
Figura 8. Visualização da drenagem da ANA com o Rio das Almas em destaque.
Para isto, precisamos primeiramente criar um arquivo vetorial do tipo shape que servirá para
extrair a área de interesse do mosaico criado. Para isto é preciso que o plugin Shapefile Editor
esteja habilitado no MapWindow, o quê pode ser feito pelo menu Plugins na aba superior na
janela do MapWindow. Uma vez habilitado o plugin, as ferramentas apresentadas na Figura 9
ficam disponíveis.
Figura 9. Ferramentas disponíveis pelo plugin Shapefile Editor.
Clique no botão New e aparecerá uma janela na qual você deve indicar um nome e caminho
de destino para o arquivo shapefile no campo Filename. Na mesma janela indique o tipo
Polygon no campo Shapefile Type. Neste caso chamamos o shape de “Mascara_Map” e
salvaremos na pasta IPH-HydroTools. Clique OK e o arquivo criado aparecerá na sua janela
Layers do MapWindow, mas nada será mostrado na janela de visualização uma vez que o
arquivo está vazio. Precisaremos então delimitar a nossa área de interesse editando este
shape.
-
Agora, com o shape selecionado na aba Layers, é possível clicar no botão Add mostrado na
Figura 9 e o cursor do mouse mudará para uma “cruzeta”, e aparecerá no canto superior uma
pequena janela com coordenadas X e Y no MapWindow.
Clique então sobre o mapa na janela de visualização para que os vértices do polígono sejam
acrescentados um a um de forma a contornar toda a bacia. Para finalizar o desenho dê um
clique duplo sobre o primeiro vértice desenhado. O resultado deve envolver ao menos a área
mostrada na Figura 10.
Figura 10. Máscara desenhada sobre a drenagem da ANA e o mosaico do MDE.
Sempre que você for criar uma máscara para recortar um MDE para uso no IPH-Hydro Tools
é muito importante tentar evitar ao máximo a inclusão de áreas oceânicas. Isto se deve, pois
estas são regiões de grande extensão e planas, o que acarreta em problemas e grande tempo
de processamento no uso futuro da ferramenta chamada Sink and Destroy.
Vamos agora "recortar" esta área do mosaico. Abra a ferramenta Extract Raster by Polygon,
Figura 11, do IPH-HydroTools localizado na aba Management Tools e indique o arquivo
Mosaic_Map no campo Input Raster File e o shapefile Mascara_Map em Polygon Mask File.
Chamaremos o arquivo gerado de “Mosaic_extract” e salvaremos como do tipo ASCII.
-
Figura 11. Ferramenta Extract By Polygon para recorte de arquivos raster.
Clique em Process e adicione o arquivo gerado à sua tela de visualização para observar o
resultado.
2.4 Processamento do MDE: Sink and Destroy
Ao manipular MDEs para a criação de bacias e redes de drenagem o primeiro passo é o
preenchimento de depressões no modelo. Depressões ocorrem quando o valor de altitude de
uma célula ou conjunto de células é menor que o das suas vizinhas. Isto causa com que, ao
processar as direções de fluxo, o software não ache uma saída para a rede de drenagem.
Na ferramenta Sink and Destroy do IPH-Hydro Tools é possível remover as depressões por
três métodos: o MHS (Modify Heuristic Search), o PFS (Priority-First-Search) e o HS (Heuristic
Search). Cada um destes métodos trabalha de forma diferente sendo o MHS e o PFS os que
geralmente trazem os melhores resultados (Siqueira et al., 2016).
Entraremos com o MDE recortado da bacia onde pede Raw DEM File. Em Correct DEM
Output File name indique o local e o nome do arquivo sem depressões. Como para este caso
não nos interessa a visualização do arquivo, salvaremos com o nome "Almas_MHS " no
formato IRST.
Nesta mesma janela da ferramenta você possui a opção de processar o arquivo com as
direções de fluxo deixando marcada a opção Process D8 Flow Direction. Este arquivo atribui a
cada célula do raster um valor que representa o sentido que a água segue na rede de
drenagem daquele ponto. Para este arquivo também não nos interessa a visualização neste
momento então salvaremos com o nome "Almas_fdr " no formato IRST.
Para este caso da Bacia do Rio das Almas, optamos pelo método MHS de remoção de
depressões e, nos campos Max Open List Number e Max Closed List Number, escolhemos os
valores de 2.000.000 e 1.000.000 respectivamente. Estes valores altos foram escolhidos para
garantir que a ferramenta encontre um caminho no MDE para a remoção das áreas planas.
Estes também foram suficientes para processar bacias muito maiores como a do São Francisco
ou mais planas como a do Rio Purus na Amazônia. Manteremos o campo Cost Function Weight
-
no valor padrão de 2. A Figura 12 mostra a janela desta ferramenta onde deve-se preencher os
campos com os dados indicados.
Figura 12. Ferramenta Sink and Destroy para remoção de depressões.
Após preenchidos os campos pressione o botão Remove Sinks! e aguarde a mensagem de
que as depressões foram removidas com sucesso.
2.5 Acumulação de Fluxos: Flow Accumulation
Uma vez geradas as direções de fluxo, podemos utilizar a ferramenta Flow Accumulation
para criar um arquivo no qual a cada célula será atribuído um valor com o número de células
que drenam a água até aquela. Isto permite que sejam geradas as redes de drenagem a partir
de um certo número ou percentagem de células ou área de drenagem com base na resolução
espacial do arquivo.
Sendo assim, selecione o arquivo com as direções de fluxo gerado anteriormente no campo
D8 Flow Direction File conforme a Figura 13. Os próximos passos requerem uma análise visual
então criaremos um arquivo chamado "Almas_fac" no formato ASCII (.asc).
-
Figura 13. Ferramenta Flow Accumulation.
Clique em Process, e após o término, adicione o arquivo na tela do MapWindow.
2.6 Definição da rede de drenagem: Stream Definition
Para criar a rede de drenagem da bacia, primeiramente precisamos escolher a partir de que
tamanho de drenagem a rede passa a ser considerada. Isto pode ser feito a partir de
parâmetros, como um número mínimo ou percentagem de células que drenam para o ponto
onde a rede começa a ser traçada, ou ainda uma área mínima de contribuição para o limiar do
traçado. Assim utilizaremos o arquivo com a acumulação de fluxo para definir um valor mínimo
de células. A escolha deste valor depende da experiência ou conhecimento prévio do operador
a cerca da região. Um limiar muito baixo acarreta em uma drenagem muito ramificada que
pode não ser interessante para o usuário, enquanto um valor alto pode excluir rios de
interesse. Para mais detalhes teóricos sobre a escolha do limiar de drenagem a ser adotado,
sugere-se a leitura do artigo de Fan et al. (2013). Utilize a ferramenta de zoom do MapWindow
em uma área próxima a borda da bacia com drenagem definida no arquivo de fluxo acumulado
como mostra a Figura 14. Com a ferramenta Identify, faça um pequeno retângulo que englobe
a região da drenagem. Surgirá então uma janela de informações na qual a informação do High
Value indica o valor do número de células que drenam para a maior rede nesta região. Neste
caso o valor fornecido foi de 9078, mas você possivelmente obterá valores diferentes.
-
Figura 14. Identificação do valor do limiar pelo arquivo gerado do Flow Accumulation.
Podemos agora utilizar a ferramenta Stream Definition do IPH-Hydro Tools para gerar a rede
de drenagem. Nesta é necessário indicar o arquivo das acumulações de fluxo no campo Flow
Accumulation File e, em Area Threshold, indicaremos 9000 pelo que foi observado e, portanto,
deixe marcada a opção Number of Cells. Chamaremos o arquivo "Almas_strd_9000" e este será
do tipo ASCII, pois além de o resultado ser interessante visualmente, precisaremos do mesmo
para criar o exutório da bacia.
Figura 15. Ferramenta Stream Definition para definição da rede de drenagem.
Clique em Process, dê OK para a primeira mensagem e aguarde a indicação de sucesso.
Adicione este arquivo ao MapWindow.
Aqui se recomenda que o usuário avalie a rede de drenagem gerada e verifique que ela está
representando todos os rios de interesse na bacia. Da mesma forma, deve-se avaliar se a rede
não está excessivamente densa. E caso o usuário não esteja satisfeito, este passo pode ser
feito novamente adotando outro limiar. Para o caso do Rio das Almas, foi adotado um limiar
que considera-se adequado.
-
2.7 Delimitação da bacia hidrográfica: Watershed Delineation
A bacia hidrográfica pode ser definida como "uma área de captação natural da água de
precipitação que faz convergir o escoamento para um único ponto de saída" (Tucci, 1997).
Precisamos então definir o exutório da bacia antes de trabalhar na sua delimitação.
Para o caso em questão escolhemos um ponto sobre a rede de drenagem próxima à chegada
do Rio das Almas ao Rio Maranhão com a latitude de -14,570 e longitude -49,042. Você deve
então criar um arquivo vetorial do tipo ponto nestas coordenadas ou próximo a elas para
garantir que a bacia será definida para a drenagem principal e não alguma menor que passe
próximo a ela. Para tanto, clique no botão New do MapWindow, indique nome, aqui
chamaremos de "Exut_almas", e local onde será salvo o shape mantendo Point selecionado em
Shapefile Type.
Em seguida clique no botão Add e, sobre a tela, dê um clique quando as coordenadas no
canto inferior esquerdo apontarem as coordenadas indicadas. Vale a pena utilizar as
ferramentas de zoom quando próximo às coordenadas antes de clicar. Note que o shape não
precisa estar rigorosamente sobre a rede de drenagem, apenas o mais próximo possível da
rede principal do que de outra secundária. A Figura 16 mostra o local onde foi inserido o
shape.
Figura 16. Inserção do ponto que define o exutório da bacia.
Uma vez definido o exutório abra a ferramenta Watershed Delineation do IPH-Hydro Tools e
indique os arquivos de direções de fluxo e drenagem definida nos dois primeiros campos
respectivamente. Em Outlets Shapefile indique o arquivo vetorial com o exutório recém-criado
e após clique em Read and Create New Shape. Esta ferramenta fará o que chamamos de
“snap”. Ou seja, ela utilizará o arquivo da rede de drenagem para forçar o exutório a ficar
sobre a própria rede, gerando um novo shapefile de exutório. Durante este processo será
necessário que você indique o local e o nome que este novo arquivo terá, mas não é preciso
escrever a extensão do arquivo. Chamaremos este novo shape de "Exut_snap".
-
O arquivo será imediatamente carregado no campo New Outlets Shapefile como mostrado
na Figura 17, restando apenas indicar local e nome da bacia em Watershed Delineation File.
Salvaremos este arquivo no formato ASCII com o nome "Almas_wat". Clique em Process e
adicione o arquivo gerado ao projeto. O resultado deve ser quase idêntico ao mostrado na
Figura 18.
Figura 17. Ferramenta Watershed Delineation para delimitação de áreas de drenagem.
Figura 18. Bacia gerada a partir da ferramenta Watershed Delineation.
Analise agora as bordas da bacia gerada em comparação com MDE recortada do início do
projeto. Caso, em algum ponto, o limite da bacia encostar na borda do MDE, é muito provável
que o recorte feito tenha excluído parte da drenagem e assim a bacia gerada não representa a
totalidade para o exutório. Assim é necessário recomeçar desde o passo da criação da área de
interesse para recorte do MDE.
-
2.8 Delimitação de sub-bacias hidrográficas: Watershed Delineation
Utilizaremos aqui novamente a ferramenta de delineamento da bacia para gerar um arquivo
de sub-bacias para o MGB-IPH. Vamos criar, neste exemplo, duas sub-bacias para a aplicação
do modelo. Uma será a sub-bacia do alto rio das Almas (região mais de montante da bacia) e a
outra será a sub-bacia do baixo rio das Almas (região mais de jusante da bacia). O número de
sub-bacias a serem usadas é sempre definido pelo usuário. Para este exemplo que escolhemos
usar duas.
Um critério possível para a delimitação de sub-bacias seriam grandes áreas cujo tipo de
ocupação do solo, geologia ou tipo de solo seja diferente do restante, ou ainda a separação de
áreas mais declivosas de regiões mais planas por exemplo. Este seria um critério mais baseado
na representação física da bacia, e que é mais indicado. E este foi o critério usado aqui, em
dividir a bacia em parte alta e parte baixa.
Outro critério que usualmente é adotado, seria as posições de pontos onde se sabe que
existem dados de vazão. Este seria um critério mais focado na representação de pontos
existentes, e pouco focado na física da bacia, por este motivo consideramos menos indicado,
embora seja usualmente também aplicado.
Para gerar as sub-bacias, crie novamente um shapefile de pontos, mas desta vez adicione
dois pontos de interesse ao longo da drenagem como mostra a Figura 19. É importante que
um destes esteja exatamente sobre aquele criado para gerar a bacia anteriormente, pois o
exutório da bacia vai delimitar o fim de uma das sub-bacias. Carregue os arquivos
normalmente na janela do Watershed Delineation. Apenas não se esqueça de dar novamente
o comando Read and Create New Shape para que os pontos coincidam com a drenagem. O
resultado é mostrado na Figura 20.
Figura 19. Exutórios criados para gerar sub-bacias.
-
Figura 20. Sub-bacias geradas através da ferramenta Watershed Delineation.
2.9 Recorte das informações de interesse
Uma vez delimitada a bacia hidrográfica podemos recortar a rede de drenagem e o MDE
corrigido gerados anteriormente para apenas a região de interesse. Para isto abra a
ferramenta Extract Raster by Raster em Management Tools e indique o arquivo
“Almas_strd_9000” no campo Input Raster File e a bacia, não as sub-bacias, no campo Mask
Raster File. Ao arquivo de saída daremos o nome de “Almas_strd_9000_extr”. Clique Process e
faça o mesmo para o arquivo que denominamos “Almas_MHS”.
Figura 21. Ferramenta Extract Raster by Raster para recorte entre arquivos matriciais.
-
2.10 Segmentation Tools
A ferramenta Segmentation Tools permite seccionar a rede de drenagem gerada
anteriormente. É importante para a aplicação do MGB posteriormente, que a rede de
drenagem esteja recortada pela área da bacia. O IPH-Hydro Tools oferece três alternativas
para a segmentação da rede de drenagem, cuja escolha influencia no número de minibacias a
serem geradas em etapas posteriores. Embora as três alternativas sejam apresentadas aqui, o
restante do presente manual adota a segmentação pela opção ”1. ArcHydro Segmentation”.
2.10.1 ArcHydro Segmentation
Com a ferramenta ArcHydro Segmentation, a rede de drenagem é seccionada entre pontos
de confluência a montante e a jusante de um mesmo trecho de rio, ou, para aqueles trechos
nos extremos à montante, até a primeira confluência.
Abra a ferramenta mostrada na Figura 22 e indique o arquivo com as direções de fluxo na
primeira aba (D8 Flow Direction File) e o com a rede de drenagem que acabamos de recortar
na segunda (Stream Definition File). Daremos o nome de "Almas_seg_extr" em Stream Link File
e salvaremos o arquivo como ASCII caso você queira visualizar o resultado.
Figura 22. Ferramenta ArcHydro Segmentation para gerar drenagem segmentada.
2.10.2 Length Accumulation/Segmentation
Com a ferramenta Length Accumulation/Segmentation, a rede de drenagem é segmentada
levando em conta uma distância máxima que um trecho pode ter antes de ser “cortado”, o
que leva a uma discretização mais homogênea das minibacias, posteriormente. Essa
ferramenta também fornece os comprimentos acumulados de cada trecho de rio, ou seja, a
distância entre a célula analisada e a confluência imediatamente à montante.
Abra a ferramenta mostrada na Figura 23 e indique o arquivo com a rede de drenagem
recortada na primeira aba (Stream Definition File) e com as direções de fluxo na segunda aba
(D8 Flow Direction File). Em Accumulated Length File será gerado o arquivo com os
comprimentos acumulados de cada trecho de rio, que escolhemos salvar com o nome
“Almas_acc_length”.
-
Selecione a opção Perform Segmented by Extension File para gerar a rede de drenagem
segmentada. Em Choose max extension for segmented reaches, preencha a distância máxima,
em metros, que o trecho pode ter antes de ser segmentado. No presente manual, usaremos
10km, ou seja, 10000m. Daremos o nome de “Almas_seg_max_length” em Segmented by
Extension File e salvaremos o arquivo como ASCII caso você queira visualizar o resultado.
Figura 23. Ferramenta Length Accumulation/Segmentation para gerar drenagem segmentada.
2.10.3 Minimum Length Segmentation
Com a ferramenta Minimum Length Segmentation, a rede de drenagem é segmentada
levando em conta uma distância mínima que um trecho deve ter antes de ser segmentado.
Para utilizá-la, abra a ferramenta mostrada na Figura 24 e indique o arquivo com a rede de
drenagem recortada na primeira aba (Stream Definition File), o arquivo com as direções de
fluxo na segunda aba (D8 Flow Direction File) e o arquivo com as acumulações de fluxo na
terceira aba (Flow Accumulation File). Em Segmentation File será gerado o arquivo da rede de
drenagem segmentada, que escolhemos salvar com o nome “Almas_seg_min_length.asc”.
O usuário deve escolher a distância mínima que o trecho deve ter antes de ser segmentado
em Choose min extension for segmented reaches, que nesse manual adotamos 10km, isto é,
10000 metros. Ainda, o usuário pode escolher se a distância mínima a montante da
segmentação dos trechos deve levar em conta trechos únicos (Single reaches) ou múltiplos
trechos (Multiple reaches).
-
Figura 24. Ferramenta Min Length Segmentation para gerar drenagem segmentada.
2.11 Obtenção de minibacias: Catchment Delineation
Cada trecho da drenagem gerado pelo ArcHydro Segmentation possui uma área contribuinte
própria na qual a água precipitada é conduzida diretamente para aquele segmento. A estas
áreas menores damos o nome de minibacias.
Com a ferramenta Catchment Delineation (Erro! Fonte de referência não encontrada.),é
ossível extrair estas minibacias indicando o arquivo de direções de fluxo em D8 Flow Direction
File e o arquivo das direções de fluxo segmentadas em Stream Segmentation File. Em
Catchment Delineation File criaremos um arquivo no formato ASCII para permitir a visualização
de nome "Almas_catch_extr".
Figura 25. Ferramenta Catchment Delineation para delimitação das minibacias.
Clique em Process e adicione o resultado conforme mostra a Figura 26.
-
Figura 26. Minibacias geradas com a ferramenta Catchment Delineation.
2.12 Conversão em arquivos vetoriais
Uma maneira interessante de apresentação e que permite a edição/visualização de forma
mais simples dos resultados gerados é com arquivos na forma vetorial. O IPH-Hydro Tools
permite que seja feita a conversão para este tipo de arquivo dos arquivos de drenagem e bacia
hidrográfica.
2.12.1 Drainage Line
Por meio da ferramenta Drainage Line você pode converter a drenagem gerada no passo 2.6
de raster para vetor, indicando os arquivos de direções de fluxo e drenagem segmentada
respectivamente em Input files. Estes podem ser tanto IRST quanto ASCII. Em Drainage Line
File é necessário, ao clicar nos três pontos, informar apenas a pasta e o nome pois a extensão
do arquivo fica automaticamente como .shp (arquivo no formato shapefile) e do tipo linha.
Chamaremos este shape de "Almas_dren".
Esta ferramenta funciona apenas para redes segmentadas a partir do método ArcHydro
Segmentation, e será pedido que você confirme que escolheu o tipo certo de arquivo de
entrada ao clicar em Process.
-
Figura 27. Transformação da drenagem do tipo raster para vetorial.
2.12.2 Watershed Polygon
Com a ferramenta Watershed Polygon (Figura 28) você pode converter o arquivo da bacia
hidrográfica, sub-bacias e minibacias para o formato vetorial shapefile do tipo polígono. Neste
passo é necessário apenas o arquivo raster da bacia para conversão que também pode ser
tanto IRST quanto ASCII.
Figura 28. Transformação da bacia gerada do tipo raster para vetorial.
Clique em Process e adicione o arquivo ao projeto. Faça o mesmo para as minibacias.
2.13 Criação das Classes de Respostas Hidrológicas
As classes de respostas hidrológicas são regiões da bacia que agregam mesmas
características quanto a atributos geológicos e ao tipo de uso do solo. Estas unidades em teoria
apresentariam as mesmas respostas quanto a parâmetros da modelagem, como a capacidade
de armazenamento do solo ou na evapotranspiração.
Existem muitas formas de se obter estes mapas. Aqui neste manual são apresentadas duas
maneiras a partir das quais você pode gerar os arquivos de CRH para entrada no modelo MGB:
-
Alternativa 01: Utilizando uma base de dados externa de dados tipo vetorial
Alternativa 02: Utilizando o Mapa de URHs da América do Sul
Cabe ao usuário selecionar uma destas duas metodologias, ou outra que o próprio usuário
quiser utilizar, para gerar o arquivo de entrada para o modelo. A seguir a forma de usar estas
duas alternativas é mostrada.
2.13.1 Alternativa 01: Utilizando uma base externa de dados do tipo vetorial
Aqui será apresentado como gerar um arquivo de CRH a partir de dados em formato
shapefile de uso e tipo de solo para a bacia do Rio das Almas. Esta mesma metodologia pode
ser aplicada para uma outra base de dados que por acaso você possua.
2.13.1.1 Tipos de Solos
A bacia do rio das Almas está inteiramente dentro do estado de Goiás. O portal SIEG
(http://www.sieg.go.gov.br/) do governo do estado de Goiás contém mapas de solos e de usos
da terra em formato vetorial disponíveis para download (Figura 29) em uma resolução
aceitável para a aplicação do modelo MGB-IPH, portanto vamos usar os mapas de solo e de
uso do solo obtidos nesse sistema.
Em outras bacias os dados de tipos de solos podem ser obtidos do projeto RADAM-BRASIL,
disponível para boa parte do Brasil, ou de bases de dados regionais.
Figura 29. Obtenção de mapas vetoriais de tipos de solos e de uso e cobertura do solo no sistema SIEG.
-
Baixe o arquivo de tipo de solo em formato shapefile e adicione-o ao seu projeto. Você irá
perceber que o arquivo é muito maior do que a área da bacia do Rio das Almas, sendo
necessário portanto fazer o recorte deste arquivo.
Podemos fazer isto a partir de uma ferramenta do próprio MapWindow denominada Clip
Shapefile With Polygon localizada no toolbox em Old Tools, utilizando a própria bacia vetorial
que criamos no passo 2.7 conforme mostra a Figura 30. Para isso abra a ferramenta e indique
o shape do tipo de solo no primeiro campo e o da bacia vetorial no segundo. Clique então em
Select Shapes e sobre a bacia na sua janela de visualização. Antes esta deve também estar
selecionada na sua janela Layer. Clique em Done onde antes ficava o botão Select Shapes,
indique o caminho e nome do arquivo de saída (aqui denominamos de tipo_solo_clip) e dê OK.
Figura 30. Ferramenta Clip With Polygon para extrair área de interesse de arquivos vetoriais.
Uma vez recortado o arquivo de tipo de solo, é necessário converter o mesmo para o tipo
raster. Para isto, é necessário que você tenha instalado o plugin Shapefile to Grid disponível
em: http://www.mapwindow.org/apps/wiki/doku.php?id=shapefile_to_grid. Quando
habilitada, esta aparece como um ícone roxo na janela do MapWindow como destacado na
Figura 30.
Porém para utilizar esta ferramenta teremos que primeiramente editar a tabela de atributos
do arquivo recortado, de forma a existir um campo do tipo numérico que defina as
características que desejamos do shape. Abra a tabela de atributos do arquivo “clipado” e em
Edit clique em Add Field e crie um campo de nome “Tipo” como Integer de extensão 10
conforme mostra a Figura 31.
http://www.mapwindow.org/apps/wiki/doku.php?id=shapefile_to_grid
-
Figura 31. Edição da tabela de atributos do arquivo de tipo de solo recortado.
Busque agora o campo “Categoria” na tabela de atributos e clique sobre seu nome com o
botão direito do mouse e então em Sort ASC para ordenar o campo e facilitar a seleção.
Explorando o campo você perceberá que existem 6 tipos de solo: Argissolos, Cambissolos,
Chernossolos, Gleissolos, Latossolos e Neossolos. Utilizando a ferramenta Build Query
selecionaremos cada tipo de solo através da fórmula “[CATEGORIA]= "Argissolos"”, mudando
apenas o último termo como na Figura 32.
Figura 32. Seleção dos tipos de solo através da ferramenta Build Query.
Após cada nova seleção abra a caixa Field Calculator, cujo ícone parece uma calculadora na
tabela de atributos, e com o campo Tipo que criamos selecionado digite um valor de 1 a 6 para
cada tipo de solo conforme mostra a Figura 33, clique em Calculate e em Aply em seguida na
-
tabela de atributos. Para fins deste manual atribua os valores da seguinte maneira: Argissolos
= 1, Cambissolos = 2, Chernossolos = 3, Gleissolos = 4, Latossolos = 5 e Neossolos = 6.
Figura 33. Edição da tabela de atributos inserindo um valor para cada tipo de solo.
Ao fim você deverá ter para cada tipo de solo no campo Categoria um valor relativo no
campo Tipo.
Abra agora a ferramenta Shapefile to grid e busque o arquivo editado com a opção Use a file
from disk marcada e indique o campo "Tipo" na aba inferior. Clique OK e surgirá em seguida
uma janela pedindo as características do raster a ser criado. Aqui selecionamos o arquivo de
minibacias tanto no campo que pede o tamanho das células quanto naquele que pede as
extensões do arquivo de saída. Na aba Grid file type selecione o tipo ASCII e como Short Data
Type na aba Grid Data Type. Indique um nome e caminho para o arquivo gerado, clique em
Finish e adicione o arquivo gerado ao projeto.
Esta ferramenta também gera arquivos ASCII do formato específico do MapWindow sendo
portanto necessária a conversão para ASCII do tipo ESRI pela ferramenta Convert ASC Type
que utilizamos no início deste manual. O arquivo final gerado após o uso desta ferramenta
denominamos “Tipo_Solo_Map”.
-
Figura 34. Conversão de arquivo vetorial para matricial com a ferramenta Shapefile to Grid.
2.13.1.2 Uso do Solo
Através do portal SIEG também é possível baixar informações de uso e ocupação do solo no
tipo shapefile. Proceda então da mesma forma que para o tipo de solo, recortando através da
ferramenta de clip o uso do solo pela bacia que geramos para o Rio das Almas.
Explorando a tabela de atributos no campo “Uso” você irá perceber que existem também 6
tipos de uso do solo para esta bacia. São eles: Agricultura, Água, Área Urbana, Cerrado,
Floresta e Pastagem.
Crie novamente um campo numérico e, da mesma forma, atribua um valor único para cada
tipo de uso do solo. No nosso caso o campo criado teve nome "Uso_Num" e os valores
seguiram a ordem: Agricultura =1, Água=2, Área Urbana=3, Cerrado=4, Floresta=5 e
Pastagem=6.
Utilize novamente a ferramenta Shapefile to grid indicando exatamente os mesmos
atributos que usamos para o tipo de solo mas desta vez com o campo Uso_Num na primeira
janela. Adicione o resultado ao projeto e este deve ser similar ao mostrado na Figura 35.
Não se esqueça de também fazer a conversão do tipo de ASCII gerado para este arquivo
através da ferramenta Convert ASC Type. O arquivo final gerado após esta conversão
denominamos “Uso_Solo_Map”.
-
Figura 35. Arquivo raster de uso do solo reclassificado.
2.13.1.3 Definição da HRC
Vamos agora “juntar” os arquivos de tipo de solo e uso do solo de forma a gerar um único
arquivo que representará as Classes de Resposta Hidrológica. Esta união é possível através da
ferramenta Hydrologic Response Classes, no menu MGB-IPH Tools, na qual você deve indicar
no primeiro campo o arquivo de uso da terra (Uso_solo_Map), o arquivo de tipo de solo no
segundo (Tipo_solo_Map) e um arquivo de ajuste dos parâmetros dos raster no terceiro. Neste
último indicamos o arquivo das minibacias geradas.
Na janela da ferramenta você irá perceber que existem 3 abas com as quais se deve
trabalhar. Com a primeira selecionada e os arquivos indicados clique em Scan Land Use (LU)
classes. Abrirá uma janela pedindo um local e nome do arquivo ajustado ao qual manteremos
o nome sugerido de “Uso_solo_Map_Adjusted”.
Os campos Land Use/Vegetation Class e Actual Classification ficarão agora disponíveis para
edição sendo o primeiro destinado às classes originais do arquivo de entrada e o segundo uma
reclassificação que pode ser feita a fim de diminuir a quantidade de classes. Como aqui só
temos 6 usos da terra não se faz necessário simplificar ainda mais as classes, e no segundo
campo daremos apenas um nome mais curto do que o primeiro conforme mostra a Figura 36.
Após preencher os campos você pode salvar um arquivo com a descrição feita através do
botão Save LU class names caso seja necessário rodar a ferramenta novamente para os
mesmo arquivos de entrada.
-
Figura 36. Ferramenta Hydrologic Response Classes com edição na aba de uso do solo.
Proceda da mesma forma para a segunda aba denominada Soil Types, mas neste caso
faremos nesta ferramenta a reclassificação dos tipos de solo de forma a simplifica-los.
Os latossolos, os argissolos e os chernossolos podem ser considerados como uma categoria
de solos com tendência a gerar menos escoamento superficial. Estes solos serão agrupados em
uma categoria que será denominada "solos profundos". Os cambissolos e os neossolos são
solos mais rasos, que ocorrem em regiões de relevo mais movimentado, com tendência a gerar
mais escoamento superficial. Estes solos serão agrupados em uma categoria que será
denominada "solos rasos". Os gleissolos são solos que ocorrem em várzeas e apresentam o
lençol freático próximo da superfície. Estes solos podem gerar escoamento superficial quando
saturados. Pela sua pequena presença na bacia eles serão simplesmente agrupados à categoria
"solos rasos". Preencha portanto os campos conforme mostrado na Figura 37.
Figura 37. Ferramenta Hydrologic Response Classes com edição na aba de tipo de solo.
Por fim, entre na aba Hydrologic Response Classes (HRC) e clique no botão Get HRC
Combinations. Confira as mensagens que seguem e dê OK se estiver de acordo.
Busque agora as classes que foram criadas que contém os usos água e urbano no campo HRC
Class. Nestes, marque a opção Soil Type Disable no campo Status pois para tais tipos de
ocupação do solo não existirá distinção quanto a profundidade do solo na qual se encontra no
-
momento de calibrar os dados do MGB. Uma vez feito isso marque a opção Água onde diz HRC
associated to water e então em Classify HRCs. A sua janela deverá estar similar à mostrada na
Figura 38.
Figura 38. Janela da ferramenta Hydrologic Response Classes após definição das classes.
Clique agora em Generate HRC Raster indicando um nome e destino para o arquivo gerado.
Neste caso chamaremos o arquivo de “HRC_Map” e você pode escolher entre salvar o arquivo
como ASCII ou IRST. Antes de fechar a janela clique também no botão Generate .hrc file, para
gerar um arquivo com a descrição das classes e o respectivo campo numérico de identificação.
A este chamaremos de “HRC_descrip” com a extensão .hrc.
2.13.2 Alternativa 02: Utilizando o Mapa de URHs da América do Sul
Uma outra opção para a criação do arquivo de classes de resposta hidrológica é a utilização
do Mapa de URHs da América do Sul disponibilizado pelo HGE na página:
https://www.ufrgs.br/hge/modelos-e-outros-produtos/mapa-de-urhs-da-america-do-sul/.
Neste endereço você pode baixar o mapa para toda a América do Sul gerado a partir de
diferentes bases de dados e reespacializado para uma resolução de 400m, mas que para a
aplicação do modelo MGB apresenta resultados satisfatórios (Fan et al., 2015). Baixe o arquivo
e descompacte-o. Você pode perceber que o mesmo encontra-se em formato binário .irst e
que junto do arquivo virá uma planilha de descrição dos dados.
Como nosso uso está restrito à área da bacia do Almas, abra a ferramenta Extract by Polygon
(Figura 39), indique o mapa de URH no campo Input Raster File e o arquivo da bacia vetorial no
campo Polygon Mask File. Habilite também a opção Copy spacial parameters from file e ali
indique um arquivo como o das minibacias para ajustar a resolução e tamanho do mapa para
as mesmas especificações dos demais arquivos que estamos trabalhando. A Figura 39 mostra a
janela da ferramenta com os dados de entrada. Chamaremos o arquivo de saída de
"HRC_AS_Almas" e salvaremos como ASCII.
https://www.ufrgs.br/hge/modelos-e-outros-produtos/mapa-de-urhs-da-america-do-sul/
-
Figura 39. Ferramenta Extract by Polygon para recorte do Mapa de HRUs da América do Sul.
É muito importante que o arquivo gerado possua alguma célula com valor correspondente à
classe água para a aplicação no MGB. Abra portanto o ASCII criado e verifique se o mesmo
possui valores iguais a 9 (referente à cobertura do tipo água). No caso para a bacia do Rio das
Almas, percebemos que existem células com este valor próximo ao exutório da bacia como
mostra a Figura 40, caso contrário o arquivo teria que ser editado para acrescentar estes
valores.
Figura 40. Mapa de classes de respostas hidrológicas da América do Sul recortada pela bacia do Rio das Almas. Células em verde mostram cobertura por água.
2.14 Finalização do pré-processamento via IPH-Hydro Tools
Finalmente, podemos processar os arquivos criados nas etapas anteriores para gerar os
arquivos necessários para simulação hidrológica no MGB-IPH. Os seguintes arquivos serão
utilizados:
1. Modelo Digital de Elevação (MDE) corrigido (gerado na etapa 2.1);
-
2. Direções de escoamento (gerado na etapa 2.4);
3. Minibacias (bacias por trechos de rio) (gerado na etapa 2.11);
4. Rede de drenagem na bacia (gerado na etapa 2.6);
5. Classes de resposta hidrológica (HRCs) (gerado na etapa 2.13);
6. Sub-bacias (gerado na etapa 2.8).
Neste momento é interessante que você salve seu projeto e crie uma pasta chamada “MGB”
no seu diretório de trabalho. Dentro desta crie também mais três denominadas: Chuva, Vazão
e Clima, para facilitar sua organização dos arquivos que serão gerados.
Abra a ferramenta MGB-IPH Tools/MGB–Preprocessing (Figura 41). A Janela permite a
definição de alguns parâmetros com os quais serão gerados arquivos base para a simulação
com o MGB-IPH, como o arquivo "Mini.gtp". Este arquivo contém informações topológicas do
modelo, fornecendo para cada minibacia informações como área de drenagem, comprimento
e declividade do trecho, e fração de classes de resposta hidrológica (Tabela 1).
As informações que podem ser fornecidas na janela de pré-processamento são listadas
abaixo. Pode-se deixar as informações padrões como indicadas. Caso necessário, o arquivo
"Mini.gtp" pode ser posteriormente editado na ferramenta de "Geometry File Editor".
- MGB Routing Method: método de propagação de vazões. Atualmente apenas o
método Muskingum-Cunge linear é permitido via interface, mas em breve o modelo Inercial
(Fan et al., 2014) estará também disponível;
- River Hydraulic Options: declividades máxima e mínima permitidas para cada trecho
(para evitar instabilidades numéricas) e coeficiente de Manning;
- Bankfull Geomorphic Relationships: relações geomorfológicas que relacionam
profundidade (depth) e largura (width) com a área de drenagem de cada minibacia;
- Raster Distance Options: diferentes métodos para cálculo do comprimento de trechos
de rio em rasters. Aconselha-se o uso do segundo método (Distance Trasforms), descrito em
Paz et al (2008);
- Drainage network options: caso o pré-processamento já tenha sido anteriormente
rodado, o arquivo de comprimentos acumulados já foi criado, sendo possível carregá-lo aqui
(ele terá sido criado na pasta C://MGB/PREPRO/OUTPUT). Caso contrário, deixe habilitado a
opção "Perform length accumulation".
Agora, para rodar o pré-processamento, indique os arquivos que foram mencionados acima
(caso não tenha criado raster de sub-bacias deixe a opção "Disable sub-basins file" habilitada),
selecione um diretório de saída ("Output Directory") e clique em "Perform Preprocessing".
Surgirá então uma tela preta na qual você deve dar Enter nos passos em que é pedido para
então começar o processamento dos arquivos. Se tudo ocorreu certo serão gerados dois
arquivos na pasta diretório que você indicou, sendo o mais importante neste momento o
arquivo “mini.gtp”, descrito acima e na Tabela 1.
-
Figura 41. Pré-processamento dos arquivos de entrada do MGB.
Tabela 1. Lista dos atributos do arquivo MINI.MGB criado pelo PrePro-MGB.
Atributo Informações
CatID Código da mini-bacia original (fornecido pelo IPH Hydro-Tools)
MINI Número da mini-bacia em ordem topológica (iniciando pelas mini-bacias de cabeceira até a mini-bacia exutório)
Xcen e Ycen Coordenadas do centróide
Sub Sub-bacia a qual pertence a mini-bacia
Area Área de drenagem da mini-bacia em km2
AreaM Área de drenagem total a montante de cada mini-bacia em km2
Ltr e Str Comprimento e declividade, respectivamente, do rio principal que atravessa uma mini-bacia
Lrl e Srl Comprimento e declividade, respectivamente, do afluente mais longo dentro de uma mini-bacia
MiniJus Número da mini-bacia localizada imediatamente a jusante
Ordem Ordem do curso d’água da mini-bacia
Hdr Campo para posterior indicação do tipo de propagação da vazão no trecho de rio da mini-bacia (0 = propagação simplificada e 1 = propagação com hidrodinâmico)
Width Largura do trecho baseada na equação geomorfológica fornecida na Janela do MGB PreProcessing.
Depth Profundidade do trecho baseada na equação geomorfológica fornecida na Janela do MGB PreProcessing.
Manning Rugosidade de Manning
BLC_X Porcentagem da área da mini-bacia em que existe cada uma das unidades de resposta hidrológica, onde X varia de 1 até o número de URH
-
3 MGB-IPH
A partir de agora todas as ferramentas que serão utilizadas encontram-se dentro do plugin
do MGB-IPH, conforme mostra a Figura 42Figura 42. A sequência do menu segue a ordem
lógica para preparação dos dados de entrada do modelo: (1) Geração de shapefile de
centroides de minibacias; (2) Preparação de dados de chuva (dados ANA, MERGE ou outras
fontes), vazão (dados ANA ou outras fontes) e clima (base interna ou dados externos); (3)
Parâmetros de vegetação; (4) Parâmetros de solo; (5) Compilação dos diversos arquivos
gerados dentro do arquivo de Projeto; (6) Simulação.
Figura 42. Principais ferramentas do plugin MGB-IPH.
3.1 Geração do shapefile dos centróides das minibacias
Para etapas posteriores de uso do MGB-IPH, é importante adicionar um layer contendo os
centróides das mini-bacias. Este layer é um shapefile criado na própria interface do MGB-IPH,
usando a ferramenta Generate geometry (Mini.gtp) shapefile, no menu de ferramentas MGB-
IPH.
No caso da bacia do rio das Almas, o arquivo texto mini.gtp, criado pelo MGB PreProcessing,
foi transformado no arquivo “Centr_Almas”, e adicionado ao projeto do MapWindow para
visualização dos centróides das mini-bacias, conforme mostra a Figura 43.
-
Figura 43. Centróides das minibacias criados pela ferramenta Generate geometry (Mini.gtp) shapefile.
3.2 Descrição das Classes de Respostas Hidrológicas
Abra a ferramenta “HRCs Description” no menu do MGB-IPH.
Quando geramos o arquivo HRC no passo 2.13 criamos também um arquivo de descrição
com extensão .hrc. Devemos agora reescrever este arquivo a fim de que a descrição
simplificada das classes não possua mais do que 9 caracteres na primeira coluna da tabela
mostrada através da ferramenta HRCs Description.
Caso você tenha gerado o arquivo de classes a partir dos arquivos vetoriais (item 2.13.1 – a
alternativa 01 de geração de HRCs apresentada no manual), abra a ferramenta, clique em
Open e indique o arquivo “’HRC_descrip.hrc”. Reescreva-o conforme indicado na Figura 44 e
então você poderá salvar o arquivo sobre o antigo HRC_descrip.hrc.
-
Figura 44. Descrição das classes de resposta hidrológica tendo utilizado a base externa.
Se você usou o Mapa de URHs da América do Sul (item 2.13.2 -a alternativa 02 de geração de
HRCs apresentada no manual), com as informações disponibilizadas na planilha baixada junto
do arquivo você pode preencher a ferramenta como mostrado na Figura 45. Neste caso
também salvaremos com o nome "HRC_descrip.hrc".
-
Figura 45. Descrição das classes de respostas hidrológicas tendo utilizado o Mapa de URHs.
Se você gerou as HRCs de alguma outra forma, que não as apresentadas neste manual, basta
escrever na tabela a descrição das suas HRCs. Neste caso também salvaremos com o nome
"HRC_descrip.hrc".
IMPORTANTE: No MGB-IPH o último HRC sempre deve ser o bloco “Água”. Este HRC
deve existir e deve ser o último.
3.3 Interpolação dos dados de precipitação
Para rodar o modelo MGB-IPH é necessário gerar um arquivo de dados de chuva
interpolados. Para isto, é necessário interpolar os dados de chuva dos postos pluviométricos
para a posição dos centróides das minibacias. Assim, diferentes bases de dados podem ser
utilizadas no modelo. Os dados podem ser de quatro tipos:
Alternativa 01: Dados da Agência Nacional de Águas - HIDROWEB
Alternativa 02: Dados satélite para América do Sul - MERGE/CPTEC
Alternativa 03: Dados de satélite global - TRMM
Alternativa 04: Outras fontes de dados de chuva
Vamos explorar cada uma destas alternativas a seguir. Cabe ao usuário definir qual deseja
utilizar.
-
3.3.1 Alternativa 01: Dados da Agência Nacional de Águas (ANA)
Nesta alternativa são usados como dados de entrada os dados provenientes da Agência
Nacional de Águas (ANA). É acessada na aba "Using precipitation data from ANA".
Os dados da ANA vêm no formato que aqui chamamos de "Hidroweb". O uso de programas
como "Manejo e Visualização de Dados Hidrológicos" (disponível em
https://www.ufrgs.br/hge/modelos-e-outros-produtos/softwares-de-manejo-e-visualizacao-
de-dados-hidrologicos/) permite transformar estes dados no formato coluna, que é mais fácil
para visualização e edição.
Neste manual serão utilizados os dados ANA no formato coluna. Dentro do MGB-IPH existe
uma ferramenta para download automático dos dados de chuva e vazão da ANA, o qual é
descrito na seção 3.5, e gera automaticamente os dados no formato coluna.
Para rodar a interpolação de dados de chuva, deve-se primeiro carregar os dados das
estações de chuva com a opção ASCII Columns marcada, e os códigos dos postos
pluviométricos devem aparecer na tabela. Depois, deve se especificar o arquivo de minibacias
gerado pelo MGB-PreProcessing no campo denominado MINI.GTP, localizado na parte superior
direita. Depois deve ser especificado o período para a interpolação. Para isto clique na opção
Time availability e um gráfico mostrando a qualidade dos dados por estação e ano surgirá na
tela como o da Figura 46. Aqui é fundamental que no período escolhido não haja nenhum ano
em que não exista ao menos uma estação com dados completos de chuva.
Figura 46. Ferramenta de disponibilidade temporal com as estações baixadas.
-
Na bacia do rio das Almas optou-se por realizar uma simulação no período de 1970 a 2010,
por este motivo, as datas de inicio e fim do período a interpolar é especificado como
01/01/1970 a 31/12/2010. Finalmente, é necessário especificar a pasta em que será gravado o
arquivo de chuva interpolada, onde indicaremos a pasta Chuva, e definir um nome para este
arquivo. A extensão será sempre *.PBI. No exemplo da bacia do rio das Almas foi gerado um
arquivo com o nome "PRECIP_70_10.pbi" como é mostrado na Figura 47.
Figura 47. Ferramenta para interpolação dos dados de chuva.
3.3.2 Alternativa 02: Uso de dados satélite para América do Sul - MERGE/CPTEC
Para bacias mal monitoradas, pode ser interessante o uso de dados de satélite. Assim, foi criada uma ferramenta junto ao modelo MGB-IPH para processar e interpolar dados de precipitação do MERGE. MERGE é o nome dado pelo Instituto Nacional de Pesquisas Espaciais (INPE) ao produto da combinação entre dados observados de pluviometria e dados de chuva do satélite TRMM. Sua principal vantagem é que cobre toda a América do Sul, podendo ser utilizado para regiões com baixa disponibilidade de dados de chuva. Os dados podem ser obtidos no endereço http://ftp1.cptec.inpe.br/modelos/io/produtos/MERGE, sendo que o Interplu MERGE do MGB-IPH dispõe de uma rotina para realizar o download do ftp automaticamente. Mais informações sobre a metodologia empregada no MERGE podem ser obtidas no seguinte artigo:
Rozante, J.R., Moreira, D.S., Gonçalves, L.G,.Vila, D. (2010). Combining TRMM and Surface Observations of Precipitation: Technique and Validation over South America. Weather&Forecasting 25, 885-894.
ftp://ftp1.cptec.inpe.br/modelos/io/produtos/MERGE
-
A função básica do Interplu MERGE é a interpolação destes dados de precipitação para cada centroide de minibacia da bacia em estudo, criando um arquivo binário de chuva interpolada que pode ser utilizado como dado de entrada no MGB-IPH.
O Interplu MERGE está disponível dentro do plugin do MGB-IPH para o MapWindow. A ferramenta pode ser acessada através da aba “Precipitation/Using MERGE Data”. Uma janela como na Figura 48 é aberta.
O procedimento padrão para criação de um arquivo de precipitação interpolada segue os seguintes passos: (1) Criação de uma base de dados; (2) Leitura da base de dados; (3) Download dos dados MERGE; (4) Atualização da base de dados; (5) Leitura do Mini.MGB (arquivo contendo as coordenadas dos centroides de cada minibacia); e (6) Interpolação dos dados MERGE com os centroides das minibacias.
Alternativamente pode-se baixar uma base de dados pronta do site do MGB-IPH (http://www.ufrgs.br/hge/mgb-iph/downloads/), seguindo então as seguintes etapas: (1) Leitura da base de dados; (2) Atualização da base de dados (caso necessário); (3) Leitura do Mini.MGB (arquivo contendo as coordenadas dos centroides de cada minibacia); e (4) Interpolação dos dados MERGE com os centroides das minibacias.
As próximas seções explicarão detalhadamente estas etapas.
Figura 48. Interface do Interplu MERGE.
http://www.ufrgs.br/hge/mgb-iph/downloads/
-
Os dados MERGE podem ser baixados de duas formas: (1) pode-se utilizar a seção “Download MERGE files” do Interplu MERGE para fazer o download do período desejado. Posteriormente estes dados serão adicionados a uma base de dados criada na interface; ou (2) pode-se baixar uma base de dados pronta através do site do MGB-IPH (http://www.ufrgs.br/hge/mgb-iph/downloads/), a qual é atualizada a cada mês, contendo dados desde o primeiro dia com disponibilidade de dados MERGE (02/01/1998) até o mês atual. O usuário pode então carregar a base de dados na interface, e posteriormente selecionar o período de interpolação desejado. Caso o período desejado seja mais recente que o disponível na base de dados, pode-se fazer o download dos arquivos faltantes e adicioná-los à base de dados baixada. Esta segunda opção é mais confiável e rápida, pois evita a necessidade de download de dados do ftp.
A base de dados é um arquivo binário, e os arquivos MERGE baixados do ftp são compostos por um arquivo .ctl e um arquivo .bin por dia.
3.3.2.1 Criação e atualização da base de dados
Para a geração do arquivo de chuva interpolada, pode-se utilizar a base de dados disponível no site do MGB-IPH ou baixar os dados via ftp, criando uma nova base de dados.
Para se criar uma base de dados, à qual os dados MERGE baixados serão adicionados, clique em “Create database”.
Para adicionar dados à base, carregue a mesma na seção “Load database”. As datas de início e final da base serão apresentadas. Caso nenhum dado tenha sido adicionado, aparecerá a data “segunda-feira, 1 de janeiro de 1900” para início e fim.
Feito isso, carregue os dados que se quer adicionar em “Upload MERGE files”. Caso queira carregar mais arquivos, clique novamente em “Upload MERGE files”. Se deseja limpar a lista e recomeçar a adicionar arquivos, clique em “Clear uploaded files list”. Quando a lista de dados a ser adicionada estiver completa, clique em “Update MERGE database”.
Importante: Os arquivos a serem adicionados devem estar em ordem cronológica. Assim, caso a base de dados contenha o período 02/01/1998 a 14/09/2002, caso se queira adicionar algum dado a esta base deve-se carregar os arquivos a partir do dia 15/09/2002. Eventualmente, erros no download do FTP podem ter ocorrido, e alguns arquivos podem não ter sido baixados, ou ainda alguns arquivos podem não existir no FTP do MERGE (o arquivo referente ao dia 01/01/1998, por exemplo, inexiste). Assim, às vezes pode ocorrer de o programa não conseguir atualizar a base de dados por não ter encontrado um arquivo. Duas alternativas são então possíveis: (1) o usuário pode tentar fazer o download deste dia faltante (através da seção “Download dados MERGE”, utilizando como datas inicial e final o dia desejado) ou (2) criar um arquivo falso de chuvas zero para este dia, caso o arquivo inexista no FTP, o que pode ser feito com o botão “Criar arquivos de chuvas zero”, selecionando o dia de interesse. A existência do arquivo no FTP pode ser avaliada diretamente no endereço deste (http://ftp1.cptec.inpe.br/modelos/io/produtos/MERGE).
3.3.2.2 Interpolação dos dados de chuva
Com a base de dados atualizada, procede-se à interpolação dos dados de chuva. Para isso carregue o arquivo MINI.MGB (ou algum outro que contenha as coordenadas dos centroides das mini-bacias) na seção “MINI.MGB”, o qual é gerado com o programa MGB-PreProcessing (veja, por exemplo, nos manuais de exemplo do MGB-IPH como criar o MINI.MGB). Após, selecione o período de interpolação desejado, e clique em “Interpolar”. O arquivo de saída é um arquivo binário que pode ser posteriormente utilizado como dado de entrada de precipitação do modelo MGB-IPH.
http://www.ufrgs.br/hge/mgb-iph/downloads/http://www.ufrgs.br/hge/mgb-iph/downloads/ftp://ftp1.cptec.inpe.br/modelos/io/produtos/MERGE
-
Importante: O período selecionado para interpolação de dados do MERGE deve ser idêntico ao
período de simulação do MGB-IPH.
3.3.3 Alternativa 03: Uso de satélite global – TRMM
Caso o usuário opte por utilizar dados do Tropical Rainfall Measuring Mission, existe uma alternativa no MGB capaz de interpolar os dados de precipitação do TRMM, que pode ser acessada através da aba “Precipitation/Using TRMM Data”. Uma janela como na Figura 49 é aberta.
Para a utilização dessa ferramenta, o usuário já deve ter feito o download dos dados do TRMM. Na janela da Figura 49, deve clicar em “Upload TRMM Files” e selecionar os arquivos em ordem cronológica. Carregue o arquivo MINI na aba MINI.GTP e insira um nome para o arquivo de precipitação interpolada a ser gerado em Output Precipitation File.
Figura 49. Interface de interpolação do TRMM.
Importante: O período selecionado para interpolação de dados do TRMM deve ser idêntico ao
período de simulação do MGB-IPH.
3.3.4 Alternativa 04: Outras fontes de dados de chuva
Caso outras fontes de dados de chuva sejam utilizadas no modelo, é necessário transformar
as séries históricas de cada posto em um arquivo texto em colunas. Por exemplo, caso se
esteja trabalhando com dados de grade de algum produto de satélite, pode-se criar uma
"estação virtual" para cada ponto da grade, em que se coloque os dados no formato coluna. O
uso de dados de estações pluviométricas de outros países pode ser realizado desta mesma
forma.
-
Um exemplo dos arquivos texto no formato coluna que devem ser criados está disponível na
janela "Beginning MGB-IPH/MGB Input Data". O espaçamento das colunas deve ser mantido
idêntico ao apresentado no arquivo exemplo.
De posse dos arquivos de chuva de cada estação, a interpolação para os centroides das
minibacias pode ser realizado com a mesma ferramenta de interpolação de dados ANA (item
3.4.1).
Para isto, basta que o usuário adicione à base de dados interna de postos de chuva do MGB-
IPH as informações relativas às novas estações que deseja usar na interpolação. Isto é feito
através da ferramenta "Tools/Internal Database" (Figura 50). Vá à última linha, escreva o
nome, latitude e longitude de cada novo posto e clique em "Update Database". Pronto! Agora
é só voltar à janela "Using precipitation data from ANA" e seguir os mesmos passos descritos
no item 3.4.1.
Figura 50. Interface do editor da base interna de estações pluviométricas do MGB-IPH.
3.4 Geração do arquivo de vazões observadas
Os dados de vazão calculados pelo MGB-IPH serão comparados aos dados de vazão
observados nos postos fluviométricos. Para isto é necessário gerar um arquivo com dados de
vazão observada utilizando a ferramenta Flow do menu.
Os dados de vazão devem ser um arquivo texto para cada estação, e devem estar em
formato coluna. Exemplo destes arquivos pode ser visualizado em "Beginning MGB-IPH/MGB
Input Data". Neste manual, serão utilizados os dados baixados pelo programa automático de
download de dados da ANA (seção 3.6), que gera arquivos automaticamente no formato
coluna. Dados baixados pelo portal Hidroweb vêm no formato aqui definido como "Hidroweb".
-
Para gerar o arquivo de vazão para o MGB-IPH, primeiro selecione a opção ASCII Columns e
visualize a disponibilidade temporal das estações baixadas.
Neste caso nem todas as estações baixadas serão utilizadas, pois algumas não possuem
dados no período escolhido ou ainda existe mais de uma sobre a mesma minibacia. Neste
último caso deve-se escolher aquela com a maior série de dados. Assim observando-se a
localização das estações e suas disponibilidades temporais ficou escolhido trabalhar com as
estações de códigos: 20100000, 20200000, 20250000, 20490000 e 20489100.
O período de dados deve ser exatamente o mesmo que no caso da chuva interpolada, isto é,
foi adotado o intervalo de 01/01/1970 até 31/12/2010. Também é necessário informar qual é
o número da minibacia correspondente ao posto fluviométrico. Para isto, é necessário ter o
shapefile dos postos fluviométricos. Caso tenha sido utilizado a ferramenta de download
automático de dados ANA, o shapefile já terá sido gerado. Caso contrário, clique em "Generate
shapefile".
Adicione o shapefile de postos fluviométricos ao projeto. Para cada posto é possível
descobrir o número da minibacia correspondente adicionando o label do campo Mini no layer
dos centróides das minibacias, e usando as ferramentas de zoom com o shapefile das estações
carregado no projeto.
O arquivo de vazões observadas gerado no caso do rio das Almas recebeu o nome
“VAZAO_70_10.qob”, e foi definido que as vazões calculadas na minibacia 106 correspondem
aos dados do posto fluviométrico 20100000, e assim por diante: 114 - 20200000; 118 -
20250000; 127– 20490000; 125 - 20489100 conforme a Figura 51Erro! Fonte de referência
não encontrada..
-
Figura 51. Ferramenta flow com a correlação das minibacias com estações fluviométricas.
3.5 Download de dados de chuva e vazão
Para adquirir dados de chuva e vazão para incorporar ao modelo MGB-IPH você pode utilizar
a ferramenta ANA data acquisition (Figura 52), que permite o download automático de vários
postos pluviométricos e fluviométricos da sua região de interesse. Abra a ferramenta e indique
como data inicial 01/01/1970 e data final 31/12/2010 e em seguida marque a opção Shapefile
como tipo de dado de entrada. Como para dados de precipitação nos interessam dados que
também estejam fora da zona da bacia, entraremos com aquele primeiro shape que criamos
para recortar o mosaico do MDE.
No momento em que você selecionar o arquivo shapefile o programa buscará na sua base
interna de dados as estações pluviométricas que se encontram dentro daquele polígono para
então mostrá-los na tabela. Uma vez identificadas as estações clique no botão Generate
Shapefile e crie o arquivo de localização das estações dentro da pasta Chuva.
Indique esta mesma pasta no campo Destination folder e clique em Download Data. O
programa indicará quantas estações serão baixadas e a partir de agora acompanhe a pasta
“Chuva” na medida em que os dados são baixados. Se por acaso você reparar que trancou em
alguma estação, feche o programa e abra novamente seu projeto para baixar os dados.
Você também pode deletar aquelas linhas das estações que já foram baixadas com sucesso
antes de clicar para baixar novamente, caso isto ocorra.
-
Figura 52. Ferramenta ANA data acquisition para download automático de dados da ANA.
Uma vez baixados os dados de precipitação marque a opção Discharge no topo e indique o
mesmo período de dados para baixar os dados de vazão. Como nos interessa apenas as
estações que estão de fato dentro da bacia para os dados de vazão, selecione o arquivo da
bacia do tipo vetorial que geramos no passo 2.12.2. Desta vez indique a pasta “Vazao” em
Destination folder, gere novamente o arquivo de pontos e baixe os dados observando agora a
pasta Vazão.
3.6 Manejo dos Dados de Clima
Para calcular a evapotranspiração no modelo MGB-IPH são utilizados dados de temperatura,
umidade relativa do ar, velocidade do vento, pressão atmosférica e insolação (horas de sol por
dia).
Na interface do MGB existem três opções de entrada de dados de clima. A primeira
alternativa é o uso de uma base de dados interna do MGB-IPH de Normais climatológicas de
1960-1990 calculadas pelo INMET para todo o Brasil. A segunda opção é usando uma base de
dados global da University of East Anglia chamada de Climatic Research Unit (CRU). A terceira
alternativa é uma base de dados externa, como o uso de dados de clima de outras fontes que
não o INMET. O padrão destes dados para o modelo MGB-IPH deve seguir o dos dados
disponíveis no portal Hidroweb da ANA.
As opções são, portanto, as seguintes:
Alternativa 1: uso de base de dados interna de normais para o Brasil (INMET)
Alternativa 2: uso de base de dados Climatic Research Unit (CRU)
Alternativa 3: uso de base de dados de clima diário
-
Cada uma delas é explorada a seguir.
3.6.1 Alternativa 1: Uso de base de dados interna de normais climatológicas para o
Brasil (INMET)
É possível utilizar a base de dados interna de normais climatológicas do MGB-IPH, construída
a partir de dados de normais de estações climatológicas do INMET. A Figura 53 apresenta a
interface.
Figura 53. Interface da base de dados interna de clima do MGB-IPH.
Na tabela da esquerda, existe uma lista das estações climatológicas disponíveis. Para utilizar
uma dada estação, selecione esta na tabela da esquerda, e transfira para a tabela da direita
pelo botão ">>". Caso queira saber quais são as estações climatológicas próximas à sua área de
estudo, você pode criar um shapefile das estações clicando em "Create Shapefile of
Climatological Stations from MGB database", adicionar o shape ao projeto e localizar as
estações mais próximas.
Após ter selecionado as estações desejadas, e as carregado na tabela da direita de "Selected
stations", crie os arquivos de normais climatológicas ("Create Average Climatological file") e os
arquivos de clima diários ("Create Daily Climate files") com o mesmo período utilizado nos
dados de chuva e vazão.
Como a base de dados interna do MGB-IPH apenas possui dados de normais climatológicas
(médias de longo período das variáveis climatológicas), os arquivos de clima diários gerados
conterão apenas informações de falhas e não serão utilizados para realizar a simulação
hidrológica. No entanto, ao criar um projeto de simulação do MGB-IPH (seção 3.9: Criação de
-
um projeto para simulação), é necessário que se forneça tanto arquivos de médias
climatológicas quando dados diários, e por isso estes arquivos são aqui gerados.
3.6.2 Alternativa 2: Uso de base de dados Climatic Research Unit (CRU)
Os dados do Climatic Research Unit (CRU) apresentam uma resolução global de 10 minutos. Para utilizá-los, visite o site https://crudata.uea.ac.uk/cru/data/hrg/tmc/ para baixar os dados. Faça o download dos dados “Elevation”, “Relative Humidity”, “Sunshine”, “Mean Temperature” e “10m Wind Speed”, conforme é ilustrado na Figura 54.
Figura 54. Arquivos da base de dados CRU.
No MGB, direcione-se à aba Climate Variables/Using CRU climatology database (Global).
Selecione o arquivo MINI em Mini.gtp, os arquivos das variáveis climatológicas, e a pasta onde
deseja salvar o arquivo resultante em Output Directory, conforme mostra a Figura 55.
https://crudata.uea.ac.uk/cru/data/hrg/tmc/
-
Figura 55. Interface do MGB para inserção dos dados de clima do CRU.
A referência para os dados do CRU é: Mark New, David Lister, Mike Hulme, Ian Makin. A high-
resolution data set of surface climate over global land areas. Climate Research, Vol. 21: 1–25,
2002.
3.6.3 Alternativa 3: Uso de base de dados de clima diário
No caso específico da ANA, os dados de clima estão disponíveis em estações climatológicas e
deverão ser baixadas através do portal Hidroweb. A janela para esta opção pode ser acessada
em "Using Daily Data".
As estações próximas à bacia do Rio das Almas que foram identificadas foram as de código
1446002, 1547003, 1548004, 1549001, 1549011, 1550003 e 1552003. Assim baixe os dados
climatológicos destas estações no formato *.TXT como mostra a Figura 56. Os arquivos devem
estar no formato especificado em “ASCII climate data in columns format example”, dentro de
“MGB Input Data”, presente no primeiro item do menu do MGB: “Beggining MGB-IPH”.
-
Figura 56. Obtenção de dados meteorológicos (clima) no sistema Hidroweb da ANA.
Acesse a opção “Using Daily Data” no menu de “Climate variables”. Dentro desta ferramenta
é necessário clicar no botão Load Data e selecionar os arquivos de dados climáticos obtidos do
Hidroweb. Os dados dos arquivos serão lidos e uma tabela vai apresentar o número de anos
em que existem dados de cada variável em cada mês do ano. Alterando a estação
climatológica neste painel é possível escolher quais estações serão utilizadas nas simulações. É
aconselhável utilizar apenas as estações com mais do que cinco anos de dados em cada
variável e em cada mês.
As estações são selecionadas clicando na opção Yes da área "Use station?" no limite inferior
do formulário (Figura 57). No caso do rio das Almas foram selecionadas as estações Posse,
Formosa, Goiás e Aragarças. Nenhuma destas estações está localizada no interior da bacia,
mas elas estão relativamente próximas, especialmente a estação Goiás.
Devem ser gerados os dados de clima diários e os dados de clima médios mensais. Para isto
basta definir o período (01/01/1970 a 31/12/2010), que deve corresponder ao mesmo período
que a chuva, a v