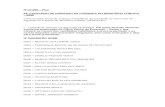Manual de Operacionesdownload.steinberg.net/downloads_software/WaveLab...Formatos de CD de audio 274...
Transcript of Manual de Operacionesdownload.steinberg.net/downloads_software/WaveLab...Formatos de CD de audio 274...

Manual de Operaciones

Cristina Bachmann, Heiko Bischoff, Christina Kaboth, Insa Mingers, Matthias Obrecht, Sabine Pfeifer, Kevin Quarshie, Benjamin Schütte
Traducción por Josep Llodrá
Este PDF ofrece un acceso mejorado para usuarios con problemas de visión. Por favor, tenga en cuenta que debido a la complejidad y al número de imágenes en este documento, no es posible incluir textos descriptivos a las imágenes.
La información en este documento está sujeta a cambios sin notificación previa y no representa un compromiso por parte de Steinberg Media Technologies GmbH. El software descrito en este documento está sujeto al Acuerdo de Licencia y no se puede copiar a otros medios excepto que esté permitido específicamente en el Acuerdo de Licencia. Ninguna parte de esta publicación se puede copiar, reproducir, retransmitir o grabar, bajo ningún propósito, sin previo permiso escrito de Steinberg Media Technologies GmbH. Los titulares de una licencia registrada del producto descrito aquí pueden imprimir una copia de este documento para su uso personal.
Todos los nombres de productos y compañías son marcas registradas ™ o ® por sus respectivos propietarios. Para más información, visite por favor www.steinberg.net/trademarks.
© Steinberg Media Technologies GmbH, 2016.
Todos los derechos reservados.

3
Tabla de Contenidos
6 Introducción6 Sistema de ayuda7 Acerca de las versiones del programa7 Convenciones8 Cómo puede contactar con nosotros
10 Configurar el sistema10 Conectar audio10 Tarjetas de sonido y reproducción en
segundo plano11 Latencia11 Definir conexiones de audio VST14 Grabadoras de CD/DVD14 Dispositivos remotos
21 Conceptos de WaveLab Elements21 Reglas de edición generales21 Diálogo Inicio23 Gestión de ventanas básica23 Seleccionar audio28 Deslizadores28 Renombrar elementos en tablas28 Explorador de archivos30 Grupos de pestañas32 Archivos de picos33 Archivos de acompañamiento
34 Ventana Espacio de trabajo34 Editor de audio35 Montaje de audio35 Editor de podcast35 Pestaña Archivo37 Pestaña Info39 Ventanas de herramientas39 Ventanas de medidores40 Ventanas autodeslizantes40 Anclar y desanclar ventanas de
herramientas y ventanas de medidores42 Barra de comandos43 Barra de estado45 Menús contextuales45 Regla de tiempo y regla de nivel50 Gestionar las pestañas51 Activar el modo de pantalla completa
52 Gestión del proyecto52 Abrir archivos53 Edición de valores53 Operaciones de arrastrar55 Acciones de deshacer y rehacer56 Zoom62 Presets
65 Operaciones de archivo65 Archivos usados recientemente65 Guardar y Guardar como68 Plantillas71 Renombrar archivos72 Eliminar archivos73 Archivos temporales73 Carpetas de trabajo y carpetas de
documentos75 Exportar a SoundCloud76 Poner el foco en el archivo actual
77 Reproducción77 Barra de transporte89 Iniciar la reproducción desde la regla90 Utilizar la herramienta de reproducción90 Lectura de escaneo91 Desplazar durante la reproducción92 Reproducción en la ventana del montaje de
audio
93 Editar archivos de audio93 Ventana de onda96 Pestañas del editor de audio107 Gestión de archivos en el editor de audio128 Cambiar las propiedades de audio128 Metadatos131 Diálogo Generador de silencio133 Restauración de la forma de onda con la
herramienta de lápiz
134 Análisis de audio134 Análisis global143 Análisis de frecuencia 3D

4
146 Procesamiento offline146 Aplicar procesamiento146 Diálogo Ganancia147 Diálogo Normalizador de nivel148 Fundidos en archivos de audio149 Fundidos cruzados151 Inversión de fase151 Invertir audio151 DC Offset152 Corrección de tiempo154 Corrección de tono156 Remuestrear
158 Montaje de audio158 Ventana de montaje161 Pestañas del Montaje de audio171 Flujo de señales en el montaje de audio171 Crear montajes de audio nuevos172 Duplicados de montajes de audio173 Crear un montaje de audio a partir de un
archivo de audio174 Opciones de importación para montajes de
audio174 Diálogo Archivos no encontrados en el
montaje de audio175 Ensamblar el montaje de audio181 Reorganizar clips184 Edición de clip190 Indicador de actividad de pista190 Envolventes para clips194 Fundidos y fundidos cruzados en montajes
de audio198 Efectos para pistas, para clips, y para la
salida del montaje208 Acerca de la ventana CD211 Mezclar – La función renderizar211 Metanormalizador de sonoridad213 Ventana Notas
214 Grabación214 Configurar el diálogo Grabación215 Colocar marcadores durante la grabación215 Diálogo Grabación
221 Sección Master221 Ventana Sección Master234 Mezclar (renderizar)239 Guardar un preset de la Sección Master243 Monitorizar tareas en segundo plano243 Pérdidas de sonido
245 Marcadores246 Ventana Marcadores249 Acerca de la creación de marcadores250 Borrar marcadores251 Mover marcadores251 Navegar por los marcadores251 Ocultar marcadores de un tipo específico251 Convertir tipos de marcadores252 Renombrar marcadores253 Seleccionar marcadores253 Seleccionar audio entre marcadores253 Ligar marcadores a clips en el montaje de
audio254 Cómo se guarda la información de los
marcadores
255 Medidores255 Ventana de medidores255 Ajustes de medidores256 Restablecer los medidores256 Medidor de nivel258 Espectroscopio258 Osciloscopio
260 Operaciones de escritura260 Diálogo Escribir CD audio262 Diálogo Borrar medio óptico262 Acerca de los montajes de audio265 Proyectos de CD/DVD de datos269 Formatos de CD de audio
274 Bucles274 Crear bucles básicos275 Depurar bucles284 Buclear audio que no es muy adecuado
para ser bucleado287 Atributos de muestra
289 Importar pistas de CD de audio289 Diálogo Importar CD de audio293 Importar pistas de CD de audio294 Buscar nombres de pistas en Internet294 Enviar nombres de pistas a Internet295 Modo ultraseguro295 Convertir pistas de CD de audio en un
montaje de audio
296 WaveLab Exchange296 WaveLab Elements como editor externo de
Cubase297 Cubase como editor externo de
WaveLab Elements

5
299 Podcasts299 Editor de podcast304 Opciones globales de podcast304 Crear un podcast305 Configurar los datos de FTP para la
publicación de un podcast305 Publicar un podcast306 Diálogo Ajustes de FTP307 Comprobar la carga del podcast
308 Personalizar308 Personalizar la ventana de onda y la ventana
de montaje309 Personalizar atajos315 Personalizar barras de comandos315 Organización de plug-ins
323 Configurar el programa323 Preferencias globales328 Preferencias de archivos de audio333 Preferencias de montajes de audio337 Gestión de ajustes337 Ajustes para usuarios múltiples
339 Referencia para los plug-ins339 Plug-ins integrados357 Plug-ins Steinberg VST 3375 Kit de herramientas Sonnox Restoration383 Plug-ins Antiguos384 Plug-ins de Dithering
385 Índice

6
Introducción
Sistema de ayuda
El sistema de ayuda detallada de WaveLab Elements le permite buscar funciones de la interfaz y obtener información desde la propia aplicación.
Acceder al sistema de ayuda
Hay varias formas de acceder al sistema de ayuda.
• Para abrir la ayuda de WaveLab Elements, seleccione Ayuda > Contenidos.
• Para abrir el manual en formato PDF, seleccione Ayuda > Documentación PDF.
• Para ver la información de herramientas, coloque el ratón encima de uno de los iconos de la interfaz.
• Para abrir la ayuda de un diálogo activo, haga clic en el icono de interrogante en la barra de título (Windows) o en el diálogo (Mac OS) para que aparezca el botón Ayuda y, a continuación, haga clic en el botón Ayuda o pulse [F1] (Windows) o [Comando]-[?] (Mac OS).
• Para utilizar la ayuda de un menú, coloque el ratón sobre un elemento del menú.
• Para obtener información sobre el tipo de edición que se puede efectuar al utilizar el ratón y las teclas modificadoras en la ventana del Montaje de audio, mueva el ratón por encima de la ventana del montaje. El texto de ayuda aparece en la línea de información en la parte inferior de la ventana.
Para abrir la ayuda «¿Qué es esto?», dispone de las siguientes posibilidades:
• En cualquier ventana, pulse [Mayús.]-[F1] y mueva el ratón sobre algún elemento de la interfaz, o seleccione Ayuda > ¿Qué es esto?.
• En un diálogo, seleccione el icono de interrogante en cualquier barra de título (Windows) o en el diálogo (Mac OS) y mueva el ratón por encima de un elemento de la interfaz o una opción del menú.
• Algunas descripciones emergentes de «Qué es esto» incluyen un enlace a un tema de ayuda específico.
VÍNCULOS RELACIONADOS
Línea de información en la página 181

IntroducciónAcerca de las versiones del programa
7
Acerca de las versiones del programa
La documentación cubre los sistemas operativos Windows y Mac OS X.
Las funcionalidades y ajustes que son específicas a una de estas plataformas se indican claramente. En todos los demás casos, las descripciones y procedimientos de la documentación son válidas para Windows y Mac OS X.
Algunos puntos a considerar:
• Las capturas de pantalla están tomadas de un sistema operativo Windows.
• Algunas funciones que están disponibles en el menú Archivo de los sistemas operativos Windows se pueden encontrar en el menú con el nombre del programa en sistemas operativos Mac OS X.
Convenciones
En nuestra documentación usamos elementos tipográficos y marcas para estructurar la información.
Elementos tipográficos
Los elementos tipográficos siguientes indican los siguientes propósitos.
PREREQUISITO
Es indispensable que complete una acción para cumplir una condición antes de iniciar un procedimiento.
PROCEDIMIENTO
Lista los pasos que debe tomar para conseguir un resultado específico.
IMPORTANTE
Le informa sobre temas que podrían afectar al sistema, a los aparatos conectados, o que podrían suponer riesgo de pérdida de datos.
NOTA
Le informa sobre de temas que debería tener en cuenta.
EJEMPLO
Le ofrece un ejemplo.
RESULTADO
Muestra el resultado del procedimiento.
DESPUÉS DE COMPLETAR ESTA TAREA
Le informa acerca de acciones o tareas que puede llevar a cabo después de completar el procedimiento.

IntroducciónCómo puede contactar con nosotros
8
VÍNCULOS RELACIONADOS
Lista temas relacionados que puede encontrar en esta documentación.
Anotaciones
El texto en negrita indica el nombre de un menú, una opción, una función, un diálogo, una ventana, etc.
EJEMPLO
Para abrir el menú emergente Opciones de disposición, haga clic en Opciones de disposición en la esquina superior derecha del Editor de audio.
Si el texto en negrita está separado por un símbolo de «más grande que», esto indica una secuencia de diferentes menús a abrir.
EJEMPLO
Seleccione Archivo > Guardar como.
Comandos de teclado
Muchos de los comandos de teclado usan teclas modificadoras, algunas de ellas son diferentes dependiendo del sistema operativo.
Por ejemplo, el comando de teclado por defecto para Deshacer es [Ctrl]-[Z] en Windows y [Comando]-[Z] en Mac OS X. Cuando se describen en este manual los comandos de teclado con teclas modificadoras, se muestran con la tecla modificadora de Windows primero, de la siguiente manera:
• [Tecla modificadora de Win]/[Tecla modificadora de Mac]-[tecla]
EJEMPLO
[Ctrl]/[Comando]-[Z] significa: pulse [Ctrl] en Windows o [Comando] en Mac OS X, luego pulse [Z].
Análogamente, [Alt]/[Opción]-[X] significa: pulse [Alt] en Windows u [Opción] en Mac OS X, luego pulse [X].
Cómo puede contactar con nosotros
En el menú Ayuda de WaveLab Elements puede encontrar elementos que enlazan a información adicional.

IntroducciónCómo puede contactar con nosotros
9
El menú contiene enlaces a varias páginas web de Steinberg. Seleccionar un elemento del menú abre automáticamente su navegador web y carga la página. En estas páginas, puede encontrar información sobre soporte y compatibilidad, respuestas a preguntas frecuentes, información sobre actualizaciones y otros productos de Steinberg, etc. Para acceder a estas páginas es necesario tener un explorador web instalado en el equipo y una conexión de Internet operativa.

10
Configurar el sistema
Antes de empezar a trabajar, debe realizar algunos ajustes.
IMPORTANTIMPORTANTIMPORTANTIMPORTANTE
Asegúrese de que todo el equipo esté apagado antes de llevar a cabo cualquier conexión.
Conectar audio
La configuración del sistema depende de múltiples factores, por ejemplo, el tipo de proyecto que desea crear, el equipo externo que desea utilizar o el hardware del ordenador que tenga disponible.
Tarjetas de sonido y reproducción en segundo plano
Cuando activa la reproducción o la grabación en WaveLab Elements, otras aplicaciones no pueden acceder a la tarjeta de sonido. Del mismo modo, si otra aplicación está utilizando la tarjeta de sonido, WaveLab Elements no puede reproducir. El controlador Windows MME es una excepción.
Puede ejecutar WaveLab Elements junto con otras aplicaciones y dar siempre a la aplicación activa acceso a la tarjeta de sonido.
PROCEDIMIENTO
1. Seleccione Archivo > Preferencias > Conexiones de audio VST.
2. Seleccione la pestaña Opciones.
3. Active Liberar controlador.
4. Siga uno de estos procedimientos:• Si quiere liberar el controlador cuando WaveLab Elements esté en segundo
plano, active Cuando WaveLab Elements está en segundo plano.
• Si quiere liberar el controlador solo cuando Cubase esté en primer plano, active Cuando Cubase está en primer plano.

Configurar el sistemaLatencia
11
Latencia
La latencia es el retardo entre el momento en que se envía el audio desde el programa y el momento en que realmente se oye. Aunque una latencia muy baja puede ser crucial en una aplicación de audio DAW en tiempo real, tal como Steinberg Nuendo o Cubase, no sucede exactamente lo mismo en WaveLab Elements.
Cuando se trabaja con WaveLab Elements, las cuestiones importantes son una reproducción óptima y estable y la precisión de la edición.
La latencia en un sistema de audio depende del hardware de audio, sus controladores y sus ajustes. En caso de pérdidas de sonido, crujidos o fallos durante la reproducción, eleve el valor de Número de búferes de la pestaña Opciones de las Conexiones de Audio VST, o aumente el tamaño del búfer en el panel de control ASIO, específico de la tarjeta de sonido.
VÍNCULOS RELACIONADOS
Pestaña Conexiones de Audio VST en la página 12
Definir conexiones de audio VST
Para poder reproducir y grabar audio en WaveLab Elements, debe especificar cómo se conectan los canales de entrada y salida interna de WaveLab Elements a la tarjeta de sonido, y qué dispositivo va a utilizar para la reproducción y la grabación de audio.
Puede definir los ajustes de búfer para el dispositivo, así como configurar las conexiones con el equipo externo, por ejemplo una unidad de efectos externa. Es conveniente seleccionar al menos dos canales para grabación y reproducción en estéreo.
Si no tiene ninguna tarjeta de sonido de terceros, puede seleccionar el controlador Windows MME o las opciones de audio integrado Built-in Audio (Mac). Además, MME es compatible con casi todas las tarjetas de sonido de otros fabricantes, con la ventaja de poder grabar y reproducir a distintas velocidades de muestreo. Sin embargo, los controladores Windows MME no permiten monitorizar el audio en el diálogo Grabación ni el funcionamiento multicanal, y otros controladores suelen ofrecer un sonido de mejor calidad y rendimiento.
VÍNCULOS RELACIONADOS
Pestaña Conexiones de Audio VST en la página 12

Configurar el sistemaDefinir conexiones de audio VST
12
Seleccionar un controlador ASIO
Audio Stream Input/Output (ASIO) es un protocolo de controlador de dispositivo informático para audio digital especificado por Steinberg. Proporciona una interfaz de baja latencia y alta fidelidad entre una aplicación de software y la tarjeta de sonido de un ordenador.
PROCEDIMIENTO
1. Seleccione Archivo > Preferencias > Conexiones de audio VST.
2. Abra el menú emergente Dispositivo de audio y seleccione su controlador ASIO.Se activarán la pestaña ASIO plug-ins y el botón Panel de control.
3. Opcional: haga clic en el botón Panel de control y haga sus ajustes.
4. En la pestaña ASIO plug-ins, seleccione los puertos de audio que se utilizan para grabar y supervisar la entrada de los plug-ins ASIO.
Seleccionar un controlador Windows MME
PROCEDIMIENTO
1. Seleccione Archivo > Opciones > Conexiones de audio VST.
2. Abra el menú emergente Dispositivo de audio y seleccione Windows MME.
3. En la pestaña Reproducción, seleccione los puertos de audio que se utilizan para la reproducción.
4. En la pestaña Grabación, seleccione los puertos de audio utilizados para la grabación y la monitorización de la entrada.
Pestaña Conexiones de Audio VST
Esta pestaña le permite especificar cómo se conectan los canales de entrada y salida internos de WaveLab Elements a la tarjeta de sonido, y qué dispositivo va a utilizar para la reproducción y grabación de audio.
• Para abrir la pestaña Conexiones de Audio VST seleccione Archivo > Opciones > Conexiones de Audio VST.
Ajustes globales
Dispositivo de audio
Le permite seleccionar el dispositivo de audio que quiera utilizar para la reproducción y grabación de audio. Si no tiene una tarjeta de sonido de terceros, puede seleccionar el controlador Windows MME o las opciones de audio integrado Built-in Audio (Mac).

Configurar el sistemaDefinir conexiones de audio VST
13
Panel de control
Cuando selecciona un controlador ASIO, se activa el botón Panel de control. Haga clic en el botón para abrir la aplicación de ajustes de la tarjeta de sonido, que suele instalarse con la tarjeta de sonido. En función de la tarjeta de sonido y del controlador, se incluyen ajustes para el tamaño del búfer, los formatos digitales, conexiones de E/S adicionales, etc.
Refrescar
Este botón hace que se evalúen de nuevo los dispositivos de audio para reflejar los cambios.
Pestaña Reproducción
Esta pestaña permite seleccionar los puertos de audio que se utilizan para la reproducción, así como darles un nombre.
Pestaña Grabación
Esta pestaña permite seleccionar y nombrar los puertos de audio que se utilizan para la grabación y la monitorización de entrada. Las entradas que se definen aquí estarán disponibles en el diálogo Grabación.
Pestaña Opciones
Esta pestaña permite especificar el número de búferes y la funcionalidad del controlador.
Número de búferes
Incremente este valor para mejorar la elasticidad de la reproducción de audio y evitar así interrupciones momentáneas.
Especifico MME - Tamaño de búfer
Incremente este valor para mejorar la elasticidad de la reproducción de audio y evitar así interrupciones momentáneas. Solo está disponible cuando se ha seleccionado un controlador MME.

Configurar el sistemaGrabadoras de CD/DVD
14
Inicializar motor de audio en su primer uso
Inicializa el motor de reproducción de audio cuando se utilizan la reproducción o la grabación por primera vez. Si esta opción está activada, el motor de reproducción de audio se inicializa al abrir el programa.
Reiniciar el controlador al cambiar la frecuencia de muestreo
Reinicia el controlador cuando se cambia la frecuencia de muestreo. Cuando se deba establecer una nueva frecuencia de muestreo para la reproducción o la grabación, algunos controladores de dispositivos de audio deben reiniciarse por completo para que funcionen bien. Esta operación tarda un cierto tiempo.
Realizar fundido de entrada/salida breve al iniciar/detener la reproducción
Realiza un pequeño fundido de entrada al empezar la reproducción y un pequeño fundido de salida al detenerla. De este modo, se evitan los clics causados por las formas de onda que no empiezan en un punto de cruce por cero.
Liberar controlador
Le permite ejecutar WaveLab Elements junto con otras aplicaciones y dar siempre a la aplicación activa el acceso a la tarjeta de sonido.
• Si la opción Cuando WaveLab Elements está en segundo plano está activada, el controlador se libera cuando WaveLab Elements está en segundo plano.
• Si la opción Cuando Cubase está en primer plano está activada, el controlador se libera cuando Cubase está en primer plano.
Grabadoras de CD/DVD
Para obtener instrucciones generales sobre la instalación de grabadoras internas o sobre la conexión de grabadoras externas por USB o Firewire, consulte el manual de instrucciones de su ordenador o de su grabadora.
Compruebe que tiene la última versión de firmware instalada en la unidad de grabación. Para las grabadoras de CD, el firmware existente debe admitir el modo Disc-At-Once. Además, si ejecuta una unidad con un firmware antiguo podría impedirle, por ejemplo, escribir marcadores de subíndice en las pistas.
Dispositivos remotos
Puede utilizar dispositivos remotos para controlar WaveLab Elements remotamente.
Hay varios comandos que se pueden controlar con potenciómetros y deslizadores de su dispositivo de control remoto.

Configurar el sistemaDispositivos remotos
15
Pestaña Dispositivos remotos
Esta pestaña le permite seleccionar un dispositivo para controlar remotamente WaveLab Elements, así como para ver el mapa de controles de los dispositivos de control MIDI.
• Para abrir la pestaña Dispositivos remotos, seleccione Archivo > Preferencias > Dispositivos remotos.
Pestaña Edición de dispositivos
Esta pestaña permite seleccionar un dispositivo de control MIDI y ver el mapa de controles.
Activo
Activa el dispositivo seleccionado y busca los puertos MIDI.
Puerto entrada/Puerto salida
Seleccione los puertos de entrada/salida MIDI del dispositivo que desea utilizar.
Nombre
Permite introducir un nombre para el mapa.
Expandir/Plegar
Expande o pliega el árbol de carpetas del mapa de controles.

Configurar el sistemaDispositivos remotos
16
Lista de acciones de WaveLab Elements
Este árbol de carpetas enumera los parámetros que se pueden controlar remotamente. La carpeta superior representa los contextos. Los parámetros relacionados solo se pueden controlar si el contexto está activo. Por ejemplo, si un archivo de audio está activo.
Un control remoto se puede utilizar en varios contextos si son exclusivos. Por ejemplo, los parámetros que se pueden utilizar para un archivo de audio o un montaje de audio activos.
La carpeta Global contiene los parámetros que se pueden controlar siempre.
Pestaña Opciones
Esta pestaña le permite utilizar la función MIDI Learn para asignar un control de un dispositivo de control remoto MIDI a una función.
Emular rueda del ratón
Si esta opción está activada, el dial AI de los controladores de Steinberg actúa como una rueda del ratón en la interfaz de usuario de WaveLab Elements, excepto para los plug-ins.
Editar campo numérico con foco
Si esta opción está activada, el dial AI de los controladores de Steinberg se puede utilizar para editar el campo numérico con foco que encontrará en múltiples ventanas y diálogos de WaveLab Elements.
Controlador de integración avanzada CC121
Puede utilizar el controlador de integración avanzada CC121 de Steinberg para controlar WaveLab Elements.
En esta sección se describe el preset de fábrica de WaveLab Elements para el controlador CC121. Para una información más detallada sobre el uso del controlador, vea el manual que se incluye con el CC121. Tenga en cuenta que el CC121 se diseñó originalmente para Cubase. El mapeado siguiente combina la funcionalidad de WaveLab Elements con los controles de CC121. Los controles que no están listados en el siguiente parágrafo no están asignados a ningún parámetro.
Sección de canal
Puede utilizar todos los controles de la sección del canal CC121, excepto el fader, para controlar los elementos de la pista seleccionada en un montaje de audio de WaveLab Elements. Puede usar el fader para la Sección Master.
Fader
Controla el fader de la Sección Master.

Configurar el sistemaDispositivos remotos
17
Dial PAN
Controla la ganancia de la pista seleccionada.
Mute
Silencia/anula el silencio de la pista seleccionada.
Solo
Activa/desactiva el solo de la pista seleccionada.
CHANNEL SELECT
Selecciona la pista anterior/siguiente en el montaje de audio.
Para mover el cursor al extremo del clip anterior/siguiente en el montaje de audio, mantenga pulsada la tecla [Alt]/[Opción]. Para mover el cursor al extremo de la región anterior/siguiente, mantenga pulsada la tecla [Mayús.]. Para mover el cursor al marcador anterior/siguiente en Editor de audio, mantenga pulsada la tecla [Ctrl]/[Comando].
Sección EQ
En la sección EQ puede controlar fácilmente el plug-in Studio EQ de Steinberg.
Si el botón EQ TYPE está encendido en el CC121, puede ajustar los parámetros del Studio-EQ con foco. Se pueden configurar todos los parámetros de EQ necesarios, como Q/F/G de cada banda, la selección de EQ TYPE y activar/desactivar ALL BYPASS. Puede activar el modo de navegación de WaveLab Elements desactivando el botón EQ TYPE. En el modo de navegación de WaveLab Elements, puede obtener acceso a funciones alternativas, como el desplazamiento, el zoom, y el cambio entre ventanas.
EQ TYPE activado:
Diales de ancho de banda (Q)
Ajustan el ancho de banda (Q) de cada banda de EQ.
Diales de frecuencia (F)
Ajustan la frecuencia central de cada banda de EQ.
Diales de ganancia (G)
Ajustan la ganancia de cada banda de EQ.
On
Activan/desactivan las bandas de EQ.
ALL BYPASS
Activa/Desactiva el bypass para todos los plug-ins de la Sección Master.
EQ TYPE desactivado:
LOW ON
Abre el Editor de audio.

Configurar el sistemaDispositivos remotos
18
LOW-MID ON
Abre la ventana Montaje de audio.
HIGH ON
Abre la pestaña de preferencias.
Dial EQ-1 para la ganancia de EQ (G)
Desplaza a la izquierda/derecha en la línea de tiempo.
Dial EQ-2 para la ganancia de EQ (G)
Ajusta el zoom horizontal en la línea de tiempo.
Dial EQ-3 para la ganancia de EQ (G)
Ajusta el zoom vertical en la línea de tiempo.
Dial EQ-4 para la ganancia de EQ (G)
Desplaza las pistas del Montaje de audio o hace un desplazamiento vertical en el Editor de audio.
Dial EQ-1 para la frecuencia de EQ (F)
Desplaza a la izquierda/derecha en la línea de tiempo de la vista general del Editor de audio.
Dial EQ-2 para la frecuencia de EQ (F)
Acerca/aleja horizontalmente en la línea de tiempo de la vista general del Editor de audio.
Dial EQ-3 para la frecuencia de EQ (F)
Acerca/aleja verticalmente en la línea de tiempo de la vista general del Editor de audio.
Dial EQ-4 para la frecuencia de EQ (F)
Desplaza verticalmente en la línea de tiempo de la vista general del Editor de audio.
Sección de transporte
En esta sección, puede controlar las funciones de transporte de WaveLab Elements.
Botón de anterior
Mueve la posición del cursor hacia la izquierda.
Botón de rebobinar
Mueve la posición del cursor de edición hacia la izquierda.
Botón de avanzar
Mueve la posición del cursor de edición hacia la derecha.

Configurar el sistemaDispositivos remotos
19
Botón de siguiente
Mueve la posición del cursor hacia la derecha.
Botón de ciclo
Activa/desactiva el modo de ciclo.
Botón Detener
Detiene la reproducción. Pulse de nuevo para mover el cursor hasta la posición de inicio previa. Pulse una tercera vez para mover el cursor al inicio del proyecto.
Botón Reproducir
Inicia la reproducción.
Botón de grabar
Pulse una vez para abrir el diálogo de Grabación. Pulse de nuevo para empezar la grabación. Pulse una tercera vez para detener la grabación. El archivo grabado se abre en el Editor de audio.
Sección de funciones
En esta sección puede ajustar funciones, como los fundidos y el nivel de envolvente, mediante el dial VALUE.
Dial VALUE
Gire este dial para ajustar la función asignada. Pulse este dial para restablecer el valor predeterminado del parámetro.
Botón FUNCTION 1
Ajusta las opciones de fundido de entrada del clip activo.
Botón FUNCTION 2
Ajusta las opciones de fundido de salida del clip activo.
Botón FUNCTION 3
Ajusta las opciones de nivel de envolvente del clip activo.
Botón FUNCTION 4
El elemento en el que si hizo clic por última vez en la sección Empujar de la pestaña Editar de la ventana del Montaje de audio se asigna a este botón.
Sección AI KNOB
WaveLab Elements puede controlarse con el dial AI KNOB de los controladores CC121, CI2+ y CMC-AI de Steinberg. Con AI KNOB, puede controlar el parámetro al que apunta el ratón.
NOTA
AI KNOB solo funciona con los parámetros que se pueden automatizar.

Configurar el sistemaDispositivos remotos
20
En esta sección puede controlar los parámetros a través del dial AI KNOB.
AI KNOB
Controla los parámetros del plug-in VST 3, emula la rueda del ratón, por ejemplo para desplazarse, y le permite editar un campo numérico con foco. Para controlar un parámetro con el dial AI KNOB, coloque el cursor del ratón sobre el parámetro que vaya a controlar y mueva el dial AI KNOB. Puede activar/desactivar la emulación de la rueda del ratón y la edición del campo numérico con foco en la pestaña Opciones.
Bloquear
Cuando el cursor del ratón apunta a un parámetro, pulse LOCK para controlar este parámetro, al margen de la posición del cursor del ratón.
Indicador CUBASE READY
El indicador CUBASE READY no tiene ninguna función en WaveLab Elements.
Sección de pedal
El pedal tiene la misma función que [Mayús.]. Presione y mantenga el pedal mientras gira el dial AI KNOB para ajustar los parámetros.

21
Conceptos de WaveLab Elements
Este capítulo describe los conceptos generales que utilizará cuando trabaje con WaveLab Elements. Al familiarizarse con estos procedimientos, podrá trabajar de un modo más eficiente con el programa.
Reglas de edición generales
Las operaciones de edición comunes son válidas para cualquier producto de Steinberg.
• Para seleccionar y mover elementos de la interfaz, así como para seleccionar rangos, haga clic con el ratón y arrastre.
• Utilice las teclas del teclado del ordenador para introducir valores numéricos y texto, para desplazarse por listas y otros elementos seleccionables de la interfaz, y para controlar las funciones de transporte.
• Las operaciones comunes como cortar, copiar, pegar o seleccionar varios elementos se pueden llevar a cabo con los atajos de teclado estándar.
NOTA
El comportamiento del producto también depende de los ajustes que haya configurado.
Diálogo Inicio
Cuando WaveLab Elements arranca, se abre el diálogo Inicio donde puede seleccionar qué archivo o plantilla quiere abrir.

Conceptos de WaveLab ElementsDiálogo Inicio
22
Crear
Ventana vacía
Crea una ventana vacía de WaveLab Elements.
Plantillas
Le permite abrir una plantilla en un nuevo proyecto.
Abrir
Últimos archivos
Abre los archivos que usó por última vez en WaveLab Elements.
Archivos recientes
Le permite abrir un archivo usado recientemente.
Explorar
Le permite seleccionar los archivos que desea abrir.
Usar como por defecto (no mostrar este diálogo de nuevo)
Si se activa esta opción, se utiliza a partir de ahora la opción que ha seleccionado y la pantalla de inicio no se vuelve a abrir más. Para mostrar el diálogo Inicio, incluso si esta opción se ha activado, pulse [Ctrl]/[Comando] al iniciar WaveLab Elements.

Conceptos de WaveLab ElementsGestión de ventanas básica
23
Gestión de ventanas básica
WaveLab Elements sigue los mismos principios básicos para la interfaz de Windows/Mac OS, lo cual significa que se aplican los procedimientos estándares de Windows/Mac OS.
Cerrar ventanas
• Para cerrar una pestaña de archivo, haga clic en el botón X de la pestaña correspondiente o pulse [Ctrl]/[Comando]-[W].
• Para cerrar una pestaña de archivo sin guardar los cambios, mantenga pulsado [Ctrl]/[Comando]-[Mayús.], y haga clic en el botón X de la pestaña. De este modo, evitará tener que confirmar un mensaje de alerta cada vez que desee cerrar una pestaña no guardada.
• Para cerrar todas las pestañas de archivos menos la seleccionada, haga clic derecho en una pestaña de archivo y seleccione Cerrar todos menos este.
Cambiar entre archivos
Puede tener abiertos varios archivos y alternarlos.
• Para poner en frente un archivo, haga clic en la pestaña correspondiente.
• Para ir pasando entre los archivos, mantenga pulsado [Ctrl]/[Comando], y pulse [Tab] de forma continua.
• Para navegar hacia atrás y hacia adelante entre los dos archivos activos, pulse [Ctrl]/[Comando]-[Tab]. Entre cada paso es necesario soltar todas las teclas.
• Para ir atrás, pulse [Ctrl]/[Comando]-[Mayús.]-[Tab].
• Para ir cambiando entre el archivo activo y el último archivo editado, pulse [F5].
Seleccionar audio
Casi todos los tipos de edición y procesado que se realizan en WaveLab Elements trabajan sobre la selección de audio. Existen varios modos de realizar una selección de audio.
• Para seleccionar el archivo de audio entero, haga doble clic en él. Si el archivo de audio contiene marcadores, haga triple clic en él.

Conceptos de WaveLab ElementsSeleccionar audio
24
Seleccionar un rango arrastrando
El modo estándar para seleccionar un rango en la ventana de onda es hacer clic y arrastrar.
Si arrastra hasta el extremo izquierdo o derecho de la ventana de onda, se desplaza automáticamente, lo cual le permite seleccionar secciones más grandes de lo que se muestra en la ventana de onda. La velocidad del desplazamiento depende de la distancia que haya con respecto al extremo de la ventana de onda.
Selección del rango de audio en un archivo de audio
Puede editar, procesar o reproducir selecciones de un archivo de audio.
• Para acceder a las opciones de selección de rango de audio, en el Editor de audio, seleccione la pestaña Editar.
Las siguientes opciones de selección están disponibles en la sección Selección de tiempo:
Todo
Selecciona la forma de onda entera.
Conmutar
Activa/Desactiva el rango de selección.
Extender
Abre un menú donde puede seleccionar las opciones siguientes:
• Extender al inicio del archivo extiende la selección hasta el inicio del archivo de audio. Si no hay ninguna selección, se crea una desde la posición del cursor de edición.
• Extender al final del archivo extiende la selección hasta el final del archivo de audio. Si no hay ninguna selección, se crea una desde la posición del cursor de edición.
• Extender al marcador anterior extiende el extremo izquierdo de la selección al marcador más cercano hacia la izquierda o hacia el inicio del archivo de audio. Si no hay ninguna selección, se extiende una hasta la posición del cursor de edición.
• Extender al marcador siguiente extiende el extremo derecho de la selección al marcador más cercano hacia la derecha o hacia el final del archivo de audio. Si no hay ninguna selección, se extiende una hasta la posición del siguiente marcador.
• Extender al cursor extiende la selección hasta la posición del cursor de edición.
• Desde el inicio del archivo hasta el cursor selecciona el rango entre el inicio del archivo de audio y la posición del cursor de edición.

Conceptos de WaveLab ElementsSeleccionar audio
25
• Desde el cursor hasta el final del archivo selecciona el rango entre la posición del cursor de edición y el final del archivo de audio.
• Desde el cursor hasta el marcador anterior selecciona el rango entre la posición del cursor de edición y el marcador previo o el inicio del archivo de audio.
• Desde el cursor hasta el marcador siguiente selecciona el rango entre la posición del cursor de edición y el marcador siguiente o el final del archivo de audio.
• Desde la posición de reproducción hasta el final del archivo crea un rango de selección desde la posición de reproducción hasta el final de archivo de audio. Si no se está reproduciendo, se utiliza la posición del cursor de edición.
• Desde la posición de reproducción hasta el inicio del archivo crea un rango de selección a partir de la posición de reproducción hasta el inicio del archivo de audio. Si no se está reproduciendo, se utiliza la posición del cursor de edición.
• Doblar duración de selección dobla la duración del rango de selección actual.
• Dividir por dos la duración de selección divide por la mitad la duración del rango de selección actual.
Canales
Abre un menú donde puede seleccionar las opciones siguientes:
• Extender a todos los canales extiende el rango de selección actual a todos los canales.
• Solo canal izquierdo reduce el rango de selección actual a solo el canal izquierdo.
• Solo canal derecho reduce el rango de selección actual a solo el canal derecho.
Regiones
Abre un menú donde puede seleccionar las opciones siguientes:
• Región de bucle selecciona el rango entre los dos marcadores de bucle que rodean al cursor de edición.
• Región genérica selecciona el rango entre los dos marcadores genéricos que rodean al cursor de edición.
Seleccionar en archivos estéreo
Si trabaja con material estéreo en el Editor de audio, puede aplicar una operación solo a un canal, o bien a todo el material estéreo.
El canal que se selecciona al hacer clic y arrastrar en la ventana de onda depende de la posición del cursor del ratón. La forma del puntero indica a qué canal afectará la selección.

Conceptos de WaveLab ElementsSeleccionar audio
26
Están disponibles las siguientes formas de puntero:
Seleccionar canal izquierdo
Al hacer clic en la mitad superior del canal izquierdo se selecciona el canal izquierdo.
Seleccionar ambos canales
Al hacer clic en el área central entre el canal izquierdo y el derecho se seleccionan ambos canales.
Seleccionar canal derecho
Al hacer clic en la mitad inferior del canal derecho se selecciona el canal derecho.
Cambiar la selección entre canales
Puede cambiar la selección de canal que ha realizado para un canal a todos los canales o cambiar la selección al otro canal.
PROCEDIMIENTO
1. En la ventana de onda del Editor de audio, seleccione un rango.
2. Seleccione la pestaña Editar.
3. En la sección de Selección de tiempo, haga clic en Canales y seleccione una de las siguientes opciones:• Extender a todos los canales
• Solo canal izquierdo
• Solo canal derecho
Puede pulsar [Tab] para cambiar entre diferentes selecciones de canal.
Seleccionar en la vista general del editor de audio
Los rangos que selecciona en la vista general del Editor de audio también se aplican a la vista principal.
PROCEDIMIENTO
• En la ventana de onda del Editor de audio, mantenga pulsado [Ctrl]/[Comando] y haga clic y arrastre en la vista general.

Conceptos de WaveLab ElementsSeleccionar audio
27
Mover un rango de selección
Si un rango de selección tiene la duración correcta pero se encuentra en una posición inadecuada, puede moverlo.
PROCEDIMIENTO
1. En la ventana de la onda, mantenga pulsadas las teclas [Ctrl]/[Comando]-[Mayús.].
2. Haga clic en el centro de la selección y arrastre a la izquierda/derecha.
Extender y reducir la selección
Puede redimensionar un rango de selección en la ventana de onda.
Existen diferentes modos de extender o reducir la selección:
• Seleccione un rango, pulse [Mayús.] y haga clic fuera del rango de selección, y arrastre hacia la izquierda/derecha, o haga clic y arrastre los bordes del rango de selección hacia la izquierda/derecha.
• Para extender la selección al límite anterior/siguiente (marcador o inicio/final del archivo), pulse [Mayús.] y haga doble clic en el área no seleccionada entre los límites.
Extender y reducir la selección con las teclas del cursor
• Para mover el inicio/final de una selección en la ventana de onda a la izquierda/derecha, mantenga pulsado [Mayús.] y pulse las teclas de cursor izquierda/derecha. Para moverlo en pasos más grandes, pulse las teclas [Re Pág]/[Av Pág].
• Para extender una selección al límite anterior/siguiente en la ventana de onda (marcador o inicio/final del archivo de audio), mantenga pulsada [Ctrl]/[Comando]+[Mayús.] y pulse las teclas de cursor izquierda/derecha.
Eliminar selecciones
Existen varias opciones para eliminar un rango seleccionado.
Editor de audio
Se pueden encontrar las siguientes opciones en la pestaña Editar de la sección Corte.
Recortar
Elimina los datos de fuera de la selección.

Conceptos de WaveLab ElementsDeslizadores
28
Eliminar
Elimina la selección. El audio a la derecha de la selección se mueve a la izquierda para rellenar el hueco.
Deslizadores
En distintos lugares de WaveLab Elements, hay disponibles controles de deslizadores para cambiar los parámetros. Existen varios modos de cambiar el valor de un deslizador.
• Coloque el ratón sobre el deslizador y utilice la rueda del ratón sin hacer clic. Mantenga pulsada la tecla [Ctrl]/[Comando] mientras utiliza la rueda del ratón para desplazarse con mayor rapidez. Este modificador se aplica también a las ruedas de zoom. Para mover un deslizador, haga clic en él y arrástrelo.
• Para mover la manecilla del deslizador a una posición, haga clic en él en cualquier posición.
• Para mover la manecilla del deslizador en pasos más pequeños, haga clic derecho o clic izquierdo bajo la manecilla. Mantenga pulsado el botón del ratón para pasar automáticamente hasta el valor siguiente.
• Para restablecer el valor predeterminado del deslizador, si está disponible, pulse [Ctrl]/[Comando] y haga clic en el deslizador, o haga clic utilizando el tercer botón del ratón, o bien haga doble clic en la manecilla.
Renombrar elementos en tablas
Puede cambiar el nombre de los elementos de tablas en las ventanas Marcadores y CD.
• Para renombrar un elemento, haga doble clic en él o selecciónelo y pulse [Retorno]; a continuación, escriba el nuevo nombre.
• Para renombrar el elemento anterior o siguiente, pulse [Flecha arriba] o [Flecha abajo]. De este modo, moverá el foco al elemento anterior o siguiente, sin salir del modo de edición.
Explorador de archivos
La ventana del Explorador de archivos le permite buscar archivos desde dentro de WaveLab Elements. El Modo Repr. auto. es útil para agilizar el proceso de escucha de archivos de sonido.

Conceptos de WaveLab ElementsExplorador de archivos
29
La ventana del Explorador de archivos le proporciona todas las funciones de búsqueda estándar. Le ofrece controles adicionales para escuchar archivos de audio y cualquier región definida por marcadores. Puede usarlo para abrir o insertar archivos arrastrándolos a otra ubicación.
También puede optar por ver únicamente tipos específicos de archivos.
Ventana Explorador de archivos
En esta ventana, puede explorar los archivos y abrirlos en WaveLab Elements.
• Para abrir la ventana Explorador de archivos, seleccione Ventanas de herramientas > Explorador de archivos.
Atrás/Adelante/Directorio principal
Le permite navegar por la lista y la jerarquía de archivos.
Ubicación
Este menú le permite seleccionar una ubicación de archivo, y enumera las ubicaciones que se han utilizado recientemente.
Modo Repr. auto.
Inicia la reproducción del archivo seleccionado automáticamente.
Reproducir archivo de audio seleccionado
Reproduce el archivo de audio seleccionado.
Buscar
Si este botón está activado, puede introducir texto en el campo de búsqueda.
Lista de formatos de archivo
Le permite seleccionar qué formato de archivo se mostrará.
Árbol de carpetas
Muestra las carpetas que están disponibles en su ordenador.
Carpetas favoritas
Puede añadir sus carpetas favoritas arrastrándolas desde el árbol de carpetas.

Conceptos de WaveLab ElementsGrupos de pestañas
30
Lista de archivos
Muestra el nombre, el tamaño, el tipo, la fecha de modificación, y demás información sobre el archivo.
Crear carpeta
Le permite crear una nueva carpeta. Haga clic derecho en la lista de archivos y seleccione Crear carpeta.
Regiones de audio
Si el archivo seleccionado contiene marcadores de región, las regiones se muestran en la sección de Regiones de audio. Puede arrastrar regiones hasta una pista.
Grupos de pestañas
Con los grupos de pestañas puede ver el contenido de diferentes archivos, ventanas de herramientas, o medidores a la vez, sin tener que navegar a través de diferentes ventanas. Cada grupo de pestañas tiene su propio contenido y barra pestañas.
Puede tener dos grupos de pestañas de archivos.
Grupos de pestañas de archivos vacíos

Conceptos de WaveLab ElementsGrupos de pestañas
31
Grupos de pestañas de archivos con montajes de audio
Crear grupos de pestañas de archivos
PROCEDIMIENTO
1. En la parte superior derecha de una ventana de pestañas de archivos, abra el menú emergente Grupo de pestañas.
2. Seleccione Crear un grupo de pestañas (dividir verticalmente) o Crear un grupo de pestañas (dividir horizontalmente).
Crear grupos de pestañas de archivos en grupos de pestañas vacíos
PROCEDIMIENTO
• En la parte superior derecha de un grupo de pestañas de archivo vacío, haga clic en Crear un grupo de pestañas (dividir verticalmente) o Crear un grupo de pestañas (dividir horizontalmente).

Conceptos de WaveLab ElementsArchivos de picos
32
Utilizar los grupos de pestañas
El botón Grupo de pestañas en la parte superior derecha de cada ventana de pestañas le permite maximizar, mover, y cerrar grupos de pestañas. Las pestañas se utilizan de forma distinta en función del tipo de ventana.
Grupos de pestañas de la ventana de herramientas
• Para ocultar un grupo de pestañas de la ventana de herramientas, abra el menú emergente Opciones de grupos de pestañas de la ventana de herramientas y seleccione Ocultar todo.
• Para reordenar las pestañas de un grupo de pestañas, arrastre la pestaña horizontalmente a una nueva posición de la barra de pestañas.
• Para anclar el grupo de pestañas a otra ubicación, abra el menú emergente Opciones de grupos de pestañas de la ventana de herramientas y seleccione Anclar grupo de pestañas en otro sitio. Ahora puede seleccionar dónde anclar el grupo de pestañas.
Grupos de pestañas de archivos
• Para cerrar un grupo de pestañas de archivos, haga clic en el botón Grupo de pestañas y seleccione Ocultar todo.
• Para reordenar las pestañas de un grupo de pestañas, arrastre la pestaña horizontalmente a una nueva posición de la barra de pestañas.
• Para mover una pestaña a otro proyecto, arrástrela a otro proyecto.
• Para pegar el contenido de una pestaña en un archivo de audio, arrastre la pestaña a la forma de onda. La pestaña se inserta en la posición del cursor.
• Para maximizar el grupo activo de pestañas de archivo, abra el menú emergente Opciones de grupos de pestañas de archivos y seleccione Ocultar los demás grupos de pestañas.
Para mostrar todos los grupos de pestañas de archivo, abra el menú emergente Opciones de grupos de pestañas de archivos y seleccione Mostrar los demás grupos de pestañas.
También puede hacer doble clic en el encabezado de una pestaña de archivos de un grupo de pestañas para mostrar/ocultar los demás grupos de pestañas.
Archivos de picos
WaveLab Elements crea un archivo de picos (extensión .gpk) automáticamente cada vez que se modifica o abre un archivo de audio en WaveLab Elements por primera vez. El archivo de picos contiene información sobre la forma de onda y determina cómo se dibuja en la ventana de la onda o del montaje.

Conceptos de WaveLab ElementsArchivos de acompañamiento
33
Los archivos de picos aceleran el tiempo que se necesita para dibujar la forma de onda correspondiente. De forma predeterminada, el archivo de picos se guarda en la misma ubicación que el archivo de audio.
Reconstruir visores de picos
Normalmente, los archivos de picos se actualizan automáticamente cuando la fecha del archivo de picos es más antigua que la del archivo de audio. Sin embargo, puede suceder que la fecha del archivo de audio no se actualice automáticamente. En este caso, puede forzar una reconstrucción del archivo de pico.
PROCEDIMIENTO
1. En el Editor de audio, seleccione la pestaña Ver.
2. En la sección Picos, haga clic en Reconstruir archivos.
Archivos de acompañamiento
Los archivos de acompañamiento (extensión .vs) contienen presets de la Sección Master y los ajustes de vista de los archivos de audio. Si esta opción está activada al guardar un archivo, los ajustes se recrean la próxima vez que se carga el archivo.
Los archivos de acompañamiento solo están disponibles en el Editor de audio.
En los archivos de acompañamiento se incluyen los siguientes ajustes de vista:
• Tamaño y posición de la ventana
• Nivel de zoom
• Posición de desplazamiento
Guardar archivos de acompañamiento en otra ubicación
De forma predeterminada, los archivos de acompañamiento se guardan en la misma ubicación que el archivo de audio. Sin embargo, puede seleccionar otra ubicación de archivo.
PROCEDIMIENTO
1. Seleccione Archivo > Preferencias > Carpetas.
2. Haga clic en Archivos de acompañamiento y especifique otra ubicación de archivo.

34
Ventana Espacio de trabajo
La ventana Espacio de trabajo le proporciona un entorno de edición y reproducción para cada tipo de archivo en particular. Cada entorno le ofrece funciones según el propósito específico de cada tipo de archivo.
• Editor de audio para ver y editar archivos de audio.
• Ventana Montaje de audio para ensamblar y editar montajes de audio.
• Editor de podcast para preparar y subir podcasts.
La ventana Espacio de trabajo es altamente personalizable para que encaje bien con su forma de trabajar.
Elementos de la ventana de espacio de trabajo
La ventana Espacio de trabajo contiene los siguientes elementos:
• Una barra de menús
• Grupos de pestañas para alojar los archivos que se editarán. Puede mover el contenido de una pestaña a otra pestaña, crear una nueva pestaña vacía, mostrar la ruta de archivo y acceder a otras funciones haciendo clic derecho.
• Un conjunto de ventanas de herramientas. Las herramientas disponibles dependen del tipo de archivo con el que está trabajando. Las ventanas de herramientas se pueden activar/desactivar individualmente.
Editor de audio
El Editor de audio le proporciona herramientas y funciones para la edición de audio con precisión de muestras, análisis de alta calidad, y procesado.
El Editor de audio incluye varias herramientas de medición.
La forma de onda ofrece una representación gráfica del archivo de audio, y permite ver, reproducir y editar el archivo.
VÍNCULOS RELACIONADOS
Editar archivos de audio en la página 93

Ventana Espacio de trabajoMontaje de audio
35
Montaje de audio
En el Montaje de audio, usted ensambla los clips de audio en un montaje. Puede organizar, editar y reproducir clips en pistas estéreo o mono.
Las funciones incluyen efectos basados en clips y pistas, automatización de panorama y amplias funciones de volumen, fundido y fundido cruzado.
Puede colocar cualquier número de clips en una pista de audio. Un clip contiene una referencia a un archivo de audio de origen del disco duro, así como las posiciones inicial y final en el archivo.
La ventana de montaje muestra una representación gráfica de los clips en las pistas. En ella, puede ver, reproducir y editar las pistas y los clips.
VÍNCULOS RELACIONADOS
Montaje de audio en la página 158
Editor de podcast
En el Editor de podcast, puede ensamblar, definir y publicar podcasts en internet.
VÍNCULOS RELACIONADOS
Podcasts en la página 299
Pestaña Archivo
La pestaña Archivo es el centro de control de WaveLab Elements. Aquí puede guardar, abrir, renderizar, importar y exportar archivos. También le da información detallada acerca de sus archivos y le permite configurar las preferencias de WaveLab Elements.

Ventana Espacio de trabajoPestaña Archivo
36
Info
Proporciona información acerca del archivo activo y le permite editar las propiedades de audio de archivos de audio y montajes de audio.
Nuevo
Le permite crear archivos de audio, montajes de audio, o podcasts. Puede crear nuevos archivos o usar una plantilla.
Abrir
Le permite abrir archivos de audio, montajes de audio, o podcasts.
También puede abrir archivos que previamente haya copiado al portapapeles en el Explorador de archivos/Finder de Mac OS.
Importar
Le permite abrir diferentes formatos de archivo. Se soportan los siguientes formatos:
• Archivo de audio a montaje
• Audio desconocido
También puede importar pistas de CD de audio desde un CD de audio.
Guardar como
Le permite guardar el archivo activo o el proyecto. Puede especificar el nombre, el formato de archivo, y la ubicación. También puede guardar una copia del archivo activo.

Ventana Espacio de trabajoPestaña Info
37
Guardar todo
Le permite guardar todos los archivos cambiados de su proyecto a la vez. La lista de archivos le da una visión general de todos los archivos que se han cambiado.
Puede usar el filtro para mostrar todos los archivos cambiados, solo los archivos de audio, o solo los montajes de audio.
Exportar
Le permite renderizar el archivo activo y subir el archivo de audio a SoundCloud.
Preferencias
Le permite ver y cambiar las preferencias de WaveLab Elements. Puede configurar las preferencias de las siguientes partes de WaveLab Elements:
• Global
• Conexiones de Audio VST
• Atajos
• Plug-ins
• Dispositivos remotos
• Carpetas
• Archivos de audio
• Montajes de audio
Herramientas
• CD/DVD de datos
• Conversión por lotes
VÍNCULOS RELACIONADOS
Pestaña Info en la página 37Configurar el programa en la página 323
Pestaña Info
La pestaña Info le proporciona información sobre el archivo activo y le permite editar las propiedades de audio de archivos de audio y montajes de audio.
• Para abrir la pestaña Info, seleccione la pestaña Archivo, y haga clic en Info.

Ventana Espacio de trabajoPestaña Info
38
Dependiendo del archivo seleccionado, están disponibles diferentes informaciones y opciones.
Nombre
Muestra el nombre, extensión de archivo, y ubicación del archivo activo. Puede editar estos atributos.
Propiedades de archivo
Muestra el tamaño, fecha, y el formato del archivo activo.
Propiedades de audio
Para archivos de audio, muestra la resolución de bits, canales, y frecuencia de muestreo del archivo activo.
Para montajes de audio, muestra el modo, canales, y frecuencia de muestreo del archivo activo.
Puede editar estos atributos.
Atributos de muestra (solo archivos de audio)
Muestra los atributos musicales de afinación, rango de tonos, y rango de velocidades.
Metadatos
Muestra los metadatos del archivo activo.
Copiar al portapapeles
Abre un menú desde el que puede seleccionar qué información del archivo activo desea copiar al portapapeles.

Ventana Espacio de trabajoVentanas de herramientas
39
Abrir en Explorador de archivos/Finder de Mac OS
Esta opción abre el Explorador de archivos/Finder de Mac OS para mostrar la ubicación del archivo activo.
Eliminar
Elimina el archivo activo.
Ventanas de herramientas
En WaveLab Elements hay disponibles varias ventanas de herramientas que permiten ver, analizar y editar el archivo activo.
Generalmente, el contenido de una ventana de herramientas se sincroniza con el archivo activo, con excepción de los medidores de audio que muestran el archivo de audio que se está reproduciendo. Las ventanas de herramientas se pueden acoplar y desacoplar, así como guardar en las disposiciones personalizadas. Algunas ventanas de herramientas solo están disponibles para tipos de archivos específicos.
Es posible acceder a las ventanas de herramientas desde el menú Ventanas de herramientas.
Abrir y cerrar ventana de herramientas
Puede cerrar todas las ventanas de herramientas que no necesite para el proyecto.
• Para abrir una ventana de herramientas, seleccione Ventanas de herramientas y seleccione una ventana de herramientas.
• Para cerrar una ventana de herramientas anclada, haga clic derecho en la pestaña de la ventana de herramientas y seleccione Ocultar.
• Para cerrar una ventana de herramientas no anclada, haga clic en su botón X.
Ventanas de medidores
WaveLab Elements contiene una serie de medidores de audio que puede usar para monitorizar y analizar audio. Los medidores permiten monitorizar el audio durante la reproducción, la renderización y la grabación. Asimismo, puede utilizarlos para analizar secciones de audio cuando se detenga la reproducción.
Las ventanas de medidores se pueden acceder a través del menú Medidores.
Abrir y cerrar ventanas de medidores
Puede cerrar todas las ventanas de medidores que no necesita para su proyecto.

Ventana Espacio de trabajoVentanas autodeslizantes
40
• Para abrir una ventana de medidor, seleccione Medidores y seleccione una ventana de medidor.
• Para cerrar una ventana de medidor anclada, haga clic derecho en la pestaña de la ventana del medidor y seleccione Ocultar.
• Para cerrar una ventana de medidor no anclada, haga clic en su botón X.
Ventanas autodeslizantes
Las ventanas autodeslizantes se ocultan en el marco de la ventana del Espacio de trabajo. Cuando pone el puntero del ratón sobre el nombre de la ventana, la ventana se desliza hacia fuera. Se oculta de nuevo cuando hace clic en cualquier lugar.
Pestaña de ventana autodeslizante
Una ventana autodeslizante abierta
Anclar y desanclar ventanas de herramientas y ventanas de medidores
Las ventanas de herramientas y de medidores se pueden utilizar como ventanas ancladas, como ventanas flotantes, o como ventanas autodeslizantes. Puede arrastrar libremente las ventanas y anclarlas en varios lugares.
• Para desanclar una ventana de herramientas o de medidores, arrastre la pestaña correspondiente hasta otra posición.
Ahora la ventana de herramientas o de medidores es una ventana flotante que se puede mover con total libertad.
• Para anclar una ventana de herramientas o de medidores, haga clic y mantenga sobre la barra de título, o haga clic en el botón Opciones a la derecha de la barra de título y seleccione Anclar grupo de pestañas en otro sitio.

Ventana Espacio de trabajoAnclar y desanclar ventanas de herramientas y ventanas de medidores
41
Los símbolos amarillos indican ubicaciones para las ventanas ancladas, los símbolos rosas indican ubicaciones para las ventanas autodeslizantes. Arrastre la ventana hasta una de las ubicaciones.
• Para anclar una ventana de herramientas o medidores flotante a su última posición de anclaje, haga clic en el botón Opciones a la derecha de la barra de título y seleccione Anclar a última posición de nuevo.
VÍNCULOS RELACIONADOS
Ventanas autodeslizantes en la página 40
Ajustar la transparencia de ventanas flotantes
Puede hacer que las ventanas de herramientas y de medidores se vuelvan transparentes si no son la ventana activa. Para ello, especifique el valor de transparencia en las preferencias globales y active la transparencia para cada ventana individualmente.
• Para especificar el valor de transparencia, seleccione Archivos > Preferencias > Global, y seleccione la pestaña Visualización. En la sección Ventanas de herramientas, especifique el valor en el campo Transparencia de ventanas.

Ventana Espacio de trabajoBarra de comandos
42
• Para activar la transparencia de una ventana de herramientas o de medidores, haga clic en el botón Grupo de pestañas en la parte superior derecha de la ventana, y seleccione Transparencia auto.
VÍNCULOS RELACIONADOS
Preferencias globales en la página 323
Ocultar la barra de título en las ventanas de medidores flotantes
Para ahorrar espacio de pantalla, la barra de título de las ventanas de medidores flotantes se puede ocultar automáticamente si la ventana no es la ventana activa. Esto se puede ajustar individualmente para cada ventana flotante.
PROCEDIMIENTO
1. En una ventana de medidor flotante, haga clic en el botón Opciones en la parte superior derecha de la ventana.
2. Seleccione Barra de título auto.
Barra de comandos
La barra de comandos de ventanas de archivos le permite crear, abrir y guardar archivos, y deshacer/rehacer cambios. También puede usar el campo de texto para buscar rápidamente y acceder a archivos abiertos, y para disparar palabras clave.
Nuevo
Le permite crear un archivo de audio, un montaje de audio, o un podcast. Puede crear nuevos archivos o usar una plantilla.
Abrir
Le permite abrir un archivo de audio, un montaje de audio, o un podcast.
Guardar
Guarda el archivo activo.

Ventana Espacio de trabajoBarra de estado
43
Guardar como
Le permite guardar el archivo activo. Puede especificar el nombre, el formato de archivo, y la ubicación. También puede guardar una copia del archivo activo.
Actualizar Cubase
Actualiza el proyecto de Cubase si el archivo activo estaba abierto a través de la opción Editar en WaveLab.
Deshacer
Le permite deshacer cambios.
Rehacer
Le permite rehacer cambios que fueron deshechos.
Navegar hacia atrás/Navegar hacia adelante
En el Editor de audio y en la ventana del Montaje de audio, esta opción le permite navegar a la anterior/siguiente posición del cursor, factor de zoom, o rango de selección sin deshacer/rehacer la operación de edición.
Personalizar barra de comandos
Le permite seleccionar los botones que quiere mostrar en la barra de comandos.
Maximizar ventana
Maximiza la ventana. Para restaurar el tamaño de la ventana, haga clic en el botón de nuevo.
Opciones de disposición
Le permite determinar la posición de la barra de comandos y de la barra de transporte.
VÍNCULOS RELACIONADOS
WaveLab Exchange en la página 296
Barra de estado
La barra de estado de la parte inferior de la pantalla del Editor de audio y de la ventana Montaje de audio muestra información sobre la ventana activa con las unidades especificadas en las reglas.
La información que se muestra en la barra de estado se actualiza en función de la posición del cursor y de la selección de audio que haya realizado.

Ventana Espacio de trabajoBarra de estado
44
Tiempo/nivel (dB)
Muestra el tiempo del archivo de audio en la posición del cursor del ratón. En el Editor de audio, también muestra el nivel.
Información de audio en posición del cursor
Muestra el tiempo en la posición del cursor de edición. Esta información cambia si mueve la posición del cursor.
• Para definir la posición del cursor, haga clic en el campo Información de audio en cursor de edición para abrir el diálogo Posición del cursor.
• Para poner el foco en la posición del cursor, haga clic derecho en el campo Información de audio en cursor de edición.
Indicador de selección de audio (editor de audio)/Indicador de rango de audio (montaje de audio)
En el Editor de audio, esto muestra la duración de la selección actual, o la duración total del archivo de audio si no hay ninguna selección.
En la ventana Montaje de audio, esto muestra la duración de la selección de audio si hay un clip seleccionado, o el tamaño del montaje de audio.
Si ha hecho zoom acercándose, puede hacer clic derecho en el indicador para mostrar el rango de audio seleccionado, el clip activo, o todo el archivo. Haga clic en el indicador para abrir el diálogo Rango de audio, donde puede definir o ajustar una selección.
Indicador de zoom
Muestra el factor de zoom actual.
• Para abrir un menú emergente que le permite realizar ajustes de zoom adicionales, haga clic en el indicador.
• Para abrir el diálogo Factor de zoom, que le permite editar el factor de zoom, haga clic derecho en el indicador.
Indicador de nota de muestreador (solo editor de audio)
Indica la tecla del archivo de audio actual (si se define). Haga clic en el indicador para abrir la ventana Atributos de muestra.
Indicador de propiedades de audio
En el Editor de audio, esto muestra la resolución de bits y la frecuencia de muestreo. También indica si el archivo de audio es mono o estéreo. Haga clic en el indicador para abrir el diálogo Propiedades de audio.
En la ventana Montaje de audio, esto muestra el número de canales de audio y la frecuencia de muestreo del montaje de audio. Haga clic en el indicador para abrir el diálogo Propiedades de montaje de audio.
Bypass Sección Master
Si este botón está activado, se omite la Sección Master. Si el botón está desactivado, se reproduce el audio a través de la Sección Master.

Ventana Espacio de trabajoMenús contextuales
45
Información de fondo
La barra de estado muestra el progreso de algunas operaciones de fondo, como la renderización de un efecto. La operación se puede pausar o cancelar utilizando los botones correspondientes.
Menús contextuales
Existen varios menús contextuales disponibles desde cualquier lugar de WaveLab Elements. Estos menús agrupan los comandos y/u opciones específicos de la ventana activa.
Los menús contextuales aparecen si hace clic derecho en áreas específicas y es útil para acelerar su flujo de trabajo.
Por ejemplo, haga clic derecho sobre una pestaña de archivo para abrir un menú contextual con opciones de archivo. Al hacer clic derecho sobre la regla de la ventana de forma de onda aparece el menú contextual Regla de tiempo, que le permite acceder a varias opciones con las que podrá cambiar el formato de visualización de la regla de tiempo.
Puede encontrar la mayoría de comandos de menús contextuales en las pestañas, en la ventana de archivos y en los menús principales, pero algunos comandos solo están disponibles en menús contextuales. Si busca una función, haga clic derecho sobre la ventana de trabajo actual para comprobar si dispone de un menú contextual.
Menú contextual en la ventana de montaje
Regla de tiempo y regla de nivel
En el Editor de audio puede mostrar una regla de tiempo y una regla de nivel en la ventana de onda. En la ventana Montaje de audio puede mostrar una regla de tiempo en la ventana del montaje.
También puede determinar qué unidades de tiempo y nivel mostrarán las reglas.

Ventana Espacio de trabajoRegla de tiempo y regla de nivel
46
Regla de tiempo
Regla de nivel (solo Editor de audio)
Opciones de la regla de tiempo y la regla de nivel
Puede especificar los formatos de tiempo y nivel (amplitud) para cada regla en cada ventana de onda y los formatos de tiempo para cada regla en la ventana del montaje por separado. Para ello, haga clic derecho en la regla y seleccione un formato en el menú emergente.
Menú Regla de tiempo
Código de tiempo
Muestra fotogramas por segundo para varios tipos de código de tiempo SMPTE y para la resolución de CD.
Puede especificar el tipo de código de tiempo en el diálogo Formato de tiempo.
Reloj
Muestra las unidades de tiempo.
Muestras
Muestra las posiciones como número de muestras. El número de muestras por segundo depende de la frecuencia de muestreo del archivo de audio. Por ejemplo, a 44,1 kHz, hay 44 100 muestras por segundo.
Compases y tiempos
Muestra los compases y tiempos.
Tamaño de archivo (solo editor de audio)
Muestra las posiciones en megabytes. Los decimales representan kilobytes (KB).

Ventana Espacio de trabajoRegla de tiempo y regla de nivel
47
Mostrar rejilla (solo ventana de montaje de audio)
Muestra líneas verticales en la ventana del montaje, alineadas con las marcas de la regla de tiempo.
Formato de tiempo
Abre el diálogo Formato de tiempo, que le permite editar el aspecto de los formatos de la regla de tiempo.
Guardar ajustes actuales como por defecto
Si esta opción está activada, la regla de tiempo utiliza el formato de tiempo actual en todas las ventanas de onda o montaje nuevas.
Ajustar origen de regla al inicio del archivo
Si esta opción está activada, la posición de cero de la regla se establece en el inicio de la primera muestra.
Ajustar origen de regla al cursor
Si esta opción está activada, la posición de cero de la regla se establece en la posición actual del cursor de edición.
Ajustar origen de regla a referencia BWF (solo editor de audio)
Si esta opción está activada, la primera muestra coincide con la referencia de tiempo BWF, siempre que esté disponible.
VÍNCULOS RELACIONADOS
Diálogo Formato de tiempo en la página 48
Menú Regla de nivel (solo editor de audio)
dB
Establece el formato de nivel en decibelios.
+-100 %
Establece el formato de nivel como porcentaje.
Normalizado +1 / -1
Define el formato de nivel como una gradación correspondiente a audio de 32 bits flotantes.
Rango 16-bit
Define el formato de nivel como una gradación correspondiente a audio de 16 bits.
Rango 24-bit
Define el formato de nivel como una gradación correspondiente a audio en 24 bits.
Guardar ajustes actuales como por defecto
Si esta opción está activada, la regla de nivel utiliza el formato de nivel actual en todas las ventanas de onda nuevas.

Ventana Espacio de trabajoRegla de tiempo y regla de nivel
48
Trabajar con una visualización basada en un indicador
Si el material de trabajo se basa en un tempo, puede seleccionar el formato de indicador de compás (compases, tiempos y tics) en la leyenda de la regla. Esto hace que sea más fácil encontrar los puntos de corte que presentan alguna relación musical.
PROCEDIMIENTO
1. En la ventana de onda o de montaje, haga clic con el botón derecho en la regla de tiempo y seleccione Compases y tiempos.
2. Haga clic derecho en la regla de tiempo y seleccione Formato de tiempo.
3. En la pestaña Indicador, defina valores para Unidad de tiempo y Tempo oportunos para el archivo de audio.
4. Defina el ajuste Tics por cuarto de nota con un valor numérico, de acuerdo con sus preferencias.Por ejemplo, este puede ser el mismo valor utilizado en el secuenciador MIDI.
5. Haga clic en Aceptar.
Ajustar la posición del cursor de edición
Muchas operaciones, como la reproducción y la selección, dependen de la posición actual del cursor de edición. Por ejemplo, la reproducción suele empezar en la posición del cursor de edición. La posición actual del cursor de edición se indica con una línea vertical intermitente.
Hay varias maneras de mover el cursor de edición:
• Hacer clic en algún espacio de la ventana de onda, la ventana de montaje o en la regla de tiempo. Si se ha realizado una selección, hacer clic en la regla de tiempo para evitar cancelar la selección.
• Hacer clic y arrastrar la regla de tiempo.
• Utilizar los controles de transporte.
• En el Editor de audio y la ventana del Montaje de audio, seleccione la pestaña Ver y use las opciones en la sección Cursor.
• Utilizar las teclas de cursor.
• Hacer doble clic sobre un marcador.
Diálogo Formato de tiempo
En este diálogo puede personalizar el formato de tiempo de la regla. El formato del tiempo de la regla también se utiliza en distintos campos de tiempo, por ejemplo, en la barra de estado y en algunos diálogos.

Ventana Espacio de trabajoRegla de tiempo y regla de nivel
49
• Para abrir el diálogo Formato de tiempo, haga clic derecho en la regla en el Editor de audio o en la ventana de Montaje de audio, y seleccione Formato de tiempo.
En el Editor de audio, puede establecer diferentes formatos de tiempo para el visor general y el visor principal.
Pestaña Código de tiempo
En esta pestaña, puede configurar el aspecto de la opción Código de tiempo.
Fotogramas por segundo
Lista tasas de fotogramas estándares. En el menú emergente, seleccione Otro para especificar una tasa de fotogramas personalizada. También puede elegir qué fotogramas o unidades se muestran.
Mostrar fotogramas absolutos
Muestra el formato de tiempo como un número de frames, sin otros elementos de tiempo.
Mostrar cuartos de fotogramas
Añade el número de cuarto de frame al formato de tiempo.
Mostrar centésimas de fotogramas
Añade el número de centésima de fotograma al formato de tiempo.
Mostrar unidades
Añade las unidades de tiempo al formato de tiempo de la regla.
Pestaña Reloj
En esta pestaña, puede configurar el aspecto de la opción Reloj.
Mostrar unidades
Añade las unidades de tiempo al formato de tiempo de la regla.
Compacto
Muestra el tiempo sin indicadores de unidades.

Ventana Espacio de trabajoGestionar las pestañas
50
Pestaña Indicador
En esta pestaña, puede configurar el aspecto de la opción Compases y tiempos.
Unidad de tiempo
Permite editar la unidad de tiempo que se utiliza para mostrar el tiempo como notación musical.
Tempo
Permite editar el tempo utilizado para mostrar el tiempo como notación musical.
Tics por negra
Le permite editar el número de tics por negra. Se usan para mostrar los tiempos que son compatibles con su secuenciador.
Gestionar las pestañas
En WaveLab Elements, una pestaña es un contenedor de un archivo. Puede abrir varias pestañas, pero no puede haber más de una activa al mismo tiempo. Le menú contextual Pestañas tiene opciones relacionadas con pestañas.
Pestañas de archivos
Las siguientes opciones están disponibles cuando hace clic derecho en una pestaña de archivo.
Añadir a
Le permite añadir el archivo activo a otro editor.
Cerrar
Cierra la pestaña activa.
Cerrar todos menos este
Cierra todos los archivos menos el archivo activo.
Info
Muestra información sobre el archivo activo.
Abrir en Explorador de archivos/Finder de Mac OS
Abre el Explorador de archivos/Finder de Mac OS para mostrar la ubicación del archivo.
Copiar al portapapeles
Abre un menú desde el que puede seleccionar qué información del archivo desea copiar al portapapeles.

Ventana Espacio de trabajoActivar el modo de pantalla completa
51
Archivos recientes
Le permite abrir archivos usados recientemente.
Activar el modo de pantalla completa
PROCEDIMIENTO
• Seleccione Espacio de trabajo > Pantalla completa.

52
Gestión del proyecto
Abrir archivos
PROCEDIMIENTO
1. Seleccione Archivo > Abrir.
2. Seleccione el tipo de archivo que desea abrir.Por ejemplo, Archivo de audio.
3. Desde el explorador de archivos, seleccione el archivo que desea abrir.
4. Haga clic en Abrir.
Abrir archivos desde el portapapeles
Puede abrir archivos en WaveLab Elements que previamente haya copiado al portapapeles en el Explorador de archivos/Finder de Mac OS.
PROCEDIMIENTO
1. En el Explorador de archivos/Finder de Mac OS, copie los archivos que quiera abrir al portapapeles.
2. En WaveLab Elements, seleccione Archivo > Abrir.
3. Haga clic en Abrir archivos desde portapapeles.
RESULTADO
Los archivos se abren en nuevas pestañas de archivos.
Abrir archivos automáticamente en un grupo de pestañas dedicado
Puede especificar un tipo de archivo por convenio a cada grupo de pestañas. Los archivos que se abren después de renderizar, los archivos de audio que abre desde un montaje de audio, o los archivos de audio que abre a través de Explorador de archivos/Finder de Mac OS se abren automáticamente en el grupo de pestañas correspondiente para este tipo de archivos.

Gestión del proyectoEdición de valores
53
• Para especificar un tipo de archivo por convenio para un grupo de pestañas, haga clic en Opciones de grupos de pestañas de archivos en la cabecera de un grupo de pestañas, y seleccione un tipo de archivo.
Edición de valores
En distintos lugares del programa, se pueden modificar los valores numéricos utilizando una combinación de campos de texto y diales.
Los valores a veces están compuestos de varios elementos, por ejemplo, 12 mn 30 seg 120 ms. Es posible editar cada valor utilizando cualquiera de los métodos siguientes:
• Para cambiar un valor, haga clic en un campo de valor y escriba un nuevo valor, o haga clic en las flechas pequeñas del campo de valor.
• Para cambiar el valor de unidad en unidad, pulse las teclas [Flecha izquierda] y [Flecha derecha].
• Para cambiar el valor en varias unidades. pulse las teclas [Re Pág] y [Av Pág].
• Para cambiar el valor utilizando la rueda del ratón, coloque el cursor del ratón sobre un valor y use la rueda del ratón, o use el dial AI de su controlador MIDI.
• Para cambiar el valor con el ratón, haga clic en un valor y arrastre el ratón hacia arriba o hacia abajo.
• Para saltar a los valores máximo y mínimo, pulse las teclas [Inicio] y [Fin].
• Para moverse de un elemento del valor a otro, pulse las teclas [Flecha izquierda] y [Flecha derecha].
Operaciones de arrastrar
WaveLab Elements utiliza profusamente las técnicas de arrastrar y soltar para realizar varias operaciones, algunas de las cuales solo se pueden realizar de esta forma. Aquí se denominan operaciones de arrastrar.
• Para arrastrar un objeto, haga clic en un objeto, mantenga pulsado el botón del ratón y arrastre el objeto. Para soltar el objeto, deje de pulsar el botón.

Gestión del proyectoOperaciones de arrastrar
54
Hay varios tipos de objetos que se pueden arrastrar entre varias ubicaciones de origen y destino, por ejemplo, archivos, texto, clips, elementos de una lista, y marcadores.
NOTA
También es posible arrastrar y soltar archivos desde WaveLab Elements hasta Nuendo de Steinberg.
• Para reorganizar una pestaña dentro de su propio grupo de pestañas, arrástrela horizontalmente. Para mover una pestaña a otra ventana, arrástrela verticalmente.
• Para abrir un archivo, arrástrelo desde la ventana Explorador de archivos de WaveLab Elements, desde el explorador de archivos de su sistema operativo, o desde otra aplicación hasta la barra de pestañas.
• Para crear una copia de un archivo, arrastre su pestaña verticalmente a otra posición de la barra de pestañas, luego pulse [Ctrl]/[Comando] y suelte el botón del ratón.
• Puede enganchar y desenganchar ventanas de herramientas y ventanas de medidores arrastrando.
VÍNCULOS RELACIONADOS
Anclar y desanclar ventanas de herramientas y ventanas de medidores en la página 40
Arrastrar en la ventana del editor de audio y del montaje de audio
• Para insertar un archivo de audio en otro archivo de audio, arrastre la barra de título del archivo hasta la forma de onda de otro archivo. También puede arrastrar un archivo de audio desde la ventana Explorador de archivos, el explorador de archivos de su sistema operativo, o desde otra aplicación hasta el Editor de audio.
• Para mover un marcador, arrástrelo a otra posición sobre la regla de tiempo.
• Para crear una copia de un marcador, pulse [Mayús.] y arrástrelo hasta otra posición dentro de la regla de tiempo.
• Para borrar un marcador, arrástrelo hacia arriba, fuera de la regla de tiempo.
• Para copiar una selección de audio, arrastre una región de audio seleccionada hasta el área de la forma de onda del mismo archivo u otro.
• Para cambiar la extensión del rango de selección, coloque el cursor de edición al inicio/fin del rango de selección y arrástrelo hacia la izquierda o la derecha.
• Para cambiar el cursor de edición sin perder la selección actual y forzarlo a la posición de un ancla, pulse [Mayús.] y mueva el ratón cerca del cursor del montaje/archivo de audio. La forma del cursor del ratón cambia y puede arrastrar el cursor de izquierda a derecha.

Gestión del proyectoAcciones de deshacer y rehacer
55
• Para mover el cursor de edición sin cambiar ni perder la selección actual, pulse [Mayús.], haga clic en el cursor de edición y arrástrelo hasta otra posición.
• Para desplazar la forma de onda horizontalmente, haga clic en la barra que está encima de la regla de tiempo y arrástrela hacia la izquierda o la derecha. Haga clic en la regla de tiempo, mantenga pulsado el botón del ratón y arrastre a la izquierda o la derecha.
• Para crear un marcador genérico a partir de un texto seleccionado, arrastre el texto que ha seleccionado en una aplicación externa hasta la regla de tiempo. Se utilizará este texto como nombre del marcador.
• Para crear una copia estéreo de un archivo mono o una copia mezclada de un archivo estéreo, arrastre una pestaña a otra posición de la barra de pestañas, pulse [Ctrl]-[Alt] (Windows) u [Opción]-[Ctrl] (Mac) y suelte el botón del ratón.
Arrastrar en la ventana de podcast
• Para reorganizar episodios en la lista de episodios, arrástrelos hasta otra posición.
Arrastrar en la Sección Master
• Para cambiar el orden de procesamiento, arrastre los efectos de una ranura de efectos a otra.
Acciones de deshacer y rehacer
Puede deshacer y rehacer tantos pasos como necesite. La única limitación es el espacio disponible en el disco.
Cuando se deshace o rehace una operación en la ventana del Editor de audio o el Montaje de audio, se restablece el estado que tenían el factor de zoom, la posición del cursor, la posición de desplazamiento, el estado de selección del clip y el rango de tiempo antes de la operación.
• Para deshacer o rehacer un paso, haga clic en Deshacer o Rehacer en la barra de título de la ventana del Editor de audio o del Montaje de audio.

Gestión del proyectoZoom
56
Navegar hacia atrás y hacia delante
En archivos de audio y montajes de audio, puede navegar a la anterior/siguiente posición del cursor, factor de zoom, y rango de selección sin deshacer/rehacer la operación de edición.
PROCEDIMIENTO
1. En la ventana del Editor de audio o Montaje de audio, seleccione la pestaña Ver.
2. En la sección Navegar, haga clic en Atrás o Adelante.
Zoom
Aplicar zoom horizontal
• Cuando aleja al máximo, todo el archivo se ajusta a la ventana.
• Cuando acerca al máximo, cada muestra ocupa varios píxeles de la pantalla. Esto permite editar las formas de onda con precisión de muestra.
Aplicar zoom vertical
• Cuando aleja al máximo, la altura de la onda se ajusta a la ventana.
• A medida que va ampliando, la pantalla solo muestra parte de la altura total. La barra de desplazamiento vertical permite ajustar la sección que se muestra. Compruebe en la regla qué parte de la forma de onda se muestra en el visor.
• Para optimizar el zoom vertical de la forma de onda, pulse [Ctrl]/[Comando], haga clic en la regla de tiempo, mantenga pulsado el botón del ratón, y arrastre el ratón hacia arriba o hacia abajo.
Nivel de zoom alto
• Cuando el nivel de zoom es muy alto, cada muestra se muestra con un paso y un punto. Los pasos muestran el estado digitalizado real, mientras que los puntos facilitan la visualización de las muestras, especialmente las muestras de cero.
• La curva también representa una estimación de la señal reconstruida analógicamente para dar pistas sobre los picos reales.

Gestión del proyectoZoom
57
Zoom en las secciones de vista principal y vista general (solo editor de audio)
• Puede tener diferentes niveles de zoom en la sección de la vista principal y la vista general. En la vista general, un indicador de rango de la regla de tiempo indica la sección del archivo que se muestra en la vista principal.
• Para ajustar el nivel de zoom, arrastre los bordes del indicador de rango.
• Para desplazarse por la vista principal, arrastre el indicador de rango. El indicador de rango se encuentra en la parte superior del visor global.
• Para ajustar el nivel de zoom con la barra de desplazamiento, arrastre los bordes de esta.
Aplicar zoom mediante controles
Tanto la vista principal como la general tienen controles de zoom horizontales y verticales.
• Para aplicar zoom horizontalmente, haga clic en el control Zoom horizontal y arrastre a la izquierda o la derecha, o bien utilice la rueda del ratón.
• Para aplicar zoom verticalmente, haga clic en el control Zoom vertical y arrastre arriba o abajo, o bien utilice la rueda del ratón.
• Para alejarse por completo, haga doble clic en los controles de zoom.

Gestión del proyectoZoom
58
Zoom usando la herramienta de zoom
La herramienta de Zoom se utiliza para ampliar una sección específica de la forma de onda para que ocupe toda la ventana de onda. Solo está disponible en el Editor de audio.
Usar la herramienta de zoom en la vista principal
La selección que realiza en la vista principal de la ventana de la onda se amplía y ocupa toda la vista principal.
PROCEDIMIENTO
1. En el Editor de audio, seleccione la pestaña Ver.
2. En la sección Herramientas, haga clic en Zoom .
3. En la vista principal de la ventana de la onda, haga clic y arrastre a la izquierda o la derecha, y suelte el botón del ratón.La parte seleccionada de la onda ahora ocupa toda la vista principal.
Usar la herramienta de zoom en la vista general
La selección que realiza en la vista general de la ventana de la onda se muestra en la vista principal.
PROCEDIMIENTO
• En la vista general de la ventana de la onda, haga clic y arrastre a la izquierda o la derecha, y suelte el botón del ratón.
RESULTADO
El rango seleccionado de la forma de onda se muestra en la vista principal.
Aplicar zoom mediante el ratón
Con el ratón, puede cambiar el factor de zoom haciendo clic y arrastrando, o bien usando la rueda del ratón.
• Para aplicar zoom horizontalmente, en la ventana de la onda o del montaje, coloque el cursor del ratón sobre la regla de tiempo, haga clic y arrastre arriba o abajo.

Gestión del proyectoZoom
59
• Para aplicar zoom horizontalmente mientras mantiene la posición del cursor, coloque el cursor del ratón sobre la regla de tiempo, pulse [Mayús.] y arrastre arriba o abajo.
Para ello también puede usar la rueda del ratón. Pulse [Ctrl]/[Comando]-[Mayús.], apunte a la forma de onda, y use la rueda el ratón.
• Para hacer zoom horizontalmente alrededor de la posición del cursor del ratón usando la rueda de del ratón, pulse [Ctrl]/[Comando], apunte a la forma de onda, y use la rueda del ratón.
• Para hacer zoom horizontalmente alrededor de la posición del cursor de edición, pulse [Ctrl]/[Comando]-[Mayús.], apunte a la forma de onda, y use la rueda del ratón.
• Para hacer zoom verticalmente utilizando la rueda del ratón, pulse [Mayús.], apunte a una forma de onda y use la rueda del ratón.
Solo en el editor de audio
• Para aplicar zoom verticalmente, en la ventana de la onda, coloque el cursor del ratón sobre la regla de tiempo, haga clic y arrastre a la izquierda o la derecha.
• Para restablecer el zoom vertical como 0 dB, haga doble clic en la regla de nivel.
• Para configurar el zoom vertical a su el mejor valor, es decir, para mostrar las muestras mínimas y máximas actuales, asegúrese de que la regla de nivel esté establecida en 0 dB y haga doble clic en la regla de nivel.
Aplicar zoom mediante el teclado
Un modo rápido de aplicar zoom en la ventana del montaje o la onda es utilizar las teclas de flecha del teclado del ordenador.
• Para aplicar zoom horizontalmente en la ventana de la onda o el montaje activa, pulse [Flecha arriba] o [Flecha abajo].
• Para aplicar zoom verticalmente en la ventana de la onda o el montaje, mantenga pulsado [Mayús.] y pulse [Flecha arriba] o [Flecha abajo].
• Para aplicar zoom verticalmente para ajustar a la altura disponible, pulse [Ctrl]/[Comando]-[Mayús.]-[Flecha arriba].
• Para alejar por completo, pulse [Ctrl]/[Comando]-[Flecha abajo].
• Para acercar por completo, pulse [Ctrl]/[Comando]-[Flecha arriba].
NOTA
Puede aumentar o disminuir los pasos de zoom con la opción Intervalo del comando de teclado de zoom. Puede ajustar esta opción en las Preferencias globales de la pestaña Opciones.

Gestión del proyectoZoom
60
VÍNCULOS RELACIONADOS
Preferencias globales en la página 323
Opciones de zoom
Las opciones de zoom le permiten acceder rápidamente a varios ajustes de zoom.
Las opciones de zoom están disponibles en la ventana del Editor de audio y del Montaje de audio, en la pestaña Ver, en la sección Zoom.
Tiempo
Abre un menú emergente que le permite ajustar el zoom para mostrar el rango de tiempo seleccionado. Zoom en 1:1 hace zoom para que un píxel de la pantalla represente una muestra.
Para editar el factor de zoom, haga clic en Editar factor de zoom. Esto abre el diálogo Factor de zoom, donde puede editar los siguientes ajustes:
• Ajustar rango de tiempo le permite especificar el rango de tiempo que quiere mostrar.
• Muestras por píxel le permite especificar cuántas muestras de audio se sumarizarán en cada punto de pantalla.
• Píxeles por muestra le permite especificar cuántos píxeles se utilizan para representar una única muestra de audio.
Zoom
Activa la herramienta de Zoom que le permite hacer zoom sobre un rango de tiempo.
Zoom selección
Amplía la ventana para que la selección actual ocupe toda la ventana del montaje.
Mostrar clip entero (solo ventana del montaje de audio)
Ajusta la vista para mostrar el clip en activo.
Microscopio
Acerca al máximo.
Zoom acercándose (10x)/Zoom alejándose (10x)
Se acerca/aleja en pasos grandes.
Zoom acercándose/Zoom alejándose
Se acerca/aleja en pasos pequeños.
Nivel
Ajusta el zoom para que muestre únicamente las muestras por debajo del valor de dB seleccionado.

Gestión del proyectoZoom
61
Optimizar zoom vertical (solo editor de audio)
Cambia el factor de zoom vertical para que los picos se vean con claridad. Este ajuste se realiza de acuerdo con la sección de la onda que está visible en la ventana de la onda o el montaje.
Reiniciar zoom a 0 dB
Ajusta el zoom para ver los niveles de audio hasta 0 dB.
Zoom acercándose vertical/Zoom alejándose vertical
Se acerca/aleja para mostrar las formas de onda con un nivel menor/mayor.
Zoom en el montaje de audio
Las opciones de zoom de la ventana del Montaje de audio son similares a las del Editor de audio. Sin embargo, hay opciones de zoom adicionales para las pistas.
Botones de zoom en el montaje de audio
Los botones de zoom de la ventana del Montaje de audio le permiten aplicar presets de zoom.
• Para mostrar únicamente la pista seleccionada, o también las pistas que hay debajo o encima de ella, haga clic en los botones correspondientes.
• Para configurar el ajuste de zoom para que encaje con los clips activos en un 25 %, 50 % o 100 % del espacio disponible, haga clic en los botones correspondientes.
• Para seleccionar un área específica, haga clic en [Ctrl]/[Comando] y arrastre el rectángulo sobre las pistas y los clips que desee acercar.
Mostrar más o menos pistas
El número de pistas que se muestran en la ventana del Montaje de audio se puede cambiar con los controles de zoom de la esquina inferior derecha de la ventana del montaje.

Gestión del proyectoPresets
62
• Para ver más pistas, haga clic en el icono de lupa más pequeño.
• Para mostrar menos pistas, haga clic en el icono de lupa más grande.
• Para hacer que una sola pista se ajuste a toda la ventana del montaje, haga clic en un botón numerado en el área de control de la pista, y seleccione Zoom en el menú emergente.
También puede hacer clic derecho en el área inferior de una pista y seleccionar Mostrar clip entero en el menú emergente.
Presets
Puede crear presets para guardar los ajustes utilizados habitualmente. WaveLab Elements proporciona una selección de presets de fábrica que se pueden utilizar en la mayoría de diálogos.
Puede guardar presets personalizados. La próxima vez que cargue el programa, los presets ya estarán disponibles.
Cada uno de los presets se guarda como un archivo. Los archivos de presets se pueden organizar en carpetas. La carpeta raíz del preset es diferente para cada tipo de preset y no se puede cambiar.
Guardar un preset
PROCEDIMIENTO
1. Abra el diálogo que desee utilizar y modifique los parámetros.
2. Abra el menú emergente Presets y seleccione Guardar como.
3. Opcional: haga clic en el icono de carpeta e introduzca un nombre para la subcarpeta que quiera usar como ubicación para este preset.
4. Escriba un nombre.
5. Haga clic en Guardar.

Gestión del proyectoPresets
63
Cargar presets
Para aplicar un preset guardado o un preset de fábrica a un diálogo o plug-in, debe cargar el preset.
PROCEDIMIENTO
1. En el diálogo, abra el menú emergente Presets.
2. Seleccione el preset que desee aplicar.
Modificar un preset
Aquí puede modificar un preset y guardar los cambios.
PROCEDIMIENTO
1. Abra el diálogo que desee usar.
2. Cargue el preset que desee modificar.
3. Modifique los parámetros del diálogo.
4. Abra el menú emergente Presets y seleccione Guardar.
Borrar un preset
PROCEDIMIENTO
1. Abra el diálogo que desee usar.
2. Seleccione el preset que desee eliminar.
3. Abra el menú emergente Presets y seleccione Organizar presets.
4. En el Explorador de archivos/Finder de Mac OS, seleccione el archivo de preset que desee borrar, y pulse [Supr.].
Guardar y restaurar presets temporales
Algunos diálogos permiten guardar y cargar hasta cinco presets temporales. Es de utilidad si desea probar y comparar distintos ajustes de una manera rápida.

Gestión del proyectoPresets
64
Guardar presets temporalmente
PROCEDIMIENTO
1. Abra el diálogo que desee utilizar y defina los ajustes apropiados.
2. Abra el menú emergente Presets.
3. En el submenú Almacenar temporalmente, seleccione una ranura.
Restaurar presets temporales
PROCEDIMIENTO
1. Abra el diálogo en que ha guardado un preset.
2. Abra el menú emergente Presets.
3. En el submenú Restaurar, seleccione un preset.

65
Operaciones de archivo
Archivos usados recientemente
Se guardan en una lista todos los archivos usados recientemente en WaveLab Elements. Es un modo de acceder rápidamente a los proyectos recientes. Los archivos usados recientemente pueden abrirse desde el menú Archivo.
Establecer la cantidad de archivos usados recientemente a mostrar
PROCEDIMIENTO
1. Seleccione Archivo > Preferencias > Global.
2. En la ventana Preferencias globales, seleccione la pestaña Visualización.
3. En la sección Historial, establezca el número máximo de elementos a listar en el menú Archivos recientes.
Guardar y Guardar como
• Una vez guardado el archivo, seleccione Archivo > Guardar o pulse [Ctrl]/[Comando]-[S] para actualizar el archivo y hacer que los cambios sean permanentes.
• Si desea especificar un nombre, ubicación y/o formato de archivo nuevos, seleccione Archivo > Guardar como.
NOTA
En el Editor de audio, todas las operaciones de guardado excepto Guardar copia borran el historial de deshacer. Esto significa que una vez que haya guardado, no podrá realizar las operaciones deshacer ni rehacer.

Operaciones de archivoGuardar y Guardar como
66
Colores de pestañas
La línea encima de las pestañas le da información sobre si un archivo se ha guardado o no, y si el archivo se ha renderizado en Cubase.
Blanco
El archivo no se ha modificado.
Verde (solo editor de audio)
El archivo utiliza un formato de archivo decodificado y se ha guardado.
Rojo
Se ha modificado el archivo y los cambios todavía no se han guardado.
Amarillo
El archivo se ha renderizado en Cubase.
Indicador de cambios sin guardar
Tras hacer cambios en un archivo, aparece un asterisco junto al nombre del archivo hasta que se guarda el archivo.
Guardar varios archivos a la vez
Puede guardar a la vez todos o algunos de los archivos abiertos.
PROCEDIMIENTO
1. Abra la ventana Archivo y haga clic en Guardar todo.
2. Seleccione los archivos que desea guardar.
3. Haga clic en Guardar.
Guardar una copia de un archivo
Puede guardar copias de archivos en los que está trabajando.
PROCEDIMIENTO
1. Seleccione Archivo > Guardar como.
2. Especifique un nombre y una ubicación.
3. Haga clic derecho en Guardar y seleccione Guardar copia.

Operaciones de archivoGuardar y Guardar como
67
Volver al archivo guardado
Tiene la opción de revertir el archivo en que está trabajando a su estado anterior, correspondiente a la última vez que lo guardó. Esto deshace todos los cambios realizados en el archivo desde la última vez que se ha guardado.
PROCEDIMIENTO
1. Seleccione Archivo > Abrir.
2. Seleccione el tipo de archivo que desea abrir.
3. Haga clic en Volver al archivo guardado.
4. En el diálogo de advertencia, haga clic en Sí para recuperar el estado que tenía el archivo la última vez que se guardó.
RESULTADO
Se carga desde el disco la última versión guardada del archivo.
Copias de seguridad automáticas
Puede crear copias de seguridad automáticamente de sus archivos.
Por ejemplo, si selecciona Guardar como y especifica un nombre de archivo que ya está en uso en esa carpeta, se le preguntará si quiere reemplazar el archivo existente o reemplazar el archivo existente y renombrar el archivo antiguo. Si hace clic en Reemplazar y conservar antiguo, el nombre de la copia de seguridad del archivo de audio se reemplazará por el nombre original, con la extensión .bak añadida al final.
Acerca del guardado de montajes de audio
Las operaciones de guardado para montajes de audio son las mismas que las de los archivos de audio. Sin embargo, es importante recordar lo siguiente cuando guarde montajes de audio.
• Los archivos de montajes de audio solo contienen referencias a archivos de audio. Si quiere renombrar archivos de audio que están referenciados por montajes de audio, renombre los archivos de audio en la ventana Info del Editor de audio. Todas las referencias de clip se actualizan automáticamente.
• Si un montaje de audio contiene clips que hacen referencia a archivos de audio sin título, debe guardar estos archivos de audio antes de guardar el montaje de audio.
VÍNCULOS RELACIONADOS
Renombrar archivos en la página 72

Operaciones de archivoPlantillas
68
Plantillas
Puede guardar como plantillas ajustes de archivos que use con regularidad. Las plantillas son útiles para crear nuevos archivos de audio, montajes de audio, podcasts.
Pestaña Plantillas
Esta pestaña muestra todas las plantillas, y le permite crear y abrir plantillas.
• Para abrir la pestaña Plantillas, seleccione Archivo > Nuevo, seleccione un tipo de archivo, y haga clic en Plantillas.
Lista de plantillas disponibles
Contiene todas las plantillas guardadas.
Añadir plantilla
Le permite añadir una nueva plantilla o actualizar una plantilla existente.
Usar nombre de plantilla como nombre de archivo por defecto
Si esta opción está activada y hace clic en Añadir plantilla, se crea un archivo nuevo y se usa el nombre de la plantilla. Si esta opción está desactivada, el nombre del nuevo archivo es «Sin título».
Explorar
Abre la carpeta en la que se encuentran los archivos de plantillas. Aquí puede renombrar y borrar plantillas.
Crear una plantilla
Puede crear una plantilla a partir de un montaje de audio, archivo de audio, o podcast activo y utilizarlo como base para los nuevos archivos que cree.
PREREQUISITO
Seleccione el archivo sobre el que desea basar su plantilla.
PROCEDIMIENTO
1. Seleccione Archivo > Nuevo.
2. Seleccione el tipo de archivo para el que desea crear una plantilla.

Operaciones de archivoPlantillas
69
3. Haga clic en Plantillas.
4. En la pestaña Plantillas, haga uno de lo siguiente.• Para crear una nueva plantilla, haga clic en Añadir plantilla, haga sus ajustes,
y haga clic en Crear.
• Para actualizar una plantilla existente, haga clic en Añadir plantilla, introduzca el nombre de la plantilla que quiere actualizar, y haga clic en Crear.
5. Opcional: si quiere usar el nombre de la plantilla como nombre de archivo por defecto, active Usar nombre de plantilla como nombre de archivo por defecto.
6. Al guardar o actualizar una plantilla de archivo de audio o de montaje de audio, puede definir nuevos ajustes.• Al guardar una plantilla de archivo de audio, se abre el diálogo Plantilla de
archivo de audio. Aquí puede seleccionar si WaveLab Elements deberá adjuntar un formato de archivo de audio.
• Cuando guarde una plantilla de montaje de audio, se abrirá el diálogo Plantilla de montaje de audio. Aquí puede seleccionar si desea incluir plug-ins, clips y/o marcadores de pista. También seleccionar si WaveLab Elements deberá adjuntar un formato de archivo de audio.
Plantillas de archivos de audio
El diálogo Plantilla de archivo de audio muestra las propiedades de audio de la plantilla de archivo de audio que está creando. También puede especificar si siempre asociar o no una configuración de archivo de audio específica con metadatos opcionales al crear una plantilla de archivo de audio.
• Para abrir el diálogo Plantilla de archivo de audio, seleccione Archivo > Nuevo, haga clic en Archivo de audio, y haga clic en Plantillas. En la pestaña Plantillas, haga clic en Añadir plantilla.
Adjuntar formato de archivos de audio
Si esta opción está activada, siempre que abra los diálogos Mezclar o Guardar como se propone en forma predeterminada la configuración de archivo de audio especificada debajo.

Operaciones de archivoPlantillas
70
Nombre de plantilla
Le permite introducir un nombre para la plantilla.
Plantillas de montajes de audio
En el diálogo Plantilla de montaje de audio, puede establecer varias opciones al crear una plantilla de montaje de audio.
• Para abrir el diálogo Plantilla de montaje de audio, seleccione Archivo > Nuevo, haga clic en Montaje de audio, y haga clic en Plantillas. En la pestaña Plantillas, haga clic en Añadir plantilla.
Incluir clips
Si esta opción está activada, los clips se guardan en la plantilla.
Incluir plug-ins de pistas y master
Si esta opción está activada, los plug-ins de pistas y plug-ins maestros se guardan en la plantilla.
Incluir marcadores
Si esta opción está activada, los marcadores se guardan en la plantilla.
Adjuntar formato de archivos de audio
Si esta opción está activada, la configuración de archivo de audio especificada debajo se propone en forma predeterminada siempre que se abre el diálogo Mezclar.
Nombre de plantilla
Le permite introducir un nombre para la plantilla.

Operaciones de archivoRenombrar archivos
71
Crear un archivo a partir de una plantilla
Puede crear un archivo a partir de una plantilla para utilizar los ajustes definidos en esta.
PROCEDIMIENTO
1. Seleccione Archivo > Nuevo.
2. Seleccione el tipo archivo que desee crear.
3. Haga clic en Plantillas.
4. En la lista de plantillas disponibles, seleccione la plantilla que desee utilizar como base para el nuevo archivo.
Borrar plantillas
PROCEDIMIENTO
1. Seleccione Archivo > Nuevo.
2. Seleccione el tipo de archivo para el que desea borrar plantillas.
3. Haga clic en Plantillas.
4. Haga clic en Explorar.
5. En el Explorador de archivos/Finder de Mac OS, borre las plantillas.
Renombrar plantillas
PROCEDIMIENTO
1. Seleccione Archivo > Nuevo.
2. Seleccione el tipo de archivo para el que desea renombrar plantillas.
3. Haga clic en Plantillas.
4. Haga clic en Explorar.
5. En el Explorador de archivos/Finder de Mac OS, renombre las plantillas.
Renombrar archivos
Puede renombrar un archivo y actualizar todas sus referencias automáticamente. Por ejemplo, si renombra un archivo de audio llamado India a Sitar, todos los archivos abiertos que hagan referencia al archivo India se actualizarán para hacer referencia al archivo como Sitar.

Operaciones de archivoEliminar archivos
72
Los archivos de audio, archivos de picos, y archivos de marcadores también se renombrarán de acuerdo con el cambio.
Renombrar archivos
PREREQUISITO
Si quiere renombrar un archivo que está referenciado por otros archivos, abra los archivos que hacen referencia al archivo que está a punto de renombrar en WaveLab Elements.
PROCEDIMIENTO
1. Abra el archivo que desea renombrar.
2. Seleccione la pestaña Archivo.
3. Haga clic en Info.
4. En la sección Nombre, introduzca un nuevo nombre y/o una nueva ubicación de archivo.
5. Seleccione un sufijo de archivo en la lista desplegable.
6. Haga clic en Aplicar cambios.
Eliminar archivos
Puede eliminar el archivo activo actualmente desde WaveLab Elements.
PREREQUISITO
El archivo que desea eliminar no se copia en el portapapeles, no se pega en otro archivo que está abierto ni se abre en otra aplicación.
PROCEDIMIENTO
1. Abra el archivo que desea eliminar.
2. Seleccione la pestaña Archivo.
3. Haga clic en Info.
4. Haga clic en Borrar.
5. Haga clic en Aceptar.
RESULTADO
Se elimina el archivo, así como sus archivos de picos y marcadores.

Operaciones de archivoArchivos temporales
73
Archivos temporales
Los archivos temporales se utilizan para determinadas operaciones, como las funciones rehacer y deshacer. Puede especificar la ubicación en la que WaveLab Elements debe guardar los archivos temporales.
Por ejemplo, si los archivos origen se encuentran en la unidad C:, puede especificar D:\temp y E:\temp como carpetas temporales. Esto mejora el rendimiento y reduce la fragmentación del disco.
VÍNCULOS RELACIONADOS
Especificar carpetas en la página 73
Carpetas de trabajo y carpetas de documentos
WaveLab Elements distingue entre dos tipos distintos de carpetas: las carpetas de trabajo y las carpetas de documentos.
• En las carpetas de trabajo, se guardan los archivos temporales.
• Las carpetas de documentos contienen archivos específicos de WaveLab Elements, como por ejemplo archivos de audio, montajes de audio, etc.
Especificar carpetas
Puede especificar qué carpeta de documentos se debería abrir al efectuar una operación de abrir o guardar. También puede especificar hasta tres carpetas de trabajo para archivos temporales.
PROCEDIMIENTO
1. Abra el archivo para el que quiere especificar carpetas.
2. Seleccione Archivo > Preferencias > Carpetas.
3. En la pestaña Carpetas, haga clic en el tipo de carpeta para la que quiere especificar una ubicación.
4. En el campo Carpeta, especifique una ubicación.
5. Opcional: según el tipo de carpeta que se seleccione, puede efectuar otros ajustes.
Pestaña Carpetas
En esta pestaña puede especificar las carpetas de documentos y de trabajo predeterminadas para cada tipo de archivo.

Operaciones de archivoCarpetas de trabajo y carpetas de documentos
74
• Para abrir la pestaña Carpetas, seleccione Archivo > Preferencias > Carpetas.
En la lista de la izquierda, indique el tipo de carpeta para el que desea realizar ajustes.
Carpeta para archivos temporales
Especifique una carpeta para guardar archivos temporales.
Archivos de acompañamiento
Especifique una carpeta para guardar archivos de acompañamientos, es decir, presets de la Sección Master y ajustes de visualización de archivos de audio.
Carpeta de caché
Active Usar carpeta de caché para archivos decodificados para especificar una carpeta de almacenamiento temporal (caché). La carpeta de caché contiene los archivos WAVE que se crean al trabajar con archivos en formatos comprimidos, por ejemplo MP3. Para evitar que la carpeta de caché crezca indefinidamente, WaveLab Elements comprueba la fecha de cada archivo en esta carpeta y borra los archivos creados antes de un determinado número de días.
Si Usar carpeta de caché para archivos decodificados está desactivada, los archivos comprimidos se decodifican cada vez que se abren.
Archivo de audio - Abrir carpeta/Guardar carpeta
Las carpetas predeterminadas de apertura y almacenamiento de archivos de audio.
Montaje de audio - Abrir carpeta/Guardar carpeta
Las carpetas predeterminadas de apertura y almacenamiento de archivos de montaje de audio.
Los ajustes que aparecen en la parte derecha del diálogo varían en función del elemento seleccionado.
Carpeta actual
En este campo, se muestra la carpeta usada como predeterminada. Haga clic a la derecha del botón de la carpeta para acceder a una carpeta o bien para crear una.

Operaciones de archivoExportar a SoundCloud
75
Mantener última usada
Usa la última carpeta que usó para guardar o abrir archivos del tipo seleccionado.
Cambiar cuando cambie la carpeta de guardado/Cambiar cuando cambie la carpeta de apertura
Actualiza la carpeta de apertura predeterminada cuando cambia la carpeta por defecto de almacenamiento y viceversa. Active esta opción para la carpeta de almacenamiento y la de apertura si quiere que un determinado tipo de archivo use la misma carpeta para guardar y abrir este tipo de archivo.
Al reabrir la aplicación, volver a esta carpeta
Active esta opción para restaurar una carpeta determinada cada vez que abra WaveLab Elements. De este modo, cambios que se hagan en las carpetas de almacenamiento o apertura solo son temporales y se restablecen al volver a abrir WaveLab Elements.
Exportar a SoundCloud
SoundCloud es una plataforma en línea que permite subir y compartir grabaciones de audio. Puede exportar un archivo de audio desde WaveLab Elements hasta su cuenta de SoundCloud.
Si no tiene una cuenta de SoundCloud, visite www.soundcloud.com para registrarse.
PROCEDIMIENTO
1. Seleccione Archivo > Exportar
2. Haga clic en Exportar a SoundCloud.
3. Cuando haya iniciado sesión en su cuenta de SoundCloud empezará la subida.
DESPUÉS DE COMPLETAR ESTA TAREA
Una vez que haya subido el archivo de audio, puede editar los ajustes de privacidad y añadir metadatos en SoundCloud.

Operaciones de archivoPoner el foco en el archivo actual
76
Poner el foco en el archivo actual
Si edita en una ventana flotante o una ventana de herramientas y desea volver a poner el foco en una ventana de onda o de montaje, use la opción Poner foco en archivo actual.
PROCEDIMIENTO
• En cualquier ventana, pulse [Ctrl]/[Comando]-[F12] para poner el foco en la ventana de onda/montaje.

77
Reproducción
Barra de transporte
Con esta barra de comandos puede controlar la reproducción de un archivo de audio o un montaje de audio, moverse entre varias posiciones en el archivo o el montaje de audio, y abrir el diálogo Grabación.
La barra de transporte está disponible en el Editor de audio y en la ventana del Montaje de audio.
Por defecto, las opciones de la barra de transporte extendida están ocultas.
• Para activar la barra de transporte extendida, haga clic en Extender barra de transporte en la barra de transporte.
Presets
Le permite guardar y aplicar presets.
Realizar pre-roll/Realizar post-roll
Activa el pre-roll o el post-roll para los comandos Reproducir desde punto de anclaje, Reproducir hasta punto de anclaje y Reproducir rango de audio.
Haga clic derecho en el botón para seleccionar la duración del pre-roll o post-roll y para especificar a qué comandos desea aplicar el pre-roll/post-roll. Para editar los tiempos de pre-roll/post-roll, seleccione Editar tiempos de pre-roll y post-roll.
Reproducir rango de audio
Reproduce el rango de audio seleccionado. Se tienen en cuenta los ajustes de post-roll y pre-roll. Haga clic derecho en el botón para abrir un menú con las opciones y los modos de selección automática relacionados.
• Si Seleccionar auto. rango está activado, el rango se selecciona automáticamente según las acciones de edición.
• Si la opción Reproducción auto. al editar está activada, se reinicia automáticamente la reproducción al mantener pulsado el botón del ratón mientras se editan los rangos, y se utilizan los atajos para activar la reproducción. Esto resulta útil para buscar un bucle, por ejemplo.Esta opción funciona incluso si el modo de selección automatizada está desactivado.

ReproducciónBarra de transporte
78
• Si la opción Pista en solo al editar está activada y mantiene pulsado el botón del ratón al editar rangos en la ventana del montaje, la pista se pone en solo cuando comienza la reproducción usando los atajos de Reproducir rango de audio, Reproducir desde punto de anclaje, o Reproducir hasta punto de anclaje. Esta opción solo está disponible en la ventana del Montaje de audio.
Puede seleccionar rangos de audio diferentes para la reproducción:
• Selección de tiempo
• Región entre pares de marcadores
• Clip (solo montaje de audio)
• Fundido cruzado (solo montaje de audio)
• Fundido de entrada (solo montaje de audio)
• Fundido de salida (solo montaje de audio)
Reproducir hasta punto de anclaje/Reproducir desde punto de anclaje
Reproduce hasta o desde el punto de anclaje. Se tienen en cuenta los ajustes de pre-roll y post-roll. Haga clic derecho en el botón para abrir un menú con las opciones y los modos de selección automática relacionados.
• Si Seleccionar auto. punto anclaje está activado, el anclaje se selecciona automáticamente según las acciones de edición.
• Si la opción Reproducción auto. al editar está activada, se reinicia automáticamente la reproducción al mantener pulsado el botón del ratón mientras se editan los anclajes, y se utilizan los atajos para activar la reproducción. Esto resulta útil para buscar un bucle, por ejemplo.Esta opción funciona incluso cuando el modo de selección automatizada está desactivado.
• Si la opción Pista en solo al editar está activada y mantiene pulsado el botón del ratón al editar anclajes en la ventana del montaje, la pista se pone en solo cuando comienza la reproducción usando los atajos de Reproducir rango de audio, Reproducir desde punto de anclaje, o Reproducir hasta punto de anclaje. Esta opción solo está disponible en la ventana del Montaje de audio.
Puede seleccionar qué anclaje se utilizará como referencia para los comandos Reproducir desde punto de anclaje y Reproducir hasta punto de anclaje. Cuando existen varias posibilidades, por ejemplo, múltiples marcadores, el último elemento seleccionado se usa como anclaje de referencia o, si no se ha seleccionado ningún marcador, se usa el marcador más cercano a la posición del cursor de edición.
Puede seleccionar uno de los anclajes siguientes:
• Cursor de edición
• Inicio de archivo
• Inicio del rango de tiempo seleccionado
• Fin del rango de tiempo seleccionado

ReproducciónBarra de transporte
79
• Cualquier marcador
• Marcador de inicio de región
• Marcador de fin de región
• Inicio del clip (solo montaje de audio)
• Final del clip (solo montaje de audio)
• Punto seleccionado del envolvente del clip activo (solo montaje de audio)
Cuando se detecta un anclaje, por ejemplo, un par de marcadores de región, se indica mediante un marcador de anclaje verde.
Mover el cursor al inicio de archivo/Mover el cursor al final de archivo
Mueve el cursor de edición al inicio/final del archivo.
Mover la posición de reproducción hacia atrás/Mover la posición de reproducción hacia delante
Mueve la posición del cursor de edición a la izquierda/derecha. Si hace clic durante la reproducción, la reproducción salta a la nueva posición del cursor de edición.
Para mover el cursor de edición al inicio/final del archivo, pulse [Ctrl]/[Comando] y haga clic en el botón Mover la posición de reproducción hacia atrás/adelante.
Los anclajes de navegación le permiten mover el cursor de edición a posiciones específicas en el archivo de audio o montaje de audio. Haga clic derecho en los botones Mover la posición de reproducción hacia atrás/Mover la posición de reproducción hacia delante para abrir el menú emergente Anclajes de navegación. Aquí puede establecer el tipo de anclaje de navegación. Si hace clic durante la reproducción, la reproducción continúa desde la posición del anclaje.
Bucle
Activa el modo bucle. Haga clic derecho en el botón de bucle para seleccionar si desea buclear continuamente o solo unas pocas veces.
Detener reproducción
Detiene la reproducción. Si la reproducción ya está detenida, el cursor de edición se mueve a la posición de inicio anterior. Haga clic derecho en el botón para abrir el menú emergente de Mover el cursor a la posición de inicio.
• Si la opción Después de reproducción estándar está activada, el cursor de edición salta a la posición de inicio cuando se detiene la reproducción normal.

ReproducciónBarra de transporte
80
• Si la opción Después de reproducción automatizada está activada, el cursor de edición salta hacia atrás a la posición de inicio cuando la reproducción se detiene después de las opciones Reproducir desde punto de anclaje, Reproducir hasta punto de anclaje o Reproducir rango de audio.
Iniciar la reproducción desde el cursor
Inicia la reproducción del archivo de audio o montaje activo a partir de la posición del cursor de edición.
Si el audio que se está reproduciendo no es el archivo de audio activo, el botón Reproducir tiene un color distinto. Esto ocurre, por ejemplo, si cambia a otra ventana de archivo durante la reproducción.
A la izquierda, el botón de reproducción cuando se reproduce en la ventana activa y, a la derecha, cuando se reproduce en otra ventana.
También puede iniciar la reproducción desde la última posición de detención. Haga clic derecho en el botón para abrir el menú emergente de Secuencia principal.
• Si selecciona Inicio, la reproducción empieza desde la posición del cursor.
• Si selecciona Retomar desde última interrupción, la reproducción comienza desde la última posición de detención.
Grabar
Abre el diálogo Grabación.
Visor de tiempo
Muestra la posición del cursor de edición o de la reproducción. Haga clic para seleccionar otra unidad de tiempo.
Barra de transporte en editor de podcast
En el Editor de podcast, una barra de transporte simplificada permite reproducir el episodio de podcast seleccionado.
Botón Reproducir
Hacer clic en el botón Reproducir de la barra de transporte inicia la reproducción del archivo de audio o montaje activo a partir de la posición del cursor de edición.
Puede utilizar la barra espaciadora o la tecla [Intro] del teclado para iniciar la reproducción. Pulsar [Espacio] durante la reproducción la detiene, pulsar [Intro] durante la reproducción hace que se reinicie desde la última posición de inicio.

ReproducciónBarra de transporte
81
Si el botón Bucle está activado, la selección de audio se buclea, si hay selección. De lo contrario, se buclea la región definida por los marcadores de bucle. Si no hay rangos de selección ni marcadores de bucle, se crea un bucle de todo el archivo.
El comando de reproducción estándar no se ve afectado por las opciones Reproducir rango de audio, Reproducir desde punto de anclaje y Reproducir hasta punto de anclaje.
Botón Detener
El resultado de hacer clic en el botón Detener en la barra de transporte o en [0] en el teclado numérico depende de la situación actual.
• Si activa Detener en el modo de parada, el cursor de edición se mueve al marcador de inicio de reproducción anterior o al inicio de la selección (lo que esté más cerca), hasta alcanzar el inicio del archivo.
• Si no hay ninguna selección o el cursor de edición está a la izquierda de la selección, se mueve al inicio del archivo.
Reproducir rangos de audio
Puede reproducir rangos de audio usando las opciones de Reproducir rango de audio en la barra de transporte.
PROCEDIMIENTO
1. En la barra de transporte, haga clic derecho en Reproducir rango de audio y seleccione el tipo de rango que quiera reproducir.
2. Opcional: active Realizar pre-roll y/o Realizar post-roll.
3. Coloque el cursor de edición en el rango que desea reproducir o cree un rango de selección.En la regla de tiempo se muestran este rango seleccionado y, si están activos, los tiempos de pre-roll y post-roll.
4. Para reproducir el rango seleccionado, haga clic en Reproducir rango de audio de la barra de transporte o pulse [F6].
RESULTADO
Se reproduce el rango seleccionado. Se tienen en cuenta los ajustes de pre-roll y post-roll. Si el modo Bucle está activo, se utiliza el pre-roll solo antes del primer bucle, y el post-roll solo tras el último bucle.

ReproducciónBarra de transporte
82
Reproducir desde un anclaje o hasta él
Puede reproducir audio desde un anclaje especificado o hasta él utilizando las opciones Reproducir desde punto de anclaje o Reproducir hasta punto de anclaje de la barra de transporte.
PROCEDIMIENTO
1. En la barra de transporte, haga clic derecho en Reproducir desde punto de anclaje o Reproducir hasta punto de anclaje, y seleccione un tipo de anclaje.
2. En función del tipo de anclaje seleccionado, coloque el cursor en la ventana de la onda o el montaje, dentro del rango que desee reproducir.Por ejemplo, si ha seleccionado Marcador de inicio de región, haga clic en cualquier lugar del área del par de marcadores de región que desee utilizar para la reproducción. El marcador de anclaje verde salta al anclaje seleccionado.
3. Opcional: active Realizar pre-roll y/o Realizar post-roll.
4. Para reproducir desde el marcador de anclaje, haga clic en el botón Reproducir desde punto de anclaje de la barra de transporte o pulse [F7]. Para reproducir hasta el marcador de anclaje, haga clic en el botón Reproducir hasta punto de anclaje de la barra de transporte o pulse [F8].
RESULTADO
La reproducción comienza desde el anclaje o se detiene en el anclaje. Se tienen en cuenta los ajustes de pre-roll y post-roll.
Funciones «Reproducir desde punto de anclaje» y «Reproducir hasta punto de anclaje»
Puede reproducir audio desde un anclaje o hasta él utilizando las funciones Reproducir desde punto de anclaje o Reproducir hasta punto de anclaje de la barra de transporte. Estas funciones de reproducción se comportan de un modo distinto en función de los ajustes de pre-roll y post-roll.
Reproducir desde punto de anclaje
• Si se activa post-roll, la reproducción comienza en la posición de anclaje y se detiene tras el tiempo de post-roll. Si no se ha seleccionado post-roll, la reproducción continúa hasta el final del archivo o el montaje de audio.
• Si se activa pre-roll, la reproducción comienza desde el anclaje seleccionado, menos el tiempo de pre-roll.

ReproducciónBarra de transporte
83
• Si se activan pre-roll y post-roll, la reproducción comienza desde el anclaje seleccionado menos el tiempo de pre-roll, y se detiene tras el punto de anclaje más el tiempo de post-roll.
• Si el modo de bucle está activo, se tienen en cuenta los ajustes de pre-roll y post-roll. De este modo, puede reproducir un bucle alrededor de la posición del cursor, sin necesidad de ningún ajuste de rango adicional.
Reproducir hasta punto de anclaje
• La reproducción comienza desde el cursor y se detiene en el anclaje seleccionado. Si el cursor está más allá del anclaje seleccionado, la reproducción comienza en el anclaje seleccionado. Si se ha activado pre-roll, se tendrá en cuenta.
• Si se activa pre-roll, la reproducción comienza desde el anclaje seleccionado menos el tiempo de pre-roll, hasta el anclaje seleccionado.
• Si no se selecciona ningún anclaje, se desactiva la opción Reproducir hasta punto de anclaje.
• Los ajustes de bucle no tienen efecto.
Utilizar el modo de selección automática
Puede utilizar el modo de selección automática junto con los atajos de reproducción para reproducir rangos de audio o anclajes. De este modo, resulta fácil monitorizar las acciones de edición.
PROCEDIMIENTO
1. En la barra de transporte, haga clic derecho en el botón Reproducir hasta punto de anclaje y active Seleccionar auto. punto anclaje.
2. Haga clic derecho en el botón Reproducir rango de audio y active Seleccionar auto. punto anclaje.
3. En la ventana de la onda o del montaje, lleve a cabo una de estas acciones:• Cree un rango de selección.
• Haga clic dentro del área de un par de marcadores.
• Haga clic en un fundido de entrada, un fundido de salida o un fundido cruzado.
• Haga clic en cualquier lugar de la ventana de la onda o el montaje.

ReproducciónBarra de transporte
84
• Arrastre un marcador.
Se selecciona el rango o el anclaje más adecuado para la acción. Por ejemplo, si hace clic dentro de un par de marcadores, se selecciona la región como rango de reproducción.
La regla de tiempo muestra el rango o el anclaje seleccionado.
NOTA
En el modo Seleccionar auto. punto anclaje y Seleccionar auto. rango, todavía puede cambiar algunas opciones de rango y anclaje en la barra de transporte para reproducir un rango o un anclaje distintos. Sin embargo, se vuelve a seleccionar el rango o el anclaje cuando empieza a editar de nuevo con el ratón.
4. Utilice los atajos de reproducción para iniciar la reproducción.• Para reproducir el rango de audio seleccionado, pulse [F6].
• Para reproducir desde un anclaje, pulse [F7].
• Para reproducir hasta un anclaje, pulse [F8].
RESULTADO
Se reproduce el rango de selección, o la reproducción se inicia desde o se detiene en el punto de anclaje. Se tienen en cuenta los ajustes de pre-roll y post-roll.
NOTA
Un rango de selección tiene prioridad sobre cualquier otro rango. Para que se puedan seleccionar automáticamente otros rangos, anule la selección del rango.
Utilizar Reproducción auto. al editar
Puede volver a disparar automáticamente la reproducción mientras edita audio con el ratón. Esto resulta útil, por ejemplo, si desea monitorizar el ajuste de un límite de selección.
PROCEDIMIENTO
1. En la barra de transporte, haga clic derecho en el botón Reproducir hasta punto de anclaje y active Reproducción auto. al editar.
2. En la ventana de la onda o el montaje, cree un rango de selección y mantenga el botón del ratón pulsado.
3. Inicie la reproducción mediante uno de los atajos siguientes:• Para reproducir el rango de audio seleccionado, pulse [F6].
• Para reproducir desde un anclaje, pulse [F7].
• Para reproducir hasta un anclaje, pulse [F8].
4. Arrastre el cursor hacia la derecha o la izquierda.Se ajustará y reproducirá el rango de selección hasta que suelte el botón del ratón. Cuando finalice la reproducción, se reproducirá el nuevo rango de selección.

ReproducciónBarra de transporte
85
Omitir secciones durante la reproducción
Puede omitir automáticamente el rango de audio seleccionado durante la reproducción. De este modo, puede escuchar cómo sonaría el material sin secciones específicas.
PROCEDIMIENTO
1. En la barra de transporte, active Omitir rango .
2. Active Realizar pre-roll y Realizar post-roll.
3. Si desea utilizar la función Reproducir rango de audio, active uno de los modos de Rangos.
4. En función del modo de Rangos, siga uno de estos procedimientos:• Si ha activado Selección de tiempo, realice una selección de audio en la
ventana de la onda.
• Si ha activado Región entre pares de marcadores, haga clic entre una pareja de marcadores.
El rango de audio que se saltará se muestra en la regla de tiempo, junto con los tiempos de pre-roll y post-roll.
5. Seleccione Reproducir rango de audio o pulse [F6].
RESULTADO
Se omite el rango seleccionado durante la reproducción.
También puede utilizar el preset de fábrica para omitir las selecciones durante la reproducción. Active Saltar rango, realice una selección de audio y pulse [Mayús.]-[F6].
NOTA
Este modo también funciona con el botón de Iniciar la reproducción desde el cursor si hay una selección de tiempo o si se han establecido marcadores de inicio y final de exclusión. En este caso, no se tienen en cuenta los tiempos de pre-roll y post-roll.
Reproducción en bucle
Los puntos de bucle se actualizan continuamente durante la reproducción. Si cambia el inicio o el final del bucle durante la reproducción, el bucle cambia. De este modo, puede escuchar los puntos de selección de material rítmico.

ReproducciónBarra de transporte
86
Si crea un bucle en una sección de un montaje de audio, la reproducción se realiza en bucle en los límites del rango de selección actual. Este rango de selección puede estar en cualquier pista, incluso si está vacía. La posición vertical del rango de selección no tiene relevancia para la reproducción en bucle, ya que solo importan los límites de selección izquierdo y derecho.
Pre-roll y post-roll
Puede empezar a reproducir un poco antes de una posición determinada (pre-roll) y detener la reproducción algo después de otra posición (post-roll). Esto ofrece cierto contexto si está escuchando un clip, por ejemplo.
La posición puede ser un anclaje o el punto inicial o final de un rango. En la regla de tiempo se muestran los tiempos de pre-roll y post-roll.
Para activar el pre-roll o el post-roll, active Realizar post-roll y Realizar pre-roll en la barra de transporte.
Al hacer clic derecho en el botón de pre-roll o post-roll en la barra de transporte, puede seleccionar un tiempo de pre-roll/post-roll. Aquí también puede seleccionar una opción de reproducción para el pre-roll/post-roll, así como abrir el diálogo Tiempos de pre-roll y post-roll.
Diálogo Tiempos de pre-roll y post-roll
Este diálogo permite definir un tiempo de pre-roll y post-roll corto, medio y largo. Estos ajustes se aplican de forma global en WaveLab Elements.
• Para abrir el diálogo Tiempos de pre-roll y post-roll, haga clic derecho en el botón pre-roll o post-roll en la barra de transporte, y seleccione Editar tiempos de pre-roll y post-roll.

ReproducciónBarra de transporte
87
Atajos de reproducción
Además de los botones de la barra de transporte, hay atajos para controlar la reproducción.
Barra espaciadora
Inicia/detiene la reproducción. Se puede usar este atajo incluso cuando la ventana de onda o montaje no son las ventanas activas.
0 en el teclado numérico
Detiene la reproducción. Si la reproducción está detenida y pulsa este atajo, el cursor de edición se mueve al marcador de inicio de reproducción anterior, o bien al inicio de la sección (lo que esté más cerca), hasta alcanzar el inicio del archivo. Es lo mismo que hacer clic en Detener en la barra de transporte. Se puede usar este atajo incluso si las ventanas de onda o montaje no son las ventanas activas.
Intro
Inicia la reproducción. Si se pulsa durante la reproducción, esta se restablece en la posición de inicio anterior. Es lo mismo que hacer clic en Iniciar la reproducción desde el cursor en la barra de transporte.
[F6]
Inicia la reproducción del rango seleccionado, en función de la opción elegida en la sección Rangos de la barra de transporte.
[F7]
Inicia la reproducción desde el anclaje seleccionado, en función de la opción elegida en la sección Puntos de anclaje de la barra de transporte.
[F8]
Inicia la reproducción hasta el anclaje seleccionado, en función de la opción elegida en la sección Puntos de anclaje de la barra de transporte.
Guardar preset de barra de transporte
En este diálogo, puede guardar una configuración de la barra de transporte como preset.
• Para abrir el diálogo Guardar preset de barra de transporte, haga clic en el campo Presets de la barra de transporte, y seleccione Guardar como.

ReproducciónBarra de transporte
88
Ruta
Abre la carpeta raíz del preset en el Explorador de archivos/Finder de Mac OS. Aquí puede crear subcarpetas para los presets.
Lista de presets
Enumera todos los presets existentes.
Nombre
Permite especificar un nombre para el preset.
Cuando un preset se selecciona
Permite asignar un comando de reproducción personalizado a un atajo. Por ejemplo, puede establecer un atajo para reproducir un rango con un pre-roll/post-roll corto, y otro para reproducir un rango sin pre-roll/post-roll.
Cuando se detiene la reproducción, restaurar ajustes de transporte previos
Si esta opción está activada, se restablecen los ajustes a tal y como estaban antes de iniciarse la reproducción. Esto es útil para lanzar una tarea de reproducción especial, y volver automáticamente a los ajustes estándar tan pronto como acaba la reproducción.

ReproducciónIniciar la reproducción desde la regla
89
Cambiar la posición de la barra de transporte
Puede colocar la barra de transporte en la parte superior, central, o inferior de la ventana de archivo.
PROCEDIMIENTO
1. En la barra de título de la ventana del Editor de audio o del Montaje de audio, haga clic en Opciones de disposición.
2. En la sección Barra de transporte, seleccione si colocar la barra de transporte Arriba, en el Centro, o Abajo.
Ocultar la barra de transporte
PROCEDIMIENTO
1. En la barra de título de la ventana del Editor de audio o del Montaje de audio, haga clic en Opciones de disposición.
2. En la sección Barra de transporte, seleccione Oculto.
Iniciar la reproducción desde la regla
Puede utilizar la regla para saltar a una posición e iniciar la reproducción desde ella.
• Al hacer doble clic en la regla se inicia la reproducción desde esa posición. La reproducción continúa hasta que se hace clic en Detener reproducción o hasta el final del archivo o el montaje de audio.
• Para establecer la posición de reproducción a una posición específica, haga clic en la regla durante la reproducción. Esto también se aplica al hacer clic en las reglas de tiempo de otro archivo o montaje de audio, lo cual permite alternar rápidamente entre archivos y montajes de audio.
• Para iniciar la reproducción desde una posición de marcador, pulse [Ctrl]/[Comando] y haga doble clic en el marcador.

ReproducciónUtilizar la herramienta de reproducción
90
Utilizar la herramienta de reproducción
Esta herramienta permite reproducir desde cualquier posición en uno o en ambos canales estéreo.
PROCEDIMIENTO
1. En el Editor de audio, seleccione la pestaña Editar.
2. En la sección Herramientas, seleccione la herramienta Reproducir, o pulse y mantenga [Alt]/[Opción].
3. En la ventana de la onda, haga clic en la posición donde desea que comience la reproducción.La forma del cursor indica si se reproduce el canal izquierdo (L) o el derecho (R). Usar la herramienta de reproducción en la mitad de los canales reproduce ambos canales.
RESULTADO
La reproducción continúa mientras mantenga pulsado el botón del ratón, o hasta que finalice el archivo de audio. Una vez se detiene la reproducción, el cursor vuelve a la posición inicial de la reproducción.
Lectura de escaneo
La lectura de escaneo le permite buscar una posición específica en un archivo de audio, al reiniciar la reproducción repetidamente cuando se hace clic en la regla de tiempo y se arrastra durante la reproducción o cuando se utiliza la herramienta Reproducir.
Escanear con la herramienta de reproducción
PROCEDIMIENTO
1. En el Editor de audio, seleccione la pestaña Editar.
2. En la sección Herramientas, seleccione la herramienta Reproducir, o pulse y mantenga [Alt]/[Opción].
3. Haga clic en la ventana de onda.La reproducción comienza en la posición en la que ha hecho clic.
VÍNCULOS RELACIONADOS
Preferencias de lectura de escaneo en la página 91

ReproducciónDesplazar durante la reproducción
91
Escanear utilizando la regla de tiempo
PROCEDIMIENTO
1. Inicie la reproducción.
2. Haga clic en la regla de tiempo, mantenga pulsado el botón del ratón y arrastre a la izquierda o la derecha.
3. Cuando termine de escanear, suelte el botón del ratón.El audio se reproduce desde la posición del cursor de edición y una pequeña sección se buclea una vez.
Preferencias de lectura de escaneo
Puede definir el comportamiento de la herramienta Reproducir en las Preferencias de archivos de audio.
Seleccione Archivo > Preferencias > Archivos de audio. Las siguientes opciones están disponibles en la sección Lectura de escaneo.
• Si se activa Solo con herramienta Reproducción, el escaneo no está disponible cuando hace clic en la regla de tiempo y la arrastra durante la reproducción.
• El ajuste Sensibilidad determina la duración del bucle de audio que se reproduce una sola vez al hacer clic en la regla de tiempo y arrastrar con la herramienta Reproducir.
Desplazar durante la reproducción
Puede establecer el modo en que desplazará por la vista en el modo de reproducción.
• Para establecer el modo de desplazamiento, abra la ventana del Editor de audio o del Montaje de audio, seleccione la pestaña Ver, y active una de las opciones en la sección Reproducción.
Vista estable
Desactiva el desplazamiento.
Vista sigue al cursor
La vista se desplaza automáticamente para mantener el cursor de reproducción visible.

ReproducciónReproducción en la ventana del montaje de audio
92
Vista despl.
Mueve la vista para mantener el cursor de reproducción centrado.
NOTA
Si experimenta pérdidas de sonido durante la grabación, active Vista estable.
Reproducción en la ventana del montaje de audio
La reproducción en la ventana del Montaje de audio funciona de la misma forma que en el Editor de audio. No obstante, deben tenerse en cuenta ciertos aspectos.
Silenciar y aplicar solo a pistas
Puede silenciar o aplicar solo a las pistas de un montaje de audio utilizando los botones correspondientes del área de control de pista.
• Cuando se silencia una pista, el botón de silencio es amarillo.
• Cuando una pista está en solo, el botón de solo está de color rojo.
• Solo no se puede activar para más de una pista a la vez. Sin embargo, puede anular el silencio de otras pistas cuando Solo está activo para escuchar una combinación de pistas.
VÍNCULOS RELACIONADOS
Área de control de pista en la página 159
Reproducir clips individuales
Puede reproducir un clip individual de una pista. Los clips solapados o de otras pistas se silencian.
PROCEDIMIENTO
1. En la ventana del montaje, haga clic derecho en la parte inferior del clip que desee reproducir.
2. En el menú, seleccione una de las opciones de reproducción siguientes:• Para reproducir el clip, seleccione Reproducir clip.
• Para reproducir el clip con pre-roll, seleccione Reproducir clip con pre-roll.

93
Editar archivos de audio
La edición de archivos de audio incluye operaciones de abrir, editar y guardar.
Ventana de onda
La ventana de onda muestra gráficamente los archivos de audio. Aquí se observan, reproducen y editan los archivos de audio individuales.
La ventana de onda consta de dos secciones (vistas). Se puede usar una sección como una vista general para desplazarse por el proyecto y la otra como la vista principal para modificar.
Se pueden sincronizar los visores de forma de onda para que muestren la misma parte del archivo de audio, haciendo clic en el botón Sincronizar con la otra vista.

Editar archivos de audioVentana de onda
94
Posición de cuadrícula magnética en archivos de audio
Hay posiciones, como marcadores y límites de selección, que pueden definirse como magnéticas. Los elementos arrastrados se pueden ajustar a estas posiciones. Esto facilita la colocación exacta.
Por ejemplo, si mueve un marcador y lo acerca a uno de los bordes magnéticos, el marcador se ajusta a esa posición. Se muestra un etiqueta que incida la posición de ajuste.
Para colocar el cursor en una posición magnética, haga clic en la línea de tiempo y mantenga el botón del ratón pulsado. Cuando ahora mueve el cursor, éste salta al siguiente borde magnético.
Menú Bordes magnéticos
En este menú emergente puede especificar qué posiciones deben ser magnéticas. Si está activada la opción Ajustar a bordes magnéticos, los elementos que mueva se ajustarán a estas posiciones.
• Para abrir el menú emergente Bordes magnéticos, seleccione la pestaña Editar en el Editor de audio, y haga clic en Bordes magnéticos.
Los elementos pueden ajustarse a las siguientes posiciones:
Inicio del archivo/Final del archivo
Los elementos se ajustan al inicio o final del archivo cuando se mueven cerca de estas posiciones.
Marcas de regla de tiempo
Los elementos se ajustan a la rejilla de la regla de tiempo cuando se mueven cerca de estas posiciones.
Marcadores
Los elementos se ajustan a las posiciones de marcadores cuando se mueven cerca de estas posiciones.
Límites de selección
Los elementos se ajustan a los límites de la selección cuando se mueven cerca de estas posiciones.
Cursor
Los elementos se ajustan al cursor de edición cuando se mueven cerca del cursor.

Editar archivos de audioVentana de onda
95
Cruce por cero
Un cruce por cero es el punto en que la forma de onda cruza el eje de nivel cero. Al realizar operaciones de edición, como cortar, pegar o arrastrar, verifique que el material se inserte siempre en un cruce por cero.
Si no realiza estas operaciones en cruces por cero, esto puede resultar en discontinuidades en la onda, que se perciben como clics o pops en el sonido.
Active Cruce por cero en la pestaña Editar del Editor de audio para asegurarse de que las selecciones que hace siempre están ajustadas para que comiencen o acaben al cruce por cero más cercano.
Ajustar la sensibilidad de detección del cruce por cero
Puede dejar que los límites de la selección automáticamente se ajusten al punto de cruce por cero más próximo. En el diálogo Preferencias de archivos de audio, puede especificar si permitir ajustar a factores de zoom altos, y especificar la zona de exploración para la detección del cruce por cero.
PROCEDIMIENTO
1. En el Editor de audio, seleccione la pestaña Editar.
2. En la sección Alineado, active Cruce por cero.
3. Seleccione Archivo > Preferencias > Archivos de audio.
4. En la pestaña Preferencias de archivos de audio, seleccione la pestaña Edición.
5. Haga sus ajustes en la sección Ajustar selección a cruce por cero.
6. Haga clic en Aceptar.

Editar archivos de audioPestañas del editor de audio
96
Mover la posición del cursor al cruce por cero más cercano
Puede mover automáticamente la posición del cursor al cruce por cero más próximo.
PROCEDIMIENTO
1. En el Editor de audio, seleccione la pestaña Ver.
2. En la sección Cursor, haga clic en Ajustarse al cruce por cero.
Pestañas del editor de audio
Las pestañas en el Editor de audio le dan acceso a las herramientas y opciones que necesita para editar archivos de audio.
Pestaña Ver
Navegar
Atrás/Adelante
Navega hasta la anterior/siguiente posición del cursor, factor de zoom, y rango de selección.
Zoom
Tiempo
Abre un menú emergente que le permite ajustar el zoom para mostrar el rango de tiempo seleccionado. Zoom en 1:1 hace zoom para que un píxel de la pantalla represente una muestra.
Para editar el factor de zoom, haga clic en Editar factor de zoom. Esto abre el diálogo Factor de zoom, donde puede editar los siguientes ajustes:
• Ajustar rango de tiempo le permite especificar el rango de tiempo que quiere mostrar.
• Muestras por píxel le permite especificar cuántas muestras de audio se sumarizarán en cada punto de pantalla.

Editar archivos de audioPestañas del editor de audio
97
• Píxeles por muestra le permite especificar cuántos píxeles se utilizan para representar una única muestra de audio.
Zoom
Activa la herramienta de Zoom que le permite hacer zoom sobre un rango de tiempo.
Zoom selección
Amplía la ventana para que la selección actual ocupe toda la ventana del montaje.
Microscopio
Acerca al máximo.
Zoom acercándose (10x)/Zoom alejándose (10x)
Se acerca/aleja en pasos grandes.
Ver todo
Aleja al máximo.
Zoom acercándose/Zoom alejándose
Se acerca/aleja en pasos pequeños.
Nivel
Ajusta el zoom para que muestre únicamente las muestras por debajo del valor de dB seleccionado.
Optimizar zoom vertical
Cambia el factor de zoom vertical para que los picos se vean con claridad. Este ajuste se realiza de acuerdo con la sección de la onda que está visible en la ventana de la onda o el montaje.
Reiniciar zoom a 0 dB
Ajusta el zoom para ver los niveles de audio hasta 0 dB.
Zoom acercándose vertical/Zoom alejándose vertical
Se acerca/aleja para mostrar las formas de onda con un nivel menor/mayor.
Cursor
Mover el cursor al inicio de archivo/Mover el cursor al final de archivo
Mueve el cursor al inicio/final del archivo.
Marcador anterior/Marcador siguiente
Mueve el cursor hasta el marcador anterior/siguiente.
Inicio de selección/Final de selección
Mueve el cursor hasta el inicio/final del rango de tiempo seleccionado.
Borde de región anterior/Borde de región siguiente
Mueve el cursor hasta el borde de región anterior/siguiente.

Editar archivos de audioPestañas del editor de audio
98
Ajustarse al cruce por cero
Mueve el cursor de edición al punto de cruce por cero más cercano.
Posición del cursor de edición
Abre el diálogo Posición del cursor en el que puede editar la posición del cursor.
Desplazar
Inicio/Final
Muestra el inicio/final del archivo sin mover el cursor.
Inicio de selección/Final de selección
Muestra el inicio/final de la selección de audio sin mover el cursor.
Cursor
Muestra la posición del cursor.
Reproducción
Vista estable
Desactiva el desplazamiento.
Vista sigue al cursor
Desplaza la vista automáticamente para mantener el cursor de reproducción visible.
Vista despl.
Mueve la vista para mantener el cursor de reproducción centrado.
Análisis
Análisis de frecuencia 3D
Abre el diálogo Análisis de frecuencia 3D en el que puede definir el rango de frecuencias que analizar y modificar el aspecto del gráfico de análisis de frecuencia 3D.
Picos
Reconstruir visor de picos
Normalmente, los archivos de picos se actualizan automáticamente cuando la fecha del archivo de picos es más antigua que la del archivo de audio. Sin embargo, puede suceder que la fecha del archivo de audio sea incorrecta y, en consecuencia, no se actualice automáticamente. Esta opción le permite reconstruir el archivo de picos.

Editar archivos de audioPestañas del editor de audio
99
Pestaña Editar
Herramientas
Selección de tiempo
Herramienta que le permite seleccionar un rango de tiempo.
Lápiz
Herramienta que le permite redibujar la forma de onda en la ventana de onda. Este se puede utilizar para reparar rápidamente errores en la forma de onda.
Iniciar
Herramienta que le permite reproducir el archivo de audio en la posición en la que hizo clic.
Selección de tiempo
Extender
Este menú emergente contiene varias opciones para crear o extender rangos de selección.
Conmutar
Activa o desactiva la selección de audio actual.
Todo
Selecciona la forma de onda entera.
Canales
Este menú emergente le permite cambiar la selección de canal.
• Extender a todos los canales extiende el rango de selección actual a todos los canales.
• Solo canal izquierdo reduce el rango de selección actual a solo el canal izquierdo.
• Solo canal derecho reduce el rango de selección actual a solo el canal derecho.
Regiones
Este menú emergente le permite seleccionar un rango entre dos marcadores.
• Región de bucle selecciona el rango entre los dos marcadores de bucle que rodean al cursor de edición.

Editar archivos de audioPestañas del editor de audio
100
• Región genérica selecciona el rango entre los dos marcadores genéricos que rodean al cursor de edición.
Portapapeles
Cortar
Corta el clip activo al portapapeles.
Copiar
Copia el clip activo al portapapeles.
Pegar
Pega el contenido del portapapeles.
Haga clic derecho y Pegar para abrir un menú emergente que le permita seleccionar un tipo de pegado.
• Sobrescribir reemplaza el audio en la posición de pegado.
• Detrás añade el audio pegado después del final del archivo.
• Delante añade el audio pegado antes del inicio del archivo.
• Copias múltiples abre un diálogo en el que puede indicar el número de copias que quiere crear.
• Mezclar fusiona dos archivos el uno con el otro, empezando por la selección o, si no la hay, en la posición del cursor.Si selecciona la opción Mezclar se abre un diálogo que permite especificar la ganancia del audio en el portapapeles y en el destino. Siempre se fusionan todos los datos del portapapeles, sea cual sea la longitud de la selección.
Pegar y fundir cruzado
Pega el contenido del portapapeles y crea un fundido cruzado.
Haga clic derecho y Pegar y fundir cruzado para abrir un menú emergente que le permita seleccionar un tipo de fundido cruzado para pegar.
• Lineal (ganancia constante) cambia el nivel linealmente.
• Seno (potencia constante) cambia el nivel según una curva sinusoidal, y la potencia de la mezcla permanece constante.
• Raíz cuadrada (potencia constante) cambia el nivel según una curva de raíz cuadrada, y la potencia de la mezcla permanece constante.
Cortar
Recortar
Elimina los datos de fuera de la selección.
Eliminar
Elimina la selección. El audio a la derecha de la selección se mueve a la izquierda para rellenar el hueco.

Editar archivos de audioPestañas del editor de audio
101
Silenciar selección
Reemplaza la selección de audio con silencio.
Generador de silencio
Abre el diálogo Generador de silencio que le permite insertar silencio o ruido de fondo en un archivo de audio.
Intercambiar los canales estéreo
Mueve el audio del canal izquierdo al derecho, y viceversa.
Empujar
Empujar hacia la izquierda
Empuja la selección de audio hacia la izquierda.
Empujar hacia la derecha
Empuja la selección de audio hacia la derecha.
Ajustar
Cruce por cero
Si esta opción está activada, el inicio y el final de un rango seleccionado siempre se ajustarán a un punto de cruce por cero de la forma de onda.
Ajustar a bordes magnéticos
Si esta opción está activada, los elementos movidos (tales como los límites de clips, los límites de selección de tiempo, el cursor y los marcadores) se ajustan a los elementos magnéticos activados en el menú emergente Bordes magnéticos.
Pestaña Insertar
Marcadores
Nombre del marcador
Permite escribir el nombre del marcador de inicio y fin. Si no se introduce nada, se usará un nombre genérico.
Para editar los nombres predeterminados, abra la ventana Marcadores, y seleccione Funciones > Nombres de marcadores por defecto.

Editar archivos de audioPestañas del editor de audio
102
Nombre diferente para el marcador de final
Si esta opción está activada, puede introducir un nombre diferente para el marcador de final.
Si esta opción está desactivada, el nombre del marcador de inicio también se utilizará para el marcador de fin.
Crear marcador
Le permite crear marcadores y parejas de marcadores en la posición del cursor de edición.
Archivo de audio
Al inicio
Le permite insertar un archivo de audio al inicio del archivo de audio activo.
Al final
Le permite insertar un archivo de audio al final del archivo de audio activo.
En el cursor
Le permite insertar un archivo de audio en la posición del cursor.
Pestaña Proceso
Nivel
Ganancia
Abre el diálogo Ganancia en el que puede aplicar una ganancia para cambiar el nivel de un archivo de audio.
Envolvente
Abre el diálogo Envolvente en el que puede crear una envolvente de nivel que se puede aplicar a un rango seleccionado o a un archivo de audio entero.
Esto resulta útil si desea igualar partes ruidosas y silenciosas, o crear un fundido de entrada o salida sofisticado, por ejemplo.
Eliminar DC Offset
El DC offset en un archivo afecta a la sonoridad. Eliminar DC Offset establece el DC offset a cero.

Editar archivos de audioPestañas del editor de audio
103
Normalizar
Nivel
Abre el diálogo Normalizador de nivel en el que puede cambiar el nivel de pico de un archivo de audio.
Fundir
Fundido de entrada/salida
Le permite aplicar un fundido de entrada o de salida. Haga clic derecho en el botón para abrir el menú emergente de Curva.
Curva
Le permite seleccionar presets de curvas de fundidos.
• Lineal cambia el nivel linealmente.
• Seno (*) cambia el nivel según una curva sinusoidal. Cuando se usa en un fundido cruzado, el valor eficaz (RMS) de la sonoridad permanece constante durante la transición.
• Raíz cuadrada (*) cambia el nivel según una curva de raíz cuadrada. Cuando se usa en un fundido cruzado, el valor eficaz (RMS) de la sonoridad permanece constante durante la transición.
• Sinusoidal cambia el nivel según una curva sinusoidal.
• Logarítmica cambia el nivel según una curva logarítmica.
• Exponencial cambia el nivel según una curva exponencial.
• Exponencial+ cambia el nivel según una curva exponencial más pronunciada.
Tiempo y tono
Corrección de tiempo
Abre el diálogo de Corrección de tiempo en el que puede cambiar la duración de una selección de audio.
Corrección de tono
Abre el diálogo de Corrección de tono en el que puede cambiar el tono de su audio.
Remuestrear
Abre el diálogo de Frecuencia de muestreo en el que puede cambiar la frecuencia de muestreo de su audio.
Pitch bend
Abre el diálogo de Pitch bend en el que puede cambiar gradualmente el tono de su audio usando una curva de envolvente.

Editar archivos de audioPestañas del editor de audio
104
Reverse
Crea un efecto de cinta hacia atrás.
Corregir
Corrección de errores
Le permite seleccionar el método de corrección de errores por defecto.
• Interpolación lineal dibuja una línea recta entre la primera y última muestra seleccionadas.
• Óptimo para clics pequeños – 1 ms es idóneo para eliminar clics de menos de 1 ms.
• Óptimo para clics comunes – 3 ms es idóneo para eliminar clics de menos de 3 ms.
• Sustitución de forma de onda – 500 ms reemplaza las muestras defectuosas por la mejor coincidencia posible que se detecte hasta 500 milisegundos hacia la izquierda/derecha.
• Sustitución de forma de onda – 4 s reemplaza las muestras defectuosas por la mejor coincidencia posible que se detecte hasta 4 segundos hacia la izquierda/derecha.
• Sustitución de forma de onda – izquierda 6 s reemplaza las muestras defectuosas por la mejor coincidencia posible que se detecte hasta 6 segundos hacia la izquierda.
• Sustitución de forma de onda – derecha 6 s reemplaza las muestras defectuosas por la mejor coincidencia posible que se detecte hasta 6 segundos hacia la derecha.
Bucle
Ajustador
Abre el diálogo Herramienta de bucles en el que puede ajustar los puntos de inicio y final de bucles, y hacer un fundido cruzado en los bordes del bucle.
Uniformizador de tono
Abre el diálogo Uniformizador de tono de bucle en el que puede crear bucles a partir de sonidos que no son óptimos para ser bucleados.
Análisis
Análisis global
Abre el diálogo Análisis global en el que puede analizar picos, sonoridad, tono, DC offset, y errores en el archivo de audio.

Editar archivos de audioPestañas del editor de audio
105
Otro
Invertir fase
Gira la señal de arriba abajo.
Pestaña Renderizar
Origen
El menú emergente Origen le permite seleccionar qué parte del archivo de audio quiere procesar. Están disponibles las siguientes opciones:
Todo el archivo
Procesa y renderiza todo el rango de audio.
Región específica
Procesa y renderiza un rango de audio específico a un archivo independiente.
Especifique la región a procesar en el menú emergente.
Resultado
In situ
Si esta opción está activada, el rango de audio renderizado sustituye al rango de audio de origen.
Archivo sin nombre
Si esta opción está activada, el archivo renderizado se nombra como sin título.
Archivo nombrado
Si esta opción está activada, puede especificar un nombre para el archivo renderizado.
Salida
Nombre
Le permite introducir un nombre para el archivo renderizado. Al hacer clic en el icono de flecha se abre un menú emergente con varias opciones de nombrado.

Editar archivos de audioPestañas del editor de audio
106
Ubicación
Le permite seleccionar una carpeta de destino para los archivos renderizados.
Formato
Abre un menú emergente en el que puede seleccionar un formato de archivo.
Opciones
Según el origen seleccionado, las opciones disponibles variarán.
Bypass Sección Master
Si esta opción está activada, los plug-ins y la ganancia de la Sección Master se omiten durante la renderización.
Excluir plug-ins en bypass de la Sección Master
Si esta opción está activada, los plug-ins que se ignoran en la Sección Master durante la reproducción no se utilizan para la renderización.
Sin cola de reverberación
Si esta opción está activada, la cola de audio producida por los efectos tales como la reverberación no se incluye en el archivo renderizado.
Algunos plug-ins no transfieren la información de la duración de cola a WaveLab. En este caso, esta opción no surte efecto. Para estos plug-ins, puede añadir el plug-in Silencio para añadir muestras adicionales al final del archivo.
Copiar marcadores
Si esta opción está activada, los marcadores que están incluidos en el rango a procesar se copian al archivo renderizado.
Omitir regiones de exclusión
Si esta opción está activada, se ignoran los rangos de audio silenciados y no se incluyen en el resultado.
Abrir archivo de audio resultante
Si esta opción está activada, cada archivo renderizado se abre en una nueva ventana.
Bypass Sección Master en el archivo de audio resultante
Si esta opción está activada, la reproducción del archivo de audio resultante se saltará toda la Sección Master. Este ajuste se puede activar o desactivar haciendo clic en el botón de la parte inferior derecha de la ventana de la onda o del montaje.
NOTA
Se le recomienda activar esta opción, ya que de esta forma no monitoriza nuevos archivos a través de los efectos que ya les haya aplicado.

Editar archivos de audioGestión de archivos en el editor de audio
107
Subir a SoundCloud
Si esta opción está activada, el archivo renderizado se sube a SoundCloud.
Mezclar (renderizar)
Iniciar
Comienza el proceso de renderizado.
Gestión de archivos en el editor de audio
Gestión mono/estéreo
WaveLab Elements ofrece flexibilidad para gestionar material estéreo. Todas las operaciones de edición pueden realizarse en un canal o en ambos.
Formatos de archivo admitidos
WaveLab Elements puede abrir y guardar archivos de audio en muchos formatos de archivo.
Wave (.wav)
Se admiten las siguientes resoluciones de bits: 8, 16, 20, 24 y 32 bits (flotante).
WavPack (.wv/.wvc)
Este formato de archivo permite que el audio digital se comprima sin pérdida, incluyendo archivos de audio en 32 bit flotantes.
AIFF (.aif, .aiff, .snd)
Audio Interchange File Format, un estándar definido por Apple Computers Inc. Se admiten las siguientes resoluciones de bits: 8, 16, 20, y 24 bits.
MPEG-1 Layer 3 (.mp3)
El formato de compresión de audio más común. La principal ventaja de la compresión MPEG es que el tamaño de archivo se reduce significativamente, aunque se produce una ligera degradación de la calidad de sonido.
NOTA
Cuando se abre un archivo comprimido MPEG en WaveLab Elements, se lo convierte a un archivo temporal de forma de onda (wave). Al guardarlo, el archivo temporal se vuelve a convertir a MP3.

Editar archivos de audioGestión de archivos en el editor de audio
108
MPEG-1 Layer 2 (.mp2, .mpa, .mpg, .mus)
MP2 (a veces llamado «archivos Musicam») es un formato de archivo común en la radioteledifusión.
Original Sound Quality (.osq, solo lectura)
Este es el formato exclusivo de audio comprimido sin pérdida de WaveLab Elements.
SoundDesigner II (.sd2)
Este formato de archivo de audio es usado por las aplicaciones originalmente de Digidesign (como Pro Tools). Se admiten las siguientes resoluciones: 8, 16 y 24 bits.
U-LAW (.ulaw, .vox)
Este es una técnica de codificación y compresión de audio admitida por teléfonos Windows y Web, con resolución de 8 bits. El sistema telefónico de Estados Unidos utiliza la codificación U-law para la digitalización.
A-LAW (.alaw, .vox)
Esta es una técnica de codificación y compresión de audio para telefonía, con resolución de 8 bits. El sistema telefónico de la UE utiliza la codificación A-law para la digitalización.
Sun/Java (.snd, .au)
Este es un formato de archivo de audio utilizado en los ordenadores Sun y NeXT. Se admiten las siguientes resoluciones: 8, 16 y 24 bits.
ADPCM – Microsoft/Dialogic (.vox)
Este es un formato utilizado comúnmente en juegos y aplicaciones de telefonía. Ofrece una tasa de bits inferior al PCM lineal y por lo tanto requiere menos espacio de almacenamiento/ancho de banda.
Ogg Vorbis (.ogg)
Ogg Vorbis es un formato de archivo comprimido abierto, libre de patentes, y que crea archivos de audio muy pequeños manteniendo una calidad de audio comparativamente alta.
Text/Excel (.txt)
Esta es una representación textual de una forma de onda. Al guardar un archivo de audio como un archivo de texto y luego abrir lo en una aplicación de hoja de cálculo como Excel, se puede ver en forma de texto, como valores decimales, y editar los valores de las muestras. Cuando se abre un archivo de texto que representa una forma de onda en WaveLab Elements, es decodificado y abierto como un archivo de audio. Estos archivos no están comprimidos de modo alguno, así que pueden llegar a ser muy grandes.
Al usar archivos de 32 bits flotantes, el formato .txt no es 100% sin pérdida. Esto se debe a que no es posible expresar un valor binario de coma flotante en formato decimal textual sin cierta pérdida de precisión.

Editar archivos de audioGestión de archivos en el editor de audio
109
Windows Media Audio (.wma, .asf)
El formato comprimido propio de Microsoft. WaveLab Elements permite importar/exportar audio en este formato (Windows solamente). Para importar/exportar audio en el formato surround WMA, se debe instalar el Reproductor de Windows Media 9 o posterior en el sistema.
Ensoniq Paris (.paf)
Utilizado por el sistema Ensoniq Paris™. Se admiten las siguientes resoluciones: 16 y 24 bits.
FLAC (.flac)
Free Lossless Audio Codec (FLAC) es un códec para comprimir audio digital sin pérdidas.
Formatos Apple (.caf, .3gp, .3g2, .caf)
Si Quicktime está instalado en su sistema, estos formatos estarán disponibles (de solo lectura y solamente en sistemas Windows o Mac de 32 bits).
AAC (.aac)
Advanced Audio Coding (AAC) es un códec que permite un esquema de codificación y compresión con pérdida para audio digital.
NOTA
El tipo de archivo «$$$» es un formato de archivo temporal de WaveLab Elements. Si su ordenador se bloquea, sería posible recuperar parte del trabajo abriendo cualquiera de los archivos «$$$» que de su disco duro.
Archivos de 20 bits, 24 bits y 32 bits flotantes
No hace falta una tarjeta de audio de 20 bits o 24 bits para que WaveLab Elements pueda usar archivos de audio de esas tasas de bits. Cualquier operación de procesamiento o edición realizada en los archivos utiliza resolución máxima (32 bits flotantes), aunque la tarjeta no admita la resolución máxima.
Para reproducción, WaveLab Elements se adapta automáticamente a la tarjeta que haya instalado.
Crear un archivo de audio
Puede crear una archivo de audio vacío para, por ejemplo, ensamblar material de otros archivos de audio.
PROCEDIMIENTO
1. Seleccione Archivo > Nuevo.
2. Haga clic en Archivo de audio > Personalizado.
3. Especifique las propiedades de audio y haga clic en Crear.

Editar archivos de audioGestión de archivos en el editor de audio
110
Guardar un archivo de audio
PROCEDIMIENTO
1. Siga uno de estos procedimientos:• Para guardar un archivo de audio por primera vez, seleccione Archivo >
Guardar como.
• Para guardar un archivo de audio ya guardado anteriormente, haga clic en el botón Guardar o seleccione Archivo > Guardar.
2. En la ventana Guardar como, especifique un nombre de archivo y una ubicación.
3. Haga clic en Guardar.
Guardar en otro formato
Al guardar, se puede cambiar el formato de archivo, la frecuencia de muestreo, la resolución en bits y el estado estéreo/mono.
PROCEDIMIENTO
1. Seleccione Archivo > Guardar como.
2. En la ventana Guardar como, especifique un nombre de archivo y una ubicación.
3. Haga clic en el campo Formato y seleccione Editar.
4. En el diálogo Formato de archivo de audio, establezca el formato del archivo y especifique las propiedades.
5. Haga clic en Aceptar.
6. Haga clic en Guardar.
RESULTADO
Se crea un nuevo archivo. La operación no afecta al archivo original.
Diálogo Formato de archivo de audio
En este diálogo puede cambiar valores de varios parámetros de archivo al guardar.
• Para abrir el diálogo de Formato de archivo de audio, seleccione Archivo > Exportar, y seleccione Renderizar. Luego active Archivo nombrado, haga clic en el campo Formato, y seleccione Editar formato único.
Este diálogo también se puede abrir desde otras ubicaciones de WaveLab Elements.

Editar archivos de audioGestión de archivos en el editor de audio
111
Tipo
Seleccione un tipo de archivo de audio. Esta selección afecta a qué opciones están disponibles en el menú Formato de audio.
Extensión de archivo
Seleccione una extensión que sea compatible con el tipo de archivo actual.
Formato de audio
Seleccione un formato de audio que sea compatible con el tipo de archivo actual.
Canales
Especifique el número de canales de audio de los archivos a crear.
Frecuencia de muestreo
Seleccione una frecuencia de muestreo para el archivo de audio. Si cambia este parámetro, se efectuará una conversión de la frecuencia de muestreo.
IMPORTANTE
Use esto solo para conversiones simples. Para obtener resultados profesionales, use el plug-in Remuestrear y añada limitación y dithering.
Resolución de bits
Seleccione un valor de resolución en bits para el archivo de audio. Esta opción solo está disponible para tipos de archivos específicos.
IMPORTANTE
La reducción de la resolución en bits solo es aconsejable para conversiones simples. Para obtener resultados profesionales, se recomienda añadir dithering en la Sección Master.
Metadatos
Permite configurar opciones de metadatos que se guardan con el archivo. Esta opción solo está disponible para algunos tipos de archivos.

Editar archivos de audioGestión de archivos en el editor de audio
112
• Si se ha seleccionado No guardar nada, no se guardan metadatos con el archivo.
• Si se ha seleccionado Heredar del archivo origen, se usan los metadatos de dicho archivo. Si los metadatos de origen están vacíos, se usan los metadatos por defecto, si están disponibles.
• Si selecciona Específico a esta configuración, puede editar los metadatos, o sustituirlos por un preset de metadatos. Para editar los metadatos, vuelva a abrir el menú de metadatos emergente y seleccione Editar.
Cambiar el formato
Al cambiar la frecuencia de muestreo, la resolución en bits y un número de canales de un archivo de audio, se realizan varias operaciones.
Frecuencia de muestreo
Si se especifica un nuevo valor de frecuencia, se produce una conversión de frecuencia de muestreo.
Resolución de bits
Si se especifica otro valor de resolución en bits, el archivo se trunca a 8 bits, o se rellena hasta 64 bits. Si va a convertir a una resolución menor, sería conveniente añadir dithering.
Mono/Estéreo
Si el archivo se convierte de mono a estéreo, se utiliza el mismo material en ambos canales. Si la conversión es de estéreo a mono, se crea una mezcla de los dos canales.
NOTA
• Si quiere cambiar únicamente la resolución en bits, puede hacerlo en la sección Propiedades de audio de la ventana Info, y luego guardar el archivo de audio.
• Para masterización de alta calidad, en lugar de modificar la frecuencia de muestreo y el número de canales a través de la sección Propiedades de audio, es preferible usar plug-ins y funciones de la Sección Master.

Editar archivos de audioGestión de archivos en el editor de audio
113
Guardar una selección como archivo de audio
Puede guardar como nuevo archivo de audio una selección del archivo de audio abierto.
PROCEDIMIENTO
1. En la ventana de onda, cree un rango de selección.
2. En el Editor de audio, seleccione la pestaña Renderizar.
3. En la sección Origen, abra el menú emergente y seleccione Rango de audio seleccionado.
4. En la sección Salida, especifique un nombre de archivo y una ubicación.
5. Abra el menú Formato y seleccione Editar formato único.
6. En el diálogo Formato de archivo de audio, especifique el formato de salida y haga clic en Aceptar.
7. En la sección Renderizar, haga clic en Iniciar.
Guardar canales izquierdo/derecho como archivos de audio
Puede guardar cada canal individualmente en su propio archivo. Use esta opción al editar archivos mono duales, por ejemplo.
PROCEDIMIENTO
1. En el Editor de audio, seleccione la pestaña Renderizar.
2. En la sección Salida, especifique un nombre de archivo y una ubicación.
3. Abra el menú Formato y seleccione Editar formato único.
4. En el diálogo Formato de archivo de audio, abra el menú emergente Canales, y seleccione Canal izquierdo o Canal derecho.
5. Realice ajustes de salida adicionales y haga clic en Aceptar.
6. En la sección Renderizar, haga clic en Iniciar.
Codificar archivos de audio
El audio se puede guardar en diversos formatos. El proceso de conversión de audio a otro formato se denomina codificación. Al guardar archivos de audio, puede especificar varias opciones de codificación para algunos formatos de archivo.
Diálogo Codificación MP3
Puede editar las opciones de codificación al guardar un archivo de audio MP3.

Editar archivos de audioGestión de archivos en el editor de audio
114
El diálogo Codificación MP3 se puede abrir desde casi todas las ubicaciones donde sea posible la selección del formato de archivos de salida. Por ejemplo, abra un archivo de audio, seleccione Archivo > Guardar como, haga clic en el campo Formato, y seleccione Editar. En el diálogo Formato de archivo de audio, seleccione MPEG-1 Layer 3 (MP3) como tipo, haga clic en el campo Codificación, y seleccione Editar.
Codificador
Permite seleccionar el codificador (Fraunhofer o Lame).
Tasa de bits constante/variable
La tasa de bits se refiere a la cantidad de datos usados para codificar la señal de audio. A mayor valor, mejor calidad, pero más grande será el archivo generado. Si elige Tasa de bits variable, la tasa cambiará según la complejidad del material de audio.
Calidad máxima (más lenta)/Más rápida
Seleccione la calidad deseada. A mayor calidad, más recursos y tiempo se necesitarán para analizar y comprimir la señal de audio.
NOTA
Calidad máxima (más lenta) puede necesitar una frecuencia de muestreo específica para el archivo de audio. En ese caso, si la frecuencia de muestreo es distinta de la frecuencia de muestreo de entrada, se mostrará un mensaje.
Al usar el codificador Lame, puede hacer ajustes adicionales en la pestaña Avanzado.
Permitir codificación estéreo intensa
Disminuye la tasa de bits reorganizando la información de intensidad entre los canales.
Especificar como grabación original
Marca el archivo codificado como grabación original.

Editar archivos de audioGestión de archivos en el editor de audio
115
Escribir bit privado
Esta es una marca personalizada.
Escribir marca Copyright
Marca el archivo codificado como protegido por copyright.
Escribir suma de verificación
Permite que otras aplicaciones verifiquen la integridad del archivo.
Crear frames largos
Ahorrar espacio escribiendo menos cabeceras en el archivo (no compatible con todos los decodificadores).
Diálogo Codificación MPEG-1 Layer 2
Puede editar las opciones de codificación al guardar un archivo de audio MPEG-1 Layer 2 (MP2).
El diálogo Codificación MPEG-1 Layer 2 se puede abrir desde casi todas las ubicaciones donde sea posible la selección del formato de archivos de salida. Por ejemplo, abra un archivo de audio, seleccione Archivo > Guardar como, haga clic en el campo Formato, y seleccione Editar. En el diálogo Formato de archivo de audio, seleccione MPEG-1 Layer 2 como tipo, haga clic en el campo Codificación, y seleccione Editar.
Tasa de bits
Determina la tasa de bits. La tasa de bits se refiere a la cantidad de datos que se usan para codificar la señal de audio. A mayor valor, mejor calidad, pero más grande será el archivo generado.
Codificación estéreo
En el modo Estándar, el codificador no usa la correlación entre canales. Pero puede tomar espacio de un canal que es fácil de codificar y usarlo en un canal complicado.
En el modo Conjunto, el codificador usa la correlación existente entre los dos canales para aumentar la relación calidad/espacio.
En el modo Dual, ambos canales se codifican de forma independiente. Se recomienda usar este modo para señales con canales independientes.

Editar archivos de audioGestión de archivos en el editor de audio
116
Especificar como “Grabación Original”
Marca el archivo codificado como grabación original.
Escribir bit privado
Esta es una marca personalizada.
Escribir marca Copyright
Marca el archivo codificado como protegido por copyright.
Escribir suma de verificación
Permite que otras aplicaciones verifiquen la integridad del archivo.
Codificar picos (datos auxiliares)
Esto debe estar activado para que haya compatibilidad con sistemas específicos, por ejemplo, DIGAS.
Diálogo Codificación FLAC
Puede editar las opciones de codificación al guardar un archivo de audio FLAC.
El diálogo Codificación FLAC se puede abrir desde casi todas las ubicaciones donde sea posible la selección del formato de archivos de salida. Por ejemplo, abra un archivo de audio, seleccione Archivo > Guardar como, haga clic en el campo Formato, y seleccione Editar. En el diálogo Formato de archivo de audio, seleccione FLAC como tipo, haga clic en el campo Codificación, y seleccione Editar.
Nivel de compresión
Permite especificar el nivel de compresión. Cuanto más alto sea, más lenta será la codificación.
Diálogo Ogg Vorbis
Puede editar las opciones de codificación al guardar un archivo de audio Ogg Vorbis.

Editar archivos de audioGestión de archivos en el editor de audio
117
El diálogo Ogg Vorbis se puede abrir desde casi todas las ubicaciones donde sea posible la selección del formato de archivos de salida. Por ejemplo, abra un archivo de audio, seleccione Archivo > Guardar como, haga clic en el campo Formato, y seleccione Editar. En el diálogo Formato de archivo de audio, seleccione Ogg Vorbis como tipo, haga clic en el campo Codificación, y seleccione Editar.
Tasa de bits promedio
Si esta opción está activada, la tasa de bits promedio del archivo se mantiene constante durante la codificación. Ya que el tamaño del archivo es proporcional al tiempo, es más fácil localizar un punto dado pero la calidad resultante puede ser menor que al usar la opción siguiente.
Tasa de bits variable
Si esta opción está activada, la tasa de bits del archivo variará durante la codificación, dependiendo de la complejidad del sonido. Esto puede resultar en una mejor relación calidad/tamaño en el archivo comprimido.
Seleccione un valor en el campo Calidad. A menor calidad, menor tamaño de archivos.
Diálogo Codificación Windows Media Audio
Puede editar las opciones de codificación al guardar un archivo de audio Windows Media Audio (WMA). Este diálogo está disponible solamente en sistemas Windows.
Se puede abrir el diálogo Windows Media Audio desde casi todos los sitios en que selecciona un formato de archivo de salida. Por ejemplo, abra un archivo de audio, seleccione Archivo > Guardar como, haga clic en el campo Formato, y seleccione Editar. En el diálogo Formato de archivo de audio, seleccione Windows Media Audio (WMA) como tipo, haga clic en el campo Codificación, y seleccione Editar.

Editar archivos de audioGestión de archivos en el editor de audio
118
Codificador
Establece el codificador.
Frecuencia de muestra de salida
Establece la frecuencia de muestreo de salida del archivo codificado. Cuanto más alta la frecuencia de muestreo, más alta será la calidad, pero mayor resultará el archivo de salida.
Resolución de bits de salida
Establece la resolución de bits de salida del archivo codificado. Este parámetro no está disponible para todos los codificadores.
Canales y tasa de bits
Los elementos disponibles aquí dependen del método de codificación seleccionado y la frecuencia de muestreo de salida.
VBR (Tasa de bit variable)
Si esta opción está activada, la tasa de bits del archivo variará durante la codificación, según la complejidad del material. Esto puede producir una mejor relación calidad/tamaño del archivo de salida.
Seleccione un valor en el campo Calidad. A menor calidad, menor tamaño de archivos.
Codificación en dos pasos
Si esta opción está activada, la calidad de la codificación aumenta, pero el proceso demora el doble.
Tasa de bit restringida
Esta opción se hace disponible cuando se activan las opciones VBR y Codificación en dos pasos. Esto se usa para mantener la tasa de bits dentro de límites para evitar picos. Esto se recomienda para medios, como CD o DVD.

Editar archivos de audioGestión de archivos en el editor de audio
119
Crear un montaje de audio a partir de un archivo de audio
Puede exportar archivos de audio a un montaje de audio, incluidos todos los marcadores que se han configurado en el archivo de audio.
PROCEDIMIENTO
1. En el Editor de audio, abra el archivo de audio que quiera exportar a un montaje de audio.
2. Opcional: si solo quiere utilizar un rango de tiempo específico del archivo de audio, cree un rango de selección en la ventana de la onda.
3. Seleccione Archivo > Nuevo.
4. Seleccione Montaje de audio > A partir del archivo activo.
5. En la sección A partir del archivo activo, haga clic en Insertar archivo de audio en nuevo montaje.
6. Haga clic en Crear.
7. En el diálogo Crear montaje de audio desde archivo de audio, seleccione si quiere importar todo el archivo o solo el rango de audio seleccionado.
8. Opcional: decida si quiere realizar alguna de las siguientes operaciones con los marcadores:• Importar marcadores
• Dividir en marcadores de regiones genéricos
9. Haga clic en Aceptar.
Insertar archivos de audio en otro archivo de audio
Se pueden usar varios archivos de audio para ensamblar uno.
PROCEDIMIENTO
1. En el Editor de audio, abra el archivo de audio al que quiera insertar otro archivo de audio.
2. Si quiere insertar un archivo de audio en la posición del cursor de edición, asegúrese de que Ajustar a bordes magnéticos está activado, y que Cursor está activado en el menú emergente Bordes magnéticos.El cursor de edición se ajusta al punto de cruce por cero más cercano. Así se evitan fallos.
3. Seleccione la pestaña Insertar.
4. En la sección de Archivo de audio, seleccione una de las siguientes opciones de inserción:• Al inicio
• Al final

Editar archivos de audioGestión de archivos en el editor de audio
120
• En el cursor
Si selecciona En el cursor, el archivo de audio se corta en la posición de inserción. La parte después del corte se mueve hacia la derecha.
5. En el menú emergente, seleccione el archivo de audio que desee insertar.
VÍNCULOS RELACIONADOS
Posición de cuadrícula magnética en archivos de audio en la página 94
Convertir selecciones en archivos nuevos
Puede convertir selecciones en nuevos archivos arrastrando y soltando o usando la pestaña Renderizar del Editor de audio.
Convertir selecciones en archivos nuevos arrastrándolas
PROCEDIMIENTO
1. Haga una selección en la ventana de onda.
2. Arrastre la selección a la barra de pestañas arriba de la ventana de onda y suelte el botón del ratón.
RESULTADO
La selección se abre en una nueva ventana de estéreo.
Convertir selecciones en archivos nuevos usando el menú
PROCEDIMIENTO
1. Haga una selección en la ventana de onda.
2. Haga clic derecho en la selección y seleccione Copiar selección a nueva ventana.
3. Desde el submenú, seleccione una de las siguientes opciones:• Copia exacta
• Versión estéreo
• Mezcla a mono
• Mezcla a mono (restar el canal derecho del canal izquierdo)
RESULTADO
La selección se abre en una nueva ventana estéreo o mono.

Editar archivos de audioGestión de archivos en el editor de audio
121
Diálogo Formato de archivo especial
Al abrir archivos con la opción Audio desconocido, puede especificar cómo interpretar el formato del archivo de audio que desea abrir.
• Para abrir el diálogo Formato de archivo especial, seleccione Archivo > Importar, haga clic en Audio desconocido, y seleccione el archivo que quiera abrir.
Formato de muestra
Especifica la representación binaria de las muestras en el archivo.
Disposición de Bytes
Especifica el orden en que deberán interpretarse los bytes. Esto solamente se aplica a 16 bits o más.
Canales
Especifica la cantidad de canales de audio en el archivo de audio.
Datos a ignorar (número de bytes)
Especifica cuántos bytes al inicio y fin del archivo de audio se ignoran.
Frecuencia de muestreo
Especifica la frecuencia de muestreo del archivo de audio.
Extensión de archivo
Especifica la extensión predeterminada del nombre del archivo de audio. Cuando el selector de archivos se abre después de cerrar este diálogo, solamente se muestra el archivo con esta extensión.

Editar archivos de audioGestión de archivos en el editor de audio
122
Convertir de estéreo a mono y de mono a estéreo
Puede convertir archivos de audio de mono a estéreo y de estéreo a mono. Al convertir un archivo mono en estéreo se obtiene un archivo de audio que contiene el mismo material en ambos canales para, por ejemplo, efectuar más tareas de procesamiento para conseguir estéreo real. Convertir un archivo estéreo a mono mezcla los canales estéreo a un canal mono.
Convertir una selección de estéreo a mono
PROCEDIMIENTO
1. Haga una selección estéreo en la ventana de onda.
2. Seleccione Archivo > Nuevo.
3. Seleccione Archivo de audio > A partir del archivo activo.
4. Seleccione una de estas opciones:• Para mezclar los canales estéreo izquierdo y derecho al convertir a mono, haga
clic en Mezcla a mono.
• Para mezclar el canal izquierdo con el inverso del canal derecho al convertir a mono, haga clic en Mezcla a mono (restar el canal derecho del canal izquierdo).La onda mono resultante contiene las diferencias entre los canales. Esto permite, por ejemplo, verificar si un archivo de onda es un archivo estéreo auténtico, y no un archivo mono convertido a formato estéreo.
RESULTADO
La selección se abre en una nueva ventana de mono.
Convertir de estéreo a mono al guardar
PROCEDIMIENTO
1. Haga una selección estéreo en la ventana de onda.
2. Seleccione Archivo > Guardar como.
3. En la ventana Guardar como, especifique un nombre de archivo y una ubicación.
4. Haga clic en el campo Formato y seleccione Editar.
5. En el diálogo Formato de archivo de audio, abra el menú Canales y seleccione uno de los ajustes mono.Por ejemplo, al seleccionar Mono (Mezcla -3 dB), el archivo de audio resultante se atenúa 3 dB.
6. Haga clic en Aceptar.
7. Haga clic en Guardar.

Editar archivos de audioGestión de archivos en el editor de audio
123
Convertir una selección de mono a estéreo
PROCEDIMIENTO
1. Haga una selección mono en la ventana de onda.
2. Seleccione Archivo > Nuevo.
3. Seleccione Archivo de audio > A partir del archivo activo.
4. Haga clic en Versión estéreo.
5. Haga clic en Crear.
RESULTADO
La selección se abre en una nueva ventana de estéreo.
Intercambiar canales en un archivo estéreo
Puede intercambiar dos canales de un archivo de audio, es decir, puede mover el audio del canal izquierdo al canal derecho, y el audio del canal derecho al canal izquierdo.
• Para intercambiar los canales de todo el archivo de audio en el Editor de audio, seleccione la pestaña Editar, y en la sección Corte, haga clic en Intercambiar los canales estéreo.
• Para intercambiar únicamente los canales de un rango seleccionado en el archivo de audio, cree un rango en la ventana de onda y seleccione la pestaña Editar, y en la sección Corte, haga clic en Intercambiar los canales estéreo.
Opciones de pegado especial
En el menú emergente Pegar del Editor de audio, se encuentran opciones de pegado adicionales.
• Para acceder a la opción de pegado especial, abra el Editor de audio, seleccione la pestaña Editar, y en la sección Portapapeles, haga clic derecho en Pegar.
Sobrescribir
Sobrescribe datos en el archivo de destino, en lugar de moverlos a fin de hacer sitio para el audio insertado. La cantidad de datos sobrescritos depende de la selección en el archivo de destino:
• Si no se ha hecho ninguna selección en el archivo de destino, se sobrescribirá una sección de la misma duración que la selección pegada.
• Si hay una selección en el archivo de destino, se sustituye por la selección pegada.

Editar archivos de audioGestión de archivos en el editor de audio
124
Añadir
Añade el audio pegado al final del archivo.
Añadir al Inicio
Añade el audio pegado al principio del archivo.
Copias múltiples
Abre un diálogo en el que se puede indicar el número de copias que crear.
Mezclar
Fusiona dos archivos empezando por la selección o, si no la hay, en la posición del cursor.
• Al seleccionar la opción Mezclar se abre un diálogo que permite especificar la ganancia del audio en el portapapeles y en el destino.
• Siempre se fusionan todos los datos del portapapeles, sea cual sea la longitud de la selección.
Mover audio
Puede reorganizar el audio de un archivo arrastrándolo, cortándolo y pegándolo.
Mover audio arrastrándolo
PREREQUISITO
Decida si quiere usar Ajustar selección al cruce por cero.
PROCEDIMIENTO
1. En la ventana de onda, cree una selección.
2. Arrastre la selección a una posición fuera de ella en el mismo archivo, o a otra ventana de onda.
RESULTADO
La selección desaparece de su posición original y se inserta donde la coloque.
NOTA
Para deshacer un desplazamiento de audio de un archivo a otro, primero debe deshacer la acción de pegar en la ventana de destino y luego la acción de cortar en la ventana de origen.

Editar archivos de audioGestión de archivos en el editor de audio
125
Mover audio mediante cortar y pegar
PREREQUISITO
Decida si quiere usar Ajustar selección al cruce por cero.
PROCEDIMIENTO
1. En la ventana de onda, cree una selección.
2. Use uno de estos métodos de copia:• En el Editor de audio, seleccione la pestaña Editar, y haga clic en Cortar.
• Pulse [Ctrl]/[Comando]-[X].
3. Indique cómo quiere insertar la selección:• Si quiere insertar el audio, haga clic una vez en la posición deseada en el
mismo archivo o en otro.
• Si quiere sustituir una sección de audio, selecciónela.
4. Para pegar la selección, haga uno de lo siguiente:• En el Editor de audio, seleccione la pestaña Editar, y haga clic en Pegar.
• Pulse [Ctrl]/[Comando]-[V].
RESULTADO
La selección desaparece de su posición original y se inserta donde la coloque.
NOTA
Para deshacer un desplazamiento de audio de un archivo a otro, primero debe deshacer la acción de pegar en la ventana de destino y luego la acción de cortar en la ventana de origen.
Mover audio mediante empuje
Las herramientas Empujar hacia la izquierda/derecha se pueden usar para mover audio poco a poco dentro de un archivo.
PROCEDIMIENTO
1. En la ventana de onda, cree una selección.
2. En el Editor de audio, seleccione la pestaña Editar.
3. En la sección Empujar, haga clic en Empujar hacia la izquierda o Empujar hacia la derecha.
RESULTADO
El audio se desplaza un píxel. La equivalencia exacta depende del nivel de zoom aplicado. Por ejemplo, si la barra de estado muestra x1:256, la selección se desplaza 256 muestras. La sección desplazada sobrescribe el audio que haya en esa posición.

Editar archivos de audioGestión de archivos en el editor de audio
126
Copiar audio
Puede copiar secciones de audio dentro del mismo archivo de un archivo de audio a otro.
Gestión de audio estéreo/mono
Cuando arrastra o copia archivos estéreo o mono a otras ubicaciones, la ubicación objetivo determina cómo se insertan los archivos.
El audio estéreo/mono se gestiona como se indica a continuación, cuando se arrastra de un archivo a otro:
El audio estéreo/mono se gestiona como se indica a continuación al copiar y pegar entre archivos:
Conflictos de frecuencia de muestreo
Si copia o mueve audio de una ventana a otra y los archivos tienen distintas frecuencias de muestreo, el sonido copiado/movido se reproducirá con el tono (velocidad) incorrecto. El programa se lo advierte al usuario.
Sección arrastrada
Onda de destino
Acción
Estéreo Estéreo El audio arrastrado se inserta siempre en ambos canales.
Estéreo Mono Solo se inserta el canal izquierdo.
Mono Estéreo La acción depende de la posición de destino vertical. que se indica mediante la forma del cursor. La selección solo se puede insertar en uno de los canales, o el mismo material se puede insertar en ambos canales.
Sección copiada Onda en que pegar
Acción
Estéreo Estéreo Si el cursor de onda abarca ambos canales del archivo de destino, el material se inserta en ambos canales.
Estéreo Estéreo Si el cursor de onda está en un solo canal, el audio se pega únicamente en ese canal. El material del canal izquierdo se pega en el canal izquierdo y el material del canal derecho se pega en el canal derecho.
Estéreo Mono Solo se pega el canal izquierdo.
Mono Estéreo La acción depende de si el cursor de onda está en un canal o en ambos. El audio se puede pegar en uno de los canales, o el mismo material se puede insertar en ambos canales.

Editar archivos de audioGestión de archivos en el editor de audio
127
Aunque se pueden mezclar frecuencias de muestreo como efecto premeditado, en la mayoría de los casos no es así. Hay dos formas de evitarlo:
• Convertir la frecuencia de muestreo del archivo de origen a la frecuencia del archivo de destino antes de editar.
• Convertir la frecuencia de muestreo del archivo de destino a la frecuencia del archivo de origen antes de añadir el audio.
Copiar audio mediante copiar y pegar
PREREQUISITO
Decida si quiere usar Ajustar selección al cruce por cero.
PROCEDIMIENTO
1. En la ventana de onda, cree una selección.
2. Use uno de estos métodos de copia:• En el Editor de audio, seleccione la pestaña Editar, y haga clic en Copiar.
• Pulse [Ctrl]/[Comando]-[C].
3. Indique cómo quiere insertar la selección:• Si quiere insertar el audio, haga clic una vez en la posición deseada en el
mismo archivo o en otro.
• Si quiere sustituir una sección de audio, selecciónela.
4. Para pegar la selección, haga uno de lo siguiente:• En el Editor de audio, seleccione la pestaña Editar, y haga clic en Pegar.
• Pulse [Ctrl]/[Comando]-[V].
Copiar audio arrastrándolo
PREREQUISITO
Decida si quiere usar Ajustar selección al cruce por cero.
PROCEDIMIENTO
1. En la ventana de onda, cree una selección.
2. Haga clic en el centro de la selección y arrastre a una posición fuera de ella en el mismo archivo o en otra ventana de onda.
RESULTADO
La selección se inserta en el punto indicado. El audio que empezaba en ese punto se mueve hacia la derecha.

Editar archivos de audioCambiar las propiedades de audio
128
Cambiar las propiedades de audio
Puede cambiar la frecuencia de muestreo y la resolución de bits de los archivos de audio.
Al contrario de lo que ocurre al usar Guardar como, al cambiar estos valores el archivo de audio no se procesa de ningún modo. Sin embargo, sí se cumple lo siguiente:
• Si cambia la frecuencia de muestreo, el archivo se reproduce con un nuevo tono.
• Si cambia la resolución en bits, la próxima vez que guarde el archivo, se convertirá a la nueva resolución.
NOTA
Esta operación no se puede deshacer. Si guarda un archivo con una resolución de bits menor, el archivo se convierte permanentemente.
PROCEDIMIENTO
1. En el Editor de audio, abra un archivo de audio.
2. Seleccione la pestaña Archivo.
3. Haga clic en Info.
4. En la sección Propiedades de audio, especifique una nueva Frecuencia de muestreo y/o Resolución de bits.
5. Haga clic en Aplicar cambios.
VÍNCULOS RELACIONADOS
Pestaña Info en la página 37
Metadatos
Los metadatos son atributos que describen el contenido del audio, por ejemplo, el título de la pista, el autor, o la fecha de grabación de la pista. Los datos dependen del formato del archivo de audio seleccionado.
Al abrir un archivo de audio, un montaje o un proceso por lotes, se cargan los metadatos encontrados en el archivo. Puede crear distintos presets de metadatos para archivos y montajes de audio. Al crear un archivo a partir de una plantilla, el archivo puede heredar los metadatos del preset, si hay.
En la ventana Metadatos se muestra una vista previa de estos. Para ver los metadatos completos de un archivo y poder editarlos, seleccione Ventanas de herramientas > Metadatos y haga clic en el botón Editar.

Editar archivos de audioMetadatos
129
No todos los formatos pueden guardar metadatos. Según el formato del archivo de salida, se guardan en el archivo de audio todos o solo algunos de los metadatos. Los siguientes formatos de archivo pueden contener metadatos:
• .wav
• .mp3
• .ogg
• .wma
• .flac
Para MP3 están disponibles los siguientes tipos de metadatos:
• ID3 v1 e ID3 v2, compatibles con imágenes
Para WAV están disponibles los siguientes tipos de metadatos:
• RIFF
• BWF
• Marcadores BWF
• CART (norma AES, para aplicaciones de radioteledifusión)
• ID3, compatible con imágenes
Al guardar o grabar un archivo de audio en el diálogo Formato de archivo de audio, puede indicar si quiere usar metadatos, heredar metadatos de un archivo de origen o editar los metadatos del archivo.
Los metadatos se pueden introducir en forma manual o generarse automáticamente.
Las siguientes opciones se pueden generar automáticamente:
• Marcadores de tiempo (pestaña CART)
• USID (BWF, pestaña Básico)
(*) Estas opciones conllevan un análisis del archivo mientras se escribe, por lo que el proceso de escritura (grabación) puede tardar más de lo normal.

Editar archivos de audioMetadatos
130
WaveLab Elements incluye varios presets de metadatos. Se usan como ejemplos y se pueden personalizar según las necesidades del usuario. Puede cargar presets de metadatos desde el menú emergente Presets de metadatos, en el diálogo Formato de archivo de audio, o desde el diálogo Metadatos.
VÍNCULOS RELACIONADOS
Diálogo Formato de archivo de audio en la página 110
Diálogo Metadatos
Este diálogo permite definir los metadatos que incrustar en el archivo de audio.
• Para abrir el diálogo de Metadatos, abra la ventana Metadatos y haga clic en Editar.
Dependiendo del tipo de archivo, los metadatos se gestionan de una forma u otra.
Diálogo de metadatos de archivos WAV
Al abrir el diálogo Metadatos en archivos del Editor de audio, puede editar los metadatos guardados en el archivo de audio. Estos metadatos se guardarán en el disco posteriormente.
Al abrir el diálogo Metadatos en archivos de la ventana del Montaje de audio, puede editar los metadatos para los archivos de audio que se crean al renderizar el montaje de audio. Si renderiza formatos WAV o MP3, los metadatos se asociarán a estos archivos.
Presets de metadatos
En el diálogo Metadatos, puede guardar presets de metadatos y aplicarlos a otros archivos. Los presets de metadatos se pueden aplicar a archivos WAV, MP3, y AAC.

Editar archivos de audioDiálogo Generador de silencio
131
La opción Usar como por defecto para nuevos archivos .wav permite definir un conjunto de metadatos predeterminado.
Al crear un archivo sin añadirle metadatos, los metadatos por defecto se aplican al archivo al guardarlo. Por ejemplo, puede guardar o grabar archivos WAV con metadatos BWF y agregar automáticamente un identificador universal de material.
Para editar el preset de metadatos por defecto, seleccione Cargar valores por defecto y edítelo.
CART y marcadores
WaveLab Elements lee los marcadores CART que pueda haber y los fusiona con los marcadores existentes en el archivo.
El estándar CART puede contener hasta 8 marcadores. WaveLab Elements los guarda si sus nombres son conformes con el estándar CART.
Si está activada la opción Generar marcadores de tiempo en la pestaña CART del diálogo Metadatos, se generan marcadores si al menos un campo de texto CART contiene algo. De no ser así, los datos CART no se utilizan.
Para poder fusionar los marcadores CART con los marcadores de un archivo al renderizar, la opción Copiar marcadores debe estar activada en el diálogo Renderizar.
Diálogo Generador de silencio
Este diálogo le permite insertar silencio o ruido de fondo en un archivo de audio.
• Para abrir el diálogo Generador de silencio, seleccione la pestaña Editar en el Editor de audio, y haga clic en Generador de silencio.

Editar archivos de audioDiálogo Generador de silencio
132
Duración del silencio
Como selección usa la duración de la selección de audio activa como duración de la sección de silencio. Indique la duración de la sección en silencio en el campo de valores a continuación.
Límites
Fundido de entrada/Fundido de salida realiza un fundido cruzado al inicio y al final de la sección de silencio para transiciones más suaves. Indique el tiempo de fundido en el campo de valores siguiente.
Destino
• Reemplazar selección reemplaza la selección de audio actual con la sección de silencio.
• Insertar en cursor inserta la sección de silencio en la posición del cursor.
• Desde el final del archivo hasta el cursor amplía el archivo de audio con silencio hasta la posición del cursor. Activar esta opción también define la duración del silencio y pasa por alto la configuración Duración del silencio.
Reemplazar una selección con silencio
Se puede reemplazar una sección de un archivo de audio con silencio.
PROCEDIMIENTO
1. En el Editor de audio, haga una selección.
2. Seleccione la pestaña Editar.
3. En la sección Corte, haga clic en Generador de silencio.
4. Establezca la duración del silencio a Como selección, y el destino como Reemplazar selección.
5. Haga clic en Aplicar.
Insertar silencio
Se puede insertar un largo de silencio especificado en cualquier posición del archivo de audio.
PROCEDIMIENTO
1. En el Editor de audio, ponga el cursor donde desea que empiece el silencio insertado.
2. Seleccione la pestaña Editar.
3. En la sección Corte, haga clic en Generador de silencio.
4. Desactive Como selección, e indique la duración.

Editar archivos de audioRestauración de la forma de onda con la herramienta de lápiz
133
5. Establezca el destino como Insertar en cursor.
6. Haga clic en Aplicar.
Silenciar una selección
La función Silenciar selección reemplaza la selección con silencio verdadero.
PROCEDIMIENTO
1. En la ventana de onda del Editor de audio, haga una selección.
2. Seleccione la pestaña Editar.
3. En la sección Corte, haga clic en Silenciar selección.
Restauración de la forma de onda con la herramienta de lápiz
La herramienta de Lápiz le permite redibujar la forma de onda en la ventana de onda. Este se puede utilizar para reparar rápidamente errores en la forma de onda. La herramienta de Lápiz se puede utilizar si la resolución del zoom está ajustada a 1:8 (un píxel en la pantalla equivale a 8 muestras) o superior.
• Para redibujar la forma de onda, seleccione la herramienta Lápiz en la pestaña Editar del Editor de audio, haga clic en la forma de onda, y dibuje la nueva forma de onda.
• Para redibujar la forma de onda de ambos canales simultáneamente, pulse [Mayús.] durante el dibujo.

134
Análisis de audio
WaveLab Elements proporciona todo tipo de herramientas útiles para analizar audio y detectar errores.
Por ejemplo, puede usar los medidores de audio o el análisis de frecuencia 3D. También dispone de una serie de herramientas con las que podrá examinar cualquier muestra de audio para detectar errores o anomalías.
Análisis global
En WaveLab Elements puede realizar análisis de audio avanzados para identificar áreas con propiedades específicas. Esto facilita la detección de áreas con problemas como, por ejemplo, fallos o muestras con recorte. También es posible comprobar información general como, por ejemplo, la altura de un sonido.
Si analiza una sección de un archivo de audio, WaveLab Elements examina la sección o el archivo de audio y extrae información que se muestra en el diálogo. WaveLab Elements también marca secciones del archivo con características específicas: por ejemplo, secciones de volumen muy alto o casi en silencio. También puede hacer búsquedas entre estos puntos, establecer marcadores y verlos más de cerca aplicando zoom. En la mayoría de pestañas hay parámetros para determinar exactamente cómo se realiza el análisis. Cada pestaña se centra en un área de análisis particular.
El análisis global se hace en el diálogo Análisis Global. Este diálogo se compone de las siguientes pestañas, que ofrecen distintos tipos de análisis:
• La pestaña Picos permite encontrar muestras individuales con valores muy altos.
• La pestaña Sonoridad permite encontrar secciones de alta intensidad.
• La pestaña Tono permite encontrar el tono exacto de un sonido o una sección.
• La pestaña Extra proporciona información sobre componentes de CC (DC offset) y la resolución en bits significativa.
• La pestaña Errores permite encontrar fallos y secciones con recorte de audio.
La mayoría de los tipos de análisis proporcionan un número de posiciones en el archivo para indicar picos, fallos, etc. Estos puntos se denominan «puntos calientes».

Análisis de audioAnálisis global
135
Abrir el diálogo Análisis Global
El diálogo Análisis Global ofrece diversas opciones de análisis.
PROCEDIMIENTO
1. En la ventana de onda, seleccione un rango del archivo de audio que quiera analizar.Si quiere analizar todo el archivo, pulse [Ctrl]/[Comando]-[A]. Si está activada la opción Procesar el archivo entero si no hay selección en las Preferencias de archivos de audio, se analiza automáticamente el archivo entero siempre que no se haya hecho ninguna selección.
2. En el Editor de audio, seleccione la pestaña Analizar.
3. En la sección Herramientas, haga clic en Análisis global.
4. Opcional: haga clic en Abrir un nuevo diálogo de análisis global en la parte superior del diálogo Análisis global para abrir otro diálogo de Análisis global.
Elegir el tipo de análisis
Se pueden realizar varios tipos de análisis. Dado que cada uno de ellos tarda un tiempo, asegúrese de incluir en el análisis únicamente los tipos necesarios.
Seleccione los tipos de análisis en el diálogo Análisis global activándolos en sus pestañas correspondientes.
• Para incluir el análisis de picos, seleccione la pestaña Picos y active Encontrar picos.
• Para incluir el análisis de sonoridad, seleccione la pestaña Sonoridad y active Analizar sonoridad.
• Para incluir el análisis de tono, seleccione la pestaña Tono y active Encontrar tono promedio.
• Para incluir el análisis extra, seleccione la pestaña Extra y active Encontrar DC offset.
• Para incluir el análisis de errores, seleccione la pestaña Errores y active Encontrar posibles fallos (glitches) y Encontrar muestras truncadas (clip).
Análisis global – Picos
En esta pestaña puede hacer ajustes que le ayudarán a buscar valores de picos digitales en el audio, es decir, muestras únicas con valores muy altos.
• En el diálogo Análisis global, seleccione la pestaña Picos.

Análisis de audioAnálisis global
136
Encontrar picos
Permite analizar picos.
Digital
Muestra el pico más alto en la sección analizada. Al hacer clic en este valor, el número de picos detectados en la selección se muestra en la sección Número de puntos calientes, en la esquina inferior izquierda del diálogo. Puede usar los puntos calientes para mover el cursor entre los picos.
En el cursor
Muestra el nivel en la posición que ocupa el cursor en el archivo de audio durante el análisis.
Número máximo de picos a notificar
Restringe el número de puntos calientes que notificar. Por ejemplo, estableciéndolo en 1 solo notifica el pico más alto.
Tiempo mínimo entre 2 picos
Controla la distancia entre picos, para que no aparezcan demasiado juntos entre ellos. Por ejemplo, si este parámetro se ajusta a 1 s, siempre habrá al menos un segundo entre los picos notificados.
Resultado del análisis
Los campos Encontrar picos muestran el más alto en la sección analizada y el nivel de la muestra en la posición del cursor en la onda al realizar el análisis.
Análisis global – Sonoridad
En esta pestaña puede hacer ajustes que le ayudarán a encontrar secciones que el oído humano percibe como más altas o más bajas en volumen. Para encontrar secciones cuya variación en volumen resulta significativa al oído, se debe examinar una sección de audio más larga.
• En el diálogo Análisis global, seleccione la pestaña Sonoridad.

Análisis de audioAnálisis global
137
Parámetros de sonoridad
Analizar sonoridad
Permite analizar el valor eficaz o media cuadrática de la sonoridad.
Promedio
Muestra la sonoridad global de la selección analizada.
Máximo
Muestra el nivel de la sección más sonora de la selección analizada. Al hacer clic en este valor, el número de secciones de mayor volumen detectadas dentro de la selección se muestra en la sección Número de puntos calientes, en la esquina inferior izquierda del diálogo.
Mínimo
Muestra el nivel de la sección más silenciosa de la selección analizada. Al hacer clic en este valor, el número de secciones de menor volumen detectadas dentro de la selección se muestra en la sección Número de puntos calientes, en la esquina inferior izquierda del diálogo. Esto proporciona información adecuada sobre la relación señal/ruido (SNR) del material de audio.
Alrededor del cursor
Muestra la sonoridad en la posición que ocupa el cursor en el archivo de audio durante el análisis.
Resolución
La duración de audio que medir y promediar. Si se reduce este valor, se detectarán fragmentos cortos de audio alto/bajo. Si se aumenta el valor, los sonidos tendrán que ser altos/bajos durante más tiempo para que den como resultado un punto caliente.
Umbral (para el promedio)
Asegura el cálculo correcto del valor promedio para grabaciones con pausas. El valor establecido aquí determina un umbral por debajo del cual cualquier audio detectado se considerará silencio, y por consiguiente se excluirá de los cálculos del valor promedio.

Análisis de audioAnálisis global
138
Número máximo de puntos de sonoridad a notificar
Restringe el número de puntos calientes que notificar. Se notifican los puntos más altos. Por ejemplo, si este parámetro se ajusta a 1, solo se notifica la sección de mayor sonoridad o una de las secciones con el mismo valor más alto.
Tiempo mínimo entre dos puntos
Controla la distancia entre puntos para que no aparezcan demasiado juntos. Por ejemplo, si este parámetro se ajusta a 1 s, siempre habrá al menos un segundo entre los puntos notificados.
Análisis global – Tono
En esta pestaña puede hacer ajustes que le ayudarán a encontrar el tono promedio de una sección de audio.
• En el diálogo Análisis global, seleccione la pestaña Tono.
Los ajustes de esta pestaña le permiten recopilar información para la corrección de tono, por ejemplo, para afinar un sonido con otro. El visor muestra el tono de cada canal, en hercios (Hz) y en semitonos y cents (centésimas de semitono). Dado que el valor mostrado es un valor global para toda la sección analizada, los controles de punto caliente de la sección inferior del diálogo no se usan en esta pestaña.
Directrices de uso de la pestaña Tono:
• El resultado es un promedio de toda la selección.
• El método funciona con material monofónico pero no con acordes ni armonías.
• El algoritmo presupone que la sección analizada tiene un tono razonablemente estable.
• El material debe estar relativamente aislado de otros sonidos.
• Es preferible analizar la parte más constante de un sonido, en lugar del ataque. Por lo general el tono carece de estabilidad durante el ataque.
• Algunos sonidos sintéticos pueden tener un sonido fundamental débil (primer armónico) que puede confundir al algoritmo.
Análisis global – Extra
La pestaña Extra muestra el valor de DC offset promedio de la sección analizada y la Resolución de bits aparente.
• En el diálogo Análisis global, seleccione la pestaña Extra.

Análisis de audioAnálisis global
139
Resolución de bits aparente intenta detectar la resolución real del audio. Esto es útil, por ejemplo, para comprobar si un archivo de 24 bits utiliza realmente 24 bits o si se grabó con una resolución de 16 bits y luego se amplió a 24 bits.
Detección de errores
Se pueden detectar errores como fallos (glitches) y secciones con clip de audio.
Glitches
• Se trata de alteraciones de audio que pueden producirse después de transferencias digitales problemáticas, por descuidos de edición, etc. Se manifiestan en forma de «clics» o «chasquidos» en el audio.
Clipping
• Un sistema digital tiene un número limitado de niveles que es capaz de representar adecuadamente. Cuando los niveles de sonido grabados son demasiado altos o si el sistema no puede gestionar niveles obtenidos mediante procesamiento digital, se produce un efecto de recorte o «clipping» audible como una distorsión pronunciada.
Una forma de onda senoidal antes y después de producirse el recorte.
Resultado del análisis
Notifica el número de casos de glitches y de clipping que se han detectado.
Análisis global – Errores
La pestaña Errores permite encontrar fallos y secciones con recorte del audio.
• En el diálogo Análisis global, seleccione la pestaña Errores.

Análisis de audioAnálisis global
140
Número máximo de puntos de error a notificar
Le permite restringir el número de puntos calientes notificados.
Tiempo mínimo entre 2 puntos a notificar
Controla la distancia entre puntos para que no aparezcan demasiado juntos. Por ejemplo, si este parámetro se ajusta a 1 s, siempre habrá al menos un segundo entre los puntos notificados.
Encontrar posibles fallos (glitches)
Permite analizar fallos.
• Umbral establece el valor en el que un cambio de nivel se considera un fallo. Cuanto más alto sea el valor, menos sensible es la detección.
• Sensibilidad es un valor de duración que representa durante cuánto tiempo la forma de onda debe exceder el umbral para que se notifique como fallo. Cuanto más alto sea el valor, menos sensible es la detección.
• Formato de salida muestra el número de casos de clipping detectados por el análisis. Al hacer clic en este valor se muestra el número de clips en la sección Número de puntos calientes, en la esquina inferior izquierda del diálogo.
NOTA
Asegúrese de que los puntos detectados por el algoritmo son fallos reales. Haga zoom y reproduzca para comprobar si los puntos detectados realmente indican un problema.
Encontrar muestras con clip
Permite analizar casos de clipping.
• Umbral busca un número de muestras consecutivas con máximo valor, para determinar si se ha producido clipping. El ajuste Umbral determina el número exacto de muestras consecutivas que deben tener lugar para que el programa notifique clipping.
• Formato de salida muestra el número de casos de clipping detectados por el análisis. Al hacer clic en este valor se muestra el número de clips en la sección Número de puntos calientes, en la esquina inferior izquierda del diálogo.

Análisis de audioAnálisis global
141
Realizar un análisis global
PREREQUISITO
En el Editor de audio, seleccione la pestaña Analizar, haga clic en Análisis global, y seleccione la pestaña que quiera incluir en el análisis.
PROCEDIMIENTO
1. Configure los parámetros del diálogo Análisis Global.En la mayoría de pestañas hay parámetros para determinar exactamente cómo se debe realizar el análisis.
2. Si está seleccionada una de las pestañas Picos o Sonoridad, mueva el cursor a la posición que quiera analizar.En las pestañas Picos y Sonoridad se notifican valores de la posición del cursor.
3. Haga clic en Analizar.
Resultados del análisis global
Según el tipo de análisis se pueden obtener uno o varios valores para el audio analizado.
En los análisis del tipo Tono y Extra, solo se devuelve un valor. Los demás tipos de análisis proporcionan un número de posiciones en el archivo para indicar picos, fallos, etc. Estos puntos se denominan puntos calientes.
Comprobar los resultados del análisis global
Los resultados del análisis global se marcan como puntos calientes. Puede examinar estos puntos para ver los resultados del análisis.
PREREQUISITO
En el Editor de audio, seleccione la pestaña Analizar, haga clic en Análisis global y realice el análisis.
PROCEDIMIENTO
1. En el diálogo Análisis Global, haga clic en la pestaña que represente los valores que quiera comprobar.
2. Examine los valores máximos/mínimos mostrados en la sección analizada.
3. Decida cuáles de estos valores quiere examinar.
4. Haga clic en el valor.
5. Compruebe el valor mostrado en el parámetro Número de puntos calientes, en la parte inferior del diálogo.El valor indica el número de posiciones detectadas durante el análisis.

Análisis de audioAnálisis global
142
6. Use la barra de desplazamiento de debajo del valor Número de puntos calientes para navegar entre las posiciones detectadas.El cursor de edición muestra la posición en la ventana de onda.
7. Para ver otra propiedad, haga clic en la pestaña correspondiente y luego en el botón de valor.
NOTA
El resultado del análisis se guarda hasta que se cierra el diálogo o se vuelve a hacer clic en Analizar.
VÍNCULOS RELACIONADOS
Realizar un análisis global en la página 141
Crear marcadores en puntos calientes
La creación de marcadores en puntos calientes simplifica el examen de los resultados del análisis global.
PREREQUISITO
En el Editor de audio, seleccione la pestaña Analizar, haga clic en Análisis global y realice el análisis.
PROCEDIMIENTO
1. En el diálogo Análisis Global, seleccione el tipo de análisis para el que crear marcadores en puntos calientes.La operación de agregar marcadores se realiza canal por canal.
2. Haga clic en el botón Crear marcadores en puntos calientes.Se agregan marcadores temporales en todos los puntos calientes.
RESULTADO
La asignación de nombres de marcador sigue la convención: «Número de punto caliente (Canal)». Por ejemplo, un marcador en el tercer punto caliente del canal izquierdo se llamará «3 (L)».
VÍNCULOS RELACIONADOS
Realizar un análisis global en la página 141

Análisis de audioAnálisis de frecuencia 3D
143
Poner el foco en puntos calientes
Después de un análisis global, puede poner el foco en un punto caliente específico.
PREREQUISITO
En el Editor de audio, seleccione la pestaña Analizar, haga clic en Análisis global y realice el análisis.
PROCEDIMIENTO
1. Use la barra de desplazamiento bajo Número de puntos calientes para mover el indicador de posición a su posición actual.
2. Haga clic en Foco.La ventana de onda hace zoom para acercar el punto seleccionado. El diálogo Análisis global queda reducido a su parte inferior.
3. Para regresar a la vista completa del diálogo Análisis global, vuelva a hacer clic en el botón Foco.
Análisis de frecuencia 3D
Mediante el análisis de frecuencia en 3D se puede ver un archivo de audio por frecuencias.
Use el análisis de frecuencia en 3D para lo siguiente:
• Ver la distribución del espectro de frecuencias de una mezcla
• Identificar qué frecuencias se pueden reducir o realzar como base para la ecualización
• Ver partes del espectro de frecuencias que contienen algún ruido de fondo que quiere filtrar
Una imagen de onda (dominio de tiempo) ofrece información sobre el inicio y el fin de un sonido en un archivo, pero no sobre el contenido tímbrico de dicho archivo, algo que sí ofrece un gráfico de frecuencia (dominio de frecuencia). El gráfico utilizado en WaveLab Elements se denomina curva FFT (transformada rápida de Fourier). Si selecciona una grabación estéreo, se analiza una mezcla de los dos canales.
La rueda permite ver el espectro de frecuencias desde distintos ángulos. Por ejemplo, puede abrir varias ventanas de análisis de frecuencia 3D, cada una de ellas con una perspectiva diferente. De este modo se obtiene una vista más clara de un gráfico abarrotado.

Análisis de audioAnálisis de frecuencia 3D
144
Crear un gráfico para análisis de frecuencias en 3D
La duración del audio seleccionado afecta a la precisión de los análisis. Los resultados son más detallados con selecciones cortas. Puede ser conveniente realizar un análisis por separado del ataque en que ocurren las variaciones más drásticas.
PROCEDIMIENTO
1. En la ventana de onda, seleccione la sección del archivo que quiere analizar.Si no selecciona una sección, se analizará todo el archivo de audio.
2. En el Editor de audio, seleccione la pestaña Ver.
3. En la sección Análisis, haga clic en Análisis de frecuencia 3D.
4. Para editar los parámetros del análisis, haga clic en Opciones de análisis 3D.
5. Ajuste los parámetros y haga clic en Aceptar.El audio vuelve a analizarse.
Opciones de análisis 3D
En el diálogo Análisis de frecuencia 3D, puede definir el rango de frecuencias que analizar y modificar el aspecto del gráfico de análisis de frecuencia 3D.
• En el diálogo Análisis de frecuencia 3D, haga clic en el botón Opciones de análisis 3D.

Análisis de audioAnálisis de frecuencia 3D
145
Frecuencia superior/inferior
Especifica la frecuencia más alta/baja del rango.
Regla logarítmica (octavas)
Divide la medida de frecuencia en octavas espaciadas por igual.
Amplitud
Seleccione si quiere que los picos sean proporcionales a su amplitud (Lineal) o a su energía (Logarítmica (decibelios)).
Colores
Define la distribución de color del gráfico.
Fondo
Define el color de fondo.

146
Procesamiento offline
Los procesados offline son muy útiles para muchos tipos de ediciones y efectos creativos, por ejemplo, si el ordenador es demasiado lento para el procesado en tiempo real, o si la edición requiere de más de un paso.
Tras el procesamiento, el archivo de audio se modifica con carácter permanente.
Aplicar procesamiento
El procesamiento puede aplicarse a una selección o a un archivo entero. Para algunas operaciones, es preciso procesar todo el archivo.
NOTA
Si está activada la opción Procesar archivo entero si no hay selección en la pestaña Edición de las Preferencias de archivos de audio, se procesa automáticamente todo el archivo siempre y cuando no se haya seleccionado nada.
PROCEDIMIENTO
1. En la ventana de onda, cree una selección.
2. En el Editor de audio, seleccione la pestaña Proceso.
3. Seleccione el tipo de procesado que desea aplicar.
4. Si se abre un diálogo, haga los ajustes y haga clic en Aplicar para renderizar el efecto al archivo.
Diálogo Ganancia
En este diálogo, puede aplicar una ganancia para cambiar el nivel de un archivo de audio.
• Para abrir el diálogo Ganancia, seleccione la pestaña Proceso del Editor de audio, y haga clic en Ganancia en la sección Nivel.

Procesamiento offlineDiálogo Normalizador de nivel
147
Haga clic en Encontrar nivel de pico actual para obtener un informe sobre el nivel de pico de la selección de audio, o el archivo completo si no hay selección. Esto resulta útil si quiere calcular cuánto desea aumentar la ganancia global de un archivo sin clipping (superior a 0 dB), por ejemplo.
Este procesador también permite añadir clipping. El clipping se produce cuando se eleva la ganancia a un punto en el que se añade distorsión. Aunque normalmente no se busque este efecto, un clipping suave puede añadir un punch leve, por ejemplo, para acentuar el ataque de un sonido de percusión.
Diálogo Normalizador de nivel
En este diálogo, puede cambiar el nivel de pico de un archivo de audio.
• Para abrir el diálogo Normalizador de nivel, seleccione la pestaña Proceso del Editor de audio, y haga clic en Nivel en la sección Normalización.
Nivel de pico
Introduzca el nivel de pico (en dB) que desea para la selección de audio.
Enlazar estéreo
Aplica la ganancia a ambos canales.
Mezclar a mono
Mezcla el canal izquierdo y el derecho. El archivo mono resultante tiene el nivel de pico especificado. De este modo, se garantiza una mezcla sin clipping.
Encontrar el valor de pico actual
Crea un informe sobre el nivel de pico de la selección de audio actual, o del archivo de audio completo si no se ha seleccionado nada.

Procesamiento offlineFundidos en archivos de audio
148
Operaciones básicas de envolvente
Al añadir puntos a la curva de envolvente puede crear una curva de envolvente que cambie el volumen del material en el tiempo. Cuando coloca el ratón en el visor o mueve un punto, se muestran la posición actual y el cambio de nivel en el campo encima del visor.
• Para añadir un punto, haga doble clic en la curva de envolvente.
• Haga clic en un punto para seleccionarlo.
• Para seleccionar varios puntos, haga clic y arrastre el rectángulo de selección.
• Para mover un punto, haga clic en él y arrástrelo. Si se selecciona más de un punto, se moverán todos.
• Para mover toda la curva arriba o abajo, haga clic en la curva de envolvente y arrastre hacia arriba o abajo.
• Para mover los segmentos de la curva verticalmente, haga clic en la curva y arrastre hacia arriba o hacia abajo.
• Para mover dos puntos horizontalmente, pulse [Mayús.], haga clic en el segmento de curva entre dos puntos y arrastre a la izquierda o la derecha.
• Para mover dos puntos verticalmente, pulse [Ctrl]/[Comando], haga clic en el segmento de curva entre dos puntos, y arrastre hacia arriba o hacia abajo.
Fundidos en archivos de audio
Un fundido de entrada es un aumento gradual del nivel, y un fundido de salida es una disminución gradual del nivel.
Puede crear fundidos seleccionando un tipo de fundido individual para cada fundido de entrada o salida.

Procesamiento offlineFundidos cruzados
149
Crear un fundido de entrada y de salida
PROCEDIMIENTO
1. En la ventana de onda, cree una selección.
2. En el Editor de audio, seleccione la pestaña Proceso.
3. En función de si desea crear un fundido de entrada o de salida, seleccione una de las siguientes opciones de la sección Fundido:• Para aplicar el tipo de fundido por defecto, haga clic en el icono Fundido de
entrada o Fundido de salida.
• Para seleccionar otro tipo de fundido, haga clic en Fundido de entrada o Fundido de salida debajo del icono de fundido. En el menú emergente, seleccione el tipo de fundido que quiera crear.
Fundidos cruzados
Un fundido cruzado es un fundido gradual entre dos sonidos, en el que uno se atenúa progresivamente para que entre el otro. Puede crear automáticamente un fundido cruzado cuando pega una sección de audio en otra.
Crear fundidos cruzados
El material para el cual desea crear el fundido cruzado puede estar en dos secciones distintas del mismo archivo de audio o en dos archivos de audio diferentes.
PROCEDIMIENTO
1. En la ventana de onda, seleccione la sección a la que quiere hacer un fundido de entrada.
2. Seleccione la pestaña Editar.
3. En la sección Portapapeles, haga clic en Copiar.
4. Seleccione la sección a la que quiera aplicar el fundido de salida.La duración de esta selección determina la duración del fundido cruzado real (puede comprobar la duración en la barra de estado). La sección puede estar dentro del archivo de audio seleccionado o en otra ventana de onda. Sin embargo, la selección no debe ser mayor que la selección que acaba de copiar.
5. Seleccione la pestaña Editar.
6. En función de si desea crear un fundido de entrada o de salida, seleccione una de las siguientes opciones de la sección Portapapeles:

Procesamiento offlineFundidos cruzados
150
• Para aplicar el tipo de fundido cruzado por defecto, haga clic en el icono Pegar y fundir cruzado.
• Para seleccionar otro tipo de fundido cruzado, haga clic en Pegar y fundir cruzado debajo del icono de fundido cruzado. En el menú emergente, seleccione el tipo de fundido cruzado que quiera crear.
RESULTADO
Se creará el fundido cruzado. Cualquier material que originalmente apareciera tras la selección en el archivo en el que pega se moverá para que ahora aparezca tras el material pegado.
Cualquier exceso de material en la selección copiada aparece tras el fundido en el nivel completo.
NOTA
Si ambos archivos ya tienen secciones de nivel completo en el área de fundido cruzado (por ejemplo, si ha normalizado ambos archivos), pueden producirse clipping y distorsión. Si esto ocurre, reduzca la amplitud de ambos archivos de 3 dB a 6 dB y vuelva a intentarlo.
DESPUÉS DE COMPLETAR ESTA TAREA
Reproduzca el archivo y ajuste el fundido cruzado si es preciso.
Opciones de pegar y fundido cruzado
Estas opciones permiten seleccionar un tipo de fundido cruzado para pegarlo.
• Seleccione la pestaña Editar en el Editor de audio, y haga clic en Pegar y fundir cruzado en la sección Portapapeles.
Lineal (igual ganancia)
Cambios de nivel lineales.
Seno (igual potencia)
El nivel cambia según una curva sinusoidal, y la potencia de la mezcla permanece constante.
Raíz cuadrada (igual potencia)
El nivel cambia según una curva de raíz cuadrada, y la potencia de la mezcla permanece constante.

Procesamiento offlineInversión de fase
151
Inversión de fase
Al invertir la fase se gira la señal de arriba abajo. El uso más común de esta función es para arreglar una grabación estéreo si uno de los canales se ha grabado con el otro fuera de fase.
Invertir la fase de audio
PROCEDIMIENTO
1. Opcional: si solo quiere invertir la fase de un determinado rango de tiempo específico del archivo de audio, cree un rango de selección en la ventana de la onda.
2. En el Editor de audio, seleccione la pestaña Proceso.
3. En la sección Otro, haga clic en Invertir fase.
Invertir audio
Puede invertir un archivo de audio o parte de él como si estuviera reproduciendo una cinta hacia atrás.
PROCEDIMIENTO
1. Opcional: si solo quiere invertir un rango de tiempo específico del archivo de audio, cree un rango de selección en la ventana de la onda.
2. En el Editor de audio, seleccione la pestaña Proceso.
3. En la sección Tiempo & Tono, haga clic en Invertir.
DC Offset
Un DC offset se produce cuando hay un componente DC (corriente directa) demasiado grande en la señal. En la mayoría de los casos, tiene lugar por desavenencias entre los distintos tipos de equipos de grabación.
Un DC es problemático por los motivos siguientes:
• Afecta a la posición de cruce por cero.
• Algunas opciones de procesado no ofrecen resultados óptimos cuando se llevan a cabo en archivos con DC offset.

Procesamiento offlineCorrección de tiempo
152
Eliminar el DC offset
PROCEDIMIENTO
1. En el Editor de audio, abra el archivo de audio para el cual desea comprobar y corregir el DC offset.
2. Seleccione la pestaña Proceso.
3. En la sección Nivel, haga clic en Eliminar DC Offset.Se abre un diálogo indicando la cantidad de DC offset del archivo de audio. También puede crear un rango de selección en la ventana de onda y seleccionar esta opción para mostrar únicamente el DC offset del rango de selección.
NOTA
Esta función debe aplicarse a archivos enteros, porque el problema suele estar presente en toda la grabación.
4. Haga clic en Aceptar para eliminar el DC offset.
Corrección de tiempo
La corrección del tiempo es una operación que permite cambiar la duración de una grabación sin que ello afecte a la altura.
Con la corrección del tiempo, puede hacer más largo o más corto el material de audio. Esta función se suele utilizar para que una sección de audio se ajuste con otro material. Seleccione el material que desea corregir y utilice las opciones del diálogo Corrección del tiempo para indicar un factor de corrección. Puede especificar una duración o un tempo, según lo que necesite.
Diálogo Corrección del tiempo
En este diálogo, puede cambiar la duración de una selección de audio, normalmente sin cambiar su altura. Puede estirar una selección para ajustarla a una duración específica (en minutos, segundos y milisegundos), un tempo (en bpm) o un factor de corrección (como porcentaje).
• Para abrir el diálogo Corrección de tiempo, seleccione la pestaña Proceso del Editor de audio, y haga clic en Corrección de tiempo en la sección Tiempo & Tono.

Procesamiento offlineCorrección de tiempo
153
Origen (selección de audio)
Duración
Si la opción Editar tempo está activada, puede cambiar el tempo del origen de audio. El número de compases y tiempos y el factor de corrección se actualizan automáticamente.
Si la opción Editar compases está activada, puede ajustar el número de compases y tiempos, así como el indicador de compás para la fuente de audio. Se actualizan automáticamente el tempo de origen y el factor de corrección.
Resultado
Duración objetivo
Si esta opción está activada, puede cambiar la duración del origen de audio.
Tempo objetivo
Si esta opción está activada, el origen del audio cambia su tempo. Para que funcione, debe especificar el tempo original o el número de compases y tiempos.
Factor de corrección objetivo
Indica cuánto cambia la duración del audio. Este parámetro se actualiza automáticamente al editar los otros parámetros, pero también puede activar esta opción para editarlo manualmente.
Reinicializar
Restablece el factor de corrección a 100%, que es sin corrección.
Método
Preservar tono
Si esta opción está activada, el tono (la altura) del material de audio no se modifica cuando se aplica la corrección de tiempo. Si esta opción no está activada, el tono cambia de forma proporcional a la relación de corrección de tiempo.

Procesamiento offlineCorrección de tono
154
Menú emergente de calidad
Seleccione si desea utilizar la Calidad estándar o el Proceso rápido.
Limitaciones de la corrección del tiempo
La corrección del tiempo es una operación compleja de procesamiento de señal digital (DSP) que siempre afecta a la calidad del sonido hasta cierto punto.
• Para la voz, los factores de corrección dentro de un rango del ±30 % ofrecen buenos resultados.
• Para la composición musical, trate de limitar el rango a ±10 %.
• Para material sensible, como un solo de piano, intente limitar el rango a ±3 %.
Procesador ZTX de corrección de tiempo
El motor ZTX es un corrector de tiempo de alta calidad. Produce los resultados de mejor calidad posible, pero tarda más en procesar.
Corrección de tono
La corrección de tono permite detectar y cambiar el tono (la altura) de un sonido, y permite decidir si afectará o no a la longitud. Esto es útil para corregir una nota vocal desafinada en una grabación en directo, o afinar el tono de una muestra de bombo para que se adapte a una canción específica, por ejemplo.
Diálogo Corrección de tono
En este diálogo, puede cambiar el tono de un sonido.
• Para abrir el diálogo Corrección de tono, seleccione la pestaña Proceso del Editor de audio, y haga clic en Corrección de tono en la sección Tiempo & Tono.

Procesamiento offlineCorrección de tono
155
Semitonos
Especifica la cantidad de cambio de tono en semitonos.
Cents
Especifica la cantidad de cambio de tono en cents.
Encontrar tono actual de selección de audio
Analiza el tono del audio seleccionado y lo muestra debajo de este botón.
Adaptar tono a la siguiente tonalidad
Haga clic para ajustar los parámetros de Transposición automáticamente, en función del tono detectado y del tono especificado en el campo de valor debajo de este botón.
Campo de tono
Indica el tono resultante.
Conservar duración
Especifica cómo afecta la operación a la duración de la selección:
• Un valor de 100 significa que la duración del audio no se modifica.
• Un valor de 0 significa que el programa se comporta como una grabadora de cinta, cuando se modifica la velocidad de su cinta. Por ejemplo, si eleva el tono en una octava, el audio durará la mitad.
• Los valores intermedios generan resultados entre estos dos extremos.
Para grandes valores de transposición, a menor valor de este ajuste, mayor calidad del efecto.
Menú emergente de calidad
Seleccione si desea utilizar la Calidad estándar o el Proceso rápido.

Procesamiento offlineRemuestrear
156
Corregir formantes
Si esta opción está activada, al cambiar el tono del material vocal obtendrá un resultado más realista. Cuando procese material que no sea vocal, deje esta opción desactivada, porque usa un algoritmo de procesado ligeramente más lento.
NOTA
Este algoritmo puede causar un incremento notable en el nivel de la señal.
Remuestrear
Es posible cambiar la frecuencia de muestreo de una grabación. Esto es útil si el archivo que quiere utilizar en un sistema de audio determinado fue grabado con una frecuencia de muestreo que este sistema no soporta.
NOTA
• La conversión de la frecuencia de muestreo desde una frecuencia baja hacia arriba no mejora la calidad del sonido. Las altas frecuencias perdidas no se pueden restaurar mediante una conversión.
• Si remuestrea a una frecuencia inferior, se pierde el material de alta frecuencia. Por tanto, al convertir hacia abajo y luego volver a subir, la calidad del sonido se ve afectada.
NOTA
Usar el plug-in Resampler en el modo de calidad Alta para cambiar la frecuencia de muestreo permite conservar la misma calidad que usando la opción Remuestrear del Editor de audio. Sin embargo, solo ocurre si la frecuencia de muestreo del diálogo Frecuencia de muestreo existe en los valores del menú emergente Resampler Frecuencia de muestreo. Si elige una frecuencia de muestreo personalizada, se utiliza otro algoritmo, lo cual da como resultado una calidad inferior de la que se puede obtener Resampler.
Convertir una frecuencia de muestreo
NOTA
La conversión de la frecuencia de muestreo siempre se aplica a todo el archivo.
PROCEDIMIENTO
1. En el Editor de audio, seleccione la pestaña Proceso.
2. En la sección Tiempo & Tono, haga clic en Remuestrear.

Procesamiento offlineRemuestrear
157
3. En el cuadro de diálogo Frecuencia de muestreo, seleccione una frecuencia de muestreo en el menú emergente.
4. Haga clic en Aceptar.

158
Montaje de audio
El montaje de audio es un entorno de edición multicanal, no destructivo, que le permite organizar, editar, reproducir y grabar clips de audio.
No destructivo significa que cuando usted borra o modifica una parte de un archivo de audio, este no se elimina ni sufre un cambio permanente. En cambio, un conjunto de punteros marca todas las ediciones, lo que facilita revertirlas si fuera necesario.
Las funciones de edición no destructivas incluyen efectos basados en clips y pistas, automatización de panorama y volumen, y amplias funciones de fundidos y fundidos cruzados.
El montaje de audio es una gran herramienta para trabajo multimedia, producción de spots de radio, masterizar, crear CD de audio, etc.
Terminología básica
Los montajes de audio pueden contener hasta 3 pistas de audio estéreo o mono. Puede usarlas para estructurar su trabajo gráficamente.
En una pista de audio, se puede colocar cualquier número de clips. Los clips son contenedores para el audio, e incluyen varias funciones y ajustes tales como curvas de volumen y panorama, fundidos, etc.
Un clip contiene una referencia a un archivo de audio de origen del disco duro, así como las posiciones inicial y final en el archivo, lo que significa que los clips pueden reproducir secciones de los archivos de audio de origen. Cualquier cantidad de clips pueden estar referenciados al mismo archivo de origen, y apuntar a él.
Ventana de montaje
La ventana de montaje es donde usted ensambla su montaje de audio. Aquí puede ver, reproducir y editar montajes de audio.
La ventana de montaje muestra una representación gráfica de las pistas y los clips.

Montaje de audioVentana de montaje
159
Área de control de pista
El área de control de pista ofrece varias opciones de pista.
Plegar/Desplegar pista
Pliega o despliega la pista.
Mute
Silencia la pista.
Solo
Pone la pista en solo.
FX
Abre el menú emergente Efectos, en el que puede seleccionar efectos para la pista. Un icono azul indica que una pista tiene efectos.
Botón de número de pista
Abre un menú que contiene opciones de pista.
Nombre de pista
Abre el diálogo Nombre de pista, donde puede asignar un nombre a la pista.
Menú emergente Pista
Este menú emergente contiene todas las opciones relacionadas con pistas.
• Para abrir el menú emergente Pista haga clic en el botón de número de una pista en el área de control de la pista.

Montaje de audioVentana de montaje
160
Añadir pista estéreo
Añade una pista estéreo debajo de la pista activa.
Añadir pista mono
Añade una pista mono debajo de la pista activa.
Mover pista arriba
Mueve la pista una posición hacia arriba en la lista de pistas.
Mover pista abajo
Mueve la pista una posición hacia abajo en la lista de pistas.
Eliminar pista
Elimina la pista activa.
Mute
Silencia la pista activa.
Solo
Pone en solo la pista activa.
Salida por la Sección Master
Enruta la señal de audio de la pista activa a la entrada de la Sección Master.
Salida por la Sección Master y pista superior
Enruta la señal de audio de la pista activa a la entrada de la Sección Master y a la entrada de modulación del plug-in de clips Ducker.
Salida solo por la pista superior
Enruta la señal de audio de la pista activa a la entrada de modulación del plug-in de clips Ducker.
Bloquear
Si esta opción está activada, no puede editar la pista.

Montaje de audioPestañas del Montaje de audio
161
Zoom
Muestra la pista activa con la altura completa disponible.
Color
Abre un submenú en el que se puede seleccionar un color para la pista activa.
VÍNCULOS RELACIONADOS
Ducker en la página 340
Pestañas del Montaje de audio
Las pestañas en la ventana del Montaje de audio le dan acceso a las herramientas y opciones que necesita para la edición de montajes de audio. Por ejemplo, puede editar las curvas de envolventes y fundidos de clips, hacer ajustes de zoom, analizar el audio, y renderizar el montaje de audio.
Pestaña Ver
Navegar
Atrás/Adelante
Navega hasta la anterior/siguiente posición del cursor, factor de zoom, y rango de selección.
Zoom
Zoom
Activa la herramienta de Zoom que le permite hacer zoom sobre un rango de tiempo.
Tiempo
Abre un menú emergente que le permite ajustar el zoom para mostrar el rango de tiempo seleccionado. Zoom en 1:1 hace zoom para que un píxel de la pantalla represente una muestra.
Para editar el factor de zoom, haga clic en Editar factor de zoom. Esto abre el diálogo Factor de zoom, donde puede editar los siguientes ajustes:
• Ajustar rango de tiempo le permite especificar el rango de tiempo que quiere mostrar.

Montaje de audioPestañas del Montaje de audio
162
• Muestras por píxel le permite especificar cuántas muestras de audio se sumarizarán en cada punto de pantalla.
• Píxeles por muestra le permite especificar cuántos píxeles se utilizan para representar una única muestra de audio.
Zoom selección
Amplía la ventana para que la selección actual ocupe toda la ventana del montaje.
Microscopio
Acerca al máximo.
Ver todo
Aleja al máximo.
Mostrar clip entero
Ajusta la vista para mostrar el clip en activo.
Zoom acercándose (10x)/Zoom alejándose (10x)
Se acerca/aleja en pasos grandes.
Zoom acercándose/Zoom alejándose
Se acerca/aleja en pasos pequeños.
Zoom acercándose vertical/Zoom alejándose vertical
Se acerca/aleja para mostrar las formas de onda con un nivel menor/mayor.
Nivel
Ajusta el zoom para que muestre únicamente las muestras por debajo del valor de dB seleccionado.
Reiniciar zoom a 0 dB
Ajusta el zoom para ver los niveles de audio hasta 0 dB.
Cursor
Mover el cursor al inicio de archivo/Mover el cursor al final de archivo
Mueve el cursor al inicio/final del archivo.
Marcador anterior/Marcador siguiente
Mueve el cursor hasta el marcador anterior/siguiente.
Inicio de selección/Final de selección
Mueve el cursor hasta el inicio/final del rango de tiempo seleccionado.
Borde de región anterior/Borde de región siguiente
Mueve el cursor hasta el borde de región anterior/siguiente.

Montaje de audioPestañas del Montaje de audio
163
Posición del cursor de edición
Abre el diálogo Posición del cursor en el que puede editar la posición del cursor.
Borde de clip anterior/Borde de clip siguiente
Mueve el cursor hasta el borde de clip anterior/siguiente.
Desplazar
Inicio/Final
Muestra el inicio/final del archivo sin mover el cursor.
Inicio de selección/Final de selección
Muestra el inicio/final de la selección de audio sin mover el cursor.
Cursor
Muestra la posición del cursor.
Reproducción
Vista estable
Desactiva el desplazamiento.
Vista sigue al cursor
Desplaza la vista automáticamente para mantener el cursor de reproducción visible.
Vista despl.
Mueve la vista para mantener el cursor de reproducción centrado.
Clip
Color
Le permite aplicar un color al clip activo.
Pistas
Mostrar más pistas/Mostrar menos pistas
Le permite cambiar el número de pistas que se muestran en la ventana del montaje.
Foco en pista anterior/Foco en pista siguiente
Pone el foco en la pista anterior/siguiente.

Montaje de audioPestañas del Montaje de audio
164
Pestaña Editar
Origen
Editar origen
Abre el archivo origen del clip en el Editor de audio.
Editar proyecto Cubase
Abre el proyecto de Cubase relacionado con el clip.
Portapapeles
Cortar
Corta el clip activo al portapapeles.
Copiar
Copia el clip activo al portapapeles.
Pegar
Pega el contenido del portapapeles.
Dividir
Dividir en silencios
Los archivos se dividirán de modo que cada sección no silenciosa se convierta en una región aparte. Si selecciona esta opción, puede especificar la duración mínima de una región, la duración mínima de una sección silenciosa, y el nivel de señal que debería considerarse como silencio.
Borrado
Suprimir rango seleccionado
Suprime la parte del clip de dentro del rango de selección en la pista seleccionada y mueve la sección derecha del clip hacia la izquierda para rellenar el hueco.
Repercusión
Ninguno
Desactiva la función de autodesplazamiento.

Montaje de audioPestañas del Montaje de audio
165
Pista
Si esta opción está activada y mueve un clip horizontalmente, también se mueven todos los clips de la pista seleccionada que se encuentren a la derecha del clip editado. Esta opción también aplica al mover o redimensionar clips, así como al insertar o pegar más de un clip a la vez.
Global
Si esta opción está activada y mueve un clip horizontalmente, también se mueven todos los clips de todas las pistas que se encuentren a la derecha del clip editado. Esta opción se tiene en cuenta al mover o redimensionar clips, así como al insertar o pegar más de un clip a la vez.
Ajustar
Ajustar a bordes magnéticos
Si esta opción está activada, los elementos movidos (tales como los límites de clips, los límites de selección de tiempo, el cursor y los marcadores) se ajustan a los elementos magnéticos activados en el menú emergente Bordes magnéticos.
Bordes magnéticos
Este menú emergente le permite seleccionar qué elementos deberán ser magnéticos.
Clip
Silenciar
Enmudece el clip activo.
Punto de cue
Este menú emergente le permite hacer ajustes del punto de cue.
• En el cursor establece el punto de cue a una posición fija a partir del inicio del clip.
• Ajustar en posición de desplazamiento por defecto establece el punto de cue antes del inicio del clip, a una distancia definida por la posición de prepausa por defecto.
• Sigue el punto de final del fundido de entrada establece el punto de cue al punto de final del fundido de entrada.
• Sigue el punto de inicio del fundido de salida establece el punto de cue al punto de inicio del fundido de salida.
• Si Punto cue final personalizado está activado, puede ajustar el punto de cue final a un posición a partir del final del clip. Esta opción permite modificar individualmente la pausa para cada clip.Si esta opción está desactivada, se usa una pausa de 2 segundos por defecto.

Montaje de audioPestañas del Montaje de audio
166
• Desplazamiento final abre el diálogo Desplazamiento de punto de cue de final que le permite establecer el punto de cue final a una posición personalizada a partir del final del clip.
Pestaña Insertar
Marcadores
Nombre del marcador
Permite escribir el nombre del marcador de inicio y fin. Si no se introduce nada, se usará un nombre genérico.
Para editar los nombres predeterminados, abra la ventana Marcadores, y seleccione Funciones > Nombres de marcadores por defecto.
Nombre diferente para el marcador de final
Si esta opción está activada, puede introducir un nombre diferente para el marcador de final.
Si esta opción está desactivada, el nombre del marcador de inicio también se utilizará para el marcador de fin.
Crear marcador
Le permite crear marcadores y parejas de marcadores en la posición del cursor de edición.
Importar
Archivos de audio
Le permite seleccionar uno o más archivos de audio para insertarlos en la posición del cursor de edición en la pista seleccionada.
Pestaña Fundido

Montaje de audioPestañas del Montaje de audio
167
Editar
Fundido de entrada/salida
Le permite cambiar entre los ajustes de fundido de entrada y fundido de salida.
Zoom
Zoom en rango de fundido
Ajusta la vista para mostrar la parte de fundido de entrada/salida del clip activo.
Forma
Curva
Le permite seleccionar presets de curvas de fundidos.
• Lineal cambia el nivel linealmente.
• Seno (*) cambia el nivel según una curva sinusoidal. Cuando se usa en un fundido cruzado, el valor eficaz (RMS) de la sonoridad permanece constante durante la transición.
• Raíz cuadrada (*) cambia el nivel según una curva de raíz cuadrada. Cuando se usa en un fundido cruzado, el valor eficaz (RMS) de la sonoridad permanece constante durante la transición.
• Sinusoidal cambia el nivel según una curva sinusoidal.
• Logarítmica cambia el nivel según una curva logarítmica.
• Exponencial cambia el nivel según una curva exponencial.
• Exponencial+ cambia el nivel según una curva exponencial más pronunciada.
Tiempo
Tiempo de fundido
Le permite especificar un tiempo de fundido de entrada/salida para el clip.
Aplicar tiempo de fundido
Aplica el tiempo especificado de fundido de entrada/salida de clip.
Opciones
Solapamientos
Este menú emergente le permite ajustar el comportamiento a la hora de hacer fundidos cruzados automáticos.
• Si Sin fundido cruzado automático está activado, no se hace ningún fundido cruzado automático cuando se solapan los clips.

Montaje de audioPestañas del Montaje de audio
168
• Si Solapamientos libres está activado, se crean fundidos cruzados automáticos cuando un clip se solapa con otro clip en la misma pista. La duración del solapamiento determina la duración del fundido cruzado.
Crear fundidos por defecto en nuevos clips
Si esta opción está activada, todos los clips nuevos tienen la duración y forma del fundido de entrada y salida por defecto. En los clips que se han creado dividiendo un clip solo se usa el tiempo de fundido.
Envolvente
Selector
Tipo de envolvente
Define el tipo del envolvente. Según el tipo seleccionado, las opciones disponibles variarán.
Pan Law
Permite seleccionar un modo panorama. Esta opción solo está disponible si está seleccionado el tipo de envolvente Panorama.
Zoom
Zoom en rango de envolvente
Ajusta la vista para mostrar el envolvente activo del clip activo.
Nivel
Reiniciar todo
Reinicia la envolvente a su forma neutra.
Reiniciar a 0 dB
Reemplaza los segmentos entre los puntos de fundido de entrada y de salida por un segmento único neutral.

Montaje de audioPestañas del Montaje de audio
169
Pestaña Renderizar
Origen
Montaje completo
Procesa y renderiza todo el rango de audio.
Región específica
Procesa y renderiza un rango de audio específico a un archivo independiente.
Especifique la región a procesar en el menú emergente.
Resultado
CD
Le permite grabar un CD a partir el montaje de audio.
Archivo sin nombre
Si esta opción está activada, el archivo renderizado se nombra como sin título.
Archivo nombrado
Si esta opción está activada, puede especificar un nombre para el archivo renderizado.
Salida
Nombre
Le permite introducir un nombre para el archivo renderizado. Al hacer clic en el icono de flecha se abre un menú emergente con varias opciones de nombrado.
Ubicación
Le permite seleccionar una carpeta de destino para los archivos renderizados.
Formato
Abre un menú emergente en el que puede seleccionar un formato de archivo.

Montaje de audioPestañas del Montaje de audio
170
Opciones
Según el origen seleccionado, las opciones disponibles variarán.
Bypass Sección Master
Si esta opción está activada, los plug-ins y la ganancia de la Sección Master se omiten durante la renderización.
Excluir plug-ins en bypass de la Sección Master
Si esta opción está activada, los plug-ins que se ignoran en la Sección Master durante la reproducción no se utilizan para la renderización.
Sin cola de reverberación
Si esta opción está activada, la cola de audio producida por los efectos tales como la reverberación no se incluye en el archivo renderizado.
Algunos plug-ins no transfieren la información de la duración de cola a WaveLab. En este caso, esta opción no surte efecto. Para estos plug-ins, puede añadir el plug-in Silencio para añadir muestras adicionales al final del archivo.
Copiar marcadores
Si esta opción está activada, los marcadores que están incluidos en el rango a procesar se copian al archivo renderizado.
Abrir archivo de audio resultante
Si esta opción está activada, cada archivo renderizado se abre en una nueva ventana.
Bypass Sección Master en el archivo de audio resultante
Si esta opción está activada, la reproducción del archivo de audio resultante se saltará toda la Sección Master. Este ajuste se puede activar o desactivar haciendo clic en el botón de la parte inferior derecha de la ventana de la onda o del montaje.
NOTA
Se le recomienda activar esta opción, ya que de esta forma no monitoriza nuevos archivos a través de los efectos que ya les haya aplicado.
Subir a SoundCloud
Si esta opción está activada, el archivo renderizado se sube a SoundCloud.
Mezclar (renderizar)
Iniciar
Comienza el proceso de renderizado.

Montaje de audioFlujo de señales en el montaje de audio
171
Flujo de señales en el montaje de audio
El flujo de señales de audio pasa por diversas secciones de WaveLab Elements en un orden determinado.
1) Se leen las muestras de audio.
2) Envolvente de audio
3) Efectos de clip
4) Panorama de clip
5) Ganancia individual de clip (ventana CD)
6) Los clips se mezclan en la ranura de pista (por ejemplo, clips solapados).
7) Efectos de pista
8) Ajustes de nivel de pista
9) Cada pista se mezcla en un bus estéreo.
10) Este canal estéreo se procesa mediante los plug-ins de la salida del montaje.
11) El bus estéreo se envía a la entrada de la Sección Master.
Flujo de la señal en la Sección Master
1) Los canales o la frecuencia de muestreo pueden cambiar en cada ranura de plug-in.
2) Medidores de la Sección Master
3) Panel de Efecto final/Dithering en la Sección Master
4) Medidores independientes
5) Reproducción o renderizado de formato de archivos
Crear montajes de audio nuevos
PROCEDIMIENTO
1. Seleccione Archivo > Nuevo.
2. Seleccione Montaje de audio > Personalizado.
3. Especifique las propiedades de audio y haga clic en Crear.
Propiedades del montaje de audio
Puede ajustar la frecuencia de muestreo del montaje de audio.
Puede ajustar la frecuencia de muestreo cuando crea un nuevo montaje de audio.

Montaje de audioDuplicados de montajes de audio
172
• Para cambiar la frecuencia de muestreo del montaje de audio seleccionado, seleccione la pestaña Archivo y haga clic en Info, o haga clic en el botón Propiedades de montaje de audio en la parte inferior derecha de la ventana del montaje.
Métodos alternativos para crear nuevos montajes de audio
Hay varias forma de crear un montaje de audio.
• Importar pistas de CD de audio a un montaje de audio
• Convertir archivos de onda a un montaje de audio
• Pulse [Ctrl]/[Opción] y arrastre de una pestaña de montaje de la barra de pestañas.
• Mediante doble clic de una sección vacía de la barra de pestañas
VÍNCULOS RELACIONADOS
Duplicados de montajes de audio en la página 172
Duplicados de montajes de audio
Vacío (con mismas propiedades)
Crea un nuevo montaje de audio con los ajustes de canales y de frecuencia de muestreo del montaje de audio original, sin clips.
Duplicado exacto (usando los mismos archivos de audio)
Crea un duplicado exacto del montaje de audio original y le permite que los nuevos clips hagan referencia a los archivos de audio originales. El montaje de audio duplicado usa los ajustes de canales y de frecuencia de muestreo del montaje de audio original.
Este es útil si se desea producir varias versiones del montaje de audio, para experimentar con variantes, por ejemplo. No obstante, cualquier procesado o edición que usted aplique a los archivos de audio reales se reflejará en todos los montajes de audio.
También puede pulsar [Ctrl]/[Comando], arrastrar una pestaña y depositarla sobre la barra de pestañas para crear un duplicado exacto de un montaje de audio.
VÍNCULOS RELACIONADOS
Duplicar montajes de audio en la página 173

Montaje de audioCrear un montaje de audio a partir de un archivo de audio
173
Duplicar montajes de audio
PROCEDIMIENTO
1. Abra el montaje de audio que quiera duplicar.
2. En la ventana del Montaje de audio, seleccione la pestaña Archivo.
3. Seleccione Nuevo > Montaje de audio > A partir del archivo actual.
4. En la sección A partir del montaje de audio actual, seleccione una de las siguientes opciones:• Vacío (con mismas propiedades)
• Duplicado exacto (usando los mismos archivos de audio)
5. Haga clic en Crear.
RESULTADO
Se abre en otra pestaña un duplicado del montaje de audio.
Crear un montaje de audio a partir de un archivo de audio
Puede exportar archivos de audio a un montaje de audio, incluidos todos los marcadores que se han configurado en el archivo de audio.
PROCEDIMIENTO
1. En el Editor de audio, abra el archivo de audio que quiera exportar a un montaje de audio.
2. Opcional: si solo quiere utilizar un rango de tiempo específico del archivo de audio, cree un rango de selección en la ventana de la onda.
3. Seleccione Archivo > Nuevo.
4. Seleccione Montaje de audio > A partir del archivo activo.
5. En la sección A partir del archivo activo, haga clic en Insertar archivo de audio en nuevo montaje.
6. Haga clic en Crear.
7. En el diálogo Crear montaje de audio desde archivo de audio, seleccione si quiere importar todo el archivo o solo el rango de audio seleccionado.
8. Opcional: decida si quiere realizar alguna de las siguientes operaciones con los marcadores:• Importar marcadores
• Dividir en marcadores de regiones genéricos
9. Haga clic en Aceptar.

Montaje de audioOpciones de importación para montajes de audio
174
Opciones de importación para montajes de audio
Puede importar a un montaje de audio archivos de audio y pistas de CD de audio.
Las siguientes opciones de importación están disponibles a través de la sección Importar de la pestaña Insertar de la ventana del Montaje de audio:
• Para importar archivos de audio, haga clic en Archivos de audio y seleccione los archivos de audio que quiera importar en la posición del cursor de edición en la pista seleccionada.
Si importa un único archivo de audio, se abre el menú emergente Pegar. Aquí puede especificar cómo se deberán insertar los clips, si los clips existentes se deben ver afectados, etc.
Si importa múltiples archivos de audio, se abre el diálogo Insertar archivos de audio. Aquí puede especificar dónde insertar los archivos.
Para acceder a las siguientes opciones de importación, seleccione Archivo > Importar.
• Para importar archivos de audio, haga clic en Archivo de audio a montaje, seleccione el archivo de audio que quiera importar, y haga clic en Importar.
• Para abrir archivos de audio que tienen un formato desconocido, haga clic en Audio desconocido. A través del diálogo Formato de archivo especial puede especificar cómo interpretar el formato del archivo de audio que quiere abrir.
• Para importar pistas de CD de un CD de audio, haga clic en CD de audio. A través del diálogo Importar CD de audio busque las pistas del CD de audio que quiere extraer.
VÍNCULOS RELACIONADOS
Frecuencias de muestreo diferentes al insertar archivos de audio en la página 180
Diálogo Archivos no encontrados en el montaje de audio
Este diálogo se abre si, al abrir un montaje de audio, no pueden encontrar algunos de los archivos a los que hace referencia el montaje. Puede hacer una búsqueda de los archivos o seleccionar archivos sustitutos.

Montaje de audioEnsamblar el montaje de audio
175
Archivos originales no encontrados
Lista los archivos que no se pueden encontrar. Cada archivo se puede sustituir por uno existente. Para encontrar varios archivos con los que reemplazar los no encontrados, seleccione los archivos y especifique una nueva ruta en el campo Dónde buscar.
Una marca de verificación verde indica que un archivo está asociado a uno de reemplazo válido. Una marca de verificación roja indica que un archivo no está asociado aún a uno de reemplazo válido, pero hay posibles candidatos disponibles en la parte inferior de este diálogo.
Buscar archivos con el mismo nombre
Indica a WaveLab Elements que busque todos los archivos con el mismo nombre en la carpeta especificada en el campo Dónde buscar.
Reemplazar archivos seleccionados por
Reemplaza los archivos no encontrados por un solo archivo específico.
Reinicializar
Elimina todos los posibles reemplazos para los archivos seleccionados.
Dónde buscar
Permite especificar una ubicación para buscar archivos. Haga clic en Buscar archivos con el mismo nombre para iniciar la búsqueda.
Lista de reemplazo
Muestra los nombre de los archivos que se pueden usar como reemplazo. También puede arrastrar archivos a la lista desde Explorador de archivos/Finder de Mac OS.
Ensamblar el montaje de audio
Se ensambla el montaje de audio agregando pistas y clips.

Montaje de audioEnsamblar el montaje de audio
176
En el montaje de audio, solo se puede seleccionar una pista al mismo tiempo. La pista seleccionada tiene el área de control de pista de un color diferente. Algunas funciones de WaveLab Elements se aplican siempre a la pista seleccionada.
Pistas
Las pistas constituyen la estructura usada para organizar clips. Las pistas pueden ser pistas de audio mono o estéreo.
• Las pistas de audio permiten añadir clips a un montaje de audio.
Añadir pistas
Puede añadir pistas estéreo y pistas mono.
PROCEDIMIENTO
1. En la ventana del Montaje de audio, haga clic en el botón de número de una pista para abrir el menú emergente de Pista.
2. Seleccione el tipo de pista que quiera añadir a su montaje de audio.
RESULTADO
Se añade la nueva pista debajo de la pista seleccionada. Si quiere colocarla encima de la pista seleccionada, pulse [Ctrl]/[Comando] al añadirla.
Mover pistas en la vista de pistas
Puede cambiar el orden de las pistas en la ventana del montaje.
PROCEDIMIENTO
1. En la ventana del Montaje de audio, haga clic en el botón de número de una pista.
2. En el menú emergente, seleccione Mover pista arriba o Mover pista abajo.

Montaje de audioEnsamblar el montaje de audio
177
Eliminar pistas
Al eliminar una pista que contiene clips, también se eliminan estos. Pero la acción no afecta a los archivos de audio a los que hacen referencia los clips.
PROCEDIMIENTO
1. En la ventana del Montaje de audio, haga clic en el botón de número de la pista que quiera eliminar.
2. En el menú emergente, seleccione Eliminar pista.
Plegar y desplegar pistas
Para ahorrar espacio de pantalla puede plegar pistas que no necesite que sean visibles.
• Para plegar una pista, haga clic en el botón de flecha, en la esquina superior izquierda del área de control de la pista.
• Para desplegar una pista plegada, vuelva a hacer clic en el botón o haga doble clic en cualquier punto de la pista plegada.
Bloquear y desbloquear pistas
Puede bloquear pistas para evitar moverlas, editarlas o eliminarlas involuntariamente.
• Para bloquear una pista, haga clic en el botón con el número correspondiente y active la opción Bloquear.
• Para desbloquear una pista, haga clic en ella, o haga clic en el botón con el número correspondiente de la pista y desactive Bloquear.
Clips
Un clip contiene una referencia que apunta a un archivo de audio de origen en el disco duro, así como las posiciones inicial y final del archivo, curvas de volumen y panorámica, fundidos, etc. Esto permite que los clips reproduzcan secciones de los archivos de audio de origen.

Montaje de audioEnsamblar el montaje de audio
178
Cualquier cantidad de clips pueden estar referenciados al mismo archivo de origen, y apuntar a él. Dado que un clip solo hace referencia al archivo de origen, no contiene datos de audio. Cualquier cantidad de clips pueden estar referenciados al mismo archivo de origen, y apuntar a él.
También es posible usar «envolventes» y efectos en los clips.
Puede ver los clips del montaje de audio activo en la ventana CD.
3 clips en una pista
Agregar clips de audio al montaje
Puede crear clips insertando audio en el montaje. Existen varias maneras de hacerlo.
NOTA
No se puede añadir un clip monoaural a una pista estéreo, o a la inversa.
Arrastrar audio desde la ventana de onda
PROCEDIMIENTO
1. En la ventana de onda del Editor de audio, seleccione la sección de audio a la que quiere que haga referencia el clip.
2. Arrastre la selección hasta una pista del montaje de audio.Si desea agregar el archivo de audio entero, arrastre la pestaña a una pista.
RESULTADO
Se crea un clip, con el nombre del archivo original.
Insertar audio desde las ventanas de onda abiertas usando el menú Insertar
PROCEDIMIENTO
1. En la ventana del montaje, haga clic derecho en una área vacía de una pista.
2. En el menú emergente, seleccione el archivo de audio que desee insertar como clip.

Montaje de audioEnsamblar el montaje de audio
179
Insertar audio mediante copiar y pegar
PROCEDIMIENTO
1. En la ventana de onda del Editor de audio, seleccione la sección de audio a la que quiere que haga referencia el clip.
2. Seleccione la pestaña Editar y haga clic en Copiar, o pulse [Ctrl]/[Comando]-[C].
3. En la ventana del montaje, seleccione la pista donde desea insertar el clip.La posición del clip está indicada por el cursor de edición.
4. Seleccione la pestaña Editar y haga clic en Pegar, o pulse [Ctrl]/[Comando]-[V].
5. Seleccione una opción de inserción del menú emergente.
Arrastrar archivos de audio usando la ventana de herramientas del explorador de archivos
NOTA
Lo siguiente también puede hacerse desde el Explorador de archivos/Finder de Mac OS.
PROCEDIMIENTO
1. Seleccione Ventanas de herramientas > Explorador de archivos.
2. En la ventana Explorador de archivos, seleccione los archivos de audio a los que quiere que el clip haga referencia, y arrástrelos sobre una pista.
Arrastrar regiones usando la ventana de herramientas del explorador de archivos
Si ha definido regiones de marcadores en un archivo de audio, puede arrastrar estas regiones directamente desde la ventana del Explorador de archivos hasta una pista.
PROCEDIMIENTO
1. Seleccione Ventanas de herramientas > Explorador de archivos.
2. En la ventana Explorador de archivos, seleccione el archivo de audio al que desea que haga referencia el clip.En el lado derecho de la ventana del Explorador de archivos, una lista muestra las regiones de audio disponibles en el archivo seleccionado.
3. Arrastre cualquier región a la pista.

Montaje de audioEnsamblar el montaje de audio
180
VÍNCULOS RELACIONADOS
Ventana Explorador de archivos en la página 29
Importar archivos de audio
PROCEDIMIENTO
1. En la ventana del montaje, seleccione la pista a la que desee insertar el clip.La posición del clip está indicada por el cursor de edición.
2. Haga clic derecho en una zona vacía de la pista, y seleccione Insertar archivos de audio en el menú emergente.
Copiar clips desde otro montaje de audio
Si ha abierto más de un montaje de audio, puede copiar clips de uno a otro, o utilizar arrastrar y soltar o copiar y pegar.
Frecuencias de muestreo diferentes al insertar archivos de audio
Al insertar archivos de audio con una frecuencia de muestreo distinta a la del montaje de audio, WaveLab Elements puede crear y usar versiones remuestreadas de los archivos.
Las versiones remuestreadas de los archivos se crean en la subcarpeta Data. El nombre del archivo es el nombre del archivo original con la nueva frecuencia de muestreo como sufijo. Si el archivo remuestreado ya existe, no es vuelto a generar. No obstante, también se puede activar la opción Recrear archivos remuestreados en el diálogo Frecuencias de muestreo diferentes.
Esto crea un archivo de 32 bits flotantes sin ningún proceso de dithering.
Diálogo Frecuencias de muestreo diferentes
Este diálogo se abre al insertar un archivo de audio con una frecuencia de muestreo diferente a la del montaje de audio. Le permite crear una copia remuestreada del archivo de audio.

Montaje de audioReorganizar clips
181
Recrear archivos remuestreados
Si esta opción está activada y existe un archivo remuestreado, el archivo se recrea. De lo contrario, se utiliza la versión existente. Active esta opción si el archivo de audio original se ha modificado y quiere recrear la versión remuestreada.
Reorganizar clips
Puede organizar libremente los clips en la ventana de montaje.
Clips seleccionados y activos
Existe una diferencia entre los clips seleccionados y los clips activos. Algunas funciones de edición solo se pueden procesar en un clip individual o clip activo, mientras que otras se pueden procesar en múltiples clips seleccionados.
• Un clip seleccionado es un clip que se ha seleccionado mediante cualquiera de los procedimientos para seleccionar clips. Se pueden seleccionar varios clips a la vez. Esto permite modificar varios clips simultáneamente mediante funciones como copiar, eliminar, mover, etc. Los clips seleccionados tienen un color de fondo diferente. Si se hace clic derecho en un clip se abre el menú Región de selección de clip.
• Un clip activo es el último clip que ha seleccionado, clicado, o editado. Solo puede estar un único clip activo al mismo tiempo. Por defecto, el clip activo se distingue por una etiqueta de nombre resaltada. Algunas funciones solo se pueden procesar en un clip activo. Si se hace clic derecho en un clip se abre el menú Clip activo.
Línea de información
La línea de información, situada en la parte inferior de la ventana del Montaje de audio, muestra lo que ocurre cuando hace clic (ya sea con o sin teclas modificadoras) dependiendo de la posición del cursor.

Montaje de audioReorganizar clips
182
Se usan los siguientes símbolos en la línea de información:
Clic único
Indica qué ocurre al hacer clic.
Doble clic
Indica qué ocurre al hacer doble clic.
Clic derecho
Indica que se puede hacer clic derecho para abrir un menú. El nombre del menú aparece a la derecha del símbolo.
[Ctrl]/[Comando]-clic
Indica que hay una función adicional disponible mediante [Ctrl]/[Comando]+clic.
[Alt]/[Opción]-clic
Indica que hay una función adicional disponible mediante [Alt]/[Opción]+clic.
[Mayús.]-clic
Indica que hay una función adicional disponible mediante [Mayús.]+clic.
Arrastrar arriba/abajo
Indica qué ocurre al hacer clic y arrastrar hacia arriba/abajo.
Arrastrar izquierda/derecha
Indica qué ocurre al hacer clic y arrastrar hacia la izquierda/derecha.
Arrastrar en cualquier dirección
Indica qué ocurre al hacer clic y arrastrar un elemento en cualquier dirección dentro del montaje de audio.
Arrastrar fuera del montaje de audio
Indica qué ocurre al hacer clic y arrastrar un elemento fuera del montaje de audio.
Mover/Redimensionar clips o cambiar valores de envolventes
Esto indica que se están moviendo o redimensionando clips, o se están modificando los valores de la envolvente, por ejemplo.
Teclas modificadoras combinadas
Indica que se pueden usar teclas modificadoras combinadas.

Montaje de audioReorganizar clips
183
Posición de cuadrícula magnética en montajes de audio
Algunas posiciones, como los marcadores o el principio y final de un clip, pueden definirse como magnéticas. Los elementos arrastrados se pueden ajustar a estas posiciones. Esto hace más fácil la colocación de elementos de forma precisa.
Por ejemplo, cuando mueve o redimensiona un clip y sus límites o punto de cue se acercan a uno de los bordes magnéticos, el clip se ajusta a esa posición. Se muestra un etiqueta que incida la posición de ajuste.
Para colocar el cursor en una posición magnética, haga clic en la línea de tiempo y mantenga el botón del ratón pulsado. Cuando ahora mueve el cursor verticalmente, el cursor salta al siguiente borde magnético.
Activar el alineado a bordes magnéticos
Para hacer uso de la función de bordes magnéticos, Ajustar a bordes magnéticos debe estar activado.
PROCEDIMIENTO
1. En la ventana del Montaje de audio, seleccione la pestaña Editar.
2. En la sección Alineado, active Ajustar a bordes magnéticos.
Seleccionar clips
Puede editar a la vez varios clips seleccionados.
• Para seleccionar un clip, haga clic en él. Los clips seleccionados aparecen en un color diferente.
• Para seleccionar múltiples clips, con la tecla [Ctrl]/[Comando] presionada haga clic en sus áreas inferiores.
• Para seleccionar un rango de clips, con la tecla [Mayús.] presionada haga clic en ellos.
Menús contextuales de clip
Se puede acceder a muchas funciones de edición para clips mediante los menús contextuales de clip. Según dónde se haga clic derecho en el clip, aparecerán diferentes menús contextuales.

Montaje de audioEdición de clip
184
1) Sección de fundido de entradaAbre el menú emergente Fundido de entrada en el que puede editar el fundido de entrada.
2) Cualquier área de un clipAbre el menú emergente Clip activo en el que puede editar el clip activo.
3) Sección de sostenidoAbre el menú emergente Envolvente en el que puede editar la envolvente.
4) Sección de fundido de salidaAbre el menú emergente Fundido de salida en el que puede editar el fundido de salida.
Edición de clip
Todos los clips se muestran en la ventana de CD. En esta ventana puede editar y reordenar los clips, así como arrastrarlos al montaje de audio.
El clip activo se resalta en la lista de clips.
VÍNCULOS RELACIONADOS
Ventana CD en la página 208
Reordenar clips en montajes de audio arrastrando
En la ventana CD se pueden reordenar los clips arrastrándolos hasta otra posición en la lista.
PROCEDIMIENTO
1. Abra la ventana CD.
2. En la lista de clips, arrastre uno a una posición diferente dentro de la lista.Puede mover más de un clip a la vez seleccionándolos y arrastrándolos. Si se seleccionan varios clips, se moverán todos los que se encuentren entre el clip seleccionado más a la izquierda y el clip seleccionado más a la derecha.
VÍNCULOS RELACIONADOS
Ventana CD en la página 208

Montaje de audioEdición de clip
185
Mover clips y hacer fundidos cruzados entre clips
Puede dejar que los clips se solapen con otros clips, moverlos, y crear fundidos cruzados entre clips.
Mover clips
NOTA
La configuración de canales del clip debe coincidir con la de la pista de destino.
PROCEDIMIENTO
1. En la ventana de montaje, seleccione los clips que desee mover.
2. Haga clic en el área de clips y arrastre los clips en cualquier dirección.Al arrastrar, la línea de información muestra la posición de inicio actual del clip.
Superponiendo clips
Los clips se pueden mover para que se solapen.
Tenga en cuenta lo siguiente:
• Las pistas en el montaje de audio son polifónicas: cada una de ellas puede reproducir a la vez varios clips solapados. Los clips solapados son transparentes. Permiten ver los clips subyacentes y sus formas de onda.
• Existen opciones de fundido cruzado que ajustan automáticamente las curvas de envolvente de nivel cuando se solapan clips.
Opciones para mover y hacer fundidos cruzados de clips
Hay varias opciones que le ayudan a la hora de mover y hacer fundidos cruzados entre clips.
Repercusión
Las opciones de repercusión están disponibles en la pestaña Editar de la ventana del Montaje de audio.
Pista
Si esta opción está activada y mueve un clip horizontalmente, también se mueven todos los clips de la pista seleccionada que se encuentren a la derecha del clip editado. Esta opción también aplica al mover o redimensionar clips, así como al insertar o pegar más de un clip a la vez.

Montaje de audioEdición de clip
186
Global
Si esta opción está activada y mueve un clip horizontalmente, también se mueven todos los clips de todas las pistas que se encuentren a la derecha del clip editado. Esta opción se tiene en cuenta al mover o redimensionar clips, así como al insertar o pegar más de un clip a la vez.
Fundido cruzado
Las siguientes opciones de fundido cruzado están disponibles en la pestaña Fundido de la ventana del Montaje de audio, en la sección de Opciones.
Superposiciones
Este menú emergente le permite ajustar el comportamiento a la hora de hacer fundidos cruzados automáticos.
• Si Sin fundido cruzado automático está activado, no se hace ningún fundido cruzado automático cuando se solapan los clips.
• Si Solapamientos libres está activado, se crean fundidos cruzados automáticos cuando un clip se solapa con otro clip en la misma pista. La duración del solapamiento determina la duración del fundido cruzado.
Opciones
• Si Crear fundidos por defecto en nuevos clips está activado, todos los clips nuevos tienen la duración y forma del fundido de entrada y salida por defecto. En los clips que se han creado dividiendo un clip solo se usa el tiempo de fundido.
Duplicar clips
NOTA
La configuración de canales del clip debe coincidir con la de la pista de destino.
PROCEDIMIENTO
1. En la ventana del montaje, seleccione uno o varios clips.
2. Haga clic en el área superior del clip y arrastre los clips en cualquier dirección.Durante la operación de arrastrar, una línea punteada indica dónde se colocará el primero de los clips copiados. La posición también se indica en la línea de información.
Se tienen en cuenta los ajustes de repercusión.
Duplicar con repercusión
Si duplica más de un clip, los ajustes de repercusión afectan al resultado.

Montaje de audioEdición de clip
187
Están disponibles las siguientes opciones en la pestaña Editar de la sección Repercusión:
• Si Pista está activado y mueve un clip horizontalmente, también se mueven todos los clips de la pista seleccionada que se encuentren a la derecha del clip editado.
• Si Grupo está activado y mueve un clip horizontalmente, también se mueven todos los clips de todas las pistas que se encuentren a la derecha del clip editado.
Redimensionar clips
En este contexto el redimensionado normalmente significa mover los puntos de inicio y final de un clip. Esto revela más cantidad o menos cantidad del archivo de audio original.
Para redimensionar un clip, haga clic en su borde izquierdo o derecho y mueva el punto inicial o final en una u otra dirección. No se puede arrastrar el límite de un clip más allá del punto inicial o final del archivo de audio al que hace referencia.
Si pulsa [Alt]/[Opción] al redimensionar, todos los clips seleccionados se redimensionarán por el mismo valor.
VÍNCULOS RELACIONADOS
Opciones para mover y hacer fundidos cruzados de clips en la página 185
Dividir clips
PREREQUISITO
Decida si quiere crear fundidos cruzados automáticamente entre el clip izquierdo y el derecho. Para activar/desactivar esta opción, seleccione la pestaña Fundido, haga clic en Opciones en la sección Opciones, y active/desactive Crear fundidos por defecto en nuevos clips.
PROCEDIMIENTO
1. En la ventana del montaje, haga clic en la posición donde desee dividir el clip.
2. Coloque el cursor del ratón en la posición del cursor de edición en el área superior del clip.El cursor se convierte en unas tijeras.

Montaje de audioEdición de clip
188
3. Haga doble clic.
RESULTADO
El clip se dividirá en dos. Los dos clips tendrán el mismo nombre y la misma configuración. Los envolventes y fundidos se convierten de modo que los dos clips se reproduzcan como si aún fueran un mismo clip.
Para dividir clips en todas las pistas, seleccione la pestaña Editar, haga clic derecho en Dividir clip en la sección Dividir, y seleccione Dividir clips en todas las pistas.
VÍNCULOS RELACIONADOS
Diálogo Dividir Clip en silencios en la página 188
Diálogo Dividir Clip en silencios
Puede quitar partes silenciosas de un clip y crear un clip en la posición de corte.
• Para abrir el diálogo Dividir clip en silencios, seleccione la pestaña Editar en la ventana del Montaje de audio y haga clic en Dividir clip en silencios, en la sección Dividir.
Duración de clip mínima
Establece la duración mínima de las regiones resultantes de la división. Las secciones no silenciosas más cortas que esta duración no se dividen.
Silencio mínimo entre regiones
Establece la duración mínima de una región silenciosa. Las regiones silenciosas más cortas que esta duración no crearán regiones divididas.
Se toma como silencio la señal por debajo de (RMS)
Le permite ajustar el nivel de umbral para la detección de silencio. Los niveles por debajo de este valor se consideran silencio.
Detección de nivel automática (análisis en dos fases, más lento)
Si esta opción está activada, el archivo se analiza y se divide automáticamente donde WaveLab Elements detecta silencio. El archivo se lee dos veces.
Separar clips resultantes por un espacio fijado
Si esta opción está activada, los clips resultantes se separan los unos de los otros usando el espacio por defecto. Si esta opción está desactivada, la separación entre los clips resultantes dependerá de la duración del silencio eliminado.

Montaje de audioEdición de clip
189
Eliminar clips
• Haga clic derecho en un clip y seleccione Borrar.
• Seleccione un clip y pulse [Supr.].
Clips y puntos de cue
Un punto de cue es un marcador de posición definido perteneciente a un clip. Se puede colocar dentro o fuera del clip. Los puntos cue se muestran como líneas verticales compuestas por puntos.
Al mover un clip, su punto de cue es magnético a cualquier borde, marcador o posición. Esto tiene varios usos:
• Establecer el punto de cue en una posición relevante del audio para alinear el clip con otros clips, etc.
• Establecer el punto de cue antes del inicio de un clip a fin de colocar clips en fila con espacios predefinidos.
• Establecer el punto de cue en el punto de fundido de entrada o fundido de salida de un clip para mantener las duraciones de fundido definidas en fundidos cruzados.
NOTA
Cada clip puede tener un solo punto de cue. Si selecciona otra opción de inserción de punto de cue, el punto de cue se coloca en una nueva posición.
Añadir puntos de cue
Puede agregar un punto de cue para cada clip.
PROCEDIMIENTO
1. En el montaje de audio, haga clic en la posición del clip en la que quiera definir un punto de cue.
2. Seleccione la pestaña Editar.
3. En la sección Clip, abra el menú emergente Punto de cue.
4. Seleccione una de estas opciones:• En el cursor

Montaje de audioIndicador de actividad de pista
190
• Ajustar en posición de desplazamiento por defecto
• Sigue el punto de final del fundido de entrada
• Sigue el punto de inicio del fundido de salida
5. Opcional: seleccione Punto cue final personalizado y especifique un punto cue final personalizado.
Indicador de actividad de pista
El indicador de actividad de pista muestra el nivel de volumen de las pistas de audio. Se encuentra en el lado derecho del área de control de pista, en la ventana del Montaje de audio.
El indicador de actividad de pista ofrece una vista general de qué pistas están reproduciendo audio y a qué nivel aproximadamente.
Envolventes para clips
Para los clips del montaje de audio, puede crear envolventes de nivel y de fundidos, y de panorama.
Puede crear una curva de envolvente de nivel independiente para automatizar el nivel, para crear fundidos y fundidos cruzados, y para silenciar secciones de clips.
También puede dibujar envolventes de panorama a fin de automatizar ajustes de panorama para clips. Para clips mono, el panorama rige la posición izquierda/derecha en el campo estéreo. Para clips estéreo, el panorama define el balance izquierdo/derecho.
Edite la configuración de envolvente en la pestaña Envolvente, o haciendo clic derecho en una curva de envolvente. El menú de ajustes es diferente, dependiendo de si ha hecho clic en la parte del fundido de entrada, en la parte del fundido de salida, o en la parte sostenida.
Cómo se muestran las envolventes
De modo predeterminado, todos los clips muestran una curva de envolvente de nivel. Puede ver la envolvente como tres envolventes distintas: la parte del fundido de entrada, la parte sostenida, y la parte del fundido de salida.

Montaje de audioEnvolventes para clips
191
Los puntos en los lados izquierdo y derecho de la curva son los puntos de unión del fundido de entrada y del fundido de salida que separan las partes de fundido de la parte sostenida.
La curva de envolvente indica si se han definido puntos, fundidos de entrada o fundidos de salida. Además de la curva, los cambios en la envolvente de nivel también se ven reflejados en la forma de onda.
Seleccionar envolventes
Puede seleccionar envolventes de volumen/fundido y envolventes de panorama.
PROCEDIMIENTO
1. En la ventana de montaje, seleccione un clip.
2. Seleccione la pestaña Envolvente.
3. En la sección Selector, abra el menú emergente Tipo de envolvente y seleccione qué envolvente a editar.
Ocultar curvas de envolvente
Todos los clips muestran las envolventes de forma predeterminada. Puede ocultarlas si lo desea. No obstante, seguirán activos.
PROCEDIMIENTO
1. En la ventana de montaje, seleccione un clip.
2. Seleccione la pestaña Envolvente.
3. En la sección Selector, abra el menú emergente Tipo de envolvente y seleccione Ocultar todo.
Editar envolventes de audio
Los puntos de curva permiten crear curvas de volumen, panorama y fundido para un clip. La curva de envolvente se puede editar añadiendo y moviendo puntos de curva.

Montaje de audioEnvolventes para clips
192
Editar puntos de curva
Muchas de las operaciones de edición que se utilizan normalmente en el contexto del sistema operativo del ordenador se pueden aplicar al editar puntos de curva. Además de estas, se aplican varios procedimientos específicos.
• Para añadir un punto de curva, haga doble clic en la curva de envolvente.
• Para eliminar un punto de curva, haga doble clic en el punto. El punto de curva entre las partes sostenida y de fundido de la envolvente no se pueden eliminar.
• Para eliminar múltiples puntos de curva, seleccione los que desee eliminar, haga clic derecho en uno de ellos y seleccione Borrar puntos seleccionados.
• Para seleccionar varios puntos, con la tecla [Alt]/[Opción] presionada, haga clic y arrastre el rectángulo de selección.
• Para mover todos los puntos seleccionados, haga clic en uno de ellos y arrastre.
• Para aumentar o reducir el valor de dos puntos de curva consecutivos, con la tecla [Ctrl]/[Comando] presionada, haga clic en el segmento entre los puntos y arrastre hacia arriba o abajo.
• Para cambiar la posición de tiempo de dos puntos de curva consecutivos, con la tecla [Mayús.] presionada, haga clic en el segmento entre los puntos y arrastre hacia la izquierda o derecha.
• Para aumentar o reducir la curva de envolvente en su totalidad, cerciórese de que no haya ningún punto de curva seleccionado, haga clic en la curva de envolvente y arrastre hacia arriba o abajo. No arrastre un segmento que esté limitado por puntos seleccionados.
• Para ajustar los envolventes en todos los clips seleccionados, presione [Alt]/[Opción] y arrastre cualquier curva de envolvente hacia arriba o abajo. Se trata de un modo rápido para ajustar el nivel o panorama de múltiples clips al mismo tiempo, y también para ajustar simultáneamente ambos lados de una envolvente estéreo a la vez.
• Para mover verticalmente un punto de fundido de entrada/salida, pulse [Ctrl]/[Comando] y haga clic y arrastre el punto de fundido.
• Para cambiar el nivel o el tiempo de fundido de entrada/salida de varias envolventes a la vez, seleccione los clips que desee editar, pulse [Alt]/[Opción] y modifique la envolvente con el ratón.
Restablecer puntos de curva
Puede restablecer los puntos de curva al nivel por defecto de 0 dB.
• Para restablecer un solo punto a 0 dB, seleccione el punto, haga clic derecho en él, y seleccione Reiniciar puntos seleccionados.

Montaje de audioEnvolventes para clips
193
• Para restablecer toda la curva de envolvente a su configuración por defecto, haga clic derecho en la curva de envolvente y seleccione Reiniciar nivel a 0 dB.
Cambiar las envolventes de nivel general de los clips
La curva de envolvente no contiene puntos de envolvente de nivel, pero la puede usar para cambiar el nivel general de un clip.
PROCEDIMIENTO
1. En la ventana del montaje, coloque el cursor del ratón en la curva de envolvente.El cursor del ratón adopta la forma de un círculo con dos flechas que apuntan hacia arriba y abajo.
2. Haga clic y arrastre la curva hacia arriba o abajo para cambiar el nivel de la envolvente del clip.
Modos de panorama
Si una señal se envía totalmente a la izquierda o a la derecha, la potencia de la suma de los canales cae aproximadamente 3 dB, comparado con la misma señal enviada al centro. Esto se puede compensar mediante modos de panorama.
Experimente con estos modos para oír cuál encaja mejor. Los modos de panorama se pueden establecer para pistas, clips y la salida del montaje.
• Para establecer los modos de panorama de clips, use el menú emergente Pan Law de la pestaña Envolvente, o use el menú emergente Pan Law y el dial de la ventana Efectos.
• Para establecer los modos de panorama para pistas y la salida del montaje, use el menú emergente Pan Law y el dial de la ventana Efectos.
Estos son los modos de panorama disponibles:
Atenuación de canal (0 dB/silenciamiento)
Este modo no compensa la pérdida de potencia. Si una señal se envía totalmente a la izquierda o a la derecha, la potencia de la suma de los canales cae 3 dB.
Potencia constante (+3 dB/silenciamiento)
Este es el modo predeterminado. Sea cual sea la posición de panorama, la potencia de la suma de los canales se mantiene constante.

Montaje de audioFundidos y fundidos cruzados en montajes de audio
194
Realce de canal (+4,5 dB/silenciamiento)
Si este modo está seleccionado y una señal se envía totalmente a la izquierda o a la derecha, la potencia de la suma de los canales es mayor que con una señal ubicada en el centro.
Realce de canal (+6 dB/silenciamiento)
Si este modo está seleccionado y una señal se envía totalmente a la izquierda o a la derecha, la potencia de la suma de los canales es mayor que con una señal ubicada en el centro. Esta opción es igual que la anterior pero con un aumento de potencia aún mayor.
Modular audio con otro audio
Puede usar la señal de audio de una pista para modular el factor de compresión de otra pista. La señal de la pista superior de audio (clip) normalmente se denomina la señal portadora porque contiene el audio que se debe transmitir.
El plug-in de clip Ducker se utiliza con este fin, ya que reduce el volumen de una señal cuando hay otra presente.
Fundidos y fundidos cruzados en montajes de audio
Un fundido de entrada es un aumento gradual del nivel, y un fundido de salida es una disminución gradual del nivel. Un fundido cruzado es un fundido gradual entre dos sonidos, en el que uno se atenúa progresivamente para que entre el otro.
Crear fundidos
De manera predeterminada, todos los clips muestran puntos de empalme de fundido de entrada y de salida. Estos pueden arrastrarse horizontalmente para producir un fundido de entrada o de salida en el clip.
Puede añadir puntos de envolvente a un fundido del mismo modo que con las envolventes de nivel.
• Para crear un fundido de entrada, haga clic en el punto de fundido de entrada al inicio de un clip, y arrástrelo hacia la derecha.
• Para crear un fundido de salida, haga clic en el punto de fundido de salida al final de un clip, y arrástrelo hacia la izquierda.
• Para crear un fundido de entrada o de salida en una posición de tiempo concreta, use la opción Aplicar tiempo de fundido de la pestaña Fundido. Introduzca el valor de tiempo en el campo de tiempo y haga clic en Aplicar tiempo de fundido.
• Para mover un punto de fundido de entrada/salida verticalmente, pulse [Ctrl]/[Comando] mientras arrastra.

Montaje de audioFundidos y fundidos cruzados en montajes de audio
195
• Para crear un fundido cruzado, mueva un clip sobre otro. Se crea automáticamente un fundido cruzado en el punto de empalme.
La curva de fundido de entrada/salida resultante se muestra en el clip, y el fundido también se refleja en la forma de onda. Si coloca el ratón sobre el punto del fundido de entrada, se muestra el tiempo del fundido de entrada en segundos y milisegundos, y el volumen en dB.
Menús de fundido de entrada y fundido de salida
En este menú, se pueden seleccionar varios presets de curvas de fundido y otras opciones.
• Para abrir el menú emergente Fundido de entrada o Fundido de salida, haga clic derecho en los puntos de fundido de entrada o de salida.
Zoom en rango de fundido de entrada/Zoom en rango de fundido de salida
Ajusta la vista para mostrar principalmente la parte de fundido de entrada/salida del clip activo.
Pegar
Reemplaza la forma y la duración del fundido de entrada/salida con la que fue copiada al portapapeles.
Lineal
Cambia el nivel linealmente.
Seno (*)
Cambia el nivel según el primer cuarto de período de la curva sinusoidal. Cuando se usa en un fundido cruzado, el valor eficaz (RMS) de la sonoridad permanece constante durante la transición.

Montaje de audioFundidos y fundidos cruzados en montajes de audio
196
Raíz cuadrada (*)
Cambia el nivel según la curva de raíz cuadrada. Cuando se usa en un fundido cruzado, el valor eficaz (RMS) de la sonoridad permanece constante durante la transición.
Sinusoidal
Cambia el nivel según medio período de la curva sinusoidal.
Logarítmica
Cambia el nivel de forma logarítmica.
Exponencial
Cambia el nivel de forma exponencial.
Exponencial+
Cambia el nivel de forma fuertemente exponencial.

Montaje de audioFundidos y fundidos cruzados en montajes de audio
197
Aplicar fundidos predeterminados a clips nuevos
Todos los clips nuevos que se importen o graben en el montaje de audio toman la forma y duración predeterminada del fundido entrante y saliente si Crear fundidos por defecto en nuevos clips está activo. En este caso, se usan las formas del fundido cruzado predeterminado. Esto también se aplica a clips creados dividiendo clips.
PROCEDIMIENTO
1. Abra un montaje de audio y seleccione la pestaña Fundido.
2. En la sección Opciones, abra el menú emergente Opciones.
3. Active Crear fundidos por defecto en nuevos clips.
Editar fundidos cruzados
Puede crear fundidos cruzados con formas y duraciones independientes en las curvas de fundido de entrada y fundido de salida.
El fundido cruzado automático predeterminado es lineal. Usa la misma forma y duración de fundido de entrada y de salida. Se aplican las siguientes reglas:
• Un fundido cruzado incluye fundido de entrada y de salida.
• Puede editar las curvas de fundido de entrada y de salida en los fundidos cruzados igual que en los fundidos.
• Para redimensionar el tiempo de fundido simétricamente, pulse [Mayús.], haga clic en la zona de fundido, y arrastre a la derecha e izquierda.
• Para mover la región con fundido cruzado a la vez que se mantiene su longitud, pulse [Ctrl]/[Comando], haga clic en la zona de cruce, y arrastre a la derecha e izquierda.
• Cuando usted mueve un clip para que se superponga a otro clip para producir un fundido, y ninguno de los dos tiene un fundido definido en la superposición, se crea un fundido predeterminado, si está activada una de las funciones de fundido cruzado automático.

Montaje de audioEfectos para pistas, para clips, y para la salida del montaje
198
• Al mover un clip con una curva de fundido definida para que se solape con otro clip sin fundido definido, el clip que no ha movido coge automáticamente la misma forma de fundido que el clip movido, con una compensación de amplitud. Esto solo se aplica si la duración del fundido de salida del clip no movido se pone en cero.
• Si ambos clips tienen curvas de fundido diferentes, se crea un fundido cruzado asimétrico.
VÍNCULOS RELACIONADOS
Opciones para mover y hacer fundidos cruzados de clips en la página 185
Efectos para pistas, para clips, y para la salida del montaje
Puede añadir plug-ins de efecto VST a clips o pistas individuales, o a la salida de un montaje de audio. Los efectos de clip solo afectan a clips individuales, los efectos de pista afectan a todos los clips en una pista, y la salida del montaje afecta a todo el montaje de audio.
Solo se pueden utilizar los plug-ins VST 2 y VST 3 en el montaje de audio. Cada clip, cada pista de audio, y la salida del montaje pueden ser procesados independientemente por hasta 2 plug-ins de efectos VST.
Los efectos se configuran como sigue:
• Como inserciones, donde los efectos procesan todo el audio.
• Como efectos de envío (modo dividido), donde el balance entre el sonido sin procesar y el nivel de envío del efecto se pueden controlar mediante curvas de envolvente de efecto (solo efectos de clip y plug-ins VST 2 específicos).
Un icono delante de un nombre de clip indica que se aplican efectos a un clip.
Si se desplaza el puntero del ratón por encima de un nombre de clip, se muestran los efectos utilizados.

Montaje de audioEfectos para pistas, para clips, y para la salida del montaje
199
NOTA
• Solo los efectos para los clips que se encuentran activos en la posición de reproducción actual consumen recursos de CPU. Los efectos de pista y de la salida master siempre están activos.
• La primera vez que reproduzca un montaje de audio después que este haya sido abierto o copiado, el programa deberá cargar todos los efectos en memoria. Si se tienen muchos efectos, podría producirse un breve silencio antes del inicio de la reproducción.
• Los efectos que se utilizan para las pistas deben admitir audio estéreo, incluso si la pista de audio es mono.
Efectos de la salida del montaje
Puede añadir efectos a la salida del montaje a un montaje de audio. Aunque la Sección Master se comparte entre todos los montajes de audio, los efectos de salida del montaje son locales de cada montaje. Esto le permite tener un proyecto completamente incrustado, sin necesidad de utilizar la Sección Master.
Los efectos de salida del montaje se encuentran en la salida del montaje de audio.
NOTA
Si desea usar un plug-in para dithering, colóquelo en la salida del montaje.
Ventana de efectos
En esta ventana puede añadir plug-ins de efecto a pistas, clips y a la salida master, así como modificar las configuraciones de panorama y ganancia.
• Para abrir la ventana Efectos, abra un montaje de audio y seleccione Ventanas de herramientas > Efectos.

Montaje de audioEfectos para pistas, para clips, y para la salida del montaje
200
Menú
Efectos de clip
Muestra los plug-ins del clip activo.
Efectos de pista
Muestra los plug-ins de la pista activa.
Efectos de salida
Muestra los plug-ins de la salida del montaje.
Añadir ranura
Añade una ranura en la que se puede insertar un plug-in de audio.
Eliminar plug-ins seleccionados
Elimina los plug-ins seleccionados.
Copiar
Copia en el portapapeles el plug-in seleccionado y su configuración.
Copiar todo
Copia los ajustes de todos los plug-ins al portapapeles.
Pegar (insertar)
Inserta el plug-in que se copió al portapapeles antes de la primera ranura seleccionada. Si no hay ninguna ranura seleccionada, el plug-in se inserta al final de la lista de plug-ins.
Pegar (reemplazar)
Reemplaza el plug-in seleccionado por el que se copió al portapapeles. Si no se han añadido ranuras, se crea una.
Cerrar todas las ventanas
Cierra todas las ventanas de plug-ins relacionadas con este montaje de audio.
Mapa de plug-ins
Abre el diálogo Mapa de plug-ins que muestra todos los plug-ins utilizados en el montaje de audio, así como los clips y las pistas que los utilizan.
Personalizar barra de comandos
Abre el diálogo Personalizar comandos que contiene opciones para ocultar o mostrar botones específicos de la barra de comandos.
Lista de efectos
La lista de efectos muestra los plug-ins de efecto de la pista, el clip o la salida del montaje seleccionada. En la lista puede reemplazar los plug-ins de efectos, cambiar el orden de los efectos, y editar la Cola de los efectos.

Montaje de audioEfectos para pistas, para clips, y para la salida del montaje
201
Icono de ventana de plug-in
Abre la ventana del plug-in.
Nombre del efecto
Si hace clic en el nombre de un efecto, se abre el menú Plug-ins, donde puede seleccionar un efecto nuevo. La casilla le permite activar/desactivar los clips.
Preset
Muestra el preset usado por el plug-in. Si no se usa ningún preset, este campo está vacío.
Latencia
Muestra la latencia de la ruta de audio. Los plug-ins con latencia no se pueden utilizar para ajustar en nivel de envío.
Cola (solo efectos de clip)
Algunos efectos, como la reverberación y el retardo, producen colas en el audio. Esto significa, por ejemplo, que el sonido del efecto continúa después de haber terminado el sonido del clip. Por ejemplo, si añade eco a un clip sin especificar un valor de cola, el efecto de eco se silenciará en cuanto finalice el clip. Defina la longitud de la cola para que el efecto se extinga con naturalidad. Si añade otro plug-in al clip que también produce una cola, no hay necesidad de definir un valor aparte para este plug-in, a menos que desee sumar la extinción. La longitud general de la cola para el clip es la suma de la cola de cada plug-in. El valor máximo de cola es de 30 segundos.
Sección de ganancia/panorama
En esta sección puede modificar la configuración de la Ganancia y del Panorama para cada clip y pista.

Montaje de audioEfectos para pistas, para clips, y para la salida del montaje
202
Sección de ganancia global
En esta sección puede definir la ganancia global del montaje de audio activo. Esta ganancia puede aplicarse antes o después de la salida del montaje, dependiendo del ajuste del botón pre/post en la parte izquierda de esta sección. Pre es el valor por defecto.
VÍNCULOS RELACIONADOS
Modos de panorama en la página 193
Añadir efectos a una pista, a un clip, o a la salida del montaje
Puede agregar plug-ins de efecto a cada pista y clip del montaje de audio, así como a la salida del montaje de audio.
Añadir efectos mediante la ventana de efectos
PROCEDIMIENTO
1. Abra un montaje de audio.
2. Seleccione Ventanas de herramientas > Efectos.
3. En la ventana Efectos, seleccione la sección Clip, la sección Pista, o la sección Montaje.
4. Haga clic en Añadir ranura.
5. En la columna Nombre del efecto, seleccione la ranura añadida.
6. Añada un plug-in.
RESULTADO
El efecto seleccionado se abre en una ventana.

Montaje de audioEfectos para pistas, para clips, y para la salida del montaje
203
NOTA
Puede añadir efectos durante la reproducción. Sin embargo, si añade un efecto con una latencia mayor que cero, es mejor detener y reiniciar la reproducción para evitar discrepancias en la temporización. Además, un pequeño número de plug-ins VST podría cambiar su latencia dependiendo de los ajustes de los parámetros. En tal caso, cerciórese de detener y reiniciar la reproducción tras el cambio de latencia.
Otras formas de añadir efectos
• Para añadir un efecto a una pista, haga clic en el botón FX en la sección de control de la pista, seleccione Añadir efecto y luego un efecto en el menú.
• Para añadir un efecto a un clip en la ventana de montaje, haga clic derecho en el nombre del clip, seleccione Añadir efecto, y seleccione un efecto en el menú.
Eliminar efectos de pistas, clips, o de la salida del montaje
PROCEDIMIENTO
1. Abra un montaje de audio.
2. Seleccione Ventanas de herramientas > Efectos.
3. En la ventana Efectos, seleccione la sección Clip, la sección Pista, o la sección Salida.
4. Haga clic en el efecto que desee eliminar y seleccione Eliminar plug-in.
RESULTADO
El efecto se eliminará de la ranura.

Montaje de audioEfectos para pistas, para clips, y para la salida del montaje
204
Copiar ajustes de efectos a pistas, clips, o la salida del montaje
Puede copiar el efecto y sus ajustes de una pista, de un clip, o de la salida del montaje a pistas, clips, o a la salida del montaje del mismo u otro montaje de audio.
PROCEDIMIENTO
1. Abra un montaje de audio.
2. Seleccione Ventanas de herramientas > Efectos.
3. En la ventana Efectos, seleccione el efecto desde el que quiere copiar los ajustes.
4. Seleccione Menú > Copiar.
5. Decida si desea pegar los ajustes del efecto en una nueva ranura o sustituir un efecto existente.• Para pegar los ajustes del efecto en una nueva ranura, añada una nueva ranura
y seleccione Menú > Pegar (insertar).
• Para sustituir un efecto existente, seleccione el efecto, y seleccione Menú > Pegar (reemplazar).
Deshacer cambios en efectos
Los cambios en la configuración de los efectos se pueden deshacer/rehacer. Sin embargo, WaveLab Elements solo registra los cambios cuando la ventana Efectos pierde foco.
PROCEDIMIENTO
1. En la ventana de plug-in, haga clic en otra ventana para perder el foco del plug-in en el que desee deshacer la configuración.
2. Regrese al plug-in en el que desee deshacer la configuración.
3. En la barra de comandos, haga clic en Deshacer o Rehacer.
Definir panorama y ganancia de los efectos
Puede establecer el Panorama y la Ganancia de los efectos para cada clip y pista individualmente.
PROCEDIMIENTO
1. Abra un montaje de audio.
2. Seleccione Ventanas de herramientas > Efectos.
3. En la ventana de Efectos, seleccione un clip o pista.

Montaje de audioEfectos para pistas, para clips, y para la salida del montaje
205
4. Ajuste el Panorama y la Ganancia usando los controles que están a la izquierda de la ventana de Efectos.
Definir la ganancia global para los efectos
Puede definir una ganancia global para los efectos de la salida del montaje de audio y aplicarla antes o después de los efectos de la salida del montaje.
PROCEDIMIENTO
1. Abra un montaje de audio.
2. Seleccione Ventanas de herramientas > Efectos.
3. En la ventana Efectos, seleccione Salida.
4. Ajuste la ganancia global mediante el fader a la izquierda de la ventana Efectos.
5. Haga clic en el botón pre/post para aplicar la ganancia global antes o después de los efectos de la salida del montaje.Si usa un plug-in para dithering, defina la ganancia como pre-master.
Ventana de plug-in
En esta ventana puede mostrar los plug-ins de efectos usados para una pista, un clip o la salida del montaje.
Ventana de un solo plug-in

Montaje de audioEfectos para pistas, para clips, y para la salida del montaje
206
Cuando añade un nuevo plug-in de efecto a una pista, a un clip, o a la salida del montaje, se abre la ventana del plug-in automáticamente. En la ventana de plug-in, los efectos se muestran en una cadena de plug-ins de forma predeterminada. Para cambiar el orden de procesamiento de los efectos, puede arrastrar estos a las posiciones deseadas en la cadena.
Abrir la ventana de plug-in
Puede abrir la ventana de plug-in desde diferentes ubicaciones.
• Para abrir la ventana de plug-in desde la ventanaEfectos, en la lista de efectos, haga clic en el icono de ventana de plug-in situado a la izquierda de un plug-in.
• Para abrir la ventana de plug-in de un clip en la ventana de montaje, haga clic derecho en un clip y seleccione Editar plug-ins. También puede hacer clic derecho en el nombre del clip y seleccionar un plug-in.
• Para abrir la ventana de plug-in de una pista, haga clic en el botón FX en el área de control de pista.
Añadir efectos desde la ventana de plug-in
Los efectos añadidos a un clip, a una pista, o a la salida del montaje en la ventana Efectos se muestran automáticamente en la ventana de plug-in. Sin embargo, también puede añadir efectos a una pista o a un clip desde la ventana de plug-ins.
PROCEDIMIENTO
1. Abra la ventana de plug-in para el clip, la pista o la salida del montaje al que quiera añadir un efecto.
2. En la ventana de plug-ins, haga clic en el botón Añadir plug-in.
3. Seleccione un efecto en el menú.El efecto se añade al final de la cadena de plug-ins.
4. Opcional: si quiere mover el efecto añadido en la ventana de cadena de plug-ins, arrástrelo a otra posición.

Montaje de audioEfectos para pistas, para clips, y para la salida del montaje
207
Cambiar efectos desde la ventana de plug-in
PROCEDIMIENTO
1. Abra la ventana de plug-in para el clip, la pista o la salida del montaje para el que quiera cambiar un efecto.
2. Haga clic en el icono de menú de plug-in y seleccione un nuevo efecto desde el menú.
3. Opcional: si quiere mover el efecto cambiado en una ventana de cadena de plug-ins, arrástrelo a otra posición.
Cambiar entre efectos de pista, de clip, y de salida del montaje en ventanas de plug-in
En la ventana de plug-in, puede cambiar entre las cadenas de efectos de clips, de pistas, y de la salida del montaje.
• Para ir pasando entre los efectos de clips y de pistas del montaje de audio activo, use los iconos de flecha izquierda y derecha.
• Al usar una ventana de plug-in tanto para clips como para pistas de un montaje de audio, puede alternar entre los plug-ins del clip activo o de la pista que contiene el clip activo haciendo clic en los iconos Mostrar plug-ins de clip o Mostrar plug-ins de pista.
• Para bloquear una ventana de plug-in, active Bloquear ventana. Si esta opción está activada y selecciona otra pista u otro clip, se abrirá otra ventana de plug-in. Si esta opción está desactivada y selecciona otra pista u otro clip, los efectos se muestran en la misma ventana de plug-in.

Montaje de audioAcerca de la ventana CD
208
Cerrar todas las ventanas de plug-in
PROCEDIMIENTO
1. Abra un montaje de audio.
2. Seleccione Ventanas de herramientas > Efectos.
3. En la ventana de Efectos, seleccione Menú > Cerrar todas las ventanas.
Acerca de la ventana CD
La ventana CD muestra los clips del montaje de audio activo, y le permite grabar el montaje de audio a un CD de audio.
NOTA
Cada clip del montaje de audio se corresponde con una pista de CD en la ventana CD.
También se pueden ajustar pausas entre clips, marcar la conformidad con las normas del Red Book, añadir y editar texto del CD, y agregar códigos ISRC y UPC/EAN. Al seleccionar un clip en la ventana de montaje, queda resaltado en la ventana CD.
Puede reorganizar las pistas de CD en la lista de pistas de CD arrastrando y soltando.
Ventana CD
En esta ventana puede crear un CD de audio.
• Para abrir la ventana CD, abra un montaje de audio y seleccione Ventanas de herramientas > CD.
Lista de pistas
Desde el inicio con pre-roll
Reproduce la pista correspondiente desde el inicio con un pre-roll.

Montaje de audioAcerca de la ventana CD
209
También puede pulsar [Alt]/[Opción] y hacer clic en para reproducir la pista correspondiente desde el inicio con un pre-roll corto.
Desde el inicio
Reproduce la pista correspondiente desde el inicio.
También se puede mantener pulsado [Ctrl]/[Comando] y hacer doble clic en un triángulo de marcador de inicio de una pista de CD para iniciar la reproducción desde ese punto.
Nombre
Muestra el nombre de la pista. Para cambiar el nombre, haga doble clic en la celda correspondiente e introduzca un nuevo valor.
FX
Muestra si el clip usa efectos.
Pausa
Muestra la pausa entre dos pistas.
Iniciar
Muestra la posición de inicio de la pista.
Final
Muestra la posición de final de pista.
Duración
Muestra el tiempo desde la posición de inicio de pista al marcador de fin o de transición correspondiente.
Ganancia
Permite establecer la ganancia del clip.
ISRC
Permite introducir un código ISRC. Para cambiar el código, haga doble clic en la celdilla correspondiente, e introduzca un nuevo valor.
Texto del CD
Permite indicar el texto del CD. Para cambiar el texto, haga doble clic en la celdilla correspondiente, e introduzca un nuevo valor.
Comentario
Permite introducir un comentario. Para introducir un comentario, haga doble clic en una celdilla.
Menú CD
Escribir CD de audio
Abre un diálogo que le permite escribir un CD.

Montaje de audioAcerca de la ventana CD
210
Comprobar conformidad de CD
Verifica que las configuraciones del montaje de audio cumplen con las normas del Red Book.
Ajustar pausas entre clips
Abre un diálogo donde puede ajustar las pausas entre clips. Están disponibles las siguientes opciones:
• Definir tiempo de pausa específico
• Redondear pausas existentes al segundo más cercano
Editar Texto CD
Abre el Editor Texto CD que permite entrar texto descriptivo de las pistas que se graban en el CD.
Asignar código UPC/EAN
Abre un diálogo donde puede asignar un código UPC/EAN a un clip.
Menú Seleccionar
Este menú permite seleccionar clips. Están disponibles las siguientes opciones:
• Seleccionar todos los clips
• Seleccionar clips de antes del cursor (en la pista seleccionada)
• Seleccionar clips de después del cursor (en la pista seleccionada)
• Anular selección de todos los clips
Crear pistas de CD de audio a partir de clips
Se puede usar la opción Comprobar conformidad de CD para comprobar si el montaje de audio está listo para grabarse en un CD de audio.
PROCEDIMIENTO
1. Asegúrese de que el montaje de audio contiene el material que desea en el CD de audio.Las pistas de CD deben tener una duración de al menos 4 segundos.
2. Escuche las pistas en la ventana CD y haga correcciones si fuera preciso.
3. En la ventana CD, seleccione CD > Comprobar conformidad de CD.• Si aparece un mensaje de advertencia, haga correcciones y compruebe de
nuevo la conformidad el CD.
• Si no aparece ningún mensaje de advertencia, el montaje de audio está listo para ser grabado en un CD de audio.

Montaje de audioMezclar – La función renderizar
211
Mezclar – La función renderizar
La función Renderizar le permite mezclar todo el montaje de audio o una región del mismo a un solo archivo de audio.
Para obtener un archivo de audio de un montaje de audio, se necesita una mezcla.
VÍNCULOS RELACIONADOS
Mezclar (renderizar) en la página 234
Metanormalizador de sonoridad
Esta herramienta es un componente de masterización clave para asegurar que todas las canciones tienen la misma sonoridad y evitar el recorte o «clipping». Permite ajustar la sonoridad de los clips de un montaje de audio para que todos tengan la misma sonoridad. También se puede ajustar la sonoridad de la mezcla del montaje y la de la salida de la Sección Master.
Esta herramienta se aplica a las ganancias. No afecta a los archivos de audio subyacentes ni usa compresores de audio.
No es posible modificar la sonoridad de un clip en particular sin tener clipping, se reduce el nivel de los demás clips para que todos tengan la misma sonoridad. Esto no ocurre si la opción Ignorar picos del menú emergente Picos del diálogo Metanormalizador de sonoridad está seleccionada.
Para evitar el clipping en la etapa de la Sección Master, puede limitar la salida de la mezcla del montaje de audio antes de que entre en la Sección Master y/o en la salida de la Sección Master.
NOTA
• La ruta de audio del montaje usa procesamiento de coma flotante de 32 bits. Por lo tanto se puede sobrecargar, por ejemplo, con niveles por encima de 0 dB en clips sin causar recorte en la ruta de la señal. La única sección de la ruta de audio que puede introducir clipping es la salida de la Sección Master o la salida del montaje de audio. En ambos casos se puede resolver con el Metanormalizador de sonoridad.
• Dado que se necesitan varios segundos de audio para calcular la sonoridad correctamente, esta herramienta no se debería usar en clips muy cortos (de menos de 3 segundos).
Diálogo Metanormalizador de sonoridad
En este diálogo puede ajustar la sonoridad de los clips de un montaje de audio para que todos tengan la misma. También puede ajustar toda la salida.

Montaje de audioMetanormalizador de sonoridad
212
• Para abrir el diálogo Metanormalizador de sonoridad, seleccione la pestaña Proceso de la ventana del Montaje de audio, y haga clic en Metanormalizador, en la sección Sonoridad.
Clips, salida de la Sección Master y salida del montaje de audio
• Si la opción Clips está activada, los ajustes de ganancia de los clips del montaje de audio se modifican individualmente para que todos los clips se reproduzcan con la misma sonoridad.
• Si la opción Salida de montaje de audio está activada, el ajuste de ganancia del montaje de audio se modifica para que la mezcla del montaje de audio coincida con una sonoridad específica.
• Si la opción Salida de la Sección Master está activada, la ganancia de la Sección Master se ajusta para que la mezcla del montaje de audio que se procesa a través de todos los plug-ins de la Sección Master coincida con una sonoridad específica. Esta operación no modifica el montaje de audio en sí.
Las opciones detalladas a continuación están disponibles para los ajustes de ganancia de clips, de la salida del montaje de audio y de la salida de la Sección Master.
Menú de igualación de sonoridad
Seleccione si quiere que la salida del montaje de audio deba tener una sonoridad específica. Están disponibles las siguientes opciones:
• No cambiar la sonoridad
• Alcanzar la sonoridad del clip más fuerte
• Alcanzar la sonoridad del clip activo
• Igualar los niveles de picoEl pico más alto se usa como referencia.
Menú de picos
Seleccione si WaveLab Elements debería limitar los valores de muestra (picos digitales) o omitir los picos.
Pico máximo
Determina el valor de pico máximo que no debe sobrepasarse.
Forzar una sonoridad idéntica
Si la opción Limitar picos reales o Limitar picos digitales está seleccionada, algún clip puede que no alcance la ganancia necesaria para la sonoridad de referencia. En tal caso, active Forzar una sonoridad idéntica para reducir la sonoridad del clip que se usa como referencia para conseguir la misma sonoridad en todos los clips.

Montaje de audioVentana Notas
213
Opciones adicionales
Excluir los efectos del montaje de audio
Si esta opción está activada, los efectos del montaje de audio no se tendrán en cuenta al usar Metanormalizador de sonoridad para procesamiento.
Solo clips seleccionados
Si esta opción está activada, solo se procesan los clips seleccionados con el Metanormalizador de sonoridad.
Ventana Notas
Esta ventana le permite introducir notas sobre la sesión actual del montaje de audio.
• Para abrir la ventana del Notas, abra un montaje de audio y seleccione Herramientas de ventanas > Notas.
Puede introducir el texto directamente en esta ventana y usar los controles de edición de texto estándares de HTML para formatear el texto, y para añadir imágenes y listas. Las notas se guardan con el montaje de audio.

214
Grabación
Puede grabar audio en la ventana del Editor de audio y del Montaje de audio.
Configurar el diálogo Grabación
Antes de empezar a grabar, configure el diálogo Grabación.
PROCEDIMIENTO
1. En la ventana del Editor de audio o del Montaje de audio, haga clic en el botón Grabar o pulse [*] en el teclado numérico.
2. En la sección Archivo a crear, abra el menú emergente y seleccione si desea grabar un archivo nombrado o un archivo temporal.
3. En la sección Archivo a crear, seleccione un nombre de archivo y la ubicación donde desea guardar el archivo.
4. Seleccione el formato de audio de uno de los modos siguientes:• Haga clic en la flecha abajo para seleccionar un formato de audio de preset.
• Haga clic en el texto del formato de audio para abrir el diálogo Formato de archivo de audio, seleccione el formato y haga clic en Aceptar.
5. Seleccione si desea grabar en un archivo de audio o una pista de montaje de audio, mediante una de las siguientes opciones:• Crear nueva ventana de archivo de audio
• Añadir al archivo de audio activo
• Añadir a la pista seleccionada del montaje
6. Seleccione si desea que se muestre Nivel o Espectro.
7. Opcional: realice ajustes adicionales en la sección Opciones, así como en las pestañas Opciones y Valores.
8. Haga clic en Grabar para iniciar la grabación.Si ha seleccionado una de las opciones de inicio automático, la grabación se pondrá en modo Pausa hasta que se cumplan los criterios de inicio automático especificados.
El fondo de diálogo Grabación se vuelve de color rojo para indicar que se está grabando.
9. Opcional: pause la grabación haciendo clic en el botón Pausa.
10. Opcional: ponga marcadores durante la reproducción haciendo clic en los botones para depositar marcadores.

GrabaciónColocar marcadores durante la grabación
215
11. Cuando termine de grabar, haga clic en Detener.
12. Opcional: si desea grabar otra toma, vuelva a hacer clic en Grabar.
Colocar marcadores durante la grabación
Cuando está grabando, puede hacer clic en los botones de marcadores para añadir marcadores al archivo grabado.
PROCEDIMIENTO
1. Abre el diálogo Grabación.
2. Realice sus ajustes y empiece a grabar.
3. Seleccione el tipo de marcador que desea colocar.• Para colocar un marcador genérico numerado, haga clic en el botón de
marcador amarillo o pulse [Ctrl]/[Comando]-M.
• Para colocar marcadores de inicio y fin de región genéricos numerados, haga clic en los botones blancos o pulse [Ctrl]/[Comando]-L/[Ctrl]/[Comando]-R.
RESULTADO
Los marcadores se colocan cada vez que hace clic en el botón del marcador.
NOTA
Si inserta dos o más marcadores de inicio de región seguidos sin que haya marcadores de fin de región en medio, solo se conserva el último de estos marcadores de inicio. Lo mismo ocurre con los marcadores de fin de región.
Diálogo Grabación
En este cuadro de diálogo, puede realizar ajustes de grabación y empezar a grabar un archivo de audio.
• Para abrir el diálogo Grabación, abra la ventana del Editor de audio o del Montaje de audio, y en la barra de transporte, haga clic en Grabar.
Botones principales
Grabar
Empieza a grabar. En función de las opciones de grabación, el modo Pausa está activo.

GrabaciónDiálogo Grabación
216
Pausa
Pone en pausa la grabación.
Detener
Detiene la grabación.
Descartar
Detiene la grabación y elimina lo que se ha grabado hasta ahora.
Pestaña Método
En esta pestaña, puede definir las opciones para iniciar, detener y pausar la grabación automáticamente. Puede seleccionar un dispositivo de entrada y optar por iniciar una grabación en un momento específico, o detenerla tras una duración concreta.
Archivo a crear
Especifique si quiere grabar a un archivo temporal para guardarlo después, o grabar en un archivo con un nombre y ubicación específicos.
Auto numeración desde
Si esta opción está activada y graba múltiples archivos, se añaden números crecientes a los nombres de los archivos.
Nombre
El nombre del archivo que desea escribir, sin la ruta. Cuando escribe, se muestran todos los archivos de la carpeta seleccionada que empiezan por las mismas letras. Para mostrar todos los archivos de la carpeta seleccionada, haga clic en el icono de lista.
Ubicación
Especifica la carpeta donde desea guardar la grabación.
Formato de archivo de audio
Abre el diálogo Formato de archivo de audio, donde puede especificar el formato de archivo.
Ubicación de la grabación
Especifica dónde se graba el audio:
• Si Crear una nueva ventana de archivo de audio está seleccionado, el audio se graba en una nueva ventana de archivo de audio.

GrabaciónDiálogo Grabación
217
• Si Añadir al archivo de audio activo está seleccionado, el audio se graba en la ventana de archivo de audio activa en la posición del cursor de edición (si no existe ninguna ventana de archivo de audio, se crea una nueva).
• Si Añadir a la pista seleccionada del montaje está seleccionado, el audio se graba en un montaje de audio existente en la posición del cursor de edición (si no existe ninguna ventana de montaje de audio, se crea una nueva).
Inicio automático si se detecta sonido
Si esta opción está activada, la grabación comienza cuando el nivel de entrada de audio supera el nivel de umbral especificado en la pestaña Valores.
Inicio automático en un tiempo dado
Si esta opción está activada, la grabación comienza en un tiempo especificado. Especifique el tiempo en la pestaña Valores.
Parada automática después de una duración dada
Si esta opción está activada, la grabación se detiene automáticamente tras la duración especificada en la pestaña Valores.
Parada automática si hay silencio
Si esta opción está activada, la grabación se detiene automáticamente cuando el nivel de la entrada de audio cae por debajo de un umbral especificado y permanece ahí un tiempo específico. Especifique el nivel y la duración en la pestaña Valores.
Pausa automática si hay silencio
Si esta opción está activada, la grabación se pausa automáticamente cuando el nivel de la entrada de audio cae por debajo de un umbral especificado y permanece ahí un tiempo específico. Especifique el nivel y la duración en la pestaña Valores.
Pestaña Opciones
En esta pestaña, puede realizar ajustes adicionales para el proceso de grabación.
Activar la monitorización al abrir la ventana de grabación
Si esta opción está activada, los medidores se activan al abrirse el diálogo Grabación. Si esta opción está desactivada, los medidores y el audio pasante se muestran al pulsar Grabar o activar Monitor.
Detener reproducción al monitorizar o grabar
Si esta opción está activada, la reproducción se detiene antes de que comience la monitorización o la grabación.

GrabaciónDiálogo Grabación
218
Añadir marcadores al insertar grabaciones en un archivo de audio
Si esta opción está activada y se inserta una grabación en un archivo de audio, se añaden marcadores que incluyen las nuevas muestras.
Después de la grabación, mover el cursor de edición al final
Si esta opción está activada, el cursor de edición se mueve al final de la grabación.
Pestaña Valores
En esta pestaña, puede definir valores para las distintas opciones de grabación.
Inicio automático al detectar señal — Umbral (RMS)
Especifica el nivel de sonido que disparará la grabación.
Inicio automático al detectar señal — Grabar muestras anteriores
Permite incluir una pequeña sección de audio antes del punto de inicio, para captar ataques, por ejemplo. Solo es relevante si está activada la opción Inicio automático si se detecta sonido.
Detección de silencio - Umbral (RMS)/Duración necesaria para silencio
El valor de umbral que se utiliza para las opciones Parada automática si hay silencio y Definir marcadores automáticamente en los puntos de silencio. Se utiliza junto con el ajuste Duración necesaria para silencio, para que se detenga la grabación o se añada un marcador si el nivel de entrada permanece por debajo del valor de umbral por una duración especificada.
Programación de la grabación — Inicio
Determina el tiempo en el que empezará la grabación cuando esté activa la opción Inicio automático en un tiempo dado.
Programación de la grabación — Mañana
Si esta opción está activada, puede especificar un tiempo del día siguiente (empezando en medianoche).
Programación de la grabación — Duración
Determina la duración de la grabación si la opción Parada automática después de una duración dada está activada.

GrabaciónDiálogo Grabación
219
Memoria de pausa
Se trata de un búfer de seguridad para cuando utilice el botón Pausa. Cuando reanuda la grabación, se utiliza este búfer para restablecer la última sección corta de audio antes de desactivar el botón Pausa. De este modo, puede reanudar la grabación aunque haya desactivado el botón Pausa un poco tarde.
Medidores
Nivel/Espectro
Especifica el medidor que se mostrará.
Ajustes
Abre el diálogo Configuración medidores de nivel/pan, en el que puede personalizar los ajustes de los medidores.
Reinicializar
Reinicializa los valores de pico.
Monitor
Si esta opción está activada, también se envía la entrada de audio a los puertos de salida (no disponible si se utilizan los controladores Windows MME).
Mezclar con la reproducción
Si esta opción está activada y se seleccionan los mismos puertos para la monitorización que para la reproducción (en la pestaña Conexiones de Audio VST), se mezclan las señales. Si no está activada, la señal de monitorización tiene prioridad.
Permite alternar entre la escucha de la señal grabada y la señal de reproducción, y tener un control total de las salidas de monitorización.
Marcador
Le permite establecer marcadores durante la grabación.
Siguiente nombre de marcador
Edite el nombre del marcador de texto a insertar.

GrabaciónDiálogo Grabación
220
Medidores
En la parte inferior del diálogo Grabación se encuentra un visor de medición. Resulta útil para comprobar el nivel de entrada y el espectro de frecuencia de la señal de entrada.
Los medidores del diálogo Grabación son versiones en miniatura de las ventanas de Medidor de nivel y Espectrómetro. Active los medidores marcando la casilla Monitor.Esto se hace automáticamente si la opción Activar la monitorización al abrir la ventana de grabación está activada en la pestaña Opciones del diálogo Grabación.
Para reinicializar los medidores, haga clic en el botón Reinicializar.
Medidor de nivel
En el Medidor nivel, las barras horizontales muestran el nivel de pico (barras exteriores) y la sonoridad media (VU, barras interiores) de cada canal. También se muestran los valores de forma numérica. Cuando hace clic en el botón Ajustes, se abre el diálogo Configuración medidores de nivel/pan.
Espectrómetro
El Espectrómetro muestra un diagrama de barras que da una representación gráfica continuada del espectro de frecuencia. En Ajustes, aparece un menú emergente en el que puede decidir si desea restringir a los niveles de audio altos o incluir los niveles de audio medios o bajos.
Indicador Capacidad del disco
Este indicador de la parte inferior del diálogo Grabación indica la cantidad aproximada de espacio disponible en el disco duro especificada en la sección Archivo a crear, o el disco duro que se ha seleccionado para los archivos temporales.
NOTA
Cuando quedan menos de 30 segundos de espacio disponible en el disco duro, la indicación de capacidad del disco es de color rojo.

221
Sección Master
La Sección Master es el bloque final de la ruta de la señal antes de que se envíe el audio al hardware de audio, a un archivo de audio o a los medidores de audio. Aquí es el lugar en el que se ajusta los niveles master, se añaden efectos, se remuestrea, y se aplica dithering.
Los ajustes y los efectos de la Sección Master se tienen en cuenta en los casos siguientes:
• Cuando se reproduce un archivo de audio en la ventana de la onda.
• Cuando se reproduce un montaje de audio. Tenga en cuenta que los efectos de la Sección Master son globales para todos los clips y las pistas de un montaje de audio.
• Cuando se utiliza la función Mezclar (renderizar).
• Cuando se escriba un CD a partir de un montaje de audio.
De forma predeterminada, la Sección Master está activa. Puede desactivarla para cada archivo individualmente desactivando el botón Bypass Sección Master de la parte inferior de la ventana de la onda o el montaje.
Para apagar la Sección Master globalmente, desactive el botón Bypass Sección Master en la parte superior izquierda de la Sección Master.
Ventana Sección Master
En esta ventana puede aplicar plug-ins de efectos, ajustar el nivel de master, aplicar dithering y renderizar el archivo de audio o el montaje de audio.
• Para abrir la ventana de la Sección Master, seleccione Ventanas de herramientas > Sección Master.

Sección MasterVentana Sección Master
222
La Sección Master consiste en los siguientes paneles:
• Efectos
• Remuestreado
• Nivel Master
• Efecto final/Dithering
Ruta de señal
Los paneles de la ventana de la Sección Master se corresponden con los bloques de procesado de la Sección Master.
La señal pasa a través de estos bloques de arriba a abajo:

Sección MasterVentana Sección Master
223
En la Sección Master, la señal pasa por todos los plug-ins, incluso si están en modo solo. Sin embargo, esto no afecta al sonido, ya que se ignoran los plug-ins silenciados desde el flujo del proceso de reproducción.
Herramientas de la Sección Master
Las herramientas y opciones en la parte superior de la ventana Sección Master le permiten hacer varios ajustes antes de renderizar el archivo, hacer ajustes de bypass, y decidir si la reproducción de la señal pasa por la Sección Master.
Bypass Sección Master
Si esta opción está desactivada, se ignora la Sección Master durante la reproducción. Sin embargo, sigue siendo posible renderizar a un archivo. Si la reproducción está activa cuando cambia esta opción, se detiene y vuelve a empezar.
Presets
Le permite guardar y recuperar presets de la Sección Master. El menú Presets ofrece opciones adicionales para guardar y cargar los efectos y bancos predeterminados.
Reinicializar Sección Master
Elimina todos los efectos activos de las ranuras y pone la salida master a 0 dB.

Sección MasterVentana Sección Master
224
Ajustes
Abre el menú emergente Ajustes, en el que puede hacer ajustes de la Sección Master.
Menú emergente Ajustes
Ocultar ventanas de plug-ins cuando la Sección Master no está visible
Si esta opción está activada, las ventanas de plug-ins se ocultan cuando la Sección Master no está visible.
Mostrar controles de plug-ins en la ventana de plug-ins
Si esta opción está activada, los controles de plug-ins se muestran en las ventanas de plug-ins.
Usar ventana de cadena de plug-ins
Muestra todos los plug-ins abiertos como pestañas en la ventana de plug-in, para facilitar el cambio de uno a otro.
Las ventanas de plug-ins se mueven con la Sección Master
Si esta opción está activada, las ventanas de plug-ins también se mueven cuando mueve la Sección Master flotante.
Restaurar la última configuración en el siguiente arranque
Si esta opción está activada, la configuración de plug-ins y las posiciones de faders de la Sección Master se restauran al siguiente arranque de WaveLab Elements.
Visibilidad de secciones
Le permite mostrar u ocultar las secciones de la Sección Master.
Reorganizar
Reorganiza la Sección Master de acuerdo con la frecuencia de muestreo y la configuración de canales del archivo de audio activo. El bus interno de la Sección Master y los plug-ins que haya activos se configuran en consecuencia.
Esta operación se lleva a cabo automáticamente antes de la reproducción o la mezcla. En ocasiones resulta útil reorganizar la Sección Master manualmente, ya que algunos plug-ins no aceptan una señal mono o estéreo como entrada, o una determinada frecuencia de muestreo. En ese caso, al hacer clic en los botones se le informa de si existe algún problema, antes de la reproducción o la mezcla.
Esta operación no surte efecto si la reproducción ya está en curso o si no hay ningún archivo de audio activo.
VÍNCULOS RELACIONADOS
Panel Efecto final/Dithering en la página 231

Sección MasterVentana Sección Master
225
Panel Efectos
Este panel de la Sección Master le permite añadir hasta 5 plug-ins de efectos en serie, así como gestionarlos.
Plegar/Desplegar panel
Expande o comprime el panel.
Bypass todos los efectos
Omite cualquier procesado de efectos durante la reproducción y opcionalmente durante el renderizado.
Añadir efecto
Le permite añadir un efecto a una ranura de efecto vacía.
Nombre del plug-in de efecto
Una vez ha añadido un plug-in a una ranura, puede hacer clic en el nombre del plug-in para abrir y cerrar la correspondiente ventana del plug-in.
Menú emergente Presets
Le permite guardar y restaurar ajustes de presets. El menú emergente Presets le ofrece opciones adicionales para guardar y cargar los efectos y bancos predeterminados.
Menú emergente Opciones de efectos
Le permite cargar otro efecto a la ranura de efectos. Además, están disponibles las siguientes opciones:
• Eliminar plug-in elimina el efecto de la ranura.
• Mover todos los plug-ins abajo/Mover todos los plug-ins arriba le permite mover los efectos a otra posición.
• Si Activo está activado, el efecto está activo. Si Activo está desactivado, el efecto se excluye de la reproducción y del renderizado.
Solo (bypass)
Pone el plug-in en solo.
Bypass de procesado
Ignora el plug-in durante la reproducción y opcionalmente durante la renderización. El plug-in sigue procesando la señal, pero no se inyecta en el flujo audible.

Sección MasterVentana Sección Master
226
Formatos de plug-ins de efectos soportados
WaveLab Elements soporta diferentes estándares de plug-in. Plug-ins específicos de WaveLab Elements, plug-ins VST 2 y VST 3.
Plug-ins específicos de WaveLab Elements
En WaveLab Elements se incluyen algunos plug-ins específicos, por ejemplo, el plug-in Resampler.
Plug-ins VST
Muchos programas y fabricantes de plug-ins soportan el formato del plug-in VST de Steinberg. En WaveLab Elements se incluyen una serie de plug-ins VST. Puede adquirir aparte otros plug-ins de Steinberg u otros fabricantes.
Configurar efectos
El número de efectos disponibles depende del número y formato de los plug-ins que haya instalado.
• Para seleccionar un plug-in de efecto para una ranura, haga clic en la ranura y seleccione un efecto en el menú desplegable. Cuando haya seleccionado un efecto, se activará automáticamente y se abrirá su panel de control.
• Para desactivar un efecto, haga clic derecho en la ranura, y desactive Activo. Para activar el efecto, active Activo de nuevo.
• Para eliminar un plug-in de efecto, haga clic derecho en la ranura y seleccione Eliminar plug-in en el menú emergente.
• Para mostrar/ocultar una ventana de plug-in, haga clic en la ranura del efecto.
• Para poner en solo un efecto, haga clic en su botón Solo (bypass). De este modo, puede comprobar únicamente el sonido de dicho efecto. También puede aplicar bypass a los efectos a través de sus paneles de control.
• Para cambiar el orden de las ranuras, es decir, el orden en que la señal pasa por los efectos, haga clic en una ranura y arrástrela a una nueva posición.
Ventana de plug-ins de la Sección Master
En las ventanas de plug-ins de la Sección Master, puede realizar ajustes para un plug-in de efecto de la Sección Master.
• Para mostrar/ocultar una ventana de plug-in, haga clic en la ranura del efecto.

Sección MasterVentana Sección Master
227
Bypass de procesado
Si se activa esta opción, se ignora este plug-in durante la reproducción, y opcionalmente para una operación de mezcla. Para desactivar un efecto al renderizar, haga clic derecho en una ranura de efecto, y desactive Activo en el panel Efectos de la Sección Master.
Modos de bypass
Haga clic derecho en Bypass de procesado para abrir el menú emergente Modos de bypass. Aquí puede seleccionar Bypass efecto o Bypass señal origen.
Solo (bypass)
Pone el plug-in en solo.
Renderizar in situ
Procesa el audio in situ. Los plug-ins en bypass se excluyen y el audio renderizado se funde con un fundido cruzado en los límites.
Efecto encendido/apagado
Si desactiva un plug-in, se excluye tanto de la reproducción como del renderizado.
Presets
Abre un menú para cargar o guardar presets para este plug-in.
Presets de plug-ins de efectos
WaveLab Elements incluye una serie de presets de fábrica para los plug-ins de efectos incluidos. Puede usarlos tal cual o como punto de partida para sus propios ajustes.
Los plug-ins de terceros pueden contener sus propios presets de fábrica. Para acceder a los presets de un efecto, haga clic en el botón Presets en su ventana del panel de control o en el botón Presets de la ranura del efecto. Las funciones disponibles dependen del tipo de plug-in.
Presets para plug-ins VST 2
Los plug-ins VST 2 tienen su propia gestión de presets.

Sección MasterVentana Sección Master
228
Al hacer clic en el botón Presets de este tipo de efecto, se abre un menú emergente con las siguientes opciones:
Cargar/Guardar banco
Carga y guarda conjuntos de presets completos. El formato de archivo es compatible con Cubase.
Cargar/Guardar banco predeterminado
Carga el conjunto de presets predeterminado o guarda el conjunto actual como banco predeterminado.
Cargar/Guardar efecto
Carga o guarda un preset. También es compatible con Cubase.
Editar nombre del programa actual
Permite definir un nombre para el preset.
Lista de presets
Le permite seleccionar uno de los presets cargados.
Panel de remuestreado
Este panel de la Sección Master le permite remuestrear la señal. Con el plug-in de Remuestreado puede comprobar los picos anteriores a la ganancia master y a los medidores, y antes de la limitación y el dithering.
Puede seleccionar uno de los valores de frecuencia de muestreo o crear valores de frecuencia de muestreo personalizados a través del diálogo Personalizar menú de frecuencias de muestreo.
Plegar/Desplegar panel
Expande o comprime el panel.
Off
Desactiva el efecto de remuestreo.
Usar la frecuencia de muestreo preferida
Si esta opción está activada, el remuestreado se adapta a la frecuencia de muestreo que está especificada como frecuencia de muestreo preferida en la pestaña Conexiones de Audio VST.
NOTA
La frecuencia de muestreo solo se usa para la reproducción. Esto le permite reproducir frecuencias de muestreo que su dispositivo de audio no soporte.

Sección MasterVentana Sección Master
229
Menú Frecuencia de muestreo
Le permite seleccionar una frecuencia de muestreo. Puede seleccionar una de las frecuencias de muestreo comunes o hacer clic en Personalizar para abrir el diálogo Personalizar menú de frecuencias de muestreo, en el que puede especificar frecuencias de muestreo personalizadas. La frecuencia de muestreo seleccionada se usa para la reproducción y la renderización.
VÍNCULOS RELACIONADOS
Pestaña Conexiones de Audio VST en la página 12Personalizar menú de frecuencias de muestreo en la página 229
Personalizar menú de frecuencias de muestreo
El diálogo Personalizar menú de frecuencias de muestreo le permite personalizar los valores de frecuencias de muestreo disponibles para el menú emergente de frecuencia de muestreo del panel de Remuestreado. Puede añadir valores de frecuencias de muestreo comunes al menú o crear frecuencias de muestreo personalizadas.
• Para abrir el diálogo Personalizar menú de frecuencias de muestreo, abra el panel Remuestreado en la ventana Sección Master, haga clic en la frecuencia de muestreo, y seleccione Personalizar.
Añadir frecuencia de muestreo común al menú
Añade la frecuencia de muestreo seleccionada al menú emergente de frecuencias de muestreo.
Eliminar frecuencia de muestreo del menú
Elimina la frecuencia de muestreo seleccionada del menú emergente de frecuencias de muestreo.
Añadir frecuencia de muestreo personalizada
Abre el diálogo Frecuencia de muestreo personalizada, en el que puede especificar valores de frecuencias de muestreo personalizadas.

Sección MasterVentana Sección Master
230
Panel Nivel Master
Este panel de la Sección Master permite controlar el nivel Master del archivo de audio activo.
Faders
Los faders del panel Nivel Master controlan el nivel de salida final. Utilice los faders para optimizar el nivel de la señal que se envía al hardware de audio.
NOTA
Es importante evitar el clipping, especialmente cuando se masteriza. El clipping se indica mediante los indicadores de clip de la Sección Master.
• Para bloquear los faders, active Bloquear faders debajo de la sección de faders.
Los faders bloqueados no se pueden cambiar con el ratón. Otros métodos de edición, por ejemplo a través de control remoto o atajos, todavía son posibles.
Medidores
Los medidores de la Sección Master muestran el nivel de la señal antes del dithering o cualquier otro plug-in al que haya aplicado el fader postmaster.
Use estos medidores para obtener una vista general de los niveles de la señal. Los campos numéricos que hay sobre los faders muestran los niveles de pico de cada canal. Los indicadores de pico se vuelven de color rojo cuando hay clipping en las señales. Si esto ocurre, debería hacer lo siguiente:
• Bajar los faders.
• Haga clic derecho en los indicadores de clip y seleccione Reinicializar picos para restablecer los indicadores de clip.
• Reproducir la sección de nuevo hasta no que haya clipping.

Sección MasterVentana Sección Master
231
Mezclar canales estéreo a canales mono
La opción Mezclar a mono en el menú emergente Monitorización de canales de audio le permite transformar los canales izquierdo y derecho de una pista estéreo en dos canales mono. En este caso, el nivel de salida se reduce automáticamente en -6 dB a fin de evitar el clipping. La opción Mezclar a mono resulta útil para comprobar la compatibilidad mono de mezclas estéreo, etc.
NOTA
Si Mezclar a mono está activado, el indicador del panel Nivel Master está encendido, incluso si el nivel master no está ajustado. Esto le ayuda a evitar dejar activado accidentalmente Mezclar a mono.
Botón Desenlazar faders
Determina si puede ajustar los faders individualmente o juntos.
Si Desenlazar faders está desactivado, al mover un fader también se mueve el otro la misma cantidad. Activando Desenlazar faders puede corregir un balance estéreo incorrecto ajustando el nivel de los canales individualmente.
Si desplaza los faders con la opción Desenlazar faders activada y luego desactiva Desenlazar faders de nuevo, puede ajustar el nivel global sin cambiar el nivel de desplazamiento entre los canales.
Los desplazamientos de los faders no se conservan al final del rango de movimiento ni una vez que se suelta el botón del ratón.
Panel Efecto final/Dithering
Este panel de la Sección Master le permite añadir un efecto final y dithering a la señal antes de enviarla al hardware de audio o guardarla como archivo en disco.
Plegar/Desplegar panel
Expande o comprime el panel.
Bypass todos los efectos
Omite los efectos del panel Efecto final/Dithering.
Menú emergente Presets
Le permite guardar y restaurar ajustes de presets. El menú emergente Presets le ofrece opciones adicionales para guardar y cargar los efectos y bancos predeterminados.
Menú emergente Opciones de efectos
Le permite cargar otro efecto a la ranura de efectos. Además, están disponibles las siguientes opciones:

Sección MasterVentana Sección Master
232
• Eliminar plug-in elimina el efecto de la ranura.
• Mover todos los plug-ins abajo/Mover todos los plug-ins arriba le permite mover los efectos a otra posición.
• Si Activo está activado, el efecto está activo. Si Activo está desactivado, el efecto se excluye de la reproducción y del renderizado.
Bypass de procesado
Ignora el plug-in durante la reproducción y opcionalmente durante la renderización. El plug-in sigue procesando la señal, pero no se inyecta en el flujo audible.
Dithering
Dithering es una técnica que consiste en añadir pequeñas cantidades de ruido a una señal para reducir la distorsión de bajo nivel en una grabación digital. Se añade una pequeña cantidad de ruido aleatorio a la señal analógica antes de la fase de muestreo, de modo que se reduce el efecto de los errores de cuantización.
Al añadir un tipo de ruido especial a un nivel extremadamente bajo, los errores de cuantización se minimizan. El ruido añadido se puede percibir como un silbido inactivo de muy bajo nivel añadido a la grabación. No obstante, prácticamente no se percibe y es preferible a la distorsión que ocurriría de otro modo. Las opciones de Moldeado de ruido le permiten filtrar este ruido a un área de frecuencias menos perceptible por el oído humano.
En WaveLab Elements, se aplica dithering cuando se reduce la cantidad de bits de una grabación, por ejemplo, cuando se pasa de 24 a 16 bits, y cuando se aplican procesados.
NOTA
El dithering siempre debe aplicarse tras la fase del fader de bus de salida, y después de cualquier tipo de proceso de audio.
VÍNCULOS RELACIONADOS
Dithering Interno en la página 384
Plug-ins de Dithering
WaveLab Elements cuenta con un plug-in de dithering interno. Sin embargo, también puede añadir otros plug-ins de dithering.
• Para seleccionar y activar un plug-in de dithering en la Sección Master, haga clic en la ranura de plug-in el panel Efecto final/Dithering y seleccione una de las opciones en el menú desplegable.
• Para desactivar el plug-in de dithering, abra el menú emergente Efecto final/Dithering, y seleccione Eliminar plug-in.
VÍNCULOS RELACIONADOS
Dithering Interno en la página 384

Sección MasterVentana Sección Master
233
Añadir otros plug-ins al panel de Efecto final/Dithering
Si desea utilizar otro plug-in de dithering que no sea el interno, puede añadirlo al panel Efecto final/Dithering.
NOTA
Los medidores de la Sección Master monitorizan la señal antes del panel Efecto final/Dithering. Para evitar el clipping, compruebe el medidor de nivel/pan y ajuste el nivel de salida del plug-in, si es posible.
PROCEDIMIENTO
1. Seleccione Archivo > Preferencias > Plug-ins.
2. Seleccione la pestaña Organizar.
3. Localice el plug-in que desea añadir al panel Efecto final/Dithering en la lista, y marque la casilla de la columna Final del plug-in.
RESULTADO
El plug-in está disponible a través del menú emergente del panel Efecto final/Dithering, y se puede insertar después de los faders de Nivel Master. El plug-in sigue estando disponible para seleccionar como efecto premaster estándar si la entrada correspondiente en la columna Efecto del diálogo Ajustes de plug-ins está activada.
Cuándo aplicar dithering
Como norma básica debería aplicar dithering al convertir un archivo de audio a una resolución menor. Por ejemplo, preparar un archivo de 24 bits para masterización en CD que utilice un formato de 16 bits.
Sin embargo, aunque reproduzca o renderice un archivo de 16 o 24 bits con la misma resolución, debe aplicar dithering si utiliza cualquier tipo de procesado en tiempo real en WaveLab Elements. El motivo es que WaveLab Elements trabaja con una resolución interna de 32 bits (punto flotante) para una calidad de audio superior. Esto implica que, en cuanto realice cualquier tipo de procesado, los datos de audio se tratarán con esta resolución alta en lugar de la original de 16 o 24 bits, haciendo que sea necesario aplicar dithering.
Algunos ejemplos de procesado en tiempo real son los ajustes de nivel, los efectos, la mezcla de dos o más clips en un montaje de audio, etc. La única vez que se reproduce un archivo de 16 bits con una resolución de 16 bits es cuando se reproduce sin fundidos ni efectos, y con los faders de Nivel Master configurados como 0.00 (sin ajuste de nivel – indicador de nivel master apagado).

Sección MasterMezclar (renderizar)
234
Mezclar (renderizar)
Renderizando los efectos usando la función Renderizar de la Sección Master, se convierten en una parte permanente de un archivo. En lugar de realizar todo el procesamiento en tiempo real durante la reproducción, puede guardar la salida de audio en un archivo del disco.
Escribir la salida de la Sección maestra a un archivo en el disco le permite aplicar el procesado de la Sección maestra a un archivo de audio, o mezclar un montaje de audio a un archivo de audio.
Una mezcla puede servir para:
• Mezclar un montaje de audio completo en un archivo de audio.
• Procesar un archivo y guardarlo como un nuevo archivo de audio, incluidos los efectos de la Sección Master, el dithering y otros ajustes. Puede elegir el formato del nuevo archivo de audio, que le permite, por ejemplo, crear un archivo MP3 y añadir efectos al mismo tiempo.
• Procesar una o más regiones de un archivo de audio in situ o a nuevos archivos.
Mezclar archivos
PREREQUISITO
Configure su archivo de audio o montaje de audio.
PROCEDIMIENTO
1. En Sección Master, realice los ajustes necesarios.
2. En la parte inferior de la Sección Master, haga clic en Mezclar (renderizar).
3. Haga sus ajustes de renderización.
4. En la sección Resultado, active Archivo nombrado.
5. Haga clic en el campo Formato y seleccione Editar formato.
6. Haga sus ajustes en el diálogo Formato de archivo de audio y haga clic en Aceptar.
7. Una vez ha configurado el proceso de mezcla, haga clic en Iniciar.
RESULTADO
Se mezclará el archivo.
NOTA
Pueden realizarse varias operaciones de mezcla al mismo tiempo cuando se utilizan diferentes archivos.
VÍNCULOS RELACIONADOS
Diálogo Formato de archivo de audio en la página 110

Sección MasterMezclar (renderizar)
235
Crear presets de formatos de archivos de audio en la página 235
Crear presets de formatos de archivos de audio
PROCEDIMIENTO
1. En el diálogo Formato de archivo de audio, especifique el formato del archivo de audio.
2. Abra el menú emergente Presets y seleccione Guardar como.
3. Introduzca un nombre para el preset y haga clic en Guardar.
VÍNCULOS RELACIONADOS
Diálogo Formato de archivo de audio en la página 110
Mezcla in situ
En el Editor de audio, puede procesar una sección de un archivo de audio o el archivo de audio entero. Se trata de un modo rápido de procesar varias secciones de audio de un archivo, o de probar el efecto de diferentes plug-ins en un archivo de audio.
Puede seleccionar la función Renderizar in situ en los siguientes lugares:
• En la pestaña Renderizar del Editor de audio
• En la Sección Master, en el menú contextual del botón Mezclar
• En la barra de comandos de la ventana de un plug-in
Al seleccionar Renderizar in situ a través de la pestaña Renderizar, puede hacer ajustes de renderizado adicionales en el menú emergente Opciones. Al seleccionar Renderizar in situ a través de la Sección Master o de una ventana de plug-in, los siguientes ajustes de renderizado siempre están activos:
• Fundido de entrada/salida en bordes
• Excluir plug-ins ignorados (bypass)
NOTA
Una vez se ha procesado una sección de audio, no se aplica bypass automático a los plug-ins ni la Sección Master.
Ejemplo de uso de mezcla in situ:
Supongamos que está restaurando un archivo y tiene 3 plug-ins favoritos, por ejemplo, 3 plug-ins DeClicker. Ahora quiere utilizar el que le proporcione los mejores resultados.

Sección MasterMezclar (renderizar)
236
1) Cargue los 3 plug-ins en la Sección Master.
2) Seleccione una región, aplique solo al plug-in 1 y reproduzca la región.
3) Aplique solo al plug-in 2 y reproduzca la región.
4) Aplique solo al plug-in 3 y reproduzca la región.
5) Ponga en solo al plug-in que crea que sonó mejor, y haga clic en Renderizar in situ, o pulse [Alt]/[Opción]-[A].
VÍNCULOS RELACIONADOS
Pestaña Renderizar en la página 236
Mezclar una selección de audio in situ
Puede mezclar los plug-ins de una sección o de todo el archivo de audio.
PREREQUISITO
En el Editor de audio, abra el archivo de audio que quiera renderizar, y configure la Sección Master.
PROCEDIMIENTO
1. Opcional: si solamente desea utilizar algunos plug-ins de la Sección Master, ponga en solo los plug-ins que quiera utilizar.
2. En la ventana de onda, seleccione la sección de audio que desee procesar.
3. Seleccione la pestaña Renderizar.
4. En la sección Origen, abra el menú emergente Origen y seleccione Rango de audio seleccionado.
5. En la sección Resultado, active In situ.
6. En la sección Opciones, abra el menú emergente y haga ajustes de renderización.
7. En la sección Renderizar, haga clic en Iniciar.
RESULTADO
Se procesan la sección de audio o el archivo de audio.
Pestaña Renderizar
Esta pestaña le permite seleccionar qué partes de un archivo de audio renderizar, y a qué formato.
• Para abrir la pestaña Renderizar, haga clic en Renderizar en la parte inferior de la Sección Master.

Sección MasterMezclar (renderizar)
237
Están disponibles las siguientes opciones para renderizar archivos de audio y montajes de audio.
Parte
• Rango de audio seleccionado procesa y renderiza el rango de audio seleccionado.
• Región específica procesa y renderiza un rango de audio que está especificado usando marcadores de región. En el menú emergente próximo a esta opción, seleccione la región que quiera renderizar.
In situ
Si esta opción está activada, el rango de audio renderizado sustituye al rango de audio de origen.
Archivo sin nombre
Si esta opción está activada, el archivo se nombra como sin título.
Archivo nombrado
Si esta opción está activada, puede especificar un nombre para el archivo renderizado.
Nombre
Introduzca un nombre para el archivo renderizado. Al hacer clic en el icono de flecha se abre un menú con varias opciones de nombrado automáticas.
Esquema
Le permite crear nombres de archivos automáticamente según variables personalizadas, fragmentos de texto, o variables automáticas. Por ejemplo, al renderizar varias fuentes, puede activar esta opción para añadir un prefijo numérico a todos los archivos renderizados.
Ubicación
Seleccione una carpeta para el archivo renderizado.
Formato
Abre el diálogo Formato de archivo de audio múltiple, en el que puede seleccionar el formato del archivo.
Bypass Sección Master
Si esta opción está activada, los plug-ins y la ganancia de la Sección Master se omiten durante la renderización.

Sección MasterMezclar (renderizar)
238
Excluir plug-ins en bypass de la Sección Master
Si esta opción está activada, los plug-ins que se ignoran durante la reproducción no se utilizan para la renderización.
NOTA
Esto se aplica a los estados de omitir (bypass) que gestiona WaveLab Elements, no a los que se controlan mediante plug-ins.
Sin cola de reverberación
Si esta opción está activada, la cola de audio producida por los efectos tales como la reverberación no se incluye en el archivo renderizado.
Algunos plug-ins no proporcionan una duración de cola a WaveLab Elements. En este caso, esta opción no surte efecto. Para estos plug-ins, puede añadir el plug-in Silencio para añadir muestras adicionales al final del archivo.
Copiar marcadores
Si esta opción está activada, los marcadores que están incluidos en el rango a procesar se copian al archivo renderizado.
Bypass Sección Master en el archivo de audio resultante
Si esta opción está activada, la reproducción del archivo de audio resultante se saltará toda la Sección Master después de renderizar. Este ajuste se puede activar o desactivar haciendo clic en el botón de la parte inferior derecha de la ventana de la onda o del montaje.
NOTA
Se le recomienda activar esta opción, porque no quiere monitorizar otra vez este archivo nuevo a través de los efectos cuando estos efectos se han aplicado a un archivo.
Exportar a SoundCloud
Si esta opción está activada, el archivo renderizado se carga a SoundCloud, una vez finalizado el proceso de renderización.
Pestaña Renderizar para archivos de audio
Las siguientes opciones de la pestaña Renderizar son exclusivas de la renderización de archivos de audio.
Parte
Todo el archivo procesa y renderiza el archivo entero.
In situ
Si esta opción está activada, el rango de audio renderizado sustituye al rango de audio de origen.

Sección MasterGuardar un preset de la Sección Master
239
Pestaña Renderizar para montajes de audio
La siguiente opción de la pestaña Renderizar es exclusiva de la renderización de montajes de audio.
Parte
Todo el montaje procesa y renderiza el montaje de audio entero.
Guardar un preset de la Sección Master
Puede guardar todos los ajustes que se han hecho en la Sección Master como un preset. Esto incluye los procesadores que se utilizan, cuyos ajustes son propios de cada uno de ellos, y las opciones de dithering.
PROCEDIMIENTO
1. Configure la Sección Master.
2. Haga clic en Presets, en la parte superior de la Sección Master, y seleccione Guardar como.
3. Opcional: en el diálogo Guardar preset de Sección Master, haga clic en la ruta del nombre, introduzca un nombre, y haga clic en Aceptar para crear una nueva subcarpeta en la carpeta de presets de la Sección Master.
4. Escriba un nombre para el preset en el campo Nombre.
5. Seleccione las opciones que quiera guardar en el preset.
6. Haga clic en Guardar.
Diálogo Guardar preset de Sección Master
En este diálogo puede guardar una configuración de la Sección Master como preset, y definir qué partes de la Sección Master actual desea incluir en el preset.
• Para abrir el diálogo Guardar preset de Sección Master, haga clic en Presets en la parte superior de la Sección Master, y seleccione Guardar como.

Sección MasterGuardar un preset de la Sección Master
240
Ubicación
Abre la carpeta raíz del preset en el Explorador de archivos/Finder de Mac OS. Aquí puede crear subcarpetas en las que guardar los presets.
Lista de presets
Enumera todos los presets existentes.
Nombre
Permite especificar el nombre del preset para guardar.
Guardar plug-ins de efectos
Si esta opción está activada, los plug-ins de efectos se guardan con el preset.
Guardar ajustes de remuestreado
Si esta opción está activada, los ajustes de remuestreado se guardan con el preset.
Guardar ajustes de Nivel Master
Si esta opción está activada, los ajustes de Nivel Master se guardan con el preset.
Guardar plug-in de efecto final/dithering
Si esta opción está activada, el plug-in de efecto final/dithering se guarda con el preset.
Excluir plug-ins bloqueados
Si esta opción está activada, los plug-ins bloqueados no se guardan como parte del preset de la Sección Master.

Sección MasterGuardar un preset de la Sección Master
241
Cargar un preset de la Sección Master
Puede cargar un preset de la Sección Master guardado previamente, un preset de la Sección Master guardado temporalmente, o importar presets de WaveLab Elements 4/5/6.
Abra el menú emergente Presets de la parte superior de la ventana Sección Master.
• Para cargar un preset que se guardó previamente en la carpeta Presets\Sección Master, seleccione un preset en el menú emergente Presets.
• Para cargar un preset desde cualquier ubicación, seleccione Cargar preset, seleccione un preset, y haga clic en Abrir.
• Para cargar un preset guardado temporalmente, abra el submenú Restaurar y seleccione un preset.
• Para importar un preset de WaveLab Elements 4/5/6, seleccione Cargar preset de WaveLab Elements 4/5/6, seleccione un preset, y haga clic en Abrir.
Diálogo Cargar preset de Sección Master
En este diálogo puede especificar las partes de un preset de Sección Master guardado que se cargarán al abrirlo.
• Para abrir el diálogo Cargar preset de Sección Master, haga clic en Presets en la parte superior de la Sección Master, y seleccione Cargar Preset.
Este diálogo solo se abre si está activado en el menú Presets de la Sección Master. Abra el menú Presets en la parte superior de la Sección Master, y active Abrir diálogo de opciones al seleccionar un preset.
Ahora, cuando restaure un preset guardado temporalmente o abra uno guardado, se abrirá un diálogo con las opciones siguientes:
Nombre
Muestra el nombre del preset.

Sección MasterGuardar un preset de la Sección Master
242
Cargar/Reemplazar plug-ins de efecto
Si se activa esta opción, se eliminan los plug-ins de efectos activos y los nuevos plug-ins se insertan desde la ranura superior.
Insertar plug-ins defecto desde la ranura señalada (mantener plug-ins existentes)
Si se activa esta opción, se conservan los plug-ins de efectos actuales y los nuevos plug-ins se insertan desde la ranura superior.
Cargar/Reemplazar ajustes de remuestreado
Si se activa esta opción, se reinicializan los ajustes actuales de remuestreado, y se cargan los nuevos ajustes.
Cargar/Reinicializar ajustes de niveles de Master
Si se activa esta opción, se reinicializan los ajustes actuales de Nivel Master, y se cargan los nuevos ajustes.
Cargar/Reemplazar plug-in de efecto final/dithering
Si se activa esta opción, se elimina el plug-in de efecto final/dithering actual, y se carga el nuevo.
Abrir ventanas de plug-in
Si esta opción está activada, las ventanas de plug-in se abren cuando carga un nuevo preset de Sección Master.
Menú emergente Presets Sección Master
Este menú emergente ofrece varias opciones para guardar, gestionar y restaurar presets de la Sección Master.
• Para abrir el menú emergente Presets, haga clic en el panel de presets de la parte superior de la Sección Master.
Guardar
Guarda los cambios que ha realizado en un preset existente.
Guardar como
Abre un diálogo en el que puede especificar un nombre y una ubicación para el preset.
Organizar presets
Abre la carpeta Preset de la Sección Master, en la que puede renombrar o eliminar presets.

Sección MasterMonitorizar tareas en segundo plano
243
Cargar preset
Le permite cargar un preset de Sección Master a través del Explorador de archivos/Finder de Mac OS. Por ejemplo, resulta útil si desea cargar un preset proporcionado por otra fuente que no se encuentra en su carpeta raíz predeterminada.
Abrir diálogo de opciones al seleccionar un preset
Si esta opción está activada, se abre un diálogo en el que puede elegir cómo cargar el preset que seleccione.
Almacenar temporalmente
Le permite seleccionar una de las ranuras para guardar temporalmente un preset.
Restaurar
Le permite restaurar un preset guardado previamente.
Lista de presets guardados
Enumera los presets guardados en la carpeta Presets de la Sección Master.
Monitorizar tareas en segundo plano
Durante la renderización, puede monitorizar el proceso, y pausar o cancelar tareas.
Una barra de estado debajo de la ventana de la onda y del montaje muestra el progreso del proceso de renderización actual. Puede cancelar o pausar la renderización con los botones correspondientes.
VÍNCULOS RELACIONADOS
Preferencias globales en la página 323
Pérdidas de sonido
La causa más probable de las pérdidas de datos o sonido es que el ordenador no tiene la suficiente capacidad de procesamiento para soportar todos los procesadores de efectos usados.
Para evitar las pérdidas de datos:
• Utilice menos efectos.
• Considere la posibilidad de renderizar el procesado en lugar de ejecutarlo en tiempo real. A continuación, cree un master del archivo procesado sin aplicar efectos. Las pérdidas de datos nunca se producen cuando se mezcla en un archivo.
• No procese archivos en segundo plano.

Sección MasterPérdidas de sonido
244
• Si no funciona ninguna de las soluciones anteriores, compruebe los ajustes de la tarjeta de audio. Puede que tenga que cambiar la configuración del búfer de audio. Si se produce una pérdida de datos durante un proceso de masterización en tiempo real, se recomienda volver a masterizar. Detenga la reproducción, haga clic en el indicador de la pérdida de datos para restablecerlo y vuelva a internarlo.

245
Marcadores
Los marcadores permiten guardar y nombrar posiciones específicas de un archivo. Los marcadores resultan útiles para la edición y la reproducción.
Por ejemplo, los marcadores pueden servir para:
• Indicar puntos de guía (cue) o ubicaciones de tiempo absolutas.
• Resaltar secciones problemáticas.
• Separar visualmente las pistas.
• Establecer el cursor de la onda en una posición específica.
• Seleccionar todo el audio entre dos posiciones.
• Crear bucles de secciones en un archivo de audio.
La cantidad de marcadores que puede tener en un archivo es ilimitada.
NOTA
Las funciones de la ventana Marcadores son las mismas para archivos de audio y montajes de audio. Sin embargo, la ventana Marcadores en montajes de audio ofrece opciones adicionales en relación a los clips.
Tipos de marcadores
Hay disponibles los siguientes tipos de marcadores:
Marcadores genéricos
Permiten localizar posiciones y seleccionar todo el audio entre dos puntos, por ejemplo. Los marcadores genéricos se pueden crear durante la grabación.
Marcadores de inicio y fin de región
Definen los puntos de inicio y fin para regiones genéricas. Los marcadores de inicio y fin de región se pueden crear durante la grabación y se usan en parejas.

MarcadoresVentana Marcadores
246
Marcadores de inicio y fin de bucle
Se utilizan para definir puntos de bucle y se necesitan para acceder a las funciones de edición de bucles de la pestaña Proceso del Editor de audio. Los marcadores de inicio y fin de bucle están conectados con el modo Bucle al reproducir audio. Estos marcadores son útiles para editar y crear bucles antes de transferir un sonido a un muestreador. Los marcadores de bucles se utilizan por pares.
Ventana Marcadores
En esta ventana, puede crear, editar y utilizar marcadores mientras trabaja en archivo de audio o en un montaje de audio.
• Para abrir la ventana Marcadores, abra un archivo de audio o montaje de audio y seleccione Ventanas de herramientas > Marcadores.
Lista de marcadores
La ventana Marcadores contiene una lista de todos los marcadores del archivo activo, junto con sus detalles y controles. Puede crear y editar los marcadores desde la lista de marcadores.
Números de marcadores
Al hacer clic en el número de un marcador se desplaza por la forma de onda para mostrar el marcador correspondiente.
Desde el inicio con pre-roll
Reproduce el audio desde la posición del marcador con un pre-roll.
También puede pulsar [Alt]/[Opción] y hacer clic en para reproducir desde la posición del marcador con un pre-roll corto.
Desde el inicio
Reproduce el audio desde la posición del marcador.
Tipo de marcador
Muestra el tipo de marcador. Para cambiar el tipo de marcador, haga clic en el icono de marcador y seleccione otro tipo de marcador en la lista emergente.

MarcadoresVentana Marcadores
247
Nombre
Muestra el nombre del marcador. Para cambiar el nombre, haga doble clic en la celda correspondiente e introduzca un nuevo nombre.
Tiempo
Muestra la posición del marcador en la regla de tiempo. Para cambiar la posición, haga doble clic en la celda correspondiente e introduzca un nuevo valor.
Duración
Muestra el tiempo entre la posición inicial del marcador y el marcador de final correspondiente.
• Para ampliar la región entre un marcador inicial y uno final, haga clic en la celda correspondiente en la columna Duración.
• Para seleccionar la región entre un marcador inicial y uno final, haga doble clic en la celda correspondiente en la columna Duración. Esta función solo está disponible para marcadores en el Editor de audio.
Bloquear
Permite bloquear marcadores. Al bloquear los marcadores, se impide que se puedan arrastrar accidentalmente a una nueva posición de la ventana de la onda o el montaje. Para bloquear un marcador, active la casilla correspondiente.
Referencia del clip (solo disponible para marcadores en la ventana del montaje de audio)
Los marcadores se pueden vincular al borde izquierdo o derecho de un clip, así como a su forma de onda. Cuando mueve un clip, se mueve el marcador correspondiente con él. La columna de referencia del clip muestra el nombre del clip.
Offset (solo disponible para marcadores en la ventana del montaje de audio)
Muestra la distancia entre el marcador y el punto de referencia.
Menú Funciones
Dependiendo de si la ventana Editor de audio o la ventana Montaje de audio está abierta, las opciones disponibles son diferentes. Están disponibles las siguientes opciones en archivos de audio y montajes de audio:
Seleccionar todo
Selecciona todos los marcadores de la lista de marcadores.
Anular selección de todo
Anula la selección de todos los marcadores.
Borrar marcadores seleccionados
Borra todos los marcadores que están seleccionados.

MarcadoresVentana Marcadores
248
Nombres de marcadores por defecto
Abre el diálogo Nombres de marcadores por defecto, en el que puede seleccionar nombres de marcadores por defecto para cada tipo de marcador.
Bloquear el marcador seleccionado
Bloquea el marcador seleccionado. Si esta opción está activada, no es posible mover ni borrar el marcador.
Personalizar barra de comandos
Abre un diálogo en el que puede personalizar los menús y atajos relacionados con los marcadores.
Las siguientes opciones del menú Funciones solo están disponibles en archivos de audio:
Seleccionar en rango de tiempo
Selecciona los marcadores del rango de selección en la ventana de onda.
Las siguientes opciones del menú Funciones solo están disponibles en montajes de audio:
Ligar marcadores seleccionados al inicio del clip activo
Hace que la posición de los marcadores sea relativa al inicio del clip activo. Cuando se mueve el inicio de este clip, también se mueve el marcador.
Ligar marcadores seleccionados al final del clip activo
Hace que la posición de los marcadores sea relativa al final del clip activo. Cuando se mueve el final de este clip, también se mueve el marcador.
Separar los marcadores seleccionados de su clip asociado
Hace que la posición de los marcadores sea relativa al inicio del montaje de audio.
Vincular completamente al clip
Vincula los marcadores a un clip para que se copien o borren cuando se copie o borre el clip.
Personalizar barra de comandos
Abre el diálogo Personalizar comandos que contiene opciones para ocultar o mostrar botones específicos de la barra de comandos.
Menú Filtro
Use el menú Filtro para determinar los tipos de marcadores que se visualizan en la lista de marcadores y en la línea de tiempo.

MarcadoresAcerca de la creación de marcadores
249
Acerca de la creación de marcadores
Los marcadores se pueden crear durante la reproducción o en modo de parada. Puede marcar un rango de selección, por ejemplo.
Puede crear marcadores específicos si ya sabe qué quiere marcar, o bien crear marcadores genéricos.
Crear marcadores
Puede crear marcadores en la ventana de la onda y del montaje, tanto en modo de parada como durante la reproducción.
PROCEDIMIENTO
1. Siga uno de estos procedimientos:• Inicie la reproducción.
• En la ventana de la onda o del montaje, establezca el cursor en la posición en la que desea insertar el marcador.
2. Siga uno de estos procedimientos:• En el Editor de audio o en la ventana de Montaje de audio, seleccione la
pestaña Insertar, y haga clic en un icono de marcador en la sección Marcadores.
• Haga clic derecho en la parte superior de la regla de tiempo y seleccione un marcador en el menú contextual.
• Pulse [Insertar]/[M]. Se crea un marcador genérico.
Crear marcadores en el inicio y el final de la selección
Puede marcar una selección para crear un bucle o revisarla, por ejemplo.
PROCEDIMIENTO
1. En la ventana de la onda, cree un rango de selección.
2. Siga uno de estos procedimientos:• En el Editor de audio o en la ventana de Montaje de audio, seleccione la
pestaña Insertar y seleccione una pareja de marcadores en la sección Marcadores.
• En la ventana de la onda, cree un rango de selección, haga clic derecho en él y seleccione uno de los pares de marcadores.
• En la ventana de la onda o del montaje, cree un rango de selección, haga clic derecho encima de la regla de tiempo y seleccione uno de los pares de marcadores.

MarcadoresBorrar marcadores
250
Duplicar marcadores
Es un modo rápido de crear un marcador a partir de uno que ya existe.
PROCEDIMIENTO
• En la ventana de la onda o del montaje, mantenga pulsada la tecla [Mayús.], haga clic en un marcador y arrástrelo.
Borrar marcadores
Los marcadores pueden borrarse en la ventana de la onda o del montaje y en la ventana Marcadores.
Borrar marcadores en la ventana de la onda o el montaje
• En la ventana de la onda o el montaje, haga clic derecho en un marcador y seleccione Borrar.
• Arrastre y suelte un icono de marcador hacia arriba fuera de la regla de tiempo.
Borrar marcadores en la ventana de marcadores
Resulta útil si el proyecto cuenta con múltiples marcadores o si el marcador que desea borrar no está visible en la ventana de la ola o el montaje.
PROCEDIMIENTO
1. En la ventana Marcadores, seleccione uno o varios marcadores.También puede seleccionar Funciones > Seleccionar todo.
2. Haga clic en el botón Borrar marcadores seleccionados , o seleccione Funciones > Borrar marcadores seleccionados.

MarcadoresMover marcadores
251
Mover marcadores
Puede ajustar las posiciones de los marcadores de la ventana de la onda y la ventana del montaje.
PROCEDIMIENTO
• En la ventana de la onda o el montaje, arrastre un marcador a una nueva posición en la regla de tiempo.Si Ajustar a bordes magnéticos está activado, el marcador se ajusta a la posición del cursor, o al inicio/final de una selección o una forma de onda.
Navegar por los marcadores
Puede saltar al marcador anterior o al siguiente utilizando los botones del marcador correspondientes.
• Para saltar al marcador anterior/siguiente, seleccione la pestaña Ver, y, en la sección Cursor, haga clic en Marcador anterior/Marcador siguiente.
• Para establecer el cursor de la onda en una posición de marcador, en la ventana de la onda o del montaje, haga doble clic en un triángulo de marcador.
Ocultar marcadores de un tipo específico
Para obtener una vista general más clara, puede ocultar los tipos de marcadores.
PROCEDIMIENTO
1. En la ventana Marcadores, seleccione Filtro.
2. Desactive el tipo de marcador que desea ocultar.Puede volver a hacer visibles los marcadores activando el tipo de marcador correspondiente.
Convertir tipos de marcadores
Puede convertir los marcadores de un tipo específico a otro tipo.

MarcadoresRenombrar marcadores
252
Convertir el tipo de un solo marcador
PROCEDIMIENTO
1. En la ventana Marcadores, haga clic en el icono del marcador que desea convertir.
2. Seleccione un nuevo tipo de marcador en la lista.
Renombrar marcadores
Puede cambiar los nombres de los marcadores.
• Para renombrar un marcador de la ventana de la onda o el montaje, haga clic derecho en un marcador, seleccione Renombrar y escriba un nuevo nombre.
• Para renombrar los marcadores en la ventana Marcadores, haga doble clic en el nombre de un marcador en la columna Nombre y escriba un nuevo nombre.
• Para editar los nombres predeterminados, en la ventana Marcadores, seleccione Funciones > Nombres de marcadores por defecto.
Diálogo Nombres de marcadores por defecto
En este diálogo puede especificar los nombres de los marcadores predeterminados.
• Para abrir el diálogo Nombres de marcadores por defecto, abra la ventana Marcadores y seleccione Funciones > Nombres de marcadores por defecto.
Tipo de marcador
Le permite seleccionar el tipo de marcador para el que quiere especificar un nombre predeterminado.
Nombre por defecto para este tipo de marcador
Permite especificar el nombre predeterminado del tipo de marcador seleccionado.

MarcadoresSeleccionar marcadores
253
Seleccionar marcadores
Existen diferentes modos de seleccionar marcadores.
• En la ventana de la onda o del montaje, haga clic en un marcador.
• En la ventana Marcadores, haga clic en una celda. Se selecciona el marcador correspondiente.
• Utilice[Ctrl]/[Comando] y [Mayús.] para seleccionar varios marcadores.
El fondo del icono del marcador cambia para indicar el marcador seleccionado.
Seleccionar audio entre marcadores
Puede seleccionar el audio entre dos marcadores adyacentes o entre dos marcadores cualesquiera. De este modo, puede seleccionar una sección que se haya marcado.
• Para seleccionar el audio entre dos marcadores adyacentes, haga doble clic entre dos marcadores adyacentes en la ventana de onda o de montaje.
• Para seleccionar varias regiones entre dos marcadores adyacentes, haga doble clic entre dos marcadores adyacentes y, a continuación, arrastre para seleccionar las regiones adyacentes.
• Para seleccionar el audio entre un par de marcadores de región, mantenga pulsada la tecla [Mayús.] y haga doble clic en un marcador de región.
• Para extender la selección hasta el final de una región de marcador, en la ventana de la onda o el montaje, mantenga pulsada la tecla [Mayús.] y haga doble clic en la región de marcador que desee seleccionar.
• Para abrir la ventana Marcadores y mostrar más información sobre un marcador específico, mantenga pulsada la tecla [Alt]/[Opción] y haga doble clic en un marcador.
Ligar marcadores a clips en el montaje de audio
En la ventana Montaje de audio, puede ligar marcadores a clips. Gracias a ello, el marcador permanece en la misma posición en relación con el inicio/fin del clip, aunque éste se mueva o redimensione en el montaje de audio.
Encontrará las opciones relativas al ligado de clips y marcadores en el menú Funciones de la ventana Marcadores, y también al hacer clic derecho en un marcador.

MarcadoresCómo se guarda la información de los marcadores
254
Cuando se liga un marcador a un elemento de clip, su nombre va precedido de un carácter azul.
VÍNCULOS RELACIONADOS
Ventana Marcadores en la página 246
Cómo se guarda la información de los marcadores
WaveLab Elements usa archivos MRK como forma de guardar información que es independiente del formato de archivo. Sin embargo, para hacer que la información de marcadores sea intercambiable entre aplicaciones, WaveLab Elements también guarda alguna información en las cabeceras Wave.
Esto hace que sea más rápido guardar los archivos si solo se ha modificado un ajuste de marcador. Sin embargo, esto solo es así si la opción Escribir marcadores en cabecera de archivo WAV está desactivada en Preferencias de archivos de audio, en la pestaña Archivo. De forma predeterminada, se crean archivos MRK y se guarda información en la cabecera de los archivos Wave.
• Cuando se importa un archivo por primera vez, los puntos de bucle se importan y se muestran como marcadores de bucle.
• Cuando se guarda un archivo en el formato de archivo Wave, los puntos de bucle se guardan como parte del archivo real y también en el archivo MRK.
• Si un archivo incluye marcadores añadidos con WaveLab Elements y otros añadidos con otra aplicación, se mostrarán todos los marcadores en WaveLab Elements.

255
Medidores
WaveLab Elements contiene una serie de medidores de audio que puede usar para monitorizar y analizar audio. Los medidores permiten monitorizar el audio durante la reproducción, la renderización y la grabación. Asimismo, puede utilizarlos para analizar secciones de audio cuando se detenga la reproducción.
Ventana de medidores
Solo puede haber una instancia de cada medidor de audio.
Es posible rotar el eje de la mayoría de los medidores de audio para ver los gráficos horizontal o verticalmente. En el caso de algunos medidores, también puede aplicar estilo y personalizar algunos parámetros en un cuadro de diálogo de ajustes.
VÍNCULOS RELACIONADOS
Anclar y desanclar ventanas de herramientas y ventanas de medidores en la página 40
Ajustes de medidores
Puede configurar la mayoría de medidores en los diálogos de ajustes correspondientes. Por ejemplo, puede ajustar el comportamiento, la escala y el color de los medidores.
• Para abrir el diálogo de ajustes de un medidor, seleccione Funciones > Ajustes.
• Para comprobar los resultados después de modificar los ajustes sin cerrar el diálogo de ajustes, haga clic en Aplicar.
• Para cerrar el diálogo de ajustes y descartar los cambios realizados, aunque haya hecho clic en el botón Aplicar, haga clic en Cancelar.

MedidoresRestablecer los medidores
256
Restablecer los medidores
Puede restablecer el visor de algunos medidores, por ejemplo, el Medidor de nivel.
PROCEDIMIENTO
• En la ventana del medidor, haga clic en Reinicializar , o seleccione Funciones > Reinicializar.
RESULTADO
Se reinicializan todos los valores e indicadores numéricos del medidor.
Medidor de nivel
El Medidor de nivel muestra los niveles de sonoridad/decibelios promedio y de pico de su archivo de audio.
• Para abrir el Medidor de nivel, seleccione Medidores > Medidor de nivel.
Medidores de nivel
El Medidor de nivel muestra el nivel de pico y la sonoridad promedio del modo siguiente:
• Los indicadores de Nivel de pico muestran los niveles de pico de cada canal, gráfica y numéricamente.
• Los medidores VU miden la sonoridad media (RMS) de cada canal. Estos indicadores disponen de una inercia interna que uniformiza las variaciones de sonoridad a partir de un lapso de tiempo definido por el usuario. Si está supervisando la reproducción o la entrada de audio, puede ver dos líneas verticales después de cada barra de medidor VU. Estas líneas indican el promedio de los valores RMS mínimos más recientes (línea izquierda) y el promedio de los valores RMS máximos más recientes (línea derecha). A la izquierda, se muestra la diferencia entre los valores promedio mínimo y máximo. Esto ofrece una vista general del rango dinámico del material de audio.

MedidoresMedidor de nivel
257
• Los valores de sonoridad y pico máximo se muestran a la derecha de las barras de medidores. Los números entre paréntesis a la derecha de los valores de pico máximo indican las veces que se produce clipping (picos de señal de 0 dB). Los valores entre 1 y 2 son aceptables, pero si obtiene un valor superior, debe reducir el nivel master para evitar la distorsión digital.
• Es conveniente establecer los niveles de grabación de manera que raramente se produzca clipping. Si el nivel master está configurado con un valor demasiado elevado, la calidad del sonido y la respuesta de la frecuencia se ven afectadas en niveles de grabación elevados, y se producen efectos de clipping no deseados. Si el nivel está configurado demasiado bajo, los niveles de ruido pueden ser elevados en relación con el sonido principal que se está grabando.
Ajustes del medidor de nivel
En el diálogo Ajustes del medidor de nivel, puede ajustar el comportamiento, escala y color de los medidores.
• Para abrir el diálogo Ajustes del medidor de nivel, abra la ventana Medidor de nivel y seleccione Funciones > Ajustes.
Sección Medidor de pico
Comportamiento del medidor - Tiempo de retroceso
Determina la velocidad con que el medidor de nivel de pico caerá tras un pico.
Comportamiento del medidor - Tiempo de detención
Determina durante cuánto tiempo se muestra el valor de pico. El pico se puede mostrar como una línea o un número. Si la altura del medidor es demasiado estrecha, solo se muestra la línea.
Zona Superior/Media/Inferior
Los botones de color permiten seleccionar colores para las zonas inferior, media y superior del medidor de nivel. Puede definir el rango de las zonas superior y media cambiando los valores correspondientes.
Sección Medidor VU (sonoridad)
Medidor VU (sonoridad)
Activa/desactiva el medidor VU.
Comportamiento del medidor - Resolución
Establece el tiempo que se utiliza para determinar la sonoridad. A menor valor, más se comportará el medidor VU como un medidor de picos.

MedidoresEspectroscopio
258
Comportamiento del medidor - Zona dinámica
Fija el tiempo que se utiliza para determinar las líneas de valores máximo y mínimo recientes y, por lo tanto, determina la rapidez con que estas responderán a los cambios de sonoridad.
Sección Colores globales
En esta sección puede elegir los colores para el fondo, las marcas (unidades de escala) y las líneas de rejilla del medidor.
Sección Zona global (indicadores de pico y VU)
En esta sección puede especificar los valores mínimo y máximo del rango de nivel mostrado.
Espectroscopio
El Espectroscopio muestra una representación gráfica del espectro de frecuencia, analizada en 60 bandas de frecuencias independientes, representadas como barras verticales.
• Para abrir el Espectroscopio, seleccione Medidores > Espectroscopio.
Los niveles de pico se muestran como líneas horizontales por encima de las bandas correspondientes, e indican valores máximos/de pico recientes. El Espectroscopio ofrece una vista general rápida del espectro. Para obtener un análisis más detallado del espectro de audio, utilice el Espectrómetro.
En el menú Funciones, puede especificar si se mostrarán solo los niveles de audio altos, o si también se mostrarán los niveles medios y bajos.
Osciloscopio
El Osciloscopio presenta una vista muy ampliada de la forma de onda alrededor de la posición del cursor de reproducción.
• Para abrir el Osciloscopio, seleccione Medidores > Osciloscopio.

MedidoresOsciloscopio
259
Si está analizando audio estéreo, el Osciloscopio normalmente muestra los niveles individuales de los dos canales. Sin embargo, si activa Mostrar Suma y Resta en el menú Funciones, la mitad superior del Osciloscopio muestra la mezcla de ambos canales, y la inferior muestra la diferencia.
Ajustes de osciloscopio
En el diálogo Ajustes de osciloscopio, puede ajustar los colores de visualización, así como activar y desactivar el Zoom auto. Cuando la opción Zoom auto (amplitud normalizada) está activada, se optimiza la visualización para que el nivel más alto se ajuste a la parte superior de la pantalla en todo momento y se muestren incluso las señales más pequeñas.
• Para abrir el diálogo Ajustes de osciloscopio, abra la ventana Osciloscopio, y seleccione Funciones > Ajustes.

260
Operaciones de escritura
Este capítulo describe los procesos de grabación de CD/DVD en WaveLab Elements. Este capítulo da por hecho que las preparaciones se han completado y que todo está listo para ejecutar el proceso de grabación en sí.
Diálogo Escribir CD audio
En este diálogo puede grabar un montaje de audio en un CD de audio.
• Cuando quiera escribir montajes de audio a un CD de audio, abra la ventana CD, y seleccione Funciones > Escribir CD audio.
Dispositivo
Le permite seleccionar la grabadora de discos que desea utilizar.
NOTA
En Mac, inserte un medio en la unidad después de abrir WaveLab Elements. De otro modo, la unidad estará bajo el control del sistema operativo y no estará disponible para WaveLab Elements.

Operaciones de escrituraDiálogo Escribir CD audio
261
Refrescar
Escanea el sistema para buscar dispositivos ópticos conectados. Esto se hace automáticamente cuando se abre este diálogo. Haga clic en el icono de actualización después de insertar un medio virgen para actualizar el menú Velocidad.
NOTA
En Mac, inserte un medio en la unidad después de abrir WaveLab Elements. De otro modo, la unidad estará bajo el control del sistema operativo y no estará disponible para WaveLab Elements.
Expulsar el medio óptico
Al hacer clic aquí se expulsará el medio óptico presente en la unidad seleccionada.
Información del dispositivo
Abre el diálogo Información del dispositivo, que muestra información sobre el dispositivo seleccionado.
Borrar disco óptico
Borra el disco óptico presente en la unidad seleccionada, siempre que sea un medio regrabable.
Bypass Sección Master
Si esta opción está activada, la señal de audio no se procesa a través de la Sección Master antes de grabarse en el medio.
Velocidad
Le permite seleccionar la velocidad de escritura. La velocidad más alta depende de la capacidad de su dispositivo de escritura y del medio presente en el dispositivo.
Copias
Le permite introducir el número de copias que quiere grabar.
Solo probar, no escribir
Si esta opción está activada, hacer clic en Aceptar inicia una simulación de escritura de CD. Si se pasa este test, la operación real se realizará correctamente. Si el test falla, inténtelo de nuevo a una velocidad de escritura más baja.
Renderizar a un archivo temporal antes de escribir
Si esta opción está activada, se crea una imagen del disco antes de grabar, lo que elimina el riesgo de subdesbordamientos de búfer. Esta opción es útil si su proyecto usa muchos plug-ins de audio mientras graba. Se activa automáticamente cuando quiere grabar varias copias. Aunque esta operación hace el proceso de escritura más largo, le permite seleccionar una velocidad de escritura más alta.

Operaciones de escrituraDiálogo Borrar medio óptico
262
Compatible con CD-Extra (nueva sesión posible)
Si esta opción está activada, el CD de audio resultante es compatible con el formato CD-Extra.
Expulsar al acabar
Si esta opción está activada, el medio se expulsa después de la operación de escritura.
Diálogo Borrar medio óptico
En este diálogo, puede borrar rápida o completamente un disco óptico antes de escribir en él.
• Para abrir el diálogo Borrar medio óptico, abra el diálogo Escribir CD de audio y haga clic en el icono de papelera.
Borrado rápido
Borra la tabla de contenidos del disco.
Borrado entero
Borra todas las partes del disco.
Forzar borrado aunque el disco esté en blanco
Si esta opción está activada, se borra el disco, incluso si es un disco virgen. Utilice esta opción para asegurarse de que los discos que se habían borrado parcial o mínimamente se borren totalmente.
Acerca de los montajes de audio
Puede grabar montajes de audio en un CD de audio.

Operaciones de escrituraAcerca de los montajes de audio
263
Escribir un montaje de audio en un CD de audio
PREREQUISITO
Configure el montaje de audio y ajuste las preferencias de escritura de CD en Preferencias globales.
NOTA
En Mac, inserte un medio en la unidad después de abrir WaveLab Elements. De otro modo, la unidad estará bajo el control del sistema operativo y no estará disponible para WaveLab Elements.
PROCEDIMIENTO
1. Opcional: en la ventana CD, seleccione Funciones > Comprobar conformidad de CD para comprobar que todos los parámetros se ajusten al estándar del Red Book.
2. Inserte un CD vacío en la unidad.
3. En la ventana CD, seleccione Funciones > Escribir CD audio.
4. En el menú emergente Dispositivo, seleccione el dispositivo de escritura que desea utilizar.
5. Si quiere saltarse la Sección Master, active Bypass Sección Master.
6. Seleccione la velocidad de escritura en el menú emergente Velocidad.
7. Seleccione el número de copias que quiere grabar.Cuando vaya a grabar más de una copia, se recomienda activar Renderizar a un archivo temporal antes de escribir.
8. Opcional: active una o varias de las siguientes opciones:• Active Solo probar, no escribir si quiere probar si la operación de escritura
sería satisfactoria.
• Active Renderizar a un archivo temporal antes de escribir si su montaje de audio utiliza muchos plug-ins. De este modo, los datos de audio se envían a la grabadora de CD con rapidez.
• Active Compatible con CD-Extra (nueva sesión posible) si desea que el CD de audio resultante sea compatible con el formato CD-Extra.
• Active Expulsar al acabar si desea que el disco sea expulsado automáticamente después de la operación de escritura.
9. Haga clic en Aceptar.
RESULTADO
Comienza la operación de escritura.
VÍNCULOS RELACIONADOS
Diálogo Escribir CD audio en la página 260

Operaciones de escrituraAcerca de los montajes de audio
264
Texto del CD
Texto del CD (CD-Text) es una extensión de la norma Red Book Compact Disc, y le permite guardar información de texto como el título, el autor de la canción, el compositor y el ID del disco en un CD de audio.
Los datos de texto se muestran en los reproductores de CD que admiten el formato de texto del CD. El texto del CD también se puede incluir en el informe del CD de audio.
Diálogo Editor Texto CD
En este diálogo, puede especificar información como el título de la pista, el artista y el autor de la canción, que se escribe en el CD o en el texto del CD.
Puede añadir información sobre el propio disco y sobre cada pista individual. Esta información se introduce en los campos de texto que se desplazan horizontalmente. Hay un panel de campos para el propio disco y otro para cada pista.
• Para abrir el diálogo Editor Texto CD, en la ventana CD, seleccione la pista para la que quiere editar el CD-Text, y seleccione Funciones > Editar Texto CD.
Copiar nombre de marcador de pista de CD
Copia el nombre del marcador de la pista de CD en este campo.
Copiar nombre de marcador de inicio de pista de CD a todos los títulos de pista de CD
Copia el nombre de cada marcador de inicio de pista de CD en el campo de título de cada pista de CD.
Copiar texto a todas las pistas siguientes
Copia el texto a todas las pistas que se encuentran después de la actual.
Barra de desplazamiento
Le permite navegar por todos los textos de CD. La primera posición corresponde a todo el CD, y las demás posiciones a las pistas individuales.

Operaciones de escrituraProyectos de CD/DVD de datos
265
Idioma
Aquí, seleccione cómo deben codificarse los caracteres en el CD.
NOTA
Si un carácter no es compatible con el texto del CD, se muestra como ? .
Limitar a ASCII
Para asegurar la máxima compatibilidad con los reproductores de CD, se recomienda restringir los caracteres a ASCII al usar la opción Idioma de Europa Occidental. Si está activada esta opción y escribe un carácter no compatible, se muestra un carácter ? .
Activar escritura de CD-Text
Si esta opción está activada, se escribe el texto de CD en el CD.
Proyectos de CD/DVD de datos
Un proyecto de CD/DVD de datos se puede utilizar para compilar y grabar un CD de datos, DVD, Blu-ray o una imagen ISO. Puede introducir un nombre para su disco y cambiar la estructura de archivos de disco antes de grabar los datos a un CD, DVD, Blu-ray o imagen ISO.
Crear un proyecto de CD/DVD de datos
Un proyecto de CD/DVD de datos se puede utilizar para compilar y grabar un CD de datos, DVD, Blu-ray o una imagen ISO.
PROCEDIMIENTO
1. Seleccione Archivo > Herramientas > CD/DVD de datos.
2. Añada archivos al proyecto, utilizando uno de los siguientes métodos:• Arrastre los archivos desde WaveLab Elements, desde la ventana del
Explorador de archivos, o desde el Explorador de archivos/Finder de Mac OS hasta la ventana CD/DVD de datos.
• Arrastre una pestaña de archivo o de montaje de audio hasta la ventana CD/DVD de datos.
• Haga clic derecho en una pestaña de archivo, y seleccione Añadir a > CD/DVD de datos.
3. Opcional: haga clic en Nueva carpeta , especifique un nombre de carpeta, y ordene los archivos arrastrándolos.

Operaciones de escrituraProyectos de CD/DVD de datos
266
Grabar un proyecto de CD/DVD de datos
PREREQUISITO
Abra el diálogo CD/DVD de datos y añada los archivos que quiera grabar en un CD/DVD.
PROCEDIMIENTO
1. Haga clic en Escribir CD/DVD de datos .
2. Seleccione un dispositivo de escritura.• Si selecciona Imagen ISO, especifique un nombre y una ubicación para el
archivo.
• Si selecciona una grabadora de CD/DVD, especifique la velocidad de escritura y configure los ajustes correspondientes.
3. Haga clic en Aceptar.
Diálogo CD/DVD de datos
En este diálogo puede crear un proyecto de datos de CD/DVD, y grabarlo en CD, DVD, Blu-ray o en una imagen ISO.
• Para abrir el diálogo CD/DVD de datos, seleccione Archivo > Herramientas > CD/DVD de datos.
Medios
Le permite seleccionar el tipo de medio que quiera escribir. Si el tamaño de medios que quiere utilizar no está en la lista, seleccione el tipo de medio cuyo tamaño se ajuste más a sus necesidades.
Nombre de volumen
Le permite especificar el nombre de volumen del CD/DVD.
Abrir Explorador de archivos/Finder de Mac OS
Abre el Explorador de archivos/Finder de Mac OS para mostrar la ubicación del archivo seleccionado.

Operaciones de escrituraProyectos de CD/DVD de datos
267
Eliminar archivos y carpetas seleccionados
Se utiliza para eliminar los archivos y carpetas seleccionados del proyecto de CD/DVD.
Nueva carpeta
Crea una carpeta. También puede crear subcarpetas.
Escribir CD/DVD de datos
Abre el diálogo Escribir CD/DVD de datos, desde el que puede grabar los medios.
Lista de CD/DVD de datos
Muestra el contenido del proyecto de CD/DVD, y el tamaño, fecha de creación de los archivos, y el número de archivos.
Espacio disponible en el medio
Indica cuánto espacio se utiliza en el medio. El Tamaño total del proyecto de CD/DVD de datos se muestra más abajo en la lista de CD/DVD de datos.
Reinicializar
Esta opción elimina todos los archivos del proyecto de CD/DVD de datos.
Diálogo Escribir CD/DVD de datos
En este diálogo puede grabar un proyecto de CD/DVD de datos a un CD/DVD o a un archivo ISO.
• Para abrir el diálogo Escribir CD/DVD de datos, abra el diálogo CD/DVD de datos y haga clic en Escribir CD/DVD de datos.

Operaciones de escrituraProyectos de CD/DVD de datos
268
Dispositivo
Le permite seleccionar la grabadora de discos que quiere utilizar, o seleccionar Imagen ISO para grabar un archivo en el disco duro. Escribir una imagen ISO crea una copia de un futuro medio óptico.
NOTA
En Mac, abra WaveLab Elements sin ningún medio en la unidad. De otro modo, la unidad estará bajo el control del sistema operativo y no estará disponible para WaveLab Elements.
Refrescar
Escanea el sistema para buscar dispositivos ópticos conectados. Esto se hace automáticamente, cuando se abre este diálogo. Haga clic en el icono de actualización después de insertar un nuevo medio virgen para actualizar el menú de velocidad.
Expulsar el medio óptico
Al hacer clic aquí se expulsará el medio óptico presente en la unidad seleccionada.
Información del dispositivo
Abre el diálogo Información del dispositivo, que muestra información sobre el dispositivo seleccionado.
Borrar medio óptico/Imagen ISO
Borra el medio óptico presente en la unidad seleccionada, siempre que sea un medio regrabable. Si está seleccionado Imagen ISO, al hacer clic en el botón se suprime el archivo ISO existente.
Nombre de archivo ISO
Si se selecciona la opción Imagen ISO en el menú Dispositivo, especifique el nombre y la ubicación del archivo ISO en el campo de texto.
Velocidad
Le permite seleccionar la velocidad de escritura. La velocidad más alta depende de la capacidad de su dispositivo de escritura y del medio presente en el dispositivo.
Solo probar, no escribir
Si esta opción está activada, hacer clic en Aceptar inicia una simulación de escritura de CD. Si se pasa este test, la operación real se realizará correctamente. Si el test falla, inténtelo de nuevo a una velocidad de escritura más baja.

Operaciones de escrituraFormatos de CD de audio
269
Crear una sesión CD-Extra
Si esta opción está activada, los datos se escriben en una nueva sesión, después de las pistas de audio. Esto crea un «CD Extra», también conocido como «Enhanced CD» y «CD Plus». Para que esto funcione, el CD que esté en la unidad ya tiene que incluir pistas, escritas con la opción «CD-Extra». De lo contrario, la operación no se realizará correctamente.
Verificar después de escribir
Si esta opción está activada, los datos del medio se verificarán automáticamente después del proceso de escritura.
Expulsar antes de verificar
Si esta opción está activada, el disco se expulsará y retirará antes del proceso de verificación, para forzar que la unidad salga del estado de escritura.
NOTA
Esto solo es posible si el disco se puede retirar automáticamente.
Expulsar al acabar
Si esta opción está activada, el disco se expulsa después de la operación de escritura.
Formatos de CD de audio
Este capítulo incluye información de fondo sobre el formato de CD, que le ayudará a comprender mejor la creación de CDs propios.
Formatos básicos de CD
Hay varios formatos para los contenidos de un disco CD. Por ejemplo, CDs de audio, CD-ROMS y CD-I. Todos ellos son ligeramente diferentes.
La especificación de CD de audio se denomina Red Book o Libro rojo. Es el estándar al que se ajusta WaveLab Elements.
NOTA
Red Book CD no es un formato de archivo real. Todo el audio del CD se guarda en un archivo grande. Esto es diferente a los discos duros, por ejemplo, donde cada archivo se guarda de forma separada. Tenga en cuenta que todo el audio en realidad es un flujo largo de datos digitales.

Operaciones de escrituraFormatos de CD de audio
270
Compatibilidad con CD-Extra
CD-Extra es un formato que permite escribir tanto audio como datos en un solo CD, como los CDs de modo mixto. Cuando grabe un CD de audio, puede prepararlo para que admita CD-Extra (también conocido como Enhanced CD o CD Plus).
La diferencia es que en los CDs de modo mixto se escriben primero los datos y luego el audio, y en los CDs en modo CD-Extra se escriben primero las pistas de audio y seguidamente los datos.
Todas las funciones de CD de audio del Libro rojo son posibles con CD-Extra, a diferencia de los CDs de modo mixto. Después de escribir un CD de audio con compatibilidad para CD-Extra, los datos se pueden añadir al CD en otra sesión, creando y escribiendo un proyecto de CD de datos.
NOTA
Es posible que algunas unidades de CD no reconozcan los CDs con el formato CD-Extra.
Tipos de eventos de un CD de audio
Hay tres tipos de eventos que se pueden utilizar para especificar varias secciones de audio en el CD.
Inicio de pista
Puede haber hasta 99 pistas en un CD. Cada una se identifica únicamente por su punto de inicio.
Subíndice de pistas
En los reproductores de CD avanzados, una pista puede dividirse en subíndices (a veces se denominan solamente índices). Se utilizan para identificar las posiciones importantes de una pista. Puede haber 98 subíndices en cada pista. Sin embargo, dado que buscar y localizar un subíndice resulta difícil y requiere mucho tiempo, muchos reproductores de CD omiten esta información.
Pausa
Se añade una pausa antes de cada pista. Las pausas pueden tener una duración variable. Algunos reproductores de CD indican las pausas entre pistas en sus visores.

Operaciones de escrituraFormatos de CD de audio
271
Frames, posiciones, miniframes y bits
Los datos de un CD de audio se dividen en frames.
Un frame se compone de 588 muestras estéreo. 75 frames constituyen un segundo de audio. Esto es debido a que la siguiente operación: 75 x 588 = 44100; dado que la frecuencia de muestreo del formato CD es 44100 Hz (muestras por segundo), esto equivale a un segundo de audio. Cuando especifica posiciones en el CD en WaveLab Elements, lo hace en el formato mm:ss:ff (minutos:segundos:frames). Los valores de frame oscilan entre 0 y 74, porque hay 75 frames en un segundo.
Técnicamente, no hay forma de especificar algo más pequeño que un frame en un CD. Una de las consecuencias de esto es que si la longitud de muestra de una pista de CD no es igual a un número de frames perfecto, hay que añadir audio vacío al final. Otra consecuencia es que cuando reproduce el CD, nunca puede situarse en algo más pequeño que un frame. Si necesita algunos datos en mitad de un frame, aún así tiene que leer todo el frame. De nuevo, esto es distinto a su disco duro, donde puede recuperar cualquier byte del disco, sin tener que leer los datos circundantes.
Pero los frames no son los bloques de datos más pequeños de un CD. También existe algo llamado «miniframes». Un miniframe es un contenedor de 588 bits. 98 miniframes juntos forman un frame normal. En cada miniframe solo hay espacio para seis muestras estéreo, lo que significa que queda mucho espacio para datos diferentes al propio audio. Hay información de codificación, sincronización láser, corrección de errores y datos PQ para identificar los límites de pista. Estos datos PQ son de gran importancia para todo aquel que quiera crear su propio CD y gestionarlo sin esfuerzo en WaveLab Elements.
Códigos ISRC
El Código Estándar Internacional de Grabación (ISRC, por sus siglas en inglés) es una identificación que solo se utiliza en los CDs dirigidos a la distribución comercial. WaveLab Elements le permite especificar un código ISRC para cada pista de audio. Estos códigos los proporcionan los productores o clientes.
El código ISRC se estructura de este modo:
• Código de país (2 caracteres ASCII)
• Código de propietario (3 caracteres ASCII)
• Año de grabación (2 dígitos o caracteres ASCII)
• Número de serie (5 dígitos o caracteres ASCII)
Los grupos de caracteres suelen mostrarse separados por guiones para facilitar su lectura, pero los guiones no forman parte del código.

Operaciones de escrituraFormatos de CD de audio
272
Códigos UPC/EAN
Código UPC/EAN: el Código Universal de Producto/Número de Artículo Europeo es un número de catálogo para un artículo (por ejemplo, un CD) destinado a la distribución comercial. En un CD, el código también se llama Número de Catálogo del Medio y solo hay un código de este tipo por disco. Estos códigos los proporcionan los productores o clientes.
El UPC es un código de barras de 12 dígitos utilizado de forma generalizada en EE. UU. y Canadá. EAN-13 es un código de barras estándar de 13 dígitos (12 más un dígito de suma de verificación) definido por la organización de estándares GS1. EAN ahora se llama Número de Artículo Internacional, pero se sigue utilizando la abreviatura anterior.
Preénfasis
El preénfasis de CD se refiere al proceso designado para aumentar, con una banda de frecuencias, la magnitud de algunas frecuencias (en general más altas) en comparación con la magnitud de otras frecuencias (en general más bajas) para mejorar la relación señal-ruido bajando las frecuencias durante la reproducción.
El preénfasis se utiliza en telecomunicaciones, grabación de audio digital, edición de grabaciones de audio y retransmisiones FM. La presencia de preénfasis en una pista a veces se indica con una marca de verificación en la columna Preénfasis del diálogo Importar CD de audio.
Modo Disc-At-Once - Grabar CD-Rs para su duplicación en CDs reales
WaveLab Elements solo graba CDs de audio en el modo Disc-at-Once.
• Si desea crear un CD-R para utilizarlo como master para una producción de CD, debe grabar el CD-R en el modo Disc-At-Once. En este modo, todo el disco se graba en un solo pase. Hay otros modos de grabar un CD, concretamente Track-At-Once y Multi-Session. Si utiliza estos formatos de escritura, los bloques de enlace creados para unir los diferentes pases de grabación se reconocerán como errores incorregibles cuando intenta masterizar desde el CD-R. Estos enlaces también pueden producir ruidos al reproducir el CD.
• El modo Disc-At-Once proporciona más flexibilidad a la hora de especificar las longitudes de pausa entre las pistas.
• Disc-At-Once es el único modo que admite subíndices.

Operaciones de escrituraFormatos de CD de audio
273
Grabar sobre la marcha frente a Imágenes de CD
WaveLab Elements graba un CD sobre la marcha, es decir, no crea una imagen de CD antes de grabar. Este método hace que grabar CDs/DVDs sea más rápido y requiera menos espacio en disco. Sin embargo, también puede crear una imagen antes de crear un CD/DVD.

274
Bucles
Este capítulo describe varias operaciones relacionadas con la creación de bucles. La creación de bucles se utiliza para simular el sostenido infinito (o muy largo) de varios sonidos instrumentales. WaveLab Elements dispone de herramientas que permiten la buena integración de los bucles, incluso para los sonidos más complejos.
Crear bucles básicos
Crear un bucle de un sonido permite repetir una sección de la muestra de forma indefinida para crear un sostenido de duración ilimitada. Los sonidos instrumentales de los muestreadores se basan en el bucleado de sonidos de órgano, por ejemplo.
En WaveLab Elements, los bucles se definen con marcadores de bucle. Los marcadores de bucle se añaden, mueven y editan de la misma forma que cualquier otro tipo de marcador.
Para asegurarse de que encuentra un buen punto de bucle, tenga en cuenta lo siguiente:
• Un bucle largo normalmente suena lo más natural posible. Sin embargo, si el sonido no tiene una sección estable en la parte central (una parte de sostenido uniforme), puede ser difícil encontrar un buen bucle largo.
Por ejemplo, es difícil crear un bucle con una nota de piano que se desvanece de forma continua, porque el punto inicial del bucle es más fuerte que el punto final. Es mucho más fácil crearlo con una flauta, ya que el sonido de la sección de sostenido es muy estable.
• Los bucles deberían empezar poco después del ataque, es decir, una vez que el sonido se ha estabilizado a una nota sostenida.
• Si crea un bucle largo, este debería terminar tan tarde como sea posible, pero antes de que el sonido empiece a desvanecerse hacia el silencio.
• Los bucles cortos son difíciles de colocar dentro del sonido. Procure colocarlos cerca del final.
NOTA
Puede encontrar más información acerca de la creación de bucles en general y las posibilidades concretas de su equipo en el manual de su muestreador.

BuclesDepurar bucles
275
Crear un bucle básico
PROCEDIMIENTO
1. En el Editor de audio, seleccione la sección de audio que desee utilizar para crear un bucle.
2. Haga clic derecho encima de la regla y seleccione Crear bucle a partir de la selección.
3. En la barra de transporte active Bucle.
4. Reproduzca el bucle y ajuste la posición de los marcadores para modificar el bucle.
DESPUÉS DE COMPLETAR ESTA TAREA
Crear un bucle de esta forma no implica necesariamente buenos bucles, porque los clics o cambios abruptos en el timbre en el punto de retorno pueden ocurrir.
Se recomienda que use este método para establecer la duración básica del bucle, y después recurrir a la Herramienta de bucles y al Uniformizador de tono de bucle para su optimización.
Depurar bucles
La Herramienta de bucles permite depurar una región de audio para crear un bucle perfectamente integrado. Utilice la Herramienta de bucles para modificar la selección de bucles existentes y así generar bucles perfectos. También puede utilizar la herramienta para crear un bucle a partir de material que no es muy adecuado para tener un bucle.
Puede escanear el área entre dos marcadores de bucle para detectar automáticamente los puntos de bucle. Puede especificar parámetros que determinen el nivel de precisión del programa a la hora de sugerir puntos de bucle.
Si la búsqueda automática de puntos de bucle no produce resultados, puede procesar la forma de onda para permitir la detección de bucles más sutiles realizando un fundido cruzado de las áreas de la forma de onda cercanas a los puntos de inicio y fin del bucle.
Para utilizar la Herramienta de bucles, primero debe definir un bucle con un par de marcadores de bucle.
Pestaña Ajuste de puntos de bucle
Puede utilizar la pestaña Ajuste de puntos de bucle del diálogo Herramienta de bucles para depurar manualmente una selección de bucles arrastrando la forma de onda hacia la izquierda o la derecha o utilizando los botones de búsqueda automática para hallar el punto de bucle apto más cercano. El objetivo es alinear las formas de onda para que se encuentren en un punto de cruce por cero donde las formas de onda coincidan tanto como sea posible. Si se modifican los puntos de

BuclesDepurar bucles
276
inicio y fin de bucle en el diálogo, los marcadores de inicio y fin de bucle se ajustan de la forma correspondiente en la ventana principal de forma de onda. Tenga en cuenta que es posible que este movimiento no resulte visible, en función de la distancia que se muevan los marcadores y del factor de zoom utilizado.
Puede ser de ayuda activar Bucle en la barra de transporte durante la reproducción para que se puedan oír las diferencias al ajustar los marcadores de bucle. Si no utiliza un fundido cruzado ni un postfundido cruzado, no tiene que hacer clic en Aplicar cuando se modifican puntos de bucle. También puede dejar abierto este diálogo y ajustar manualmente la posición de los marcadores en las ventanas principales de forma de onda.
Pestaña Fundido cruzado
Esta pestaña le permite aplicar un fundido cruzado entre el audio al final del bucle y el audio al inicio del bucle. Esto puede ser útil para suavizar la transición entre el final de un bucle y su principio, en especial cuando se utiliza material que no es muy apropiado para tener un bucle. Puede utilizar los puntos de arrastre de la envolvente o los deslizadores para ajustar la envolvente de fundido cruzado. Haga clic en Aplicar para crear el fundido cruzado.
Pestaña Post-Fundido cruzado
Esta pestaña le permite aplicar un fundido cruzado al final del bucle mezclando una copia del bucle de nuevo con el audio. Puede utilizar los puntos de arrastre de la envolvente o los deslizadores para ajustar la envolvente de fundido cruzado. Haga clic en Aplicar para crear el postfundido cruzado.
Llamamos postfundido cruzado al acto de realizar un fundido cruzado del bucle para reconducirlo al audio una vez finalizado. De esta forma, no se producen fallos cuando la reproducción continúa después del bucle. Esto se realiza mezclando una copia del bucle con el audio.
Depurar bucles
Puede depurar bucles con la Herramienta de bucles.
PREREQUISITO
Configurar un bucle básico.
PROCEDIMIENTO
1. En el Editor de audio, seleccione el bucle que desea refinar haciendo clic entre sus marcadores de inicio y fin de bucle.
2. Seleccione la pestaña Proceso.
3. En la sección Bucle, haga clic en Ajustador.
4. En el diálogo Herramienta de bucles, refine su bucle.
5. Haga clic en Aplicar.

BuclesDepurar bucles
277
Mover puntos de bucle manualmente
Si su bucle todavía tiene fallos o cambios de nivel en los puntos de transición, puede usar la Herramienta de bucles para mover los puntos en tramos cortos para eliminar los fallos.
Este método resulta similar a la opción de desplazar los puntos de bucle en la visualización de la onda, pero proporciona una información visual que hace que sea más fácil encontrar buenos puntos de bucle.
Hay dos formas de mover puntos de bucle manualmente en la pestaña Ajuste de puntos de bucle del diálogo Herramienta de bucles:
• Arrastrar la forma de onda hacia la izquierda o la derecha.
• Utilizar las flechas verdes debajo de la forma de onda para empujar el audio hacia la izquierda y la derecha. Con cada clic se desplazará el punto de bucle a razón de una muestra por clic.
Al mover puntos de bucle manualmente se deben tener en cuenta las siguientes observaciones:
• Para mover el punto final hasta una posición posterior o anterior, desplace la parte izquierda de la visualización.
• Para mover el punto final hasta una posición posterior o anterior, desplace la parte izquierda de la visualización.
• Para mover los puntos de inicio y fin de forma simultánea, active la opción Enlazar puntos de inicio y fin. Así, al ajustar un punto de bucle, la longitud del bucle seguirá siendo la misma, pero se moverá todo el bucle.
• También puede ajustar los marcadores de bucle en la ventana de onda.
Detectar automáticamente buenos puntos de bucle
La Herramienta de bucles puede encontrar automáticamente buenos puntos de bucle.
PROCEDIMIENTO
1. En el Editor de audio, seleccione el bucle que desea refinar haciendo clic entre sus marcadores de inicio y fin de bucle.
2. Seleccione la pestaña Proceso.
3. En la sección Bucle, haga clic en Ajustador.
4. En el diálogo Herramienta de bucles, en la pestaña Ajuste de puntos de bucle compruebe que la opción Enlazar puntos de inicio y fin esté desactivada.
5. En la sección Búsqueda automática especifique el valor de Correspondencia objetivo y Precisión de búsqueda.

BuclesDepurar bucles
278
6. Haga clic en los botones de flecha de color amarillo para comenzar a buscar automáticamente un buen punto de bucle.WaveLab Elements escanea el punto actual hacia adelante o hacia atrás hasta dar con un punto que coincida. Puede detener el proceso en cualquier momento haciendo clic derecho. Si así lo hace, el programa salta hasta la mejor coincidencia que se haya detectado.
7. Reproduzca el bucle para comprobar si resulta apropiado.
8. Opcional: si considera que puede haber otro punto de bucle mejor, continúe la búsqueda.
Guardar puntos de bucle temporalmente
Puede guardar y restaurar puntos de bucle temporalmente para comparar diferentes configuraciones de bucles.
PREREQUISITO
Cree un bucle básico y abra la Herramienta de bucles.
NOTA
• Hay cinco ranuras para guardar puntos de bucle temporalmente en cada ventana de onda y ventana de montaje. Si tiene varios conjuntos de bucles en su archivo, debe ir con cuidado para no recuperar el conjunto equivocado.
• Solo se guardan temporalmente las posiciones de los bucles.
PROCEDIMIENTO
1. En la pestaña Ajuste de puntos de bucle, dentro de la sección Memorias temporales, haga clic en M.
2. Seleccione una de las cinco ranuras de memoria.
Fundidos cruzados en bucles
Los fundidos cruzados son útiles para crear transiciones suaves entre el final de un bucle y su principio, en especial cuando se utiliza material que no es muy adecuado para tener un bucle.
A veces resulta imposible encontrar un bucle que no cause fallos. Esto es especialmente cierto para el material estéreo, donde es posible que encuentre un candidato perfecto para solo uno de los canales.
En tal caso, el fundido cruzado difumina el material en el punto donde termina el bucle para que forme un bucle perfecto. Esto se logra mezclando material anterior al inicio del bucle y material posterior al final del bucle.

BuclesDepurar bucles
279
NOTA
Tenga en cuenta que esta técnica altera la forma de onda y por lo tanto modifica el sonido.
Crear un fundido cruzado
PROCEDIMIENTO
1. En el Editor de audio, cree el mejor bucle que pueda.
2. Seleccione la pestaña Proceso.
3. En la sección Bucle, haga clic en Ajustador.
4. En el diálogo Herramienta de bucles, decida si quiere crear un fundido cruzado o un postfundido cruzado:• Si quiere crear un fundido cruzado haga clic en la pestaña Fundido cruzado.
• Si quiere crear un postfundido cruzado haga clic en la pestaña Post-Fundido cruzado.
5. Asegúrese de que esté activada la opción Fundir cruzado al final del bucle con el audio anterior al bucle (pestaña Fundido cruzado) o Fundir cruzado después del bucle con el audio del inicio del bucle (pestaña Post-Fundido cruzado).
6. Especifique cuál será la duración del fundido cruzado, ya sea arrastrando la manecilla de duración o ajustando el valor de Duración que aparece debajo del gráfico.
7. Decida cuál será la forma del fundido cruzado, ya sea arrastrando la manecilla de forma o ajustando el valor de Forma (desde ganancia constante a potencia constante).
8. Haga clic en Aplicar.Se procesará el sonido. Cada vez que haga clic en Aplicar, se deshace automáticamente el proceso de bucle anterior. De esta forma es posible probar diferentes ajustes con rapidez.
NOTA
No mueva los puntos de bucle tras realizar un fundido cruzado. La forma de onda se ha procesado de forma específica para los ajustes de bucle actuales.
DESPUÉS DE COMPLETAR ESTA TAREA
• Puede comprobar visualmente el fundido cruzado si abre la pestaña Ajuste de puntos de bucle y activa la opción Mostrar audio procesado. Si esto está activado, el visor muestra una vista previa de la forma de onda con el fundido cruzado. Si esta opción está desactivada, la visualización muestra la forma de onda original. Puede realizar la comparación alternando la activación y la desactivación de esta opción.

BuclesDepurar bucles
280
Postfundidos cruzados
Llamamos postfundido cruzado al acto de realizar un fundido cruzado del bucle para reconducirlo al audio una vez finalizado. De esta forma, no se producen fallos cuando la reproducción continúa después del bucle. Esto se realiza mezclando una copia del bucle con el audio.
El postfundido cruzado se puede definir en la pestaña Post-Fundido cruzado del diálogo Herramienta de bucles.
El postfundido cruzado analiza la parte de la forma de onda inmediatamente posterior al inicio del bucle y procesa un área específica que comienza al final del bucle. El parámetro de duración ajusta el tamaño de esta área. Por lo demás, es idéntico al fundido cruzado normal.
Herramienta de bucles
Este diálogo permite ajustar los puntos de inicio y fin de los bucles, y realizar el fundido cruzado de los límites. Los puntos de inicio y fin del bucle se especifican con los marcadores de inicio y fin del bucle.
Si hay más de una pareja de marcadores de bucle en el archivo de audio, haga clic en el área entre la pareja de marcadores para ajustar los puntos de inicio y fin correspondientes.
• Para abrir el diálogo Herramienta de bucles, abra el Editor de audio, seleccione la pestaña Proceso, y en la sección Bucle, seleccione Ajustador.
Pestaña Ajuste de puntos de bucle

BuclesDepurar bucles
281
La parte superior de este diálogo muestra el inicio y el fin de la forma de onda entre los marcadores de bucle. La parte inferior de este diálogo ofrece las siguientes opciones:
Fin bucle: flechas interiores
Mueve el punto de fin de bucle hacia la izquierda/derecha.
Fin bucle: flechas exteriores
Invoca la búsqueda automática de un buen punto de bucle lo más cercano posible, a la izquierda o derecha del punto de fin de bucle, y mueve el punto de fin a esa posición.
Inicio bucle: flechas interiores
Mueve el punto de inicio de bucle hacia la izquierda/derecha.
Inicio bucle: flechas exteriores
Invoca la búsqueda automática de un buen punto de bucle lo más cercano posible, a la izquierda/derecha del punto de inicio de bucle, y mueve el punto de inicio a esa posición.
Mezclar estéreo
Si esta opción está activada para un archivo estéreo, las dos formas de onda se superponen. De lo contrario, se muestran en dos secciones distintas.
Superponer
Si esta opción está activada, las formas de onda de ambas mitades continúan en la otra mitad. Esto muestra el aspecto de la forma de onda antes y después del bucle.
Mostrar audio procesado
Si esta opción está activada, la pantalla muestra una vista previa de la forma de onda después del fundido cruzado. Si esta opción está desactivada, verá el aspecto de la forma de onda sin el fundido cruzado. Esta opción solo tiene sentido después de que haya aplicado un fundido cruzado.
Zoom vertical automático
Si esta opción está activada, el aumento vertical se ajusta para que la forma de onda siempre rellene todo el visor, verticalmente.
Zoom
Establece el factor de zoom.
Correspondencia actual
Indica en qué medida las formas de onda cercanas a los puntos de bucle coinciden entre sí. El valor izquierdo estima la similitud a través de varios ciclos de onda, mientras que el valor derecho estima la similitud de las pocas muestras cerca de los puntos de bucle. Cuanto mayores son los valores, mejor es la coincidencia.

BuclesDepurar bucles
282
Correspondencia objetivo (0-1000)
Define la búsqueda automática de buenos puntos de bucle. Esto define el grado de similitud que debe tener la sección encontrada con relación a la sección con que se realiza la comparación, para que se pueda considerar una coincidencia válida. Cuanto mayor sea el valor, mayor parecido deberá tener la sección encontrada. Un valor de 1000 requiere de una coincidencia perfecta del 100%.
Precisión de búsqueda
Determina el número de muestras que el análisis de búsqueda automática deberá tener en cuenta. A valores más altos, más precisión, pero también más tiempo de proceso.
Enlazar puntos de inicio y fin
Si esta opción está activada, los puntos de inicio y fin se mueven a la vez al ajustar los puntos de bucle manualmente. Es decir, la duración del bucle es la misma y se mueve el bucle entero.
Memorias temporales
Permite guardar hasta cinco conjuntos diferentes de puntos de bucle, que se pueden recuperar más adelante. De esta forma es posible probar diferentes ajustes de bucle. Para guardar un conjunto, haga clic en este botón y luego en uno de los botones 1-5.
Pestaña Fundido cruzado
Fundir cruzado al final del bucle con el audio anterior al bucle
Para permitir el fundido cruzado, active esta casilla de verificación. El fundido cruzado se aplica al hacer clic en Aplicar.
Duración
Determina la duración del fundido cruzado. En general, es deseable que el fundido cruzado sea lo más breve posible, con un resultado aceptable.

BuclesDepurar bucles
283
NOTA
• Un fundido cruzado largo suaviza el bucle. Sin embargo, se procesa una parte mayor de la forma de onda, lo cual modifica su carácter.
• Un fundido cruzado más breve afecta menos al sonido, pero el bucle no es tan suave.
Forma (desde igual ganancia a equipotencial)
Determina la forma del fundido cruzado. Use valores bajos para sonidos simples y valores altos para sonidos complejos.
Pestaña Post-Fundido cruzado
Fundido cruzado después del bucle con el audio del inicio del bucle
Para permitir el fundido cruzado, active esta casilla de verificación. El fundido cruzado se aplica al hacer clic en Aplicar.
Duración
Determina la duración del fundido cruzado. En general, es deseable que el postfundido cruzado sea lo más breve posible, con un resultado aceptable.
NOTA
• Un postfundido cruzado largo suaviza el bucle. Sin embargo, se procesa una parte mayor de la forma de onda, lo cual modifica su carácter.
• Un postfundido cruzado más breve afecta menos al sonido, pero el bucle no es tan suave.
Forma (desde igual ganancia a equipotencial)
Determina la forma del postfundido cruzado. Use valores bajos para sonidos simples y valores altos para sonidos complejos.

BuclesBuclear audio que no es muy adecuado para ser bucleado
284
Buclear audio que no es muy adecuado para ser bucleado
Los sonidos que sufren un decaimiento constante en su nivel o que cambian de timbre constantemente resultan difíciles de utilizar para crear bucles. El Uniformizador de tono de bucle permite crear bucles a partir de sonidos de ese tipo.
El Uniformizador de tono de bucle aplica al sonido un procesamiento que iguala los cambios en las características de nivel y timbre para que se pueda crear correctamente un bucle con el sonido. Por ejemplo, esto es útil para crear muestras en bucle que se pueden utilizar con un muestreador físico o un software sintetizador.
El Uniformizador de tono de bucle incluye una opción de fundido cruzado que permite que la entrada del sonido original se funda con las secciones procesadas cuando la reproducción se acerque al inicio del bucle.
Para utilizar el Uniformizador de tono de bucle debe haber creado un bucle estableciendo una pareja de marcadores de bucle. La duración original del bucle no se modifica.
Crear bucles con audio aparentemente no apto
PROCEDIMIENTO
1. En el Editor de audio, configure un bucle básico.
2. Seleccione la pestaña Proceso.
3. En la sección Bucle, haga clic en Uniformizador de tono.
4. En el diálogo Uniformizador de tono de bucle, asegúrese de que Mezcla de los segmentos y/o Suavizado de coro está activado y haga los ajustes.
5. Opcional: seleccione la pestaña Pre-fundido cruzado y defina un fundido cruzado.
6. Haga clic en Aplicar.Se procesará el sonido. Cada vez que hace clic en Aplicar, se define un nuevo bucle. De esta forma es posible probar diferentes ajustes con rapidez.
NOTA
No mueva los puntos de bucle tras realizar un fundido cruzado. La forma de onda se ha procesado de forma específica para los ajustes de bucle actuales.
DESPUÉS DE COMPLETAR ESTA TAREA
Después de utilizar el Uniformizador de tono de bucle, la transición entre el final del bucle y el final del archivo podría no sonar muy natural. Esto se puede arreglar creando un postfundido cruzado con la Herramienta de bucles.

BuclesBuclear audio que no es muy adecuado para ser bucleado
285
Uniformizador de tono de bucle
Este diálogo le permite crear sonidos que buclean a partir del audio que no sea muy adecuado para su bucleado. Por ejemplo, sonidos con un nivel que va decayendo o con un timbre que cambia constantemente.
• Para abrir el diálogo Uniformizador de tono de bucle, abra el Editor de audio, seleccione la pestaña Proceso, y en la sección Bucle, seleccione Uniformizador de tono.
Pestaña Uniformizadores
Esta pestaña permite especificar los métodos utilizados para uniformizar el sonido con el que desea crear un bucle.
Mezcla de los segmentos
Corta el bucle en segmentos que luego se mezclarán para uniformizar el sonido.
Para realizar la mezcla de los segmentos, debe determinar el número de segmentos. Solo sabrá cuántos segmentos necesitará tras hacer varias pruebas, aunque, en general, cuantos más segmentos tenga, más natural será el sonido. Sin embargo, el programa impone una restricción en el número de segmentos para que no haya ninguno con una duración inferior a 20 ms.
Por ejemplo, si especifica ocho segmentos, el bucle queda cortado en ocho secciones de igual duración. A continuación, estas secciones se solapan y mezclan como un solo sonido que se repite ocho veces. Este nuevo fragmento de audio sustituye todo el audio de dentro del bucle para que no se cancelen armónicos ni se produzcan desplazamientos de fase.
Mezcla de los segmentos: Número de segmentos
A más segmentos, más cambiará el sonido.
Suavizado de coro
Este procesador utiliza un método llamado «Phase Vocoding» para filtrar los armónicos. Este método se recomienda para crear bucles de sonidos de conjuntos o de coros, y puede cambiar drásticamente el timbre.

BuclesBuclear audio que no es muy adecuado para ser bucleado
286
Suavizado de coro: Timbre acústico
Controla el grado de uniformización de las características timbrales de la muestra. Cuanto mayor es el valor, más pronunciado resulta el efecto.
Suavizado de coro: Coro
Determina la profundidad del efecto de coro.
Suavizado de coro: Aumentar calidez
Crea un efecto que suena cálido y suave.
Suavizado de coro: Expansión estéreo
Incrementa la amplitud de la muestra en la imagen de sonido estéreo.
Pestaña Pre-fundido cruzado
Esta pestaña le permite realizar un fundido cruzado del final del bucle con el inicio de la sección recién procesada, para que la transición a la sección bucleada quede mejor integrada durante la reproducción. Use los puntos de arrastre de la envolvente o los deslizadores para ajustar el fundido cruzado.
Necesita utilizar esta función porque el Uniformizador de tono de bucle cambia el timbre solo de dentro del bucle. En otras palabras, la transición hacia el bucle no presenta la suavidad esperada a menos que se aplique un fundido cruzado.
Fundir cruzado antes del bucle con el audio de después del bucle
Activa el fundido cruzado, que se aplica al hacer clic en Aplicar.
Duración
Determina la duración del fundido cruzado. En general, es deseable que el postfundido cruzado sea lo más breve posible. Además, el resultado deberá ser aceptable de acuerdo con las observaciones siguientes:
NOTA
• Un fundido cruzado largo genera un bucle suave. Sin embargo, se procesa una parte mayor de la forma de onda, lo cual modifica su carácter.

BuclesAtributos de muestra
287
• Un fundido cruzado más breve afecta menos al sonido, pero el bucle no es tan suave.
Forma (desde igual ganancia a equipotencial)
Determina la forma del fundido cruzado. Use valores bajos para sonidos simples y valores altos para sonidos complejos.
Atributos de muestra
Los atributos de muestra permiten definir ajustes para una muestra de audio antes de cargarla en un muestreador (tanto si se trata de hardware como de software).
Los atributos de muestra no procesan la muestra, solo proporcionan las propiedades del archivo que el muestreador receptor podrá utilizar. Esto incluye información sobre la altura de la muestra, que se puede detectar automáticamente, el rango tonalidad de la muestra y el rango de velocidad que debe ocupar. Para archivos WAV y AIFF, esta información se guarda en la cabecera del archivo. De forma predeterminada, no hay atributos de muestra en los archivos de audio.
NOTA
En función del muestreador y del protocolo utilizado para la comunicación, es posible que no se soporten los atributos de muestra.
Editar atributos de muestra
PROCEDIMIENTO
1. Abra el Editor de audio.
2. Seleccione Ventanas de herramientas > Atributos de muestra.
3. En la ventana Atributos de muestra, haga clic en Crear.
4. Opcional: si desea detectar automáticamente la altura de una selección de audio, seleccione un rango de audio y active Detectar de selección de audio.
5. Especificar los atributos de muestra.
6. Guarde el archivo de audio para guardar la configuración de los atributos de muestra en el archivo de audio.El atributo de muestra solo se guarda en archivos WAV y AIFF.
Ventana Atributos de muestras
En esta ventana puede crear atributos de muestra para una muestra de audio.

BuclesAtributos de muestra
288
• Para abrir la ventana Atributos de muestra, abra el Editor de audio y seleccione Ventanas de herramientas > Atributos de muestra.
Crear/Borrar
Crea o borra los atributos de muestra del archivo de audio activo.
Afinar: Tonalidad
Especifica qué tonalidad reproduce el sonido en su altura base.
Afinar: Desafinar
Especifica si la muestra deberá reproducirse en una altura ligeramente diferente. El rango es ±50 % de semitono, lo que se traduce en un cuarto de tono en cada dirección.
Detectar de selección de audio
Detecta la altura de una selección de audio. Asegúrese de que la selección de audio contiene una altura claramente definida.
Rango de tonalidades: Superior/Inferior
Especifica el rango de tonalidad de la muestra si la muestra forma parte de un mapa de tonalidades multimuestra.
Rango de velocidad: Superior/Inferior
Especifica el rango de velocidad de la muestra si esta forma parte de un mapa de tonalidad multimuestra con muestras con velocidades cambiables.

289
Importar pistas de CD de audio
Puede leer pistas de audio desde CDs normales y guardarlas en el disco como una copia digital con cualquier formato de audio.
Aunque WaveLab Elements admite un gran número de unidades de CD, existen algunas restricciones que debe tener en cuenta:
• Existen varios protocolos distintos para recuperar audio de una unidad CD-ROM/CD-R. WaveLab Elements es compatible con el máximo número de métodos posibles, pero no se garantiza que funcione con todas las unidades existentes. Esto también es aplicable a CD-Text e ISRC.
• Lea y respete los avisos de copyright en los CDs desde los que importará pistas.
Al importar pistas, se nombran como «Pista XX» por defecto, siendo XX un número empezando en 01. El esquema de numeración se puede modificar.
NOTA
Importar pistas de CD de audio es técnicamente más complejo que leer archivos de un CD-ROM o disco duro, ya que los sectores de audio pueden ser difíciles de detectar. Algunos CDs que no se ajustan por completo al estándar de CD pueden causar problemas, en especial cuando están protegidos contra copia.
Diálogo Importar CD de audio
En este diálogo, puede importar una o más pistas de un CD de audio.
• Para abrir el diálogo Importar CD de audio, seleccione Archivo > Importar, y haga clic en CD de audio.

Importar pistas de CD de audioDiálogo Importar CD de audio
290
Menú Funciones
Info CD
Muestra la duración del CD y el código UPC/EAN, si está disponible.
Extraer códigos ISRC
Lee códigos ISRC y los muestra en la lista de pistas. En función de la unidad de CD, este proceso puede tardar un poco.
Examinar Texto de CD
Abre el diálogo Texto del CD donde se puede consultar el texto del CD. No todas las unidades son compatibles con el protocolo CD-Text.
Extraer Texto de CD
Extrae el texto del CD y muestra un sumario en la lista de pistas.
Menú Renombrar pistas
Nombre
Cambia el nombre de las pistas de acuerdo con el esquema de cambio de nombre seleccionado.
Buscar nombres de pistas en internet (FreeDB)
Busca los nombres de las pistas en una base de datos en Internet. Si se encuentra el álbum, la lista de pistas del CD se actualiza.

Importar pistas de CD de audioDiálogo Importar CD de audio
291
Enviar nombres de pistas a internet (FreeDB)
Envía la información sobre el CD de audio a la base de datos FreeDB de información de CDs.
Menú Convertir
Convertir todas las pistas a montaje de audio
Extrae todas las pistas del CD de audio y las usa para crear un montaje de audio.
Convertir pistas seleccionadas a montaje de audio
Extrae las pistas del CD de audio seleccionadas y las usa para crear un montaje de audio.
Pestaña Acciones
Origen
Seleccione la unidad de CD desde la que se importarán las pistas de audio.
Velocidad
Le permite establecer la velocidad de escritura. La velocidad más alta depende de su dispositivo de escritura y de los medios presentes en el dispositivo.
Refrescar
Si inserta un CD mientras el diálogo Importar CD de audio está abierto, será necesario hacer clic en este botón para mostrar los contenidos del CD en la lista.
Expulsar el medio óptico
Expulsa el medio de la unidad seleccionada.
Lista de pistas
Muestra las pistas del CD.
Rango: Inicio/Duración
Si solo quiere importar una sección de una pista, use los campos de Inicio y Duración para definir un punto inicial y una duración.
Salida: Ubicación
Le permite establecer la ubicación de salida.
Salida: Formato de archivo
Le permite establecer el formato del archivo de salida.
Seleccionar todo
Selecciona todas las pistas de CD de la lista de pistas.

Importar pistas de CD de audioDiálogo Importar CD de audio
292
Iniciar
Reproduce la pista de CD seleccionada.
Pestaña Opciones
Recortar silencio
Si se activa esta opción, se elimina el silencio entre las pistas importadas. Solo se elimina el silencio digital, es decir, las muestras con un nivel cero.
Actualizar automáticamente al cambiar el CD
Si esta opción está activada, WaveLab Elements comprobará si hay un nuevo CD en la unidad varias veces por segundo. Si se encuentra un nuevo CD, la lista de pistas se actualizará.
Extracción automática de los códigos ISRC
Si esta opción está activada, los códigos ISRC se extraen automáticamente al insertar un CD.
Extracción automática del texto del CD
Si esta opción está activada, el texto del CD se extrae automáticamente al insertar un CD.
Búsqueda automática de nombres de pistas en internet
Si esta opción está activada, se buscarán automáticamente los nombres de las pistas en Internet al insertar un CD.
Coger pausa antes de la primera pista (si hay)
Si esta opción está activada, cuando hay una sección de audio antes de la primera pista, esta se extrae junto a la primera pista. De esta forma puede importar pistas bonus ocultas.
Usar un decodificador de CD-Text Japonés
Si esta opción está activada, se interpretará el texto del CD como japonés la próxima vez que se realice la extracción.
Crear archivo de picos
Si esta opción está activada, se creará un archivo de picos junto con los archivos renderizados.
Mostrar tiempos con unidades de frame de CD
Si esta opción está activada, se muestran los tiempos en las unidades de frames del CD. Hay 75 frames de CD por segundo.
Reproducir a través de la Sección Master
Si este botón está activado, se omite la Sección Master. Si el botón está desactivado, se reproduce el audio a través de la Sección Master.

Importar pistas de CD de audioImportar pistas de CD de audio
293
Convertir títulos y CD-Text a metadatos
Si esta opción está activada, cuando se importen pistas en un formato de audio que soporte metadatos (p.e. MP3 y WMA) los títulos de las pistas y el texto del CD se añadirán automáticamente a la cabecera del archivo.
Usar modo ultraseguro (lento)
Si esta opción está activada, cada pista del CD se leerá varias veces hasta que se encuentre el mismo resultado (se usan sumas de verificación). Especifique el número de veces que se deberá leer una pista obteniendo el mismo resultado antes de guardarla a disco.
Leer audio antes y después de las pistas
Puede asegurarse de que las pistas se importan en su totalidad definiendo cuánto audio se debería leer antes y después de cada pista de CD.
Importar pistas de CD de audio
PROCEDIMIENTO
1. Inserte un CD en el dispositivo CD-ROM/CD-R.
2. Seleccione Archivo > Importar.
3. Haga clic en Importar CD de audio.
4. En el diálogo Importar CD de audio, en la sección Origen, seleccione la unidad desde la que quiere leer, y especifique la velocidad de lectura.
5. Opcional: cambie el nombre de los archivos y ajuste el esquema de numeración.Las pistas deben tener nombres exclusivos si desea importar todas las pistas.
6. Opcional: en la pestaña Opciones, dentro de la sección Leer audio antes y después de las pistas, defina la cantidad de audio que se debe leer antes y después de cada pista de CD.
7. En la lista de pistas, seleccione las pistas que desea importar.
8. Opcional: si solo ha seleccionado un archivo, en la sección Rango, puede definir valores para Inicio y Duración si desea importar solo una parte de la pista.
9. En la sección Resultado, haga clic en el icono de carpeta y seleccione la ubicación para el resultado.También puede arrastrar una o más pistas de CD hasta una pista de montaje de audio.
10. En la sección Resultado, haga clic en el campo de formato del archivo y seleccione un formato para los archivos de audio importados.
11. Haga clic en Guardar.
RESULTADO
Las pistas se importan a la ubicación especificada.

Importar pistas de CD de audioBuscar nombres de pistas en Internet
294
Buscar nombres de pistas en Internet
Puede buscar información sobre CDs usando la base de datos FreeDb.
PREREQUISITO
Debe estar conectado a Internet para utilizar la función FreeDb.
PROCEDIMIENTO
1. Inserte un CD en el dispositivo CD-ROM/CD-R.
2. Seleccione Archivo > Importar.
3. Haga clic en Importar CD de audio.
4. En el diálogo Importar CD de audio, seleccione Renombrar pistas > Buscar nombres de pistas en internet (FreeDB).
Enviar nombres de pistas a Internet
Puede enviar información sobre un CD de audio a la base de datos FreeDB de información de CDs.
PREREQUISITO
Debe estar conectado a Internet para utilizar la función FreeDb.
PROCEDIMIENTO
1. Inserte un CD en el dispositivo CD-ROM/CD-R.
2. Seleccione Archivo > Importar.
3. Haga clic en Importar CD de audio.
4. En el diálogo Importar CD de Audio, renombre cada pista.
5. Seleccione Renombrar pistas > Enviar nombres de pistas a internet (FreeDb) o haga clic en el icono correspondiente.
6. En el diálogo Enviar información de CD, rellene los campos de texto e introduzca una dirección de correo electrónico.
NOTA
Se necesita una dirección de correo electrónico para enviar informes de errores. No se guardará.
La base de datos FreeDb no ofrece la posibilidad de introducir diferentes artistas o géneros en pistas individuales. Si los artistas difieren de una pista a otra, puede escribir el título de la pista de la siguiente forma:
Título/Artista
7. Haga clic en Aceptar.

Importar pistas de CD de audioModo ultraseguro
295
Modo ultraseguro
A veces, es posible que un pequeño fragmento de una pista de CD no se recupere correctamente lo que da como resultado clics y pops en el audio. Esto depende de la calidad de la unidad de CD utilizada. Para solucionar este problema, puede activar Usar modo ultraseguro en las opciones del diálogo Importar CD de audio.
Si esta opción está activada, puede especificar el número de veces que se deberá leer cada pista de CD (obteniendo el mismo resultado) antes de guardarla a disco.
Convertir pistas de CD de audio en un montaje de audio
PROCEDIMIENTO
1. Inserte un CD en el dispositivo CD-ROM/CD-R.
2. Seleccione Archivo > Importar.
3. Haga clic en Importar CD de audio.
4. Opcional: en el diálogo Importar CD de audio, en la pestaña Opciones, seleccione qué información desea extraer del CD de audio al realizar la conversión.
5. Decida si se van a convertir solo las pistas seleccionadas o todas las pistas.• Si solo desea convertir las pistas seleccionadas, seleccione Convertir >
Convertir pistas seleccionadas a montaje de audio.
• Si desea convertir todas las pistas, seleccione Convertir > Convertir todas las pistas a montaje de audio.
RESULTADO
Una vez que haya finalizado la conversión, los archivos importados se abrirán en la ventana del Montaje de audio.

296
WaveLab Exchange
Puede usar WaveLab Elements como editor externo de Cubase y viceversa.
IMPORTANTIMPORTANTIMPORTANTIMPORTANTE
• WaveLab Exchange solo está disponible para Cubase Pro 8.5.10 o superior, y Cubase Artist 8.5.10 o superior.
• WaveLab Exchange soporta los formatos de archivo Wave y Wave 64.
WaveLab Elements como editor externo de Cubase
Puede abrir eventos de Cubase en WaveLab Elements. Esto le permite usar las capacidades de edición de WaveLab Elements y aplicarlas a los eventos de Cubase.
Por ejemplo, las siguientes opciones de edición están disponibles en exclusiva en WaveLab Elements:
• Corrección de errores de audio
• Edición y procesado en canales independientes
• Medidores de análisis, análisis global (recomendación EBU R-128), y análisis de frecuencia 3D
• Suite de restauración Sonnox (DeBuzzer, DeClicker, DeNoiser)
• MasterRig
Editar eventos de audio de Cubase en WaveLab Elements
PREREQUISITO
Abra su proyecto de Cubase en Cubase.
PROCEDIMIENTO
1. En Cubase, en la ventana de Proyecto, seleccione el evento de audio que quiera editar en WaveLab Elements.También puede seleccionar solo una parte del evento de audio con la herramienta Seleccionar.

WaveLab ExchangeCubase como editor externo de WaveLab Elements
297
2. Seleccione Audio > Editar en WaveLab.
3. En WaveLab Elements, edite el evento de audio.
4. Cuando haya terminado de editar, haga clic en Actualizar en Cubase en la barra de comandos.
RESULTADO
Los cambios al evento de audio se aplican al proyecto de Cubase.
Cubase como editor externo de WaveLab Elements
Cuando está trabajando con un archivo de audio o clip en WaveLab Elements, puede abrir el proyecto del archivo de audio en Cubase. Esto le permite corregir problemas que haya identificado durante la mezcla y corregirlos sobre el archivo de audio en Cubase.
Cuando luego exporta el archivo de audio en Cubase, y usa el mismo nombre de archivo, el archivo de audio o clip se actualiza automáticamente en WaveLab Elements.
Preparar el proyecto de Cubase para WaveLab Exchange
PROCEDIMIENTO
1. En Cubase, abra el proyecto que quiera preparar para WaveLab Exchange.
2. Seleccione Archivo > Exportar > Mezcla de audio.
3. En el diálogo Exportar mezcla de audio, especifique un nombre de archivo y una ruta.
4. En el menú emergente Formato de archivo, seleccione Archivo Wave o Archivo Wave 64.
5. Active Insertar datos iXML.
6. Haga clic en Exportar.
Editar el archivo de audio en Cubase
PREREQUISITO
El proyecto de Cubase está preparado para WaveLab Exchange.
PROCEDIMIENTO
1. En WaveLab Elements, abra el archivo de audio en el Editor de audio.Una línea amarilla encima de la pestaña de archivo indica que el archivo ha sido renderizado en Cubase.

WaveLab ExchangeCubase como editor externo de WaveLab Elements
298
2. Seleccione la pestaña Editar.
3. En la sección Fuente, haga clic en Editar proyecto.Se abre el proyecto de Cubase que contiene el archivo de audio.
4. En Cubase, edite el archivo de audio.
5. Seleccione Archivo > Exportar > Mezcla de audio.
6. En el diálogo Exportar mezcla de audio, active Insertar datos iXML.
IMPORTANTE
No cambie el nombre ni la ruta del archivo.
7. Haga clic en Exportar.
VÍNCULOS RELACIONADOS
Preparar el proyecto de Cubase para WaveLab Exchange en la página 297Colores de pestañas en la página 66

299
Podcasts
Los podcasts son un método de distribución de archivos multimedia en Internet que permite la reproducción en dispositivos móviles y ordenadores personales, entre otros.
Los podcasts se pueden descargar de manera automática, mediante software capaz de leer hilos RSS. RSS (Really Simple Syndication) es un estándar de distribución de noticias y otras informaciones a través de Internet. Un hilo de noticias RSS envía mensajes cortos sobre un tema específico de un sitio web concreto. Para leer los mensajes, el usuario utiliza un programa que es capaz de monitorizar múltiples hilos a la vez y descargar automáticamente los mensajes nuevos de forma periódica. Se pueden utilizar lectores especiales de hilos o un navegador de Internet.
Un podcast es un hilo RSS que incluye contenido de datos, como archivos de audio o vídeo. Por ejemplo, se podría tratar de un programa para el que se publican episodios periódicamente. Los formatos de archivo mp4a, .mp3 y .ogg se utilizan frecuentemente en podcasts.
Editor de podcast
El Editor de podcast está dividido en dos paneles. El panel superior muestra la información del hilo o el episodio, en función del elemento que esté seleccionado en la lista que aparece debajo. Es en este espacio donde puede añadir archivos, enlaces de Internet o información textual en el hilo del podcast y sus episodios. El panel que aparece en la parte inferior muestra una lista de elementos para el hilo básico y todos los episodios incluidos en el podcast.

PodcastsEditor de podcast
300
Sección Episodio
En la sección Episodio, puede crear, borrar y mover episodios de podcast individualmente.
Nuevo
Añade un nuevo episodio sin título.
Duplicar
Añade un nuevo episodio y copia toda la información del episodio existente al nuevo episodio.
Eliminar
Borra el episodio seleccionado. También puede excluir un episodio de un podcast desactivando la casilla Activo.
Cortar/Copiar/Pegar
Corta, copia y pega el episodio seleccionado.
Mover arriba/Mover abajo
Mueve el episodio seleccionado un puesto hacia arriba o un puesto hacia abajo en la lista. También puede arrastrar y soltar los elementos.

PodcastsEditor de podcast
301
Sección FTP
En la sección FTP puede definir dónde se va a subir el podcast a través de FTP.
Actualizar todos los elementos
Carga/actualiza el archivo XML del podcast en el servidor FTP. También sube todos los archivos de medios asociados, pero solo si aún no están disponibles en el servidor FTP. Esta es la función más común para subir y actualizar su podcast.
Actualizar elemento seleccionado
Carga/actualiza el archivo XML del podcast en el servidor FTP. También sube el archivo de medios del elemento seleccionado en la lista, pero solo si todavía no está disponible en el servidor FTP.
Subir/Reemplazar todos los elementos
Esta opción es como la anterior, pero siempre sube/reemplaza todos los archivos de medios del elemento. Es útil si, por ejemplo, ha cambiado los datos de audio.
Subir/Reemplazar elementos seleccionados
Esta opción es como la anterior, pero siempre sube/reemplaza el archivo de medios del elemento seleccionado en la lista. Es útil si, por ejemplo, ha cambiado los datos de audio.
Ajustes de FTP
Abre el diálogo Ajustes de FTP, que le permite editar los ajustes del FTP relacionado con este podcast.
Sección Podcast
Ver podcast publicado
Abre el podcast (a través de la URL que está especificada en los ajustes de FTP) usando su navegador predeterminado.
Ver el código fuente XML
Abre un editor XML para ver el código fuente del podcast.
Opciones globales
Permiten editar el cambio de tamaño automático de las imágenes, definir un desplazamiento horario respecto a GMT (Greenwich Mean Time) y especificar la ruta del editor HTML.
Pestaña Principal
En la pestaña Principal puede asignar parámetros al podcast. Los parámetros disponibles cambian en función de si se selecciona un hilo o un episodio. Los campos marcados en negrita son obligatorios.

PodcastsEditor de podcast
302
Título
Establece el título del hilo (p.e. el tema de su podcast).
Descripción
Es un espacio donde puede escribir una descripción más completa del contenido del hilo.
Importar archivo HTML (disponible solamente para episodios)
Permite buscar un documento HTML que sustituirá la descripción.
Enlace de internet (URL)
El enlace principal del hilo que el usuario podrá ver. Puede utilizar esta opción para dirigir a los usuarios a un sitio web relacionado con el hilo. Si hace clic en el icono del globo se abrirá la URL especificada en el navegador de Internet predeterminado.
Archivo de audio (disponible solamente para episodios)
Define la ruta del archivo de audio que desea añadir al episodio. El archivo de audio puede ser de cualquier tipo soportado por el lector de medios del navegador utilizado. Un archivo MP3 ofrece la mejor compatibilidad. Haga clic en el icono para que aparezca una lista de los archivos de audio que ya están abiertos en WaveLab Elements. Seleccione uno para el episodio.
También puede arrastrar el icono de un archivo de audio de la lista hasta el panel de archivos de audio. Haga clic en el icono de reproducción para abrir el archivo especificado en el reproductor o visor de medios predeterminado del sistema, tanto si desea realizar una vista previa o hacer comprobaciones.
Imagen (disponible solamente para hilos)
De acuerdo con el estándar RSS, esta imagen no puede superar los 144 x 400 píxeles, así que se cambia el tamaño de la imagen automáticamente. Hacer clic en el icono de imagen abre la imagen especificada en el visor de imágenes predeterminado de su sistema.
Fecha y hora de publicación
Define la fecha y hora de publicación del hilo o episodio. Si hace clic en el botón Ahora se transfiere la fecha y hora actual del sistema.
Como episodio más reciente (disponible solamente para hilos)
Si esta opción está activada, se utilizará automáticamente la fecha y la hora del episodio más reciente.
Pestaña Extra
En la pestaña Extra puede asignar parámetros a su podcast. Los parámetros disponibles cambian en función de si se selecciona un hilo o un episodio.
Están disponibles los siguientes parámetros en un hilo:
• Administrador del sitio (dirección de email)
• Editor (dirección de email)

PodcastsEditor de podcast
303
• Copyright
• Categoría
• Dominio relacionado (URL)
• Idioma
• Frecuencia de actualizaciones
• Omitir horas (0 a 23, separadas con una coma)
• Tiempo de vida (número de minutos)
Están disponibles los siguientes parámetros en un episodio:
• Autor (dirección de email)
• Comentarios (URL)
• Categoría
• Dominio relacionado (URL)
• Título
• Dominio original (URL)
Pestaña iTunes
En la pestaña iTunes, puede activar la extensión iTunes que permite especificar datos adicionales de los hilos y episodios. Los parámetros disponibles cambian en función de si se selecciona un hilo o un episodio.
Están disponibles los siguientes parámetros en un hilo:
• Subtítulo
• Sumario
• Categorías
• Palabras clave (sepárelas con una coma)
• Autor
• Nombre del propietario
• Imagen
• Nueva URL de hilo
• Ocultar en iTunes
• Material explícito
Están disponibles los siguientes parámetros en un episodio:
• Subtítulo
• Sumario
• Palabras clave (sepárelas con una coma)

PodcastsOpciones globales de podcast
304
• Autor
• Duración
• Ocultar en iTunes
• Material explícito
Opciones globales de podcast
Algunas opciones adicionales son válidas para todas las pestañas del Editor de podcast.
• Para abrir el diálogo Opciones globales de podcast, abra la pestaña del Editor de podcast, seleccione la pestaña Editar, y haga clic en Opciones globales.
Redimensionado de imágenes automático (no para iTunes)
Define qué hacer si las imágenes especificadas sobrepasan el tamaño máximo permitido por el estándar RSS. Si las imágenes necesitan que se les aplique un cambio de tamaño, las imágenes originales en su disco duro no se modificarán.
Desplazamiento de tiempo respecto a GMT (Greenwich Mean Time)
Las fechas y horas en pantalla son las locales. Si el sistema se ha configurado correctamente, WaveLab Elements ajusta automáticamente el desplazamiento de tiempo en relación con la zona horaria GMT. Sin embargo, si quiere utilizar horas y fechas ajustadas a zonas horarias distintas, debe ajustar el valor de esta opción.
Editor HTML
Establece la ruta del editor HTML externo, que se iniciará cuando haga clic en el botón con el icono de lápiz en la sección Importar archivo HTML.
Crear un podcast
Hay varias formas de crear un nuevo hilo o episodio de podcast.
• Para crear un nuevo podcast, seleccione Archivo > Nuevo y haga clic en Crear podcast.
• Para añadir un nuevo episodio sin título a un podcast, en el Editor de podcast, seleccione la pestaña Editar, y haga clic en Nuevo.
• Para añadir un archivo de audio al episodio seleccionado, seleccione la pestaña Principal, haga clic en el campo Archivo de audio, y seleccione Seleccionar archivo usando selector estándar. Seleccione el archivo de audio en el explorador de archivos y haga clic en Abrir.

PodcastsConfigurar los datos de FTP para la publicación de un podcast
305
También puede arrastrar un archivo de audio desde la ventana del Explorador de archivos hasta el campo Archivo de audio.
• Para duplicar el episodio seleccionado, seleccione la pestaña Editar, y haga clic en Duplicar. De esta forma, se añade un nuevo episodio y se copia toda la información del episodio existente al nuevo episodio.
Configurar los datos de FTP para la publicación de un podcast
Para subir un podcast en el servidor FTP, el primer paso es especificar los detalles del servidor FTP.
PROCEDIMIENTO
1. En el Editor de podcast, seleccione la pestaña Editar.
2. En la sección Podcast, haga clic en Ajustes de FTP.
3. En el diálogo Ajustes de FTP, introduzca los siguientes detalles:• Los datos de inicio de sesión del servidor FTP.
• La ruta relativa y el nombre del archivo del podcast (extensión .xml).
• La dirección de su sitio web, en la que debe incluir la ruta del hilo.
4. Haga clic en Aceptar.
Publicar un podcast
Puede subir un podcast a su servidor FTP directamente desde WaveLab Elements.
PREREQUISITO
Configurar los ajustes de FTP en WaveLab Elements.
PROCEDIMIENTO
1. En el Editor de podcast, seleccione la pestaña Editar.
2. En la sección FTP, seleccione una de las siguientes opciones:• Actualizar todos los elementos
• Actualizar elemento seleccionado
• Subir/Reemplazar todos los elementos
• Subir/Reemplazar elementos seleccionados
3. En el diálogo Ajustes de FTP, compruebe que los ajustes del FTP sean correctos, y haga clic en Aceptar.

PodcastsDiálogo Ajustes de FTP
306
RESULTADO
El podcast se subirá al sitio FTP.
Diálogo Ajustes de FTP
En el diálogo Ajustes de FTP, puede gestionar toda la información necesaria para el proceso de subida del podcast.
• Para abrir el diálogo Ajustes de FTP, abra la pestaña del Editor de podcast, seleccione la pestaña Editar, y haga clic en Ajustes de FTP.
Host
El nombre de host o la dirección IP del servidor FTP.
Usuario
El nombre de inicio de sesión del servidor FTP.
Contraseña
La contraseña para el nombre de usuario.
Usar Modo Pasivo
Mantenga esta opción activada y cámbiela únicamente si experimenta problemas con la conexión FTP.
Nombre del archivo de hilo (con ruta)
El nombre de archivo del podcast visible en el servidor FTP (con la extensión .xml), con su respectiva ruta relativa. Tanto el nombre como la ruta aparecerán en la dirección de Internet pública y final del podcast, así que evite nombres largos.
Sitio web asociado (URL)
La dirección de su sitio web, en la que debe incluir la ruta del hilo.

PodcastsComprobar la carga del podcast
307
Ejemplos de ajustes de FTP
• Su dirección de host del FTP es «ftp.MyPage.com», su dirección de su sitio web público es «www.MyPage.com».
• El nombre de archivo de fuente es «podcasts/fantastic-cast.xml», el ajuste del sitio web asociado es «www.MyPage.com/podcasts».
• Los archivos de medios del podcast se subirán en el servidor FTP ubicado en «ftp.MyPage.com/podcasts».
• Se podrá encontrar el archivo del podcast en la dirección «www.MyPage.com/podcasts/fantastic-cast.xml».
Cada podcast guarda toda la información de su sitio FTP. También es posible guardar y recuperar valores predefinidos para el sitio FTP mediante las funciones predefinidas que disponibles en la parte inferior del diálogo.
Comprobar la carga del podcast
Tras crear y publicar un podcast, puede comprobar que se haya subido correctamente.
• Para visualizar el contenido del archivo XML del hilo en el editor XML predeterminado, abra el Editor de podcast, seleccione la pestaña Editar, y haga clic en Ver el código fuente XML.
• Para abrir su navegador de internet predeterminado y recibir el podcast que haya acabado de publicar en internet, abra el Editor de podcast, seleccione la pestaña Editar, y haga clic en Ver podcast publicado.

308
Personalizar
Por personalizar se entiende efectuar una serie de ajustes para que el programa funcione y tenga el aspecto que desea el usuario.
Personalizar la ventana de onda y la ventana de montaje
Puede configurar la ventana de onda/montaje ajustando colores de formas de onda, de fondo, de líneas de cursores, etc., y cambiar el aspecto de la regla y otros detalles de la ventana.
La personalización puede efectuarse de las formas siguientes:
• Cambiando el estilo predeterminado.
• Asignando estilos diferentes según unas determinadas condiciones. Por ejemplo, un tipo de archivo específico o un nombre de archivo específico.
Asignación de colores en la ventana de la onda o del montaje
PROCEDIMIENTO
1. Según si va a personalizar los colores de la ventana de la onda o del montaje, lleve a cabo una de estas acciones:• Para la ventana de onda, seleccione Archivo > Preferencias > Archivos de
audio y seleccione la pestaña Estilo.
• Para la ventana de montaje, seleccione Archivo > Preferencias > Montajes de audio y seleccione la pestaña Estilo.
2. Seleccione la parte que quiera colorear desde la lista de Partes.
3. Especifique un color mediante el selector de color o los campos de RGB.
Asignación de colores personalizados según las condiciones
Puede aplicar diferentes esquemas de colores automáticamente a diferentes clips, según sus nombres o las propiedades de sus archivos de audio.

PersonalizarPersonalizar atajos
309
IMPORTANTIMPORTANTIMPORTANTIMPORTANTE
Si redefine colores, intente no seleccionar colores que hagan desaparecer a otros elementos.
PROCEDIMIENTO
1. Según si va a personalizar los colores de la ventana de la onda o la del montaje, lleve a cabo una de estas acciones:• Para la ventana de onda, seleccione Archivo > Preferencias > Archivos de
audio y seleccione la pestaña Estilo.
• Para la ventana de montaje, seleccione Archivo > Preferencias > Montajes de audio y seleccione la pestaña Estilo.
2. Siga uno de estos procedimientos:• En las Preferencias de archivos de audio, seleccione una de las opciones
Condicional desde el menú emergente arriba del diálogo.
• En las Preferencias de montaje de audio, en la lista de Partes, seleccione una de las entradas de Personalizado.
3. Especifique un color mediante el selector de color o los campos de RGB.
4. En la sección Este estilo se usa si se dan estas condiciones, indique las condiciones.
5. Haga clic en Aceptar.
Copia de los ajustes de color
Puede copiar los ajustes de una parte o todas las partes de un esquema de color personalizado.
• Para copiar un ajuste de color, seleccione la parte de la cual desea copiar el color y seleccione Copiar color. A continuación, seleccione la parte en la que desea copiar el color y seleccione Pegar.
• Para copiar todos los ajustes de color de un ajuste de color personalizado, arrastre el nombre de un ajuste de color personalizado a otro nombre de color personalizado; a continuación, haga clic en Aceptar.
Personalizar atajos
En WaveLab Elements es posible controlar numerosas funciones mediante atajos para agilizar el flujo de trabajo. Puede crear atajos y editar los ya existentes.
La mayoría de los atajos se limitan a un editor específico, lo que significa que puede volver a usar la misma combinación de atajos en editores diferentes. La excepción es la Sección Master, cuyos atajos son globales en toda la aplicación.

PersonalizarPersonalizar atajos
310
Los atajos de las secciones Navegación (teclado numérico) y Vista y navegación de la pestaña Atajos están dedicadas a la navegación por WaveLab Elements.
Los atajos que no pueden editarse aparecen atenuados. Los atajos creados aparecen de color azul en el editor.
Puede crear un atajo especificando una secuencia de hasta cuatro teclas, que deben pulsarse en un orden específico para invocar la operación.
VÍNCULOS RELACIONADOS
Pestaña Atajos en la página 312
Comandos de teclado indexados
Los comandos de teclado indexados le permiten ir rápidamente a ubicaciones específicas de su proyecto, por ejemplo, a un marcador específica o ranura de la Sección Master.
Los comandos de teclado indexados disponibles se listan en la pestaña Atajos, en la sección Navegación (teclado numérico).
• Para disparar un comando de teclado indexado, teclee el número del elemento al que quiere saltar y pulse la tecla correspondiente en su teclado.
EJEMPLO
Si quiere saltar al quinto marcador en su ventana de archivo, pulse [5] en su teclado y luego pulse [M].
Si quiere saltar la décima pestaña de archivo, pulse [10] en su teclado y luego pulse [F].
VÍNCULOS RELACIONADOS
Pestaña Atajos en la página 312
Editar atajos
Puede ver la lista de todos los atajos en la pestaña Atajos, y editar y asignar atajos en el diálogo Definiciones de atajos.
La pestaña Atajos ofrece un conjunto de comandos diferente para cada menú o diálogo.

PersonalizarPersonalizar atajos
311
• Para abrir el diálogo Definiciones de atajos, seleccione Archivo > Preferencias > Atajos, seleccione un comando, y haga clic en Editar atajo.
• Puede definir un atajo de teclado por comando. Cada atajo puede ser una secuencia de hasta cuatro pulsaciones de tecla.
• Para reinicializar algunos o todos los tipos de atajos a sus valores de fábrica, use el botón Reinicializar.
Definir secuencias de teclas
Puede definir secuencias de teclas para un teclado.
PREREQUISITO
En un Mac, los comandos de los menús principales deben consistir en una sola tecla.
Al utilizar comandos con varias teclas, asegúrese de que los comandos no interfieran entre sí. Por ejemplo, si tiene un atajo [Mayús.]+L, M y define otro como [Mayús.]+L, este segundo atajo no tiene ningún efecto.
PROCEDIMIENTO
1. Seleccione Archivo > Preferencias > Atajos.
2. En la lista de comandos, seleccione el comando para el que desea definir una secuencia de teclas, y haga clic en Editar atajo, o bien haga doble clic en la columna Secuencia de teclas del comando correspondiente.
3. En el diálogo Definiciones de atajos, haga clic en los campos de Tecla y pulse los botones que desee utilizar como secuencia de teclas.
4. Haga clic en Aceptar.
RESULTADO
Al pulsar las teclas o los botones especificados en el diálogo, se efectúa la operación correspondiente. Las teclas deben pulsarse una detrás de otra.
VÍNCULOS RELACIONADOS
Pestaña Dispositivos remotos en la página 15

PersonalizarPersonalizar atajos
312
Generar una lista con todos los atajos
Puede generar un archivo HTML o imprimir una lista con todos los atajos.
PREREQUISITO
Si quiere imprimir la lista, asegúrese de que haya una impresora conectada a su sistema.
PROCEDIMIENTO
1. Seleccione Archivo > Preferencias > Atajos.
2. Haga clic en Sumario y seleccione una de las opciones siguientes:• Para abrir el diálogo Vista previa de impresión, desde el cual puede imprimir
la lista con todos los comandos, seleccione Vista previa de impresión. Para que esté disponible Vista previa de impresión, es necesario que haya una impresora conectada.
• Para abrir la lista con todos los atajos en un formato de archivo HTML en el navegador estándar, seleccione Informe HTML.
Pestaña Atajos
Esta pestaña le permite personalizar sus propios atajos de WaveLab Elements. Muestra una lista de los atajos asignados a comandos y opciones de menús de WaveLab Elements.
• Para abrir la pestaña Atajos, seleccione Archivo > Preferencias > Atajos.

PersonalizarPersonalizar atajos
313
Menú emergente Buscar
Le permite seleccionar la parte de la lista de comandos en la que se realizará la búsqueda.
Campo de búsqueda
Le permite buscar un comando.
Usar comodines
Si esta opción está activada, se pueden usar los caracteres comodín «*» y «?».
«*» sustituye a cero o más caracteres, y «?» a cualquier carácter.
Por ejemplo, si Buscar atajo de teclado está seleccionado, teclee «*» para mostrar todos los comandos que ya están asociados a un atajo.
Expandir/Plegar
Expande o pliega el árbol de carpetas.
Lista de comandos
Muestra todos los comandos y sus atajos.
Reinicializar
Restablece los comandos a los ajustes de fábrica.
Sumario
Abre un menú desde el que puede generar una lista de todos los comandos y sus atajos, ya sea en formato HTML o para imprimir.

PersonalizarPersonalizar atajos
314
Editar atajo
Abre el diálogo Definiciones de atajos en el que puede editar los atajos del comando seleccionado.
Diálogo de Definiciones de atajos
Este diálogo permite definir los atajos personalizados de una determinada función.
• Para abrir el diálogo Definiciones de atajos, seleccione Archivo > Preferencias > Atajos, seleccione un comando, y haga clic en Editar atajo.
Secuencia de teclas
1a tecla
Le permite seleccionar la primera tecla de una secuencia que puede consistir en hasta cuatro teclas. Ponga el foco en el campo de tecla; a continuación, pulse la combinación de teclas. Si no se visualiza nada, es que una tecla no está permitida en este contexto.
2a/3a/4a tecla (opcional)
Le permite seleccionar teclas adicionales que deben usarse para ejecutar el comando. El comando solo se ejecutará si se da este evento de tecla después de la primera.
Borrar
Elimina todos los campos de evento de teclado.

PersonalizarPersonalizar barras de comandos
315
Personalizar barras de comandos
Puede ocultar o mostrar botones de la barra de comandos individualmente. De este modo, puede personalizar barras de menús y de comandos eliminando los comandos que no necesita.
PROCEDIMIENTO
1. En una ventana de herramientas, abra el menú y seleccione Personalizar barra de comandos.
2. Para mostrar un comando específico en la barra de comandos, active la casilla de la columna Barra del comando correspondiente.
3. Haga clic en Aceptar.
Organización de plug-ins
WaveLab Elements se suministra con una serie de plug-ins, pero también pueden agregarse otros. Para conservar una vista general de los plug-ins necesarios para su proyecto, puede organizar sus plug-ins por grupos.
En la pestaña Organizar de los Ajustes de plug-ins, puede especificar cómo sus plug-ins aparecen en los menús del programa. En la lista de plug-ins, hay subcarpetas que representan grupos de plug-ins.
Inicialmente los plug-ins se categorizan por fabricante, categoría, plug-ins favoritos, y plug-ins usados recientemente.
Si se usan en el mismo sistema las versiones de 32 y 64 bits de WaveLab Elements, sus ajustes se comparten. Una excepción a esta regla son las siguientes opciones de los Ajustes de plug-ins:
• Carpetas de plug-ins VST adicionales
• Ignorar plug-ins ubicados en las siguientes subcarpetas
Esto es porque los plug-ins de 32 bits no se pueden usar en la versión de 64 bits de WaveLab Elements y viceversa.
VÍNCULOS RELACIONADOS
Preferencias de plug-ins en la página 318
Desactivar plug-ins
Los plug-ins pueden desactivarse. Esto es útil si no quiere usar unos plug-ins en particular en WaveLab Elements.

PersonalizarOrganización de plug-ins
316
PROCEDIMIENTO
1. Seleccione Archivo > Preferencias > Plug-ins.
2. Seleccione la pestaña Organizar.
3. En la lista de plug-ins, navegue hasta el plug-in que quiera desactivar.
4. Desactive la casilla del plug-in. Si se seleccionan varios plug-ins, se pueden desactivar todos con un solo clic.• Para desactivar el plug-in de los menús de selección de plug-ins, desactive la
casilla de la columna Efecto.
• Para desactivar el plug-in en el panel Efecto final/Dithering de la Sección Master, desactive la casilla de la columna Final.
• Para desactivar el plug-in en el panel Procesado de reproducción de la Sección Master, desactive la casilla de la columna Repr.
• Para desactivar un plug-in de clip cuando un clip no se transmite, desactive la casilla en la columna Dinám.Esto le permite ahorrar potencia de DSP al usar plug-ins hardware.
Agregar plug-ins al menú Favoritos
Puede agregar los plug-ins que usa habitualmente en el menú Favoritos del menú de selección de plug-ins.
PROCEDIMIENTO
1. Seleccione Archivo > Preferencias > Plug-ins.
2. Seleccione la pestaña Organizar.
3. En la lista de plug-ins, navegue hasta el plug-in que quiera añadir a los favoritos.
4. Active la casilla del plug-in correspondiente en la columna Favoritos .
NOTA
Si el menú Favoritos está vacío, no aparece en los menús de selección de plug-ins.
Personalizar grupos de plug-ins
Puede personalizar la apariencia y ordenación de los plug-ins de la pestaña Organizar de los Ajustes de plug-ins.
• Para actualizar el árbol, haga clic en el botón Mostrar cambios.

PersonalizarOrganización de plug-ins
317
• Los fabricantes de plug-ins proporcionan las etiquetas de categoría que se usan para crear la jerarquía. Para cambiar el nombre de la categoría, navegue hasta la tabla Renombrar categoría, haga clic en la columna Original, y seleccione la categoría que quiera renombrar. A continuación, haga clic en la columna Modificado y escriba un nombre nuevo.
• Para cambiar la ordenación de los grupos de plug-ins, seleccione si la clasificación será por categoría o por proveedor en el menú de ordenación de la sección Personalizar. Si un plug-in no indica un nombre de proveedor ni una categoría, como tales se usan el nombre de la carpeta donde se ubica el plug-in, en caso de que no sea la carpeta raíz de plug-ins VST.
• Para agrupar todos los plug-ins que empiezan por el mismo prefijo en el submenú, active Crear submenús basados en prefijos; a continuación, especifique la cantidad de plug-ins que deben empezar por el mismo prefijo. Cuando se llega a dicha cantidad, se crea un submenú.
• Para agrupar plug-ins en un solo submenú si su cantidad es inferior a un valor determinado, active Comprimir jerarquía y especifique el umbral. Un árbol se reduce a un solo submenú si la cantidad es inferior al umbral. Esto evita submenús demasiado pequeños.
• Si desea activar la categoría Recientemente usados, active Submenú con los plug-ins usados recientemente; a continuación, indique la cantidad máxima de plug-ins usados recientemente que se deben mostrar en esta categoría.
• Puede hacer que la categoría Recientemente usados sea global para todas las ubicaciones o individual según el contexto, por ejemplo, para la Sección Master, pista del montaje de audio, o clip del montaje de audio. Para establecer la categoría Recientemente usados en individual según cada contexto, active Menús independientes de plug-ins usados recientemente.
Añadir más plug-ins VST
Puede especificar carpetas en las que se puedan encontrar más plug-ins VST. Es útil en caso de usar plug-ins de terceros que no tiene intención de guardar en la carpeta de VST estándar.
PROCEDIMIENTO
1. Seleccione Archivo > Preferencias > Plug-ins.
2. Seleccione la pestaña General.
3. En la sección Carpetas de plug-ins VST adicionales (específicas para WaveLab), haga clic en el icono de carpeta y acceda a la carpeta que contiene los plug-ins VST que tiene intención de agregar.

PersonalizarOrganización de plug-ins
318
Excluir plug-ins
Puede especificar una lista de los plug-ins que WaveLab Elements no abre.
PROCEDIMIENTO
1. Seleccione Archivo > Preferencias > Plug-ins.
2. Seleccione la pestaña General.
3. En la sección No cargar los siguientes plug-ins, escriba el nombre del plug-in que no quiere abrir:• Escriba el nombre exacto del archivo, sin la ruta ni la extensión del archivo.
• Introduzca un nombre por línea.
• Si coloca un «*» antes del nombre, se omite cualquier plug-in que contenga el nombre.
Reemplazar plug-ins no encontrados
Cuando abre un montaje de audio y faltan varios plug-ins de pistas o clips, puede seleccionar plug-ins para reemplazar los que faltan.
PROCEDIMIENTO
1. En el diálogo Plug-ins no encontrados, haga clic en la columna Reemplazo y seleccione un reemplazo para el plug-in que se muestra en la columna Original.
2. Si quiere usar el nuevo plug-in de ahora en adelante, active Guardar los reemplazos como por defecto.
3. Haga clic en Aceptar.
Preferencias de plug-ins
En esta pestaña puede acceder a una cantidad considerable de opciones para gestionar los plug-ins VST.

PersonalizarOrganización de plug-ins
319
Puede especificar la ubicación en la que WaveLab Elements debe buscar los plug-ins VST y los que debe omitir. También le permite elegir el modo en que sus controles de plug-ins VST responden a las acciones del ratón, así como la frecuencia de actualización de los gráficos.
Si usa su propia estructura de archivos para organizar y guardar plug-ins VST, este diálogo le permite obtener control total sobre qué plug-ins se cargan y cuáles se ignoran. Esto es útil si quiere desactivar un plug-in en particular, o si quiere ignorar plug-ins que nunca quiera usar con WaveLab Elements.
• Para abrir las preferencias de plug-ins, seleccione Archivo > Preferencias > Plug-ins.
Pestaña General
Buscar carpetas compartidas de plug-ins VST
Si esta opción está activada, WaveLab Elements busca plug-ins VST en las carpetas predeterminadas de plug-ins VST.
Información sobre las carpetas buscadas
Haga clic en el icono de información para ver en qué carpetas WaveLab Elements buscó plug-ins cuando se arrancó. Si no puede encontrar un plug-in en WaveLab Elements, esto le ayuda a determinar, por ejemplo, si ha especificado la carpeta correcta.

PersonalizarOrganización de plug-ins
320
Carpetas de plug-ins VST adicionales (específicas para WaveLab Elements)
Permite especificar carpetas adicionales en las que se puedan encontrar plug-ins VST.
Ignorar plug-ins ubicados en las siguientes subcarpetas (nombres de carpetas separados con un punto y coma)
Le permite especificar nombres de carpetas que WaveLab Elements omite al buscar plug-ins VST.
No cargar los siguientes plug-ins
Puede especificar plug-ins que WaveLab Elements no abre. Escriba el nombre de los archivos sin la ruta ni la extensión del archivo. Escriba cada plug-in en una línea.
Si coloca un asterisco (*) antes del nombre, se ignora cualquier plug-in que contenga el nombre.
Forzar detección de plug-ins en el próximo arranque
Analiza los plug-ins la próxima vez que arranca WaveLab Elements. Para reducir el tiempo de inicio de WaveLab Elements, los plug-ins no se analizan cada vez que se inicia WaveLab Elements. Ahora bien, WaveLab Elements conserva una lista de los plug-ins. Esta lista se actualiza automáticamente cada vez que se detecta un cambio de fecha o tamaño.
Mantener plug-ins en memoria hasta que se cierre WaveLab Elements
Si esta opción está activada, los plug-ins se mantienen en la memoria incluso cuando dejan de usarse. Esto permite reabrir los plug-ins con más rapidez. No obstante, si usa demasiados plug-ins, es posible que termine usándose demasiada memoria, lo que disminuye la velocidad de la aplicación.
Refresco rápido de gráficos (consume más potencia de cpu)
Refresca los gráficos de plug-ins VST con mayor rapidez.
Diales de plug-ins VST
Permite ajustar el modo de usar diales para plug-ins. Puede establecer el modo a Circular, Modo circular (movimiento relativo), y Lineal.

PersonalizarOrganización de plug-ins
321
Pestaña Organizar
Lista de plug-ins
Muestra la jerarquía de los plug-ins en WaveLab Elements. Aquí puede especificar si un plug-in está disponible en los menús de selección de plug-ins y/o en el panel Efecto final/Dithering y en el panel Procesado de reproducción de la Sección Master.
Puede agregar plug-ins a la lista Favoritos, crear atajos para plug-ins, especificar categorías personalizadas, y decidir si se usa el interfaz de usuario genérico o el de usuario del plug-in.
Expandir/Plegar
Expande o pliega el árbol de carpetas.
Campo de búsqueda
Le permite filtrar la lista de plug-ins por sus nombres.
• Haga clic en el campo de búsqueda y escriba el texto que desea buscar.
• Para cambiar el foco del campo de búsqueda a la lista de plug-ins, pulse [Flecha abajo].
• Para cambiar el foco de la lista de plug-ins al campo de búsqueda, pulse [Ctrl]/[Comando]-[F].
Solo mostrar plug-ins nuevos
Si se activa esta opción, se muestran únicamente los plug-ins detectados recientemente.

PersonalizarOrganización de plug-ins
322
Eliminar el estado de “nuevo”
Restablece el estado «nuevo» de los plug-ins detectados recientemente.
Mostrar cambios
Refresca el árbol de plug-ins según los ajustes actuales.
Ordenar
Determina cómo se ordenan los plug-ins. Los otros parámetros actúan en dicha jerarquía.
Comprimir jerarquía
Fusiona todos los elementos en un solo submenú si un submenú y todos sus submenús contienen menos del número especificado de plug-ins (Umbral).
El valor Umbral determina el número mínimo de elementos que se necesitan para comprimir la jerarquía.
Crear submenús basados en prefijos
Crea un submenú que se etiqueta como prefijo si varios elementos de un submenú comienzan por el mismo prefijo.
El valor Umbral determina la cantidad mínima de elementos que deben comenzar por el mismo prefijo necesarios para crear submenús que se etiquetan como prefijo.
Fusionar submenús simples
Fusiona submenús que contienen otro submenú con un solo elemento.
Renombrar categoría
Los fabricantes de plug-ins proporcionan las etiquetas de categoría usadas para crear la jerarquía. En esta sección, puede cambiar el nombre de la categoría. También puede ser útil para fusionar dos categorías en una renombrándolas con el mismo nombre.
Submenú con los plug-ins usados recientemente
Si esta opción está activada, se muestra el submenú Usados recientemente.
El valor Tamaño máximo determina el número máximo de plug-ins del submenú Usados recientemente.
La opción Menús independientes de plug-ins usados recientemente determina si el submenú Usados recientemente es global a todos los lugares en los que se pueden seleccionar plug-ins, o si es local a cada contexto.
Plug-ins ignorados
Abre el diálogo Plug-ins ignorados, en el que puede ver los plug-ins que no se cargaron. En este diálogo puede indicarse a WaveLab Elements que vuelva a explorar estos plug-ins en el próximo arranque. Esto es más rápido que un nuevo escaneo completo.
Número de plug-ins
Muestra la cantidad de plug-ins disponibles en WaveLab Elements.

323
Configurar el programa
Puede configurar WaveLab Elements según sus necesidades.
NOTA
Los ajustes que hace en las preferencias se aplican cuando cambia a otra ventana de WaveLab Elements.
Preferencias globales
Las preferencias globales son preferencias que se aplican en todo WaveLab Elements. Antes de empezar a trabajar con WaveLab Elements se le recomienda editar estas preferencias para configurar WaveLab Elements según sus necesidades.
• Para abrir las preferencias globales, seleccione Archivo > Preferencias > Global.
Pestaña General
En esta pestaña puede cambiar la ubicación de archivos de ajustes y el idioma de la interfaz de usuario. Para que los cambios tengan efecto, tiene que reiniciar el programa.
General
Idioma
Le permite seleccionar el idioma de la interfaz de usuario.
Ubicación de ajuste
Comunes a todos los usuarios
Todos los usuarios del ordenador comparten los mismos ajustes de preferencias.

Configurar el programaPreferencias globales
324
Independiente para cada usuario
Cada usuario del ordenador puede hacer sus propios ajustes de preferencias.
Carpeta de la aplicación (instalación portable)
Guarda los ajustes en el directorio de la aplicación. Use esta opción para instalar la aplicación en un dispositivo portátil.
Carpeta específica
Le permite guardar los ajustes en una carpeta específica.
Abrir la carpeta de ajustes
Abre la carpeta que se usa para guardar ajustes. De esta forma sabrá dónde se guardan los ajustes y podrá hacer una copia de seguridad.
Ajustes de sincronización
Carpeta maestra
Le permite especificar dónde se guardan los ajustes de preferencias.
Sincronizar en cada arranque
Si esta opción está activada, los ajustes se sincronizan cada vez que arranca WaveLab Elements.
Sincronizar en el siguiente arranque
Si esta opción está activada, los ajustes se sincronizan la próxima vez que arranca WaveLab Elements.
Gestión de preferencias
Esto determina cómo sincronizar las preferencias, es decir, todos los ajustes excepto los presets. Puede omitir o reflejar las preferencias.
Gestión de presets
Determina cómo sincronizar los presets guardados en la carpeta maestra. Están disponibles las siguientes opciones:
• Si Ignorar presets está activado, los presets no se sincronizan.
• Si Reflejar presets está activado, los presets se restauran desde la carpeta maestra, independientemente de su sello de tiempo. Se borra cualquier preset local adicional.
• Si Importar presets nuevos está activado, se importan los presets de la carpeta maestra que no están disponibles en el ordenador.
• Si Actualizar presets antiguos está activado, se sobrescriben los presets existentes si se encuentra una versión más reciente en la carpeta maestra.

Configurar el programaPreferencias globales
325
Ignorar las siguientes carpetas de presets (sepárelas con un punto y coma)
Le permite especificar cuáles son las carpetas de presets que desea omitir cuando se sincronicen los ajustes. Por ejemplo, para ignorar los ajustes de Conexiones de Audio VST, añada «Conexiones de Audio VST» al campo.
Actualizar maestra
Si hace clic en este botón, los ajustes usados cuando se abrió WaveLab Elements se usan para actualizar la carpeta maestra.
NOTA
Solo el administrador del sistema debería ejecutar este procedimiento si se usan varias estaciones de trabajo de WaveLab Elements.
Pestaña Visualización
En esta pestaña puede cambiar diversos aspectos de la interfaz de usuario que se aplican en toda la aplicación. Estas opciones proporcionan información y funciones de usabilidad que también pueden desactivarse para simplificar la interfaz.
Tema
Tema
Le permite cambiar entre los esquemas de colores de WaveLab Elements.
Opciones misceláneas
Usar el selector de archivos del sistema para abrir archivos
Si esta opción está activada, el selector de archivo estándar se abre cuando selecciona la opción Guardar como.
Abrir el selector de archivos rápido al guardar archivos
Si esta opción está activada y guarda un archivo a través del atajo para guardar, se abre un diálogo en lugar de la pestaña Archivo.
Mostrar el logo de WaveLab Elements al inicio
Determina si se muestra el logo de WaveLab Elements durante el inicio.
Mostrar descripciones emergentes (tooltips)
Si se activa esta opción, se muestran tooltips cuando mueve el cursor del ratón sobre marcadores o botones de la barra de comandos.

Configurar el programaPreferencias globales
326
Ocultar ventanas de nivel superior cuando la aplicación no esté activa (solo Windows)
Cuando esta opción está activada, todas las ventanas flotantes se ocultarán automáticamente cuando se active otra aplicación. Si esta opción está desactivada, las ventanas flotantes permanecen por encima de las ventanas de otras aplicaciones.
Historial
Número máximo de elementos en menús de archivos recientes
Establece el número máximo de archivos que se muestran en los menús de archivos recientes.
Pestaña Formatos
Esta pestaña le permite configurar los ajustes de algunos de los formatos de audio y unidades que usa WaveLab Elements.
Formatos
Usar estándar AES17 para valores RMS
Determina cómo se notifican los valores eficaces (RMS).
• Si esta opción está activada, el nivel mostrado para un archivo de audio con onda sinusoidal de máxima amplitud es de 0 dB. Esto es de acuerdo con el estándar AES17.
• Si esta opción está desactivada, el nivel mostrado para un archivo de audio con onda sinusoidal de máxima amplitud es de -3 dB.
Tono de A3 (utilizado en conversiones frecuencia-nota)
Establece el tono de referencia en WaveLab Elements. Las conversiones de frecuencias a notas tendrán en cuenta este tono.
Visor de nota MIDI
Las opciones de esta sección le permiten elegir si desea mostrar los valores de las distintas teclas en WaveLab Elements con el tono o el número de nota MIDI de la tecla. En la notación musical, las teclas se indican según su tono. Por ejemplo, C3 representa la nota C (Do) en la tercera octava.
Cada tecla corresponde a un número de nota MIDI del 0 al 127. Por ejemplo, C3 corresponde al número de nota MIDI 48. Los números de nota MIDI permiten que los samplers asignen muestras automáticamente a la tecla correcta.
Estilo numérico
Determina el formato para las notas MIDI que se muestren como números.

Configurar el programaPreferencias globales
327
Medio C (nota #60)
Determina la convención de tecla para el rango de notas MIDI (0-127).
Visualización
Determina cómo se muestran las notas MIDI en la aplicación.
Pestaña Escritura de CD
En esta pestaña puede establecer determinados parámetros para la grabación de CD.
Escribir CD
Usar Burnproof
Arregla automáticamente posibles errores de vaciado de búfer siempre que la grabadora de CD sea compatible con esta tecnología.
Permitir desbordamiento de disco
WaveLab Elements podrá intentar escribir más datos (máximo 2 minutos) que la capacidad oficial del disco.
Máximo tamaño de CD de audio
Le permite especificar la duración máxima para un CD. Se emitirá un mensaje de alerta si el proyecto sobrepasa esta duración. La duración máxima estándar es de 74 minutos.
Pestaña Opciones
En esta pestaña puede controlar las opciones de inicio de toda la aplicación. También puede restablecer las ventanas de mensajes predeterminados.
Explorador de archivos externo alternativo
Le permite especificar un explorador de archivos externo que se abrirá cuando use las opciones Mostrar carpeta en Explorador de archivos/Mac OS Finder o Mostrar archivos en Explorador de archivos/Mac OS Finder en WaveLab Elements.
Si la aplicación necesita un formato de línea de comandos especial, puede especificarlo en el campo Línea de comandos. Use %1 como comodín para el archivo o carpeta al que quiera buscar.
Reinicializar respuestas por defecto
Este botón reinicia todas las opciones de ventanas de mensajes a su configuración predeterminada. Por ejemplo, se desactivan todas las opciones «No volver a mostrar».

Configurar el programaPreferencias de archivos de audio
328
Preferencias de archivos de audio
Este diálogo le permite definir ajustes de edición en el Editor de audio. Sin embargo, estos ajustes también afectan otras partes de WaveLab Elements. Se pueden elegir opciones predeterminadas de edición y reproducción, ajustar la apariencia visual de las formas de onda y determinar cómo funciona WaveLab Elements con archivos de audio y de picos.
• Para abrir el diálogo Preferencias de archivos de audio, seleccione Archivo > Preferencias > Archivos de audio.
Pestaña de edición
Visualización
Guardar ajustes de vista en archivo acompañante
Si se activa esta opción, se guardarán en un archivo acompañante los ajustes de zoom, los ajustes de regla y, opcionalmente, el preset de Sección Master asociado con el archivo de audio. Si el archivo de audio se vuelve a abrir, se usan estos ajustes. No se alteran los contenidos de audio al eliminar un archivo acompañante.
Guardar en una carpeta independiente
Si está activada esta opción, el archivo acompañante no se guardará en la misma carpeta que su archivo de audio, sino en una carpeta que puede especificar.
Editar
Abre el diálogo Carpetas que le permite especificar dónde guardar los archivos acompañantes.
Mostrar vista global al abrir nuevos archivos de audio
Si se activa, al abrir un archivo de audio, se mostrará también una vista general. Si esta opción está desactivada, solo se muestra la vista general.
Vista general: indicador de rango pasivo también cubre la forma de onda
Cuando se activa esta opción, el indicador de rango mostrado en la regla de tiempo de la vista general también cubre el área de la forma de onda. A diferencia del indicador de la regla de tiempo, el indicador de rango es pasivo y no se puede modificar.
Emulación de forma de onda analógica al hacer zoom a nivel de muestras
Si esta opción está activada y se hace zoom en la forma de onda a nivel de muestra en la línea de tiempo, se muestra una emulación analógica de la forma de onda.
Zoom automático para vistas globales
Si esta opción está activada y abre un archivo de audio, el zoom de la vista general mostrará todo el archivo.

Configurar el programaPreferencias de archivos de audio
329
Mostrar extensiones de archivos en pestañas
Si esta opción está activada, las pestañas mostrarán los nombres de archivos con sus extensiones. Por ejemplo, «piano.mp3» en lugar de «piano».
Número de segundos a visualizar al abrir
Le permite especificar el rango de tiempo a mostrar al abrir un archivo de audio por primera vez. WaveLab Elements convierte este rango de tiempo al factor de zoom adecuado.
Archivo de audio entero
Si esto está activado, el zoom horizontal se establecerá para visualizar todo el archivo.
Edición
Seleccionar todos los canales con el ratón
Si esta opción está activada y selecciona un rango con el ratón en un archivo estéreo, se seleccionan ambos canales. Para seleccionar canales individualmente, pulse [Mayús.] mientras selecciona. Para alternar entre la selección de uno y otro canal, pulse la tecla [Tab].
Procesar archivo entero si no hay selección
Si esta opción está activada y se aplica un proceso a un archivo de audio, se procesa todo el archivo si no hay ningún audio seleccionado. En la misma situación, si la opción esta desactivada, saldrá un aviso.
Lectura de escaneo
Solo con herramienta Reproducción
Si esta opción está activada, esta función solo funciona si se usa la Herramienta de reproducción.
Sensibilidad
Le permite establecer la duración del micro bucle de audio que se ejecuta al mover el puntero del ratón sobre la regla de tiempo.
Ajustar selección a cruce por cero
No ajustar en factores de zoom altos
Si se activa, el ajuste no ocurrirá si la forma de onda se muestra con un factor de zoom alto.
Rango de exploración
Le permite definir lo lejos que WaveLab Elements busca un punto de cruce por cero hacia la izquierda y la derecha.

Configurar el programaPreferencias de archivos de audio
330
Pestaña Archivo
Frecuencia de muestreo para archivos sin cabecera
Le permite especificar la frecuencia de muestreo de los archivos de audio que no tengan una cabecera que describa esta propiedad.
Crear archivos de picos en una carpeta independiente
Si está activada, los archivos de pico no se guardan en la misma carpeta que el archivo de audio relacionado. Para especificar la ubicación de la carpeta, haga clic en Editar.
Pestaña Estilo
Esta pestaña le permite especificar colores personalizados para partes de la ventana de la onda.
Estilos
Aquí puede seleccionar el estilo predeterminado y estilos condicionales.
Partes
Muestra las partes que se pueden colorear. Haga clic en una parte para editar su color.
Ocultar (solo disponible para partes específicas)
Oculta la parte seleccionada.
Línea punteada (solo disponible para partes específicas)
Cambia la línea continua por una punteada.
Transparencia (solo disponible para partes específicas)
Le permite editar el grado de transparencia del elemento seleccionado.
Tamaño del elemento (solo disponible para partes específicas)
Le permite editar el tamaño del elemento seleccionado.
Cambiar ambos canales
Le permite crear ajustes de color separados para los lados izquierdo y derecho de un archivo estéreo. Si se activa esta opción, los ajustes del lado izquierdo de un archivo se reflejarán automáticamente en el lado derecho y viceversa.
Cambiar vista principal y vista general
Le permite crear ajustes de color separados para la vista principal y la general. Si se activa esta opción, los ajustes de la vista principal se reflejarán automáticamente en la general y viceversa.

Configurar el programaPreferencias de archivos de audio
331
Selector de color
Le permite elegir el color de la parte seleccionada. Haga clic en el círculo que rodea el triángulo para seleccionar el Color. Haga clic en el triángulo para ajustar la saturación y luminosidad.
Rojo/Verde/Azul
Le permite especificar los componentes rojo (R), verde (G) y azul (B) del espectro de color RGB.
Copiar color
Copia el color actual al portapapeles.
Pegar
Pega el color desde el portapapeles.
Este estilo se usa si se aplican estas condiciones
Le permite definir las condiciones en las que se aplicará un estilo de color específico.
Extensión de archivo es cualquiera de
Si está activada, el estilo de color se aplica a archivos con la extensión especificada. Separe las extensiones con un carácter «;».
Nombre contiene alguna de estas palabras clave
Si esta opción está activada, el estilo de color se aplica a archivos cuyo nombre contiene palabras clave específicas. Separe las palabras clave con un carácter «;».
Frecuencia de muestreo en rango
Si esta opción está activada, el estilo de color se aplica a archivos que tienen una frecuencia de muestreo dentro del rango especificado.
Resolución de bits en rango
Si esta opción está activada, el estilo de color se aplica a archivos que tienen una resolución de bits dentro del rango especificado.
Número de canales es
Si esta opción está activada, el estilo de color se aplica a archivos que tienen la cantidad especificada de canales.
Colorear elementos del editor de audio
Puede asignar colores personalizados a varios elementos del Editor de audio. Según qué elemento seleccione, se pueden configurar ajustes adicionales de, por ejemplo, transparencia, aspecto o si una línea es punteada o continua.

Configurar el programaPreferencias de archivos de audio
332
Canal izquierdo/derecho
Forma de onda
El color de la forma de onda.
Forma de onda (seleccionada)
El color de la parte seleccionada de la forma de onda.
Borde forma de onda
El color del borde de la forma de onda.
Borde forma de onda (seleccionada)
El color del borde de la parte seleccionada de la forma de onda.
Fondo superior
El color de la parte superior del fondo.
Fondo superior (seleccionado)
El color de la parte seleccionada del fondo superior.
Fondo inferior
El color de la parte inferior del fondo.
Fondo inferior (seleccionado)
El color de la parte seleccionada del fondo inferior.
Eje principal forma de onda
El color y estilo del eje principal de la forma de onda.
Eje 50% forma de onda
El color y estilo del eje 50% de la forma de onda.
Elementos de forma de onda
Separador de canales
El color de la línea separadora de canales.
Cursor (editar)
El color del cursor de edición, su ancho y transparencia.
Cursor (edición, sin foco)
El color del cursor de edición para un archivo que no tiene foco.
Cursor (reproducir)
El color del cursor durante la reproducción.
Línea de marcador
El color de las líneas de marcador y la transparencia opcional.

Configurar el programaPreferencias de montajes de audio
333
Indicador de final de archivo
El color del indicador del final del archivo.
Estilo de la regla de tiempo
El color y estilo de la regla de tiempo.
Fuente de la regla de tiempo
El color y tamaño de la fuente de la regla de tiempo.
Estilo de la regla de nivel
El color, el estilo y la transparencia de la regla de nivel.
Fuente de la regla de nivel
El color y tamaño de la fuente de la regla de nivel.
Preferencias de montajes de audio
Este diálogo le permite configurar parámetros generales para todos los montajes de audio o solo para el montaje de audio activo.
• Para abrir la pestaña Preferencias de montaje de audio, seleccione Archivo > Preferencias > Montajes de audio.
Pestaña Estilo
Esta pestaña le permite especificar colores personalizados para clips y partes de clips en la ventana de montaje.
Partes
Muestra las partes que se pueden colorear. Haga clic en una parte para editar su color.
Casilla verificación
Le permite seleccionar múltiples partes para colorear varias partes al mismo tiempo.
Deshacer
Deshace el último cambio.
Rehacer
Le permite rehacer cambios que fueron deshechos.
Ocultar
Oculta la parte seleccionada.

Configurar el programaPreferencias de montajes de audio
334
Cambiar ambos canales
Le permite crear ajustes de color separados para los lados izquierdo y derecho de clips estéreo. Si se activa esta opción, los ajustes del lado izquierdo de un clip se reflejarán automáticamente en el lado derecho y viceversa.
Selector de color
Le permite elegir el color de la parte seleccionada. Haga clic en el círculo que rodea el triángulo para seleccionar el Color. Haga clic en el triángulo para ajustar la saturación el brillo.
Rojo/Verde/Azul
Le permite especificar los componentes rojo (R), verde (G) y azul (B) del espectro de color RGB.
Copiar color
Copia el color actual al portapapeles.
Pegar
Pega el color desde el portapapeles.
Este estilo se usa si se aplican estas condiciones
Le permite definir las condiciones en las que se aplicará un estilo de color específico.
Extensión de archivo es cualquiera de
Si está activada, el estilo de color se aplica a clips que hagan referencia a un archivo con la extensión especificada. Separe las extensiones con un carácter «;».
Nombre contiene alguna de estas palabras clave
Si esta opción está activada, el estilo de color se aplica a clips cuyos nombres contengan palabras clave específicas. Separe las palabras clave con un carácter «;».
Frecuencia de muestreo en rango
Si se activa esta opción, el estilo de color se aplica a clips que hagan referencia a un archivo que tenga una frecuencia de muestreo dentro del rango especificado.
Resolución de bits en rango
Si se activa esta opción, el estilo de color se aplica a clips que hagan referencia un archivo que tenga una resolución de bits dentro del rango especificado.
Número de canales es
Si esta opción está activada, el estilo de color se aplica a clips que tienen la cantidad especificada de canales.

Configurar el programaPreferencias de montajes de audio
335
Colorear elementos del montaje de audio
Puede asignar colores personalizados a varios elementos de la ventana del montaje.
Colores del Clip
Están disponibles los tipos de clip siguientes:
Región con fundido cruzado
Permite definir el color de fondo para secciones superpuestas de clips.
Por defecto
Los colores predeterminados, usados en clips en los que no ha seleccionado ningún color específico.
Bloqueado
Los colores usados para los clips completamente bloqueados.
Silenciado
Los colores usados para los clips enmudecidos.
Personalizado
Estas opciones corresponden a los elementos de los submenús de color. Puede establecer condiciones en la sección Este estilo se usa si se dan estas condiciones en las que éstos se deberían aplicar automáticamente.
Están disponibles los elementos de color siguientes:
Fondo superior/Fondo inferior
Los colores de fondo del clip. Los fondos de visualización resultantes son fundidos de gradiente de los colores superiores a los inferiores.
Forma de onda (normal/seleccionado)
El color de forma de onda de clips seleccionados y no seleccionados.
Borde forma de onda (normal/seleccionado)
El color del borde de forma de onda de clips seleccionados y no seleccionados.
Borde
Los bordes izquierdo y derecho del clip.
Extremo (seleccionado)
Los bordes izquierdo y derecho de un clip seleccionado.
Eje (nivel cero)
El color de la línea punteada horizontal en medio de un clip que indica el nivel cero.

Configurar el programaPreferencias de montajes de audio
336
Eje (nivel medio)
El color de las líneas punteadas horizontales en medio de un clip que indica un nivel del 50 %.
Separador de canal (clip estéreo)
La línea que divide los dos lados de un clip estéreo.
Nombre del clip
La etiqueta de nombre del clip.
Nombre del clip activo
La etiqueta de nombre del clip activo.
Fondo del nombre del clip activo
La etiqueta de nombre del fondo del clip activo.
Misceláneo
Fondo superior/Fondo inferior
Los colores de fondo de la vista de pistas de las áreas sin un clip.
Fondo (rango seleccionado) arriba/abajo
Define los colores de fondo en rangos seleccionados.
Cursor (editar)/Cursor (editar, sin foco)/Cursor (reproducir)
El color del cursor correspondiente.
Línea de marcador
El color de las líneas de marcador en el montaje de audio.
Línea de punto de cue/Línea de punto de cue de final
El color de las líneas de punto de cue punteadas y de las líneas de punto de cue de final punteadas.
Líneas de cuadrícula de tiempo
El color de la cuadrícula de tiempo si se activa en el menú de la regla de tiempo.

Configurar el programaGestión de ajustes
337
Gestión de ajustes
Puede hacer que algunos ajustes de referencia estén disponibles para otras instalaciones de WaveLab Elements. Estos ajustes se pueden usar luego por otras estaciones de trabajo de WaveLab Elements para mantener los ajustes sincronizados en varios ordenadores.
PROCEDIMIENTO
1. Seleccione Archivo > Preferencias > Global.
2. Seleccione la pestaña General.
3. En la sección Ubicación de ajustes, especifique dónde guardar los ajustes.
Ajustes para usuarios múltiples
Si usa varias estaciones de WaveLab Elements en su estudio o en su escuela, para administrar, etc., puede configurar una estación WaveLab Elements como estación maestra. Las preferencias y los presets compartidos de la estación pueden ser usados por estaciones subordinadas.
Estos ajustes pueden guardarse en la red local, por ejemplo.
Si el administrador actualiza estos ajustes, las distintas estaciones de WaveLab Elements pueden sincronizarse con los ajustes maestros. También puede usar esta funcionalidad para que ordenadores individuales hagan una copia de seguridad de un ajuste de referencia, y recuperarlo si es necesario.
Los ajustes de la pestaña General del diálogo Preferencias globales no se sincronizan. Estos ajustes se guardan individualmente para cada usuario en el archivo startup.ini (Windows) o startup.plist (Mac).
IMPORTANTIMPORTANTIMPORTANTIMPORTANTE
Los ajustes no se pueden sincronizar entre PC y Mac.
Configurar ajustes de usuarios múltiples
Puede usar los ajustes que haya hecho en una estación maestra de WaveLab Elements en estaciones WaveLab Elements subordinadas.
PROCEDIMIENTO
1. Establezca una estación o puesto de trabajo de WaveLab Elements con todos los ajustes y presets que desee usar en las demás estaciones WaveLab Elements.
2. Asigne acceso de solo lectura a la carpeta de ajustes de la estación maestra de WaveLab Elements.

Configurar el programaAjustes para usuarios múltiples
338
3. Abra WaveLab Elements en otra estación para la que desee utilizar los ajustes maestros.
4. Seleccione Archivo > Preferencias > Global.
5. Seleccione la pestaña General.
6. En la sección Ajustes de sincronización, establezca la Carpeta maestra, y especifique cuándo sincronizar los ajustes y si desea o no incluir las preferencias y/o los presets.
7. Cerrar WaveLab Elements.
8. Copie el archivo startup.ini (Windows) o startup.plist (Mac) de la estación esclava de WaveLab Elements a la carpeta de ajustes de las demás estaciones esclavas WaveLab Elements.
RESULTADO
Todas las estaciones subordinadas de WaveLab Elements usan los ajustes de la estación WaveLab Elements maestra.

339
Referencia para los plug-ins
Steinberg diseñó Virtual Studio Technology (VST) con la premisa de que los plug-ins de efectos se integraran con editores de audio como WaveLab Elements. VST utiliza el procesamiento digital de señales (DSP, por sus siglas en inglés) para simular a través del software y con fidelidad los efectos familiares del equipo físico de un estudio de grabación.
Hay muchos plug-ins disponibles, desde freeware hasta productos comerciales de gama alta.
El orden en que se realiza el procesamiento es importante. Puede cambiar el orden en que se procesarán los efectos. Para ello basta con arrastrar los iconos de los efectos de una ranura a otra. WaveLab Elements dispone de diez ranuras de plug-in.
La mayoría de plug-ins incluyen una interfaz gráfica personalizada que suele incorporar controles similares a los botones y diales que se utilizan en equipos físicos de audio. También hay otros plug-ins que aprovechan la interfaz de la aplicación en la que se han instalado.
Plug-ins integrados
Estos plug-ins utilizan un formato de plug-in de WaveLab Elements y no se pueden utilizar con otras aplicaciones.
• Los plug-ins específicos de WaveLab Elements solo se pueden utilizar en la Sección Master. Sin embargo, también se incluyen algunos efectos de WaveLab Elements como plug-ins VST y están disponibles como efectos de pista o clip en montajes de audio.
• Puede especificar qué plug-ins estarán disponibles en el panel de Efectos y en el panel de Efecto final/Dithering de la Sección Master mediante el diálogo Ajustes de plug-ins.
Resampler
Este plug-in es un conversor de frecuencia de muestreo profesional que proporciona una transparencia excepcional y conserva el contenido de frecuencia. Solo está disponible en la Sección Master.

Referencia para los plug-insPlug-ins integrados
340
NOTA
Este plug-in consume mucha CPU, especialmente en los modos de alta calidad.
Frecuencia de muestra de salida
Define la frecuencia de muestreo de la salida, mientras que la de la entrada se determina con la frecuencia de muestreo del archivo de audio o el montaje de audio activo.
Calidad
Define la calidad del algoritmo que se utiliza [Prescucha (rápido) o Estándar].
Ducker
Este plug-in permite controlar (modular) el volumen de los clips colocados en una pista con la señal de uno o más clips colocados en la siguiente pista adyacente de debajo. El plug-in Ducker solo se puede utilizar como efecto de clip en el montaje de audio.
Utiliza las opciones de Enrutar a... que se pueden encontrar en el menú Pista. Puede utilizar pistas mono o estéreo para la pista de modulación y la superior.
Threshold
Define el umbral de sonoridad que activa Ducker. Los clips de la pista del modulador con niveles por encima del umbral provocan que baje el nivel de un clip de la pista superior.
Damping
Define la cantidad de reducción de nivel que se aplica al clip en la pista superior.

Referencia para los plug-insPlug-ins integrados
341
Fall time
Define el tiempo que se necesita para que el nivel cambie de 0 dB al nivel de damping establecido.
Hold time
Cuando la señal de modulación está por debajo del umbral establecido, este ajuste determina durante cuánto tiempo permanecerá reducido el nivel antes de empezar a volver al nivel normal.
Rise time
Define el tiempo que tardará el nivel reducido en aumentar al nivel normal cuando la señal de modulación caiga por debajo del umbral establecido (después de Hold time).
Mix mode
Si esta opción está activada, Ducker crea una mezcla de las dos pistas. Solo es útil si se ha activado la opción Salida sólo por la pista superior para la pista de modulación. Entonces se podrá utilizar esta función para procesar varios clips con la misma cadena de plug-in si se han asignado más plug-ins después de Ducker en la pista superior.
Tenga en cuenta que la pista superior controla la salida mezclada. Si no se está reproduciendo un clip, ambas pistas estarán en silencio.
Leveler
Este plug-in es útil para corregir desequilibrios o ajustar niveles entre canales estéreo, o bien para mezclar a mono.
Volume Left/Volume Right (de -48 dB a 12 dB)
Controla la parte de señal que se incluye en el canal izquierdo y/o canal derecho del bus de salida.
Enlazar estéreo
Si esta opción está activada, Volume Right proporciona la ganancia de Volume Left.
Mezclar a mono
Si esta opción está activada, se envía una mezcla mono de los canales estéreo al bus de salida.

Referencia para los plug-insPlug-ins integrados
342
MasterRig
MasterRig le permite masterizar material de audio de una forma intuitiva y creativa. Ofrece una calidad, precisión, flexibilidad y control del sonido de gama alta.
Disposición principal
Cadena de módulos
La cadena de módulos contiene los módulos de masterización. Puede añadir hasta 5 módulos.
Están disponibles los siguientes ajustes para cada módulo:
Bypass
Omite el módulo. Esto le permite comparar el sonido de la señal sin procesar con el de la señal procesada.
Solo
Pone el módulo en solo. Solo se puede poner en solo un módulo a la vez.
Remove
Elimina el módulo de la cadena de módulos.
Visor de espectro
El visor del espectro en la mitad superior del panel es donde establece la amplitud de las bandas de frecuencias. La escala de valores vertical en la izquierda muestra el nivel de ganancia de cada banda de frecuencias. La escala horizontal muestra el rango de frecuencias.
• Para definir el rango de frecuencias de las diferentes bandas de frecuencias, use las manecillas de los lados de cada banda de frecuencias.
• Para atenuar o realzar el nivel de salida de cada banda de frecuencias en ±15 dB, use las manecillas encima de cada banda de frecuencias.

Referencia para los plug-insPlug-ins integrados
343
Ajustes
Parameter Linking
Enlaza los parámetros del mismo tipo en todas las bandas de un módulo. Esto le permite editar valores de parámetros de todas las bandas de un módulo simultáneamente. Hay dos modos de enlazado disponibles: Absolute y Relative.
• Si el Absolute Mode está activado y edita un valor de un parámetro de una banda, los valores de los parámetros correspondientes en las demás bandas se ajustan al mismo valor.
• Si el Relative Mode está activado y edita un valor de un parámetro de una banda, los valores de los parámetros correspondientes en las demás bandas mantienen su relación.
Auto Listen for Filters
Si esta opción está activada y edita un parámetro de un módulo, se pone en solo el filtro o banda correspondiente. Esto le permite dar con frecuencias no deseadas en su audio y le ayuda a centrarse en una banda o filtro en particular. Una vez deja de editar el parámetro, Solo se desactiva.
Undo/Redo
Deshace/Rehace la última operación.
Medidor de entrada/salida
El medidor de entrada/salida le ofrece una combinación de nivel de pico con funcionalidad de retención de picos y medidor RMS. Entre los medidores de entrada y salida está el medidor de reducción de ganancia del Limiter.
Los valores máximos de niveles de pico de entrada/salida, RMS, y reducción de ganancia se muestran encima del visor de medidores. Para restablecer todos los valores máximos, haga clic en cualquiera de los valores.

Referencia para los plug-insPlug-ins integrados
344
Módulos
Los módulos le permiten crear una cadena de masterización. Algunos módulos se pueden usar solo una vez en la cadena de módulos, y otros módulos se pueden usar en dos instancias. Puede recolocar módulos en la cadena de módulos para cambiar el orden de procesamiento.
• Para añadir un módulo a la cadena de módulos, haga clic en Add Module en la sección de módulos y haga clic en un módulo.
• Para eliminar un módulo, haga clic en el botón correspondiente de Remove.
• Para omitir un módulo, haga clic en el botón correspondiente de Bypass.
• Para poner en solo a un módulo, haga clic en el botón correspondiente de Solo.
• Para cambiar el orden de los módulos, arrastre un módulo hasta otra posición en la cadena de módulos.
Limiter
El módulo Limiter se asegura de que el nivel de salida jamás sobrepasa un nivel de salida establecido, para evitar así el clipping en los posteriores dispositivos.

Referencia para los plug-insPlug-ins integrados
345
Ajustes de bandas
On/Off
Activa/Desactiva la sección correspondiente.
Harmonics
Si la sección Harmonics está activada, el módulo Limiter empieza a limitar la señal suavemente. Al mismo tiempo se generan armónicos, añadiendo la calidez típica de las válvulas al audio.
Drive
Le permite ajustar la cantidad de realce de ganancia de la señal, para aumentar la cantidad de clipping suave.
Gain
Establece la cantidad de atenuación.
Brickwall
Debido a su rápido tiempo de ataque, Brickwall Limiter puede reducir incluso los picos de nivel del audio más corto sin crear anomalías audibles. La cantidad de limitación se muestra entre los medidores de entrada y de salida.

Referencia para los plug-insPlug-ins integrados
346
Release
Establece el tiempo que tardará la ganancia en volver al nivel original, cuando la señal caiga por debajo del nivel del umbral. Si Auto Release está activado, el plug-in busca automáticamente el mejor ajuste de release para el audio.
Salida
Ajusta el nivel de salida.
Maximizer
Maximizer aumenta la sonoridad del material de audio sin que haya riesgo de que se produzca clipping. La cantidad de limitación se muestra entre los medidores de entrada y de salida.
Optimize
Determina la sonoridad de la señal.
Salida
Ajusta el nivel de salida.
Compressor
El módulo Compressor permite que una señal se pueda dividir en dos bandas de frecuencias. Puede especificar el nivel, el ancho de banda y las características de compresión para cada banda.

Referencia para los plug-insPlug-ins integrados
347
Ajustes de bandas
On/Off
Activa/Desactiva la sección correspondiente.
Solo de bandas de frecuencias
Para poner en solo una banda de frecuencias, active el botón S en cada sección. Solo se puede poner en solo una banda a la vez.
Add/Remove Band
Le permite añadir y eliminar bandas.

Referencia para los plug-insPlug-ins integrados
348
Standard
Le permite crear efectos de compresión suaves.
THRESH (-60 a 0 dB)
Los niveles de señales por encima del umbral establecido disparan el compresor.
ATT (0.1 a 100 ms)
Determina lo rápido que responderá el compresor. Si el tiempo de ataque es largo, un trozo más grande de la parte inicial de la señal pasa sin ser procesado.
REL (10 a 1000 ms)
Establece el tiempo que tardará la ganancia en volver a su nivel original. Si Auto Release está activado, el plug-in busca automáticamente un ajuste de release adecuado para el audio.
Ratio
Establece la cantidad de reducción de ganancia aplicada a la señal que sobrepasa el umbral establecido.
Mix
Define el balance entre la señal sin procesar y la procesada.
Visor de la curva de compresión
Ilustra gráficamente la curva de compresión, cuya forma depende de la configuración de los parámetros Threshold y Ratio.
Output
Establece la ganancia de salida.
Tube
Este versátil compresor con simulación de válvulas integrada le permite producir unos efectos de compresión suaves y cálidos.

Referencia para los plug-insPlug-ins integrados
349
Input
En combinación con el ajuste Output, este parámetro determina la cantidad de compresión. A mayor ganancia de entrada y menor ganancia de salida, más compresión se aplicará.
ATT (0.1 a 100 ms)
Determina lo rápido que responderá el compresor. Si el tiempo de ataque es largo, un trozo más grande de la parte inicial de la señal pasa sin ser procesado.
REL (10 a 1000 ms)
Establece el tiempo que tardará la ganancia en volver a su nivel original. Si Auto Release está activado, el plug-in busca automáticamente el mejor ajuste de release para el audio.
Drive
Controla la cantidad de saturación de válvulas.
Mix
Define el balance entre la señal sin procesar y la procesada.
Output
Establece la ganancia de salida.
Equalizer
El módulo Equalizer es un ecualizador estéreo paramétrico de 4 bandas de alta calidad con 4 bandas de rango medio totalmente paramétricas. La banda baja puede funcionar como filtro de escalón, como filtro de pico (paso banda), o como filtro de corte (paso bajo/paso alto, solo la banda 1).

Referencia para los plug-insPlug-ins integrados
350
Ajustes de bandas
On/Off
Activa/Desactiva la sección correspondiente.
Sección de ecualización

Referencia para los plug-insPlug-ins integrados
351
Tipo
Puede elegir entre los tipos de EQ Low Shelf, Peak, High Shelf, y Notch. Para la banda 1 también puede seleccionar los tipos Cut 12, Cut 24, y Cut 48.
• Low Shelf realza o atenúa las frecuencias por debajo de la frecuencia de corte la cantidad especificada.
• High Shelf realza o atenúa frecuencias por encima de la frecuencia de corte la cantidad especificada.
• Peak realza o atenúa las frecuencias en el valor de frecuencia establecido con un filtro en forma de campana.
• Peak realza o atenúa las frecuencias en el valor de frecuencia establecido con un filtro muy estrecho.
• Cut atenúa las frecuencias por debajo de la frecuencia establecida. Puede elegir entre diferentes tipos de pendientes: 12 dB, 24 dB, o 48 dB por octava.
FREQ (20 a 20000 Hz)
Establece la frecuencia de la banda correspondiente.
Q
Controla la amplitud de la banda correspondiente.
Gain (-15 a +15 dB)
Establece la cantidad de atenuación/realce para la banda correspondiente.
Saturator
El módulo Saturator le permite simular el sonido de las válvulas analógicas, y el efecto de saturación y compresión de las grabadoras analógicas de cinta.

Referencia para los plug-insPlug-ins integrados
352
Ajustes de bandas
On/Off
Activa/Desactiva la sección correspondiente.
Solo de bandas de frecuencias
Para poner en solo una banda de frecuencias, active el botón S en cada sección. Solo se puede poner en solo una banda a la vez.
Add/Remove Band
Le permite añadir y eliminar bandas.

Referencia para los plug-insPlug-ins integrados
353
Sección de saturación
Tape/Tube
Le permite cambiar entre saturación de válvulas (tube) y saturación de cinta (tape).
• La saturación de válvulas simula la saturación de los compresores de válvulas analógicos.
• La saturación de cinta simula el efecto de saturación y de compresión de los grabadores de cinta analógicos.
Drive
Controla la cantidad de saturación.
Mix
Define el balance entre la señal sin procesar y la procesada.
Output
Establece la ganancia de salida.
Imager
El módulo Imager le permite expandir o reducir la amplitud estéreo de su audio en hasta dos bandas. De esta forma puede ajustar la imagen estéreo independientemente en dominios de frecuencia definidos.

Referencia para los plug-insPlug-ins integrados
354
Ajustes de bandas
On/Off
Activa/Desactiva la sección correspondiente.
Solo de bandas de frecuencias
Para poner en solo una banda de frecuencias, active el botón S en cada sección. Solo se puede poner en solo una banda a la vez.
Add/Remove Band
Le permite añadir y eliminar bandas.

Referencia para los plug-insPlug-ins integrados
355
Sección de imagen
Width
Le permite controlar la amplitud estéreo por banda.
Pan
Le permite panoramizar la señal hacia la izquierda/derecha.
Output
Ajusta el nivel de salida de cada banda.
Peak Master
Este es un plug-in básico que minimiza los picos en el archivo de audio, lo cual permite una mezcla con mayor sonoridad sin clipping. Es útil para controlar los instrumentos dinámicos.
Se utiliza principalmente como limitador tope. Por ejemplo, puede limitar picos de audio sin modificar el resto de la señal de audio. En tal caso, defina Input Gain con el valor 0 dB y Out Ceiling con 0 dB; de esta forma obtendrá una señal de audio sin cortes. Cuando se utiliza de esta forma, Peak Master es una herramienta excelente para aplicar correctamente un plug-in de resampler y continuar con un plug-in de dithering.
Input Gain
Los valores van de -12 dB a 24 dB.
Out Ceiling
Este es el nivel máximo de la señal de salida. Los valores van de -18 dB a 0 dB.

Referencia para los plug-insPlug-ins integrados
356
Suavidad
Esta opción controla la velocidad a partir de la cual la señal permanecerá sin cambios tras haberse activado la limitación en algunas muestras. Los valores van de -5 a +5.
Silence
Este plug-in permite insertar de forma fácil y precisa un fragmento de silencio al principio o al final de un archivo de audio. Utilice este plug-in para añadir silencio al final de un archivo, de manera que la cola de un plug-in de reverberación no quede inmediatamente cortada al final de un archivo.
Iniciar
Utilice el deslizador para insertar de 0 a 60 000 ms de silencio al principio del archivo.
Final
Utilice el deslizador para insertar de 0 a 60 000 ms de silencio al final del archivo.
Stereo Expander
Este plug-in es un enfatizador de la amplitud estéreo que amplía el sonido de una señal estéreo. Produce mejores resultados cuando se utiliza sobre material estéreo real, y no sobre canales mono panoramizados en distintas posiciones en una imagen de estéreo.
Width
Cuanto mayor sea el valor utilizado, mayor será la amplitud del estéreo. Habitualmente Width se define con valores de entre 0 % y 20 %. Los valores más altos se pueden utilizar para producir efectos especiales.

Referencia para los plug-insPlug-ins Steinberg VST 3
357
Plug-ins Steinberg VST 3
En WaveLab Elements no hay limitaciones en el uso de plug-ins VST. Se pueden utilizar en cualquier circunstancia que permita insertar un plug-in.
• Puede especificar qué plug-ins VST deberían estar disponibles en el panel de Efectos y en el panel de Procesado final/Dithering de la Sección Master mediante el diálogo Ajustes de plug-ins.
• Los plug-ins VST tienen un método propio para el manejo de los presets. Puede guardar o cargar efectos programados (presets).
AutoPan
Este plug-in realiza un sencillo efecto panorámico automático. Es posible usar diferentes formas de onda para modular la posición estéreo izquierda-derecha (panorama), utilizando opciones de velocidad de modulación manuales.
Tasa
Ajusta la velocidad de la panoramización automática.
Sync
Activa/Desactiva la sincronía de tempo.
Width
Define la profundidad del efecto de panorama automático, es decir, los lejos que se debería mover el sonido hacia la izquierda o a la derecha.
Selector de forma de onda
Le permite seleccionar la forma de onda de modulación. Sine produce un barrido suave. Triangle crea una rampa, es decir, un barrido de un altavoz a otro e, inmediatamente después, de vuelta al punto de inicio.
Brickwall Limiter
Brickwall Limiter asegura que el nivel de salida nunca sobrepasa el límite establecido.

Referencia para los plug-insPlug-ins Steinberg VST 3
358
Debido a su rápido tiempo de ataque, Brickwall Limiter puede reducir incluso los picos de nivel de audio más cortos sin crear anomalías audibles. Sin embargo, este plug-in crea una latencia de 1 ms. Brickwall Limiter ofrece medidores diferentes para la entrada, la salida, y la cantidad de limitación. Coloque este plug-in al final de la cadena de señal, antes del dithering.
Threshold (-20 a 0 dB)
Determina el nivel en el que el limitador entra en juego. Solo se procesan los niveles de señal por encima del umbral establecido.
Release
Establece el tiempo que tardará la ganancia en volver al nivel original, cuando la señal caiga por debajo del nivel del umbral. Si el botón Auto está activado, el plug-in busca automáticamente el mejor ajuste de relajación (release) para el audio.
Link
Si este botón está activado, Brickwall Limiter usa el canal que tenga el nivel más alto para analizar la señal de entrada. Si el botón está desactivado, cada canal se analiza por separado.
Detect Intersample Clipping
Si esta opción está activada, Brickwall Limiter detecta y limita los niveles de la señal entre dos muestras para evitar la distorsión cuando se conviertan señales digitales a analógicas.
NOTA
Brickwall Limiter está diseñado para la reducción de picos esporádicos en la señal. Si el medidor Gain Reduction indica una limitación constante, intente aumentar el nivel de umbral o disminuir el nivel general de la señal de entrada.
Channel Extractor
Este plug-in le permite conservar solamente el canal izquierdo o derecho de un flujo estéreo.

Referencia para los plug-insPlug-ins Steinberg VST 3
359
Canal
Le permite seleccionar si quiere conservar el canal izquierdo o el canal derecho del flujo estéreo.
Chorus
Este plug-in recrea un efecto de coro de una fase. Funciona doblando el audio que se le envía con una versión ligeramente desafinada.
Tasa
Si la sincronía de tempo está desactivada, esto ajusta la frecuencia de barrido.
Sync
Activa/Desactiva la sincronía de tempo.
Width
Ajusta la profundidad del efecto de coro. Valores altos producirán un efecto más pronunciado.
Spatial
Establece la amplitud estéreo del efecto. Gire en el sentido de las agujas del reloj para un efecto estéreo más amplio.
Mix
Define el balance entre la señal sin procesar y la procesada. Si el efecto se usa como efecto de envío, ajuste este parámetro al máximo valor ya que puede controlar el balance de la señal con efecto/sin efecto en el envío.
Selector de forma de onda
Le permite seleccionar la forma de onda de modulación, alterando el carácter del barrido del coro. Están disponibles una forma de onda de seno y una de triángulo.

Referencia para los plug-insPlug-ins Steinberg VST 3
360
Delay
Afecta al rango de frecuencias de la modulación del barrido, ajustando el tiempo de retardo inicial.
Filter Lo/Hi
Le permiten pasar de frecuencias bajas y altas de la señal del efecto.
NOTA
Si side-chaining es soportado, la modulación también puede ser controlado por una señal que venga de otra fuente, a través de la entrada side-chain. Si la señal de side-chain excede el umbral, la modulación se controla con el envolvente de la señal de side-chain. Para una descripción de cómo configurar el enrutamiento de side-chain, vea el Manual de Operaciones.
Compressor
Este plug-in reduce el rango dinámico del audio, dando más sonoridad a los sonidos débiles, menos sonoridad a los más fuertes, o realizando ambas operaciones.
Compressor incluye un visor independiente que ilustra gráficamente la curva de compresión, cuya forma depende de la configuración de los parámetros Threshold y Ratio. Compressor también tiene un medidor de Gain Reduction que muestra la cantidad de reducción de ganancia en dB, modos compresión Soft knee/Hard knee y una funcionalidad Auto dependiente del programa para el parámetro Release.
Threshold (-60 a 0 dB)
Determina el nivel en el que el compresor entra en juego. Solo se procesan los niveles de señal por encima del umbral establecido.
Ratio
Establece la cantidad de reducción de ganancia aplicada a las señales que sobrepasan el umbral establecido. Un ratio de 3:1 significa que por cada 3 dB que aumente el nivel de entrada, el nivel de salida aumentará en 1 dB.

Referencia para los plug-insPlug-ins Steinberg VST 3
361
Soft Knee
Si este botón está desactivado, las señales por encima del umbral se comprimen instantáneamente según el ratio establecido (hard knee). Si Soft Knee está activado, la ejecución de la compresión es más gradual, lo que produce un resultado menos drástico.
Make-up (0 a 24 dB o modo Auto)
Compensa la pérdida de ganancia de salida, causada por la compresión. Si el botón Auto está activado, el dial se oscurece y se ajusta automáticamente la pérdida de ganancia de la salida.
Attack (0.1 a 100 ms)
Determina lo rápido que el compresor responderá a las señales por encima del umbral establecido. Si el tiempo de ataque es largo, un trozo más grande de la primera señal pasa sin ser procesado.
Hold (0 a 5000 ms)
Ajusta el tiempo durante el que la compresión aplicada afecta a la señal después de sobrepasar el nivel del umbral. Los tiempos de hold cortos son útiles para un estilo DJ, mientras que los tiempos de hold más largos son para música en general, por ejemplo, al trabajar con un documental.
Release (10 a 1000 ms o modo Auto)
Establece el tiempo que tardará la ganancia en volver a su nivel original, cuando la señal caiga por debajo del nivel del umbral. Si el botón Auto está activado, el plug-in busca automáticamente el mejor ajuste de relajación (release) para el audio.
Analysis (Pure Peak a Pure RMS)
Determina si la señal de entrada se analiza de acuerdo con los valores de pico o RMS, o con una mezcla de los dos. Un valor de 0 es pico puro, y un valor de 100 es RMS puro. El modo RMS trabaja usando como base la potencia media de la señal, mientras que el modo Peak trabaja más en niveles de pico. Como guía general, el modo RMS funciona mejor en audio con menos transitorios como piezas vocales, mientras que el modo Peak funciona mejor para audio de percusión con muchos picos transitorios.
Live
Si este botón está activado, la función look-ahead del efecto se desactiva. Look-ahead produce un procesado más preciso, pero añade una determinada cantidad de latencia como contrapartida. Si el modo Live está activado, no hay latencia, lo que es mejor para el procesado en directo.
Distortion
Distortion añade crujidos a sus pistas.

Referencia para los plug-insPlug-ins Steinberg VST 3
362
Boost
Aumenta la cantidad de distorsión.
Feedback
Alimenta parte de la salida de la señal de vuelta a la entrada del efecto. Ajustes más altos aumentan el efecto de distorsión.
Tone
Le deja seleccionar un rango de frecuencias al que aplicar el efecto de distorsión.
Spatial
Cambia las características de distorsión de los canales izquierdo y derecho, creando de este modo un efecto de estéreo.
Salida
Ajusta el nivel de salida.
Gate
El gating, o puerta de ruido, silencia las señales de audio por debajo del umbral especificado. Tan pronto como el nivel de la señal exceda el umbral, la puerta se abrirá para dejar pasar la señal a través de ella.
Threshold (-60 a 0 dB)
Determina el nivel en el que la puerta se activa. Los niveles de señal por encima del umbral establecido abren la puerta, y las señales por debajo del umbral cierran la puerta.

Referencia para los plug-insPlug-ins Steinberg VST 3
363
LED State
Indica si la puerta está abierta (LED de color verde), cerrada (LED de color rojo) o está en un estado intermedio (LED de color amarillo).
Botones de filtro (LP, BP y HP)
Si el botón Side-Chain está activado, se pueden utilizar estos botones para definir el tipo de filtro como paso bajo, paso banda, o paso alto.
Side-Chain
Activa el filtro encadenado (side-chain) interno. La señal de entrada se puede moldear según los parámetros de filtro. El side-chaining interno es útil para moldear el funcionamiento de la puerta.
Center (50 a 20 000 Hz)
Si el botón Side-Chain está activado, esta opción define la frecuencia central del filtro.
Q-Factor
Si el botón Side-Chain está activado, esta opción define la resonancia o amplitud del filtro.
Monitor
Le permite monitorizar la señal filtrada.
Attack (0.1 a 1000 ms)
Establece el tiempo que tardará la puerta en abrirse cuando se activa.
NOTA
Desactive el botón Live para cerciorarse de que la puerta ya está abierta cuando se reproduzca una señal por encima del umbral.
Hold (0 a 2000 ms)
Determina cuánto tiempo permanecerá la puerta abierta después de que la señal haya caído por debajo del nivel del umbral.
Release (10 a 1000 ms o modo Auto)
Establece el tiempo que tardará la puerta en cerrarse (después del tiempo de Hold). Si el botón Auto está activado, la puerta busca el mejor ajuste de relajación (release) para el audio.
Analysis (Pure Peak a Pure RMS)
Determina si la señal de entrada se analiza de acuerdo con los valores de pico o RMS, o con una mezcla de los dos. Un valor de 0 es pico puro, y un valor de 100 es RMS puro. El modo RMS trabaja usando como base la potencia media de la señal, mientras que el modo Peak trabaja más en niveles de pico. Como guía general, el modo RMS funciona mejor en audio con menos transitorios como piezas vocales, mientras que el modo Peak funciona mejor para audio de percusión con muchos picos transitorios.

Referencia para los plug-insPlug-ins Steinberg VST 3
364
Live
Si este botón está activado, la función look-ahead del efecto se desactiva. Look-ahead produce un procesado más preciso, pero añade una determinada cantidad de latencia como contrapartida. Si el modo Live está activado, no hay latencia, lo que es mejor para el procesado en directo.
Limiter
Este plug-in está diseñado para garantizar que el nivel de salida no supera el nivel de salida especificado, lo cual puede evitar el clipping en posteriores dispositivos.
Limiter puede ajustar y optimizar automáticamente el parámetro Release según el material de audio, pero también se puede ajustar manualmente. El Limiter también tiene medidores diferentes para la entrada, la salida y la cantidad de limitación (medidores centrales).
Input (-24 a 24 dB)
Establece la ganancia de entrada.
Output (-24 a 6 dB)
Ajusta el nivel de salida máximo.
Release (0.1 a 1000 ms o modo Auto)
Establece el tiempo que tardará la ganancia en volver a su nivel original. Si el botón Auto está activado, el plug-in busca automáticamente el mejor ajuste de relajación (release) para el audio.
Maximizer
Este plug-in eleva la sonoridad del material de audio sin que haya riesgo de que se produzca clipping.
Output (-24 a 6 dB)
Ajusta el nivel de salida máximo.
Optimize
Determina la sonoridad de la señal.

Referencia para los plug-insPlug-ins Steinberg VST 3
365
Soft Clip
Si este botón está activado, el maximizador empieza a limitar o a clipear la señal suavemente. Al mismo tiempo se generan armónicos, añadiendo la calidez típica de las válvulas al audio.
MonoDelay
Es un efecto de retardo mono que puede basarse en el tempo o usar ajustes de tiempo de retardo especificados.
Delay
Si la sincronía de tempo está activada, esto ajusta el valor de nota base para el retardo. Si la sincronía de tempo está desactivada, el tiempo de retardo se puede establecer en milisegundos.
Sync
Activa/Desactiva la sincronía de tempo.
Feedback
Establece el número de repeticiones del retardo.
Filter Lo
Afecta al bucle de realimentación de la señal de efecto y permite que pasen frecuencias bajas. El botón debajo del potenciómetro activa/desactiva el filtro.
Filter Hi
Afecta al bucle de realimentación de la señal de efecto y permite que pasen frecuencias altas. El botón debajo del potenciómetro activa/desactiva el filtro.
Mix
Define el balance entre la señal sin procesar y la procesada. Si el efecto se usa como efecto de envío, ajuste este parámetro al máximo valor ya que puede controlar el balance de la señal con efecto/sin efecto en el envío.
RoomWorks SE
RoomWorks SE es una versión más pequeña del plug-in RoomWorks. Este plug-in ofrece reverberación de gran calidad, pero tiene menos parámetros y consume menos CPU que la versión completa.

Referencia para los plug-insPlug-ins Steinberg VST 3
366
Pre-Delay
Determina cuánto tiempo pasa antes de aplicar la reverberación. Esto le permite simular habitaciones más grandes incrementando el tiempo que tardan las primeras reflexiones en llegar al oyente.
Reverb Time
Le permite ajustar el tiempo de reverberación en segundos.
Diffusion
Afecta al carácter de la cola de la reverberación. Valores más altos conducen a más difusión y a un sonido más suave, mientras que los valores más bajos conducen a un sonido más claro.
Hi Level
Afecta al tiempo de caída de las frecuencias altas. La reverberación de una habitación normal decae más rápido en el rango de frecuencias altas y bajas que no en el rango de frecuencias medias. Bajar el porcentaje del nivel hace que las frecuencias altas caigan más rápidamente. Los valores por encima de 100 % hacen que las frecuencias altas se desvanezcan más lentamente que las frecuencias de rango medio.
Lo Level
Afecta al tiempo de caída de las frecuencias bajas. La reverberación de una habitación normal decae más rápido en el rango de frecuencias altas y bajas que no en el rango de frecuencias medias. Bajar el porcentaje del nivel hace que las frecuencias bajas caigan más rápidamente. Los valores por encima de 100 % hacen que las frecuencias bajas se desvanezcan más lentamente que las frecuencias de rango medio.
Mix
Define el balance entre la señal sin procesar y la procesada. Cuando use RoomWorks SE insertado en un canal FX, probablemente querrá establecer esto al 100 %.
StereoDelay
StereoDelay tiene dos líneas de retardo con ajustes de tiempos de retardo especificados libremente.

Referencia para los plug-insPlug-ins Steinberg VST 3
367
Delay
Si la sincronía de tempo está activada, esto ajusta el valor de nota base para el retardo. Si la sincronía de tempo está desactivada, el tiempo de retardo se puede establecer en milisegundos.
Feedback
Establecen el número de repeticiones para cada retardo.
Filter Lo
Afecta al bucle de realimentación de la señal de efecto y permite que pasen frecuencias bajas. El botón debajo del potenciómetro activa/desactiva el filtro.
Filter Hi
Afecta al bucle de realimentación de la señal de efecto y permite que pasen frecuencias altas. El botón debajo del potenciómetro activa/desactiva el filtro.
Panorama
Ajusta la posición estéreo de cada retardo.
Mix
Define el balance entre la señal sin procesar y la procesada. Si el efecto se usa como efecto de envío, ajuste este parámetro al máximo valor ya que puede controlar el balance de la señal con efecto/sin efecto en el envío.
StereoEnhancer
Este plug-in expande la amplitud estéreo del audio (estéreo). No se puede usar con archivos mono.
Width
Controla la amplitud o la profundidad de la mejora de estéreo. Gire en el sentido de las agujas del reloj para aumentar la mejora.

Referencia para los plug-insPlug-ins Steinberg VST 3
368
Delay
Incrementa la cantidad de diferencias entre los canales izquierdo y derecho para aumentar más el efecto estéreo.
Color
Genera diferencias adicionales entre los canales para incrementar la mejora estéreo.
Mono
Cambia la salida a mono, para verificar posibles coloreados no deseados del sonido, que muchas veces pueden ocurrir al mejorar la imagen estéreo.
StudioEQ
Studio EQ es un ecualizador estéreo paramétrico de cuatro bandas de alta calidad que incluye dos bandas de rango medio totalmente paramétricas. Las bandas altas y bajas pueden funcionar como filtros de escalón (tres tipos), o como filtro de pico (paso banda), o como filtro de corte (paso bajo/paso alto).
Gain (-20 a +24 dB)
Establece la cantidad de atenuación/realce para la banda correspondiente.
Inv
Invierte el valor de ganancia del filtro. Use este botón para filtrar ruido no deseado. Cuando se busca la frecuencia a omitir, a veces es útil realzarla en primer lugar (ajustando el filtro a ganancia positiva). Una vez que haya encontrado la frecuencia del ruido, puede utilizar el botón Inv para anularla.

Referencia para los plug-insPlug-ins Steinberg VST 3
369
Freq (20 a 20000 Hz)
Establece la frecuencia de la banda correspondiente. Puede ajustar la frecuencia bien en Hz o como un valor de nota. Si introduce un valor de nota, la frecuencia cambia automáticamente a Hz. Por ejemplo, un valor de nota de A3 ajusta la frecuencia a 440 Hz. Cuando introduce un valor de nota, también puede introducir un desplazamiento en centésimas. Por ejemplo, introduzca A5 -23 o C4 +49.
NOTA
Asegúrese de que introduce un espacio entre la nota y el desplazamiento en centésimas. Solo en este caso se tienen en cuenta los desplazamientos en centésimas.
Q-Factor
Controla la amplitud, o resonancia, de la banda correspondiente.
Modo del filtro
Para la banda baja y alta, puede elegir entre tres tipos de filtros de escalón, un filtro de pico (paso banda), y un filtro de corte (paso bajo/paso alto). Si el modo Cut está seleccionado, el parámetro Gain es fijo.
• Shelf I añade resonancia (en la dirección opuesta de la ganancia) ligeramente por encima de la frecuencia definida.
• Shelf II añade resonancia (en la dirección de la ganancia) en la frecuencia definida.
• Shelf III es una combinación de Shelf I y II.
Output (-24 a +24 dB)
Este dial en la parte superior derecha del plug-in permite ajustar el nivel de salida global.
Auto Gain
Si este botón está activado, la ganancia se ajusta automáticamente, manteniendo el nivel de salida constante sin importar los ajustes de EQ.
Espectro
Muestra el espectro antes y después del filtrado.
Reinicializar
Restablece los ajustes de EQ.
Tube Compressor
Este versátil compresor con simulación de válvulas integrada le permite conseguir unos efectos de compresión suaves y cálidos. El medidor VU muestra la cantidad de reducción de ganancia. Tube Compressor dispone de una sección interna de side-chain que le permite filtrar la señal de disparo.

Referencia para los plug-insPlug-ins Steinberg VST 3
370
Drive (1.0 a 6.0)
Controla la cantidad de saturación de válvulas.
Entrada
Determina la cantidad de compresión. A mayor ganancia de entrada, más compresión se aplicará.
Limit
Aumenta el ratio de compresión para un efecto limitador.
Output (-12 a 12 dB)
Establece la ganancia de salida.
Attack (0.1 a 100 ms)
Determina lo rápido que responderá el compresor. Si el tiempo de ataque es largo, un trozo más grande de la parte inicial de la señal pasa sin ser procesado.
Release (10 a 1000 ms o modo Auto)
Establece el tiempo que tardará la ganancia en volver a su nivel original. Si el botón Auto está activado, el plug-in busca automáticamente el mejor ajuste de relajación (release) para el audio.
Mix
Ajusta la mezcla entre la señal sin procesar y la señal procesada, conservando los transientes de la señal de entrada.
Medidores In/Out
Muestran los picos más altos de todos los canales de entrada y salida disponibles.
Medidor VU
Muestra la cantidad de reducción de ganancia.
Side-Chain
Activa el filtro encadenado (side-chain) interno. La señal de entrada se puede moldear según los parámetros de filtro. El side-chaining interno es útil para moldear el funcionamiento de la puerta.

Referencia para los plug-insPlug-ins Steinberg VST 3
371
Botones de filtro (LP, BP y HP)
Si el botón Side-Chain está activado, se pueden utilizar estos botones para definir el tipo de filtro como paso bajo, paso banda, o paso alto.
Sección side-chain
Center (50 a 20 000 Hz)
Si el botón Side-Chain está activado, esta opción define la frecuencia central del filtro.
Q-Factor
Si el botón Side-Chain está activado, esta opción define la resonancia o amplitud del filtro.
Monitor
Le permite monitorizar la señal filtrada.
VintageCompressor
VintageCompressor imita los compresores de tipo vintage.
El compresor tiene controles diferentes para los parámetros Input y Output de ganancia, Attack y Release. Además, existe el modo Punch, que conserva la fase de ataque de la señal, y una función Auto, que depende del programa, para el parámetro Release.
Entrada
Determina la cantidad de compresión. A mayor ganancia de entrada, más compresión se aplicará.
Output (-48 a 24 dB)
Establece la ganancia de salida.
Attack (0.1 a 100 ms)
Determina lo rápido que responderá el compresor. Si el tiempo de ataque es largo, un trozo más grande de la parte inicial de la señal pasa sin ser procesado.
Punch
Si se activa este botón, se conserva la fase inicial de ataque de la señal, con lo que se mantiene el punch original del material de audio incluso cuando se utilizan valores pequeños en los ajustes de Attack.
Release (10 a 1000 ms o modo Auto)
Establece el tiempo que tardará la ganancia en volver a su nivel original. Si el botón Auto está activado, el plug-in busca automáticamente el mejor ajuste de relajación (release) para el audio.

Referencia para los plug-insPlug-ins Steinberg VST 3
372
Medidor VU
Muestra la cantidad de reducción de ganancia.
Medidores In/Out
Muestran los picos más altos de todos los canales de entrada y salida disponibles.
VSTDynamics
VSTDynamics es un procesador de dinámicas avanzado. Combina tres procesadores independientes: Gate, Compressor y Limiter, de forma que abarca gran variedad de funciones de procesamiento.
La ventana se divide en tres secciones, cada una conteniendo controles y medidores para cada procesador. Active cada uno de los procesadores con los botones Gate, Compressor, y Limiter de la parte inferior del panel del plug-in.
Sección Gate
El gating, o puerta de ruido, es un método de procesamiento dinámico que silencia las señales de audio por debajo del umbral especificado. Tan pronto como el nivel de la señal exceda el umbral, la puerta se abrirá para dejar pasar la señal a través de ella. La entrada de activación de la puerta también se puede filtrar usando una señal de side-chain interna.
Están disponibles los siguientes parámetros:
Threshold (-60 a 0 dB)
Determina el nivel en el que la puerta se activa. Los niveles de señal por encima del umbral establecido abren la puerta, y las señales por debajo del umbral cierran la puerta.
LED State
Indica si la puerta está abierta (LED de color verde), cerrada (LED de color rojo) o está en un estado intermedio (LED de color amarillo).

Referencia para los plug-insPlug-ins Steinberg VST 3
373
Side-Chain
Activa el filtro encadenado (side-chain) interno. La señal de entrada se puede moldear según los parámetros de filtro. El side-chaining interno es útil para moldear el funcionamiento de la puerta.
Botones de filtro (LP, BP y HP)
Si el botón Side-Chain está activado, se pueden utilizar estos botones para definir el tipo de filtro como paso bajo, paso banda, o paso alto.
Center (50 a 20 000 Hz)
Si el botón Side-Chain está activado, esta opción define la frecuencia central del filtro.
Q-Factor
Si el botón Side-Chain está activado, esta opción define la resonancia o amplitud del filtro.
Monitor
Le permite monitorizar la señal filtrada.
Attack (0.1 a 100 ms)
Determina lo rápido que el compresor responderá a las señales por encima del umbral establecido. Si el tiempo de ataque es largo, un trozo más grande de la primera señal pasa sin ser procesado.
Hold (0 a 2000 ms)
Determina cuánto tiempo permanecerá la puerta abierta después de que la señal haya caído por debajo del nivel del umbral.
Release (10 a 1000 ms o modo Auto)
Establece el tiempo que tardará la puerta en cerrarse después del tiempo de Hold. Si el botón Auto está activado, el plug-in busca automáticamente el mejor ajuste de relajación (release) para el audio.
Range
Ajusta la atenuación de la puerta cuando se cierra. Si Range está en menos infinito , la puerta está completamente cerrada. A mayor valor, más alto es el nivel de la señal que pasa a través de la puerta cerrada.
Medidor de ganancia de entrada
Muestra la ganancia de entrada.
Sección de compresión
El compresor reduce el rango dinámico del audio, haciendo más fuertes los sonidos más suaves o más suaves los sonidos más fuertes, o ambas cosas. El compresor incluye un visor independiente que ilustra gráficamente la curva de compresión, cuya forma depende de sus ajustes.

Referencia para los plug-insPlug-ins Steinberg VST 3
374
Threshold (-60 a 0 dB)
Determina el nivel en el que el compresor entra en juego. Solo se procesan los niveles de señal por encima del umbral establecido.
Ratio
Establece la cantidad de reducción de ganancia aplicada a las señales que sobrepasan el umbral establecido. Un ratio de 3:1 significa que por cada 3 dB que aumente el nivel de entrada, el nivel de salida aumentará en 1 dB.
Make-up (0 a 24 dB o modo Auto)
Compensa la pérdida de ganancia de salida, causada por la compresión. Si el botón Auto está activado, el dial se oscurece y se ajusta automáticamente la pérdida de ganancia de la salida.
Attack (0.1 a 100 ms)
Determina lo rápido que el compresor responderá a las señales por encima del umbral establecido. Si el tiempo de ataque es largo, un trozo más grande de la primera señal (ataque) pasará sin ser procesada.
Release (10 a 1000 ms o modo Auto)
Establece el tiempo que tardará la ganancia en volver a su nivel original, cuando la señal caiga por debajo del nivel del umbral. Si el botón Auto está activado, el plug-in busca automáticamente el mejor ajuste de relajación (release) para el audio.
Visor gráfico
Utilice el visor gráfico para establecer gráficamente los valores de threshold y ratio. A la izquierda y la derecha del visor gráfico, encontrará dos medidores que muestran la cantidad de reducción de ganancia expresada en dB.
Sección Limiter
El limitador garantiza que el nivel de salida no supere nunca el umbral especificado, lo cual puede evitar el clipping en posteriores dispositivos. Los limitadores convencionales requieren una configuración muy precisa de los parámetros de ataque y release, para que el nivel de salida no se vaya más allá del umbral establecido. El limitador ajusta y optimiza estos parámetros automáticamente, según el audio.
Output (-24 a 6 dB)
Ajusta el nivel de salida máximo.
Soft Clip
Si este botón está activado, la señal se limita cuando el nivel de la señal sobrepasa los -6 dB. Al mismo tiempo se generan armónicos, añadiendo la calidez típica de las válvulas al audio.
Release (10 a 1000 ms o modo Auto)
Establece el tiempo que tardará la ganancia en volver a su nivel original. Si el botón Auto está activado, el plug-in busca automáticamente el mejor ajuste de relajación (release) para el audio.

Referencia para los plug-insKit de herramientas Sonnox Restoration
375
Medidores
Los tres medidores muestran la ganancia de entrada (IN), la reducción de ganancia (GR) y la ganancia de salida (OUT).
Botón de configuración del módulo
Usando el botón Module Configuration en la esquina inferior derecha del panel del plug-in podrá establecer, podrá establecer el orden del cauce de la señal para los tres procesadores. Cambiando el orden de los procesadores podrá producir diferentes resultados, y las opciones disponibles le permiten comparar rápidamente para saber qué funciona mejor en una situación dada. Simplemente haga clic en el botón Module Configuration para cambiar a una configuración diferente. Hay tres opciones de enrutamiento:
• C-G-L (Compressor-Gate-Limit)
• G-C-L (Gate-Compressor-Limit)
• C-L-G (Compressor-Limit-Gate)
Kit de herramientas Sonnox Restoration
El kit de herramientas Sonnox Restoration está formado por las herramientas De-Clicker, De-Noiser y De-Buzzer. Las herramientas permiten restaurar material antiguo, eliminar clics, chasquidos, interferencias y ruidos de fondo que se pueden producir durante las nuevas grabaciones.
Sonnox DeBuzzer
Sonnox DeBuzzer permite eliminar ruidos de murmullos y zumbidos del material de audio.

Referencia para los plug-insKit de herramientas Sonnox Restoration
376
Botón de menú de opciones Sonnox
Abre un menú donde puede seleccionar las opciones siguientes:
• El tiempo que se mantienen las luces de clip del medidor de entrada/salida (indefinidamente, 2 s o 5 s)
• El comportamiento de los diales
• Información sobre el número de la versión y la fecha de compilación
Medidor de nivel Input
El medidor está diseñado de forma que produzca exactamente 1 dB por LED para los primeros 18 dB del rango dinámico y, a partir de ese punto, 2 dB por LED. Esto proporciona una impresión clara e intuitiva del margen de funcionamiento.
Ajuste del nivel de entrada
Permite ajustar el nivel de la señal de entrada hasta ±12 dB.
Dial y panel táctil Frequency (Hz)
El DeBuzzer tiene un rango de frecuencias activo para el sonido fundamental de zumbido de entre 20 y 440 Hz. En el modo Auto este dial define la frecuencia a partir de la cual el circuito de detección de zumbidos comienza a buscar componentes de zumbido. En el modo Freeze este dial define la frecuencia exacta del sonido fundamental de zumbido. Se puede girar el dial para asignar la graduación que aparece en la esfera o hacer clic en una graduación etiquetada para asignar a la frecuencia el valor seleccionado.
Botón Fine Adjust
Permite utilizar el control de frecuencia de zumbido con mayor sensibilidad. Las graduaciones de la esfera del dial Frequency se redistribuirán a una escala menor. Además, el panel táctil permitirá afinar rápidamente la frecuencia buscada. Si se gira el dial hasta rebasar uno de sus extremos, la búsqueda de frecuencia continúa y la numeración de las graduaciones de la esfera se actualiza.
La función Fine Adjust obliga a utilizar el modo Freeze, de forma que se pueda especificar exactamente la frecuencia seleccionada, sin que los circuitos del modo Auto busquen sonidos fundamentales más intensos. Si activa la función Fine Adjust desde el modo Auto, el botón Freeze muestra una luz intermitente y el plug-in vuelve al modo Auto cuando se deja de utilizar la funciónFine Adjust.
Botón Tone On
Activa un generador de tonos audibles que se puede utilizar para ayudar a localizar el sonido fundamental de zumbido. Mientras el botón Tone permanezca activado, se abre un panel táctil sobre del botón y se convierte en un control de nivel del Tono. Tiene un valor predeterminado de -18 dB y su rango abarca de -6 dB a -96 dB.

Referencia para los plug-insKit de herramientas Sonnox Restoration
377
Dial y panel táctil Sensitivity (%)
Controla la sensibilidad del circuito de detección de zumbidos. La sensibilidad máxima permite que el circuito de detección se bloquee frente a frecuencias inaudibles y posiblemente no deseables. Los zumbidos más potentes, que normalmente se eliminarían primero, requieren un ajuste con menor sensibilidad.
Botón de modos Hum/Buzz
El control permite alternar entre los modos Hum y Buzz. En el modo Hum, el límite de ancho de banda para la eliminación de armónicos es de 0 a 800 Hz. En el modo Buzz, el límite de ancho de banda para la eliminación de armónicos es de 0 a 4000 Hz. El modo Hum es menos agresivo y es preferible utilizarlo siempre que sea posible.
Botón Enable
Activa el procesamiento de eliminación de zumbidos. Permite comparaciones con menos fallos con y sin reducción de zumbido. Cuando Enable está desactivado, el circuito de detección de zumbidos sigue activado y el visor Detect muestra el nivel detección de zumbidos.
Visor Reduction
Muestra el nivel de reducción que se está eliminando de la señal.
Dial y panel táctil Attenuation (dB)
Determine el nivel de atenuación que aplicará el circuito de eliminación de zumbidos, hasta un máximo de 96 dB. En general, se debe ajustar para que el zumbido sea meramente inaudible. El uso excesivo de atenuación puede degradar la señal innecesariamente.
Botón Auto
Activa el modo Auto para el circuito de detección de zumbidos. En este modo la detección de zumbidos se calcula de forma continua y se produce una lenta desviación automáticamente tras la frecuencia de sonido fundamental del zumbido. Este modo es útil para material con un componente de zumbido que varía con el tiempo. En este modo, los filtros de eliminación siguen la frecuencia detectada.
Botón Freeze
Activa el modo Freeze para el circuito de detección de zumbidos. En este modo, la frecuencia fundamental del zumbido se fija conforme a la frecuencia que aparece en la ventana del panel táctil. Es un modo útil para material con nivel de zumbido fluctuante pero con una frecuencia de zumbido constante. En este caso, el modo Auto tendría problemas cuando bajara el nivel de zumbido e iniciaría la búsqueda de otro sonido fundamental de zumbido. En este modo, los filtros de eliminación siguen la frecuencia nominal.
Visor Detect
Indica el nivel de detección alcanzado por el circuito de detección de zumbidos.

Referencia para los plug-insKit de herramientas Sonnox Restoration
378
Medidor de nivel Output (dB)
El medidor está diseñado de forma que produzca exactamente 1 dB por LED para los primeros 18 dB del rango dinámico y, a partir de ese punto, 2 dB por LED. Existe una función de retención de pico que retiene el pico más alto, cosa que proporciona una mejor impresión del rango dinámico de trabajo.
Ajuste del nivel de salida
Permite reducir el nivel de la salida hasta 12 dB. Se aplica dithering después del control de ganancia de salida, con lo que podría ser necesario reducir un poco este valor para evitar el clipping.
Usar Sonnox DeBuzzer
• Busque la frecuencia nominal. Empiece con los controles Sensitivity y Attenuation en sus posiciones predeterminadas (90 % y -48 dB).
• Si sabe cuál es la frecuencia aproximada del sonido nominal, seleccione esa frecuencia utilizando el dial o escribiendo en el panel táctil.
• En el modo Auto espere unos instantes para que el detector pueda desviarse hasta el sonido fundamental real. El visor Detect señala el nivel de fiabilidad de la detección de zumbido. Es aconsejable utilizar el modo Auto si el sonido fundamental se acaba desviando con el tiempo.
• El modo Freeze se debería utilizar para seleccionar una frecuencia específica que puede tener fuerza variable. Fine Adjust (que obliga a utilizar el modo Freeze) se puede emplear para incrementar la resolución de selección del sonido fundamental.
• Si todavía tiene problemas para encontrar el sonido fundamental, utilice el control Tone.
• El modo Hum elimina armónicos hasta 800 Hz. Si puede oír armónicos que tienen una frecuencia más alta, seleccione el modo Buzz, que elimina los armónicos hasta 4000 Hz. Si no hay armónicos por encima de 800 Hz, utilice el modo Hum para conservar el audio original tanto como sea posible.
• Para reducir los daños en el audio tanto como sea posible, reduzca la atenuación hasta que pueda oír solo el zumbido y en ese momento auméntela hasta que el zumbido resulte audible.
• A continuación, reduzca la sensibilidad hasta que el zumbido resulte audible.
Sonnox DeClicker
Sonnox DeClicker permite eliminar clics del material de audio.

Referencia para los plug-insKit de herramientas Sonnox Restoration
379
Botón de menú de opciones Sonnox
Abre un menú donde puede seleccionar las opciones siguientes:
• El tiempo que se mantienen las luces de clip del medidor de entrada/salida (indefinidamente, 2s o 5s)
• Información sobre el número de la versión y la fecha de compilación
Medidor de nivel Input
Produce exactamente 1 dB por LED para los primeros 18 dB del rango dinámico y, a partir de ese punto, 2 dB por LED. Esto proporciona una impresión clara e intuitiva del margen de funcionamiento.
Ajuste del nivel de entrada
Permite ajustar el nivel de la señal de entrada hasta ±12 dB.
Paneles táctiles y faders Sensitivity (%) (DePop, DeClick y DeCrackle)
Controlan la sensibilidad de los circuitos de detección. La sensibilidad máxima permite que el circuito de detección reaccione frente a señales de nivel bajo y, posiblemente, clasifique de forma errónea elementos de programa como estallidos o clics. Los chasquidos y clics más fuertes requieren un ajuste de sensibilidad menor.
Botón In (DePop, DeClick, DeCrackle)
Activa el procesamiento de eliminación de chasquidos, clics e interferencias. Cuando In está desactivado, el circuito de detección de chasquidos, clics e interferencias sigue activado y el visor Detect muestra el nivel detección de elementos.
Visor de medición Detect (DePop, DeClick, DeCrackle)
Combina dos tipos de datos. La columna de medición muestra la potencia de los elementos detectados. Cuando el botón In no está seleccionado (por ejemplo, cuando el circuito de reparación está desactivado), esta columna es de color naranja/rojo. Si el circuito de reparación está activo, la columna aparece de color azul. El segmento inferior del medidor es una indicación de cada evento individual detectado.

Referencia para los plug-insKit de herramientas Sonnox Restoration
380
Medidor de nivel Output (dB)
Produce exactamente 1 dB por LED para los primeros 18 dB del rango dinámico y, a partir de ese punto, 2 dB por LED. Existe una función de retención de pico que retiene el pico más alto, cosa que proporciona una mejor impresión del rango dinámico de trabajo.
Ajuste del nivel de salida
Permite reducir el nivel de la salida hasta 12 dB. El dithering se aplica tras el control de ganancia de la salida, de manera que puede ser necesario reducir este valor un poco para evitar el clipping.
Usar Sonnox DeClicker
• Se recomienda reparar en primer lugar los elementos de mayor duración y potencia.
• Si existen desplazamientos de duración considerable en el material del programa, active la sección DePop y suba el fader Sensitivity hasta que se detecten y reparen los elementos de mayor duración.
• Si existen clics, active la sección DeClick y suba el fader Sensitivity hasta que se puedan detectar y reparar.
• Por último, si queda alguna interferencia, active la sección DeCrackle y suba el fader hasta que la interferencia desaparezca.
• Resulta inevitable que los circuitos de detección de clics e interferencias se solapen en mayor o menor medida. Reducir el valor Sensitivity de DeClick puede aumentar la detección aparente de interferencias, mientras que aumentar dicho valor puede reducir la detección de interferencias. Es probable que se obtengan los mejores resultados teniendo los dos controles equilibrados.
Sonnox DeNoiser
Sonnox DeNoiser elimina el ruido de banda ancha del material de audio.

Referencia para los plug-insKit de herramientas Sonnox Restoration
381
Botón de menú de opciones Sonnox
Abre un menú donde puede seleccionar las opciones siguientes:
• El tiempo que se mantienen las luces de clip del medidor de entrada/salida (indefinidamente, 2 s o 5 s)
• El comportamiento de los diales
• Información sobre el número de la versión y la fecha de compilación
Visor gráfico
Muestra la curva de frecuencia/ganancia en tiempo real para el material del programa. Muestra la graduación de 0 a 20 kHz y de 0 a -144 dB. La línea amarilla representa el nivel calculado del espectro de ruido y en el modo Adapt sigue continuamente el ruido en tiempo real. Todo lo que queda por debajo de esta línea de contorno se considera ruido, y todo lo que queda por encima de ella se considera señal del programa.
Medidor de nivel Input
El medidor está diseñado de forma que produzca exactamente 1 dB por LED para los primeros 18 dB del rango dinámico y, a partir de ese punto, 2 dB por LED. Esto proporciona una impresión clara e intuitiva del margen de funcionamiento.
Ajuste del nivel de entrada
Permite ajustar el nivel de la señal de entrada hasta ±12 dB.
Panel táctil y fader Sensitivity (dB)
El fader Sensitivity tiene un valor predeterminado de 0,0 dB, que se encuentra en el punto medio de su recorrido. Este fader ajusta la sensibilidad del circuito de detección de ruido y su efecto visible es que desplaza arriba y abajo la línea amarilla de contorno de ruido. El nivel de sensibilidad se puede cambiar hasta ±18 dB.

Referencia para los plug-insKit de herramientas Sonnox Restoration
382
Para reducir la sensibilidad de manera que el DeNoiser tenga un comportamiento menos reactivo al componente de ruido, deslice el fader hacia abajo. El contorno de ruido se desplaza hacia abajo y muestra menos componente de ruido en el circuito de detección. Si el valor de Sensitivity es demasiado bajo, se reducirá poco el ruido.
Para aumentar la sensibilidad de manera que el DeNoiser tenga un comportamiento más reactivo al componente de ruido, deslice el fader hacia arriba. El contorno de ruido se desplaza hacia arriba y muestra más componente de ruido en el circuito de detección. El ajuste predeterminado es que el contorno de ruido se coloque justo debajo de los picos de la señal. Si el circuito de detección es más sensible al ruido, el componente de la señal se reduce. Esto puede hacer que el contorno aumente y se acerque a los picos de la señal. En tal caso, es probable que se puedan oír artefactos de procesamiento, puesto que el circuito de eliminación está trabajando sobre el componente de la señal, además de en el componente de ruido.
Botón Adapt
Activa el modo Adapt para el circuito de detección de ruido. En este modo, la huella de ruido se calcula y actualiza constantemente. Este modo es útil para material con un componente de ruido que varía con el tiempo.
Botón Freeze
Activa el modo Freeze para el circuito de detección de ruido. En este modo, se calcula la huella del ruido. Este modo es útil para material con un componente de ruido constante; en general, se muestrea cuando la señal está ausente y solo está presente el componente de ruido.
Botón In
Activa el procesamiento de eliminación de ruido. Permite comparaciones con menos fallos con y sin reducción de ruido. Cuando In está desactivado, el circuito de detección de ruido sigue activo y el visor gráfico continúa mostrando la frecuencia en tiempo real y la línea de contorno del ruido.
Dial y panel táctil HF Limit (Hz)
Muestra y controla la frecuencia a partir de la cual se aplica la atenuación de forma no dinámica. Si se reduce la frecuencia predeterminada de 22 kHz, aparece una región de color rojo en el visor de frecuencia que tiene un valor fijo de atenuación. A la izquierda de la línea HF Limit, el circuito de eliminación de ruido se comporta de manera normal. A la derecha, la señal se atenúa según una cantidad fija, establecida por el fader de atenuación. Este modo es útil para el material de programa que tiene alguna limitación de banda.
Un buen ejemplo es una señal codificada en tasa de bits baja, que puede tener una limitación de banda de 12 kHz. Si se produce una discontinuidad considerable, el circuito de eliminación de ruido puede introducir artefactos audibles cerca de los límites de banda; en tal caso, si se define una frecuencia de HF Limit ligeramente inferior al límite de banda se logran eliminar dichos artefactos.

Referencia para los plug-insPlug-ins Antiguos
383
Fader y panel táctil Attenuation (dB)
Determine el nivel de atenuación que el circuito de eliminación de ruido aplica en un rango de 0 a -18 dB. En general, se debe ajustar de forma que la reducción de ruido sea satisfactoria. El uso excesivo de atenuación puede degradar la señal innecesariamente.
Medidor de nivel Output (dB)
El medidor está diseñado de forma que produzca exactamente 1 dB por LED para los primeros 18 dB del rango dinámico y, a partir de ese punto, 2 dB por LED. Existe una función de retención de pico que retiene el pico más alto, cosa que proporciona una mejor impresión del rango dinámico de trabajo.
Ajuste del nivel de salida
Permite reducir el nivel de la salida hasta 12 dB. El dithering se aplica tras el control de ganancia de la salida, de manera que puede ser necesario reducir este valor un poco para evitar el clipping.
Usar Sonnox DeNoiser
• Empiece con los controles Sensitivity y Attenuation en sus posiciones predeterminadas (0,0 dB y -4,5 dB).
• Seleccione el modo Adapt si el ruido es variable. Seleccione Freeze en caso de que exista una huella de ruido estático.
• Ajuste el valor de Sensitivity para encontrar el balance correcto, sin que sea demasiado bajo (y no se elimine suficiente ruido) ni demasiado alto (y se elimine una parte demasiado grande de la señal).
• Ajuste el valor de Attenuation para encontrar el audio más agradable. Si se utiliza demasiada atenuación el audio puede quedar afectado, ya sea porque se reduce el brillo o porque se introduce la distorsión de bajo nivel.
Es posible que esté trabajando con material de ancho de banda limitado, quizás debido a la conversión de la frecuencia de muestreo o a una compresión con pérdida (por ejemplo, con una limitación de aproximadamente 10 kHz). Si experimenta distorsiones cerca del límite, intente reducir el valor del control HF Limit. Ajuste el valor hasta que se encuentre por debajo de la frecuencia inferior del límite (alrededor de 9,5 kHz en nuestro ejemplo).
Plug-ins Antiguos
Se proporciona un conjunto de plug-ins para Windows que permiten compatibilizar proyectos de audio que referencian estos efectos utilizando versiones anteriores de WaveLab Elements. Sin estos plug-ins, un montaje de audio que referenciase estos efectos requeriría una tediosa intervención por parte del usuario para, por ejemplo, abrir los archivos.
No se recomienda su utilización con proyectos de audio nuevos y no están documentados.

Referencia para los plug-insPlug-ins de Dithering
384
Plug-ins de Dithering
Los plug-ins de Dithering añaden pequeñas cantidades de ruido a una señal para reducir la distorsión de bajo nivel en una grabación digital. Se añade una pequeña cantidad de ruido aleatorio a la señal analógica antes de la fase de muestreo, de modo que se reduce el efecto de los errores de cuantización.
Dithering Interno
Este es un plug-in integrado que permite añadir de forma sencilla una pequeña cantidad de ruido para aumentar la aparente relación señal-ruido de la salida.
Los siguientes parámetros están disponibles al seleccionar Dithering interno.
Tipo de ruido
Establece el tipo de ruido que se debe añadir a la señal.
• En el modo Sin ruido, no se aplica ningún tipo de dithering.
• El modo Ruido tipo 1 es el método más equilibrado.
• El modo Ruido tipo 2 pone más énfasis en las frecuencias altas que el modo Ruido tipo 1.
Moldeado de ruido
Aumenta la aparente relación señal-ruido mediante la modificación del espectro de la señal de audio de bajo nivel obtenida tras la reducción del número de bits. Cuanto mayor sea el número seleccionado, mayor será la cantidad de ruido que se desplazará del rango medio de audición.
Resolución de bits
Permite especificar la resolución de bits deseada para el audio final (después del dithering), independientemente de si desea renderizar los ajustes o reproducir en tiempo real.
Dithering modifica la resolución de muestra, pero no el tamaño de muestra. Por ejemplo, si se realiza el dithering de 24 a 16 bits, el archivo seguirá teniendo un tamaño de 24 bits, aunque solo serán relevantes 16 bits de información. Al renderizar a un archivo de 16 bits, especifique la resolución del archivo para no desperdiciar espacio.

385
Índice
AAAC 107AIFF 107Ajustar 94, 95Alineado 183Análisis 134, 143, 255, 258Archivos de audio 107Archivos usados recientemente 65Arrastrar y soltar 53Atajos 309, 310Atributos 128, 130, 287Ayuda 6
BBarra de transporte 77Barras de comando 77Bucle 85, 254, 274, 284BWF 128
CCART 128, 131CC121 14, 16CD 14, 208, 269CD/DVD de datos 265, 266Clip activo 181Clipping 211, 230Clips 92, 158, 177, 178, 181, 184, 198Colores 66, 308, 330Comandos de teclas 309, 311Comparar 63Compressor 360, 371, 372Conexiones de Audio VST 10, 11, 12Convertir 122, 156, 251, 295Copia de seguridad 67Corrección 154Corrección de tiempo 152, 154
DDC Offset 151DDP 262Deshacer 55Dispositivos remotos 14, 16Dither 231, 232, 233, 384Dividir 187DVD 265
EEBU R-128 136, 211
Edición de valores 53Editor 299Efectos 198, 199, 225, 227Efectos finales 231Envolvente 190, 191Equalizer 368Escribir CD 208Espectroscopio 258Explorador de archivos 28
FFLAC 107, 116Forma de onda 133Formato de archivo de audio 107, 110, 121Frecuencia de muestreo 156, 180, 339FTP 305, 306Fundidos 148, 149, 194Fundidos cruzados 149, 150, 194, 197, 278, 280
GGrabación 214Grupo 30, 316Grupos de pestañas 30, 32
IID3 128Imagen 128, 262, 265, 273Importación de CD 289Importar 174, 289ISO 273ISRC 271
LLatencia 11Limiter 364
MMarcador 131, 142, 215, 245Medidor 220, 255, 256, 258Medidor de nivel 256Menú contextual 45Metadatos 128Mezclar (renderizar) 234MIDI 14, 309Monitor 243Montaje de audio 35, 158, 171MP2 107, 115MP3 107, 113MPEG 107

Índice
386
NNormalizar 147, 211
OOgg 107, 116Operaciones de escritura 260, 262, 264, 265, 269Osciloscopio 258
PPanorama 190, 193Personalizar 62, 308, 309, 314, 315, 316Pestañas 32, 50, 66Pico 32, 355Picos reales 135, 147, 211, 256Pistas 175, 176Plantilla 68Plug-ins 198, 199, 205, 226, 227, 315, 316, 339, 357,
383, 384Podcast 35, 299, 304Posición cuadrícula magnética 94, 183Post-roll 86Preferencias 323, 328, 333Pre-roll 86Presets 62, 87, 130, 337Presets de la Sección Master 239Punto de cue 189
RRegla 45Rehacer 55Remuestrear 156Renderizar 211Renombrar 71, 252Reproducción 77, 80, 92Resampler 339Restauración 133, 375
SSalida del montaje 199Sección Master 221Selección de audio 23, 113, 120, 236Silence 356Silenciar 132Silencio 131, 188Sonnox 375Sonoridad 136, 211SoundCloud 75
TTexto del CD 264Tono 138, 154
UUPC/EAN 272
VVentana de control 30Ventana de montaje 158, 308Ventana de onda 308Ventanas de herramientas 39VST 357, 372
WWavPack 107WMA 107, 117
ZZoom 56, 60ZTX 154