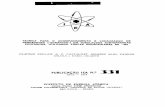Manual de Início Rápidoicafemanager.s3.amazonaws.com/Docs/pt/QuickStartGuide_pt.pdf18.2....
Transcript of Manual de Início Rápidoicafemanager.s3.amazonaws.com/Docs/pt/QuickStartGuide_pt.pdf18.2....

Manual de Início Rápido

Conteúdo
1. O que é o iCafe Manager? ............................................................................................................................................... 4 1.1. Servidor .................................................................................................................................................................... 4 1.2. Terminal Cliente....................................................................................................................................................... 4
2. Download, Registro & Ativação do Código de Café ........................................................................................................ 5 2.1. Download do iCafe Manager: .................................................................................................................................. 5 2.2. Registrar o Cibercafé: .............................................................................................................................................. 5 2.3. Obter e Ativar o Código de Café: ............................................................................................................................. 6
3. Instalar & Ativar o Servidor ............................................................................................................................................. 7 3.1. Instalar o servidor: ................................................................................................................................................... 7
4. Executar o Servidor iCafe Manager pela Primeira Vez ................................................................................................... 8 4.1. Tela de Boas Vindas ................................................................................................................................................. 8 4.2. Ativar o Servidor iCafe Manager: ............................................................................................................................ 9 4.3. Criar um Plano de Tarifa: ......................................................................................................................................... 9 4.4. Concluir o Assistente de Inicialização: ................................................................................................................... 10 4.5. Efetuar o Login(Autenticação) no Servidor ........................................................................................................... 10
5. Instalar o Cliente iCafe Manager em um Terminal ....................................................................................................... 11 5.1. Conferir Conetividade Cliente-Servidor: ................................................................................................................ 11
6. Tela de Inicialização ...................................................................................................................................................... 12 6.1. Layout da Tela de Inicialização .............................................................................................................................. 12 6.2. Estados do Terminal & Ícones ............................................................................................................................... 14 6.3. Gerenciamento Remoto ........................................................................................................................................ 15 6.4. Visualizador Remoto .............................................................................................................................................. 15
7. Efetuar o Login (Autenticação)de um Usuário Não Registrado (Walk-in) .................................................................... 17 8. Adicionar um Usuário Registrado ................................................................................................................................ 17 9. Encerrar a Sessão de um Usuário & Criar uma Fatura .................................................................................................. 19
9.1. Característica de Crédito ....................................................................................................................................... 19 10. Criar um Pacote de Afiliação ................................................................................................................................. 20 11. Bilhetes .................................................................................................................................................................. 21
11.1. Gerar & Imprimir Bilhetes ................................................................................................................................ 21 11.2. Vender & Atribuir Bilhete ................................................................................................................................. 21 11.3. Uso do Bilhete por parte do Usuário ................................................................................................................ 22 11.4. Pesquisar/Procurar & Atribuir Bilhete .............................................................................................................. 22 11.5. Visualizar Relatórios ......................................................................................................................................... 22
12. Gerenciador de Impressão .................................................................................................................................... 23 12.1. Adicionar uma Impressora ao iCafe Manager .................................................................................................. 23 12.2. Configurar um Serviço para a Impressora ........................................................................................................ 24
13. Rastreamento & Bloqueio de Sites ou Sítios Web ................................................................................................. 25 13.1. Bloqueio de Sites ou Sítios Web ....................................................................................................................... 25 13.2. Rastreamento de Sites ou Sítios Web .............................................................................................................. 25
14. Monitor de Largura de Banda ................................................................................................................................ 27 15. Gerenciamento de Inventário ............................................................................................................................... 28
15.1. Adicionar um Produto ...................................................................................................................................... 28 15.2. Visualizar Produtos e Serviços .......................................................................................................................... 29 15.3. Vender um Produto/Serviço ............................................................................................................................. 29
16. Potenciador de Velocidade .................................................................................................................................... 30 16.1. Economizador de Energia: ................................................................................................................................ 30
17. Relatórios ............................................................................................................................................................... 31 17.1. Relatório de Registro Diário ............................................................................................................................. 32
18. Definições .............................................................................................................................................................. 33 18.1. Geral ................................................................................................................................................................. 33

18.2. Configuração do Cliente ................................................................................................................................... 33 18.3. Fechamento Automático de Sessão ................................................................................................................. 33 18.4. Backup (cópia de segurança) e Restaurar ........................................................................................................ 33 18.5. Empregados ...................................................................................................................................................... 34 18.6. Configuração de Planos de Tarifa ..................................................................................................................... 34
19. Mais Características ............................................................................................................................................... 35 19.1. Quadro de Notícias ........................................................................................................................................... 35 19.2. Bloquear Servidor ............................................................................................................................................. 35 19.3. Alterar Empregado ........................................................................................................................................... 35
20. Mais Informação .................................................................................................................................................... 36

1. O que é o iCafe Manager? iCafe Manager é um software gratuito de Gerenciamento Completo de Cibercafé Fácil-de-Usar!
iCafe Manager é utilizado em 20,000 Cibercafés em mais de 350 Cidades por todo o mundo.
Seu conjunto rico em características e recursos irá ajudá-lo a gerenciar de forma fácil e eficiente o seu Café com Internet, liberando você das tarefas de monitorização e administração.
Habilita seu Café a cumprir com as novas normas para Cibercafés conforme a Lei IT de 2011.
Recomendado pelos departamentos de Polícia Estatal por toda a Índia.
A característica de Registro de Usuário no iCafe Manager impede o mau uso em seu Café e ajuda contribuindo para a segurança nacional e superação de ameaças terroristas.
iCafe Manager é um aplicativo Cliente-Servidor e está composto por duas partes — o Servidor e os Terminais do Cliente.
1.1. Servidor
O aplicativo iCafe Manager é gerenciado a partir do servidor, e todas suas características e funções estão disponíveis no tela do servidor. É possível desempenhar todo o tipo de tarefas tais como ver o Estado dos Terminais do Cliente; ver e gerenciar Planos de Tarifa, Informação de Cliente, Produtos, e Serviços; editar a Configuração do Aplicativo; ver vários Relatórios; e obter Ajuda em todas as características.
1.2. Terminal Cliente
O cliente iCafe Manager é o Terminal de computador no qual o usuário efetua o login(autenticação)para navegar na internet. Todos os terminais de cliente se conetam ao servidor do iCafe Manager e são monitorizados e controlados a partir do mesmo. O bloqueio do monitor do cliente impede usuários não autorizados de efetuarem o login (autenticação) no terminal, proporcionando assim maior segurança para seu Café.
Desktop ou Área de Trabalho
A tela Cliente iCafe Manager é denominada Desktop ou Área de Trabalho iCafe Manager.
A tela do Cliente iCafe Manager é denominada Desktop ou Área de Trabalho iCafe Manager.
Também proporciona atalhos diretos para aplicativos usados frequentemente no computador tais como vários serviços de messenger, navegadores de internet, Meu Computador, Meus Documentos e Meus Locais de Rede.
Impede os usuários de alterar a configuração do terminal ou eliminar atalhos. Estas características diminuem a manutenção e reduzem seus esforços na solução de problemas.
o Deep Freeze
Deep Freeze da Faronics, é um aplicativo que congela a configuração de seu computador para que quaisquer
alterações posteriores efetuadas ao mesmo não se tornem permanentes. Isto protege o computador de muitos
problemas, tais como vírus e configurações de unidade incorretas. Se esse problema ocorrer, bastará iniciar o
sistema imediatamente para restaurar o modo anterior correspondente ao modo do ultimo congelado.
Nota: Durante as atualizações automáticas, iCafe Manager solicita o administrador do café para descongelar o terminal
se ele estiver em modo de congelado de forma a continuar com a atualização.

2. Download, Registro & Ativação do Código de Café
2.1. Download do iCafe Manager:
iCafe Manager é fornecido de forma gratuita, sem custos ocultos Acesse a http://www.iCafeManager.com, clique em Downloads—>Download Servidor para efetuar o download do arquivo de configuração do servidor do iCafe Manager na localização desejada no computador. Clique em Download Cliente to para efetuar o download do arquivo de configuração apenas para o cliente iCafe Manager.
OU
Clique Cliente com Deep Freeze para efetuar o download do arquivo de configuração do cliente iCafe Manager com o
Deep Freeze.
Captura de Tela 2.1-1 Download do iCafe Manager
2.2. Registrar o Cibercafé:
1) Você necessita se Registrar e Ativar sua cópia do iCafe Manager. Isto nos habilita rastrear os proprietários genuínos de Cibercafé e proporcionar ajuda gratuita e melhoras(upgrade)
2) Na página http://www.iCafeManager.com,clique em Registrar. 3) No formulário de registro do café que aparece, proporcione toda a informação necessária sobre seu Cibercafé, e
depois clique em Submeter. 4) Por favor, selecione o País e Cidade corretos. Isso nos ajudará a garantir o cumprimento das leis aplicáveis em sua
região 5) Por favor, insira uma ID de e-mail válida. Seu Código de Café será enviado a esta ID de e-mail. O Código de Café é
requerido para uma instalação bem sucedida. Usaremos esta ID de e-mail para informá-lo de atualizações e melhorias importantes.

Captura de Tela 2.2-1 Registro de Café no iCafeManager.com
2.3. Obter e Ativar o Código de Café:
1) Após o Registro, o Código de Café será enviado para seu e-mail. 2) Clique no link(enlace) de ativação no seu e-mail para ativar seu Código de Café. 3) Mantenha este Código de Café acessível pois o mesmo será requerido para o bom funcionamento da instalação.
Com este passo, você Ativou seu Código de Café. Durante a instalação, você tem que Ativar seu Servidor iCafe Manager e instalação de Cliente usando este Código de Café

3. Instalar & Ativar o Servidor
3.1. Instalar o servidor:
1) Extrair e executar o arquivo de configuração do servidor iCafe Manager que você baixou. 2) Siga os passos simples do assistente de instalação, clicando em Seguinte em cada tela. 3) Quando a instalação estiver concluída, clique em Terminar.
Captura de Tela 3.1-1 Instalação do Servidor iCafe Manager

4. Executar o Servidor iCafe Manager pela Primeira Vez
Inicie o Servidor iCafe Manager clicando no atalho de área de trabalho(Desktop)do iCafe Manager.
Vocêr também pode iniciar o Servidor do iCafe Manager clicando em Iniciar Todos Programas iCafe Manager
Servidor iCafe Manager
Captura de Tela 4.1-1 Atalho da Desktop ou Área de Trabalho iCafe Manager
Antes de começar a utilizar o iCafe Manager, você tem que ativar o Servidor e criar um Plano de Tarifa.
4.1. Tela de Boas Vindas
A primeira tela do Assistente de Inicialização é a Tela de Boas Vindas. Esta proporciona um resumo dos passos a seguir usando o Servidor iCafe Manager

4.2. Ativar o Servidor iCafe Manager:
No passo 2 do Assistente de Inicialização para ativação do servidor que aparece após a instalação, proporcione o Código de Café ativado e depois clique em Verificar. O Nome e Endereço do Proprietário do Café aparece na tela. Clique em Seguinte, se a informação estiver correta.
Se não possuir um Código de Café: Clique no botão “Clique Aqui para se Registrar”, proporcione toda a informação necessária sobre seu Cibercafé, e depois clique em Terminar.
Captura de Tela 4.2-1 Ativação de Café
4.3. Criar um Plano de Tarifa:
Plano de Tarifa: Plano de Tarifa é o montante fixo que seu Café cobra por um período de tempo específico de
navegação na internet. Por exemplo: Rs. 10 por 30 minutos de navegação na internet. Os Planos de Tarifa podem ser
definidos para múltiplos períodos de tempo de navegação.
No passo 3 do Assistente de Inicialização para ativação do servidor que aparece após a instalação, selecione o período
de tempo da sessão de navegação, insira o preço a ser cobrado para esse período de tempo, e depois clique em
Adicionar. Em seguida Clique em Seguinte.
Nota: Para alterar mais tarde o plano de tarifa, acesse a ele a partir da aba do Plano de Tarifa na tela do servidor

Captura de Tela 4.3-1 Criar um Plano de Tarifa
4.4. Concluir o Assistente de Inicialização:
Passo 4 do Assistente de Inicialização requer que você instale o Cliente iCafe Manager nos seus Terminais de Café. Por favor veja “Instalar cliente iCafe Manager em um terminal”. Também mostra a localização do botão de Ajuda na tela do Servidor. Clique em Seguinte.
4.5. Efetuar o Login(Autenticação) no Servidor
Por favor insira o Nome do Empregado Padrão: Palavra Passe padrão e admin.- palavra passe nesta tela para efetuar o login para o servidor. Você tem que alterar esta palavra passe assim que efetuar o login(autenticação). 1) Clique em Definições. 2) Selecione Empregados na lista. 3) Selecione Admin. e clique no botão Editar para alterar a palavra passe padrão.

5. Instalar o Cliente iCafe Manager em um Terminal 1) No terminal do computador, extraia e execute o arquivo de configuração cliente iCafe Manager baixado. 2) No Assistente que inicia a instalação do cliente iCafe Manager no terminal, continue a proporcionar a informação
necessária e clique em Seguinte. Quando o cliente tiver sido instalado com sucesso, clique Terminar. 3) Na caixa de texto de confirmação que irá aparecer, clique em OK para Reiniciar o computador e completar a
instalação. 4) Na janela de ativação que aparece quando o computador é reiniciado, proporcione o Código de Café e clique
Verificar para ativar o cliente no terminal. Após a verificação do café, clique em Ativar. Nota: Repetir estes passos em todos os terminais que irão ser utilizados como cliente iCafe Manager.
5.1. Conferir Conetividade Cliente-Servidor:
Na esquina superior direita da tela de login(autenticação) do cliente, confira o estado da conexão do terminal com o
servidor.
Captura de Tela 5.1-1 Tela de Bloqueio de Cliente iCafe Manager
Login para Membros & Usuários Registrados
Login para Usuários/ Walk-in(Não Registrados)
Conetividade Cliente-Servidor

6. Tela de Inicialização
6.1. Layout da Tela de Inicialização
Você pode desempenhar todas as tarefas de gerenciamento de seu Café a partir da Tela de Inicialização.
A tela de Inicialização do servidor está formada pelas seguintes seções:
Captura de Tela 6.1-1 Tela de Inicialização do Servidor iCafe Manager
Menu de Acesso Rápido Esquerdo
Painel Inferior Atualizações
Clique no Lado Direito do Mouse Para Gerenciamento Remoto
Top Menu Bar
Alterar Empregado Painel Central para Terminais

Barra de Menu Superior:
A barra de menu aparece na parte superior de todas as telas do servidor e proporciona links (enlaces) de telas para diferentes tarefas e características do iCafe Manager.
Menu de Acesso Rápido do Lado Esquerdo:
O Menu de Acesso Rápido aparece no lado esquerdo de todas as telas e é contextual; ele se altera de acordo com a Característica selecionada no Menu Superior. Proporciona links para as tarefas e características mais utilizadas no iCafe Manager. Estas características também estão disponíveis em outras telas do servidor.
Painel Central para Terminais:
A área central da tela mostra todos os Terminais em sua rede de Café que possuem a instalação Cliente iCafe Manager, e permitem ser gerenciados. Esta seção pode ser mostrada de duas formas: selecionando o ícone de Visualização ou o ícone de Visualização de Tabela na sua esquina superior direita.
Ícone de Visualização: nome do terminal e o nome do cliente são mostrados em cada terminal. Utiliza-se um
ícone diferente para mostrar os diferentes estados dos terminais. Estes ícones estão explicados na seguinte
seção: Uma seção resumida na parte inferior do painel dos terminais mostra informação tal como número total,
estado de conexão: conetado, desconectado, ocupado, e terminais de cliente inativos no café.
Parte Inferior - Painel de Atualizações:
O painel de atualizações na parte inferior da tela de Inicialização possui as três abas seguintes:
Informação do Terminal– Esta seção não aparece se o painel dos terminais é mostrado na tabela de
visualização e se a seção de Ajuda Rápida entrou em colapso. Proporciona detalhes sobre todos os terminais
ativos, incluindo o nome do terminal; o nome e tipo de usuário; o montante cobrado separadamente pelo
uso de internet e outros produtos/serviços comprados; o valor total a pagar pelo usuário; o tempo de
login(autenticação) de sessão, duração, e tempo restante; e o montante de dados baixados no terminal
durante a sessão.
Sessões Fechadas– Esta seção é atualizada sempre que um cliente efetue o logout(sair) de um terminal e a
sessão seja fechada. Proporciona detalhes sobre todas as sessões fechadas, incluindo o nome e tipo de
usuário; o nome do Terminal; o tempo de login(autenticação) e logout(saída) da sessão assim como a
duração; e o montante cobrado pela sessão. Também proporciona um link(enlace) para faturar o uso de
internet.
Log de Eventos– Esta seção mostra um registro dos eventos ocorridos nos terminais, incluindo uma descrição
do evento, da data e hora em que ele teve lugar.
Captura de Tela 6.1-2 Tela de Inicialização do painel de Atualizações

6.2. Estados do Terminal & Ícones
Os diferentes estados dos terminais estão representados por diferentes ícones dependendo do tipo de Usuário que acessa ao Terminal e estado do mesmo( Terminal).
Tipo de Usuário Descrição Ícone
Usuário
Qualquer cliente que visite o café ainda que seja uma única vez e cujo nome tenha sido armazenado no banco de dados do café é considerado um usuário ainda que ele não forneça mais informação.
Usuário Registrado
Usuário que proporciona informação adicional como endereço & número de telefone e que tenha uma ID de Login(autenticação) e Palavra Passe para acessar ao seu Cibercafé. Um Usuário Registrado pode usar diretamente um Terminal com a ID de Login(autenticação)e Palavra Passe e não tem que ser sempre verificado no computador do Servidor
Membro Membro é um Usuário Registrado que compra seu Pacote de Afiliação
Os Ícones mostrados abaixo são uma combinação do tipo de Usuário que está acessando o Terminal e o estado do
Terminal.
Estado do Terminal Descrição Ícone
Inativo Quando o terminal está conetado mas ninguém efetuou o login(autenticação)
Desligado Quando o terminal não está conetado ao servidor
Ocupado Quando alguém efetuou o login(autenticação) nesse terminal
Aguardando Reentrada de login(autenticação)
Quando o terminal está aguardando a reentrada de login(autenticação)
Sessão Terminada Quando um usuário ou usuário registrado terminou sua sessão e ainda não pagou o montante devido
Desligamento Anormal
Quando um cliente está conetado em um terminal e ele se desconecta do servidor
Reiniciado Após Desligamento Anormal
Quando o terminal é reiniciado após um estado de desligamento anormal

A cor do ícone do usuário será Verde se ele for um Usuário Registrado ou será Azul se ele for Membro
6.3. Gerenciamento Remoto
Utilizando iCafe Manager você pode controlar todos terminais de clientes a partir de um único sistema, isto é, a partir do servidor.
Cada terminal é representado com um ícone ou com uma linha de tabela na tela de Inicialização do servidor.
Após selecionar o terminal necessário, você pode desempenhar várias tarefas, tais como reentrada de um usuário, fechar uma fatura, adicionar uma venda, saída do usuário, alterar configuração de segurança, e desligar o terminal.
Esta característica do iCafe Manager facilita ao proprietário do café ou administrador do servidor, o gerenciamento de um número de terminais de cliente a partir de um único ponto de localização, sem que ele tenha que estar presente em cada terminal quando necessário.
6.4. Visualizador Remoto
Gerencie todos os terminais de café instalados no Servidor
Característica ou Recurso Visualizador Remoto permite o proprietário de Café gerenciar todos os Terminais em modo remoto
Alterar a configuração Windows, Instalar Software e todas as restantes tarefas administrativas podem ser realizadas em modo remoto em todos os Terminais, a partir do Servidor
iCafe Manager permite Visualização Remota em qualquer Terminal que não esteja ocupado, ou sendo utilizado por um cliente. Esta medida tem como finalidade proteger a privacidade do Cliente
Guia Passo a Passo de utilização do Visualizador Remoto
1) Para desempenhar tarefas administrativas em um Terminal
Clique no lado direito do mouse no ícone do Terminal na tela inicial do Servidor.
Captura de Tela 6.4-1 Ícone do Terminal na tela inicial do Servidor

Efetue seu Login(cadastro-autenticação) como Administrador.
A Sessão Remota inicia-se e a área de trabalho ( Desktop) do terminal pode ser vista na tela do Servidor.
A Área de Trabalho física do Terminal é bloqueada para que ninguém a possa utilizar.
Desempenhe as tarefas administrativas como alterar configuração, parar serviços
Termine a sessão remota (Logoff) – O Terminal é desligado e mostrará a janela correspondente à Tela de início de Login(cadastro-autenticação)
Para iniciar o login (cadastro-autenticação) de Cliente de Café, selecione novamente o Visualizador Remoto e efetue seu login(cadastro-autenticação) como Usuário Restrito
Encerre a Janela do Visualizador Remoto
2) Para desempenhar outras tarefas que não solicitem Direitos Administrativos:
Clique no lado direito do ícone do Terminal na tela Inicial do Servidor
Efetue seu Login(cadastro-autenticação) como Usuário Restrito
A Sessão Remota será iniciada e a Área de Trabalho( Desktop) do Terminal poderá ser visualizada na tela do Servidor
A Área de Trabalho física do Terminal é bloqueada para que ninguém a possa utilizar
Desempenhe as tarefas solicitadas
Encerre a janela do Visualizador Remoto – não é necessário terminar sua sessão ( Logoff)
Insira sua palavra passe na caixa de diálogo que aparecer na tela, para desbloquear o terminal remoto e iniciar o Cliente iCafeManager
Condições ou Circunstâncias de Erro
Sessões Remotas podem não iniciar-se devido às seguintes condições ou circunstâncias de erro:
1) É requerida a versão Windows XP SP2.
2) Não é compatível com versão Windows 7 Home Edition( versão desenvolvida para computadores pessoais).
3) Terminal & Servidor deveriam estar no mesmo Grupo de Trabalho.
4) A conexão à rede de trabalho( Network) perde-se quando a janela do Visualizador Remoto se abre.
5) Palavra passe não está configurada ou foi deixada em branco.
6) Palavra passe incorreta.
7) Tentativa de Login remoto (cadastro-autenticação remota) com a conta de um Usuário, que nunca efetuou seu login de modo interativo nesse Terminal.
8) Tentativa de Login (cadastro-autenticação)através de um usuário Restrito quando um outro Usuário ou Administrador Restrito tenha efetuado seu login(cadastro-autenticação) .
9) Tentativa de Login (cadastro-autenticação) através da conta de Administrador, quando um outro administrador tenha efetuado seu login (cadastro-autenticação) e suas sessões estejam ativas, o que provocará um atraso de 30 segundos
O Software do servidor deve ser instalado unicamente em um dos computadores de seu Café. Esta é uma estação de controle que somente pode ser utilizada pelo Proprietário ou pelo Administrador do Café

7. Efetuar o Login (Autenticação)de um Usuário Não Registrado (Walk-in)
1) Clique no botão “Adicionar Usuário” no Menu de Acesso Rápido Esquerdo ou clique no Lado Direito do mouse sobre um Terminal livre e Selecione Adicionar Usuário/ Usuário Não Registrado (Walk-in)
2) No Formulário para Adicionar usuário, digite o nome do usuário no campo da caixa correspondente ao Nome.
3) Para atribuir um terminal de cliente ao usuário, selecione um terminal no campo da caixa correspondente a Selecionar Terminal.
4) Pode inserir a Hora da Sessão para limitar o período de tempo durante o qual o Usuário pode acessar a esse terminal
5) Todos os outros detalhes neste formulário são opcionais
6) Você não pode inserir a ID de Login(autenticação) e Pacote de Afiliação de um Usuário
7) Clique em Iniciar Sessão.
Sessão: O período de tempo durante o qual um Usuário usa um Terminal é considerado uma sessão. Uma sessão começa quando um Terminal é atribuído a um Usuário e este efetua seu Login (Autenticação) nesse Terminal Uma sessão termina quando um Usuário termina sua Sessão ou quando termine o Período de Tempo da Sessão Uma sessão está encerrada quando você criar uma Fatura para o usuário e receber seu dinheiro. Transferir uma Sessão: Se um Usuário deseja mudar de Terminal, você pode utilizar a característica "Transferir Sessão"
para atribuir um Terminal diferente. Clique no lado direito do mouse sobre o Terminal do Usuário e selecione "Transferir
Sessão". O período de tempo de Sessão dele vai continuar no Terminal recém-atribuído
Renovar a Sessão: Se um Usuário desejar usar um terminal por mais tempo, você pode aumentar o Tempo de Sessão.
Clique no Lado Direito do mouse sobre o ícone do Terminal & selecione “Renovar Tempo de Sessão” e insira o tempo
adicional.
8. Adicionar um Usuário Registrado 8) No lado esquerdo do painel da tela de Inicialização do servidor iCafe Manager, clique em Adicionar Usuário. 9) Na caixa de diálogo para Adicionar Usuário que aparecer, proporcione os detalhes de usuário.
Nota: Os campos para o Nome e ID de Login são obrigatórios e não podem ser deixados em branco.
10) Para atribuir um terminal de cliente a um usuário, selecione um terminal na caixa correspondente a Selecionar Terminal.
11) Opcionalmente, você pode adicionar fotografias do usuário e a foto de ID a partir do disco/unidade ou através da câmara web.
12) Opcionalmente, você pode preencher outros detalhes para o usuário. 13) Clique em Terminar. 14) A ID de Login do usuário aparecerá na caixa correspondente à ID de Login na Tela de Login(autenticação)do
Cliente(Bloqueio). 15) O Usuário tem que definir sua palavra passe e pergunta de segurança antes de iniciar sua sessão de navegação.
Criar Usuários Registrados e Membros ajudará a gerenciar as contas dos usuários para clientes mais habituais no seu
Café. Uma vez, um usuário esteja registrado, você pode procurar rapidamente o usuário em seu banco de dados e
atribuir um Terminal. Isso economizará seu tempo.

Captura de Tela 8.1-1 Adicionar Usuário, Adicionar Usuário Registrado e Adicionar Membro
Você pode autorizar Usuários Não Registrados(Walk-in)e Usuários Registrados a entrar diretamente nos Terminais.
Estas opções podem ser configuradas na seção de Definições de Cliente da aba correspondente a Definições

9. Encerrar a Sessão de um Usuário & Criar uma Fatura 1) Na tela de Inicialização do servidor iCafe Manager, clique no lado direito do mouse sobre o terminal, no qual deseja
encerrar a sessão de usuário e depois clique em Encerrar Sessão… 2) A caixa de diálogo de Encerrar Sessão aparece com a informação sobre o Usuário, Fatura Nº., Terminal, Data, e o
Total (Rs.) que o cliente tem que pagar. 3) Na caixa de diálogo, adicione quaisquer produtos ou serviços comprados pelo cliente além de seu uso de internet. 4) Clique em Pagar.
9.1. Característica de Crédito
Você pode oferecer facilidades de Crédito a seus Clientes habituais, no seu Café.
Para utilizar esta característica, por favor insira o montante de crédito na caixa correspondente ao Crédito na tela de
Encerrar Sessão.
O Saldo do Crédito pode ser visualizado na caixa correspondente a Saldo Anterior.
O total do Saldo do Crédito restante para um Usuário está também disponível na Lista do Usuário na tela de Usuários.
Você pode limpar o Saldo do Crédito, após receber o montante do cliente do Relatório de Crédito.
Captura de Tela 9.1-2 Encerrar Sessão

10. Criar um Pacote de Afiliação Um Pacote de Afiliação oferece um desconto, isto é, uma maior duração do período de tempo de navegação na internet por menor custo. Por exemplo, enquanto um usuário normal paga Rs. 10 por 30 minutos de navegação na internet, um membro pode navegar na internet durante 10 horas com um pagamento adiantado de apenas $/Rs. 100. Esse plano é válido por um número fixo de dias, e as horas de internet disponíveis devem ser usadas dentro deste período de tempo. Comprando um Pacote de Afiliação no seu café, um usuário registrado converte-se em um membro do café. Os usuários habituais podem se beneficiar dos Pacotes de Afiliação.
1) Na barra de menu da tela do servidor do iCafe Manager, clique em Plano de Tarifa.
2) No lado esquerdo da tela do Plano de Tarifa que aparecer, clique em Adicionar Novo Pacote de Afiliação.
3) No painel para Adicionar pacote de Afiliação que aparece, proporcione os detalhes do Plano de Tarifa.
Nota: Na caixa de diálogo, os campos marcados com um asterisco (*) são obrigatórios e não podem ser deixados em branco.
4) Clique em Adicionar.
Captura de Tela 10.1-1 Adicionar Pacote de Afiliação

11. Bilhetes
Previna perdas, simplifique sua contabilidade e elimine a criação de uma conta de usuário
A característica ou recurso de criação de bilhetes permite o proprietário do Café Imprimir & Vender Bilhetes com diferentes períodos de minutos de navegação e datas de vencimento ou expiração
O proprietário do Café Café pode entregar bilhetes aos administradores de Café, e cobrar o montante em dinheiro equivalente ao número de Bilhetes entregues aos Administradores. Isto evitará perdas & simplificará a contabilidade
Cada Bilhete possui um Número único, uma Palavra Passe ou senha opcional, Período de navegação em Internet, Data de vencimento ou expiração, e Preço
Guia Passo a Passo para utilização de Bilhetes
11.1. Gerar & Imprimir Bilhetes
1) Faça seu Login (cadastro-autenticação) como Administrador e Clique no ícone correspondente a Bilhetes que aparece em sua tela Inicial.
2) Clique em Gerar Bilhetes no lado esquerdo do menu, insira os detalhes, e clique no botão Guardar & Imprimir para imprimir o bilhete.
3) O bilhete exemplo gerado, incluirá todos os detalhes.
Captura de Tela 11.1-1 Gerar & Imprimir Bilhetes
11.2. Vender & Atribuir Bilhete
1) Após os bilhetes terem sido imprimidos, o proprietário ou Administrador do Café vende o bilhete ao usuário, e cobra seu dinheiro.
2) Para vender um Bilhete a um novo Cliente – clique em Atribuir Bilhete no menu do lado esquerdo,forneça os detalhes solicitados na caixa de diálogo Atribuir Bilhete, e clique no botão Atribuir.
3) Para vender um Bilhete a um Usuário Registrado - , clique na aba correspondente a Usuários , depois clique no lado direito do mouse em cima da lista de Usuários e finalmente clique em Atribuir Bilhetes.

11.3. Uso do Bilhete por parte do Usuário
1) Para acessar ao terminal do Café, o Usuário deve inserir o número de Bilhete e palavra passe(se constarem no bilhete) no Terminal de Cliente na seção de usuários Registrados.
2) Quando o Usuário termina sua sessão (logs off), o período de tempo utilizado no Terminal será descontado do Bilhete.
11.4. Pesquisar/Procurar & Atribuir Bilhete
1) Para pesquisar/procurar um bilhete específico, clique em pesquisa/procurar bilhete no menu do lado esquerdo , proporcione os detalhes solicitados, e clique em Pesquisar/Procurar Bilhete.
2) O Bilhete poderá então ser vendido ao Cliente.
11.5. Visualizar Relatórios
1) O proprietário do Café pode obter o estado do número total de Bilhetes imprimidos, através da visualização do Relatório sobre Detalhes de Bilhetes , no menu situado no lado esquerdo.
2) Relatório Resumo de Bilhetes , no menu do lado esquerdo para visualizar o resumo de bilhetes

12. Gerenciador de Impressão Você pode usar a característica do gerenciador de Impressão para monitorar todas as impressoras em seu café e receber o dinheiro de usuários por suas impressões. A característica de Gerenciador de Impressão do iCafe Manager habilita o rastreamento automático de impressões, economizando seu dinheiro. As despesas de Impressão podem ser automaticamente adicionadas à fatura do usuário, assegurando que não falta nenhuma despesa de impressão. Usando esta característica, você pode rastrear várias impressoras em seu café e configurar diferentes tarifas para diferentes tipos de impressoras.
12.1. Adicionar uma Impressora ao iCafe Manager
1) Na barra de menu da tela do servidor do iCafe Manager, clique em Gerenciador de Impressão.
2) No painel esquerdo da tela dos trabalhos de impressão que aparece, clique Definições do Gerenciador de Impressão.
3) No painel de configuração do Gerenciador de Impressão que aparece, selecione a impressora que vai ser adicionada ao iCafe Manager e depois selecione Habilitar Gerenciador de Impressão nessa impressora.
4) Clique em Guardar.
Captura de Tela 12.1-3 Adicionar Impressora

12.2. Configurar um Serviço para a Impressora
1) Na barra de menu da tela do servidor do iCafe Manager, clique em Gerenciador de Impressão.
2) No painel esquerdo da tela da tela de trabalhos de impressão que aparece, clique em Definições de Gerenciador de Impressão.
3) No painel de Definições de Gerenciador de Impressão que aparece, escolha a impressora que já tem o gerenciador de impressão habilitado, ou escolha a impressora e depois selecione Habilitar Gerenciador de Impressão nessa impressora.
4) Selecione Adicionar Automaticamente despesas de Impressão à fatura do usuário.
5) Na parte correspondente a Selecionar uma caixa de Serviço, selecione o serviço a ser adicionado automaticamente à fatura do usuário quando a impressora for utilizada.
Nota: Se não aparecer nenhum serviço na caixa para Selecionar um Serviço, selecione Adicionar Novo Serviço e
depois defina um novo serviço.
6) Clique em Guardar.
Captura de Tela 12.2-4 Configurar Serviço de Impressora

13. Rastreamento & Bloqueio de Sites ou Sítios Web
13.1. Bloqueio de Sites ou Sítios Web
Alguns sites possuem conteúdos para adultos ou de natureza objetável ou estão banidos segundo as normas
governamentais. Utilizando o Bloqueio de Sites, você pode impedir os usuários de navegar nesses sites indesejados no
seu café. Esta característica permite-lhe bloquear um site completo e evitar potenciais problemas legais. Ajudando
também a manter um ambiente limpo no seu café, no qual todos os usuários se sentirão confortáveis navegando.
1) Na parte superior do menu da tela de Inicialização do servidor, clique em Rastrear & Bloquear Sites. 2) Na tela correspondente a Bloquear Sites que aparece, selecione Habilitar Rastreamento de Sites. 3) Na caixa correspondente ao Site, digite a URL do site que deseja bloquear, e depois clique em Adicionar. 4) Para bloquear mais sites, repita o passo 3. 5) Para desbloquear um site, selecione esse site na grelha de Sites Bloqueados e em seguida clique em Remover, ou
clique em Remover Todos para desbloquear todos os sites. 6) Clique em Guardar para habilitar este comando em todos os terminais. Nota: Esta ação não bloqueará os sites do servidor.
13.2. Rastreamento de Sites ou Sítios Web
Rastreamento de Sites permite-lhe manter um registro de todos os sites visitados pelos usuários no seu café. Isso é
requerido por algumas normas governamentais. Por favor, confira as leis de privacidade aplicáveis em seu país antes de
utilizar esta característica.
1) Na parte superior do menu da tela de Inicialização do servidor, clique em Bloquear Sites. 2) Na tela correspondente a Bloquear Sites que aparece, selecione Habilitar Rastreamento de Sites. 3) Para rastrear na íntegra uma URL, por exemplo www.rastreado.com/dir/página.html, selecione Endereço Completo
do Site. OU
4) Para rastrear somente a parte do servidor correspondente ao endereço, por exemplo www.rastreado.com, selecione Apenas o Site.
5) Selecione uma pasta para armazenar os sites visitados pelos usuários. 6) Insira o número de dias durante os quais deseja armazenar os registros. 7) Clique em Guardar para habilitar este comando em todos os terminais.. Nota: Esta ação não irá rastrear os sites visitados a partir do servidor.

Captura de Tela 13.2-5 Rastreamento & Bloqueio de Sites

14. Monitor de Largura de Banda
iCafe Manager permite-lhe monitorar a largura de banda usada em cada terminal no seu café.
Rastreia a quantidade de dados que está sendo baixada pelo usuário em cada terminal exibindo essa informação no servidor.
Você pode definir o limite de download nos terminais, após o qual a percentagem de limite de download utilizada nos terminais será destacada no servidor com várias cores.
Você pode ainda definir um alarme para informar os usuários quando seu download alcance a percentagem de 90% do limite de download.
Captura de Tela 14.1-1 Configurar Monitor de Largura de Banda

15. Gerenciamento de Inventário iCafe Manager também funciona como um sistema de gerenciamento de inventário para seu café. Mantém um inventário de produtos tais como CDs, pen drives, outros periféricos de computador, lanches rápidos, etc. que são vendidos em seu café além do fornecimento de serviços de internet. Também lhe permite definir serviços adicionais oferecidos em seu café, tais como impressão, digitalização, e gravação de CDs. Cada compra de produtos ou serviços é contabilizada em seu sistema contra a apresentação de uma fatura. O custo de compra, quantidade, e preço de venda são mantidos para cada produto. Produto: Produtos são outros itens que não o tempo de navegação na internet vendido em seu café. Por exemplo, CDs, periféricos de computador, café, refrigerantes, e lanches rápidos. Serviço: Serviços são outros meios que não a navegação na internet vendida em seu café. Por exemplo, impressão, gravação de CDs, e digitalização. Nível de Aviso: Se estiver definido um nível de aviso sobre a quantidade de um produto em estoque, será emitido um alerta ou aviso sempre que este nível seja alcançado. Relatórios de Inventário Detalhados: também podem ser gerados Relatórios que ajudam a tomar melhores decisões de compra potenciando assim seu rendimento.
15.1. Adicionar um Produto
1) Na barra de menu da tela do servidor do iCafe Manager, clique em Produtos & Serviços.
2) No painel esquerdo da tela de produtos e serviços que aparece, clique em Adicionar Novo Produto.
3) Na caixa de diálogo correspondente a Adicionar produto que aparece, proporcione os detalhes do produto.
Nota: na caixa de diálogo, os campos marcados com um asterisco(*) são obrigatórios e não podem ser deixados em branco.
4) O custo total (Quantidade x Custo) é calculado automaticamente e exibido no campo correspondente ao Custo Total ($.).
5) Clique em Terminar.
Captura de Tela 15.1-6 Adicionar Produto

15.2. Visualizar Produtos e Serviços
Na barra de menu da tela do servidor do iCafe Manager, clique em Produtos & Serviços para ver todos os Produtos & Serviços que foram adicionados
Captura de Tela 15.2-7 Todos os Produtos & Serviços
15.3. Vender um Produto/Serviço
Na tela de Inicialização do servidor do iCafe Manager, faça o seguinte:
1) Para vender um Produto/Serviço juntamente com o uso de Internet, clique no painel de Terminais, com o lado direito do mouse sobre o terminal do usuário a quem você deseja vender o produto/serviço.
OU
Para vender um produto/serviço de forma individual, no lado esquerdo do painel da tela, clique em Adicionar Venda. 1) Na caixa de diálogo correspondente a Adicionar uma Venda que aparece, proporcione os detalhes da venda.
Nota: Na caixa de diálogo, os campos marcados com um asterisco(*) são obrigatórios e não podem ser deixados em branco. O montante total a ser pago pelo usuário é automaticamente calculado e exibido no campo correspondente ao Total (Rs.).
2) Clique em Adicionar Fatura.
Captura de Tela 15.3-1 Vender um Produto ou Serviço

16. Potenciador de Velocidade iCafe Manager potencia o desempenho de seus terminais de Café e protege os Terminais contra o mau uso dos Usuários. Com a característica do Potenciador de Velocidade você pode controlar 25 definições diferentes nos Terminais Cliente para melhorar o desempenho. Estas definições habilitam-lhe a: Reduzir os períodos de duração de tempo no momento de inicialização(Start-up) e no momento de desligamento (Shutdown), Bloquear o acesso às unidades de Disco & conexões USB, Bloquear acesso às definições & configurações de sistema, Impedir o download de arquivos, Impedir efetuar alterações ao Navegador de Internet e definições de Rede. Garantindo dessa forma obter sempre o melhor desempenho de seu sistema. Para usar esta característica Clique no Lado Direito do mouse sobre o Terminal e Selecione o Potenciador de Velocidade do iCafe Cada Botão nesta tela possui dois links (enlaces)“Ativar” (ou “Desativar”) e “Ajuda” Clique em “Ativar” para habilitar uma característica. O link (enlace) muda para “Desativar” Clique em “Desativar” para desabilitar a característica. O link muda para “Ativar”
16.1. Economizador de Energia:
Reduzir o consumo de energia com a característica Economizador de Energia. Com apenas um clique você pode se assegurar que seus terminais consomem o mínimo de energia quando não estejam sendo utilizados. Você pode definir o limite de tempo para entrar em modo Economizador de Energia.
Captura de Tela 16.1-1 Potencializador de Energia

17. Relatórios
Podem ser gerados uma variedade de relatórios no iCafe Manager para rapidamente visualizar e compreender
informação útil sobre as operações de seu café. Isso ajudará a planejar e a maximizar seu negócio. Os relatórios são
classificados da seguinte forma:
Relatórios financeiros para visualizar cobranças diárias, compras, e outras transações em dinheiro de seu café
Relatórios de usuários para os detalhes dos mesmos, detalhes de sessões, dados do histórico do usuário, e outro tipo de informações obrigatórias em alguns países segundo as leis governamentais
Relatórios sobre produtos e serviços que ajudam a tomar melhores decisões de compra e a potenciar seu rendimento
Relatórios sobre o Gerenciamento do Café que proporcionam detalhes sobre o uso dos terminais do café, incluindo sobre o servidor
Relatórios sobre a Impressora que rastreiam o uso de cada impressora em seu café
Relatórios sobre o uso de Internet que proporcionam detalhes sobre o uso de largura de banda e sobre sites bloqueados em seu café
Esses relatórios podem ser programados para serem gerados em datas ou períodos de duração específicos, usuários específicos & produtos específicos.
Captura de Tela 17.1-1 Relatórios

17.1. Relatório de Registro Diário
O Relatório de Registro Diário proporciona, por exemplo, detalhes sobre todos os usuários que visitaram seu café numa
data especificada por você. Para gerar um Relatório de Registro Diário:
1) Na tela do servidor do iCafe Manager, clique em Relatórios. OU Se você já estiver na tela correspondente aos relatórios, no painel esquerdo da tela, clique em Relatório de Registro Diário.
2) Na caixa correspondente à Data, na tela do Relatório de Registro Diário que aparece, selecione a data na qual você deseja visualizar o relatório diário de registro.
3) Clique em Mostrar.
Captura de Tela 17.1-2 Relatório de Registro Diário

18. Definições A característica Definições proporciona diferentes opções para personalizar seu iCafe Manager em seu Café Clique em Definições na parte superior da Barra de Menu para visualizar e alterar essas definições
18.1. Geral
Para encerrar todos os aplicativos abertos pelo usuário após sua saída(log out), habilite a opção "Encerrar Aplicativo no momento de Saída(log out) do Usuário" na seção Geral.
18.2. Configuração do Cliente
Para permitir os Usuários Registrados entrar ou efetuar seu Login diretamente nos Terminais, selecione a opção "Habilitar Usuários Registrados & Login(autenticação) de Membros". Para permitir os Usuários Não Registrados (Walk-in) entrar (login) diretamente nos Terminais em seu café, selecione a opção "Habilitar Login (autenticação) sem Registro & Palavra Passe". Uma das duas opções tem que ser selecionada para o Login (autenticação) a partir dos terminais do Cliente.
18.3. Fechamento Automático de Sessão
O gerenciamento da sessão do usuário em seu iCafe Manager pode ser automatizado usando a opção de Fechamento Automático, evitando a necessidade de encerrar de forma manual todas as sessões de usuário. Quando esta característica está habilitada, a fatura para essa sessão será também gerada de forma automática assim que o usuário sair (logs out) da mesma.
18.4. Backup (cópia de segurança) e Restaurar
Seus dados de café podem ser protegidos no iCafe Manager através da elaboração manual ou programada de Backups automáticos(cópias de segurança) de seu banco de dados e fotos de usuários. Você também pode habilitar a opção de elaboração de Backups (cópias de segurança) cada vez que o servidor for encerrado. Todos os dados podem ser facilmente recuperados usando a característica Restaurar. Clique no botão de Backup(cópia de segurança) ou Backups Programados no Menu de Acesso Esquerdo para acessar a essas características Por favor, insira o nome do arquivo e localização para armazenamento do Backup na tela do Backup (cópia de segurança). Por favor, proporcione a hora para elaboração do Backup (cópia de segurança) na Tela do Backup(cópia de segurança) Programado
Captura de Tela 18.4-1 Backup Manual

18.5. Empregados
iCafe Manager evita acessos não autorizados ao aplicativo através da atribuição de logins(autenticações) únicos a cada
um dos empregados que trabalham em um café. Pode ser criado um número ilimitado de logins(autenticações) para os
empregados. As autorizações para o aplicativo podem ser concedidas individualmente a cada Empregado. O uso não
autorizado do cliente ou aplicativo servidor podem ser impedidos mediante definição da autorização adequada para
cada empregado.
Clique em Adicionar empregado para criar uma conta para um Empregado e atribuir autorizações para essa conta
18.6. Configuração de Planos de Tarifa
Afiliação baseada em impulso
Se uma afiliação baseada em impulse está habilitada nas definições de seu aplicativo iCafe Manager, os minutos são deduzidos do pacote de Afiliação do usuário em intervalos fixos. Este intervalo de um determinado número fixo minutes correspondente ao impulso definido para todos os Pacotes de Afiliação do café. Por exemplo, se o impulso de tempo especificado nas definições é de 5 minutos, então 5 minutos correspondem a 1 impulso, e para cada impulso (isto é, cada 5 minutos) será efetuada uma dedução de tempo do pacote de afiliação do usuário.

19. Mais Características
19.1. Quadro de Notícias
O Quadro de Notícias é uma página informativa que proporciona informação tal como novas características do iCafe Manager e lançamentos de produtos. No dia em que for transmitida nova informação, o quadro de notícias vai se converter na tela padrão no servidor. A cor do Quadro de Notícias muda para a cor laranja nos cinco dias seguintes. Após esse período, a aba do Quadro de Notícias volta ao seu estado normal.
Captura de Tela 19.1-8 Quadro de Notícias
19.2. Bloquear Servidor
A característica para Bloquear o Servidor bloqueia o servidor do iCafe Manager XE "CLIQUE servidor" § e desativa todas
as características e botões. No estado bloqueado, não é possível desempenhar quaisquer tarefas no servidor em espera,
selecionando um terminal para ver sua informação. Isto impede o uso não autorizado enquanto você estiver fora do
servidor.
Para bloquear o servidor, clique em Bloquear Servidor na Barra de Menu Superior da tela do servidor. Isso altera o
botão correspondente a Bloquear do Servidor para Desbloquear o Servidor.
Para desbloquear o servidor, clique desbloquear Servidor e proporcione um nome de Empregado válido e uma Palavra
Passe para efetuar o login(autenticação).
Captura de Tela 19.2-9 Bloqueio/Desbloqueio do Servidor
19.3. Alterar Empregado
Você pode efetuar seu login(autenticação) através de várias contas de empregados, sem ter que reiniciar o iCafe Manager usando a característica “Alterar Empregado”. A caixa correspondente a Alterar Empregado está disponível no Menu de Acesso Rápido Esquerdo de todas as telas. Selecione sua conta na caixa suspensa e proporcione sua palavra passe.

20. Mais Informação
Você pode obter informação adicional sobre o iCafe Manager no nosso site www.iCafeManager.com/pt/support.html
FAQ (Perguntas Frequentes)
Perguntas mais frequentes sobre a Instalação e Uso.
Download Manual de Início Rápido
Um manual de início rápido para a terminologia de características do iCafe manager.
Manual passo a passo,com capturas de tela, para usar o iCafe Manager.
Download de Manual Documento Completo desde a Instalação aos Backups(cópias de segurança). Todas as
características e processos explicados em detalhe com as capturas de tela adequadas e
notas.
Base de Conhecimentos Coleção de Artigos sobre Conhecimentos que proporciona soluções a problemas comuns
que surgem nos cafés.
Vídeos de Formação/Tutoriais Aprenda sobre iCafe Manager com vídeos de formação gratuitos. Cada vídeo explica todos
os passos para cada uma das características disponíveis no iCafe Manager.
Apresentação de Slides Navegue através de capturas de Tela e explicações concisas sobre as características do
iCafe Manager.
Downloads Úteis • Net Framework (Quadro de Trabalho da Net) • Team Viewer(Visualizador de Equipe)
• Hotfix for Pint Page Count problem in Word 2007(Hotfix para problemas de Contagem de
Página Pint em Word 2007)
• Hotfix for Pint Page Count problem in Word 2003(Hotfix para problemas de Contagem de
Página Pint em Word 2003)
• MS Office 2003 SP 1
• MS Office 2003 SP 2