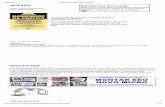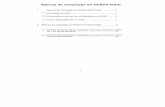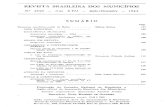Perspectivas NVidia para Desktop Tiago Carneiro Pessoa [email protected].
Manual de instalação do NVIDIA RAIDasrock.pc.cdn.bitgravity.com/Manual/RAID/N68-S3...
Transcript of Manual de instalação do NVIDIA RAIDasrock.pc.cdn.bitgravity.com/Manual/RAID/N68-S3...

1
Manual de instalação do NVIDIA RAID 1. Manual de instalação do NVIDIA BIOS RAID ...................... 2
1.1 Introdução ao RAID ....................................................... 2
1.2 Precauções a ter com as configurações do RAID ......... 3
1.3 Instalação do Windows 7 / 7 de 64 bits / Vista / Vista de 64 bits / XP / XP de 64 bits com funções RAID ............. 5
1.3.1 Instalação do Windows XP / XP de 64 bits com funções RAID ...................................... 5
1.3.2 Instalação do Windows 7 / 7 de 64 bits / Vista / Vista de 64 bits com funções RAID ........ 6
1.4 Criar o disposição de um disco ....................................... 8
2. Manual de instalação do NVIDIA Windows RAID ................. 12
2.1 NVIDIA Windows RAID Instalação Guia para Windows XP / XP 64-bit Usuários …………………………………… 12
2.2 NVIDIA Windows RAID Instalação Guia para Windows 7 / 7 64-bit / Vista / Vista 64-bit Usuários ..............………….. 23

2
1. Manual de instalação do NVIDIA BIOS RAID O manual de instalação do NVIDIA BIOS RAID explica a forma de configurar as funções RAID através do utilitário NVIDIA RAID no ambiente da BIOS. Depois de formatar uma disquete com o controlador SATA / SATAII, prima <F2> para aceder à BIOS Configuração para definir para o modo RAID seguindo as instruções detalhadas do “Manual do utilizador” contido no CD de suporte CD ou no “Manual de instalação rápida”, pode iniciar o utilitário NVIDIA RAID para configurar a RAID. Esta secção inclui exemplos relativos à utilização do utilitário NVRAID RAID para criar disposição do RAID. Se a placa-mãe estiver equipada com duas portas SATA / SATAII, pode optar por utilizar a função RAID 0, RAID 1 ou JBOD com a placa-mãe. Se a placa-mãe estiver equipada com quarto portas SATA / SATAII, pode optar por utilizar a função RAID 0, RAID 1, RAID 0+1, JBOD ou RAID 5 com a placa-mãe de acordo com a quantidade de HDDs (Unidades de disco rígido) SATA / SATAII instaladas. Consulte as funções RAID a placa-mãe disponibiliza e siga as instruções contidas nesta secção para criar disposição do RAID. 1.1 Introdução ao RAID O termo “RAID” significa “Redundant Array of Independent Disks” (disposição de redundância para discos independentes), que é um método que combina uma ou mais unidades de disco rígido numa unidade lógica. Para obter um desempenho óptimo, instale unidades idênticas do mesmo modelo e capacidade quando criar uma definição RAID. RAID 0 (distribuição de dados) RAID 0 denomina-se distribuição de dados que optimiza duas unidades de disco rígido idênticas para ler e escrever dados em paralelo, pilhas intercaladas. Permitirá o aceso e armazenamento de dados, uma vez que irá duplicar a velocidade de transferência de dados de um único disco, enquanto as duas unidades de disco rígido realizam o mesmo trabalho, sob a forma de uma única unidade, mas com uma velocidade de transferência de dados sustentada. AVISO!! Apesar da função RAID 0 poder melhorar o desempenho de acesso, não disponibiliza nenhuma tolerância de falhas. Hot-Plug e HDDs do disco RAID 0 terão como consequência a danificação ou perda de dados. RAID 1 (Espelho de dados) O RAID 1 denomina-se espelho de dados que copia e mantém uma imagem idêntica de dados de uma unidade para uma segunda unidade. Disponibiliza protecção de dados e aumenta a tolerância de falhas de todo o sistema, uma vez que o software de gestão de disposição do disco irá direccionar todas as aplicações para a unidade sobrevivente, uma vez que contém uma cópia integral dos dados contidos na outra

3
unidade se uma unidade falhar.
RAID 0+1 (Espelho da distribuição) As unidades RAID 0 podem ser espelhadas com a utilização das técnicas do RAID 1, tendo como resultado uma solução RAID 0+1 para obter um desempenho melhorado para além de resistência. O controlador combina o desempenho de distribuição de dados (RAID 0) e a tolerância de falhas do espelho do disco (RAID 1). Os dados são distribuídos ao longo de diversas unidades e duplicados numa outra definição de unidades.
JBOD (Spanning) O disposição de um disco “spanning” é igual à soma de todas as unidades. O “spanning” guarda dados numa unidade até esta estar cheia, e de seguida, guarda ficheiros na unidade seguinte do disposição. Quando qualquer disco membro falha, afectará todo o disposição. O JBOD não é realmente um RAID e não suporta tolerância de falhas. RAID 5 O RAID 5 distribui tanto os dados como as informações de paridade ao longo de três ou mais unidades de disco rígido. Entre as vantagens da configuração do RAID 5, inclui um melhor desempenho da HDD (“Unidade de disco rígido), tolerância a falhas e uma capacidade de armazenamento superior. A configuração do RAID 5 é mais adequada para o processamento de transacções, aplicações de bases de dados relacionais, planeamento de recursos de empresas e de outros sistemas comerciais. Utilize um mínimo de três unidades de disco rígido para esta configuração. 1.2 Precauções a ter com as configurações do RAID
1. Utilize duas novas unidades se estiver a criar um disposição para o RAID 0 (distribuição) para desempenho. Recomenda-se que utilize duas unidades SATA do mesmo tamanho. Se utilizar duas unidades com tamanhos diferentes, o disco rígido com menor capacidade será o tamanho de armazenamento base para cada unidade. Por exemplo, se um disco rígido tiver uma capacidade de armazenamento de 80 GB e a outra unidade de disco rígido tiver uma capacidade de 60 GB, a capacidade de armazenamento máximo para a unidade de 80GB, transforma-se em 60 GB, e a capacidade máxima de armazenamento para este RAID 0 é definida para 120 GB.
2. Pode utilizar duas novas unidades ou utilizar uma unidade existente e uma unidade nova para criar um disposição para o RAID 1 (espelho), para a protecção de dados (a nova unidade tem de ser do mesmo tamanho ou superior à da unidade existente). Se utilizar duas unidades de tamanhos diferentes, o disco rígido com menor capacidade será o tamanho de armazenamento base. Por exemplo, se uma unidade de disco rígido tiver uma capacidade de armazenamento de 80 GB e a outra unidade de disco rígido tiver uma capacidade de armazenamento de 60 GB, a capacidade de armazenamento máximo para o RAID 1 é definida para 60 GB.

4
3. Verifique o estado das unidades de disco rígido antes de configurar o disposição novo do RAID novo. AVISO!! Faça cópias de segurança dos dados antes de criar as funções do RAID. No processo de
criação do RAID, o sistema perguntar-lhe-á se pretende ou não “Clear Disk Data” (Limpar
os dados do disco). Recomenda-se que seleccione “Yes” (Sim), e de seguida, a
elaboração futura de dados irá funcionar sob um ambiente limpo.

1.3 Instalação do Windows® 7 / 7 de 64 bits / VistaTM / VistaTM
de 64 bits / XP / XP de 64 bits com funções RAIDSe quiser instalar o sistema operativo Windows® 7 / 7 de 64 bits / VistaTM / VistaTM
de 64 bits / XP / XP de 64 bits nas suas unidade de disco rígido SATA / SATAII comfunções RAID, siga os procedimentos abaixo descritos de acordo com o sistemaoperativo que pretender instalar.
1.3.1 Instalação do Windows® XP / XP de 64 bits com funções RAID
Se quiser instalar o sistema operativo Windows® XP / XP de 64 bits nas suasunidades de disco rígido SATA / SATAII, terá de criar uma disquete do controladorSATA / SATAII antes de iniciar a instalação do sistema operativo.ETAPA 1: Aceda à BIOS.A. Vá até BIOS SETUP UTILITY Advanced screen Storage
Configuration (Utilitário de configuração da BIOS - Ecrã avançado - Configuração Storage).
B. Defina a opção “SATA Operation Mode” (Modo de funcionamento SATA) para [IDE].
ETAPA 2: Crie uma disquete com o controlador SATA / SATAII.A. Insira o CD ASRock Support no acionador ótico para reiniciar seu
sistema. (NÃO insira nenhum disquete no acionador de disqueteneste momento!)
B. Durante o POST no início do boot do sistema, tecle o botão <F11>depois uma janela de seleção de dispositivos de boot aparecerá.Selecione o CD-ROM como o dispositivo de boot.
C. Quando ler a mensagem na tela, “Generate Serial ATA driver diskette[Y/N]?” (Deseja criar um disquete de driver Serial ATA [Y/N]?), tecle<Y>.
D. Então você lerá estas mensagens,Please insert a blankformatted diskette into floppydrive A:press any key to startInsera um disco mole no drive mole. E depois pressione qualquertecla.
E. O sistema iniciará a formatação do disquete e a cópia dos driversSATA / SATAII HDD.
55555

NOTA.Se instalar o Windows® XP / XP de 64 bits em unidades de disco rígido IDE e quisergerir (criar, converter, eliminar ou reconstruir) as funções RAID em unidades de discorígido SATA / SATAII, terá de configurar primeiro a opçã o“SATA Operation Mode” (Modode funcionamento da função SATA) para [RAID]. Depois, proceda à configuração dafunção RAID consultando a secção do guia de instalação referente às funções RAIDdo Windows que encontra no seguinte caminho no CD de suporte:.. \ RAID Installation Guide
ETAPA 3: Aceda à BIOS.A. Vá até BIOS SETUP UTILITY Advanced screen Storage
Configuration (Utilitário de configuração da BIOS - Ecrã avançado - Configuração Storage).
B. Defina a opção “SATA Operation Mode” (Modo de funcionamento SATA) para [RAID].
ETAPA 4: Utilize a opção “RAID Installation Guide” para proceder à configuração das funções RAID.
Antes de iniciar a configuração da função RAID, terá de consultar o guia deinstalação da função RAID existente no CD de suporte para garantir umaconfiguração correcta. Consulte a secção do guia de instalação referente àsfunções RAID do BIOS que encontra no seguinte caminho no CD de suporte:.. \ RAID Installation GuideETAPA 5: Instalar o Windows® XP / XP de 64 bits OS no seu sistema.Poderá começar a instalar o Windows® XP / XP de 64 bits OS no seu sistema. Noinício da configuração do Windows®, prima F6 para instalar outro controladorRAID. Quando for solicitado, insira uma disquete com o controlador NVIDIA® RAID.Após a leitura da disquete, o controlador surgirá. Selecione os drivers parainstalar.
66666
1.3.2 Instalação do Windows® 7 / 7 de 64 bits / VistaTM / VistaTM
de 64 bits com funções RAIDSe quiser instalar o sistema operativo Windows® 7 / 7 de 64 bits / VistaTM / VistaTM
de 64 bits nas suas unidades de disco rígido SATA / SATAII, terá de criar umadisquete do controlador SATA / SATAII antes de iniciar a instalação do sistemaoperativo.

NOTA.Se instalar o Windows® 7 / 7 de 64 bits / VistaTM / VistaTM de 64 bits em unidades dedisco rígido IDE e quiser gerir (criar, converter, eliminar ou reconstruir) as funçõesRAID em unidades de disco rígido SATA / SATAII, terá de configurar primeiro a opção“SATA Operation Mode” (Modo de funcionamento da função SATA) para [RAID].Depois, proceda à configuração da função RAID consultando a secção do guia deinstalação referente às funções RAID do Windows que encontra no seguinte caminhono CD de suporte: .. \ RAID Installation Guide
ETAPA 1: Aceda à BIOS.A. Vá até BIOS SETUP UTILITY Advanced screen Storage
Configuration (Utilitário de configuração da BIOS - Ecrã avançado - Configuração Storage).
B. Defina a opção “SATA Operation Mode” (Modo de funcionamento SATA) para [RAID].
ETAPA 2: Utilize a opção “RAID Installation Guide” para proceder à configuração das funções RAID.
Antes de iniciar a configuração da função RAID, terá de consultar o guia deinstalação da função RAID existente no CD de suporte para garantir uma configuraçãocorrecta. Consulte a secção do guia de instalação referente às funções RAID doBIOS que encontra no seguinte caminho no CD de suporte:.. \ RAID Installation GuideETAPA 3: Instalar o Windows® 7 / 7 de 64 bits / VistaTM / Windows® VistaTM
de 64 bits OS no seu sistema.Introduza o CD do Windows® 7 / 7 de 64 bits / VistaTM / VistaTM de 64 bits naunidade óptica para provocar o arranque do sistema, siga as instruções parainstalar o Windows® 7 / 7 de 64 bits / VistaTM / VistaTM de 64 bits no computador.Quando vir a página “Where do you want to install Windows?” (Onde querinstalar o Windows?), introduza o CD de suporte da ASRock na unidade óptica eclique no botão “Carregar controlador” que encontra no canto inferior esquerdopara carregar os controladores RAID da NVIDIA®. Os controladores RAID daNVIDIA® encontram-se nos seguintes caminhos no CD de suporte:.. \ I386 \ RAID_Vista (para os utilizadores do Windows® VistaTM).. \ AMD64 \ RAID_Vista64 (para os utilizadores do Windows® VistaTM de 64 bits)Depois disto, introduza novamente o CD do Windows® 7 / 7 de 64 bits / VistaTM /VistaTM de 64 bits na unidade óptica para prosseguir com a instalação.
77777

8
1.4 Criar o disposição do disco
Active o sistema. Depois de ajustar a BIOS do sistema para o modo RAID, aparece a janela abaixo.
Depois de reiniciar o computador, aguarde até que o software do RAID lhe peça para premir <F10>. O pedido do RAID aparece como parte do sistema POST e o processo de arranque antes de carregar o SO. Dispõe de alguns segundos para premir <F10> antes da janela desaparecer. Depois de premir <F10>, aparece a janela NVIDIA RAID Utility - Define a New Array (Utilitário NVIDIA RAID – Definir um novo disposição). Por predefinição, o modo RAID, é definido para “Striping” (“Distribuir”) se pretender criar o RAID 0. Por predefinição o “Striping Block” (Bloco de distribuição) é definido para “Optimal” (“Óptimo”). É seleccionado o RAID 0 como exemplo para mostrar como utilizar o “NVRAID RAID Utility”, a fim de criar o RAID 0 (“Distribuir”). Se planeia utilizar o “NVRAID RAID Utility” para criar outros disposição do RAID, os procedimentos de funcionamento são semelhantes aos passos para criar o RAID 0.

9

10
O tamanho do bloco de distribuição é dado em kilobytes e afecta a forma como os dados são distribuídos no disco. Recomenda-se que deixe este valor no óptimo predefinido, que é 64 KB, mas os valores podem estar compreendidos entre 8 KB e 128 KB (8, 16, 32, 64 e 128 KB). De seguida, tem de atribuir os discos. Os discos que activou a partir da página “RAID Config BIOS Setup” aparecem no bloco de discos livres. Estas são as unidades que estão disponíveis para utilizar como disco do disposição do RAID, A. Aceda à secção de discos livres. É seleccionado o primeiro disco contido na
lista. B. Desloque-o do bloco de discos livres para o bloco de discos do disposição,
premindo a tecla da seta do lado direito. C. Continue a premir a teca da seta do lado direito até todos os discos que
pretende utilizar como discos do disposição do RAID aparecerão no bloco de discos do disposição.

11
Depois de atribuir os discos do disposição do RAID, prima <F7> para guardar as alterações dos discos do disposição do RAID. Dependendo da plataforma utilizada, o sistema pode ter um ou mais canais. Num sistema típico há normalmente um adaptador e diversos canais e cada canal tem um "slave" (escravo) e um "master" (mestre). O estado do adaptador / canal / “master” / “slave” de cada unidade de disco rígido é disponibilizado nas colunas Loc (localização) das listas dos discos livres e dos discos do disposição. Por exemplo:
1 . 0 . M
1: Canal - Normalmente, o canal 0 é utilizado para as unidades ATA paralelas, enquanto o canal 1 é utilizado para as unidades ATA série.
0: Controlador M: M significa “Master”, S significa “Slave”
ATA série 1 . 0 . M Canal 1, controlador 0, Master 1 . 1 . M Canal 1, controlador 1, Master Por último, aparece a janela Array List (Lista de disposição), onde pode rever os disposição do RAID configurados.
Healthy NVIDIA STRIPING 74.53G

12
2. Manual de instalação do NVIDIA Windows RAID Para Windows XP / XP 64-bit e Windows 7 / 7 64-bit / Vista / Vista 64-bit, há diferentes procedimentos de instalação. Segue as instruções baixas de acordo com OS que instala. 2.1 NVIDIA Windows RAID Instalação Guia para Windows
XP / XP 64-bit Usuários A. Aceder ao NVRAIDMAN O controlador do RAID está incorporado em NVIDIA ALL, num controlador disponibilizado no CD de suporte. Depois de concluir a instalação do controlador, pode criar, eliminar ou reconstruir qualquer disposição do RAID. Clique em Start (Iniciar)→ Programs (Programas) → NVIDIA Corporation → Mediashield → Mediashield para aceder ao NVRAIDMAN. (Existe também um atalho “Mediashield” no ambiente de trabalho.)
De seguida, aparece o ecrã abaixo.

13
B. Criar disposição do RAID Esta secção inclui exemplos de utilização do NVRAIDMAN para criar disposição do RAID. Se a placa-mãe estiver equipada com duas portas SATA / SATAII, pode optar por utilizar a função do RAID 0, RAID 1 ou JBOD com a placa-mãe. Se a placa-mãe estiver equipada com quarto portas SATA / SATAII, pode optar por utilizar a função do RAID 0, RAID 1, RAID 0+1, JBOD ou RAID 5 com a placa-mãe, de acordo com as quantidades de HDDs SATA / SATAII instaladas. Consulte as funções RAID que a placa-mãe disponibiliza e siga as instruções contidas nesta secção para criar disposição do RAID. Os itens do RAID que podem ser mencionados nesta secção são os seguintes: - RAID 0: Distribuição - RAID 1: Espelho - RAID 0+1: Espelho de distribuição - JBOD: “Spanning” - RAID 5 NOTA: No sistema operativo Windows XP, os nomes dos conectores existentes na nossa placa principal
diferem dos nomes utilizados pelo utilitário da NVIDIA. Consulte a tabela em baixo para mais
informações.
SATAII_1 (PORTA 1.0) --> conector SATA principal
SATAII_2 (PORTA 1.1) --> conector SATA secundário
SATAII_3 (PORTA 2.0) --> conector SATA principal
SATAII_4 (PORTA 2.1) --> conector SATA secundário

14
Nesta secção, o RAID 0 é utilizado como exemplo para mostrar como utilizar o NVRAIDMAN para criar o RAID 0 (“Distribuir”). Se pretende utilizar o NVRAIDMAN para criar outros disposição do RAID, os procedimentos de funcionamento são semelhantes aos passos para criar o RAID 0. Faça o seguinte: A. Aceda à BIOS do sistema e certifique-se de que as unidades que pretende utilizar
estão activadas pelo RAID. B. Arranque o Windows e active a aplicação do NVRAIDMAN. C. Crie o disposição e aparece a janela seguinte.
D. Clique em “Next” (Seguinte) e aparece a seguinte captura.

15
E. Clique na seta da lista do “RAID Mode” (Modo RAID) e seleccione “Striping" (“Distribuir”) deixando o “Stripe Size” (Tamanho de distribuição) com o valor predefinido como se mostra na captura seguinte.
F. Clique em “Next” (Seguinte) e aparece a captura seguinte.

16
G. Seleccione as duas unidades que pretende incluir na definição de distribuição.
Para criar um disposição distribuído com mais discos, seleccione discos adicionais a partir da lista. H. Clique em “Next” (Seguinte) e aparece a captura seguinte.

17
I. Clique em “Finish” (Concluir) e aparece a captura seguinte. O RAID 0 foi criado com sucesso. C. Initializar os discos do disposição do NVRAID Agora que o disposição dos dois discos foi criado, necessita de ser particionado e formatado. A. Clique em Start (Iniciar) → Settings (Definições) → Control Panel (Painel de
controlo). B. Faça duplo clique sobre Administrative Tools (Ferramentas administrativas). C. Faça duplo clique sobre Computer Management (Gestão do computador). D. Clique em Disk Management (Gestão do disco). Aparece o ecrã seguinte.
E. Os 153,38 GB são para o disposição distribuído do disco criado anteriormente. Para

18
criar uma partição nele, clique com o botão direito do rato na partição “Unallocated" e selecione “New Partition" (Nova partição).
F. Siga o assistente para configurar e formatar a partição. Uma vez esta operação concluída, pode utilizar o novo disposição distribuído recentemente criado.
D. Eliminar o disposição de um RAID O NVRAIDMAN pode ser utilizado para eliminar um disposição. Para eliminar um disposição, faça o seguinte: A. Active a aplicação NVRAIDMAN e clique com o botão direito do rato sobre o
disposição do RAID que pretende eliminar (assumindo que já dispõe de um RAID criado) como mostra o ecrã seguinte.

19
A captura acima mostra que há um disposição espelhado que será eliminado. Depois da opção “Delete Array...” (Eliminar disposição…) ser seleccionada, aparece a seguinte captura:
B. Clique em “Next” (Seguinte) e aparece o ecrã seguinte.

20
C. Clique em Finish (Concluir) e o disposição será eliminado e aparece a janela
seguinte mostrando todos os discos livres. Um processo similar pode ser aplicado para eliminar qualquer disposição criado pelo NVIDIA RAID. E. Reconstruir o disposição de um RAID Reconstruir é o processo de repor dados numa unidade de disco rígido a partir de outras unidades existentes no disposição. Isto aplica-se apenas a disposição de tolerância de falhas, como por exemplo o RAID 1, RAID 0+1, tal como o RAID 5. Por exemplo, assumindo que dispõe de um disposição do RAID 5 em três discos e uma das unidades falha, então necessita de substituir a unidade danificada por uma nova e reconstruir o disposição para voltar a gerar os dados perdidos na nova unidade adicionada. Depois de criar um disposição espelhado, pode reconstruir o disposição depois de realizar os passos seguintes: A. Aceda ao Windows e execute o “NVIDIA RAID Management utility”. B. Clique com o botão direito do rato sobre “Mirroring” (Espelho). A seguir, aparece o
menu de contexto. C. No menu de contexto, clique em “Rebuild Array” (Reconstruir disposição). Aparece
o assistente “NVIDIA Rebuild Array” (disposição de reconstrução da NVIDIA).

21
D. Clique em “Next" (Seguinte). Aparece a página “Disk Selection” (Selecção da
unidade).
E. Seleccione a unidade que pretende reconstruir, clicando nela a partir da lista e, de
seguida, clique em "Next" (Seguinte). Aparece a página “Completing the NVIDIA Rebuild Array” (Concluir o disposição de reconstrução da NVIDIA).

22
F. Clique em “Finish" (Concluir). F. Mais informações acerca da reconstrução de disposição A reconstrução é realizada em plano de fundo O processo de reconstrução demora mais tempo a ser concluído e ocorre em plano de fundo, de modo a que não afecte o desempenho do sistema. A reconstrução aplica-se apenas aos disposição RAID 1, RAID 0+1 ou RAID 5 A reconstrução de um disposição funciona apenas quando se utiliza o RAID 1, RAID 0+1, ou RAID 5. A reconstrução não se aplica aos disposição RAID 0 e JBOD. A reconstrução aplica-se apenas a um disposição com tolerância de falhas degradado Pode reconstruir um disposição espelhado degradado utilizando qualquer disco livre ou disco dedicado disponível. G. Sincronizar o disposição de um RAID A sincronização de um disposição obriga a um reconstrução de uma redundância ou paridade. A operação aplica-se a qualquer tolerância de falhas, como por exemplo o RAID 1, 0+1 e o RAID 5. Em relação ao RAID1 e ao RAID 0+1, a “sincronização” resulta na cópia dos dados para o disco de redundância. Em relação ao RAID 5, a “sincronização” resulta na reconstrução da paridade. Para sincronizar um disposição, faça o seguinte (Este exemplo assume que já criou um disposição de tolerância de falhas, como por exemplo o RAID 1):

23
A. Clique com o botão direito do rato sobre “Mirroring” (Espelho) e seleccione “Synchronize Array” (Sincronizar disposição). A seguir aparece o assistente “Synchronize Array” (Sincronizar disposição).
B. Clique em “Next” (Seguinte) e de seguida em “Finish” (Concluir) no ecrã de conclusão do assistente. A janela NVRAIDMAN indica que o disposição está a ser sincronizado.
C. O processo de sincronização será iniciado e concluído após um curto período de tempo.
2.2 NVIDIA Windows RAID Instalação Guia para Windows 7 / 7
64-bit / Vista / Vista 64-bit Usuários A. Entrar na Guarda
RAID driver é no interior de NVIDIA ALL num driver fornecido no nosso suporta CD. Despois de acabar a instalação de driver, você pode crier, deletar, ou reconstruir qualquer RAID variedade. Entre na Guarda por clicar Iniciar → Programas → NVIDIA Corporação → Guarda. (Também há um “Storage” shortcut em desktop.)
E depois, no ecrã abaixo aparece.

24
Clique “Criar Variedade”. E depois você pode iniciar a estabelecer RAID. B. Criar RAID Variedades
Clique Próximo e no ecrá baixo vai aparecer.

25
Selecione uma configuração que apropria a necessidade da sua guarda. Se é recomendado a selecionar “Costume”. Clique Próximo.
E depois, selecione o tipo de RAID variedade para crier. Você precisa de escolher o RAID Modo no primeiro lugar e clique Próximo. Aqui por exemplo Despir (RAID 0), mostra para si como usa Guarda para crier Despir (RAID0). Se você pensa que usa Guarda para crier outra RAID variedade, os procedimentos de operação são similares aos passos de crier Despir (RAID 0).

26
Depois de decider o RAID Modo, você é permitido selecionar o Listra Tamanho. O valor de default deste item é 64K. E depois clique Próximo.
Selecione os discos para adicionar a nova RAID variedade, e clique Próximo.

27
Selecione o disco com dados para preservar e clique Próximo.
Clique Próximo para confirmar que você admite usar os ajustes de default para as RAID configurações.
Clique Acabar para completar os passos de crier RAID variedade. C. Initializar NVRAID Variedade Discos
Agora a variedade de dois-disco foi criada, a qual precisa de ser particionada e formatada. A. Clique Iniciar → Ajustes → Painel de Controle. B. Duas vezes clique Ferramentas Administrativas. C. Duas vezes clique Administração de Computador. D. Clique Administração de Disco. O ecrã seguinte é editado.

28
Direito-clique a divisão deslocada e selecione Novo Volume Simples. Segue Wizard para ajustar e formatar a divisão. Quando é feito, você pode iniciar a usar a variedade nova criada.