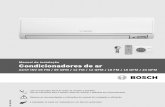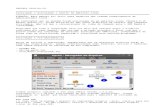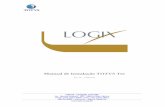Manual de Instalacao ProGriD
-
Upload
guilhermebf84 -
Category
Documents
-
view
234 -
download
0
Transcript of Manual de Instalacao ProGriD

ProGriD
Manual de Instalação
IBGE
Instituto Brasileiro de Geografia e Estatística Avenida Brasil, 15671
Rio de Janeiro, RJ 21241-051 Brasil
Junho de 2009

Manual de Instalação do ProGriD Junho de 2009
Manual de Instalacao ProGriD Jun2009.doc Página 2 de 18
Diferença entre versões anteriores a este documento Dezembro 2008:
• Versão original. Junho 2009:
• alguns errors ortográficos encontrados na versão 1 foram corrigidos; • menciona opção de escolha entre dois programas de instalação: um completo (contendo
.NET e ProGriD) e outro contendo apenas ProGriD.

Manual de Instalação do ProGriD Junho de 2009
Manual de Instalacao ProGriD Jun2009.doc Página 3 de 18
Conteúdo
Diferença entre versões anteriores a este documento ................................................................................. 2
1. Introdução ........................................................................................................................................... 4
2. Primeira Etapa..................................................................................................................................... 6
3. Segunda Etapa..................................................................................................................................... 7
4. Terceria Etapa – Apenas para Windows XP..................................................................................... 12
5. Instalando o ProGriD no Windows Vista ......................................................................................... 16
5.1 Executar como administrador ......................................................................................................... 16
5.2 Dotnetfx .......................................................................................................................................... 17
Lista de Figuras
Figura 2-1 Tela do processo de instalação do Microsoft .Net Framework 2.0/ 3.5................................... 6
Figura 3-1 Tela de Boas-Vindas do ProGriD ............................................................................................. 7
Figura 3-2 Tela de Informação do usuário.................................................................................................. 8
Figura 3-3 Pasta de Destino da instalação .................................................................................................. 8
Figura 3-4 Tela para selecionar o local de instalação ................................................................................. 9
Figura 3-5 Tela de verificação da instalação .............................................................................................. 9
Figura 3-6 Tela do progresso da instalação .............................................................................................. 10
Figura 3-7 Tela de instalação finalizada ................................................................................................... 11
Figura 4-1 Tela de instalação do aplicativo .Net Framework SDK 1.1................................................... 12
Figura 4-2 Instalação do.Net Framework SDK 1.1 ................................................................................. 12
Figura 4-3 Progresso da instalação do .Net Framework SDK 1.1 ........................................................... 13
Figura 4-4 1.1 Licença .Net Framework SDK.......................................................................................... 13
Figura 4-5 Opções de seleção do .Net Framework SDK 1.1 .................................................................... 14
Figura 4-6 .Net Framework SDK 1.1 Folder Selection ........................................................................... 14
Figura 4-7 Tela do progresso da instalção do Framework SDK............................................................... 15
Figura 4-8 Tela de finalização do aplicativo Framework SDK ................................................................ 15
Figura 5-1 Instalação do ProGriD como administrador local ................................................................... 16
Figura 5-2 Mensagem de erro indicando a ausência do Dotnetfx ............................................................ 17

Manual de Instalação do ProGriD Junho de 2009
Manual de Instalacao ProGriD Jun2009.doc Página 4 de 18
1. Introdução
Importante: antes de realizar o download de um dos executáveis de instalação, recomendamos que se faça o download do programa verificar_requisitos.exe. Ao ser executado, este programa indicará qual dos pacotes de instalação do ProGriD deve ser instalado no seu computador.
O ProGriD está disponível para download em dois pacotes de instalação, um chamado de ProGriD.exe, e outro de ProGriD Compacto.exe. O pacote chamado apenas de ProGrid.exe, é uma versão de instalação que contém todos os componentes necessários do .Net framework (aplicativo necessário para o funcionamento do ProGriD). O chamado ProGriD Compacto.exe, é o instalador do programa ProGriD que não contém nenhum aplicatico de instalação do .Net framework, este instalador é indicado para os computadores que já possuem todos os componentes necessários do .Net framework. O ProGriD deve ser instalado em sistemas com sistemas operacionais Microsoft Windows XP e VISTA, apenas 32 bits.
Na primeira etapa de instalação do ProGriD, o instalador irá checar a necessidade de instalação dos seguintes aplicativos no seu computador:
• MS .net framework versão 1.1
• MS .net framework versão 2.0
• MS .net framework versão 2.0 service pack 1
• MS windows installer versão 3.1
Se o seu computador não possui as versões compatíveis com esses aplicativos então eles deverão ser instalados (caso você esteja usando o pacote de instalação ProGriD). Se a versão atual desses aplicativos presentes em seu computador forem iguais ou superiores, esses aplicativos não serão instalados, e esta etapa do processo de instalação não realizada.
Na segunda etapa de instalação, o ProGrid propriamente dito será instalado. Os usuários do Windows XP devem instalar o seguinte aplicativo:
• MS .net framework SDK (somente para Windows XP)
NOTAS:
1) As telas e os procedimentos descritos abaixo podem variar de computador para computador, dependendo das configurações de cada usuário. Quando surgirem mensagens inesperadas durante a instalação, siga as instruções de instalação.
2) É recomendável que a instalação do programa seja realizada utilizando-se a conta de usuário como Adminstrador Local para o computador no qual o programa está sendo

Manual de Instalação do ProGriD Junho de 2009
Manual de Instalacao ProGriD Jun2009.doc Página 5 de 18
instalado.
3) Para executar a instalação do ProGriD utilizando o Windows Vista, é necessário que a instalação seja executado como Administrador. Dependendo da versão do Windows VISTA etapas adicionais poderão ser necessárias para ativar e usar a conta do Administrador.(A Microsoft envia o Windows VISTA com a conta do Administrador desativada.)
4) A Seção 4 fornece sugestões/soluções adicionais para problemas que podem ser encontrados para o Windows XP e VISTA.

Manual de Instalação do ProGriD Junho de 2009
Manual de Instalacao ProGriD Jun2009.doc Página 6 de 18
2. Primeira Etapa Para iniciar a instalação do ProGriD um duplo clique no arquivo “setup.exe” que deve ser
encontrado na pasta contendo os arquivos de instalação do ProGriD, ou no CD de instalação. Se o seu computador já possui o Microsoft .NET versão 1.1, 2.0, 2.0 SP1, então a
instalação desse aplicativo será ignorada.
Caso contrário a seguinte janela de instalação do Microsoft.NET será mostrada.
Figura 2-1 Tela do processo de instalação do Microsoft .Net Framework 2.0/ 3.5
Uma vez que o aplicativo Microsoft .NET esteja instalado corretamente no seu
computador, a instalação do aplicativo irá continuar automaticamente.

Manual de Instalação do ProGriD Junho de 2009
Manual de Instalacao ProGriD Jun2009.doc Página 7 de 18
3. Segunda Etapa
Ao iniciar a instalação, a tela de Boas-Vindas mostrada na figura abaixo será mostrada. Siga as instruções para prosseguir a instalação. Cique a opção [Avançar] para continuar com a instalação. Clique na opção [Cancelar] para cancelar a instalação do ProGriD.
Figura 3-1 Tela de Boas-Vindas do ProGriD
Na tela seguinte entre com o nome do usuário e/ou o nome da organização que irá utilizar
o programa, como mostrado na Figura 3-2. Clique na opção [Avançar] para continuar ou na opção [Cancelar] para cancelar a instalação.

Manual de Instalação do ProGriD Junho de 2009
Manual de Instalacao ProGriD Jun2009.doc Página 8 de 18
Figura 3-2 Tela de Informação do usuário
A tela contendo a Pasta de Destino da instalação do programa é mostrada na Figura 3-3. Para selecionar outro destino da instalação do programa clique na opção [Alterar]. Uma vez selecionada a paste de destino clique na opção [Avançar] para continuar com a instalação ou clique na opção [Cancelar] para cancelar a instalação.
Figura 3-3 Pasta de Destino da instalação

Manual de Instalação do ProGriD Junho de 2009
Manual de Instalacao ProGriD Jun2009.doc Página 9 de 18
Figura 3-4 Tela para selecionar o local de instalação
A tela a seguir apresenta as informações necessárias à instalação do programa. Se as
informações estiverem configuradas corretamente clique a opção [Instalar] para prosseguir com a instalação. Para sair da instalação, clique a opção [Cancelar].
Figura 3-5 Tela de verificação da instalação

Manual de Instalação do ProGriD Junho de 2009
Manual de Instalacao ProGriD Jun2009.doc Página 10 de 18
Após clicar na opção [Instalar] os arquivos de instalação serão copiados para o computador do usuário. A Figura 3-6 mostra a cópia dos arquivos de instalação para o computador do usuário.
Figura 3-6 Tela do progresso da instalação
A Figura 3-7 mostra quando a instalação é finalizada. Para finalizar a instalação clique na opção [Concluir]. Se necessário reinicie o sistema operacional.

Manual de Instalação do ProGriD Junho de 2009
Manual de Instalacao ProGriD Jun2009.doc Página 11 de 18
Figura 3-7 Tela de instalação finalizada

Manual de Instalação do ProGriD Junho de 2009
Manual de Instalacao ProGriD Jun2009.doc Página 12 de 18
4. Terceria Etapa – Apenas para Windows XP Se a instalação do ProGriD estiver sendo realizada no sistema operacional Windows XP deve-se instalar o aplicativo .Net Framework SDK 1.1. No CD de instalação do ProGriD, ou no diretório onde se encontram os arquivos de instalação, dê um duplo clique no aplicativo setup_framework_sdk.exe. Isto irá inicializar a instalação do aplicativo .Net Framework SDK 1.1, e a tela da Figura 4-1 será mostrada. Clique na opção ‘Run’ para inicializar a instalação ou clique na opção [Cancel] para cancelar a instalção.
Figura 4-1 Tela de instalação do aplicativo .Net Framework SDK 1.1
Para continuar com a instalação do .Net Framework SDK 1.1, clique na opção [Yes] para prosseguir a instalação ou na opção [No] para cancelar a instalação.
Figura 4-2 Instalação do.Net Framework SDK 1.1
A Figura 4-3 mostra o progresso da instalação do .Net Framework SDK 1.1.

Manual de Instalação do ProGriD Junho de 2009
Manual de Instalacao ProGriD Jun2009.doc Página 13 de 18
Figura 4-3 Progresso da instalação do .Net Framework SDK 1.1
Continuando a instalação, uma tela de licença de uso do programa será mostrada, como
na Figura 4-4. Selecione a opção [I agree] e clique na opção [Next] para continuar a instalação.
Figura 4-4 1.1 Licença .Net Framework SDK
A Figura 4-5 apresenta as opções para o prosseguimento da instalação. Somente a opção
[Software Development Kit] deve ser selecionada, e em seguida clique na opção [Next] para continuar a instalação.

Manual de Instalação do ProGriD Junho de 2009
Manual de Instalacao ProGriD Jun2009.doc Página 14 de 18
Figura 4-5 Opções de seleção do .Net Framework SDK 1.1
A Figura 4-6 mostra a pasta de destino de instalação do aplicativo .Net Framework SDK
1.1. Caso seja desejado que a instalação deste aplicativo seja realizada em outro local selecione a opção [Browse] e seguida clique na opção [Next] para continuar a instalação.
Figura 4-6 .Net Framework SDK 1.1 Folder Selection

Manual de Instalação do ProGriD Junho de 2009
Manual de Instalacao ProGriD Jun2009.doc Página 15 de 18
Durante a cópia dos arquivos de instalação a tela de progresso de instalação será mostrada, conforme Figura 4-7.
Figura 4-7 Tela do progresso da instalção do Framework SDK
Figura 4-8 Tela de finalização do aplicativo Framework SDK
Tendo sido concluída a a instalação do .Net Framework SDK 1.1, deve-se prosseguir com a instalação do ProGriD propriamente dita.

Manual de Instalação do ProGriD Junho de 2009
Manual de Instalacao ProGriD Jun2009.doc Página 16 de 18
5. Instalando o ProGriD no Windows Vista
A instalação do ProGriD no sistema operacional Windows Vista, requer alguns passos adicionais em relação ao Windows XP, dependendo da versão do Windows Vista e as configurações presentes no computador do usuário.
5.1 Executar como administrador
No sistema operacional Windows Vista, o ProGriD deve ser instalado utilizando a conta de usuário Administrador Local. Vale a pena ressaltar que, para o Windows Vista, há diferença entre um usuário com previlégios de Administrador e a conta Administrador Local. Este é o motivo que leva a necessidade do ProGriD ser instalado usando a conta administrador.
Para instalar o ProGrid como administrador, basta seguir os mesmos passos de instalação para o usuário de Windows XP. No entando, ao invés de um duplo clique nos aplicativos de instação, deve-se clicar com botão direito do mouse no aplicativo de instalação e escolher a opção “Executar como Administrador”, conforme a Figura 5-1.
Figura 5-1 Instalação do ProGriD como administrador local

Manual de Instalação do ProGriD Junho de 2009
Manual de Instalacao ProGriD Jun2009.doc Página 17 de 18
Caso a opção “Executar como Administrador” não esteja disponível ao clicar com o botão direito do mouse sobre o instalador do ProGriD, o usuário deverá utilizar a conta Administrador Local para a instalação do ProGriD. Se o usuário não possuir a opção de Administrador Local disponível em seu Windows Vista, ele deverá identificar a sua versão do Windows e seguir os seguintes passos, de acordo com sua versão1:
1. Windows Vista Home e Home Premium
Para habilitar a conta de Administrador no Windows Vista Home e Home Premium, deve-se reiniciar o computador em modo de segurança (pressionando a tecla F8 quando o computador está sendo reiniciado). Em seguida, deve-se utilizar a conta pessoal comum para iniciar o Windows . Após iniciar o Windows, vá ao Prompt de comando (Iniciar>>Acessórios>>Prompt de comando) e digite o seguinte comando: net user
administrator /active . Isto deverá ativar o Administrador local e então, deve-se reiniciar o computador como Administrador e siga os passos já descritos para a instalação do ProGriD.
2. Windows Vista Business e Professional
Para habilitar a conta de Administrador no Windows Vista Busines e Professional, deve-se abrir a seguinte opção: Painel de Controle>>Ferramentas Administrativas>>Gerenciamento do Computador. Nesta última janela, clique sobre “Usuários e grupos locais”, nesta opção você pode habilitar clicando com o botão direito do mouse a conta Administrador. Isto deverá ativar o Administrador local. Em seguida, reinicie o computador como Administrador e siga os passos já descritos para a instalação do ProGriD.
5.2 Dotnetfx
Se durante a instalação do ProGriD no Windows Vista, se encontrar com a seguinte mensagem de erro2:
Figura 5-2 Mensagem de erro indicando a ausência do Dotnetfx
1,2 As sugestões apresentadas não dizem respeito ao ProGriD, mas a particularidades do Windows Vista e são apresentadas apenas com o intuito de facilitar a instalação final do ProGriD pelo usuário. Se problemas persistirem, deve-se contactar o suporte do Windows Vista.

Manual de Instalação do ProGriD Junho de 2009
Manual de Instalacao ProGriD Jun2009.doc Página 18 de 18
isto indica a necessidade de se atualizar o Vista com o aplicativo Microsoft dotnetfx.exe para o .NET Framework 1.1. Este aplicativo pode ser encontrado no site da Microsoft ou através de qualquer programa de busca com ‘dotnetfx.exe 1.1’. Alternativamente, pode-se encontrar este executável em diretório específico junto com os programas de instalação do ProGriD. Após esta atualização, pode-se retomar a instalação do ProGriD normalmente.