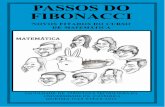Manual de Instalação Software do USB eSeal Token V3 gemalto/manual... · Manual de Instalação...
Transcript of Manual de Instalação Software do USB eSeal Token V3 gemalto/manual... · Manual de Instalação...
Manual de Instalação
Software do USB eSeal Token V3
Para o funcionamento do USB eSeal Token V3, deve ser instalado o gerenciador do token disponível na área de download no seguinte endereço http://www.locasuporte.com.br/tokenusb.aspx após o download do arquivo de instalação siga as orientações abaixo;
Sistemas Operacionais:
Microsoft Windows 2000
Microsoft Windows XP
Microsoft Windows Vista
Microsoft Windows 7
Manual de Instalação do USB eSeal Token V3
Só conecte o token eSeal na porta USB do computador ao final da instalação.
Após o download do arquivo msi apropriado do GemPcCCID_201_en-us_32 (32 ou 64 bits,
para saber qual o instalador a utilizar clique aqui), clique duas vezes sobre o ícone para iniciar
o assistente de instalação. Em seguida clique em Next (Avançar)(Figura 1).
Figura 1 – Assistente de Instalação
Na tela seguinte, selecione a opção I accept the terms in the license agreement (Aceito os
termos de licença), depois clique em Next (Figura 2).
Figura 2 – Contrato de Licença
Para continuar a instalação clique em Install (Instalar)(Figura 3).
Figura 3 – Instalando o Driver
Para concluir a instalação clique em Finish (Finalizar)(Figura 4).
Figura 4 – Executando a Instalação
Para instalar o token com sucesso, siga os passos abaixo:
1º Passo: Após a instalação do driver, conecte o token no slot USB;
2º Passo: O Sistema Operacional reconhecerá o token;
3º Passo: Antes de gerar o certificado digital é necessário inicializar USB eSeal Token
V3.
Download do SafeSign Standard versão 3.0.45 – User
(Gerenciador Criptográfico que acessa o conteúdo do USB eSeal
Token V3)
Para funcionamento do token, deve ser instalado o Gerenciador Criptográfico – SafeSign Standard disponível na área de download do endereço Driver 32bits www.locasuporte.com.br/drivers/safesign/SafeSign-Identity-Client-3.0.45-admin.exe Driver 64 www.locasuporte.com.br/drivers/safesign/SafeSign-Identity-Client-x64-3.0.45-admin.exe após fazer o download do arquivo e ter instalado o programa SafeSign em seu computador siga as orientações abaixo;
Sistemas Operacionais:
Microsoft Windows 2000
Microsoft Windows XP
Microsoft Windows Vista
Microsoft Windows 7
Após fazer o download do arquivo SafeSign-Identity-Client-3.0.45-user.exe, clique duas vezes
sobre o ícone para iniciar o assistente de instalação. Em seguida clique em OK (Figura 1).
Figura 5 – Inicio do Assistente de instalação
Na tela seguinte, clique em Avançar (Figura 2).
Figura 6 – Assistente de Instalação
Na tela seguinte selecione a opção: Aceito os termos de contrato de licença e em seguida
clique em Avançar (Figura 3).
Figura 7 – Aceitando o contrato de licença
Na tela seguinte clique em Avançar (Figura 4).
Figura 8 – Instalando o Software
Na tela seguinte clique em Avançar (Figura 5).
Figura 9 – Instalando o Software
Para continuar com a instalação clique em Instalar (Figura 6)
Figura 10 – Instalando o Software
Acompanhe a instalação conforme a tela seguinte (Figura 7).
Figura 11 – Executando a Instalação
Para concluir a instalação clique em Concluir (Figura 8).
Figura 12 – Final da Instalação
Inicializar o USB eSeal Token V3
ESTE PROCEDIMENTO APAGARÁ TODOS OS CERTIFICADOS CONTIDOS NO TOKEN SÓ SIGA ESSES PASSOS CASO O SEU TOKEN AINDA NÃO POSSUA CERTIFICAÇÃO OU SOLICITAÇÃO DE CERTIFICAÇÃO QUE JÁ TENHA EFETUADO O PAGAMENTO.
O procedimento de Inicialização apagará todo conteúdo do token, antes de iniciar
esse procedimento certifique-se que seu token não possui nenhum certificado digital
gravado. A Inicialização do token é necessária uma única vez, depois de inicializado e
com certificado digital gravado no token, não é mais necessário realizar o
procedimento de Inicialização. O USB eSeal Token V3 pode ser utilizado em várias
máquinas, sendo necessário instalar o software GemPcCCID_201_en-us_32 (32 ou 64
bits) e também o programa SafeSign (Gerenciador Criptográfico que acessa o
conteúdo do USB eSeal Token V3) versão 3.0.45 na máquina que se deseja utilizar.
Antes de usar o token pela primeira vez, é necessário iniciá-lo, ou seja, cadastrar a senha PIN
( Personal identification number) e PUK( Personal unlock key ) que será exigida no momento
da gravação do seu certificado, ambas as senhas possuem 3 tentativas de erros após isso o
Token será bloqueado.
Verifique se o token está conectado no computador;
Para usuários do Windows:
Clique em Iniciar / Programas / SafeSign Standard / Administração de Token;
A tela abaixo é exibida, indicando que o token deve ser incializado. (Figura 1)
Figura 1 – Iniciando Token
Clique no menu Token, opção Inicializar token, digite os dados solicitados: (Figura 2)
Rótulo do Token;
Introduza o PUK;
Confirmar PUK;
Introduzir PIN;
Confirmar PIN;
Figura 2 – Digitar dados
No campo Rótulo do token, digite o nome do titular do certificado; (Figura 2)
No campo Introduza o PUK, informe uma senha pessoal e intransferível, observando as regras abaixo: (Figura 2)
A senha deve conter de 4 a 15 caracteres; Os caracteres devem ser letras e números; Não são permitidos caracteres repetidos em seqüência (ex.:Xx, eee,
11).
A senha PUK refere-se a uma senha “Master”, utilizada para desbloquear a senha PIN ou
realizar a limpeza do token, formatando seu conteúdo. (Figura 2)
No campo Introduza o PIN, informe uma senha pessoal e intransferível, que seja diferente da senha PUK, observando as regras abaixo: (Figura 2)
A senha deve conter de 6 a 15 caracteres; Os caracteres devem ser letras e números; Não são permitidos caracteres repetidos em seqüência (ex.:Xx, eee,
11).
Confirme a senha PIN. (Figura 2)
A senha PIN refere-se é utilizada diariamente pelo usuário, a qual dá acesso ao certificado
digital armazenado no cartão. (Figura 2)
Digitados todos os dados, os campos deverão estar listados com o ícone , o que indica que
os campos foram preenchidos corretamente:
Clique em OK para finalizar o procedimento de formatação do cartão e aguarde a finalização.
Figura 4 –Inicializando Token
Com este procedimento, o token está pronto para recebimento do certificado digital, restando
fazer a sua emissão.(Figura 5)
Figura 5 – Operação completa
IMPORTANTE Obs: A senha PIN é a senha que será utilizada no dia-a-dia, a senha de PUK é uma senha de
segurança que será usada apenas em caso de perda da senha PIN e/ou para realizar a
limpeza do token formatando seu conteúdo, o próprio cliente é responsável por memorizar
as duas senhas, cada senha possui um limite de 3 falhas após isso o Token será bloqueado, a
Loca Suporte não se responsabiliza pela perda da senha ou bloqueio do cartão, sendo que a
Loca Suporte não fica com nenhuma senha do cliente.