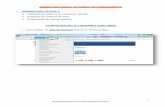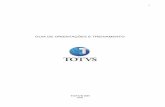Manual de instalação - Uooucdn.uoou.com.br/static/images/loja_virtual/needti/... · Caso o...
Transcript of Manual de instalação - Uooucdn.uoou.com.br/static/images/loja_virtual/needti/... · Caso o...

Manual de instalaçãoCVIP 1000


CVIP 1000Centralizador de Vídeo IP
Parabéns, você acaba de adquirir um produto com a qualidade e a segurança In-telbras.
Os produtos do sistema de vídeo IP foram desenvolvidos com tecnologia de ponta e design arrojado para trazer aos seus usuários maior conforto e segurança.
O sistema de videoporteiro lhe proporciona maior mobilidade devido suas inúmeras funcionalidades como configurações de desvios de chamadas, segurança com a inte-gração de câmeras IPs para visualização compartilhada e muito mais.


Índice1. Especificações técnicas CVIP1000 6
2. Montagem dos cabos ethernet: 7
3. Configuração do Centralizador de Vídeo Porteiro IP (CVIP1000) 7
4. Configurando o seu vídeo porteiro: 8
5. Acessando a interface web pela primeira vez: 9
6. Definição de cenário de instalação com CVIP1000: 9
7. Configurações avançadas do sistema: 10
7.1. Config. Sistema: . . . . . . . . . . . . . . . . . . . . . . . . . . . . . . . . . . . . . . . . . . . . . . . . . . . .10
7.2. Relatórios: . . . . . . . . . . . . . . . . . . . . . . . . . . . . . . . . . . . . . . . . . . . . . . . . . . . . . . . .20
7.3. Status . . . . . . . . . . . . . . . . . . . . . . . . . . . . . . . . . . . . . . . . . . . . . . . . . . . . . . . . . . .21
7.4. Sair . . . . . . . . . . . . . . . . . . . . . . . . . . . . . . . . . . . . . . . . . . . . . . . . . . . . . . . . . . . . .21
8. Dicas de utilização 22
8.1. Criando apartamento com ramais . . . . . . . . . . . . . . . . . . . . . . . . . . . . . . . . . . . . . . .22
8.2. Editando um apartamento . . . . . . . . . . . . . . . . . . . . . . . . . . . . . . . . . . . . . . . . . . . .23
8.3. Configurando um ATA ou telefone IP . . . . . . . . . . . . . . . . . . . . . . . . . . . . . . . . . . . . .23
Termo de garantia 30

6
1. Especificações técnicas CVIP1000
Sistema
Processador Principal ARM9Sistema Operacional Linux Embarcado
Protocolo de comunicaçãoSIP (Sip Intelbras proprietário baseado na RFC3261)
Vídeo Codec Compressão de Vídeo H.264
Áudio Codec Compressão de Áudio G711 (PCMU)
RedeEthernet 10M/100Mbps adaptativoProtocolo TCP/IP
Armazenamento Memória 128MB
Outros
Alimentação DC 12V/1AConsumo Standby ≤1W, Em uso ≤10W
Condições ambientais-0oC - + 55oC10% - 95%RH
Dimensões 130.0mm*130.4mm*31.8mmPeso 0.38Kg;
Alimentação 12Vdc/1A
Conexão Analógica (não utilizada)
Conexão Ethernet 10/100

7
2. Montagem dos cabos ethernet:
1 ... 81 ... 8
Obs.: O cabo ethernet do CVIP1000 deve ser conectado diretamente em um switch da rede de dados ou na porta “IN/OUT” do DVIP1000, caso seja necessário conectá--lo nas portas de 1 a 6 do DVIP1000 deverá ser retirado o par referente aos pinos 7 e 8 (branco do marrom e marrom) ao crimpar o RJ45.
3. Configuração do Centralizador de Vídeo Porteiro IP (CVIP1000)Definições padrão de fábrica:IP default: 10.0.0.252/ 255.255.255.0
Usuário web nível administrador: admin
Senha web nível administrador: admin
Usuário web nível usuário: usuario
Senha web nível usuário: 1234
Obs.:
1. Caso perca a senha de configuração, favor entrar em contato com nosso suporte técnico.
2. Mantenha sempre anotado o endereço IP que foi definido no pro-duto, assim facilita a manutenção e configuração do produto.
Pino 1: Branco do Verde
Pino 2: Verde
Pino 3: Branco do Laranja
Pino 4: Azul
Pino 5: Branco do Azul
Pino 6: Laranja
Pino 7: Branco do Marrom
Pino 8: Marrom

8
4. Configurando o seu vídeo por-teiro:As configurações avançadas do sistema de vídeo porteiro devem ser realizadas atra-vés do programador web. Para acessá-lo, utilize seu navegador Internet Explorer inse-rindo o endereço IP do CVIP1000 na barra de endereços.
Obs.: O computador e o CVIP1000 devem estar na mesma faixa de endereço IP da rede para que se consiga o acesso a interface web, o exemplo abaixo poderá ser usado no computador em que será feita as configurações.
Exemplo de configuração para a placa de rede do computador.

9
5. Acessando a interface web pela primeira vez:Informações padrão
Endereço IP default CVIP1000: 10.0.0.252
Máscara: 255.255.255.0
Login: admin
Senha: admin
6. Definição de cenário de instala-ção com CVIP1000:Caso o cenário de instalação necessite de mais de uma entrada, ou seja, 2 ou mais porteiros PVIPs, será necessário o uso do centralizador CVIP1000.
Neste tipo de cenário o CVIP1000 é a peça principal do sistema com a função de servidor SIP e onde são gravadas as configurações e relatórios, neste caso o porteiro PVIP1000 deve estar configurado como cliente sendo necessário desabilitar a função de servidor na tela de “Config. de rede” > “Config. de SIP” deixar desmarcada a opção “Habilitar PVIP1000 como servidor SIP”.

10
7. Configurações avançadas do sistema:
7.1. Config. Sistema:7.1.1 Sistema:
7.1.1.1 Sistema:
Quantidade de andares: Quantidade de andares existente no condomínio.
Número de Aptos por andar: Número de apartamentos existentes em cada andar do condomínio.
Inserir 1º apto do 1º andar: Inserir o número do primeiro apartamento do primeiro andar.
Inserir 1º apto do 2º andar: Inserir o número do primeiro apartamento do primeiro andar.
Criar Aptos: Inserir o número do primeiro apartamento do segundo andar.
Obs.: Utilize os 5 itens anteriores apenas para criar apartamentos sequencialmente pois ao marcar a opção “Criar Aptos”, caso haja apartamentos criados anteriormente eles serão todos recriados com as configurações de fábrica. Para maiores detalhes vide item 7.1.2
Auto manutenção: Seleção do dia em que o CVIP1000 irá passar por um processo de limpeza de memória e otimização automaticamente, esta operação ocorrerá no dia selecionado as 02:00 AM e sendo necessário aproximadamente 5 minutos para retornar ao modo normal de operação.
Senha de configuração geral: É a senha principal do sistema para realizar as configurações no teclado do PVIP1000 e configurações de rede dos terminais TVIP (default 888888).

11
Obs.: Por se tratar de uma senha de configuração recomendamos que ela seja altera-da após as configurações do sistema, dessa maneira evita-se problemas de configu-rações erradas de terceiros.
Senha para adicionar cartão RFID: Senha utilizada no PVIP1000 para inserção de novos chaveiros para abertura de fechadura (default 002236).
Código de coação: É uma senha de abertura de fechadura para quando o usuário está sendo coagido por um ladrão, ou seja, ao utilizar esta senha para abertura de fechadura é registrado no relatório de alarmes do CVIP1000 a informação de data e hora que a fechadura foi aberta por esta senha, para que funcione, a caixa ao lado deverá estar marcada e o usuário deverá programar uma senha.
Número da portaria: É o número do terminal da portaria, ou seja, quando o usu-
ário pressionar a tecla por taria no PVIP 1000, o terminal da portaria irá tocar
Código de abertura da fechadura: Código a ser discado para abrir a fechadura quando utilizado um telefone IP (SIP) sem a tecla dedicada de fechadura.
Exemplo de utilização: Suponhamos que o código seja 123 e que o visitante ligue do PVIP para um telefone IP e o usuário queira abrir a fechadura, como o telefone IP não tem a tecla dedicada para abrir a fechadura ele irá pressionar 123 durante a chamada atendida em conversação, dessa maneira o PVIP entenderá o comando e abrirá a fechadura.
OBS.: Para que o telefone possa abrir fechadura o mesmo deve ser configurado com o tipo de envio DTMF para SIP-INFO. (Vide item 8.2)
Número de pânico: A função pânico serve para alertar a todos os apartamentos do condomínio sobre algum problema como fogo, assalto, etc... Assim que ativado, todos os apartamentos irão soar um alarme por 15 segundos. Qualquer terminal poderá ativar o pânico.
Para desativar esta função basta configurar um número qualquer e não divulgá-lo.
7.1.1.2 Backup/Restauração:

12
Exportar Config: Exporta toda a configuração do sistema para um arquivo, exceto as configurações de apar tamentos, câmeras IPs e relatórios.
Importar Config: Restaurar a configuração do sistema a partir de um arquivo.
Padrão: Retornar as configurações do sistema para a configuração de fábrica.
Obs.: A opção Padrão também restaura o ip para o padrão de fábrica 10.0.0.252.
7.1.1.3 Data e Hora:
Para o ajuste de data e hora ser automático é necessário que o CVIP1000 esteja em uma rede que tenha conexão com a internet, do contrário desmarque a opção “Habi-litar ajuste de horário pelo servidor NTP” e configure manualmente.
7.1.2 Unidades Internas:

13
O sistema de vídeo está limitado em um máximo de 200 dispositivos.
7.1.2.1 Adicionar: Este é o modo avançado para adicionar apartamentos, pressio-nando esta tecla a seguinte tela será exibida:
1. Nome: Define o nome do condômino;2. Sobrenome: Define o sobrenome do condômino;3. Apelido: Define o apelido do condômino;4. Número do apartamento: Número do apartamento que está sendo
incluído;5. Senha da fechadura: Senha que o usuário irá usar para abrir a fe-
chadura;6. Senha SIP: Senha SIP: Senha usada para autenticação do TVIP, alte-
re quando necessário, o padrão é a palavra intelbras;7. Permissão de acesso: Utilizado para controle do administrador
identificando quais terminais podem tem acesso externo.Obs.: Apenas os campos com * são obrigatórios;
O campo apelido se preenchido será exibido na tela do PVIP 1000, veja o exemplo a seguir.

14
7.1.2.2 Limpar: Serve para apagar toda a configuração de apartamentos.
Obs.: Cuidado ao executar este comando pois se não houver backup das configura-ções dos apartamentos terá que refazer toda a programação.
7.1.2.3 Importar config: Restaurar toda a configuração dos apartamentos a partir de um arquivo.
7.1.2.4 Exportar config: Exporta toda a configuração dos apartamentos para um arquivo.
7.1.2.5 Informações do cartão RFID: Neste menu pode-se visualizar, excluir ou marcar como perdido o cartão RFID.

15
Caso precise apagar um cartão RFID basta clicar no ícone “Apagar” que será excluído.
A opção Status serve para definir se o cartão RFID está em uso ou foi perdido, caso tenha sido marcado como perdido e alguém o passe no PVIP 1000 para abrir a fe-chadura, um evento será registrado na tela “Relatório de acesso” e a fechadura não será aberta.
Marcando a opção “Cartão Mestre” esse cartão RFID passa a substituir apenas a Senha de cadastro de cartões proximidade RFID, recomendamos que se for usar esta opção, que seja marcada apenas no cartão RFID do administrador da rede, dessa maneira apenas o administrador da rede terá a permissão de adicionar novos cartões utilizando o cartão mestre.
7.1.2.6 Modificar: Serve para modificar o apartamento já cadastrado.
7.1.2.7 Apagar: Serve para apagar o apartamento selecionado.
7.1.3 Config. de Rede:
7.1.3.1 TCP/IP: Configuração do endereço IP, máscara de rede, gateway e DNS (após salvar alteração o pro duto será reinicializado);
7.1.3.2 Config. de Portas: Configuração das portas HTTP, SIP e RTP.
7.1.3.3 DDNS: Configuração DNS dinâmico com os provedores NOIP e DYNDNS.
7.1.3.4 Intelbras DDNS: Configuração com o serviço de DNS dinâmico da Intelbras.

16
7.1.4 Mensagem de Texto:
Sessão para envio de mensagens de texto para os terminais TVIP, é possível enviar mensagens de texto de até 250 caracteres.
7.1.4.1 Msg Texto: Para enviar mensagens para todos os TVIPs do condomínio, deixe selecionado a opção “Todos”. Caso queira enviar mensagem para um ou ape-nas alguns apartamentos, no campo “Enviar para” liste o número dos apartamentos separados por “;” (ponto e vírgula).
O “Período de validade” serve para determinar até qual data/hora o sistema tentará enviar a mensagem para o apartamento determinado, ou seja, suponhamos que o apartamento 101 esteja de férias e o usuário tenha desligado seu TVIP, quando ele for religado e caso esteja dentro do período de validade, a mensagem será entregue.
É possível enviar uma mensagem de até 250 caracteres.
7.1.4.2 Histórico: Histórico das mensagens enviadas.
7.1.5 Câmeras IP:

17
Sessão para configuração das câmeras IPs de uso comum pelo condomínio no qual todos os usuários com o terminal TVIP poderão monitorá-las em tempo real. No total os TVIPs suportam até 32 câmeras onde 24 são configuradas nesta tela e são de uso comum a todos e as outras 8, que podem ser de uso exclusivo, devem ser configura-das nos próprios TVIPs, isso se o usuário necessitar das mesmas.
Por exemplo: Suponhamos que o condomínio tenha 20 câmeras IPs de monitoramen-to e que possam ser visu alizadas por todos os condôminos, assim que o instalador configurar estas 20 câmeras IPs nesta tela todos os TVIPs irão estar configurados automaticamente. Porém o morador do apartamento 101 gostaria de visualizar ex-clusivamente sua vaga da garagem, neste caso uma câmera IP será instalada para monitorar esta vaga e apenas o TVIP do apartamento 101 será configurado com essa câmera IP, ou seja, apenas ele poderá visualizar seu carro na garagem.
Obs.: Os TVIPs apenas monitoram as câmeras IPs, a função de gravar as imagens continua sendo dos NVRs, ou seja, se precisar gravar as imagens por questão de segurança um NVR deverá ser instalado para esta função.
As câmeras devem estar com sua configuração de vídeo extra para a resolução “D1”. conforme imagem a seguir.

18
7.1.6 Usuários de acesso:
Sessão para configuração dos usuários de acesso a interface web de configuração, existem 2 níveis de acesso:
Administrador: Nível com acesso total a todas as configurações do produto;

19
Usuário: Nível com acesso limitado, o usuário poderá enviar mensagens de texto, visualizar relatórios e vídeo do PVIP 1000 sem ajustes.
7.1.7 Config UPNP:
Sessão para configuração de redirecionamento automático de portas do roteador para acesso remoto através da função UPNP, ao habilitar esta função o produto fará a negociação automática com o roteador configurado como gateway padrão para redirecionamento das portas listadas nesta configuração.
Obs.: O roteador da rede deve possuir a opção UPNP e a mesma deve estar habilitada em seu roteador; Consulte seu provedor e operadora de internet para verificar se o mesmo não faz bloqueio de entrada nas portas TCP e UDP necessárias para liberação do acesso remoto ao produto.

20
7.2. Relatórios:7.2.1 Relatório de ChamadasToda chamada originada do PVIP 1000 ficará registrado nesta tela.
Caso precise exportar o relatório basta clicar no botão “Exportar” que um arquivo será criado, ele poderá ser aberto pelo programa Excel.
A opção “Apagar tudo” exclui todos os registros.
7.2.2 Relatório de AcessosToda vez que a fechadura do PVIP 1000 for acionada ficará registrado nesta tela qual apartamento executou o acionamento ou se foi acionado pela botoeira.
Caso precise exportar o relatório basta clicar no botão “Exportar” que um arquivo será criado, ele poderá ser aberto pelo programa Excel.
A opção “Apagar tudo” exclui todos os registros.

21
7.2.3 Relatório de Alarmes:Todo alarme disparado ficará registrado nesta tela, seja o alarme de pânico ou seja um alarme interno de um apartamento.
Caso precise exportar o relatório basta clicar no botão “Exportar” que um arquivo será criado, ele poderá ser aberto pelo programa Excel.
A opção “Apagar tudo” exclui todos os registros.
7.3. StatusSessão com a lista e status das unidades internas registradas no servidor SIP.
7.4. SairOpção para reiniciar ou deslogar da sessão aberta na página web.

22
8. Dicas de utilização
8.1. Criando apartamento com ramaisO usuário poderá ter até 4 TVIPs em sua residência, os números configurados para esse usuário passarão a ser o número do apartamento seguido do ramal.
Primeiramente marque a opção “Grupo de chamadas”, aguarde o CVIP 1000 reiniciar e em seguida entre na opção “Unidades internas”.
Para adicionar um apartamento com ramais basta apenas incluir o número do ramal no final do número do apartamento, as outras opções são iguais ao item 7.1.2, veja o exemplo.

23
Note que o número do apartamento inserido foi 101-0 onde 101 é o número do apartamento e -0 o ramal. Faça isso com os próximos ramais, 101-1, 101-2 e 101-3.
8.2. Editando um apartamentoPara editar um apartamento basta clicar no ícone “modificar” na opção “Unidades Internas”.
Nesta mesma tela o instalador poderá inserir ou alterar a “Senha de fechadura” do usuário.
Obs.: Caso o usuário perca a senha de fechadura, apenas o administrador da rede poderá altera-la, para isso basta substituir a senha antiga pela nova definida pelo usuário ou uma provisória para que o usuário possa alterar do seu próprio TVIP. Esta senha pode conter de 1 a 6 caracteres. Para maiores informações de como utilizar a senha de fechadura consulte o manual do TVIP.
8.3. Configurando um ATA ou telefone IP8.3.1 ATA GKM2210TConecte um cabo na entrada LAN do ATA GKM2210T.
Abra um navegador e insira o IP 10.10.10.1 (IP padrão da porta LAN do ATA GKM2210T) e insira o login e senha “admin” (Padrão de fábrica).

24
1. Clique na opção “Usuários”;2. Clique na opção “Usuário 1”;3. Insira o endereço IP do servidor SIP, neste caso o IP do CVIP 1000
(Padrão 10.0.0.252);4. Insira o “Número do telefone”, “Identificador de chamada” e
“Nome do Usuário”, neste caso 101;5. Insira a senha definida no CVIP 1000 (Padrão é a palavra intelbras);6. Salve as configurações.
Obs.: É possível configurar até dois usuários no ATA GKM2210T, para isso utilize a opção “Usuário 2”, a configuração é igual ao usuário um, alterando apenas número do apartamento.

25
Em seguida clique em:
7. Rede;8. Configuração;9. DTMF;
10. Em “Enviar eventos DTMF deixe marcado a opção “INFO(RFC2976)”;
11. Salve as configurações.
Após efetuar todas as configurações reinicie o ATA GKM2210T, reconecte o cabo de rede na porta WAN e estará pronto.
8.3.2 Telefone IP Intelbras TIP100Conecte um cabo na entrada LAN do TIP100.
Abra um navegador e insira o IP 10.10.10.1 (IP padrão da porta LAN do TIP100) e insira o login e senha “admin” (Padrão de fábrica).

26
1. Clique na opção “Usuário”;2. Insira o endereço IP do servidor SIP, neste caso o IP do CVIP 1000
(Padrão 10.0.0.252);3. Insira o “Número do telefone”, “Identificador de chamada” e
“Nome do Usuário”, neste caso 101;4. Insira a senha definida no CVIP 1000 (Padrão é a palavra intelbras);5. Salve as configurações.
Em seguida clique em:
6. Rede;7. Configuração;

27
8. DTMF;9. Em “Enviar eventos DTMF deixe marcado a opção
“INFO(RFC2976)”;10. Salve as configurações.
Após efetuar todas as configurações reinicie o TIP100, reconecte o cabo de rede na porta WAN e estará pronto.
8.3.3 Telefone IP Intelbras TIP200 e TIP300Abra um navegador e insira o IP do TIP200 ou TIP300, em seguida insira o login e senha “admin” (Padrão de fábrica).

28
1. Clique na opção “Conta”;2. Insira o “Nome no Display”, “Nome de Identificação”, “Nome de
Registro” e “Nome do Usuário”, neste caso 101;3. Insira a senha definida no CVIP 1000 (Padrão é a palavra intelbras);4. Insira o endereço IP do servidor SIP, neste caso o IP do CVIP 1000
(Padrão 10.0.0.252);5. Salve as configurações clicando em “Confirmar”.

29
Em seguida clique em:
1. Avançado;2. Em “Tipo de DTMF” deixe marcado a opção “SIP INFO”;3. Em “Evento FLASH” deixe marcado a opção “Desabilitado”;4. Salve as configurações clicando em “Confirmar”.
Após efetuar todas as configurações reinicie o TIP200 ou TIP300 e estará pronto.

30
Termo de garantiaPara a sua comodidade, preencha os dados abaixo, pois, somente com a apresentação deste em conjunto com a nota fiscal de compra do produto, você poderá utilizar os benefícios que lhe são assegurados.
Nome do cliente:
Assinatura do cliente:
Nº da nota fiscal:
Data da compra:
Modelo: Nº de série:
Revendedor:
Este produto requer instalação por profissional treinado pela fábrica ou canal especializado.
Fica expresso que esta garantia contratual é conferida mediante as seguintes con-dições:
1. Todas as partes, peças e componentes do produto são garantidos contra eventuais defeitos de fabricação que porventura venham a apresentar, pelo prazo de 1 (um) ano, sendo este prazo de 3 (três) meses de garantia legal mais 9 (nove) meses de garantia contra-tual, contado a partir da data de entrega do produto ao Senhor Consumidor, conforme consta na nota fiscal de compra do produto, que é parte integrante deste Termo em todo território nacional. Esta garantia contratual implica na troca gratuita das partes, pe-ças e componentes que apresentarem defeito de fabricação, além da mão-de-obra utilizada nesse reparo. Caso não seja constatado defeito de fabricação, e sim defeito(s) proveniente(s) de uso inade-quado, o Senhor Consumidor arcará com estas despesas.
2. Constatado o defeito, o Senhor Consumidor deverá imediatamente

31
comunicar-se com o Serviço Autorizado mais próximo que consta na relação oferecida pelo fabricante - somente estes estão auto-rizados a examinar e sanar o defeito durante o prazo de garantia aqui previsto. Se isto não for respeitado esta garantia perderá sua validade, pois o produto terá sido violado.
3. Na eventualidade do Senhor Consumidor solicitar o atendimento domiciliar, deverá encaminhar-se ao Serviço Autorizado mais pró-ximo para consulta da taxa de visita técnica. Caso seja constatada a necessidade da retirada do produto, as despesas decorrentes, transporte, segurança de ida e volta do produto, ficam sob a res-ponsabilidade do Senhor Consumidor.
4. A garantia perderá totalmente sua validade se ocorrer qualquer das hipóteses a seguir: a) se o defeito não for de fabricação, mas sim, ter sido causado pelo Senhor Consumidor ou terceiros estranhos ao fabricante; b) se os danos ao produto forem oriundos de acidentes, sinistros, agentes da natureza (raios, inundações, desabamentos, etc.), umidade, tensão na rede elétrica (sobretensão provocada por acidentes ou flutuações excessivas na rede), instalação/uso em desacordo com o Manual do Usuário ou decorrente do desgaste natural das partes, peças e componentes; c) se o produto tiver so-frido influência de natureza química, eletromagnética, elétrica ou animal (insetos, etc.); d) se o número de série do produto houver sido adulterado ou rasurado; e) se o aparelho houver sido violado.
Sendo estas condições deste Termo de Garantia complementar, a Intelbras S/A reser-va-se o direito de alterar as características gerais, técnicas e estéticas de seus produtos sem aviso prévio.
O processo de fabricação deste produto não está coberto pelo sistema de gestão ambiental da Intelbras.
Todas as imagens deste manual são ilustrativas.

02.14
eco amigáveluma das melhoresempresas para se trabalhar
Suporte a clientes: (48) 2106 0006Contato e chat: www.intelbras.com.br/suporte-tecnicoSugestões, reclamações e rede autorizada: 0800 7042767
Intelbras S/A. Filial MG - Rodovia BR 459, KM 124, nº 1325, Distrito IndustrialSanta Rita do Sapucaí/MG - 37540-000 - CNPJ: 82.901.000/0016-03Indústria brasileira