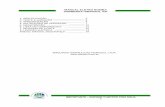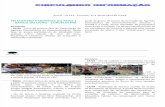Manual de instalação do para Windows/Linux e Guia de ......C ons t rui ndo um J ogo do L a bi ri...
Transcript of Manual de instalação do para Windows/Linux e Guia de ......C ons t rui ndo um J ogo do L a bi ri...
-
Universidade Federal do Rio Grande (FURG)
Centro de Educação Ambiental, Ciências e Matemática (CEAMECIM) Laboratório de Educação de Matemática e Física (LEMAFI)
Manual de instalação do
para Windows/Linux e Guia de
Primeiros Passos
Rio Grande 2019
-
Sumário
Apresentação 2
O que é o Scratch? 3
Ambiente Virtual 3 Criando sua conta no Scratch 3 Criando projetos no Scratch online 6 Explorando Projetos e Tutoriais no Scratch online 6
Instalação da IDE para Windows 6
Instalação da IDE para Debian/Ubuntu 9
Primeiros passos no Scratch 9 Apresentação da IDE 10
Controle 11 Movimento 12 Aparência 14 Som 15 Eventos 16 Sensores 17 Operadores 19 Caneta 20 Variáveis 21
Exemplos 23 Movendo o Personagem no Palco 23 Como criar a ideia de movimento do Personagem? 24 Adicionando novos Personagens e Palcos 25 Construindo um Jogo do Labirinto 27
Considerações Finais 28
1
-
Apresentação Este documento foi criado pelos integrantes do Laboratório de Educação Matemática
e Física (LEMAFI) com o intuito de auxiliar e orientar estudantes e educadores na instalação do software Scratch para Windows e Debian/Ubuntu. Também apresentamos, neste arquivo, o guia de primeiros passos onde iremos informar sobre os comandos e quais suas aplicações dentro do Scratch.
2
-
1. O que é o Scratch? O Scratch é uma linguagem gráfica de programação desenvolvida em 2007 pelo
Lifelong Kindergarten Group no Media Lab do Massachusetts Institute of Technology (MIT), nos Estado Unidos. Tal linguagem utiliza, para a construção dos algoritmos, sequências de blocos de função, dispensando o formalismo acerca da sintaxe utilizada por outras linguagens e, assim, dando enfoque à lógica a ser concebida durante o aprendizado de conceitos matemáticos e computacionais. Este software possibilita criar materiais diversos como histórias interativas, animações, jogos, música e arte, e permite o compartilhamento das criações na Web.
2. Ambiente Virtual Ao acessar o site do Scratch, em https://scratch.mit.edu/, é possível encontrar diversas
ferramentas e conteúdos para auxiliar o usuário no processo de criação. É recomendado criar uma conta de usuário do site.
2.1. Criando sua conta no Scratch Para inscrever-se no site do Scratch o usuário deve acessar o site e entrar na área
“Aderir ao Scratch”, apresentada na barra superior da página. Após, o usuário terá acesso à seguinte de inscrição, conforme apresentado na Figura 2.1.
Figura 2.1 - Aba de inscrição no Scratch
3
https://scratch.mit.edu/
-
As Figuras 2.2, 2.3 e 2.4 apresentam, respectivamente, o passo a passo da inscrição no site do Scratch.
Figura 2.2 - Passo 2 da inscrição no Scratch
Figura 2.3 - Passo 3 da inscrição no Scratch
4
-
Figura 2.4 - Passo 4 da inscrição no Scratch
Após finalizar o cadastro, o usuário poderá criar projetos, explorar projetos e assistir tutoriais fornecidos pelo site. Além disso, o usuário será capaz de compartilhar seus projetos com outras pessoas armazenando-os na nuvem do Scratch.
2.2. Criando projetos no Scratch online Para começar a desenvolver um projeto no ambiente virtual do Scratch, o usuário
deverá acessar a área “criar” na aba superior da página, sendo apresentada uma IDE online. Este ambiente possui todas características e potencialidades que o Scratch pode oferecer ao usuário. É possível descobrir mais sobre o Scratch na Seção 5 deste documento.
2.3. Explorando Projetos e Tutoriais no Scratch online O Scratch fornece em seu ambiente virtual um suporte para que novos usuários
possam desenvolver seus projetos de modo acessível. O usuário pode descobrir projetos de outros utilizadores do software através da área “Explorar” da aba superior do site.
Ao entrar na área de exploração do site o usuário irá se deparar com as animações, artes, jogos, músicas, histórias e tutoriais feitas por outras pessoas. Caso deseje conhecer o projeto do outro usuário, clique no mesmo e execute o projeto clicando na bandeirinha verde.
É possível encontrar Tutoriais em “Ideias”, também na aba superior do site, ao clicar neste você se deparará com projetos que te ajudarão a criar o seu, mostrando o passo a passo de cada comando que deverá ser realizado durante o projeto.
5
-
3. Instalação da IDE para Windows O primeiro passo para realizar a instalação do software consiste em acessar a aba
“download” através do site https://scratch.mit.edu/download/scratch2. A Figura 3.1 apresenta as versões do software do Scratch disponíveis na página.
Figura 3.1 - Página de download do Editor Offline do Scratch 2.0
Ainda nesta tela, clique em “Instalação”. Logo após, aparecerá a tela apresentada na
Figura 3.2, na qual é necessário executar os passos 1 e 2.
Figura 3.2 - Passos necessários para a instalação do Editor Offline do Scratch 2.0
Em um primeiro momento, é preciso baixar e instalar a versão mais recente do Adobe
AIR.O Adobe AIR é uma espécie de plugin para Windows e Mac que interpreta aplicativos
6
https://scratch.mit.edu/download/scratch2
-
desenvolvidos nesta plataforma, como o Scratch por exemplo, oferecendo melhorias de desempenho, que entrega renderização de gráficos avançados, vídeo de alta definição e alcance consistente em sistemas operacionais e dispositivos.
Após, deve-se baixar e instalar o Editor Offline do Scratch clicando na opção “baixar” referente ao Windows. Em seguida, surgirá a janela apresentada na Figura 3.3. Nela, o usuário deverá selecionar a opção “Executar” para que a execução da instalação do Scratch continue.
Figura 3.3 - Autorização para instalar o aplicativo do Editor Offline do Scratch 2.0
Para a instalação do aplicativo, será exibida a janela “Instalação do aplicativo”,
conforme mostrado na Figura 3.4. Nesta, o usuário deverá selecionar a opção “Continuar”.
Figura 3.4 - Janela de Instalação do Aplicativo
Logo após serão apresentados os termos de uso do aplicativo. Para seguir com a
instalação, clique na opção “Concordo”.
7
-
Figura 3.5 - Termos de uso do Aplicativo
Após os procedimentos demonstrados, o Editor Offline do Scratch 2.0 será executado
e estará disponível na Área de Trabalho.
4. Instalação da IDE para Debian/Ubuntu A IDE do Scratch também é oferecida na versão 1.4 para sistemas operacionais
derivados do Unix. Para fazer a instalação do Scratch nesta versão, basta ir até https://scratch.mit.edu/scratch_1.4 e clicar na opção “Instalar o Scratch com o Centro de Software”, como é apresentado na Figura 4.1.
Figura 4.1 - Instalando o Scratch 1.4 a partir do Site
8
https://scratch.mit.edu/scratch_1.4
-
5. Primeiros passos no Scratch 5.1. Apresentação da IDE A versão 2.0 da IDE do Scratch apresenta diversas ferramentas para o
desenvolvimento de seus projetos. O Scratch é composto por um espaço para o desenvolvimento de algoritmos, um espaço para a modificação de fantasias e um espaço para a modificação de sons. Também, apresenta um espaço para a visualização do projeto. Na Figura 5.1, é apresentada a tela inicial do Scratch com algumas observações acrescentadas pelo LEMAFI.
Figura 5.1 - Tela inicial do Scratch para Desktop
É possível observar que um projeto no Scratch é composto por diversos ítens como
por exemplo as Sprites, Scripts e Palcos.
a) Sprites ou Fantasias: Objetos utilizados no processo de criação dos jogos, como exemplo a imagem de um personagem.
b) Scripts: São sequências de comandos utilizados para “dar vida” aos Sprites. c) Palcos: Ambiente visual da criação
9
-
Para a construção dos Scripts, o Scratch contém diversos conjuntos de blocos de cores
distintas para cada parte do código. De acordo com a lógica a ser construída, o usuário pode fazer diferentes combinações destes blocos.
5.1.1. Controle
Estes blocos geralmente são utilizados para descrever como o projeto iniciará ou outra ação para o projeto. O bloco de controle deve sempre ser o primeiro a ser adicionado para a composição do script, de modo que o usuário possa executar o projeto ao apertar o botão com
a bandeira verde no canto superior direito da tela do projeto. Na Tabela 5.1, são apresentados os blocos de função referente à movimentação da Sprite.
Bloco Descrição
Executa o código quando o botão bandeira verde é pressionado.
Executa o código quando a barra de espaço é pressionada.
Executa o código quando o ator é pressionado pelo mouse.
Executa o código quando o plano de fundo for modificado para outro plano desejado.
Executa o código quando o ruído for maior que um valor a ser inserido pelo usuário.
Envia uma mensagem pré definida a todos as sprites do projeto.
Envia uma mensagem pré definida a todos as sprites do projeto e espera até a próxima ação.
Executa o código quando recebe uma mensagem pré definida.
Tabela 5.1 - Descrição da Função dos blocos de Controle
10
-
Ao analisar a lista de funções dos blocos controle, é possível observar que os blocos
e tem suas funções entrelaçadas. Com estas funções é possível executar parte de um código automaticamente de acordo com a sequência lógica do programa. Se, por exemplo, você deseja que um código inicie quando
determinado evento acontecer, você pode utilizar o comando e assim o próximo script iniciará ao receber a mensagem.
5.1.2. Movimento
Estes blocos são empregados quando queremos movimentar o personagem ao longo da tela. Na Tabela 5.2, são apresentados os blocos de função referente à movimentação da Sprite.
Bloco Descrição
Movimenta o sprite a quantidade de passos desejada para o sentido positivo ou negativo da tela.
Rotaciona o sprite na quantidade de graus desejada no sentido horário.
Rotaciona o sprite na quantidade de graus desejada no sentido anti-horário.
Aponta o sprite para uma direção específica. ● 0: para cima ● 90: para a direita ● 180: para baixo ● -90: para a esquerda
Aponta o sprite para o cursor do mouse ou para outro sprite.
Move o sprite para uma posição específica na tela.
Movimenta o sprite para a posição do cursor do mouse ou para a de outro sprite.
Movimenta o sprite pelo tempo especificado para a posição desejada.
11
-
Muda a coordenada no eixo X usando o incremento desejado.
Move o sprite até a posição desejada no eixo X do palco.
Muda a coordenada no eixo Y usando o incremento desejado.
Move o sprite até a posição desejada no eixo Y do palco.
Modifica em 180º a rotação do sprite quando ele toca na borda do palco.
Tabela 5.2 - Descrição da Função dos blocos de Movimento
Aqui, reforçamos que a estrutura do script necessariamente deve apresentar um bloco de Controle antes de qualquer bloco de Movimento para que o código possa ser executado. A Figura 5.2 apresenta um exemplo de script onde o personagem anda 10 passos no eixo X.
Figura 5.2 - Script com a movimentação do personagem
Outra particularidade do Scratch é que o Palco é um plano cartesiano onde um eixo X
contém 480 unidades de comprimento e o eixo Y contém 360 unidades de comprimento. A Figura 5.3 apresenta a relação de tamanho da tela do Scratch.
Figura 5.3 - Script com a movimentação do personagem
12
-
5.1.3. Aparência
Estes blocos servem para mudar os trajes, realizar efeitos e possibilitar balões de diálogos. Na Tabela 5.3, são apresentados os blocos de função referente à aparência da Sprite.
Bloco Descrição
Modifica a aparência do sprite assumindo o traje escolhido.
Muda para o traje seguinte.
Indica o valor do traje em uso.
Exibe uma frase pré-definida pelo usuário, em um balão de conversa, pelo tempo escolhido.
Exibe uma frase pré-definida pelo usuário, em um balão de conversa, sem tempo determinado.
Exibe um balão de pensamento, com uma frase pré-definida pelo usuário por um determinado tempo.
Exibe um balão de pensamento com uma frase pré-definida pelo usuário, por tempo indeterminado.
Muda o efeito marcado usando o incremento especificado pelo usuário.
Muda o efeito especificado para o marcado na 2ª janelinha.
Limpa os efeitos gráficos do palco ou dos sprites.
Dá ao tamanho do sprite um acréscimo da quantidade de pontos indicada pelo usuário.
Acrescenta ao tamanho da sprite ao percentual desejado de seu tamanho original.
Mostra o tamanho do sprite em % relacionado com seu tamanho original.
Faz o sprite aparecer no palco.
13
-
Faz o sprite desaparecer no palco.
Põe o sprite na frente de outros elementos do palco.
Envia o sprite para trás de outros elementos de acordo com o número de camadas especificadas.
Tabela 5.3 - Descrição da Função dos blocos de Aparência
5.1.4. Som
Estes blocos são para reproduzir os sons selecionados ou para importar arquivos de sons ou músicas. Na Tabela 5.4, são apresentados os blocos de função referente à ao som da Sprite.
Bloco Descrição
Toca o som selecionado do menu.
Toca o som selecionado até o fim e então vai para o próximo bloco.
Todos os sons são pausados.
Toca o som do tambor selecionado durante o tempo determinado pelo usuário.
Silencia as batidas pelo tempo, em segundos, indicado pelo usuário.
Exibe a intensidade do volume no momento.
Modifica o som na quantidade de Bpm’s indicada. 1
Executa uma nota musical durante o tempo, em segundos, indicado pelo usuário.
1 Bpm significa Batida por minuto. Quando você modifica a quantidade de Bpm’s de um som de um determinado tamanho ele ficará mais lento, caso o número de Bpm’s seja inferior a 60, ou mais rápido caso o número de Bpm’s seja superior a 60.
14
-
Utiliza o instrumento indicado. Ex.: (1) Piano, (2) Piano Elétrico, (3) Órgão,...
Incrementa ou decrementa a intensidade do som em um valor definido pelo usuário.
Modifica o volume do som no percentual indicado pelo usuário.
Aumenta a duração de um som na quantidade de Bpm’s especificada.
Indica a duração, em segundos, de um determinado som.
Tabela 5.4 - Descrição da Função dos blocos de Som
5.1.5. Eventos
Estes blocos servem para fazer a ligação com outras aplicações, indicando o que acontecerá com o personagem. Na Tabela 5.5, são apresentados os blocos de função referente à ao evento da Sprite.
Bloco Descrição
Aguarda o tempo indicado pelo usuário, após passa para o bloco seguinte.
Aguarda até que a condição dentro do seja satisfeita e depois passa para o bloco seguinte.
Repete o script inserido no bloco pela quantidade de vezes determinada.
Repete o script inserido no bloco até que a condição dentro seja satisfeita.
Executa o script inserido dentro do bloco para sempre.
Executa uma vez o script inserido no bloco se a condição dentro for satisfeita.
15
-
Executa uma vez o script inserido no bloco se a condição dentro for satisfeita ou executa uma vez o script inserido no bloco senão caso a condição dentro não for satisfeita.
Cria uma cópia da sprite atual ou de uma determinada sprite.
Inicia um script para um sprite-clone.
Após executar um script para um sprite-clone, este comando apaga o sprite-clone.
Para:
● Todos os scripts ● O script atual ● Outros scripts do personagem atual.
Tabela 5.5 - Descrição da Função dos blocos de Eventos
5.1.6. Sensores
Estes blocos são utilizados nas situações de quando queremos utilizar cores, posições, e distâncias, para isso eles deverão estar atrelados a outros comandos. Na Tabela 5.6, são apresentados os blocos de função referente à ao sensores da Sprite.
Bloco Descrição
Referente a verdadeiro se a condição selecionada for verdadeira e falso se não for.
Referente a verdadeiro se o sprite tocar na cor indicada no e falso se não tocar.
Referente a verdadeiro se a cor estiver tocando na cor e falso se não estiver.
Mostra a pergunta na tela e aguarda a resposta digitada no teclado.
Apresenta no palco a resposta, digitada no teclado, para uma pergunta feita no comando acima.
Referente a verdadeiro se a tecla selecionada estiver pressionada e falso se não estiver.
16
-
Referente a verdadeiro se o botão do mouse estiver pressionado e falso se não estiver.
Aponta para a abcissa da direção do mouse.
Aponta para a ordenada da direção do mouse.
Indica no palco a intensidade do som (de 1 a 100) detectado pelo microfone do computador.
Liga a webcam.
Detecta a velocidade e a direção de um objeto observado pela webcam.
Modifica a transparência da imagem da webcam 2
na porcentagem desejada.
Mostra o valor o tempo (em segundos)
Zera o temporizador para após iniciar uma nova contagem do tempo.
Indica a posição do personagem em relação ao eixo X.
Indica o tempo em relação ao relógio. Por exemplo, se são 14h42, a opção minuto indica como resposta o número 42.
Apresenta a contagem de dias passados desde 1º de janeiro de 2000.
Mostra o nome de usuário de quem está fazendo uso do Scratch.
Tabela 5.6 - Descrição da Função dos blocos de Sensores
2 Com a transparência seja 100%, vemos a imagem sem alterações, e com transparência em 50%, vemos a imagem opaca.
17
-
Assim como a maioria dos blocos sensores, o bloco pode ser utilizado para estabelecer uma condição para um sprite. Isso acontece quando
inserimos o bloco dentro do espaço de um bloco de Evento. Para utilizar esta condição imagine, por exemplo, que o personagem a ser controlado é da cor , que seu plano de fundo é da cor e contém uma reta da cor , esta função pode ser utilizada para fazer com que o sprite se desloque em cima da reta. O script que executa esta ação é apresentado na Figura 5.4.
Figura 5.4 - Script com a movimentação do personagem
5.1.7. Operadores
Estes blocos expõem alguns operadores lógicos e comparadores, para isso eles deverão estar atrelados a outros comandos. Na Tabela 5.7, são apresentados os blocos de função referente à aos operadores da Sprite.
Bloco Descrição
Faz a adição dos dois números escolhidos.
Faz a subtração dos dois números escolhidos.
Faz a multiplicação dos dois números escolhidos.
Faz a divisão dos dois números escolhidos.
Analisa se o primeiro número é menor do que o outro.
Analisa se os números escolhidos são iguais.
18
-
Analisa se o primeiro número é maior do que o outro.
Retorna verdadeiro se ambas as condições são verdadeiras.
Retorna verdadeiro se uma das condições é verdadeira.
Retorna verdadeiro se a condição é falsa e retorna falso é verdadeira.
Reenvia o resto da divisão do primeiro número pelo segundo.
Faz o arredondamento do número selecionado para o inteiro mais próximo.
Sorteia um número aleatório entre os números escolhidos.
Resolve a função escolhida (raiz quadrada, módulo, sen, cos, ... ) do número selecionado.
Dá a letra da posição pedida determinada pelo número que for escolhido da palavra definida.
Faz a junção das duas palavras determinadas no formato de frase.
Indica a quantidade de letras que existe em uma palavra indicada pelo usuário.
Tabela 5.7 - Descrição da Função dos blocos de Operadores
5.1.8. Caneta
Estes blocos são encarregados de fazer o personagem desenhar enquanto se movimenta pelo palco, podendo também alterar a cor, espessura ou tonalidade da caneta. Na Tabela 5.8, são apresentados os blocos de função referente à ao uso da caneta da Sprite.
Bloco Tabela
Apaga todos os efeitos feito pela caneta.
Quando selecionado, faz uso da caneta.
19
-
Marca a imagem do Sprite no palco.
Tira a caneta do Sprite, não deixando que seja desenhado no Palco.
Troca a cor da caneta para a cor que for selecionada.
Aumenta o tom da caneta para o tamanho que for selecionado.
Muda o tom da caneta para a tonalidade que for selecionada.
Aumenta a espessura da caneta para o tamanho que for selecionado.
Muda a espessura da caneta para o tamanho que for selecionado.
Tabela 5.8 - Descrição da Função dos blocos da Ferramenta Caneta
5.1.9. Variáveis
Às vezes, é necessário fazer leituras um valor do teclado. Mas o que fazer para não esquecer este valor? Uma variável é um objeto utilizado para armazenar uma informação, podendo ser um número, letra ou palavra.
Imagine que, durante a construção de um jogo, é necessário perguntar ao jogador qual é o seu número da sorte. Para isso, é necessário criar uma variável e utilizá-la no código para que ela receba a informação desejada. Observe na Figura 5.5 a aba de criação da variável no Scratch.
20
-
Figura 5.5 - Aba das Variáveis no Scratch
Ao clicar em “criar uma variável”, irá surgir a tela apresentada na Figura 5.6.
Figura 5.6 - Criando uma nova variável
Aqui, é necessário dar um nome para a variável. No exemplo “número da sorte”,
cria-se uma variável chamada sorte. O Script para realizar a lógica descrita é apresentado na Figura 5.7.
Figura 5.7 - Script para ler o número da sorte do usuário
21
-
5.2. Exemplos
5.2.1. Movendo o Personagem no Palco
Conforme apresentado na Figura 5.2, mover um personagem no palco é uma ação simples. No entanto, no exemplo apresentado, a movimentação do personagem depende de
pressionar o botão repetidas vezes. Já na maioria dos jogos de plataforma, é comum realizar a movimentação dos personagens através das setas do teclado (←↑→↓) ou por letras (a w s d). Para realizar o controle desta forma, é necessário compor um script para o personagem em que o Evento “clicar na tecla ...” seja relacionado a ação de movimento do personagem. A Figura 5.8 apresenta o algoritmo para a movimentação do personagem para a direita utilizando a tecla →.
Figura 5.8 - Script mover o personagem a partir da tecla “→”
Na imagem, também é possível notar que o bloco foi inserido antes da movimentação do personagem. Isto se faz necessário pois é preciso indicar qual o sentido do movimento. Para a construção dos algoritmos para as outras direções basta replicar este código, lembrando de modificar a opção “seta para ...” e a opção “direção”.
Observe também, na Figura 5.9 o bloco expandido. Nela, é possível compreender a relação das direções no Scratch.
Figura 5.9 - Bloco “aponte para a direção … graus”
Ainda, é importante salientar que o personagem deve ter seu estilo de rotação
configurado. Na Figura 5.10, é possível identificar o ícone junto ao personagem.
22
-
Figura 5.10 - Localização do personagem no Aplicativo
Ao clicar no ícone , será exibida a tela apresentada na Figura 5.11.
Figura 5.11 - Configurações de movimento e aparência do Sprite
Ao analisar o estilo de rotação, pode-se observar que a opção foi selecionada. Isto
significa que quando o sentido do movimento do personagem for invertido, ele terá sua imagem refletida. A Tabela 5.9 apresenta a relação descrita.
Tecla pressionada
Sentido do movimento
Imagem do Sprite
Script executado
→
para a direita
←
para a esquerda
Tabela 5.9 - Descrição da Função dos blocos da Ferramenta Caneta
23
-
5.2.2. Como criar a ideia de movimento do Personagem?
A ideia de movimentação do personagem se dá a partir da troca sequencial de suas fantasias. Observe, na Figura 5.12, as fantasias do Sprite 1.
Figura 5.12 - Fantasias do Sprite 1
O algoritmo a ser escrito deve, a partir do Evento desejado, realizar a movimentação
e a troca das fantasias do personagem. Porém, considere que se deseja realizar a movimentação do personagem no palco uma determinada quantidade de vezes. Para que não seja necessário escrever os blocos de função repetidas vezes, utiliza-se o conceito de um laço de repetição.
A Figura 5.13 apresenta um script que realiza a movimentação do personagem com noção de movimento. Nele, quando o botão é pressionado, o personagem anda 10 passos.
Figura 5.13 - Fantasias do Sprite 1
Além disso, é importante perceber que foi inserido um atraso de 0,2 segundo no laço
de repetição. Este atraso é necessário para que a troca das fantasias seja rápida o suficiente para parecer que o personagem está andando.
5.2.3. Adicionando novos Personagens e Palcos
Para inserir novos personagens no seu projeto você deverá criar um novo ator, para
isso você deverá clicar no ícone , e assim será exibida a “Biblioteca de Atores”. Nela, pode-se selecionar um personagem para ser utilizado no projeto. Feito isso, o personagem escolhido aparecerá no palco do projeto. A Figura 5.14 apresenta a Janela da Biblioteca de Atores.
24
-
Figura 5.14 - Tela da Biblioteca de Atores do software
No entanto, as possibilidades para selecionar um novo ator não se limitam as opções
apresentadas no Scratch. A ferramenta dá a oportunidade do criador desenhar, enviar de seu computador ou de abrir a webcam, tirar uma foto e salvar. Na aba apresentada, pode-se observar os ícones referentes às funções mencionadas.
O Scratch permite o usuário introduzir novos cenários para o palco do projeto que está sendo realizado. Para isso, utiliza-se a aba “Panos de fundo”.
Pode-se observar para a seleção do plano de fundo existem as mesmas possibilidades que a seleção do Ator. O usuário pode escolher um novo pano de fundo, escolher os cenários do próprio software, desenhar, importar do seu computador ou abrir a webcam, estas opções estão elencadas abaixo de “Novo pano de fundo”. A Figura 5.16 apresenta aba dos planos de fundo no Scratch.
Figura 5.16 - Tela dos Panos de fundo
25
-
Ao clicar em “Escolher pano de fundo da biblioteca”, serão exibidas as imagens disponibilizadas pelo Scratch para serem utilizadas no projeto.
5.2.4. Construindo um Jogo do Labirinto
Para construir qualquer jogo é fundamental que sejam construídas uma série de regras. Por exemplo, para o Jogo Snake, comum em celulares antigos, a regra é que a Cobrinha não pode tocar nas paredes ou nela mesma. E em um Jogo de Labirinto, qual seria a regra? Dentre as principais regras, é conhecido que o personagem deve andar em uma trilha e que não pode andar pelas paredes. Deste modo, se as paredes possuirem cores diferentes da cor da trilha, é possível criar uma regra em que o personagem apenas possa andar pela trilha. Um bom exemplo de labirinto pode ser apresentado na Figura 5.17.
Figura 5.17 - Labirinto a ser utilizado como plano de fundo de um jogo
O algoritmo que descreve a regra mencionada no texto é apresentado na Figura 5.18.
Figura 5.18 - Algoritmo para Jogo do Labirinto
6. Considerações Finais Com as rápidas transformações na sociedade e as discussões permeadas pelos avanços
tecnológicos mostram a necessidade de uma reestruturação da prática docente, a ser implementada por uma reflexão crítica sobre o trabalho do professor em sala de aula e o uso das Tecnologias Digitais para potencializar o ensinar e o aprender. Sabemos que utilizar um recurso tecnológico para a aprendizagem não é tarefa fácil, temos que aliar a tecnologia a
26
-
uma metodologia de ensino construtivista, devido seu potencial para motivar o aluno à pesquisa e a autonomia para buscar novas aprendizagens e habilidades como, por exemplo, para o trabalho coletivo, forma cooperativa e colaborativa, assim a construção do conhecimento ocorre de forma divertida e inovadora.
Estudos mostram durante as atividades desenvolvidas com o uso do Scratch os estudantes se sentem motivados em utilizar ferramentas tecnológicas, pois passam de espectador para um ser ativo no seu próprio processo de aprendizagem, vivencia uma a aula de maior dinamicidade.
Sendo assim, o grupo do LEMAFI organizou este material para que os professores e estudantes passem a utilizá-lo tanto na educação, quanto nos momentos de entretenimento, pois o Scratch contribui para além da aprendizagem dos conceitos escolares, com uma programação de forma simples os estudantes perpassam por situações diferenciadas, na introdução de situações abertas e sugestivas para que busquem suas próprias respostas, a partir de seus conhecimentos prévios e os (re)elaborando, atividades que eleva a autoestima, os tornando criativos e reflexivos e desenvolvendo habilidades para o trabalho em equipe, respeitando um ao outro.
27