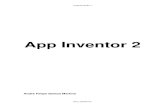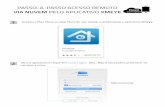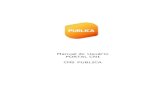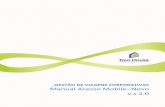Manual de Instalação€¦ · Realize o download do aplicativo para iOS na App Store. Passo 1:...
Transcript of Manual de Instalação€¦ · Realize o download do aplicativo para iOS na App Store. Passo 1:...
1. O que é? Esse material serve para auxiliá-lo na instalação e utilização do seu certificado digital na nuvem, para que você possa aproveitar todas as vantagens que ele proporciona.
2. Como funciona?O certificado SafeID fica armazenado em um data center da Safeweb, protegido por alto padrão de segurança. Para utilizá-lo é preciso:
App para dispositivo móvel:No aplicativo SafeID você pode autorizar o uso do seu certificado em um computador associado. Ou seja, sempre que seu uso for solicitado é por meio dele que você irá colocar sua senha PIN. Além disso, o app permite consultar o histórico de uso, associar computadores para utilizarem seu certificado e autorizar outros dispositivos móveis.
Programa para desktop:O SafeID Desktop serve para instalar no sistema operacional do seu computador os certificados que estão associados ao seu dispositivo móvel. Para isso, o programa irá gerar um QR Code que deve ser lido por meio do app, realizando a associação.
O SafeID oferece aos seus usuários um portal online que ajuda você a gerenciar seu certificado. Você pode acessá-loatravés do site ou do SafeID Desktop.
Portal Web:
Realize o download do aplicativo para iOS na App Store.
Passo 1: Baixe o app para o seu dispositivo móvel
Passo 2: Associe seu certificado ao dispositivo móvel:
Após a instalação do app é necessário associar seucertificado ao dispositivo móvel, para isso, abra seuaplicativo e clique em Vamos começar! (tela 1).
Após informe o número de celular cadastrado no momentoda emissão do certificado (tela 2).
Agora confirme o número do celular clicando em Sim (tela 3).
1
2
3
Para prosseguir é necessário clicar em Pedir código deconfirmação (tela 4).
O código é enviado via SMS automaticamente (tela 5).
Agora informe o código de confirmação (tela 6).
Passo 2: Associe seu certificado ao dispositivo móvel:
4
5
6
Após, cadastre um apelido para o celular que está com ocertificado vinculado. Este passo ajuda a diferenciá-lo dosdemais (tela 7).
Habilite o recebimento de notificações para continuar oprocesso (telas 8 e 9).
Passo 2: Associe seu certificado ao dispositivo móvel:
7
8
9
Libere as demais permissões para seguir utilizando o SafeID(tela 10 e 11).
Passo 2: Associe seu certificado ao dispositivo móvel:
10
11
Tudo pronto! Seu certificado está pronto para utilização(tela 12 e 13).
13
Passo 2: Associe seu certificado ao dispositivo móvel:
12
13
Agora é necessário autorizar o computador para a utilização docertificado. Para isso, é preciso fazer o download do programaSafeID Desktop.
Para realizar o download do programa, acesse o site do SafeID(https://safeid.safeweb.com.br/) e faça download do instaladorpara o seu computador (tela 1).
Ao final da instalação será exibido um ícone na área de trabalhodo seu equipamento.
Passo 3: Baixe e instale o programa SafeID Desktop:
1
A tela inicial solicita a associação do computadorao dispositivo móvel que possui o certificado, paraisso clique em Avançar (tela 2).
Ao clicar em Avançar, um QR Code será exibido(tela 3).
Passo 4: Autorize seu computador:
2
3
No app, escolha o menu computador, toque no sinal de(+), após, aponte a câmera para o QR Code docomputador (tela 4).
Agora, clique em AVANÇAR para visualizar o cerificadoassociado (tela 5 e 6).
Passo 4: Autorize seu computador:
4
5
6
Passo 5: Incluir novo certificado no dispositivo móvel:
O número de celular informado no momento daemissão é o seu celular primário.
Se você deseja conceder acesso a um segundonúmero de telefone basta acessar o menuCertificados, clicar sobre o certificado que desejaautorizar o acesso (tela 1) .
Ir na aba Dispositivos , tocar sobre o botão (+) e entãopreencher o número de telefone do dispositivosecundário, apelido e data limite de uso que ele teráacesso. O prazo máximo será sempre a data devalidade do certificado (tela 2 e 3).
1
2
3
Desta forma você tem um celular secundárioassociado, ao finalizar será exibido o dispositivoassociado (tela 4).
Passo 5: Incluir novo certificado no dispositivo móvel:
4
Passo 6: Para que serve o portal web do SafeID?
Você pode realizar o acesso ao portal web através do site,clicando em ACESSAR PORTAL (tela 1).
Após será exibido um QR Code que deve ser lido atravésdo aplicativo (tela 2).
1
2
Passo 6: Para que serve o portal web do SafeID?
Para isso, abra o aplicativo no seu celular e vá até omenu do Configurações e clique em ACESSAR PORTALWEB (tela 3).
Pronto! O portal web está pronto para uso (tela 4).3
4
Passo 7: Utilizando o aplicativo SafeID
Menu Certificados
Aqui você administra seus certificados, adicionando novos ougerenciando os antigos. Na lista é possível ver quais são osprimários, identificar o seu número como administrador, eos secundários, aos quais foram concedidos o acesso.
Ao clicar sobre um dos certificados é possível ver todos osdetalhes técnicos. Acima, também existem as opçõeshistórico, onde você acompanha o uso do seu certificado, edispositivos, que permite o vínculo do seu certificado aoutros celulares, quando primário (telas 1,2,3 e 4).
1
2
3
4
Passo 7: Utilizando o aplicativo SafeID
Menu Computadores
No menu Computadores você vê quais são os computadoresautorizados e adiciona novos.
Para adicionar novos computadores é necessário realizar ainstalação do SafeID Desktop (vide tópico Instalando SafeID Desktop).
Após, acesse o aplicativo e clique no ícone (+) para abrir acâmera e ler o QR Code (tela 3 e 4).
3
4
Passo 7: Utilizando o aplicativo SafeID
Menu Configurações
Local em que o usuário troca o apelido do seu dispositivo(tela 5).
5
Passo 8: Utilizando o programa para Desktop
A partir do segundo acesso, quando o computador já estiver associado, a tela inicial apresentará o menu de ações: associar, certificados, dispositivos.
Passo 8: Utilizando o programa para Desktop
Menu Associar
Nessa opção você associa o computador a um novodispositivo móvel. Após a compra de um novocertificado digital e configuração no aplicativo, énecessário autorizar o computador para uso.
Para realizar a associação, clique no menu Associar(tela 2 e 3).
2
3
Passo 8: Utilizando o programa para Desktop
Menu Certificados
Comprou um certificado digital e o utiliza no mesmodispositivo móvel/número de celular que já autorizouo seu computador? Basta acessar a opçãoCertificados e em seguida clicar em instalar novoscertificados (tela 4 e 5).
3
5
4
Passo 8: Utilizando o programa para Desktop
Menu Dispositivos
Aqui o programa mostra todos os dispositivosmóveis que estão associados ao seu computador,é possível diferenciá-los de acordo com o apelidoescolhido.
Além disso, você pode associar outrosdispositivos ao seu certificado em uso (tela 4 e 5).
6
7
Passo 9: Usando meu Certificado Digital no SafeID
Quando você acessar um portal ou serviço queutilize o certificado digital, o computador vaimostrar os certificados disponíveis (tela 1).
Ao selecionar o certificado em nuvem, apareceráuma notificação no seu celular, solicitando sua
senha. Atenção, você tem apenas (3min)para incluir a senha (tela 2).
1
2
Passo 9: Assinando com SafeID
Agora com o SafeID é possível assinardocumentos do tipo PDF. Para isso escolha aopção Assinatura (tela 1).
1
Passo 9: Assinando com SafeID
O próximo passo é escolher qual arquivo tipo PDFdeseja assinar, para isso clique em SelecionarArquivo (tela 2).
2
Passo 9: Assinando com SafeID
Escolha qual arquivo deseja assinar e clique sobreele (tela 3).
Lembrando que o documento precisa ser umdocumento de extensão .PDF.
3
Passo 9: Assinando com SafeID
Para seguir com o processo de assinatura,escolha seu certificado digital SafeID e informesua senha (tela 4 e 5).
Após informar a senha, é necessário aguardar avalidação e pronto, seu documento está assinado.
4
5
Passo 9: Assinando com SafeID
DICA:Para localizar de forma fácil seus documentosassinados, você pode compartilhar através do seue-mail (tela 6 e 7).
6
7