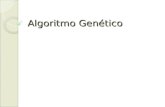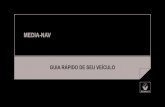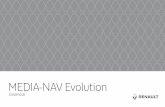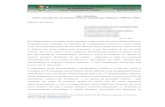MANUAL DE INSTRUÇÕES - AG-NAV GUIA (SILVER e...
Transcript of MANUAL DE INSTRUÇÕES - AG-NAV GUIA (SILVER e...
2
AG NAV - DGPS E CIA – Todos os direitos reservados.
MANUAL DE INSTRUÇÕES - AG-NAV GUIA (SILVER e GOLD)
-CONTROLADOR DE FLUXO AG-NAV
www.dgpsecia.com.br
Visite nosso Site:
3
AG NAV - DGPS E CIA – Todos os direitos reservados.
MANUAL DE INSTRUÇÕES
DGPS E CIA – MIGUEL CLODOVI PAIM – EPP CNPJ: 26.795.815/0001-06 - INSC. EST.: 13.350.537-5
RUA DOS HANGARES, 235 – SALA 01 DISTRITO INDUSTRIAL – AEROPORTO
PRIMAVERA DO LESTE – MT – BRASIL - CEP:78.850-000 Tel/FAX: 66 – 3497 1179
Email:[email protected]
Junho/2011 – Revisão 03
4
AG NAV - DGPS E CIA – Todos os direitos reservados.
APRESENTAÇÃO Você acaba de adquirir um equipamento fabricado com a mais alta tecnologia em sistema embarcado. O AGNAV Guia é um produto da linha de produtos AGNAV para agricultura de precisão. O AGNAV Guia é um revolucionário sistema de balizamento eletrônico para aplicações aéreas, que une versatilidade e robustez num único sistema compacto de processamento com qualidade aeronáutica.
Com o AGNAV Guia é possível fazer aplicação de defensivos agrícolas com os benefícios da orientação por Barra de Luzes externas e Internas, além da visualização em tempo real de todo o mapa de cobertura de aplicação. O AGNAV Guia é um produto versátil e modular, tornando possível interligar acessórios fabricados pela mesma empresa AGNAV, tais como: Controladores de Fluxo, Controladores de Taxa Variável, Altímetro Laser, Estação meteorológica e outros acessórios em fase de desenvolvimento. Ou seja, toda a integração de vários sistemas em um único aparelho compacto e eficiente.
Mesmo com todas essas vantagens, é necessário que o equipamento seja utilizado de forma correta e adequadamente conservado, para a obtenção de todo o rendimento possível com a utilização da máxima capacidade de recursos do equipamento. Para isso, leia atentamente este manual de instruções e mantenha-se em condições de uso, para eventuais necessidades de consulta.
A AGNAV em parceria com sua parceira DGPS & CIA, dispõe de serviço de Assistência Técnica para ajudá-lo em todas as eventualidades provenientes da aquisição desse excelente produto.
Obs: Este manual está disponível no site www.dgpsecia.com.br na seção de downloads, juntamente com informações de toda a linha de produtos AGNAV.
Desde já lhe desejamos o máximo de aproveitamento do seu AGNAV GUIA.
DGPS e Cia – Tecnologia Constante. Primavera do Leste – MT, Brasil
Fone: (66) 3497-1179 E-mail: [email protected]
5
AG NAV - DGPS E CIA – Todos os direitos reservados.
SUMÁRIO
1 CONHECENDO O AGNAV GUIA. .................................................................................... 8
1.1 TELA GUIA .................................................................................................................................. 8
1.1.1 CARACTERÍSTICAS DA TELA ................................................................................................ 8
1.2 BARRA DE LUZ .......................................................................................................................... 9
1.2.1 CARACTERÍSTICAS DAS BARRAS DE LUZES ...................................................................10
1.3 RÁDIO RECEPTOR DUAL BAND P500 E ANTENA ............................................................10
1.3.1 CARACTERÍSTICAS DO RADIO RECEPTOR P500 .............................................................10
1.4 CABLAGEM ..............................................................................................................................11
1.4.1 CARACTERÍSTICAS DA CABLAGEM ...................................................................................11
2 CUIDADOS DE USO E MANUTENÇÃO ........................................................................ 11
3 LIGANDO O AGNAV GUIA ............................................................................................. 12
4 CONHECENDO A TELA PRINCIPAL DO AGNAV GUIA .............................................. 13
4.1 CARACTERÍSTICAS DA TELA PRINCIPAL ..........................................................................13
5 GERENCIADOR – (GERENCIAMENTO DE ARQUIVOS) ............................................. 14
5.1 INICIANDO O GERENCIADOR ...............................................................................................14
5.2 COPIANDO ARQUIVOS PARA O PENDRIVE ......................................................................17
5.3 APAGANDO ARQUIVOS DA TELA GUIA .............................................................................17
6 APLICAÇÃO - (MÓDULO PRINCIPAL DO SISTEMA) ................................................. 18
6.1 MENU APLICAÇÃO ..................................................................................................................18
6.1.1 DADOS DO PILOTO ..................................................................................................................19
6.1.2 EDITAR FAIXA ......................................................................................................................19
6.1.3 INICIAR NOVA ÁREA ...........................................................................................................20
6.1.4 OS PADRÕES DE APLICAÇÃO .........................................................................................22
6.1.4.1 PADRÃO BK-BK ...................................................................................................................23
6.1.4.2 PADRÃO SQUEEZE .............................................................................................................23
6.1.4.3 PADRÃO EXPAND ...............................................................................................................24
6.1.4.4 PADRÃO CARROSSEL (Automático) ...............................................................................24
6.1.4.5 PADRÃO QUICK RACE – BORDADURA ..........................................................................25
6.1.4.6 PADRÃO QUICK RACE – ABC- CENTRO ........................................................................25
6.1.4.7 PADRÃO QUICK RACE – ABC- MEIO ...............................................................................26
6.1.4.8 PADRÃO QUICK RACE – ABC- PIVO ...............................................................................26
6.1.4.9 PADRÃO MARCAR - POLÍGONO ......................................................................................27
6.1.5 A TELA GRÁFICA DE APLICAÇÃO ...................................................................................28
6.1.5.1 PAGINAS DE APLICAÇÃO DA TELA GRÁFICA ..............................................................29
6.1. 6 ABRIR ÁREA GRAVADA .....................................................................................................33
6
AG NAV - DGPS E CIA – Todos os direitos reservados.
6.1.7 CRIAR NOVO PROJETO .....................................................................................................34
6.1.8 CARREGAR MAPA ..............................................................................................................36
6.1.9 CARREGAR OBSTÁCULOS E FLUXO VARIÁVEL .........................................................36
6.1.10 NAVEGAR WAYPOINTS ......................................................................................................37
6.2 MENU EDITAR – EDITAR ÁREA E INSERIR WAYPOINTS ...............................................38
6.2.1 INSERINDO WAYPOINTS .......................................................................................................38
6.3 MENU AJUSTES – APLICAÇÃO ...........................................................................................39
6.3.1 MENU AJUSTES – COORDENADAS .................................................................................41
6.3.2 MENU AJUSTES – EDITAR CORES ..................................................................................41
6.3.3 MENU AJUSTES – BARRA DE LUZ ..................................................................................42
6.3.4 MENU AJUSTES – EDITAR TECLAS ................................................................................44
6.3.5 MENU AJUSTES – GRAVA DADOS ..................................................................................44
6.3.6 MENU AJUSTES – ENTRADA DE DADOS, FLIGHT MASTER, TRACKNAV .............45
6.3.7 MENU AJUSTES – FLUXOMETRO .......................................................................................46
6.3.7.1 INTERFACE DO CONTROLADOR DE FLUXO .............................................................46
6.3.7.2 AJUSTES DO CONTROLADOR DE FLUXO AGNAV ......................................................47
6.3.7.3 TESTES E CALIBRAÇÃO DO CONTROLADOR DE FLUXO AGNAV ...........................48
6.3.7.4 PROCEDIMENTO PARA FAZER A CALIBRAÇÃO DO CONTROLADOR DE FLUXO 50
6.3.7.5 DADOS DE FLUXO MOSTRADO NA TELA .....................................................................51
63.7.6 PROBLEMAS COMUNS AO FLUXÔMETRO ....................................................................52
6.3 MENU AJUDA – RESTAURAR ..............................................................................................52
6.3.1 MENU AJUDA – SOBRE....................................................................................................53
7 CONFIGURAR GPS ......................................................................................................... 53
8 MENU DE TESTES .......................................................................................................... 54
8.1 TESTE – PORTA COM..............................................................................................................54
8.2 TESTE – LIGHT BAR ................................................................................................................55
8.2 TESTE – CHECAR DATA .........................................................................................................55
8.3 TESTE – MICROSWITCH .........................................................................................................56
8.4 TESTE – FLUXÔMETRO, TRACK NAV E RÁDIO MODEM .................................................56
8.3 TESTE – GPS .............................................................................................................................56
8 MENU DE TREINAMENTO ............................................................................................. 57
9 AGNAV CONECT ............................................................................................................ 57
10 MENU ARQUIVO E AJUDA DA TELA INICIAL ......................................................... 57
10.1 SOBRE, ATUALIZAR, IDIOMA, RESTORE E SYSTEM .......................................................58
11 DESLIGAR ................................................................................................................... 59
8
AG NAV - DGPS E CIA – Todos os direitos reservados.
1 CONHECENDO O AGNAV GUIA.
O sistema GUIA é composto por diversas partes instaladas em pontos específicos da aeronave. Porém o sistema concentra seus recursos em partes especificas do equipamento, com isso reduz-se o máximo a quantidade de partes avulsas.
Basicamente o sistema é composto por: • Tela com CPU embutido; • Barra de Luz Externa ou Interna; • Rádio Receptor Dual Band; • Antena; • Cablagem. Essa é a composição básica para os sistemas GUIA SILVER. No caso do GUIA GOLD com controlador de fluxo, o sistema é composto
ainda por: • CPU do Controlador de Fluxo; • Válvula; • Turbina; • Cablagem do controlador de fluxo. 1.1 TELA GUIA A tela do AGNAV GUIA é na verdade um micro computador integrado por tela
de LCD e CPU de processamento. Sua configuração básica vem com:
- Processador: 300 Mhz;
- Memória SRAM: 512Mb;
- Flash HD: 512MB à 4GB;
- Tela LCD: 6.5”;
- Sistema Operacional LINUX. .
1.1.1 CARACTERÍSTICAS DA TELA A Tela de LCD do sistema GUIA é uma peça inteiriça que possui em sua face
frontal, uma membrana de teclado e uma porta USB. Na face traseira, possui o plug de encaixe da cablagem principal e a saída dos coolers de resfriamento.
Na imagem acima (Figura 01) temos marcações que indicam: 01 – Tela de LCD; 02 – Tecla ON/OFF;
Figura 01: Tela AGNAV Guia
9
AG NAV - DGPS E CIA – Todos os direitos reservados.
03 – Teclas de ajustes da intensidade de Brilho do LCD; 04 – Teclado principal ( Escape ou Cancelar , Esquerda,
Direita, Acima, Abaixo e ENTER ); 05 – Porta USB Frontal.
1.2 BARRA DE LUZ Com relação à barra de luz, o sistema GUIA é muito flexíveis, pois permite a
instalação de diversos modelos de Barra de Luz de fabricação da própria AG-NAV. No equipamento básico, por questões de preferência da maioria dos clientes,
o sistema é dotado de uma Barra de Luz externa mediana com carcaça de alumínio vedada para uso externo chamada Bright bar.
Abaixo (Figura 02), temos os modelos disponíveis para o sistema GUIA.
O modelo Bright bar Grande é o modelo padrão que acompanha o
equipamento básico tanto para o sistema SILVER quanto o GOLD. Os demais modelos podem ser incorporados ao sistema bastando apenas à aquisição da modelo desejado junto ao revendedor autorizado.
Figura 02: Tipos de Barra de Luz para uso Interno e Externo
10
AG NAV - DGPS E CIA – Todos os direitos reservados.
1.2.1 CARACTERÍSTICAS DAS BARRAS DE LUZES Em sua grande maioria, as barras de Luzes AGNAV possuem:
- Parte superior: Luzes de afastamento que podem ser personalizados individualmente; - Parte Inferior: Luzes de angulação que podem ser personalizados individualmente; - Lado esquerdo: 3 dígitos alfa numéricos que indicam o número da linha em aplicação; - Lado direito: 3 dígitos alfa numéricos que indicam o afastamento da linha de aplicação indicada no lado esquerdo;
As demais barras de luz possuem outros campos adicionais que podem
indicar uma grande quantidade de informações, bastando para isso, o ajuste por parte do piloto dos campos indicativos das barras de Luzes.
1.3 RÁDIO RECEPTOR DUAL BAND P500 E ANTENA Uma das características marcantes dos sistemas de balizamento da AGNAV,
é o seu rádio receptor de alto desempenho e qualidade de sinal. Em sua nova configuração, o Rádio receptor P500 possui uma carcaça
brindada com alumínio de alta resistência a choque e ruídos, além de possuir uma excelente vedação à umidade e conectores metálicos de uso militar.
Abaixo (Figura 03 e Figura 04), temos o Rádio e a Antena Slin brindada.
1.3.1 CARACTERÍSTICAS DO RADIO RECEPTOR P500 Por ser Duall Band, o Rádio receptor P500 é capaz de receber tanto sinais em
12 canais da constelação de satélites Americana GPS (Global Position System), quanto 12 canais do sistema de posicionamento global Russo GLONNAS (Global Navigation System), totalizando 24 canais de sinal de posicionamento, o que proporciona uma maior disponibilidade de sinal.
O P500 permitirá ainda receber, assim que concluída, o sinal da constelação civil Européia de posicionamento global GALILEU, como opção civil
Figura 03: Rádio Receptor P500 Figura 04: Antena Blindada e Fina
11
AG NAV - DGPS E CIA – Todos os direitos reservados.
ao GPS americano, ao GLONASS russo e ao COMPASS chinês que são de origem militar.
Além da flexibilidade de provedores de sinal autônomo de posicionamento, o DGPS P500 permite ao usuário a utilização de sinal pago da OmniStar.
Mesmo com utilização de sinal autônomo, o usuário terá uma qualidade satisfatória de sinal, visto que diferente de outros rádio receptores que usam correção de sinal por software, o P500, utiliza um processador dedicado que corrige em tempo real o erro induzido no sinal.
1.4 CABLAGEM O Sistema AGNAV GUIA
possui uma característica singular na qual utiliza uma quantidade reduzida de cabos, possibilitando uma melhor disposição e instalação adequada da cablagem. Abaixo (Figura 05) temos esquema de ligação da cablagem aos periféricos que compões o sistema GUIA.
1.4.1 CARACTERÍSTICAS DA CABLAGEM A cablagem de uso aeronáutico é composta em quase toda sua totalidade,
por cabos teflonados com blindagem de alta resistência a danos por corte e ruídos do sistema elétrico da aeronave.
Os conectores (Figura 06) utilizados são todos metálicos de uso militar o que dispensa maiores explicações.
2 CUIDADOS DE USO E MANUTENÇÃO
• Utilize apenas um pano pouco umedecido para limpar a tela de LCD;
Figura 06: Exemplos de modelos de conectores usados na cablagem e partes do AGNAV GUIA
Figura 05: Diagrama esquemático da cablagem do AGNAV GUIA
12
AG NAV - DGPS E CIA – Todos os direitos reservados.
• Não exponha o console a umidade excessiva ou a líquidos. Quando a aeronave estiver em pátio aberto sobre a ação do tempo, cubra a barra luz com uma manta de proteção que envolva a barra parte da Hopper.
• Mantenha seu equipamento atualizado. Sempre verifique a página www.agnav.com na seção de downloads - guia para verificar se existe uma nova atualização, pois a Agnav lança atualizações periódicas com melhorias de software e novos recursos.
• Caso a aeronave permaneça por tempo prolongado sobre a ação do tempo, remova a tela ou cubra toda a cabine da aeronave com uma capa protetora.
• Durante o processo de lavagem e descontaminação da aeronave, JAMAIS direcione o jato de água sobre pressão na direção da Barra de Luz. Caso se faça necessário envolva a barra de luz com uma capa de proteção.
• No caso da limpeza da cabine do piloto, não utilize água sobre pressão, pois os respingos podem atingir a tela e provocar sérios danos. Uma opção é remover a tela durante o processo de limpeza da cabine.
• A AGNAV só oferece garantia de seus produtos mediante a correta instalação do sistema por profissionais qualificados e que atendam as normas exigidas para instalação de equipamentos eletrônicos em aeronaves.
• Revise periodicamente as condições gerais do seu equipamento, isso prolongará o tempo de vida útil do mesmo.
• Um equipamento bem cuidado gera maior rentabilidade, aumenta a produtividade da aeronave e proporciona menos incomodações aos seus proprietários.
3 LIGANDO O AGNAV GUIA Antes de ligar o equipamento para uso é necessário seguir as seguintes
instruções:
- NUNCA DAR PARTIDA NA AERONAVE COM O SISTEMA AGNAV LIGADO, POIS ISSO PODE DANIFICAR O EQUIPAMENTO ATÉ MOMENTO EM QUE A BATERIA ALCANCE O SEU PONTO DE SATURAÇÃO; - AGUARDAR ALGUNS MINUTOS ATÉ EQUALIZAR AS BATERIAS ANTES DE LIGAR O GPS DURANTE O AQUECIMENTO DO MOTOR NA PRIMEIRA PARTIDA DO DIA; - CASO PERCEBA ALGUMA OSCILAÇÃO NO AMPERÍMETRO, VERIFICAR O SISTEMA ELÉTRICO ANTES DE LIGAR O GPS.
Para ligar o AGNAV GUIA mude a chave DGPS do painel da aeronave para a posição ON, em seguida pressione o botão POWER ON da tela (Figura 01) por 2 Segundos para que a tela se acenda. Num primeiro instante a tela ficara branca por um curto período de tempo, em seguida ela irá mostrar algumas informações de Boot comuns aos computadores de uso doméstico. Logo em seguida começará a inicialização do sistema operacional LINUX (Figura 07).
13
AG NAV - DGPS E CIA – Todos os direitos reservados.
4 CONHECENDO A TELA PRINCIPAL DO AGNAV GUIA
Durante o processo de inicialização do sistema operacional, o Linux testa todos os recursos carregados pelo sistema e a integridade dos dados. Após completar essa etapa que leva menos de um minuto, o sistema abre uma tele e aguarda a interação do usuário.
Nessa tela chamada aqui de tela principal serão mostradas algumas funções especificas do software que acompanha o AGNAV GUIA. Mostraremos a seguir recursos que compõem a tela principal e suas respectivas funções.
4.1 CARACTERÍSTICAS DA TELA PRINCIPAL A tela principal (Figura 08) é composta por: - Módulo Gerenciador de Arquivos; - Módulo de Aplicação; - Módulo de Configurações do GPS; - Gestor de testes do sistema; - Módulo especial de treinamento’ - Função AG-NAV Connect; - Botão de desligamento; - Barra de Menus (Arquivo e Ajuda); A tela principal possui do lado direito no canto inferior um indicativo da
quantidade de espaço disponível para armazenamento no HD interno da CPU. Na parte superior temos dois itens de menus (Arquivo e Ajuda), que serão abordados posteriormente.
Figura 07: Tela de inicialização do Sistema Operacional LINUX para sistemas embarcados.
14
AG NAV - DGPS E CIA – Todos os direitos reservados.
5 GERENCIADOR – (GERENCIAMENTO DE ARQUIVOS)
Uma das características principais dos sistemas AGNAV, é a facilidade e portabilidade dos dados de aplicação. Diferentes de outros sistemas no mercado que utilizam tecnologia obsoleta de cartões de memória, o AGNAV GUIA possui duas interfaces USB, sendo uma situada na parte frontal da tela (Figura 01) e outra e outra situada na cablagem principal (Figura 05).
Todos os dados de aplicação no AGNAV GUIA, são armazenados num HD interno e permanecem ali até que haja uma intervenção do usuário no sentido de editar, apagar ou transferir os dados para algum dispositivo externo.
De posse de um Pendrive USB é possível copiar os dados do HD do AGNAV GUIA para o Pendrive ou vice-versa, sem que o sistema pare de funcionar como acontece em outros sistemas concorrentes no mercado. Essa praticidade permite que o serviço seja visualizado ainda em fase de aplicação, em qualquer computador que possua instalado o software gratuito de gerenciamento de áreas NAVVIEW.
Outra característica excelente de poder transferir rapidamente os arquivos para um Pendrive externo é o fato do piloto poder continuar a aplicação interrompida em caso de pane da aeronave, sem que haja a necessidade de recomeçar o trabalho. Isso é possível, pois ao copiar os dados para outra unidade GUIA, todas as informações do trabalho são carregados exatamente como estavam na aeronave que estava em pane.
5.1 INICIANDO O GERENCIADOR
É possível iniciar o Gerenciador sem a presença de um Pendrive conectado a porta USB, desde que ao iniciá-lo se pressione o botão na parte frontal da tela, que corresponde a opção Cancelar. Note que ao iniciar o Gerenciador sem a presença de um
Figura 08: Tela principal do AGNAV GUIA.
Figura 09: Mensagem de advertência.
15
AG NAV - DGPS E CIA – Todos os direitos reservados.
Pendrive, o sistema adverte para inseri-lo e pressionar Enter novamente (Figura 09).
Agora veremos a tela do gerenciador iniciado com um Pendrive conectado a porta USB. Note que aparecerá uma mensagem na qual o sistema adverte para não remover o Pendrive enquanto o gerenciador estiver aberto, já que existe a possibilidade de perda de dados em caso de uma remoção incorreta do Pendrive.
Na tela do gerenciador de arquivos (Figura 10) temos três áreas aqui enumeradas, são elas:
1 – Coluna dos Arquivos do disco local: Aqui são mostrados todos os arquivos que estão armazenados no próprio HD do AGNAV GUIA.
Veja aqui que os arquivos possuem diferentes extensões
Extensão Descrição
NO1 É a extensão usada para os arquivos de áreas aplicadas. Sempre que uma nova área for iniciada, o arquivo resultante terá essa extensão.
INI São os arquivos de configuração do sistema. Toda vez que uma nova configuração é criada e salva, o arquivo resultante fica com esse tipo de extensão.
PUP Arquivos que armazenam as coordenadas de Obstáculos.
SHP Shap File, geralmente armazenam as Coordenadas utilizadas no Modo Navegação quando acompanhada do nome agnavwpt, ou mapas de áreas quando acompanhadas de outros nomes.
PRJ São os projetos gerados no software de escritórios e possuem os Mapas dos talhões da fazenda.
2 – Coluna dos Arquivos do Pendrive USB: No lado direito da tela existe uma coluna exatamente do mesmo modo que do lado esquerdo, porém o lado direito corresponde a todos os arquivos presentes no seu Pendrive e que são compatíveis com o AGNAV GUIA. Note que no caso da tela da Figura 10 o Pendrive está vazio.
O GPS AGNAV GUIA tem como plataforma o Sistema Operacional LINUX, isso dá uma maior segurança ao usuário, visto que praticamente não existem Vírus ou Spams para esse Sistema Operacional. Com isso o sistema não corre o risco de ser infectado por nenhum software mal intencionado proveniente do computador do escritório.
Figura 10: Tela do Gerenciador com Pendrive conectado.
16
AG NAV - DGPS E CIA – Todos os direitos reservados.
3 – Linha dos comandos: Nessa linha é listado cada um dos comandos possíveis de ser executados no Gerenciador. Cada comando é associado à tecla que está abaixo dele (Figura 11).
Cada vez que tecla Enter for pressionada no modo Gerenciador, todas
as funções irão mudar, e aparecerão as seguintes funções:
Funções disponíveis no Gerenciador de Arquivos Função Descrição
Selecionar Faz uma marcação com um símbolo √√√√ num determinado arquivo. Caso tenha marcado acidentalmente algum arquivo, pressione novamente o mesmo botão que o símbolo √√√√ irá desaparecer.
Copiar Depois de selecionar um determinado arquivo, esse comando copia tudo que estiver marcado com símbolo √√√√ para o Pendrive ou do Pendrive para a Tela.
Mover Funciona da mesma forma que o comando Copiar, porém esse comando move o arquivo de um lugar para outro.
Anterior Move cursor de seleção para cima. Próximo Move o cursor de seleção para baixo. Visualizar Mostra informações técnicas a respeito do arquivo selecionado.
Deletar
Apaga definitivamente do disco ou Pendrive o que estiver marcado com o símbolo √√√√. Tenha muito cuidado ao utilizar este comando, pois caso apague algum arquivo que não seja os arquivos de extensão “.no1”, poderá haver perda de arquivos importantes de configuração como por exemplo os arquivos “.ini”.
Del Aplic Apaga todo o mapa pintado de verde nos arquivos de áreas, no entanto mantém o trabalho feito com os padrões, largura de faixa, vazão e etc.
Alternar Alterna o gerenciamento entre o disco local e o Pendrive USB. Esse comando é comumente utilizado quando se deseja selecionar algum arquivo do Pendrive para copiar para a Tela.
EntrarDir Caso os arquivos estejam dentro de alguma pasta, esse comando permitirá entra na pasta selecionada e mostra o seu conteúdo
Renomear Muda o nome do arquivo selecionado.
Duplicar Faz uma cópia exata do conteúdo selecionado com um nome diferente no mesmo local do arquivo de origem.
Formatar Essa função formata o Pendrive conectado a porta USB com um padrão reconhecido pela AGNAV. CUIDADO, pois esse comando apaga todo o conteúdo do Pendrive.
Backup Faz uma cópia exata de todo o conteúdo da Tela GUIA e salva no Pendrive.
Limpar Apaga tudo que estiver armazenado na tela. CUIDADO, pois esse comando apaga todo o conteúdo do HD da tela.
Figura 11: Parte inferior da tela com seus botões associados as funções. Figura 11: Parte inferior da tela com seus botões associados às funções.
17
AG NAV - DGPS E CIA – Todos os direitos reservados.
5.2 COPIANDO ARQUIVOS PARA O PENDRIVE
Para copiar algum arquivo para o Pendrive, basta: - Ligar o sistema GUIA sem o Pendrive; - Quando a tela principal (Figura 01) aparecer inserir o Pendrive; - Aguarde 20 segundos para o sistema reconhecer o Pendrive; - Pressionar Enter ao aparecer a mensagem mostrada na Figura 10; - Pressione a tecla correspondente a função “Selecionar” para marcar um √
nos arquivos escolhidos. Note que os arquivos (agnav.pup, agnavwpt.shp, area01.no1 e navigate.ini) ficarão com a aparência do que é mostrado na Figura 12. Nesse momento estaremos selecionando os arquivos de obstáculos, Waypoints, Area e configuração já mencionados anteriormente;
- Após selecionar, escolha a função “Copiar” e veja que os arquivos serão
copiados para a coluna direita (Figura 13) que representa o conteúdo do Pendrive. Nesse momento os arquivos estarão copiados no Pendrive, porém ainda continuam armazenados no HD da Tela;
5.3 APAGANDO ARQUIVOS DA TELA GUIA
O procedimento para apagar arquivos e semelhante ao descrito no tópico 5.2, porém após selecionar os arquivos com o símbolo √, escolha a opção DELETAR para apagar tudo que tiver marcado com o símbolo √.
Figura 12: Gerenciador com alguns arquivos selecionados.
Figura 13: Arquivos copiados para o Pendrive.
“NOTA: CASO QUEIRA APAGAR OS ARQUIVOS DE ÁREAS ANTIGAS QUE NÃO INTERESSAM MAIS E ESTÃO SOMENTE OCUPANDO ESPAÇO NA MEMÓRIA DA TELA, MARQUE APENAS OS ARQUIVOS QUE TIVEREM A EXTENSÃO “.NO1”, POIS SOMENTE ESSES ARQUIVOS SÃO RELACIONADOS ÀS ÁREAS. NÃO APAGUE OS DEMAIS ARQUIVOS SEM SABER O QUE ESTÁ FAZENDO, VISTO QUE ISSO PODERÁ AFETAR O FUNCIONAMENTO DO SISTEMA E PERDA DE DADOS ADICIONAIS.”
18
AG NAV - DGPS E CIA – Todos os direitos reservados.
6 APLICAÇÃO - (MÓDULO PRINCIPAL DO SISTEMA)
Uma das características marcantes do Sistema GUIA é a praticidade de interação com o sistema, baseada em sua interface intuitiva e seus recursos de padrões de aplicação.
O principal recurso de balizamento e gerenciamento de aplicação de defensivos encontra-se no módulo “APLICAÇÃO”.
Para entendermos melhor o módulo APLICAÇÃO, na Figura 14 temos a representação enumerada da tela após acessarmos o menu aplicação.
6.1 MENU APLICAÇÃO
Dentro do módulo de aplicação é possível navegar pelos itens de menu utilizando as teclas ACIMA , ABAIXO e ENTER
, ou os mesmos botões no Joystick. Quando as teclas de navegação são utilizadas, os menus alternam entre as cores Azul e Branco, sendo que a cor Branca indica que o menu está selecionado, bastando apenas pressionar o Enter para acessar seu conteúdo.
Ao abrir o módulo Aplicação, pressione Enter novamente, pois o menu de nome Aplicação já vem selecionado por default. Na Figura 15 temos as opções disponíveis nesse menu.
Módulo de Aplicação 1 – Barra de Menus: Composta pelos menus Aplicação, Editar, Ajustes e Ajuda; 2 – Espaço gráfico: Reservado a aplicação gráfica após início de uma nova área; 3 – Botões de Funções: Correspondem exatamente a cada botão da tela e do Joystick. Mostram que ação ele exercerá no momento que for pressionado.
Figura 14: Tela do Módulo de Aplicação
Figura 15: Menu Aplicação
19
AG NAV - DGPS E CIA – Todos os direitos reservados.
6.1.1 DADOS DO PILOTO
Permite inserir informações referentes ao vôo da aeronave (Figura 16), para facilitar a geração de relatórios de aplicação no software de escritório NavView ou AgSpray View.
O não preenchimento das informações não interferirá na criação de uma nova área, já que essas informações podem ser editadas no software de geração de relatórios.
Para mudar as informações dos
campos, basta pressionar o Botão Enter sobre cada campo para que
apareça um teclado virtual exatamente como o mostrado na Figura 17. Esse teclado pode ser melhor utilizado navegando-se com o Joystick. Quando chegar a letra desejada basta pressionar Enter para selecioná-la.
Note que o teclado se assemelha a um teclado convencional e o texto padrão do campo pode ser apagado usando o botão .
6.1.2 EDITAR FAIXA O Sistema GUIA
permite utilizar mais de quatro sessões nas barras de pulverização, desde que o sistema tenha um acessório de controle de fechamento de sessões.
Esse item de menu permite configurar cada seguimento da Barra de pulverização num total de quatro partes. Comumente utilizamos nas aeronaves somente uma barra inteiriça que se abre e fecha em sua totalidade. Nesse caso precisamos mostrar ao sistema qual será o cumprimento total da barra de aplicação, para isso devemos preencher somente e primeiro campo da Largura da Faixa (Figura 18).
Figura 18: Editar largura da faixa
Nota: Saiba que esses campos correspondem a uma pequena parte das informações coletadas pelo sistema como veremos em breve em outro tópico.
Figura 17: Teclado Virtual
Figura 16: Dados do Piloto.
20
AG NAV - DGPS E CIA – Todos os direitos reservados.
6.1.3 INICIAR NOVA ÁREA
Para começar uma nova aplicação é preciso definir alguns parâmetros antes
de iniciar efetivamente o vôo. Alguns campos não precisarão mais ser modificados depois de ajustados, enquanto outros precisarão ser mudados a cada aplicação de uma nova área.
Para modificar, por exemplo, a largura da faixa, mova o cursor (teclas Acima e Abaixo ) até o campo desejado e utilize as teclas Esquerda e
Direita para aumentar ou diminuir os valores dos campos. Depois de ajustadas às informações do piloto e largura de faixa, é possível
iniciar uma nova área no menu “Aplicação” acessando a opção “Iniciar Nova Área”. Após iniciar uma nova área, abrira-se uma nova janela (Figura 19) com uma série de parâmetros pré-vôo que poderão ser modificados de acordo com a necessidade de cada piloto.
Veremos a seguir uma pequena tabela detalhando cada campo da janela de iniciar uma nova área e qual a sua utilização. Saiba que esses campos podem ser predefinidos no menu “Ajustes” em “Aplicação” como veremos em outro tópico.
Iniciar nova área
Campo Função Unidades Permite alterar a unidade padrão de medida entre Metros e Pés.
Linhas Define o Número de linhas que aparecerão no Grid mostrado na tela logo após a marcação dos pontos A,B ou C.
Interruptor da Bomba
Registrará o desenho da área aplicada no Mapa ao FECHAR ou ao ABRIR o contato da Microswitch da Bypass ou Bomba eólica.
Desvio Máximo
Esse número definirá qual será à distância do último LED da barra de luz, caso as luzes estejam definido no menu “Ajustes → Barra de Luz” para uma escala automática. Nota: Esse campo será desconsiderado caso as distâncias dos Leds tenham sido ajustadas manualmente no menu “Ajustes → Barra de Luz”.
Carrosel Esse padrão permite criar um CAROSSEL automático a partir de uma linha A e B, sendo que o número definido neste campo
Figura 19: Tela de parâmetros da Nova Área
Nota: Tenha muito cuidado ao navegar com o joystick pelos campos de ajustes, pois ao mudar da coluna da direita para a coluna da esquerda, pode ser que alguma configuração seja modificada acidentalmente. Caso queira mudar mais rapidamente um determinado valor, mantenha pressionado o botão para direita ou esquerda do joystick até alcançar o valor desejado.
21
AG NAV - DGPS E CIA – Todos os direitos reservados.
indicará em que linha será criada automaticamente o ponto C logo após marcar o ponto B. Esso recurso só funcionará se no campo “Padrão de aplicação” tiver selecionado “RaceTk” e no campo “Criar a partir de” estiver selecionado “Linha A e B”. Nota: Esse campo será desconsiderado caso o padrão selecionado seja diferente de Racetk.
Skip
Caso no campo “Padrão de aplicação” esteja selecionado o padrão SKIP, neste campo será definido qual o tamanho dos saltos do padrão Skip. Nota: Esse campo será desconsiderado caso o padrão de aplicação selecionado seja deferente de Skip.
Largura da Faixa
Como o nome sugere, neste campo definimos o espaçamento das faixas de aplicação. Nota: Mude somente o primeiro campo, pois os demais campos só terão efeito sobre a aplicação caso a barra de pulverização tenha seções de tamanhos diferentes.
Retardo de sistema
Neste campo, o valor “.80000” se refere ao tempo de retardo entre o processamento e a gravação das informações no HD do sistema. Nota: Mudar o valor padrão deste campo pode acarretar o serrilhamento dos mapas de aplicação.
Rele Lig Tempo em segundo do sistema de abertura automático da bomba aeólica
Rele Desl Tempo em segundo do sistema de fechamento automático da bomba aeólica
Padrao de Aplicação
Nesse campo é possível selecionar o padrão básico de aplicação sendo eles: (BK-BK, Racetrack, Squeeze, Expand e Skip).
Avanço Automático
Usando esse recurso o sistema avançará automaticamente para a próxima faixa assim que registro é fechando e após alguns segundos o avião iniciar uma curva.
Tipo de arquivo
Escolha entre os formatos SHP ou AGNAV. Nota: Por padrão recomenda-se o formato AGNAV
Criar a partir de
Permite uma maior variedade de possibilidades de aplicação quando associado ao Padrão de aplicação. Nota: Ver o capitulo 6.1.4 - OS PADRÕES DE APLICAÇÃO
Opções
Permite uma maior variedade de possibilidades de aplicação quando associado ao Padrão de aplicação e Criar a partir de. Nota: Ver o capitulo 6.1.4 - OS PADRÕES DE APLICAÇÃO
Iniciais
Permite acrescentar até 6 caracteres as inicias do nome da área. Exemplo: area0070501
area= iniciais do nome da área.
Nota: Esse campo muda somente as iniciais do nome dá área.
22
AG NAV - DGPS E CIA – Todos os direitos reservados.
Este recurso será útil quando se pretende criar várias áreas dentro de um mesmo trabalho. Nesse caso o sistema manterá essas iniciais e criará os nomes para novas áreas.
Nome da área
Se não houver a intervenção do piloto, o sistema criará o nome da área pegando as iniciais do campo acima + ano + mês + dia + número da área do dia. Exemplo: area0070501
area : inicias do nome da área; 0: último caractere do ano 2010; 07: Mês 05: Dia 01: Primeira área do dia – área 01. Dessa forma: Area+0+07+05+01= area0070501
Nota: A qualquer momento o piloto poderá modificar o nome de sua área durante a criação do trabalho, bastando para isso trazer o cursor para cima deste campo fazendo com que o quadrado vermelho fique ao redor do campo nome da área. Em seguida pressionar o botão Enter para aparecer o teclado virtual como mostrado na Figura 17 do Capitulo: 6.1.1 - Dados do piloto.
Ao criar uma Nova Área, o Sistema GUIA criará em sua memória interna um
conjunto de novos arquivos para armazenar o trabalho iniciado. Os arquivos gerados terão o mesmo nome que estiver escrito no campo Nome da área, serão compostos por um arquivo com extensão “.no1” e uma pasta exatamente com o mesmo nome que estiver no campo Nome da área.
Para facilitar a operação em campo e dar maior praticidade ao uso do equipamento, o sistema GUIA gravará automaticamente os LOGS de aplicação em tempo real e ao mesmo tempo em que a área estiver sendo pintada na tela.
Os logs gerados poderão ser visualizados posteriormente com maior riqueza de detalhes nos Softwares NAVIEW ou SPRAY VIEW.
6.1.4 OS PADRÕES DE APLICAÇÃO
Como cada piloto tem suas preferências e necessidades de escolher seu próprio modo de trabalhar, os sistemas AGNAV têm como particularidade a versatilidade de escolha de padrões de aplicação, não se limitando apenas a alguns padrões previamente ajustados.
Para escolher um modo de aplicação, o piloto deverá modificar na Janela de “Iniciar nova área” os campos: Padrão, Criar a partir de, Opção e em alguns casos Carrossel.
Nota: O sistema GUIA é um verdadeiro coletor de dados de vôo, pois serão gravados no momento da aplicação: o percurso da aeronave com suas coordenadas geográficas, velocidade, altitude, hora, data, área aplicada, área total, largura da faixa, volume aplicado, vazão e muitos outros dados.
Todas essas informações serão mostradas nos mapas de relatórios gerados pelos Softwares de escritório da NAVIEW e que acompanha o Sistema Guia.
23
AG NAV - DGPS E CIA – Todos os direitos reservados.
Para que tenham uma maior clareza das possibilidades de padrões de vôo, serão mostradas a seguir algumas janelas com suas representações gráficas de algumas possíveis variedades de padrões.
6.1.4.1 PADRÃO BK-BK
É um dos padrões de pulverização mais utilizados, no qual o piloto marca dois
pontos (Ponto A e Ponto B) geralmente no início e fim da porção mais extensa e reta do talhão. Desta maneira cria-se uma linha reta entre os pontos A e B no qual a aeronave voará ziguezagueando sobre linhas paralelas a essa linha inicialmente criada. O que definirá o afastamento entre as linhas será largura da faixa.
Nesse padrão voa-se sempre indo e voltando seqüencialmente até concluir a aplicação sobre a área escolhida.
Para criar esse padrão como mostrado na Figura 20, deve se modificar os
campos a seguir da forma que é mostrada. - Largura da faixa: * Valor de 1 à 999 Metros - Padrão de aplicação: BK-BK - Criar Área a partir de: Linha A e B - Opção: *Esquerda ou Direita
* Esses campos serão definidos pelo piloto de acordo com a sua necessidade de vôo.
6.1.4.2 PADRÃO SQUEEZE
Neste padrão o piloto marca um Ponto A e Ponto B na linha inicial de referência da área, e marca um Ponto C na extremidade da área.
Desta maneira o piloto voara entre as extremidades da área (Ponto B e ponto C) e terminará a pulverização da área fechando ao meio da área.
Esse tipo de padrão permite ao piloto voar das extremidades ao centro da área de forma a afunilar no centro da área, o que exigirá do piloto balões mais apertados nas últimas linhas, onde haverá menos carga no hooper a aeronave.
Para criar esse padrão como mostrado na Figura 21, deve se modificar os campos a seguir da forma que é mostrada.
- Largura da faixa: * Valor de 1 à 999 Metros - Padrão de aplicação: SQUEEZE - Criar Área a partir de: A B & C - Opção: SQUEEZE
* Esses campos serão definidos pelo piloto de acordo com a sua necessidade de vôo.
Figura 20: Padrão BK-BK
Figura 21: Padrão Squeeze
24
AG NAV - DGPS E CIA – Todos os direitos reservados.
6.1.4.3 PADRÃO EXPAND
Padrão com marcação de pontos idêntico ao padrão BK-BK, porém com resultado oposto do padrão SQUEEZE, pois nesse caso o piloto marca apenas o Ponto A e Ponto B no centro da área.
Após a marcação dos pontos A e B, o piloto voará numa espiral do centro em direção a extremidade da área ao avançar para as próximas faixas.
6.1.4.4 PADRÃO CARROSSEL (Automático)
É um dos padrões que foi muito utilizado nos equipamentos da marca Trimble®, no qual o piloto marca dois pontos (Ponto A e Ponto B) geralmente no início e fim da porção mais extensa e reta do talhão e em seguida o sistema cria automaticamente um ponto adicional (Ponto C) a uma distância pré estabelecida. Esse padrão gera um melhor aproveitamento das manobras da aeronave proporcionando um maior rendimento, desde que o piloto conheça bem as capacidades de balão de sua aeronave.
A aeronave voará em círculos entre as linhas paralelas aos Pontos AB e as linhas posteriores ao Ponto C.
O que definirá o afastamento entre os Pontos AB e o Ponto C, será o valor X que representa a quantidade de linhas definida no campo Carrosel.
Para criar esse padrão como mostrado na Figura 23, deve se modificar os campos a seguir da forma que é mostrada.
- Largura da faixa: * Valor de 1 à 999 Metros - Carrossel: *Numero de linhas do carrossel - Padrão de aplicação: RaceTK - Criar Área a partir de: Linha A e B - Opção: *Esquerda ou Direita
* Esses campos serão definidos pelo piloto de acordo com a sua necessidade de vôo.
Para criar esse padrão como mostrado na Figura 22, deve se modificar os campos a seguir da forma que é mostrada.
- Largura da faixa: * Valor de 1 à 999 Metros - Padrão de aplicação: EXPAND - Criar Área a partir de: Linha A-B - Opção: Esquerda ou Direita
* Esses campos serão definidos pelo piloto de acordo com a sua necessidade de vôo.
Figura 23: Padrão Auto Carrossel
Figura 22: Padrão Expand
25
AG NAV - DGPS E CIA – Todos os direitos reservados.
6.1.4.5 PADRÃO QUICK RACE – BORDADURA
É o padrão ideal para áreas quadradas, retangulares ou quando se pretende dividir a área ao meio e criar um único carrossel entre as extremidades da área.
Neste padrão de aplicação, diferente do carrossel automático, a marcação do Ponto C fica a cargo do piloto e é feita no momento da abertura da Bypass ou manualmente acionando o botão correspondente do manche.
6.1.4.6 PADRÃO QUICK RACE – ABC- CENTRO
É um padrão de carrossel rápido ideal para ser utilizado em áreas sem forma definida (Figura 25), onde não existem linhas retas para iniciar o trabalho de marcação dos PONTOS A e B.
Nesse caso o piloto pode optar por começas área pela porção central que tenha o maior comprimento. Desta maneira, marca-se o Ponto A na borda ao meio da área, em seguida voa-se a te a outra extremidade e marca-se o Ponto B, já o Ponto C tem a sua marcação a critério do piloto, onde tanto pode ser marcado do lado direito ou esquerdo dos pontos AB.
Após a marcação dos pontos, o piloto deve fazer os carrosséis de um lado da linha AB e em seguida voltar as faixas e fazer o outro lado da linha AB.
Para criar esse padrão como mostrado na Figura 24, deve se modificar os campos a seguir da forma que é mostrada.
- Largura da faixa: * Valor de 1 à 999 Metros - Padrão de aplicação: RaceTK - Criar Área a partir de: QUICK RACE - Opção: * ABC-BORDADURA
* Esses campos serão definidos pelo piloto de acordo com a sua necessidade de vôo.
Para criar esse padrão como mostrado na Figura 25 e Figura 26, deve se modificar os campos a seguir da forma que é mostrada.
- Largura da faixa: * Valor de 1 à 999 Metros - Padrão de aplicação: RaceTK - Criar Área a partir de: QUICK RACE - Opção: * ABC-CENTRO
* Esses campos serão definidos pelo piloto de acordo com a sua necessidade de vôo.
Figura 25: Área Irregular
Figura 26: Padrão ABC-Centro
Figura 24: ABC-Bordadura
26
AG NAV - DGPS E CIA – Todos os direitos reservados.
Figura 28: PIVÔ automático
6.1.4.7 PADRÃO QUICK RACE – ABC- MEIO
É o padrão de carrossel mais utilizado, pois com esse padrão é possível criar carrosséis de uma forma mais rápida e dinâmica, no qual o piloto dependerá exclusivamente do desempenho de sua aeronave e das condições de vôo.
Para começar a aplicação nesse padrão, o piloto deverá escolher uma linha reta mais extensa nas bordas da área levando em consideração o desempenho de sua aeronave e a direção do vento, pois após a marcação do Ponto A e Ponto B, o piloto marcará o Ponto C levando em consideração o lado que lhe proporcionar um balão mais curto e seguro. Assim os carrosséis terão exatamente a mesma quantidade de linhas que tiver entre os pontos B e C todas as vezes que o carrossel for repedido, gerando maior rendimento na aplicação. Após a conclusão de um carrossel, o sistema criará um novo carrossel, como sendo um espelho do primeiro.
6.1.4.8 PADRÃO QUICK RACE – ABC- PIVO
Com esse padrão é possível pulverizar um PIVO usando um único carrossel rápido e automático. A vantagem desse padrão é que o piloto marca apenas o PONTO A e PONTO B nas bordas da linha do centro da circunferência do PIVÔ. Como referência visual o piloto poderá usar o braço móvel do pivô.
Após a marcação dos pontos A e B (Figura 28) o sistema criará automaticamente uma circunferência levando em consideração a reta AB como sendo o diâmetro do PIVÔ, assim criasse um circulo perfeito ao redor do.
Para criar esse padrão como mostrado na Figura 27, deve se modificar os campos a seguir da forma que é mostrada.
- Largura da faixa: * Valor de 1 à 999 Metros - Padrão de aplicação: RaceTK - Criar Área a partir de: QUICK RACE - Opção: * ABC-MEIO
* Esses campos serão definidos pelo piloto de acordo com a sua necessidade de vôo.
Para criar esse padrão como mostrado na Figura 29, deve se modificar os campos a seguir da forma que é mostrada.
- Largura da faixa: * Valor de 1 à 999 Metros - Padrão de aplicação: RaceTK - Criar Área a partir de: QUICK RACE - Opção: * ABC-PIVO
* Esses campos serão definidos pelo piloto de acordo com a sua necessidade de vôo.
Figura 27: Padrão ABC-Meio
Figura 29: Padrão ABC-PIVO
27
AG NAV - DGPS E CIA – Todos os direitos reservados.
6.1.4.9 PADRÃO MARCAR - POLÍGONO
Boa parte dos recursos do sistema AGNAV GUIA, estão vinculados a utilização de áreas mapeadas, sendo assim existe no console uma opção para marcação manual de polígonos em casos onde não se disponham dos mapas previamente carregados na Tela. Senso assim, ao iniciar uma nova área, o piloto poderá optar por marcar um polígono sem a necessidade de marcar os PONTOS A e B. Nesse tipo de marcação ficarão disponíveis apenas os padrões BK-BK e CARROSSEL AUTOMÁTICO.
Para proceder com a marcação dos pontos do polígono, aparecerá no segundo botão da Tela
a opção Ponto ABCM, que corresponde ao botão da direita no Manche. Cada vez que este botão for pressionado, aparecerá um pequeno circulo (Figura 30) na tela e uma linha ligando-o ao próximo ponto marcado. A partir de 3 pontos marcados ou mais já se pode Concluir o polígono
usando o primeiro botão na Tela ou o botão da esquerda no Manche.
Após a marcação do polígono
aparecerá na opção MODO MAPA da tela de aplicação SP-3, uma opção interessante chamada mudar mapa onde pode mudar o sentido de aplicação para todas as possibilidades possíveis usando as linhas do polígono como referência. A Figura 31 mostra as opções possíveis para o exemplo acima. Note que todas as opções de pulverização se baseiam nas linhas que compõem o polígono.
Esse recurso é muito útil quando se tem o mapa do talhão e as condições de vento mudam de direção. Assim o piloto poderá fazer um melhor planejamento de sua área.
Figura 30: Padrão Marcar Polígono
Figura 31: Opções de sentidos de aplicações.
Dica: Na tela do MODO MAPA, escolha a opção MELHOR RUMO para escolher o sentido de pulverização que exija o menor numero de balões.
28
AG NAV - DGPS E CIA – Todos os direitos reservados.
6.1.5 A TELA GRÁFICA DE APLICAÇÃO
Assim que todos os ajustes iniciais forem feitos na janela de iniciar uma nova área e o botão OK for pressionado, aparecerá à janela Principal do módulo de aplicação do Sistema, como mostra a Figura 32.
Nesta janela será mostrado o avião movendo-se sobre um plano de fundo branco e a inscrição HOME, indicando o ponto de partida do avião.
Logo abaixo dos menus “Ajuda, Editar, Ajustes e Ajuda”, aparecerão algumas iniciais fazendo referência ao Padrão de aplicação escolhido, Opção de direção e indicando a necessidade de se marcar o Ponto A
No canto inferior direito serão mostradas as abreviações SAT, GS, SPA e A0082901* que correspondem respectivamente à:
Note que logo abaixo da abreviação SPA aparecerá um nome, que corresponde ao nome da área criada (* Ver tabela da Pagina 21 o campo Nome da área). Na parte inferior dessa tela ao lado do botão Sair aparecerão algumas funções da pagina de aplicação que serão detalhadas no próximo tópico.
Na Figura 33 temos o mapa de uma aplicação em curso, com o diferencial de já haver uma pequena área aplicada compondo o mapa. Do lado esquerdo desta Janela apareceram dois novos campos,
APP e TAR que só serão aplicados aos equipamentos AGNAV GUIA GOLD que possuem controladores de fluxo e será detalhado nós próximos capítulos.
Caso queria abortar a aplicação sem iniciar a nova área, ou mesmo que uma
aplicação já tenha sido concluída, basta pressionar a tecla Sair e confirmar a mensagem que aparece na Figura 34 com o botão OK .
- SAT: Números de Satélites em uso; - GS: (Ground Speed): Velocidade de vôo do avião; - SPA: (Sprayed Area): Área aplicada em Hectares; - A0082901: Nome do Arquivo da área.
Figura 34: Tela de confirmação de saída.
Nota: Como parte da versatilidade do sistema GUIA, em momento nenhum o sistema lhe pedirá para salvar qualquer trabalho em andamento, pois a todo momento o sistema gravará as informações em disco para evitar perda inoportunas de dados.
Figura 33: Mapa de aplicação em curso.
Figura 32: Tela inicial de aplicação.
29
AG NAV - DGPS E CIA – Todos os direitos reservados.
No caso de uma aplicação em uma nova área ter sido abortada sem que
tenha havido abertura de bomba aeólica ou bypass, o sistema simplesmente desconsiderará o arquivo gerado e não o mostrará na tela de abertura de área gravada.
Caso tenha havido ainda que por um curto período de tempo o registro de abertura de bomba ou bypass, o sistema gravará o trabalho feito e possibilitará a continuação do trabalho em outra oportunidade.
6.1.5.1 PAGINAS DE APLICAÇÃO DA TELA GRÁFICA
Toda vez que uma nova área for iniciada, aparecerão na parte inferior da tela de aplicação determinadas funções que são associadas a cada botão aos quais fazem referência, assim como associadas ao Joystick do manche da aeronave que possui as mesmas funções do teclado embutido na tela.
Parra se ter uma melhor noção das funções das teclas será usado como exemplo uma área criada com a seguinte configuração:
• SERÁ MOSTRADO ANTES DE MARCAR OS PONTOS: <<PONTO A: Permite marcar o Ponto A manualmente para a esquerda; PONTO A>>: Permite marcar o Ponto A manualmente para a direita; + ZOOM: Aumenta a escala de Zoom da tela; PONTO ABCM: Permite marcar todos os pontos com usando o mesmo Botão.
• SERÁ MOSTRADO APÓS A MARCAÇÃO DOS PONTOS A E B:
Aparecerá na parte superior da tela de aplicação, uma barra de luz virtual (Figura 35) com algumas informações adicionais: SPR (indica que está no modo aplicação), SP-1(Número da Pagina), B&F (Padrão), L>> (Avançar para Esquerda).
Ao criar uma nova área com as configurações abaixo: - Padrão: BK-BK - Criar a partir de: LINHA AB - Opção: Esquerda ou Direita,
Aparecerá a seguinte seqüência de funções associadas aos botões da tela e do Joystick do manche.
Figura 35: Barra de Luz Virtual da tela de aplicação.
30
AG NAV - DGPS E CIA – Todos os direitos reservados.
• SP-1: FUNÇÕES DA PRIMEIRA PAGINA DE APLICAÇÃO
VOLTAR: Volta à faixa anterior, mesmo que seja um numero negativo; AVANÇAR: Avança para a próxima faixa; + ZOOM: Aumenta a escala de Zoom; -ZOOM: Diminui a escala de Zoom.
• SP-2: FUNÇÕES DA SEGUNDA PAGINA DE APLICAÇÃO
SEL TALHÃO: Ao sobrevoar um determinado talhão, essa função poderá ser utilizada para selecionar o talhão que estivar abaixo da aeronave na hora do vôo, mas somente se algum mapa de área tiver sido carregado na memória. Caso nenhum mapa tenha sido carregado na memória, esse botão ficará desativado; LISTA TALHAO: Mostra instantaneamente para seleção rápido uma lista dos talhões que compõem um mapa, caso o mapa tenha sido carregado antes do vôo. Se nenhum mapa tiver sido carregado na memória esse botão ficará desativado; NOVA AREA: Permiti criar múltiplas áreas de aplicação dentro de um único trabalho, porém o nome da área é definido automaticamente pelo sistema; PROX AREA: Alterna entre as múltiplas áreas criadas dentro de um mesmo trabalho. Ao pressionar esse botão o nome da área que fica no canto inferior direito também é alternado para a respectiva área selecionada.
• SP-3: FUNÇÕES DA TERCEIRA PAGINA DE APLICAÇÃO
SEL LINHA: Seleciona imediatamente a faixa sobre a qual o avião estiver sobrevoando na tela;
ATENÇÃO: TODAS AS VEZES QUE O BOTÃO ENTER FOR PRESSIONADO NA TELA DE APLICAÇÃO, O CAMPO SP-X DA BARRA VIRTUAL SERÁ MODIFICADO INDICANDO QUE NOVAS FUNÇÕES FORAM ASSOCIADAS AOS BOTÕES, POR ISSO TENHA CAUTELA AO USAR O JOYSTICK DO MANCHE, POIS AS FUNÇÕES DO BOTÃO DO MANCHE TAMBÉM SERÃO MODIFICADAS DE ACORDO COM O QUE ESTIVER ASSOCIADO A CADA TECLA DA TELA. SE AO PRESSIONAR ENTER NADA FOR FEITO POR MAIS DE 15 SEGUNDOS, O SISTEMA VOLTARÁ AUTOMATICAMENTE PARA A PÁGINA SP-1.
31
AG NAV - DGPS E CIA – Todos os direitos reservados.
MODOMAPA: Alterna a visualização da tela para o modo mapa, onde o mapa fica fixo e o avião se move sobre a tela. Este modo de visualização tem suas próprias paginas de função que serão descritas logo abaixo:
----------------------------------------------------------------------------------------- * MODOSPRAY: Retorna ao Modo Spray na pagina SP-3; * Melhor Rumo: Escolhe o melhor sentido de aplicação caso algum mapa ou polígono tenha sido carregado na memória; * Prox Rumo: Alterna entre todos os possíveis sentidos de aplicação dentro de um mapa carregado na memória; * Ir para Faixa: Permite ao piloto escolher rapidamente qual faixa deseja aplicar, simplesmente escolhendo o número na faixa; * + Brilho: Aumenta a intensidade do brilho da Barra de Luz; * - Brilho: Diminui a intensidade do brilho da Barra de Luz; * + Zoom: Diminui a escala de Zoom do mapa; * - Zoom: Aumenta a escala de Zoom do mapa; * Esquerda: Move o mapa para esquerda; * Direita: Move o mapa para direita; * Acima: Move o mapa para cima; * Abaixo: Move o mapa para baixo; * Avançar: Avança faixa; * Voltar: Volta Faixa; * Muda Rumo: Muda o sentido de aplicação de 0 a 360 Graus; * Inverte Lado: Inverte o sentido da aplicação para o lado oposto. -----------------------------------------------------------------------------------------
+ BRILHO: Aumenta a intensidade do brilho da Barra de Luz; - BRILHO: Diminui a intensidade do brilho da Barra de Luz.
• SP-4: FUNÇÕES DA QUARTA PAGINA DE APLICAÇÃO
+ DETALHES: Mostra do lado direito da tela, informações detalhadas do trabalho em andamento como mostrado abaixo;
(Data, Hora, Latitude, Longitude Altitude, Velocidade, Rumo Magnético, Área Aplicada, Área do Polígono, numero de linhas e etc.)
32
AG NAV - DGPS E CIA – Todos os direitos reservados.
OBSTÁCULO: Cria um obstáculo identificado pelo símbolo ▲, indicando uma possibilidade de colisão. Para remover um obstáculo, basta sobrevoar o mesmo e pressionar o botão OBSTACULO novamente quando a barra de luz começar piscar, em seguida confirmar com o botão OK; LARG FAIXA: Muda a largura da faixa durante o vôo. É preciso ter cautela e consciência do uso dessa função, pois o mapa permanece imutável, mas as faixas são deslocadas ao usar essa função; VAZAO: Define a vazão em Litros/ Ha no caso de possuir um Fluxômetro.
• SP-5: FUNÇÕES DA QUINTA PAGINA DE APLICAÇÃO
EXPANDIR: Função a ser implementada futuramente; SQUEEZE Função a ser implementada futuramente; QK-RACE: Função a ser implementada futuramente; SKIP: Função a ser implementada futuramente;
• SP-6: FUNÇÕES DA SEXTA PAGINA DE APLICAÇÃO
CONFRACE: Permite alterar durante o vôo a quantidade de linhas se o padrão atual for Carrossel Automático; RACETRK: Alterna entre o padrão carrossel se o padrão atual for BKBK; SQUEEZE: Função a ser implementada futuramente; BK-BK: Muda imediatamente para o padrão BK-BK impendente do padrão escolhido no início da aplicação.
• SP-7: FUNÇÕES DA SÉTIMA PAGINA DE APLICAÇÃO
NAVEGAR: Alterna entre o modo de aplicação e o modo de navegação que será abordado a diante; ADD WAYPNT: Permite criar rapidamente waypoints durante o vôo. O nome do waypoint é criado automaticamente pelo sistema, mas poderá ser modificado no menu “Editar” em “inserir Waypoints”; MAPAONOFF: Se algum mapa tiver sido carregado como plano de fundo, essa função permitirá mostra ou ocultar o mapa. OBSINFO: Mostra o mapa detalhado de obstáculo se o mesmo tiver sido carregado na memória.
33
AG NAV - DGPS E CIA – Todos os direitos reservados.
6.1. 6 ABRIR ÁREA GRAVADA O sistema GUIA tem muita flexibilidade no armazenamento e manuseio dos
arquivos gerados durante a aplicação. Sendo assim, é possível abrir uma ou múltiplas área simultaneamente, com a vantagem de serem mantidas as características de configuração de cada arquivo individualmente, tais como: Largura de faixa, padrão de aplicação, quantidade de Hectares aplicados, linha que foi interrompida a aplicação, vazão (quando possuir Fluxômetro) e outras informações.
Para abrir uma área gravada é preciso acessar o menu “Aplicação” e escolher a opção “Abrir Área Gravada” como mostrado na Figura 36.
Assim que é selecionada a abertura de uma área gravada, aparecerá uma nova janela (Figura 37), onde temos do lado esquerdo a lista os arquivos armazenados na memória com seus respectivos nomes e os seguintes campos na direita:
Aplicação: • 1 – Nova: Usado para aproveitar
o mapa já criado e iniciar uma nova aplicação;
• 2 – Velha: Abre somente a última aplicação quando se está trabalhando com múltiplas áreas
• 3 – Todas: recurso mais comumente utilizado, pois abre todas ás áreas simultaneamente e permite ao piloto alternar entre as áreas durante o vôo.
Spray Múltiplas: Permite escolher entre abrir áreas individualmente ou unidas, onde a quantidade de Hectares será somada a das demais áreas abertas. Mostrar em ordem: Permite reorganizar na janela da esquerda os arquivos, sorteando-os por ordem Alfabética ou por Data/Hora de aplicação. Para selecionar um ou mais arquivos, o piloto deve mover o cursor (quadrado vermelho que fica ao redor dos campos) até o lado esquerdo, fazendo-o envolver os nomes dos arquivos. Dessa forma será mostrado na parte inferior da janela as opções Selecionar e Aceitar . Ao selecionar 01 (um) arquivo aparecerá o sinal + do lado do nome do arquivo selecionado. Se o Botão OK for pressionado ao selecionar somente um arquivo, será aberto o mapa para continuar a aplicação com o arquivo selecionado e suas respectivas configurações tais como: largura de faixa, Hectares, faixa onde foi pausada a aplicação e etc. Se múltiplos arquivos forem selecionados, todos serão abertos simultaneamente compondo um mapa na tela (Figura 38). Note que aparecerá o nome da área selecionada no canto inferior direito da tela, e cada parte do mapa possuirá um quadrado à sua volta para delimitar o inicio e fim de cada área.
Figura 36: Abrir área Gravada.
Figura 37: Tela para Abrir área Gravada.
34
AG NAV - DGPS E CIA – Todos os direitos reservados.
Para alternar entre os vários arquivos selecionados dentro de um mesmo trabalho, basta ir até a página de aplicação SP-2 e escolher a função PROX. ÁREA. Desta maneira o sistema avança para as próximas áreas quantas vezes forem necessárias, até dar uma volta e retornar a primeira área selecionada. Se o piloto tiver a necessidade de criar uma nova área para compor mais um fragmento do mapa, basta também ir até a página de aplicação SP-2 e escolher opção NOVA AREA. Assim o sistema criará um novo arquivo separado das demais áreas, porém dentro do mesmo trabalho e ficará a espera de um novo PONTO A e B.
Em situações como essa é muito importante definir as inicias do nome dá área para facilitar a identificação da
mesma, pois o nome de uma nova área dentro de um trabalho em andamento é criado pelo sistema sem a intervenção do piloto.
6.1.7 CRIAR NOVO PROJETO O sistema AGNAV GUIA pode trabalhar com
um formato de arquivo específico chamado PROJETO, que recebe e extensão PRJ. Este sistema de PROJETO permite a unificação dos talhões marcados com o recurso MARCAR POLIGONO, criando assim um mapa que trata cada talhão de forma individual, porém compõe na tela uma mapa completo da fazenda ao serem unidos os talhões. Para criar um novo projeto é preciso primeiramente certificar-se de que haja dois ou mais polígonos marcados e salvos na memória. Sendo assim, deve-se acessar o menu “Aplicação” e escolher “Criar Novo Projeto” como mostra a Figura 39.
Como exemplo:
• Serão unificados 3 talhões dentro de um único projeto, sendo assim serão selecionados com o sinal + os talhões 10, 11 e 12 para compor o projeto (Figura: 40).
Nota: Ao criar uma nova área dentro de um trabalho em andamento, o padrão de aplicação BK-BK será automaticamente escolhido pelo sistema. Caso o piloto queira um padrão diferente, ele deve escolher o padrão antes da abertura da Bypass nas paginas SP-1, SP-2 ou SP-3.
Figura 38: Tela para Abrir área Gravada.
Figura 39: Tela Criar Novo Projeto.
35
AG NAV - DGPS E CIA – Todos os direitos reservados.
• Depois de selecionados, ao pressionar o botão OK aparecerá uma janela pedindo para que seja dado um NOME (Exemplo: talhoes_de_11a12) ao projeto.
Digite um nome para o projeto e pressione OK novamente. • Desse momento em diante o projeto estará salvo na memória, porém para abri-lo, vá ao menu “Aplicação” e escolha “Abrir Área Gravada”. Será fácil identificá-lo, nesse caso o arquivo chama-se talhoes_de_11a12 e será o único com a extensão PRJ.
Ao abrir o projeto será mostrado um mapa composto por 3 talhões. Esses talhões podem ser alternados na página SP-2, como já foi mostrado em
capítulos anteriores. Na Figura 41 temos a
janela de aplicação com o projeto aberto, o que permite uma melhor visualização dos talhões e um melhor planejamento do vôo.
Quando se está trabalhando com PROJETOS, dois recursos interessantes podem ser utilizados na página de aplicação SP-2, são eles: SEL TALHAO e LISTA TALHAO
• SEL TALHÃO: Ao sobrevoar
um determinado talhão, essa função poderá ser utilizada para selecionar o talhão que estivar abaixo da aeronave na hora do vôo, mas somente se algum mapa de área tiver sido carregado na memória. Caso nenhum mapa tenha sido carregado na memória esse botão ficará desativado;
• LISTA TALHAO: Mostra instantaneamente para seleção rápido uma lista dos talhões (Figura 42) que compõem um mapa, caso o mapa tenha sido carregado na memória antes do vôo. Se nenhum mapa tiver sido carregado na memória esse botão ficará desativado;
Figura 40: Tela selecionar arquivos do projeto.
Figura 41: Mapa do Projeto aberto.
Figura 42: Tela para selecionar talhão.
36
AG NAV - DGPS E CIA – Todos os direitos reservados.
6.1.8 CARREGAR MAPA Quando se abre um projeto, tem-se uma
limitação de poder utilizar apenas os padrões BK-BK e Carrossel Automático.
O sistema GUIA dispõe de uma opção que permite utilizar o mapa composto do Projeto ou Mapa no formato SHP, como um plano de Fundo onde o piloto pode sobrevoar e fazer o padrão que quiser sobre o mapa que nesse caso servirá meramente como um plano de fundo na Tela de aplicação.
Para prosseguir com o carregamento do mapa, deve-se ir ao menu “Aplicação” e escolher a opção “Carregar Mapa” (Figura 43).
Aparecerá uma janela padrão exatamente igual à janela de carregar projeto e que já abordada anteriormente, na qual se deve escolher o mapa a ser carregado.
Ao pressionar o Botão OK da janela de Carregar Mapa, o sistema simplesmente carregará o mapa escolhido na memória temporariamente, porém nenhuma nova janela será mostrada depois disso. Como o mapa já está carregado na memória, deve-se ir ao menu “Aplicação” e escolher a opção “Iniciar Nova Área”, proceder normalmente com a Criação de uma nova área.
Como o mapa carregado é somente um plano de fundo, o piloto pode escolher o padrão e maneira como irá trabalhar ao seu critério, pois o mapa não irá interferir na criação da área.
Na Figura 44 temos um mapa carregado como plano de fundo, e um trabalho no padrão BK-BK criado sobre o centro do mapa.
Quando temos um mapa carregado em um trabalho que está em andamento, fica habilitado um recurso na página de aplicação SP-7 chamado MAPAONOFF, que mostra ou oculta o mapa carregado.
O mapa carregado na memória será carregado somente temporariamente e quando o sistema for desligado, o mapa será descarregado da memória, mas poderá ser carregado novamente a qualquer momento, de acordo com a conveniência ou necessidade do piloto.
6.1.9 CARREGAR OBSTÁCULOS E FLUXO VARIÁVEL O sistema GUIA dispõe de um recurso chamado Carregar obstáculos e
Fluxo variável que são descritos como:
Figura 43: Carregar mapa.
Figura 44: Mapa como plano de fundo e padrão BK-BK .
37
AG NAV - DGPS E CIA – Todos os direitos reservados.
• Carregar obstáculos: Permite carregar um mapa de obstáculos de uma determinada região, o qual pode ser utilizada como auxilio a orientação durante a navegação. Esse recurso Só está disponível para América do Norte, visto que os mapas de obstáculos são criados nessa região pela FAA e não existe nada similar na América do sul.
• Fluxo variável: Permite fazer uma aplicação de defensivos sobre um projeto de mapa de fluxo variável em avião que possuam o sistema AG-NAV GUIA GOLD com Controlador de Fluxo. Esse recurso só é possível se houver a criação de arquivos FLV que gerem os mapas para aplicação no software AG-SPRAY VIEW, onde nesse caso, serão aplicadas as dosagem corretas de acordo com a necessidade de cada talhão da lavoura.
6.1.10 NAVEGAR WAYPOINTS
Um recurso interessante incorporado ao sistema AGNAV GUIA, é a função de Navegação por Waypoints. Com esse recurso o piloto pode navegar para qualquer parte se dispor das coordenadas do local desejado. Quando o recurso é selecionado (Figura 45) no menu “Aplicação” na função “Navegar waypoints”, aparecerá uma janela exibindo todas as coordenadas salvar no HD da tela Guia para a seleção do local desejado, como mostrado na Figura 46.
Nesta janela é possível escolher a coordenada deseja, porém é recomendado que utilize a opção Selecionar Todos, pois desta maneira todos os Waypoints serão carregados na memória, o que permite ao piloto escolher uma coordenada alternativa no caso de alguma eventualidade. Toda vez que um waypoint é selecionado nesta janela, aparecerá um símbolo √√√√ indicando que o waypoint foi selecionado. Caso todos sejam selecionados, esse mesmo símbolo aparecerá à frente do nome de cada waypoint. Quando o botão OK é pressionado após a seleção dos Waypoints, aparecerá
uma janela similar a janela principal de aplicação, porém com algumas funções diferentes associadas aos waypoint (Figura 47). São essas funções:
Nota: Antes de utilizar esse recurso, veja no Capítulo 6.2, a função de inserir Waypoints
Figura 45: Navegar Waypoints.
Figura 46: Carregar coordenadas.
38
AG NAV - DGPS E CIA – Todos os direitos reservados.
• ANT WPT: Alterna entre o Waypoint atual em direção ao anterior na lista de seleção;
• PROX WPT: Alterna entre o Waypoint atual em direção ao próximo na lista de seleção;
• LISTA WPT: Abre uma janela para escolha rápida do waypoint desejado.
Note que na janela de navegação também aparecerá a barra de luz virtual, porém com informações como: Tempo estimado para destino, distância para destino, rumo magnético e distância da linha ideal de navegação.
6.2 MENU EDITAR – EDITAR ÁREA E INSERIR WAYPOINTS
Ao lado o menu Aplicação no Modulo Principal de Aplicação existe um outro menu chamado Editar que possuem os recursos: • Editar área: Permite modificar os parâmetros de aplicação de uma área
existente, ou mesmo criar uma nova área manualmente com a inserção das coordenadas dos pontos do polígono que compõem a área.
• Inserir Waypoints: É o local onde são armazenados os waypoints para uma eventual navegação.
6.2.1 INSERINDO WAYPOINTS Antes de inserir os waypoints é necessário saber que o sistema GUIA interpreta as coordenadas de um determinado ponto como sendo coordenadas em graus decimais. Sendo assim, teríamos como exemplo da coordenada -54º33.5166’ o seguinte entendimento: Caso o piloto disponha apenas da coordenada no formato Grau, Minutos e Segundos, com uma simples conta é possível converter para o formato nativo do sistema GUIA, como por exemplo:
-54º33.5166’: 54 Graus West 33 Minutos 0.5166 Décimos de Minutos
-54º33’31”: 54 Graus West 33 Minutos 31 Segundos ----------------------------------------------------------------------------------------- - Se dividirmos os 31 Segundos por 60 teríamos: 31/60 = 0.5166 - Logo, -54º33’31” é o mesmo que -54º33.5166’
Figura 47: Tela de Navegação.
39
AG NAV - DGPS E CIA – Todos os direitos reservados.
Para inserir um waypoint, entre no meu “Editar” escolha “Inserir Waypoint”. Note que imediatamente aparecerá a janela de edição de waypoints como mostrado na Figura 48.
Nessa janela poderão ser criados quantos waypoints forem necessários, bastando para isso escolher a botão “Novo”. Ao clicar em novo, será criado um novo waypoint seguindo a seqüência de numeração dos que já estiverem criados.
Depois de clicar em Novo, escolha o botão “Selecionar”. Isso fará com que o cursor (Quadrado vermelho) seja movido contornando o nome dos waypoints. Quando o quadrado vermelho estiver ao redor dos nomes dos waypoints, use a seta para cima
ou para baixo , para trazer a tarja preta ao redor waypoint que foi criado e pressione .
Em seguida use a tecla para cima para mover o quadrado vermelho até o primeiro numero do campo Lat. Para aumentar ou diminuir os números use as teclas
ou . Depois de editado os valores de Latitude e Longitude, mova o cursor até o
campo onde será dado o nome do waypoint e pressione
para aparecer o teclado virtual. Dê um nome ao waypoint e pressione OK.
Não é necessário inserir um por um os waypoints. Pode-se criar vários novos waypoints e editá-los posteriormente.
6.3 MENU AJUSTES – APLICAÇÃO Os ajustes dos parâmetros de
aplicação podem ser feitos durante a criação de uma nova área, mas podem também ser editados permanentemente no menu “Ajustes” na opção “Aplicação”. Dessa maneira uma janela como mostrada na Figura 49 será exibida para prosseguir com os ajustes.
Na janela de ajustes de parâmetros de aplicação várias características dos trabalhos podem ser editadas com a finalidade melhorar o desempenho do equipamento ou para se ajustar as características de vôo de cada piloto. Assim segue uma pequena tabela coma descrição de cada campo dos ajustes.
Na tabela a seguir, temos uma explicação detalhada de cada campo.
Nota: Tenha muito cuidado ao digitar as coordenadas e nunca se esqueça de mudar as coordenadas para S (Sul) e W (Oeste). Pois qualquer erro na inserção das coordenadas poderá guiar a aeronave para um lugar muito distante do desejado. ATENÇÃO: NUNCA UTILIZE O AGNAV GUIA COMO MEIO PRIMÁRIO DE NAVEGAÇÃO.
Figura 48: Editar Waypoints.
Figura 49: Ajuste dos parâmetros de
40
AG NAV - DGPS E CIA – Todos os direitos reservados.
Parâmetros de aplicação Campo Função
Largura da Faixa
Como o nome sugere, neste campo definimos a largura do espaçamento das faixas de aplicação. Nota: Mude somente o primeiro campo, pois os demais campos só terão efeito sobre a aplicação caso a barra seja dividida em seções
Largura comum da
Faixa
Se esse campo for habilitado, toda área criada dentro de um trabalho em andamento terá a mesma largura de faixa.
Desvio Máximo
Esse número definirá qual será à distância do último LED da barra de luz, caso as luzes estejam definido no menu “Ajustes → Barra de Luz” para uma escala automática. Nota: Esse campo será desconsiderado caso as distâncias dos Leds tenham sido ajustadas manualmente no menu “Ajustes → Barra de Luz”.
Spray Múltiplas áreas
Se esse recurso for deixado como individual, evitará que a quantidade de Hectares seja somada aos demais talhões quando estiver trabalhando com múltiplas áreas
Micro Switch Registrará o desenho da área aplicada no Mapa ao FECHAR ou ao ABRIR o contato da Microswitch.
Linha Off Set Deixe sempre em SIM, pois a sobra da largura da faixa ficará sempre na última faixa do final da área
Avanço Automático
Usando esse recurso o sistema avança automaticamente para a próxima linha assim que o registro é fechando e o avião inicia uma curva.
Avançar após (Seg)
Aqui se defini depois de quantos segundos após o fechamento da Bypass o sistema irá avançar para a próxima área se o avanço estiver em automático.
RaceTrack
Esse padrão permite criar um CAROSSEL a partir de uma linha A e B, sendo que o número definido neste campo indicará em que linha será criada automaticamente o ponto C logo após marcar o ponto B. Esso recurso só funcionará se no campo “Padrão de aplicação” tiver selecionado “RaceTk” e no campo “Criar a partir de” estiver selecionado “Linha A e B”. Nota: Esse campo será desconsiderado caso o padrão selecionado seja deferente de Racetk.
Skip
Caso no campo “Padrão de aplicação” esteja selecionado o padrão SKIP, neste campo será definido qual o tamanho dos saltos no padrão Skip. Nota: Esse campo será desconsiderado caso o padrão selecionado seja deferente de Skip.
Retardo de sistema
O valor “.80000” se refere ao tempo de retardo entre o processamento e a gravação das informações no HD do sistema. Nota: Mudar o valor padrão pode acarretar o serrilhamento das bordas dos mapas.
41
AG NAV - DGPS E CIA – Todos os direitos reservados.
Rele Lig Tempo em segundo do sistema de abertura automático da bomba aeólica
Rele Desl Tempo em segundo do sistema de fechamento automático da bomba aeólica
Padrão de Aplicação
Nesse campo é possível selecionar o padrão básico de aplicação sendo eles: BK-BK, Racetrack, Squeeze, Expand e Skip.
Capacidade do Tank
Aqui é definida a capacidade do tanque, mas meramente para fins de relatório.
Taxa de Fluxo Aqui é definida a taxa de fluxo, mas meramente para fins de relatório.
Unidades Permite alterar a unidade padrão de medida entre Metros e Pés.
Pintar Permite escolher entre três diferentes de tipos de pintura do mapa de aplicação.
Remonte % O valor 100 % corresponde ao padrão sem nenhum overspray. Qualquer valor acima disso definirá o quanto da pintura do mapa será remontada. Geralmente o valor padrão é 120%.
AutoBoom Habilita ou desabilita o acessório para fechamento de seção automático.
6.3.1 MENU AJUSTES – COORDENADAS Esse menu tem a
finalidade de acerto do sistema de coordenadas para o correto funcionamento no HEMISFÉRIO SUL e deve ficar configurado como o mostrado na Figura 50.
6.3.2 MENU AJUSTES – EDITAR CORES
Para dar uma maior flexibilidade na configuração e personalização da Tela, está disponível no menu “Ajustes” no campo “Editar Cores” funções para modificar todo o sistema de cores da tela de aplicação do AGNAV Guia.
Essa característica permite gerar um esquema de cores que proporcione um maior conforte visual para as diferentes condições de iluminação durante o dia ou noite. Note que na Figura 51 temos a possibilidade de alterar toda a gama de cores do sistema, bastando para isso seguir as indicações.
Figura 50: Tela padrão de ajustes de coordenada.
Figura 51: Tela padrão de ajustes do esquema de cores.
42
AG NAV - DGPS E CIA – Todos os direitos reservados.
6.3.3 MENU AJUSTES – BARRA DE LUZ
Este é um menu de extrema impotência, pois todo o comportamento da Barra de Luz dependerá do tipo de configurações modificadas nos respectivos campos mostrados na tela de ajustes (Figura 52).
A AGNAV fornece como opção de venda, diferentes modelos de Barras de luz, tanto de uso interno quanto de uso externo.
Na tabela que virá a seguir será levando em consideração os ajustes para a Barra de Luz do Modelo BIGHT BAR, que é o modelo mais comumente utilizado.
Ajustes Barra de Luz
Campo Função
Olhar adiante
Define quantos segundos serão antecipados ao erro, pois antes de sair de cima da linha ideal o avião adquire um ângulo que o fará sair somente alguns metros adiante. Nota: Alterar esse valor sem consciência do que está sendo feito poderá deixar a Barra de Luz com maior ou menor sensibilidade.
Aviso de Obstáculo
Se o avião se aproximar de algum obstáculo marcado na tela de aplicação, a barra de luz começará a piscar indicando que o avião está em rota de colisão. Neste campo serão definidos quantos segundos antes da colisão o alerta será emitido.
Barra de Luz
Aqui poderão ser escolhidos os modelos: Bright Bar, Smart Bar, Barra Interna, Nav Bar ou Trimble AgGPS21. Se o modelo Bright Bar for escolhido e o botão Enter
for pressionado quando cursor estiver sobre esse campo, aparecerá a seguinte janela que permitirá personalizar a distância de cada LED e o
Nota: Defina um esquema de cores para aplicações diurnas e noturnas, em seguida salve cada uma com seus respectivos nomes no menu “Editar” em “Salvar Ajustes”. Assim toda vez que estiver voando em uma dessas condições de iluminação bastará carregar o ajustes de acordo com sua necessidade. ATENÇÃO: NÃO REPITA A MESMA COR DE FUNDO COM A COR DO TEXTO, SENÃO AS INFORMAÇÕES FICARÃO INVISÍVEIS.
Figura 52: Ajustes paramentos da barra de luz.
43
AG NAV - DGPS E CIA – Todos os direitos reservados.
Ângulo de Interceptação: Brilho dos
Leds Define com que intensidade de brilho dos leds da Barra de Luz será iniciada uma nova área.
Alertar Remonte
Se o valor for SIM, então toda vez que a faixa for remontada, será exibida uma nova cor no seguimento remontado.
Alertar Aplicando fora
Se o valor for SIM, então toda vez que o avião se distanciar da linha ideal de aplicação a mensagem de aplicação fora será exibida na tela.
Luz de aproximação
Toda vez que o avião se aproxima da borda do mapa de aplicação, uma alerta luminosa é exibida na barra de luz na forma de quatro luzes piscando e que param de piscar 0,5 Segundo antes de entrar dentro do limite da área. Nesse campo é definido o tempo que em segundos que esse alerta será exibido antes de entrar no limite do mapa.
Som de aproximação
Ainda não implementado.
Mostrar pausa Se o valor for SIM, então será mostrado o ponto onde a aplicação foi pausada dentro do mapa de aplicação.
Digito esquerdo
Define que informação será exibida no lado esquerdo da barra de luz. Geralmente fica definido como: Numero da Linha
Digito Direito Define que informação será exibida no lado direito da barra de luz. Geralmente fica definido como: Desvio
Info Meio 01
Na barra de luz virtual da tela de aplicação, existem entre os dígitos direito e esquerdo, dois campos adicionais que não existem na barra de luz externa. Sendo que nessa porção geralmente é definido como: Distancia para inicio da aplicação
Info Meio 02
Na barra de luz virtual da tela de aplicação, existem entre os dígitos direito e esquerdo, dois campos adicionais que não existem na barra de luz externa. Sendo que nessa porção geralmente é definido como: Numero da pagina de aplicação
Luzes Superiores
Na parte superior da barra de luz entre os dígitos esquerdo e direito, existem LEDS distribuídos horizontalmente. São eles quem indicam a direção da barra de luz. NOTA: A distancia que representa cada LED é definida no campo Barra de Luz, como já foi abordado acima.
Mostrar Geralmente ajustado para mostrar o Desvio da linha ideal de aplicação.
Luzes Inferiores
Na parte inferior da barra de luz entre os dígitos e esquerdo, existem LEDS distribuídos horizontalmente. São eles quem indicam o ângulo de interceptação e são acesos sempre na direção oposta da barra superior. NOTA: A distancia que representa cada LED é definida no campo Barra de Luz como já foi abordado acima.
Mostrar Geralmente ajustado para mostrar o Ângulo de interceptação da linha ideal de aplicação.
WPT Esquerdo Info
Se estiver voando em modo Navegar Waypoints, a barra de luz mostrará no digito esquerdo: Tempo estimado para o destino
WPT Direito Se estiver voando em modo Navegar Waypoints, a barra de luz
44
AG NAV - DGPS E CIA – Todos os direitos reservados.
Info mostrará no digito direito: Distância para Destino
WPT Info Meio 01
Na barra de luz virtual da tela de aplicação, existem entre os dígitos direito e esquerdo, dois campos adicionais que não existem na barra de luz externa. Sendo que nessa porção geralmente é definido como: Velocidade de Solo
WPT Info Meio 02
Na barra de luz virtual da tela de aplicação, existem entre os dígitos direito e esquerdo, dois campos adicionais que não existem na barra de luz externa. Sendo que nessa porção geralmente é definido como: Tempo para destino
6.3.4 MENU AJUSTES – EDITAR TECLAS A disposição das funções de teclas da tela de aplicação (SP-1, SP-2, SP-3,
SP-4, SP-5, SP-6 e SP-7), são previamente ajustadas pela AGNAV para proporcionar um maior rendimento e rapidez durante as operações de pulverização. Mesmo assim, é possível editar e modificar a posição de cada função nas paginas de aplicação SP-X. Para tal, deve-se acessar o menu “Ajustes” e escolher a opção “Editar teclas”.
Imediatamente após acessar o menu de ajustes de teclas, aparecera uma janela (Figura 53) dividindo todas as páginas e cada função associada a cada botão. Para modificar qualquer um dos campos, deve-se mover o cursor até a função desejada e utilizar as teclas ou .
Lembre-se que cada etapa do trabalho irá gerar uma nova situação de
combinações de teclas. Note que na parte superior da janela de edição de teclas, aparecerão algumas
guias para configurar cada situação de trabalho, bastando para isso utilizar o botão para alternar entre as abas e modificar as funções de trabalhos com:
Todas as funções associadas às teclas já foram mostradas no capitulo 6.1.5.1
- PAGINAS DE APLICAÇÃO DA TELA GRÁFICA .
6.3.5 MENU AJUSTES – GRAVA DADOS
O sistema GUIA salva ás áreas a cada momento que o Bypass é acionado. A
quantidade de vezes que esse processo se repete pode ser configurado no menu “Ajustes” em “Grava dados” (Figura 54), com a finalidade de maximizar a capacidade da memória com intervalos de gravação maiores ou maximizar a qualidade dos mapas com intervalos de gravação menores..
Figura 53: Ajustes de teclas das páginas de aplicação SP-X.
45
AG NAV - DGPS E CIA – Todos os direitos reservados.
• Velocidade mínima: Deve-se saber que para que o sistema GUIA comece a gravar alguma informação, o avião deve estar em uma velocidade mínima para começar a gravação. Recomenda-se 60 Km/H.
• Registro log LIG: Quando o By pass está acionado entende-se que o registro está ligado, por isso geralmente esse intervalo deve ser o menor possível para mostrar mapas com bordas mais perfeitas. Quanto menor o intervalo, mais memória será utilizada no armazenamento.
• Registro Log Desl: Quando o Bypass está fechado entende-se que o registro está desligado e o avião está executando alguma manobra, por isso geralmente esse intervalo deve ser maior que o Registro Log Lig, pois o percurso da aeronave tem menor interesse durante a geração dos relatórios. Quanto menor o intervalo, mais memória será utilizada no armazenamento.
• Formato Dados: Pode ser alternado entre AGNAV ou Shap de acordo a necessidade de cada piloto.
• Mult-Area, Dados Gravados: Quando estiver trabalhando com múltiplos talhões, pode-se optar por salvar os arquivos Juntos ou Separados.
• Project File: Quando estiver trabalhando com projetos de múltiplas áreas, pode-se optar por salvar os arquivos Juntos ou Separados.
6.3.6 MENU AJUSTES – ENTRADA DE DADOS, FLIGHT MASTER, TRACKNAV Existem alguns acessórios criados pela AGNAV que podem ser integrados ao
sistema GUIA para proporcionar uma maior quantidade de informações coletadas durante os vôos, são eles: Altimetro Laser, Flight master e Track Nav. • Altímetro Laser: É um acessório muito importante para auxiliar o piloto durante o
vôo ou pulverização, pois utiliza um poderoso laser para calcular a distancia entre o avião e o solo, mesmo em condições de baixa visibilidade.
• Flight master: É uma verdadeira estação meteorológica, pois com vários sensores incorporados a esse acessório, é possível obter informações tais como: umidade do ar, velocidade do vento, direção do vento, temperatura e deriva. Tudo isso durante o vôo, possibilitando fazer cálculos de compensação de deriva em tempo real.
• Track NAV: É um acessório que permite enviar para o escritório por meio de um modem, a informações de localização da aeronave durante o vôo.
Os acessórios citados acima não serão detalhados nesse manual, pois maiores detalhes sobre eles estão disponíveis em manuais específicos para cada equipamento.
Figura 54: Ajustes gravação de dados.
46
AG NAV - DGPS E CIA – Todos os direitos reservados.
6.3.7 MENU AJUSTES – FLUXOMETRO
Nesse capitulo veremos uma descrição detalhada sobre CONTROLADOR DE FLUXO AG-NAV.
Diferencial do produto: Maior precisão e controle de fluxo, com menor quantidade de partes e instalação simplificada.
Para fornecer uma Aplicação precisa durante o vôo é possível usar o AG-NAV Guia GOLD associado ao Controlador de Fluxo AG-NAV, tornado assim possível a pulverização uniforme e controlada da correta dosagem de defensivos.
Enquanto o AG-NAV GUIA fornece ao piloto um Sistema de Informações de Balizamento preciso e de fácil operação, o Controlador de Fluxo regula e provê um fluxo de produto constante e preciso nas áreas tratadas.
Durante o vôo, o sistema Guia irá calcular constantemente a vazão baseada no fluxo e velocidade do Avião, então enviará a CPU do Controlador de Fluxo (Figura 55) informações para que seja possível controlar a correta vazão de Produtos desejada por meio da turbina e válvula de atuação (Figura 56). Durante todo tempo, o Controlador medirá a quantidade de Fluxo que passa pela Turbina e ajustará a Válvula para que
a quantidade de Produto seja aplicada corretamente, ao mesmo tempo em que retorna ao Console GUIA as informações atuais de Fluxo. O GUIA mostrará as informações de fluxo na Tela
e Gravará as informações para posteriores analises ou emissão de relatórios. Uma singularidade do controlador de fluxo é a facilidade com que pode ser
feita a limpeza da turbina, visto que com o passar do tempo as impurezas ou sujeiras da calda de produtos químicos, se acumulam na turbina e pode ocasionar uma leitura incorreta da real quantidade de fluxo que está saindo pelo sistema agrícola.
Para proceder com a limpeza da turbina, basta desrosquear a parte vermelha da turbina e fazer a limpeza das hélices se necessário for.
6.3.7.1 INTERFACE DO CONTROLADOR DE FLUXO
O console AG-NAV Guia se comunica com o Controlador de Fluxo AG-NAV por meio da porta de comunicação COM 4. Os ajustes de comunicação do Console Guia são os seguintes: Baud Rate 9600, 8 Data Bits, Sem Paridade e Bit de parada 1. A seguir veremos o diagrama esquemático da ligação (Figura 57) do sistema de Controle de Fluxo AG-NAV.
Figura 55: CPU do Fluxômetro ao lado do rádio P-500.
Figura 56: Turbina monitora a quantidade de litros que passa pelo sistema e a válvula deixar passar a
quantidade correta.
47
AG NAV - DGPS E CIA – Todos os direitos reservados.
O Controlador de Fluxo AG-NAV é composto por:
1- Tela Guia Gold, indispensável
para o processamento das
informações do controlador de fluxo;
2- CPU Própria para calculo preciso
das variações de fluxo;
3- Cablagem adequada para aviões.
4- Válvula para Controle de Fluxo;
5- Turbina para medição do fluxo;
6.3.7.2 AJUSTES DO CONTROLADOR DE FLUXO AGNAV
Para o correto funcionamento do
Controlador de Fluxo, é preciso mostrar ao console AG-NAV Guia que o Controlador de Fluxo está em uso. Isto é feito selecionando os Ajustes no Menu “Ajustes” do Aplicativo Principal na opção “Fluxometro”.
Com isso os ajustes do controlador se abrirão (Figura 58), permitindo uma série de ajustes para proporcionar o correto funcionamento do sistema.
Algumas informações só devem ser modificas se o piloto tiver a consciência do que está fazendo, pois alguns ajustes porão comprometer a correta calibração do fluxômetro.
Os ajustes do Controlador De Fluxo incluem:
• Porta COM: Este valor padrão deve ser somente 4. Isto define qual é porta de comunicação será usada para interface com o console AG-NAV Guia.
• Baud Rate: Este valor deve ser somente 9600. Isto define a velocidade comunicação do sistema (fluxo de Dados).
• Controlador de Fluxo: Tipo do controlador. O tipo deve ser “AG-NAV”. • Tempo de ligação do fluxo: Este parâmetro é mais aplicado em casos onde são
utilizados valores variados de vazões.
Figura 58: Ajustes do Controlador de fluxo
Figura 57: Diagrama esquemático do sistema de controle de Fluxo.
48
AG NAV - DGPS E CIA – Todos os direitos reservados.
• Fluxo Padrão de Aplicação: Este campo define a unidade de Fluxo Padrão de aplicação. O ajuste pode ser em Galões por Acres (GPA) ou Litros por Hectares (LPH).
• Intervalo de Saída: Define o Intervalo em que o Console GUIA envia comandos para o controlador de Fluxo. O valor deve ser 0.2 Segundos.
• Esquema de cores para Vazão: Esse recurso permite escolher diferentes cores para representar diferentes vazões. Geralmente esse recurso torna-se mais perceptível em casos de aplicação de Fluxo variável.
Após definir os parâmetros
de configuração, selecione “OK” para confirmar os Ajustes. Uma vez definido que o sistema funcionará com um Controlador de Fluxo, é necessário que os ajustes sejam salvos (Figura 59) para evitar que as configurações sejam perdidas em caso de problemas ou mudanças acidentais de configurações. Para Fazer isso, entre no menu “Ajustes” e escolha “Salvar Ajustes”. Em seguida escolha um nome preexistente ou caso preferir crie um novo ajuste.
Cada piloto pode salvar seu próprio ajuste independente de possuir o controlador de fluxo ou não. O fato de salvar uma configuração que já foi testada e confirmada o correto funcionamento, garante que em caso de alguma alteração acidental dos parâmetros do sistema, o piloto possa rapidamente carregar uma configuração valida ou transferir para outro avião.
Para carregar uma configuração deve-se acessar o menu “Ajustes” e escolher “Carregar Ajustes”. Feito isso aparecerá uma janela muito parecida com a mostrada na Figura 59 pedindo para escolher qual ajuste será carregado.
Depois de carregado o ajuste, é necessário que volte a tela principal e entre novamente em aplicação para as alterações começarem a valer.
6.3.7.3 TESTES E CALIBRAÇÃO DO CONTROLADOR DE FLUXO AGNAV
Assim que o Controlador de Fluxo estiver instalado e os parâmetros de
funcionamento definidos, é possível rodar um Aplicativo de Testes para verificar se o sistema está se comunicando com o Controlador de fluxo. Para fazer isso:
• Ajustes primeiramente os parâmetros como mostrado no capitulo anterior; • Na Janela Principal, selecione a opção Testes; • Em seguida selecione Fluxômetro;
Na tela de testes do Fluxômetro (Figura 60) que se abrirá, verifique se as configurações estão definidas para: ”Porta COM 4, Baud Rate 9600”.
Uma vez verificadas as configurações, use a tecla para mover o cursor até o botão “Conectar” e pressione Enter para inicializar a comunicação com o Controlador de Fluxo.
Figura 59: Salvar Ajustes
49
AG NAV - DGPS E CIA – Todos os direitos reservados.
Um contagem será iniciada até o momento que houver comunicação entre o console guia e a CPU do controlador de Fluxo.
Se a Mensagem de Status da comunicação estiver indicando “OK”, significa que o Controlador de Fluxo está funcionando corretamente em Modo de Testes e calibração. Verifique botão que controla o motor da válvula está na posição ACOPLADO e se a válvula se moveu para uma posição semi aberta (45º).
Após o Auto Teste inicial, será necessário definir os ajustes adicionais mostrados na tela de testes do controlador de fluxo no campo Funções.
Os Ajustes adicionais podem ser selecionados ou alterados no campo de Ajustes de Funções e que são eles: • Fechar Válvula: Permite fechar totalmente a válvula. • Mudar Unidades: Permite selecionar entre Litros ou Galões o volume de liquido
usado na calibração do Controlador de Fluxo. Após mudar a unidade de medida, mova o cursor até o parâmetro “Valor” e selecione a opção “Metros” para Litros ou “US” para Galões. Mova o cursor até o botão “Processar” pressione Enter
para ativar a mudança. • Mudar Volume de Calibração: Permite entrar com a quantidade de liquido
usada no Hopper no processo de calibração. Após selecionar o volume, mova o cursor até o parâmetro “Valor” e defina a quantidade de litros usada no Hopper para fazer a calibração. Então mova o cursor até o botão “Processar” e pressione Enter para ativar as mudanças.
• Editar Pulsos/Litros: Permite alterar a quantidade de pulsos do sensor da Turbina. O controlador já vem com um valor padrão de pulsos, mas no processo de calibração será necessário definir valores personalizados para um fino ajuste do Controlador. Para o sensor de Fluxo, os ajustes de Pulsos/Litros indicam a quantidade de pulsos que o sensor irá gerar para cada litro de fluxo que passar pela Turbina. Se a quantidade de produto pulverizado for maior que o esperado, será necessário reduzir o valor de Pulsos/Litros. Se a quantidade de produto pulverizado for menor que o esperado, será necessário aumentar o valor de Pulsos/Litros. Após definir os ajustes de Pulsos/Litros, mova o cursor até o parâmetro “valor” e defina a quantidade de Pulsos/Litros, então mova o cursor até a opção “Atualizar Pulsos/Litros” e pressione Enter . Feito isso mova o cursor até o botão “Processar” e pressione Enter para ativar as mudanças.
• Iniciar calibração: Usado para iniciar o processo de calibração. • Parar calibração: É utilizado para interromper o processo de calibração a
qualquer momento. • Atualizar Pulsos/Litros: Serve para enviar um novo valor de Pulsos/Litros para
que o controlador de fluxo atualize os ajustes da Turbina. • Abrir toda válvula: Abre totalmente a válvula.
Figura 60 : Teste do Controlador de Fluxo
50
AG NAV - DGPS E CIA – Todos os direitos reservados.
• Sair: Interrompe a comunicação do console com o Controlador de Fluxo e encerra o aplicativo de testes.
6.3.7.4 PROCEDIMENTO PARA FAZER A CALIBRAÇÃO DO CONTROLADOR DE FLUXO
Antes de iniciar o processo de calibração do Controlador De Fluxo, esteja
certo que os ajustes anteriores (Cap. 6.3.7.3) foram feitos e que o Controlador de Fluxo tenha sido habilitado no Aplicativo Principal nas opções do Menu “Ajustes” � “Fluxometro”.
Para iniciar o processo de calibração certifique-se que a chave do fluxômetro está na posição LIGADO e a chave de painel na posição ACOPLADO, então siga as instruções a seguir:
a) Na Janela Principal escolha a opção “Testes” � “Fluxometro”. b) Verifique as configurações se estão definidas para: “Porta COM 4, Baud
Rate 9600” e unidade em Metros que corresponde a (LPA). Então mova o cursor até o botão “Conectar” para inicializar a comunicação entre o console GUIA e o Controlador de Fluxo AG-NAV.
c) No campo “Mudar volume de calibração”, selecione a quantidade de litros de água que está presente no Hopper para fazer a calibração. Coloque em torno de 100 litros ou mais. Não se esqueça de pressionar o botão “Processar” para ativar o volume de calibração e verifique se REALMENTE A QUANTIDADE NO HOPPER COINCIDE COM O VALOR INFORMADO. No exemplo a quantidade escolhido será 100 litros.
d) Mova o cursor até o botão “Abrir toda válvula” e pressione Enter . e) Mova o cursor até o botão “Iniciar calibração” e pressione Enter . f) Em solo abra a “tampa do Y do sistema de pulverização” e deixe o fluxo
correr livremente com a ByPass totalmente aberta até que não tenha mais nenhum litro no Hopper e contagem de pulsos seja encerrada.
g) Mova o cursor até o botão “Parar Calibração”, mas NÃO PRESSIONE ENTER .
h) Quanto o fluxo de água escorrer totalmente pelo sistema de pulverização, no nosso exemplo 100 Litros, pressione Enter para parar a calibração.
i) Verifique o novo valor de Pulsos/Litros calculado e mostrado na tela e veja se o volume registrado é realmente 100 Litros. Compare o valor mostrado com o valor atual de Pulsos/Litros. Se concordar com o resultado, mova o cursor até o botão “Atualizar Pulsos/Litros” e pressione Enter . Isto irá atualizar os ajustes do sensor no Controlador de Fluxo.
j) Se não concordar com o resultado mostrado, será possível colocar novamente a mesma quantidade de litros no Hopper e iniciar novamente o processo de calibração, mas com valores de Pulsos/Litros menores ou maiores dependendo do caso (Passo C).
Quando o finalizar os Testes e Calibração do Controlador de Fluxo, mova o cursor até o botão “Sair” e pressione Enter para sair do aplicativo de calibração.
51
AG NAV - DGPS E CIA – Todos os direitos reservados.
6.3.7.5 DADOS DE FLUXO MOSTRADO NA TELA
Quando o Controlador de Fluxo está calibrado e em uso, no canto inferior esquerdo da tela Principal de Aplicação (Figura 61) serão mostradas no canto inferior esquerdo as informações “APP” para a quantidade de Litros/Ha escolhida e “TAR” para a quantidade em uso no momento da aplicação, também em Litros/Ha.
As informações serão mostradas quando os dados forem recebidos do Controlador.
Um pequeno Circulo Azul Piscando, será mostrado acima de “APP” se o controlador estiver funcionando corretamente. Em caso de problema, será mostrado o mesmo circulo, mas somente um ponto azul sem piscar.
Se o controlador não tiver sido habilitado no Menu de “Ajustes” em “Fluxômetro” as informações APP e TAR não serão mostrados na tela.
Existem duas funções que são interessantes estarem presentes nas opções da pagina de aplicação SP-4 durante o Vôo: “Vazão” e “FCOff”.
Para ativer essas funções, é preciso entrar nas configurações de Teclas no Menu “Ajustes” � “Teclas” � “Área Velha” (Figura 62). • Mudar Vazão: Durante o vôo,
é possível mudar a vazão usando a função esta função. Para fazer isto, pressione Enter durante a aplicação até aparecer a opção “MudVazão” na pagina de aplicação SP-4. Ao pressionar a tecla, aparecerá uma nova Janela (Figura 63) para escolher a nova vazão a ser aplicada, então use as teclas para reduzir ou para aumentar o fluxo. Quando o valor escolhido aparecer, selecione OK para aceitar as mudanças e retornar a tela de aplicação.
• FCOoff: Desliga imediatamente o controle de fluxo e passa somente a monitorar o fluxo que passa pela turbina.
Figura 61: Dados de Fluxo
Figura 62 : Ajustes de Teclas para Fluxômetro
Nota: Este novo volume de aplicação será usado apenas na aplicação corrente. Caso queira que o novo volume seja utilizado nas próximas áreas, muda o volume de vazão no Menu “Ajustes” � “Fluxometro”.
52
AG NAV - DGPS E CIA – Todos os direitos reservados.
Se por alguma eventualidade houver a necessidade de desligar o controle de fluxo, poderá ser acionada uma chave que existe no painel da aeronave movendo-a para a posição DESACOPLADO. Está chave faz com o que a válvula do sistema de fluxo se abra totalmente permitindo o livre fluxo de produto. Ao desacoplar a válvula, ficará a cardo do piloto controlar a vazão manualmente por meio dos ajustes da posição do ByPass.
63.7.6 PROBLEMAS COMUNS AO FLUXÔMETRO • Sem resposta do controlador de fluxo: Verifique no Menu “Ajustes” �
“Fluxometro”, e veja se a porta de comunicação é Porta Com 4, velocidade 9600, e se o modelo selecionado do controlador de fluxo é AG-NAV.
• Válvula não está funcionando: Se a comunicação entre o controlador de fluxo e o o AG-NAV Guia estiver OK, e mesmo assim o a válvula não estiver atuando, verifique a voltagem aplicada ao controlador de fluxo e veja se no conector está chegando alguma tensão. Caso esteja chegando a tensão de 24V ou 12V, provável que haverá algum problema com a própria válvula.
• Válvula fica perdida ao tentar controlar o fluxo: Tente reduzir a RPM da bomba eólica ou reduza a pressão para que não seja tão elevada quando abrir a ByPass. Quando a pressão exercida sobre o sistema é reduzida, o controlador de fluxo abrirá mais a válvula e controlará a válvula com menos esforço. Isto realmente ajudará quando o tipo de aplicação for de baixo volume. Se não resolver o problema verifique se a turbina está limpa e sem resíduos ou sujeira.
• Volume de Fluxo errado: Quando o campo “TAR” da tela mostrar um fluxo diferente do esperado, verifique se o volume correto foi informado no Menu “Ajustes” � “Fluxometro.
•
6.3 MENU AJUDA – RESTAURAR
Ainda que exista a possibilidade de carregar algum ajuste salvo na tela, é possível que algum incidente corrompa os ajustes salvos. Tento em vista essa possibilidade, está disponível no meu “Ajuda” a opção “RESTAURAR” (Figura 64). A opção permite recuperar uma configuração de fábrica. Isso faz
Figura 63 : Mudar Volume de aplicação
Nota: A vazão informada no Menu “Aplicação” � “Dados do Piloto”, é ignorada pelo controlador de fluxo e serve somente como mera informação de dados do piloto.
Figura 64: OK restaura tudo ao original.
53
AG NAV - DGPS E CIA – Todos os direitos reservados.
com todos os parâmetros necessários para que o equipamento volte a funcionar normalmente seja restaurado.
Tenha cautela ao utilizar este recurso, pois os ajustes de controlador de Fluxo precisarão ser reconfigurados, assim como os parâmetros do GPS.
6.3.1 MENU AJUDA – SOBRE Já fora mencionado que a AGNAV dispõe
de atualizações periódicas que acrescentam ao sistema Guia novos recursos e corrige algum eventual bug.
Para saber se o seu sistema Guia necessita ser atualizado, visite a página www.agnav.com, na seção de Downloads – Guia e verifique se a versão disponível no site é mais atual que a instalada no console Guia.
Para identificar a versão que está instalada no console Guia, entre no menu “Ajuda” e escolha a opção “Sobre”. Note que ao acionar esse menu, aparecerá uma janela (Figura 65), contendo várias informações sobre o seu console, incluindo a versão instalada.
7 CONFIGURAR GPS A o menu de configuração
do GPS que está na janela principal, permite fazer todos os ajustes necessário no rádio receptor GPS, para o perfeito funcionamento de todo o sistema Guia.
Ao acionar essa opção na tela inicial, uma nova janela (Figura 66) será aberta, onde estarão disponíveis aos seguintes funções: • Receptor GPS: Permite
escolher entre os diversos modelos de rádio receptores aceitos pela console Guia. A AGNAV distribui e vende atualmente os seus sistemas com os rádio receptores P-500 e algumas unidades mais velhas com o rádio receptor R3.
• Configurar GPS: Se houver por algum motivo a perda de sinal GPS, é muito provável que o Rádio GPS tenha quer ser reconfigurado. Para tal, escolha o modelo do receptor (P-500 ou R3) e em seguida pressione o botão “Configurar GPS”. Ao pressionar esse botão, o console Guia enviará um script automático de
Figura 65: Informações do console
Figura 66: Janela de configuração do GPS
54
AG NAV - DGPS E CIA – Todos os direitos reservados.
configuração do GPS para o rádio receptor escolhido. Se tudo correr bem, aparecerá a seguinte mensagem: “Dados recebidos com sucesso, receptor configurado a 9600Bps”. Caso o rádio receptor não responda a tentativa de reconfiguração aparecerá a seguinte mensagem: “Falha detectando receptor GPS”. Se o problema de falta de sinal persistir, consulte o suporte técnico.
• Ajustar GPS: Permite o ajuste do sinal DGPS nos rádio receptores que utilizem o sinal OmniStar Pago.
8 MENU DE TESTES Esse recurso permite o
completo teste de todos os periféricos que compõem o sistema Guia. Este recurso é muito útil na detecção de problemas e permite ainda saber se os diferentes hardwares que compõem o sistema estão funcionando bem.
Ao acionar esse menu, aparecerá uma nova janela (Figura 67) com diversos testes possíveis.
Saiba que por se tratar de testes, com exceção do teste de “Fluxometro” e “Checar data”, quaisquer coisas feitas nos demais testes não terão efeitos que possam comprometer o funcionamento do sistema caso algo seja modificado.
8.1 TESTE – PORTA COM Permite identificar se
existe alguma comunicação entre os dispositivos ligados as quatro portas de comunicação disponíveis (COM 1, COM 2, COM 3 e COM 4).
Ao acionar esse menu, aparecerá uma nova janela como mostrado na Figura 68 que mostrará imediatamente a comunicação entre a porta de comunicação COM 2 e o rádio receptor P-500 que está ligado a essa porta.
Se houver alguma comunicação, serão
Figura 67: Janela de testes do sistema.
Figura 68: Testes na porta COM 2.
55
AG NAV - DGPS E CIA – Todos os direitos reservados.
apresentadas algumas informações técnicas que na existência de algum problema, poderá ser passado ao suporte técnico para facilitar a solução de algum problema. De cara é possível saber que o rádio P-500 está funcionando, meramente por ter algum texto sendo escrito e repetido nesta janela.
8.2 TESTE – LIGHT BAR Ao acionar o teste da barra
de luz, imediatamente a janela aberta (Figura 69) começará a exibir uma seqüência de teste que será enviado a barra de luz que deverá responder exibindo as mesmas informações que estiverem sendo mostradas na janela aberta.
Se houver algum problema de comunicação com a barra de luz, dificilmente a barra de luz continuará acompanhando ao mesmo tempo os testes da janela de testes.
Se o modelo de barra de luz instalado na aeronave for diferente de Bright Lightbar, basta ir até o campo “LightBar” e escolher o modelo correto. O processo de teste, é uma rotina do sistema que se repete indefinidamente até que o piloto saia da janela de testes, por isso para ter certeza do correto funcionamento da barra de luz em caso de suspeita de pane, aguarde o fim de pelo menos quatro rotinas de testes.
A existência de unidade dentro da barra de luz, pode causar falha na comunicação e em casos mais extremos até mesmo a queima dos componentes da barra. NÃO EXECUTE O TESTE SE HOUVER SINAIS DE ÁGUA NA BARRA DE LUZ
8.2 TESTE – CHECAR DATA Dados os diferentes fuso
horários, é possível que haja a necessidade de acertar o relógio do sistema.
Para fazer o acerto do relógio do sistema ao entrar no menu Checar data, aparecerá uma janela (Figura 70) onde será possível acertar: Data, hora, minutos, segundos, ano, dia e mês.
As alterações de data e hora só terão efeito após a reinicialização do sistema.
Se alguma coisa for
Figura 69: Testes da barra luz .
Figura 70: Ajuste da data e Hora.
56
AG NAV - DGPS E CIA – Todos os direitos reservados.
modificada nesse menu, execute o procedimento normal para desligar o GPS, desligue o GPS, aguarde alguns segundos e ligue novamente para verificar se a alteração surtiu efeito.
8.3 TESTE – MICROSWITCH Um dos inconvenientes do
trabalho com produtos químicos é o desgaste de peças mecânicas, incluindo os contatos das Microswith e chaves de registro de aplicação.
Se houver a necessidade de testar alguma dessas peças de registro de aplicação, não será necessário desmontar parte da fuselagem ou painel da aeronave para confirmar se tudo funciona bem, basta abrir o menu de “Testes” em “Micro Switch” e verificar o que acontece com o desenho ao acionar a Bypass e Chave da bomba aeólica (Figura 71).
Para testar o ByPass, certifique-se de que a chave seletora do painel está na posição SOLIDO.
Para testar Bomba Aeólica, certifique-se de que a chave seletora do painel está na posição LIQUIDO.
O desenho deve fechar contato (Bola vermelha) no primeiro registrador da janela de testes, tanto no teste da Micro quanto no teste da chave da bomba.
8.4 TESTE – FLUXÔMETRO, TRACK NAV E RÁDIO MODEM Consultar os Capítulos 6.3.6 e 6.3.7. 8.3 TESTE – GPS Tem a mesma finalidade do menu
configurar GPS, porém exibe uma série de ajustes avançados (Figura 72).
Esse menu é mais comumente utilizado pelo suporte técnico para o ajuste ou atualização do Firmware do rádio receptor.
Se não souber o que está sendo feito, evite utilizar este recurso para evitar a desconfigurar o Rádio Receptor.
Figura 71: Teste do registro de aplicação.
Figura 72: Teste do RECEPTOR GPS.
57
AG NAV - DGPS E CIA – Todos os direitos reservados.
8 MENU DE TREINAMENTO Sem sobre de dúvida poder treinar o uso de um equipamento DGPS Aéreo
sem a necessidade de realmente voar é uma maravilha, tanto na questão da economia de combustível quanto na comodidade de se fazer o treinamento sem a pressão de um vôo real.
Pensando nisso, a AGNAV criou um módulo de treinamento COMPLETO que simula todas as reais condições de funcionamento do sistema Guia durante o vôo. Para resolver o problema do deslocamento do avião, é possível utilizar qualquer teclado USB padrão para movimentar o avião pela tela.
Para fazer um treinamento, antes de iniciar o modulo “Treinamento”, certifique-se de haver um teclado USB conectada a qualquer uma das duas portas USB do console Guia.
Depois de conectado o teclado, acione o modulo “Treinamento”, e veja que ele irá te levar a uma tela
exatamente igual à tela do modulo de aplicação já descrito no Capitulo 6. A única diferença será que ao criar uma nova área com qualquer padrão será possível movimentar o avião utilizando as teclas direcionais do teclado (Figura 73).
Ao acionar as teclas direcionais o avião responderá da seguinte maneira:
↑↑↑↑: Fará o avião acelerar. A aceleração poderá ser notada no campo GS da tela de aplicação.
←←←←: Fará o avião girar para a esquerda;
→→→→: Fará o avião girar para a direita;
↓↓↓↓: Desacelerará o avião. A desaceleração poderá ser notada no campo GS da tela de aplicação.
Todas os demais recursos do modulo Treinamento serão iguais aos recursos
do modulo APLICAÇÃO, incluindo o acionamento da Bypass para pintar o mapa.
9 AGNAV CONECT Consultar os Capítulos 6.3.6 e 6.3.7.
10 MENU ARQUIVO E AJUDA DA TELA INICIAL Ao iniciar o sistema, na tela principal é possível notar dois menus na parte
superior da tela: Arquivo e Ajuda.
Para acessar os menus da tela principal, basta pressionar o botão antes de acionar qualquer módulo da tela principal.
Figura 73: Teclas direcionais.
58
AG NAV - DGPS E CIA – Todos os direitos reservados.
Ao pressionar o botão , o menu Arquivo passará da cor azul para branco, bastando pressionar a tecla Enter para acessá-lo ou a tecla para mover pro menu Ajuda.
O menu Arquivo possui o atalho para o acesso das mesmas funções da tela gráfica: Gerenciador, Aplicação, Configurar GPS, Testes, Treinamento, AGNAV Conect e Os Prompt.
Com exceção do OS Prompt todos os demais recursos já foram mencionados nos capítulos anteriores.
O atalho OS Prompt, permite acionar o prompt de comando do sistema operacional Linux e só deverá ser utilizado por quem conheça o que está sendo feito.
O menu Ajuda possui alguns recursos interessantes como mostra a Figura 74 e que serão explicados a seguir.
10.1 SOBRE, ATUALIZAR, IDIOMA, RESTORE E SYSTEM IDIOMA: Se for da vontade do Piloto, o idioma poderá ser mudado no menu
“Ajuda” na opção “Idioma”. SOBRE: A opção sobre da tela de ajuda da janela principal, é exatamente
igual ao menu Sobre da janela de aplicação e mostrará exatamente as mesmas informações já mencionadas em capítulos anteriores.
ATUALIZAR: É um recurso muito útil quando se precisa atualizar o software do sistema Guia.
Para fazer a atualização siga os seguintes passos. a) Tenha em mãos um PENDRIVE com os arquivos de atualizações
fornecidas pelo revendedor do equipamento; b) Acesse a opção “Atualizar” do menu “Ajuda” e leia a mensagem
mostrada a seguir (Figura 75).
c) Siga as instruções da mensagem exibida e insira o PENDRIVE na porta USB aguardando uns 30 segundos aproximadamente até que o PENDRIVE seja reconhecido.
d) Pressione a tecla Enter para confirmar a atualização. Se tudo correr bem, aparecerá uma nova janela dizendo que o sistema foi
atualizado com sucesso, que o PENDRIVE deve ser removido e que o botão Enter deverá ser pressionado para reiniciar o sistema.
Ao reiniciar o sistema já estará pronto para uso, pois a configurações dos pilotos não serão sobrescritas.
Figura 74: Menu Ajuda.
Figura 75: Confirmar atualização.
59
AG NAV - DGPS E CIA – Todos os direitos reservados.
RESTORE: Permite restaurar o sistema apagando todas as configurações salvas. Isso fará com que o idioma volte para Inglês e que todas as configurações sejam refeitas. Se essa função for executada, o sistema devera ser totalmente reconfigurado.
11 DESLIGAR Para desligar o console Guia não basta cortar a alimentação desligando a
chave ON/OFF do painel da aeronave. É preciso seguir um procedimento para desligar o sistema. Para desligar o
console, o botão DESLIGAR da tela principal deverá se acionado. Em seguida o sistema irá automaticamente para o prompt de comando do Linux e executará uma seqüência de comandos para fechar todas as tarefas em execução e desmontar o sistema de arquivos para evitar perda de dados.
Após uns 20 segundos, uma mensagem será exibida dizendo que o sistema já pode ser desligado com segurança.
Se esse procedimento for executado toda vez que o sistema for desligado, dificilmente alguma informação será perdida ou corrompida.
60
AG NAV - DGPS E CIA – Todos os direitos reservados.
CONSIDERAÇÕES FINAIS
Quanto mais o piloto se aprofundar no uso do seu equipamento AGNAV GUIA, melhor será o seu desempenho e produtividade. Explorar os diversos recursos do sistema pode parecer a primeira vista algo complicado, mas com o tempo e com muito treinamento é possível perceber o quanto o sistema Guia e prático e simples de utilizar.
A vida útil de seu equipamento está diretamente ligada aos cuidados de manutenção de seu equipamento. Por isso faça sempre a revisão pós safra no equipamento e mantenha o mesmo atualizado.
Em caso de dúvidas a equipe da DGPS & Cia estará à inteira disposição para ajudá-lo a qualquer momento, seja qual for a sua dúvida. Não deixe de nos contatar.
Faça bom proveito de seu equipamento.
DGPS & Cia – Tecnologia Constante.
61
AG NAV - DGPS E CIA – Todos os direitos reservados.
CONTATO
Sinta-se a vontade para contatar nossa equipe de suporte a qualquer hora:
Augusto Cel.: (66) 8405-5171 Bruno Cel.: (66) 9988-2191 Daiane Cel.: (66) 8115-5441 Miguel Paim Cel.: (66) 9986-1198 Ramom Lopes Cel.: (66) 9662-3871
DGPS E CIA – MIGUEL CLODOVI PAIM – EPP CNPJ: 26.795.815/0001-06 - INSC. EST.: 13.350.537-5
RUA DOS HANGARES, 235 – SALA 01 DISTRITO INDUSTRIAL – AEROPORTO
PRIMAVERA DO LESTE – MT – BRASIL - CEP:78.850-000 Tel/FAX: 66 – 3497 1179 www.dgpsecia.com.br
Email:[email protected]
AGNAV INC. Phone: 905-967-0909
Toll-Free: 1-800-99-AG-NAV (24-628) Fax: 905-967-0808
Cell (Spanish): 416-434-1166 Cell (English): 647-236-3477 or 647-239-9477
Address: 1228 Gorham Street, Suite 21 Newmarket, Ontario, Canada
L3Y 8Z1