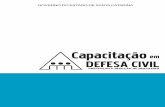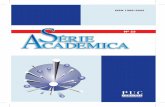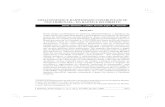Manual de Instruções - Microsoft...001732.pmd 1 28/5/2008, 14:47 2 Prezado Consumidor, Parabéns...
Transcript of Manual de Instruções - Microsoft...001732.pmd 1 28/5/2008, 14:47 2 Prezado Consumidor, Parabéns...
-
Manual de Instruções
NE: 001732
IS 1556
001732.pmd 28/5/2008, 14:471
-
2
Prezado Consumidor,Parabéns pela compra de seu Notebook! Ele possui as características mais avançadas em tecnologiade computadores portáteis. Ele associa ergonomia de ponta com arquitetura sofisticada para oferecera você um computador compacto, poderoso e fácil de usar. Projetado para uma vasta gama deaplicativos de produtividade gerais, de negócios e pessoais, o notebook é a escolha ideal para usono escritório, em casa e em viagens.Esse manual contém informações necessárias para configurar e utilizar seu novo notebook. Eledescreve todas as características do notebook de uma forma fácil de ler, mas completa.
MEIO AMBIENTE: A SEMP TOSHIBA, preocupada com o Meio Ambiente, procurou desenvolver esteproduto para que pudesse ser reciclado e reutilizado se destinado a recicladores. Toda sua embalagem(calços, papelão e sacos plásticos) e o Manual de Instruções são 100% recicláveis.
Marcas RegistradasOs nomes de produto são usados aqui somente para finalidade de identificação e podem ser marcasregistradas de suas respectivas empresas.Microsoft, Windows XP, Windows Vista e Windows Sound System são marcas registradas daMicrosoft Corporation.Intel® e Intel ® Celeron ® M são marcas registradas da Intel Corporation.Sound Blaster e Sound Blaster Pro são marcas registradas da Creative Technology.Todos os outros nomes de marca ou produto mencionados neste manual são marcas comerciais ouregistradas de suas respectivas empresas.
Sobre o ManualEste manual não pode ser reproduzido sob qualquer forma sem consentimento, por escrito, daSEMP TOSHIBA INFORMÁTICA.Este manual foi aprovado e revisado quanto a precisão. Entretanto, computadores e manuais que seseguirão estão sujeitos a alterações sem prévio aviso. Portanto, a SEMP TOSHIBA INFORMÁTICAnão assume a responsabilidade por danos que ocorram, direta e indiretamente, devido a erros,omissões ou discrepâncias entre o computador e o manual.
Notas:Ao inicializar pela primeira vez o sistema operacional, o computador levará algumtempo para reconhecer todas as configurações instaladas. Durante esse tempo, atela ficará escura e somente o indicador do mouse será visível, isto é perfeitamentenormal.
001732.pmd 28/5/2008, 14:472
-
3
ÍndiceSobre o Manual ......................................................................................................... 2Marcas Registradas .................................................................................................... 2Certifique-se que Você Tenha Tudo ................................................................................ 4Precaução de Segurança ............................................................................................. 4Cuidados com seu Notebook ....................................................................................... 5Características Especiais ............................................................................................. 6Dicas Para Novos Proprietários ................................................................................... 8Desenvolva Hábitos de Trabalho Ergonômico ................................................................. 9Selecione um Lugar para trabalhar ............................................................................. 10Assistência Técnica .................................................................................................. 11Onde Procurar Mais Informações ............................................................................... 12Instalação ............................................................................................................... 12Conexões ................................................................................................................ 12Vista Frontal ........................................................................................................... 13Vista Lateral Esquerda .............................................................................................. 15Vista Lateral Direita .................................................................................................. 16Vista Traseira .......................................................................................................... 16Vista da Base .......................................................................................................... 17Funções do teclado .................................................................................................. 18Touch Pad ............................................................................................................... 22Unidade Óptica ........................................................................................................ 24Porta USB .............................................................................................................. 25Porta para Monitor Externo ....................................................................................... 26Porta de Rede Local (LAN) ........................................................................................ 27Porta de Modem ...................................................................................................... 28Sistema de Áudio Externo .......................................................................................... 28Memória ................................................................................................................. 29Controles de Tela ..................................................................................................... 31Bateria ................................................................................................................... 31Descarte Seguro de Baterias Usadas ........................................................................... 34Fonte de Energia CA ................................................................................................. 35Modo Suspensão ..................................................................................................... 35Configurações do Botão de Ligar/ Desligar ................................................................... 35Utilitário de Configuração do BIOS ............................................................................. 36Programa BIOS setup ............................................................................................... 37Placa de Rede sem Fio (Wireless) Tecnologia Wi-fi ....................................................... 38Placa de Modem ...................................................................................................... 39Especificações Técnicas e de Hardware ....................................................................... 40Perguntas Frequentes ............................................................................................... 42Certificado de garantia .............................................................................................. 43
001732.pmd 28/5/2008, 14:473
-
4
Precauções de SegurançaEste notebook é fabricado e testado de acordo com os princípios fundamentais de que a segurançado usuário está em primeiro lugar. Entretanto, a instalação ou uso impróprios pode representar perigopara o notebook bem como para o usuário.Cuidadosamente observe os seguintes AVISOS antes da instalação e mantenha este manual próximo.• Não coloque o notebook, ou qualquer outro objeto pesado, sobre o fio de energia para evitar fogo
ou choque elétrico.• Não exponha o notebook à chuva, umidade excessiva ou poeira para evitar fogo ou choque elétrico.• Manuseie o notebook com cuidado ao transportá-lo.• Evite impactos ou arranhões à tela, já que a tela é frágil.
Notas:Ao comprar acessórios, adquira somente aqueles aprovados para utilização comseu computador. Seu fornecedor de sistemas pode obter estes acessórios aprovados.Se você usar itens que não são aprovados para utilização com este computador,poderá causar mau funcionamento do mesmo, ou emitir/receber radiaçãoeletromagnética acima dos regulamentos locais. Para acessórios não patenteados,tais como cartões PC Express tipo II ou impressoras, assegure-se de que os acessóriosfuncionem adequadamente em seu computador antes de efetuar a compra.Seu revendedor de sistemas poderá recomendar marcas e modelos confiáveis.
Certifique-se que você tenha tudoSeu notebook já vem com tudo que você precisa para operar imediatamente. Entretanto, antes devocê se precipitar, é conveniente certificar-se que você recebeu tudo que lhe é devido. Se qualqueritem estiver faltando ou danificado, avise imediatamente seu revendedor. Para ajuda, contate aSEMP TOSHIBA INFORMÁTICA como descrito na página 10.
Conteúdo da Embalagem• Notebook.• Bateria Interna (montada).• Unidade óptica (montada).• Adaptador CA com cabo de alimentação.• Manual do usuário.• CD-ROMs do software do sistema.• Cabo para conexão do modem a uma linha telefônica (não digital)
***** Guarde a caixa original e todo o material de embalagem para eventual transporte futuro! Guarde a caixa original e todo o material de embalagem para eventual transporte futuro! Guarde a caixa original e todo o material de embalagem para eventual transporte futuro! Guarde a caixa original e todo o material de embalagem para eventual transporte futuro! Guarde a caixa original e todo o material de embalagem para eventual transporte futuro!
Notas:A configuração pode variar.Já estão inclusos todos os cabos necessários para a instalação.
001732.pmd 28/5/2008, 14:474
-
5
Cuidados com seu NotebookVocê pode utilizar seu computador em diversas condições ambientais. Entretanto, para assegurar ouso prolongado e um alto desempenho contínuo, considere os fatores a seguir ao configurar seucomputador:• Siga todos os avisos e instruções descritas neste documento e em todos os programas de Ajuda doWindows.• Ao utilizar seu computador pela primeira vez, recomendamos que você leia cuidadosamente aparte Conexões deste manual e calibre a bateria para assegurar ótimo desempenho da mesma.• Desconecte o computador da tomada antes de limpá-lo. Use um pano úmido para limpeza. Nãouse aerosóis, solventes ou detergentes fortes.• Não utilize o computador perto de água ou de outros líquidos. Nunca derrame líquido sobre ocomputador.• Não coloque o computador em um local instável, onde ele possa escorregar ou ser derrubado. Umaqueda poderá provocar danos sérios.• As fendas e aberturas no gabinete do sistema têm finalidades de ventilação. Não bloqueie oucubra estas aberturas, caso contrário o sistema poderá ficar superaquecido. Não utilize ou guarde ocomputador junto a fonte de calor ou de poeira. Não utilize sobre superfícies macias como porexemplo sobre um cobertor• Na parte inferior deste notebook existe uma etiqueta com informações sobre os requisitos deenergia deste sistema. Estes requisitos devem ser atendidos. Caso você não tenha certeza de seusuprimento de energia local, consulte seu revendedor ou Empresa de Energia local.• Não pise nem coloque nada sobre o cabo de força.• Se você usar o computador com um fio de extensão, assegure-se de que as taxas totais de correntede todos os dispositivos que compartilham da extensão não excedam a taxa da extensão ou a taxada tomada da parede.• Nunca insira objetos estranhos dentro do computador através de qualquer uma das aberturas oufendas. Existem voltagens perigosas que podem causar choque elétrico ou incêndio, ou mesmodanificar componentes sensíveis.• Coloque o computador sobre uma superfície plana e estável. Para evitar dano à unidade de discorígido, evite usar o computador onde possa estar exposto a intensa vibração.• O piso do local de instalação deve ser preferencialmente de borracha, cerâmica, concreto ou outromaterial que evite o acúmulo de poeira ou eletricidade estática. Nunca em locais acarpetados;• Certifique-se que nada obstrua a saída do ventilador localizada na lateral esquerda do computador;• A limpeza do computador deve ser feita utilizando-se pano úmido. O teclado pode ser limpo comar comprimido de baixa pressão. Não use produtos químicos ou diluentes (ex: thinner, álcool, etc.);• Não manuseie líquidos perto do computador: respingos acidentais em seu interior podem causarsérios danos;• Não abra o computador nem remova seus parafusos de fixação. Além do perigo do choque elétrico,acarretará na perda da garantia do seu equipamentoacarretará na perda da garantia do seu equipamentoacarretará na perda da garantia do seu equipamentoacarretará na perda da garantia do seu equipamentoacarretará na perda da garantia do seu equipamento;• Os nossos computadores são adequadamente embalados em caixas com proteções especiais.Guarde estas embalagens para eventuais transportes;• Não coloque seu computador em superfícies instáveis. Ele pode cair causando danos e acidentes;• Nunca toque ou tente limpar a lente leitora da unidade óptica. Este é um componente muitosensível e pode ser danificado facilmente;• Guarde este manual para futuras consultas.
001732.pmd 28/5/2008, 14:475
-
6
Características EspeciaisAntes de começarmos a identificar cada parte de seu PC Notebook, primeiro apresentaremos outrosrecursos notáveis de seu computador.
Unidade de ProcessamentoSeu notebook funciona com um microprocessador Intel®. Verifique junto ao seu distribuidor sobreo tipo de CPU e velocidade.Totalmente compatível com toda uma biblioteca de software de PC baseada em sistemas operacionaisWindows XP e Vista.
MemóriaEste notebook oferece dois soquetes de memória para a instalação de módulos DDRII SDRAM 200-pin SODIMM até 2GB, usando módulos de 256MB, 512MB ou 1024MB DDRII SDRAM.
Monitor LCD de Tela Larga (Wide Screen)Proporciona extraordinária exibição em tela larga de 15.4" W TFT - LCD (matriz ativa) WXGA. É amelhor opção para você assistir a filme em DVD.
Rede sem Fio (opcional)Conexão de Rede Wireless, IEEE 802.11b/g, mini módulo PCI (BTO).
Sensor de Luminosidade do LCDAjusta automaticamente o brilho do LCD.
Rede LocalPara atender à demanda de alta largura de banda, este notebook possui placa de rede 10/100 MbpsEthernet (Gigabit opcional).
Conector PC Express CardO conector do cartão PC Express permite instalar um cartão PC Express tipo II.
USB 2.0Oferece quatro portas USB2.0 para transmissão E/S de dados mais rápida.
Notas:Este produto e seu adaptador de alimentação só podem ser reparados por pessoalespecializado. Não tente abrir o adaptador de alimentação, pois existe perigo dechoque elétrico.Em caso de chuva intensa, queda de raios, é recomendável desligar os cabos darede elétrica e telefone.
001732.pmd 28/5/2008, 14:476
-
7
Sistema GráficoOferece controlador de gráfico ultra-rápido, incorporado Intel 965GM /960GML
Arquitetura de Barramento Local PCIIDE PCI Aperfeiçoada de 32 bits otimiza a transferência de dados entre a CPU e unidades de discorígido SATA. Suporta ultra DMA ATA-150 PIO Mode até PIO Mode 4, domínio de barramento paraEsquema LBA.
Sistema de ÁudioÁudio de alta definição de 2 canais incorporados.
Flash BIOSFlash BIOS permite que você atualize facilmente o BIOS do sistema usando programa utilitárioPhoenix Flash.
Gestão de Energia e SistemaSMM (Modo de Gestão de Sistema) Integrado no chipset do sistema que desliga componentes quenão estejam em uso, para reduzir o consumo de energia. Para executar a gestão de energia, você podedefinir o parâmetro nas propriedades de Opções de Energia, apontando seu mouse no Painel deControle do Windows.Teclas especiais de suspensão permitem que você suspenda a operação do sistema instantaneamentee reiniciar apenas pressionando o botão liga-desliga.Senha de sistema para Usuário e Supervisor incluída no Programa BIOS SETUP para proteger seucomputador contra uso não-autorizado.
Unidade de Disco Rígido de Alta CapacidadeO computador tem uma unidade de disco rígido de alta capacidade para armazenar seus programasfavoritos e grandes arquivos de multimídia.
Capacidade de ModemPossui modem embutido de 56kbps para conexão a uma linha telefônica (não digital)
Leitor de Cartão de MemóriaO Leitor de cartão de memória oferece o método mais rápido e conveniente para transferir fotos,música e dados entre o seu notebook e equipamentos compatíveis, tais como câmera digitais,tocadores de mp3, telefones celulares e PDAs.
001732.pmd 28/5/2008, 14:477
-
8
Dicas para Novos Proprietários
Responsabilize-se pela cópia de segurança (backup)Faça freqüentemente cópias de segurança dos arquivos. Os usuários que precisam gerenciar grandesvolumes de dados podem usar dispositivos de backup, ou uma unidade de ZIP ou mídia CDRW. Sevocê usa seu notebook como uma estação de trabalho em rede, fale com seu administrador desistemas sobre os procedimentos de backup para seu notebook.
Não deixe senhas em nenhum lugar de seu notebook ou maleta detransporteTome cuidado ao colocar seu notebook em uma esteira rolante de segurança de aeroporto.Na maioria dos aeroportos, as esteiras rolantes de segurança são seguras para computadores. Se nãotiver certeza, pergunte ao pessoal de segurança. Você deve ficar atento ao seu computador. Quandoestiver com pressa, certifique-se de ter saído com o notebook correto!
Fixe seu cartão de visita ao notebook e acessóriosNo local de trabalho, os notebooks e acessórios podem muitas vezes parecer exatamente iguais,causando confusões de equipamento. Evite tais confusões colocando seu nome no equipamento.
Desligando Seu ComputadorSe você não vai usar o computador por algum tempo, é melhor desligar a energia do computador paramais tempo de uso. Antes de desligar a energia, é necessário primeiramente fechar todos osprogramas aplicativos e encerrar o sistema operacional.Após desligar o computador, torne hábito deixar aberto o painel LCD por algum tempo, sempre quefor usado por um longo período. Isto permite que as partes internas do computador esfriem. Fecharo painel forçará o calor para cima contra a tela LCD, que pode degradar o LCD quando isso é feitoregularmente. Mais importante, nunca feche o painel LCD por longo período quando o computadorestiver ligado e os recursos de economia de energia estiverem desativados.Se você se afastar do computador por um breve periodo de tempo, existem formas de conservarenergia sem desativar o sistema. Ver Capítulo 3, pra maiores detalhes
Notas:Desligar o computador de forma inadequada pode resultar na perda de dados.
001732.pmd 28/5/2008, 14:478
-
9
Desenvolva Hábitos de Trabalho ErgonômicosA ergonomia é uma ciência que estuda o relacionamento entre a saúde e um ambiente de trabalhoadequado. Para mais informações sobre ergonomia, entre em contato com sua loja de computadoresmais próxima ou biblioteca local. A Internet tem também informações sobre isto e outros assuntosrelacionados.Nunca leve o notebook para nenhum local sem a maleta de transporteUma tela ou gabinete quebrado pode resultar em um conserto dispendioso. Evite acidentes carregandoo computador em uma maleta de transporte adequada.
Uma forma de evitar desconforto ou problemas físicos resultantes de movimentos continuamenterepetidos, consiste em variar as suas atividades. Se possível, programe uma variedade de tarefaspara o seu dia de trabalho. Se tiver de passar longos períodos ao computador, encontrar formas dequebrar essa rotina pode reduzir o stress e melhorar a sua eficiência.Sente-se numa posição relaxada. Um bom posicionamento da sua cadeira e do seu equipamento,como descrito anteriormente, podem reduzir a tensão nos ombros ou pescoço e aliviar o esforço nascostas.
• Varie a sua postura constantemente.• Ocasionalmente levante-se e estique-se ou exercite-se brevemente.• Exercite e estique os pulsos e as mãos várias vezes durante o dia.
Com frequência, afaste o olhar num objeto distante durante vários segundos, por exemplo, durante30 segundos em intervalos de 15 minutos.Faça breves intervalos freqüentes, em vez de um ou dois intervalos longos; por exemplo, dois ou trêsminutos a cada meia hora.Os seus olhos devem ser examinados regularmente, e deve visitar imediatamente um médico sesupeitar que está sofrendo de algum problema físico resultante do esforço repetitivo.
Postura e forma de se sentar• A altura da sua cadeira em relação ao computador e teclado, bem como o apoio que fornece aoseu corpo, são fatores primários para reduzir o cansaço enquanto trabalha com o computador. Tenhaatenção às seguintes sugestões:• Posicione sua cadeira de forma que o teclado fique no mesmo nível, ou ligeiramente abaixo, doseu cotovelo. Deverá ser capaz de escrever no teclado de forma confortável, com os ombros relaxados.• Os seus joelhos devem estar acima dos quadris. Se necessário use um apoio para os pés paraelevar o nível dos joelhos e assim aliviar a pressão na parte de trás das suas coxas.• Ajuste o encosto da cadeira de forma a apoiar a curvatura inferior da sua coluna.• Sente-se corretamente, de forma que os joelhos, quadris e cotovelos estejam em posições relativasde cerca de 90 graus quando estiver trabalhando. Não se incline para frente nem se encoste paratrás em demasia.
Notas:A utilização de um computador por longos períodos de tempo com uma fracaconfiguração de estação de trabalho e hábitos de trabalho incorretos podem causarproblemas de saúde.
001732.pmd 28/5/2008, 14:479
-
10
Selecione um lugar para trabalharÉ extremante importante escolher um lugar adequado para a instalação de seu computador.Utilize uma superfície plana com bastante espaço para operá-lo confortavelmente. Se você estáplanejando usar uma impressora ou outro dispositivo externo, certifique-se também que há espaçosuficiente.Para manter seu computador em condições excelentes de operação, certifique-se que sua área detrabalho é livre de:
• Poeira, umidade e luz direta;• Líquidos e químicos corrosivos;
• Objetos que produzam um campo magnético muito forte, tais como falantes estéreo(exceto aqueles que vêm com o seu computador) ou fones de ouvido;• Mudanças bruscas de temperatura ou umidade e fontes de mudanças detemperatura como aparelhos de ar condicionado, ventiladores ou aquecedores e;• Calor, frio ou umidade excessivos. Opere seu computador dentro de um intervalode temperatura de 5 a 35oC (40 a 95F) e uma umidade de 20% a 80%.
Posicionamento do Computador• O posicionamento adequado do computador e dispositivos externos é importante para evitar osdanos causados por fatores ligados a tensão (stress);• Posicione seu computador numa superfície plana a uma distância e altura confortáveis. Seusbraços e mãos devem estar numa posição relaxada, com seus antebraços paralelos ao chão. A partesuperior do monitor não deve estar acima do nível dos olhos;• Mantenha uma boa postura, com seu corpo relaxado e seu peso distribuído igualmente. Você deveser capaz de digitar sem torcer seu tronco e pescoço e ver o monitor sem inclinar a cabeça.• Ajuste o monitor para evitar o brilho ofuscante.• Se você usa um suporte para digitar, coloque-o na mesma altura e distância que o computador.• Posicione sua cadeira para que o teclado fique acima dos joelhos. desta forma, você poderá digitarconfortavelmente com os seus ombros relaxados.
Notas:Não derrame líquidos no interior do computador. Se você derrubar um líquido dentrodo teclado, desligue o computador, desconecte-o da tomada e deixe-o secarcompletamente antes de ligá-lo novamente. Se o computador não operar corretamentedepois de você ligá-lo, contate a Assistência Técnica Autorizada da SEMP TOSHIBAInformática..
Notas:Se suas mãos, pulsos e/ou braços doerem enquanto digita, pare e descanse umpouco. Se as dores persistirem, consulte imediatamente um médico.
001732.pmd 28/5/2008, 14:4710
-
11
Assistência TécnicaSeu computador SEMP TOSHIBA vem acompanhado de Nota Fiscal e Certificado de Garantiainserido neste manual, que para os equipamentos é de doze meses.Ao entrar em contato com a assistência técnica, além do termo de garantia, tenha em mãos o númerode série e modelo do equipamento, localizados na etiqueta na parte inferior do seu computador.Etiqueta do Número de Série:
Assistência Técnica / SuporteEm caso de problemas e/ou dúvidas, entre em contato conosco através do telefone (0xx11) 5643-5050. Lembre-se de ter em mãos a nota fiscal e o número de série do seu computador.Para localizar a Assistência Técnica mais perto de você, consulte o nosso site:www.semptoshiba.com.br, em postos autorizados.
Iluminação• Iluminação adequada pode melhorar a legibilidade do monitor e reduzir a fadiga visual.• Posicione o monitor de modo que a luz solar ou a iluminação interior não reflitam na tela. Usejanelas com vidros escuros ou cortinas para reduzir o brilho ofuscante.• Evite colocar seu computador de frente a uma luz brilhante que possa refletir diretamente nos seusolhos.• Se possível, use luz indireta e difusa na área de trabalho de seu computador.
Considere a utilização de uma travaPara segurança adicional, leve em conta a compra de uma trava Kensington para inserir no orifícioda trava de Kensington na parte traseira de seu computador (ver Capítulo 2, Vista Traseira). Use atrava Kensington para prender o computador a uma escrivaninha ou mesa.
ModeloObs. Caso você estejaadquirindo um outromodelo, ele seráidentificado aqui
Númerode Série
001732.pmd 28/5/2008, 14:4711
-
12
Onde Procurar Mais Informações
Sobre Seu ComputadorEste Manual do Usuário descreve os elementos importantes do seu computador. Novos usuáriospodem obter uma simples orientação passo-a-passo na seção “Conexões” deste capítulo.
Sobre o WindowsO Manual do Windows fornece uma visão geral do sistema operacional Windows. A ajuda doWindows, encontrada no menu Iniciar, dispõe de uma ampla assistência ao Windows.
InstalaçãoA Fonte de Alimentação do seu Notebook se ajusta automaticamente à tensão da rede elétrica (110Vou 220V). Aconselhamos a utilização de um estabilizador de tensão (não acompanha o equipamentode fábrica) para evitar variações na rede elétrica, afim de que danos ao notebook não ocorram.
Vale salientar a importância da tomada em que será ligado o computador.Ela deve possuir as seguintes características:• Exclusiva e independente (nunca utilize-a em conjunto com outras máquinas).• Deve possuir proteção contra sobrecorrente por disjuntores ou dispositivo similar (bipolares
nos casos de alimentação bifásica).
No caso de dúvidas na instalação, consulte uma empresa especializada.
ConexõesSeu computador está equipado com uma série de portas e conectores, inclusive portas-padrão deentrada/saída (E/S) para acrescentar de forma rápida e fácil os dispositivos periféricos, tais como,impressoras, teclados e mouses. Consulte a documentação inclusa com dispositivos individuaispara detalhes sobre como conectar os mesmos ao seu computador. Juntamente com as portaspadrão encontradas na maioria dos computadores, seu notebook inclui também, modem e portas derede, oferecendo uma avançada tecnologia de comunicações.
001732.pmd 28/5/2008, 14:4712
-
13
Vista Frontal
1. CâmeraA câmera de 1.3M-pixel permite capturar imagens, gravar vídeos ou fazer vídeo conferência.
2. Monitor LCD ColoridoO notebook vem com um LCD colorido que você pode ajustar para uma posição confortável devisualização. O LCD é painel de TFT colorido LVDS de 15.4 polegadas, com resolução 1280x800WXGA (Wide XGA ) Capaz de exibir 16 milhões de cores (true color 32 bits). Teclas especiais decontrole de exibição LCD permitem ajustar o brilho do LCD. Capacidade de exibição simultâneapara LCD e monitor externo de computador.
3. TecladoLayout de teclas padrão QWERTY e 87 teclas de tamanho grande com teclas especiais do sistemaWindows, teclado numérico incorporado, 8 teclas especiais, teclas de seta de cursor em T invertidoe teclas separadas de controle de página. Amplo espaço extra abaixo do painel do teclado para seupulso ou palma, para apoio confortável durante a digitação.
4. Indicadores Luminosos de EstadoOs indicadores Luminosos de Estado no canto superior esquerdo do teclado específica a ativaçãodos modos Num Lock, Caps Lock e Scroll Lock. No canto inferior direito específica os indicadoresde Energia, Bateria, Rede sem Fio e Cartão de Memória. Todos os indicadores servem para mantê-lo informado sobre o status de seu notebook.
5. Alto-falantes EstéreoMini alto-falantes estéreo integrados, localizados no painel inferior para saída de som e áudio paraapresentação multimídia ou para o prazer de ouvir música.
001732.pmd 28/5/2008, 14:4713
-
14
6. Porta IEEE 1394Firewire possui um barramento serial de altíssimo desempenho que proporciona a conexãode diversos equipamentos. Conecte assim o dispositivo de sua preferência quando necessitarde uma porta IEEE 1394.
7. Conector para MicrofonePermite conectar um microfone externo mono.
8. Entrada de ÁudioPermite conectar fontes de audio, tais como CD externo, para gravar em seu computador ou playbackatravés da Line-out de outro dispositivo.
9. Conector do Fone de OuvidoPermite conectar fones de ouvido ou alto-falantes externos e amplificadores (não fornecidos)
10. Dispositivo Indicador TouchPadCompatível com mouse Microsoft, com dois botões de seleção como de computador padrão.Simplesmente mova a ponta do dedo sobre o touchpad para controlar a posição do cursor. Otouchpad aceita seleção por pressionamento e funções de arrasto.
11. Botão de Suspensão/Reiniciar/Ligar-desligarLiga e desliga a energia do computador, ou reinicia sempre que ele esteja em modo Suspenso.
12. Botões de Inicialização RápidaExistem 6 botões facilitadores usados para controlar a velocidade da CPU, acessar a internet,funções de e-mail, ativação de wireless e colocar o equipamento em modo silencioso de maneirafácil e instantânea.
001732.pmd 28/5/2008, 14:4714
-
15
Vista Lateral Esquerda
1. Saída para VentilaçãoElimina o calor de seu computador e o mantém funcionando dentro da temperatura operacional.
2. Porta de Saída VGA (Vídeo Externo)A porta de VGA de 15 pinos pode ser usada para conectar seu computador a um monitor externo.(Ver o Sistema de Gráficos no capítulo 2 para mais informações).
3. Conector do Adaptador de EnergiaA porta do adaptador de Energia conecta a saída CC do adaptador CA nesta tomada, bem comorecarregar a bateria do notebook.
4. Porta LANAtiva e desativa o modo de rede sem fio (Wireless LAN)
5. Porta S-Vídeo
6. Portas USB 2.0 (Universal Serial Bus)O Universal Serial Bus (USB) é um moderno padrão para conectar dispositivos, scanners e outrosacessórios a um PC.
Nota:Nunca Bloqueie a saída de ventilação.
001732.pmd 28/5/2008, 14:4715
-
16
Vista Lateral Direita
1. Conector PC Express CardO conector do cartão PC Express permite instalar um cartão PC Express tipo II.
2. Leitor de Cartão de MemóriaO conector do cartão PC Express permite instalar um cartão PC Express tipo II.
3. Portas USB 2.0 (Universal Serial Bus)O Universal Serial Bus (USB) é um moderno padrão para conectar dispositivos, scanners e outrosacessórios a um PC.
4. Unidade ÓticaPermite que você carregue e inicie programas a partir de um disco compacto(CD) ou disco de vídeo digital (DVD) e execute CDs convencionais de áudio. Ela também pode criarCD/DVD dependendo da unidade óptica adquirida com o seu notebook.
5. Porta de Modem (conectar um linha telefônica)Permite que você se conecte a internet por linha discada através do provedor de sua preferência”.
6. Trava KensingtonA trava Kensington permite por meio de um cabo apropriado, prender o notebook a um objeto imóvel.
Vista Traseira
Não existem conectores na parte traseira
001732.pmd 28/5/2008, 14:4716
-
17
1. Botão de Liberação da BateriaEmpurre a alavanca para a esquerda para remover o jogo de baterias. Esta ação somente estádisponível quando a alavanca de liberação da bateria está posicionada no lado direito.Para liberar a bateria, certifique-se primeiramente que o computador está desligado, desconectadoda tomada. Encontre no lado esquerdo a trava do fechamento da bateria, empurre para dentro edestrave, a seguir empurre a trava de liberação para a extremidade direita para remover o bloco dabateria.
2. BateriaEquipado com um jogo de baterias Lithium-Ion (Li-Ion).
3. Botão de Travamento da BateriaEmpurre a trava para o lado esquerdo para o fechamento e fixe a bateria. Esta ação somente estádisponível quando a alavanca de liberação da bateria está posicionada no lado direito.
4. Compartimento de MemóriaSoltando os parafusos da base tem-se acesso a dois soquetes de memória SO-DIMM DDR II.Sugerimos veementemente que qualquer acesso a este compartimento seja realizado por revendedorautorizado.
5. Compartimento de Disco RígidoAbra a tampa deste compartimento para substituir a Unidade de Disco Rígido.
Vista Base
001732.pmd 28/5/2008, 14:4717
-
18
Funções do TecladoSeu notebook está equipado com um teclado de 87 teclas que proporciona toda a funcionalidadede um teclado completo de 101 ou 102 teclas. Além do teclado padrão com layout de máquina deescrever de seu computador, existe uma série de recursos extras e controles de função no tecladoincorporado, incluindo teclas especiais do sistema Windows.
1. Teclas de FunçãoTeclas de função comandadas por aplicativos, como F1F1F1F1F1 até F12F12F12F12F12 podem ser encontradas noteclado. Estas teclas trabalham em conjunto com a tecla FnFnFnFnFn para ativar funções especiais. Algumasteclas (impressas em azul no teclado) são pré-programadas com funções duplas.
2. Teclas de Controle – Ctrl, Alt, Fn e Shiftsão controles usados em conjunto com outras teclas para alterar seu funcionamento. Para usarteclas de controle, pressione e mantenha pressionada a tecla de controle, ao mesmo tempo em quepressiona outra tecla. Por exemplo, “Pressione Ctrl-Ctrl-Ctrl-Ctrl-Ctrl-CCCCC” significa manter pressionada a tecla CtrlCtrlCtrlCtrlCtrl edigitar a letra CCCCC. Combinações de teclas funcionam especificamente para os aplicativos que vocêestá executando.
3. Teclas do WindowsUse as seguintes teclas para facilitar seu trabalho:
4. Tecla Menu IniciarExibe o menu Iniciar.Tecla de Atalho/AplicativoOferece acesso rápido a menus de atalho. Esta tecla funciona como o botão direito do mouse.
5. Tecla de Máquina de EscreverTambém chamada de tecla alfanumérica é usada para inserir texto e caracteres. Teclas impressasem azul sobre elas se comportam de maneira diferente quando combinadas com teclas de controle.
001732.pmd 28/5/2008, 14:4718
-
19
6. Teclas de Controle do CursorAs teclas de controle de cursor permitem que você posicione o cursor na tela onde desejar. Na tela,tela, o cursor é um sublinhado pulsante, ou barra vertical, dependendo do aplicativo. O cursorindica onde o próximo texto digitado será inserido.
Teclas básicas do teclado
Tecla . Executa um comando. Dentro de muitos programas aplicativosde edição de texto, a tecla insere um retorno de linha, exatamentecomo qualquer máquina de escrever comum.
Tecla . Pressione esta tecla para cancelar ou sair de um comando oufunção.
Tecla . Conhecida como tecla Insert. Pressione esta tecla para alternar aentrada de dados do teclado de inserir para modo sobregravar.
Tecla . Conhecida como Tecla Print Screen. Pressione esta tecla paramapear toda a tela e criar uma cópia na memória, de forma que passa serutilizada por outras aplicações.
Tecla . Conhecida como tecla Delete. Pressione esta tecla para excluir ocaractere à direita do cursor, ou excluir textos ou itens selecionados.
Tecla . Pressione esta tecla para interromper temporariamente aexecução de um comando. Pressionar qualquer outra tecla para retomar a execuçãode um comando.
Tecla . Pressione esta tecla para excluir o caractere à esquerdado cursor.
Tecla . Pressione esta tecla em combinação com letras do alfabeto paraproduzir maiúsculas ao digitar. Use esta tecla em combinação com teclas dedois caracteres (encontradas na segunda fileira do teclado) para produzir asteclas marcadas na parte superior. Também usada na maioria dos programasaplicativos, em combinação com outras teclas para executar um determinadocomando.
Tecla . Pressione esta tecla para mover o curso até a próxima parada detabulação à direita. Esta tecla funciona de maneira muito parecida com umamáquina de escrever comum.
Tecla . Conhecida como tecla Control. Usada na maioria dos programasaplicativos em combinação com outras teclas para executar um determinadocomando.
001732.pmd 28/5/2008, 14:4719
-
20
Teclas de Controle de Cursor
Tecla . Conhecida como tecla Alternate. Usada na maioria dos programasaplicativos em combinação com outras teclas para executar um determinadocomando.
Tecla + . Ativa o teclado numérico incorporado de 15teclas. As teclas são codificadas em azul.
Tecla . Usada na maioria dos programas aplicativos para sempreativar caracteres alfabéticos maiúsculos.
Tecla + . Usado na maioria dos programas aplicativospara rolar a tela sem ter que mover o cursor.
Tecla Seta Acima. Seta Acima. Seta Acima. Seta Acima. Seta Acima. Move o cursor para cima uma linha de cada vez.
Tecla Seta Abaixo Seta Abaixo Seta Abaixo Seta Abaixo Seta Abaixo. . . . . Move o cursor para baixo uma linha de cada vez.
Tecla Seta à Esquerda. Seta à Esquerda. Seta à Esquerda. Seta à Esquerda. Seta à Esquerda. Move o cursor para a esquerda, um espaço de cadavez.
Tecla Seta à Direita. Seta à Direita. Seta à Direita. Seta à Direita. Seta à Direita. Move o cursor para a direita, um espaço de cada vez.
Teclas Especiais do Windows
Tecla . Abre o menu Iniciar do Windows.
Tecla . Executa a função de pressionamento do botão direito domouse para o sistema Windows.
001732.pmd 28/5/2008, 14:4720
-
21
Teclas de Função EspecialO notebook tem teclas de função especiais com funções duplas. Quando pressionadas em conjuntocom a tecla , estas teclas definem parâmetros específicos de sistema e são, algumas vezes,chamadas de “atalhos”.
Entrar em modo de Supensão
Ativação de rede sem fio
Alterna a exibição entre LCD, CRT, ou LCD e CRT simultaneamente.
Diminuir o brilho do painel LCD
Aumentar o brilho do painel LCD
Para Desligar ou Ligar o volume do auto falante integrada do sistema.
Diminuir volume da saída de áudio
Aumentar o volume da saída de áudio.
Reproduzir/Pausar áudio
Para reprodução de áudio
Retroceder faixa de áudio
Avançar faixa de áudio
001732.pmd 28/5/2008, 14:4721
-
22
TouchpadO touchpad é um dispositivo apontador sensível a pressão que fornece todos os recursos de ummouse de dois botões. Sua principal função é mover o cursor através da tela.
Teclado NuméricoO teclado numérico embutido consiste de 15teclas que tornam mais confortável a digitaçãointensa de números. Pressione para ativar ou desativar o teclado numérico.
Teclas de Controle de Tela
Tecla . Move o cursor até o início de uma tela ou linha.
Tecla . Move o cursor para cima, uma tela de cada vez
Tecla . Move o cursor para baixo, uma tela de cada vez
Tecla . Move o cursor até o final de uma tela ou linha.
001732.pmd 28/5/2008, 14:4722
-
23
As instruções relacionadas abaixo descrevem como utilizar o touchpad.1. Primeiramente, coloque seus dedos sobre o teclado na posição normal de digitação. O touchpadtorna-se facilmente acessível, movendo-se polegar direito ou esquerdo da barra de espaços para otouchpad.
2. Mova delicadamente seu polegar pelo touchpad sensível a pressão, na direção que você desejaque o cursor se mova. A almofada detecta a mudança de pressão e move cursor na direçãocorrespondente.
3. O touchpad oferece outro método de fazer seleções em um programa. Ele é chamado de double-tapping (duplo toque). Esta função corresponde ao duplo clique com um mouse. Assim que o cursortiver sido movido para o objeto que você deseja selecionar, bata suavemente duas vezes no touchpadsensível a pressão. Este duplo toque no touchpad selecionará o item desejado e avisará o programapara efetuar a operação correspondente.
4. Os botões localizados imediatamente abaixo do touchpad têm a mesma função que os do mousede dois botões. Clique nestes botões para fazer seleções, arrastar objetos ou realizar uma série deoutras funções, dependendo do software. Para selecionar um objecto, primeiro mova o ponteirosobre o objeto que deseja selecionar e, em seguida, pressione o botão esquerdo uma vez. As funçõesdestes botões são específicas do software.
5. O duplo clique é uma técnica comum para selecionar objetos ou iniciar programas a partir deícones. Assim que você tiver movido o cursor sobre o objeto que deseja selecionar, pressionerapidamente o botão esquerdo duas vezes. Esta ação é usualmente denominada “duplo clique” emum objeto.
ArrastandoExistem duas maneiras de se arrastar:
1. Mova o ponteiro para o local desejado e, em seguida, pressione o botão esquerdo. Enquantomantém pressionado o botão esquerdo, mova o ponteiro para o local desejado. Solte o botão.
2. Mova o ponteiro para o local desejado. Bata rapidamente duas vezes o touchpad como seestivesse clicando duas vezes. Mas não tire seu dedo após o segundo toque. Mova o cursor para olocal desejado. Levante seu dedo para parar de arrastar.
Ajuste as configurações do touchpad selecionando Configurações/Painel de Controle/Mouse/Botões.Estas configurações permitem que você modifique a orientação do touchpad da direita para aesquerda e faça o controle fino do movimento do ponteiro, bem como a velocidade dos cliques.
Cuidados com o TouchpadO touchpad é um dispositivo sensível a pressão. Se não se tiver o devido cuidado, ele poderáfacilmente ser danificado. Favor observar as seguintes precauções.• Certifique-se de que o touchpad não entre em contato com sujeira, líquidos ou graxa.• Não toque o touchpad se seus dedos estiverem sujos.• Não deixe objetos pesados sobre o touchpad ou sobre seus botões.
001732.pmd 28/5/2008, 14:4723
-
24
Unidade ÓpticaSeu computador vem com uma unidade instalada de CD-ROM, DVD-ROM, ou Combo. A unidadede CD-ROM é uma unidade somente de leitura. Ela não pode ser usada para gravar dados em umCD gravável. A unidade de CD-ROM pode ler dados de CDs, inclusive CDs de áudio ou de vídeo.O CD-RW pode executar estas mesmas funções, bem como gravar informações em CD graváveis.A unidade de DVD pode ler tanto DVDs como CDs. Seu notebook identifica a unidade com a letrasubseqüente à letra da unidade disco rígido. Se sua unidade de disco rígido é D, então a unidadede CD-ROM será E (a letra poderá ser diferente se forem incluídos outros dispositivos dearmazenamento).
Inserindo um Disco1. Pressione o botão na parte frontal da unidadepara abrir a bandeja de disco e libere a bandeja.2. Coloque o disco na bandeja com a etiquetapara cima.3. Coloque o disco no eixo central e pressionesuavemente, até que o disco se encaixe no local.4. Deslize de volta a bandeja, até que ela sefeche com um clique.
Removendo um Disco1. Certifique-se de que o computador nãoesteja acessando a unidade de CD-ROM.2. Pressione o botão de ejeção e libere abandeja em todo seu curso.3. Pegue o CD pelas bordas e retire-o dabandeja. Empurre a bandeja para dentro docomputador, até que ela se feche completamente.
Nota:Nunca toque ou tente limpar a lente de leitura da unidade óptica. Sob risco deinutilização da unidade e conseqüente perda da garantia.
Nota:Quando o computador está lendo de uma unidade de CD-ROM/CD-RW/DVD, a luzindicadora do CD-ROM se acenderá. Não tente retirar um disco enquanto esta luzestiver acesa.
001732.pmd 28/5/2008, 14:4724
-
25
Precauções para o Manuseio de Discos CD/ DVDTenha em mente estas precauções ao manusear discos de CD-ROM.• Sempre segure o disco pelas bordas. Evite tocar a superfície do disco.• Use um pano limpo e seco para remover poeira, manchas ou impressões digitais. Limpe do centropara fora.• Não escreva sobre a superfície do disco.• Extremos de temperatura podem danificar os discos. Guarde os discos em um local fresco e seco.• Não use benzeno, diluentes, ou removedores com detergente. Use somente os kits de limpeza deCD-ROM.• Não dobre/encurve ou deixe cair os discos.• Não coloque objetos sobre os discos.
Nota:Não insira nenhum objeto estranho na bandeja de disco. Não force a bandeja paraabrir ou fechar manualmente. Quando não estiver sendo usada, mantenha-a fechadapara evitar a entrada de pó ou sujeira na unidade. Se tiver dificuldade de retirar umCD, estique um clip de papel (ou use um pino ou vareta de metal fino) e insira-o noorifício de ejeção de emergência localizado no painel frontal.A bandeja de CD deverá ejetar-se imediatamente. Este procedimento pode tambémser usado para retirar um CD da unidade quando o notebook estiver desligado.
Porta USBUSB (Universal Serial Bus) é uma interface de hardware que permite a você conectar múltiplosdispositivos (tais como impressoras, mouses, teclados, dispositivos de armazenagem, joysticks,câmeras digitais e câmeras de vídeo conferência, etc) a seu computador notebook, e até 127dispositivos podem ser acoplados. Além disso, a capacidade de troca a quente de USBs permiteque qualquer coisa seja conectada e desconectada sem precisar desligar o sistema.A Microsoft, HP, Compaq, Intel, Agere, NEC e Philips são sete membros centrais do USB-IF quetrabalharam na padronização do USB 2.0. Ele oferece taxa de transferência de dados de até 480Mbps (megabits por segundo), comparado a dispositivos USB 1.1 que transferem a velocidades de12 Mbps. Assim, você poderia saber que USB 2.0 pode transferir dados entre os computadores eseus periféricos 40 vezes mais rápido de USB 1.1. Mas, o USB 2.0 é totalmente compatível comequipamentos mais antigos, você poderá usar um dispositivo USB 1.1 em um sistema compatívelcom USB 2.0.O barramento USB distribui 0,5 amps (500 miliamperes) de energia através de cada porta. Para asfinalidades de economia de energia, desconecte seu dispositivo USB quando não o estiver usando.
001732.pmd 28/5/2008, 14:4725
-
26
Porta para Monitor ExternoSeu computador tem uma porta de Monitor de 15 pinos para suportar qualquer CRT externo oumonitor LCD colorido. Você precisa de um cabo de sinal de exibição (geralmente fornecido com omonitor). Uma ponta do cabo precisa ter um conector de 15 pinos para o sistema.
Para Conectar um Monitor Externo:Desligue seu computador e certifique-se de que a energia do monitor foi desligada.O notebookprecisa estar desligado ou em espera, enquanto o monitor está sendo conectado. Embora você possaconectar o monitor externo sem desligar o notebook pode ser, danoso para ambos dispositivos ereduzir a vida útil dos mesmos.Conecte o cabo conector do monitor à porta VGA na parte traseira de seu notebook. fixe a conexão docabo com os parafusos existentes no plugue.Conecte o cabo de força do monitor e ligue-o a uma tomada elétrica devidamente aterrada.
Ligue a Energia do MonitorLigue seu notebook. Tanto o painel LCD quanto a tela do monitor mostrarão a exibição. Seucomputador é configurado como padrão para executar no modo de exibição simultânea.Se desejar mostrar a exibição somente no monitor ou projetor externo, e desligar a exibição no LCD,você pode usar as teclas de atalho + para alternar a exibição entre o LCD e o monitorexterno. Mantenha pressionada a tecla até que a exibição apareça somente no monitorexterno.
Alta Resolução com um Monitor ExternoPodem ser usados modos de resolução mais alta, contanto que o monitor os suporte.
Nota:Pontos luminosos ou escuros podem aparecer no LCD devido a limitações técnicasda fabricação do LCD. Isto não afetará a operação normal do LCD.
001732.pmd 28/5/2008, 14:4726
-
27
Porta de Rede Local (LAN)
Este notebook vem com um módulo interno de rede Ethernet 10/100 Mbps (Gigabit opcional) queconecta seu computador a outros computadores/redes através de uma rede local (LAN), e suportataxas de transferência de dados a 10/100 Mbps.O padrão 10Base-T também chamado de Ethernet é conectado com conectores RJ-45. O 100Base-T é 10 vezes mais rápido que Ethernet, e é chamado de Ethernet Rápida. O padrão 1000 Base-T(Gigabit) é 10 vezes mais rápido que o 100Base-T e é chamado Gigabite Ethernet.O modulo LAN incorporado oferece um conector-padrão RJ-45.Conecte uma ponta do cabo à tomada de rede ou ao HUB.Conecte a outra ponta do cabo à porta LAN RJ-45 do computador.
LAN Sem Fio (opcional)A LAN Sem Fio é um importante avanço na tecnologia de comunicação por computador. Ela permiteque usuários se conectem a um ambiente de rede sem usar qualquer fio em tradicionais conexõesRJ-45. O usuário pode aproveitar a conexão sem fio dentro do alcance do ponto de acesso (AP) darede local (LAN).Ponto de Acesso (AP) é o dispositivo de transmissão e recepção sem fio, ele geralmente se conectaao servidor de um ambiente de rede local, ou funciona como central de rede local com conexão semfio. O ponto de acesso pode ser configurado em um ambiente de escritório, aeroporto, estação detrem , etc., que depende da construção de cada país. Na maior parte dos casos, você provavelmentepode usá-la no escritório, consulte o departamento de rede de sua empresa para mais detalhes.Este computador integra módulo de rede local 802.11 b/g sem fio incorporado. O padrão IEEE802.11b suporta velocidade de conexão sem fio de 11 Mbps. Entretanto, o IEEE 802.11g suportavelocidade de conexão sem fio de 54Mbps e é compatível com o padrão mais antigo e mais lento802.11b.
Nota:Mesmo quando um módulo de LAN Sem Fio não estiver integrado em seu computador,o indicador LAN sem Fio se acenderá e permanecerá ativo quando você acionar afunção LAN Sem Fio.Se o módulo de LAN Sem Fio estiver incorporado, seu notebook procurará pelodispositivo e exibirá um ícone na barra de tarefas do Windows.
001732.pmd 28/5/2008, 14:4727
-
28
Porta de ModemEste notebook vem equipado com um modem interno de fax/dados de 56K que permite comunicarcom outras pessoas via fax, e-mail ou conectar-se a um serviço online ou BBS.O modem de fax/dados incorporado oferece um conector padrão de telefone.Para conectar o cabo telefônico analógico a seu modem:Localize o cabo telefônico analógico na caixa de acessórios, na embalagem de transporte donotebook. Cada ponta do cabo tem um conector RJ-11.Conecte uma ponta do cabo a uma tomada telefônica padrão.Conecte a outra ponta do cabo à porta do modem no computador.
Nota:Conecte seu modem somente em uma conexão de telefone analógica. A maioria dasresidências usa linhas analógicas. Não use linhas digitais, tais como sistemas dePBX e ISDN existentes em muitos escritórios. As linhas digitais podem danificar seumodem.
Sistema de Áudio ExternoNa parte da frente de seu notebook, você encontrará as portas de áudio incorporadas para conectardispositivos de áudio para Microfone, Fone de Ouvido ou Entrada de Áudio.Plugue a conexão à porta do sistema que necessitar.Se você usar caixas acústicas externas e estiver recebendo distorção ou reverberação de som, reduzao volume. Alguns fatores são causados por localização do microfone e caixas acústicas muitopróximas entre si, e mover a unidade externa de áudio para longe da unidade também pode ajudar.
001732.pmd 28/5/2008, 14:4728
-
29
Removendo um Módulo de Memória1. Desligue o computador e desconecte o adaptador CA. Vire o computador de cabeça para baixo ecoloque-o em uma superfície plana.
2. Remova cuidadosamente os parafusos da tampa do compartimento de memória RAM e retire estatampa.
3. Desloque delicadamente as travas. O módulo se soltará levemente.
4. Puxe o módulo para cima e, em seguida, deslize-o para fora.
Memória
O acréscimo de memória permite que o computador opere de forma mais rápida, execute maistarefas simultaneamente e funcione com maior facilidade com arquivos de grande porte. Os usuáriosque aumentam a utilização de memória - acrescentando programas adicionais, por exemplo -podem observar uma redução da velocidade operacional e desejar um aumento da memória. Onotebook inclui uma abertura para módulo de memória para a instalação ou troca do módulo dememória.
Nota:Módulos de memória podem ser facilmente danificados pela eletricidade estática.Deixe o módulo dentro de sua embalagem anti-estática, até que esteja pronto paraa instalação.
001732.pmd 28/5/2008, 14:4729
-
30
Inserindo um Módulo de Memória1. Segure o módulo de memória pelas bordas com o lado do conector voltado para a abertura.
2. Segure o módulo numa pequena inclinação (cerca de 25 graus) e insira o conector na abertura .Os “dentes dourados” do conector não devem mais estar visíveis quando a placa estiver totalmenteinserida.
3. Pressione o módulo para baixo, de modo que ele se encaixe de forma plana dentro docompartimento. Você pode ouvir um “clique” quando os trincos do conector travam o módulo nolugar.
4. Recoloque a tampa do compartimento de RAM e fixe-a com o parafuso.Seu notebook detectará automaticamente a mudança na capacidade de memória RAM ao serreiniciado.
001732.pmd 28/5/2008, 14:4730
-
31
Controles de Tela
Seu computador possui um sistema gráfico de alto desempenho, que pode facilmente atender àsdemandas da atual computação de multimídia.
BrilhoAs teclas de função podem aumentar ou diminuir o brilho do monitor.
• + diminui o brilho do painel LCD• + aumenta o brilho do painel LCD
Resolução1. Clique em Iniciar/Painel de Controle/Vídeo/. Clique na guia Configurações. A caixa de diálogoindica a resolução do monitor.
2. Use a barra de regulagem para ajustar a resolução. Normalmente, você deveria usar a resoluçãoconcebida para o LCD ou monitor.
BateriaO notebook é projetado para operar com energia CA usando o adaptador CA conectado a uma tomadaelétrica ou com uma bateria Lithium-Ion (Li-Ion). Você deve usar o adaptador CA sempre quepossível, dependendo da bateria somente quando não houver energia CA disponível.Antes de usar seu notebook, primeiro instale e recarregue as baterias. As baterias recarregáveis Li-Ion permitem que você opere o notebook sem uma fonte de energia externa. Ao conectar o adaptadorà tomada CA, a bateria começa imediatamente a ser recarregada. O tempo de carga normal de bateriaé de 2 horas para baterias Lítio-Ion (li-Ion) quando seu computador está desligado.Para obter desempenho máximo da bateria, descarregue completamente a bateria antes de recarregá-la quando for usá-la pela primeira vez. Para fazer isso, desligue o adaptador CA, desligue os recursosde gerenciamento de energia (através do Setup e Windows) e ligue o sistema. Uma vez que a bateriaesteja completamente descarregada, ligue o adaptador CA e recarregue a bateria.Se você não descarregar completamente a bateria, ela poderá falhar em aceitar uma recarga completa.
Nota:Não a carregue a bateria com outro adaptador de energia isto pode provocarincêndio ou explosão.
001732.pmd 28/5/2008, 14:4731
-
32
Instalando a BateriaEste notebook oferece a maneira mais conveniente de instalar a bateria em seu computador. Com aextremidade expandida na direção ao compartimento, insira e empurre a bateria.
Removendo a BateriaPara remover a bateria, certifique-se que o computador está desligado, desconectado da tomada.1. Deslize a trava de fechamento à extremidade do lado esquerdo para destravar a bateria;2. Deslize a trava de liberação da bateria à extremidade do lado direito;3. Remova a bateria com seu dedo simultaneamente.
001732.pmd 28/5/2008, 14:4732
-
33
Substituindo a BateriaQuando a estimativa do notebook de que a bateria só tem carga suficiente para continuar por algunsminutos, ele lhe alertará com um bip discreto de aviso. Se você estiver consumindo muita energiausando o sistema de áudio, as unidades de disco e a unidade ótico, seu notebook deve esgotar acarga muito antes do que você espera. Você deve sempre responder ao aviso de indicação de cargabaixa, conectando a energia CA ou desligando seu notebook, ou suspendendo a operação do disco.Se você não fizer isso, o notebook suspenderá automaticamente o disco e desligará. O conteúdo damemória será armazenado no disco rígido. Você não poderá reiniciar o notebook até que tenhaconectado o adaptador AC ou instalado uma bateria carregada. Para substituir a bateria, consulte aseção anterior sobre “Instalar a bateria” e “Remover a Bateria”.Para o Windows XP, o modo suspenso (Hibernar ou Espera) pode ser escolhido nas Opções deEnergia do Painel de Controle do Windows.Certifique-se de salvar seus dados antes de substituir a bateria ou conectar o adaptador AC. A falhaem fazer isso pode resultar em perda de dados.
Quando Substituir a BateriaA bateria é componente que apresenta degradação com o uso. Com o tempo, a capacidade da bateriadiminui gradualmente. Recomendamos a troca da bateria ao se perceber que ela começar a armazenarmenos carga de forma significativa.
Ampliando a vida da bateriaÉ importante ter consciência de coisas simples para ampliar a vida da bateria principal do sistema,enquanto estiver viajando. Você deve encontrar um local de trabalho onde a iluminação externa nãoseja brilhante demais e diminuir o brilho da tela. Também, você pode escolher o modo disponívelno item Gerenciamento de Energia do Painel de Controle do Windows.
Dicas de Economia de Energia• Evite usar o fax/modem, ou aplicativos de áudio e vídeo ao utilizar a energia da bateria. Autilização de um fax modem, vídeo, equipamento de áudio aumenta a demanda de energia docomputador• Diminuir o brilho do monitor também pode economizar energia. Diminua o brilho pressionando + . Aumente-o pressionando + .
001732.pmd 28/5/2008, 14:4733
-
34
Descarte Seguro de Baterias UsadasSeu computador Semp Toshiba contém baterias recarregáveis. Após o uso repetido, as bateriasperdem sua habilidade de manter a carga e você deverá substituí-la.
Política de retorno de baterias para descarte adequadoA Semp Toshiba Informática estabeleceu um processo para que seus clientes possam enviar suasbaterias usadas e que sejam descartadas de maneira apropriada.Apenas as baterias de produtos Semp Toshiba podem ser enviadas através deste processo.Os clientes não devem tentar desmontar ou montar uma bateria antes de enviar a mesma para odescarte adequado.Para prevenir curto circuito, superaquecimento ou explosão durante o armazenamento e transporte,use uma fita isolante para cobrir os terminais de contato (+/-) de quaisquer baterias que nãoestejam embaladas individualmente.Somente a postagem deve ser paga pelo cliente. Não há outros custos associados à disposiçãoadequadas das baterias.
IMPORIMPORIMPORIMPORIMPORTTTTTANTEANTEANTEANTEANTE::::: Por questões de segurança, em nenhuma circunstânciao envio de baterias usadas deve ser feito via aéreo.
Mande Para :Semp Toshiba Informática Ltda.Programa de Retorno de Baterias - Depto P&DAvenida João Dias, 2476 A - Santo Amaro04724-003 - São Paulo - SPBrasi lBrasi lBrasi lBrasi lBrasi l
Na substituição use apenas baterias originais Semp TNa substituição use apenas baterias originais Semp TNa substituição use apenas baterias originais Semp TNa substituição use apenas baterias originais Semp TNa substituição use apenas baterias originais Semp Toshibaoshibaoshibaoshibaoshiba
Notas:A bateria principal do computador pode explodir se não for usada, manuseada oudescartada de forma adequada. Colocar uma bateria no lixo comum, não é apenasirresponsabilidade, pode também ser ilegal. Proceda com o descarte das bateriasde seus equipamentos Semp Toshiba, como indicado abaixo.
001732.pmd 28/5/2008, 14:4734
-
35
Fonte de Energia CAO adaptador CA oferece uma fonte de energia externa a seu computador e carrega a bateria interna aomesmo tempo. O adaptador CA também tem um projeto de auto-alternância que pode conectar-sea qualquer tomada elétrica 100VAC ~ 240VAC.Para conectar o adaptador de energia plugue o cabo de força CA à tomada elétrica do adaptador deEnergia CA e plugue a outra ponta do cabo de força AC à tomada elétrica CA. Plugue o conector doadaptador CA à porta DC-IN.Sempre que possível, é aconselhável ter o adaptador CA conectado ao notebook e baterias instaladas.Isto assegura um fornecimento contínuo de energia e impede perda de dados devido à interrupçãoabrupta de energia.• Para o suprimento de energia deste equipamento, um cabo de força aprovado precisa ser utilizado.• Certifique-se de que o soquete e qualquer extensão elétrica que você usa suportam a carga decorrente de todos os dispositivos conectados.• Antes de limpar o computador, certifique-se de que ele esteja desconectado de qualquer suprimentoexterno de energia (p.ex adaptador CA).
Modo de SuspensãoHá quatro modos de iniciar o modo de suspensão. A configuração pode ser ajustada na caixa dediálogo do Gerenciamento de Energia. O computador entrará automaticamente no modo de suspensãoquando não utilizado por um período de tempo estabelecido.• Selecionando-se o botão em espera na caixa de diálogo desligar o computador do Windows• Fechando-se a tampa da tela (supondo-se que nenhum monitor externo foi conectado).• Pressionando-se o botão ligar/desligar (power button) (caso ativado nas configurações de energia).
Configurações do Botão de Ligar/ DesligarA função do botão de ligar/desligar pode ser definida para desligar ou colocar em modo de espera nacaixa de diálogo das Propriedades do Gerenciamento de Energia no Painel de Controle do Windows.Entretanto, o ato de manter pressionado o botão de ligar/desligar por mais de quatro segundos, iráforçar o computador a desligar-se enquanto opera sob qualquer situação, resultando na perda deinformações não salvas.
001732.pmd 28/5/2008, 14:4735
-
36
Utilitário de Configuração do BIOSSeu notebook possui um utilitário de configuração do BIOS que permite que você defina importantesconfigurações do sistema, incluindo configurações de várias funções opcionais do computador. Estecapítulo explica como usar o utilitário de configuração do BIOS.
Utilitário do BIOS para Gerenciamento de EnergiaCom o Windows operando no modo ACPI, o consumo de energia pode ser controlada somenteatravés da caixa de diálogo Gerenciamento de Energia. Em sistemas operacionais que utilizam omodo ACPI, as configurações de energia do BIOS não têm efeito.
Menu de Configuração do BIOSO utilitário de configuração do BIOS permite que você defina as configurações básicas do computador.Ao ligar o computador, o sistema lê esta informação para iniciar o hardware de modo a operarcorretamente. Utilize o utilitário de configuração do BIOS para modificar as configurações dainicialização do computador. Por exemplo, você pode mudar a segurança e gerenciamento de rotinasdo seu sistema.
Iniciando o Utilitário de Configuração do BIOSVocê pode entrar no utilitário de configuração do BIOS somente enquanto o computador estiveriniciando, ou seja, entre o tempo que você liga o computador e antes da interface do Windowsaparecer. Se seu computador já estiver ligado, desligue-o completamente (botão desligar), reinicie-o e pressione a tecla para entrar no utilitário de configuração.
Notas:• Ao utilizar o utilitário de configuração do BIOS para definir as configuraçõesbásicas de seu computador, é IMPRESCINDÍVEL conectar o adaptador de CA (NÃOutilize somente a bateria) para evitar mensagem de advertência.• A mudança dos parâmetros do BIOS deverá somente ser feita por pessoalespecializado. A alteração de alguns parâmetros podem tornar o sistema instável ouaté mesmo impedir o notebook de funcionar adequadamente.
001732.pmd 28/5/2008, 14:4736
-
37
Programa BIOS SetupSeu notebook foi adequadamente configurado por seu fornecedor antes da entrega. Mas, pode sernecessário usar o programa BIOS (Basic Input-Output System) Setup do computador, para alterarinformações de configuração do sistema, tais como data e hora atuais ou o tipo de unidade de discorígido. O programa Setup pode ser acessado quando você liga o sistema e pressiona a tecla defunção .As configurações que você especifica dentro do programa Setup são gravadas em uma área especialda memória chamada CMOS RAMCMOS RAMCMOS RAMCMOS RAMCMOS RAM. Esta memória é suportada por bateria, de modo que ela nãoserá apagada quando você desligar ou reinicializar o sistema. Sempre que ligar o computador, osistema lerá as configurações armazenadas na CMOS RAM e as comparará à verificação doequipamento realizada durante o POST (Power On Self Test). Se ocorrer um erro, uma mensagem deerro será exibida na tela, e será, então pedido que você execute o Programa Setup.À medida que o POST (Power-On Self Test) é executado durante o processo de inicialização, a telaexibirá a seguinte mensagem:
Press to Enter SETUP
Pressione a tecla para executar o programa BIOS Setup. O programa BIOS Setup é organizadoem cinco menus que você pode selecionar usando as teclas . Para mover-se de uma opçãoa outra, você usa as teclas de seta para cima e para baixo, enquanto usa as teclas e ,ou e para alterar as configurações. No lado direito da tela existem algumas descriçõesresumidas de cada item que você deseja alterar.No programa BIOS Setup, você encontrará as seguintes partes da tela:
Ajuda Específica de Item
Ao lado direito da tela. Esta área descreve cada parâmetro e suas configurações disponíveis.
Barra de MenuA linha superior da tela. Cada uma das cinco seleções exibe sua própria tela.
ParâmetrosAo lado esquerdo da tela. Esta área apresenta os parâmetros e suas configurações atuais.
Tecla de Barra de StatusParte inferior da tela. Estas linhas exibem as teclas disponíveis para mover o cursor, selecionar umafunção em particular e assim por diante.Para sair do programa BIOS Setup, simplesmente pressione a tecla e selecione no menu Exitse deseja Salvar as mudanças e sair ou Descartar as Mudanças e sair.
001732.pmd 28/5/2008, 14:4737
-
38
Placa de Rede sem Fio (Wireless) Tecnologia Wi-fi
O Transceptor com Espalhamento Espectral pode ser opcionalmente integrado no produto SempToshiba.
Este equipamento opera em caráter secundário, isto é, não tem direito à proteção contra interferênciaprejudicial, mesmo de estações do mesmo tipo, e não pode causar interferência a sistemas operandoem caráter primário.
Especificações técnicas do transceptor:Freqüência: 2.4 GHzModulação DSSS: BPSK, QPSK, CCKModulação OFDM: BPSK, QPSK, 16QAM, 64QAMVelocidade: até 54 MbpsSegurança: 64 / 128 bitMódulo: MiniPCIConsumo: TX:480mA max; RX: 420 mA MaxConsumo em modo de economia: 20 mATemperatura de operação: 0 a 55º C ambienteTemperatura de armazenamento: -20 a 75º C ambienteHumidade: 5 a 90% (não condensada)
Nota:Somente se o seu notebook possuir a opção de rede sem fio com tecnologia WI-FI,este módulo é opcional.
001732.pmd 28/5/2008, 14:4738
-
39
Placa de modem
O seu computador Semp Toshiba vem com uma placa de modem integrada certificada Anatel.
Este equipamento opera em caráter secundário, isto é, não tem direito à proteção contra interferênciaprejudicial, mesmo de estações do mesmo tipo, e não pode causar interferência a sistemas operandoem caráter primário.
Especificações técnicas:• Protocolo: ITU-T V.92, V.34, V,32 bis, V.21• Velocidade: 56000 bps• Protocolo correção de erro: V.42/MNP 2-4• Protocolo compressão dados: V.44, V.42 bis e MNP-5• Compatibilidade comando AT: Sim• Velocidade de transmissão para fax: até 14400 bps• Protocolo transmissão fax: Grupo 3, classe 1, ITU-T.17, V.29, V.27ter
PPPPPara consultas:ara consultas:ara consultas:ara consultas:ara consultas: wwwwwwwwwwwwwww.anatel.gov.anatel.gov.anatel.gov.anatel.gov.anatel.gov.br.br.br.br.br
Nota:Este módulo é opcional, verifique se o seu notebook possui esta opção.
001732.pmd 28/5/2008, 14:4739
-
40
Especificações Técnicas e de HardwareAs informações mencionadas aqui podem não ser exatamente as mesmas que as especificações deseu computador, pois as especificações estão sujeitas a alteração sem aviso prévio ou modificaçõesneste manual.Projetado com uma arquitetura modular avançada, seu Notebook PC também permite diversosníveis de personalização e expansão que somente estavam disponíveis anteriormente emmicrocomputadores.
Unidade de ProcessadorUnidade de ProcessadorUnidade de ProcessadorUnidade de ProcessadorUnidade de ProcessadorIntel® Celeron® Processor 530/540/550/560(1.73~2.13 GHz, 533MHz, EM64T, 1MB L2)Intel® Pentium® Dual Core Mobile Processor T7100/T7300~T7700(1.46~1.73 GHz, 533MHz,EM64T, 1MB L2)
Memória do SistemaMemória do SistemaMemória do SistemaMemória do SistemaMemória do Sistema2 conectores de memória SO-DIMM.Expansível 512MB a no máximo 2GB usando memórias DDR2 SDRAM de 533/667MHz.
Monitor LCD de TMonitor LCD de TMonitor LCD de TMonitor LCD de TMonitor LCD de Tela Larga (Wela Larga (Wela Larga (Wela Larga (Wela Larga (Wide Screen)ide Screen)ide Screen)ide Screen)ide Screen)Proporciona extraordinária exibição em tela larga de 15.4" W TFT-LCD (matriz ativa) XGA. É amelhor opção para você assistir a filme em DVD.
Sistema GráficoSistema GráficoSistema GráficoSistema GráficoSistema GráficoControlador integrado Intel® GL960.Modo do Display Externo:VGA 640x480, 256/64K/16.7M coresSVGA 800x600, 256/64K/16.7M coresXGA 1024x768, 256/64K/16.7M coresSXGA 1280x1024, 256/64K/16.7M cores
ArmazenagemArmazenagemArmazenagemArmazenagemArmazenagemDisco Rigido de 2.5" 9.5mm SATA de 5400rpmMódulo de Unidade DVD-ROM IDE (opcional)Unidade Combo DVD/CD-RW (opcional)Drive DVD Dual/Multi (opcional)
Sistema de ÁudioSistema de ÁudioSistema de ÁudioSistema de ÁudioSistema de ÁudioÁudio de alta definição de 2 canais incorporados.Dois alto-falantes incorporados.Microfone Matricial incorporado.
ModemModemModemModemModemModem 56K S/W Modem ,V.90/92
001732.pmd 28/5/2008, 14:4740
-
41
Rede LANRede LANRede LANRede LANRede LANEthernet 10/100M ou 10/100/1000M Base T (opcional)Dispositivo Rede Sem FioIEEE 802.11b/g, mini módulo PCI (BTO) (opcional)
Leitor de Cartão de MemóriaLeitor de Cartão de MemóriaLeitor de Cartão de MemóriaLeitor de Cartão de MemóriaLeitor de Cartão de MemóriaLeitor 4 em 1Suporta cartões: Memory Stick, MS PRO, Multi Media Card, Secure Digital
TTTTTecladoecladoecladoecladoecladoTeclado de tamanho integral de 87 teclas com teclas especiais Windows,teclas de cursor em Tinvertido, 8 teclas especiais, 12 teclas de função eteclado numérico incorporado.Oferece teclado de linguagem internacional ou português ABNT II
Dispositivo ApontadorDispositivo ApontadorDispositivo ApontadorDispositivo ApontadorDispositivo ApontadorTouch pad incorporado
Cartão PC Express Tipo IICartão PC Express Tipo IICartão PC Express Tipo IICartão PC Express Tipo IICartão PC Express Tipo IIO conector do cartão PC Express permite instalar um cartão PC Express tipo II.
BIOSBIOSBIOSBIOSBIOS1 MB Flash ROM
PPPPPororororortas E/Stas E/Stas E/Stas E/Stas E/S1 porta IEEE 13941 conector PCI Express Card Bus Type II3 conectores Áudio: Headphone out / Microphone in / Line in1 porta S-Video4 portas USB (v2.0)1 conector RJ11 para Modem1 conector RJ45 para rede Ethernet1 conector entrade DCin1 porta VGA
Adaptador de Energia CA/CCAdaptador de Energia CA/CCAdaptador de Energia CA/CCAdaptador de Energia CA/CCAdaptador de Energia CA/CCAdaptador bi-volt Universal (100V~240V) 65W, 19V
Bateria:Bateria:Bateria:Bateria:Bateria:Li-Ion 6 células/ 9 células, 2400mAh/por célulaAC adapter: Saída: 19V DC, 3.42A, 65WEntrada: 100~240V AC, 50/60Hz Universal 3 pinos AC plug
PPPPPeso e Dimensãoeso e Dimensãoeso e Dimensãoeso e Dimensãoeso e DimensãoDimensões: 335(L)x25.5~35.2(A)x254.2(P)mmPeso: ~2.7 Kg (com bateria)
001732.pmd 28/5/2008, 14:4741
-
42
Perguntas Freqüentes
PPPPP: Minha proteção de tela entra muito rapidamente. Eu sempre tenho que pressionar: Minha proteção de tela entra muito rapidamente. Eu sempre tenho que pressionar: Minha proteção de tela entra muito rapidamente. Eu sempre tenho que pressionar: Minha proteção de tela entra muito rapidamente. Eu sempre tenho que pressionar: Minha proteção de tela entra muito rapidamente. Eu sempre tenho que pressionaralguma tecla ou mover o mouse para recuperá-la. Como posso ajustar o tempo dealguma tecla ou mover o mouse para recuperá-la. Como posso ajustar o tempo dealguma tecla ou mover o mouse para recuperá-la. Como posso ajustar o tempo dealguma tecla ou mover o mouse para recuperá-la. Como posso ajustar o tempo dealguma tecla ou mover o mouse para recuperá-la. Como posso ajustar o tempo deproteção de tela?proteção de tela?proteção de tela?proteção de tela?proteção de tela?R: Isto é parte do Gerenciamento de Energia do Windows. Acesse o Gerenciamento de Energiaclicando em Iniciar/Painel de Controle/Vídeo e clique na guia proteção de tela. Ajuste o tempo daproteção de tela e depois clique no botão Energia e ajuste o tempo na opção Desligar o monitor. Vocêtambém pode selecionar valores diferentes de intervalo de proteções de tela para estados de energiada fonte e da bateria.
PPPPP: Ouvi dizer que limpar e reorganizar os arquivos no disco rígido irá melhorar a: Ouvi dizer que limpar e reorganizar os arquivos no disco rígido irá melhorar a: Ouvi dizer que limpar e reorganizar os arquivos no disco rígido irá melhorar a: Ouvi dizer que limpar e reorganizar os arquivos no disco rígido irá melhorar a: Ouvi dizer que limpar e reorganizar os arquivos no disco rígido irá melhorar avelocidade de inicialização de meus programas. Como posso fazer isto?velocidade de inicialização de meus programas. Como posso fazer isto?velocidade de inicialização de meus programas. Como posso fazer isto?velocidade de inicialização de meus programas. Como posso fazer isto?velocidade de inicialização de meus programas. Como posso fazer isto?R: A manutenção do Disco Rígido pode melhorar a velocidade dos programas. Essa manutençãoinclui apagar arquivos desnecessários e desfragmentar, o que reorganiza os dados em agrupamentosmais eficientes. O Windows possui utilitários para executar essas tarefas de manutenção. NoWindows XP, por exemplo, vá em Iniciar/Todos os Programas/Acessórios /Ferramentas do Sistema.Execute Limpeza de Disco para remover arquivos desnecessários e Desfragmentador de Disco paradesfragmentar o disco. Para mais informações, consulte a documentação do Windows.
PPPPP: O som do tom de discagem do fax/modem interno é muito baixo: O som do tom de discagem do fax/modem interno é muito baixo: O som do tom de discagem do fax/modem interno é muito baixo: O som do tom de discagem do fax/modem interno é muito baixo: O som do tom de discagem do fax/modem interno é muito baixo. Como posso. Como posso. Como posso. Como posso. Como possoaumentar o volume?aumentar o volume?aumentar o volume?aumentar o volume?aumentar o volume?R: Clique duas vezes no ícone de Controle de Volume na barra de tarefas do Windows. Ajustandoa barra deslizante em PCSpkr irá ajustar o volume do tom de discagem do fax/modem interno.
PPPPP: Que tipo de microfone externo posso utilizar com meu notebook?: Que tipo de microfone externo posso utilizar com meu notebook?: Que tipo de microfone externo posso utilizar com meu notebook?: Que tipo de microfone externo posso utilizar com meu notebook?: Que tipo de microfone externo posso utilizar com meu notebook?R: Você necessita utilizar um microfone de auto-amplificação.
PPPPP: Devido a um problema de sof: Devido a um problema de sof: Devido a um problema de sof: Devido a um problema de sof: Devido a um problema de sof tware, não consegui desl igar o computadortware, não consegui desl igar o computadortware, não consegui desl igar o computadortware, não consegui desl igar o computadortware, não consegui desl igar o computadornormalmente. Eu pressionei o botão para forçar o desligamento, mas não funcionou.normalmente. Eu pressionei o botão para forçar o desligamento, mas não funcionou.normalmente. Eu pressionei o botão para forçar o desligamento, mas não funcionou.normalmente. Eu pressionei o botão para forçar o desligamento, mas não funcionou.normalmente. Eu pressionei o botão para forçar o desligamento, mas não funcionou.Como posso forçar o desligamento?Como posso forçar o desligamento?Como posso forçar o desligamento?Como posso forçar o desligamento?Como posso forçar o desligamento?R: Assegure-se de que você pressionou o botão durante pelo menos 4 segundos. Normalmente, istoforçará o desligamento.
PPPPP: P: P: P: P: Por que não posso carregar a bateria do meu computador poror que não posso carregar a bateria do meu computador poror que não posso carregar a bateria do meu computador poror que não posso carregar a bateria do meu computador poror que não posso carregar a bateria do meu computador portátil depois de nãotátil depois de nãotátil depois de nãotátil depois de nãotátil depois de nãoutilizá-la por algum tempo?utilizá-la por algum tempo?utilizá-la por algum tempo?utilizá-la por algum tempo?utilizá-la por algum tempo?R: Quando computadores portáteis não são utilizados por um grande período de tempo (mais de ummês), as baterias entram em modo de proteção de baixa voltagem devido aos back-ups de dados eà descarga elétrica natural. Neste ponto, re-armazenar a voltagem natural irá exigir um carregamentovagaroso num período de sete horas. A calibragem pode ser feita após a bateria retornar às condiçõesnormais
001732.pmd 28/5/2008, 14:4742
-
43
Certificado de Garantia
A SEMP TOSHIBA INFORMÁTICA assegura ao proprietário-consumidor deste monitor, garantia BALCÃOcontra qualquer defeito de material ou de fabricação que nele se apresentar no prazo de 90 (NOVENTA)dias (garantia legal) e mais 270 (DUZENTOS E SETENTA) dias de garantia contratual, a contar da datada compra, que será constatada com a apresentação da nota fiscal de compra.A SEMP TOSHIBA INFORMÁTICA restringe sua responsabilidade à substituição de peças defeituosas,desde que, a critério de seu técnico credenciado constate que o defeito nas peças a serem substituídassurgiu em condições normais de uso, ou seja, obediência às instruções do próximo parágrafo.A SEMP TOSHIBA INFORMÁTICA declara a garantia nula e sem efeito se este aparelho sofrer qualquerdano provocado por acidente (ex.: queda, derramamento de líquido em seu interior, inserção deobjetos estranhos, quebra do display LCD, etc.), agentes da natureza (ex.: queda de raio na redeelétrica/telefônica, inundações, maresia, umidade excessiva, etc.), uso com voltagem de energiaimprópria ou sujeita a variações excessivas de tensão, uso em desacordo com o Manual de Instruções,ou por haver sinais de violação do aparelho, de haver sido ajustado ou reparado por pessoa ouserviço técnico não autorizado pela SEMP TOSHIBA INFORMÁTICA, ou se este certificado de garantiaapresentar rasuras ou modificações no seu texto original.No caso de o proprietário/consumidor transferir este monitor a terceiros no período de garantia, esta seráautomaticamente transferida para o novo proprietário, pelo prazo que restar, contado a partir da data deaquisição pelo primeiro comprador-consumidor. A garantia só será válida mediante a apresentação da notafiscal de compra do aparelho.
001732.pmd 28/5/2008, 14:4743
-
Avenida João Dias, 2476 A Santo AmaroCEP 04724-003 São Paulo
Tel.: (11) 5643-5000 Fax: (11) 5643-5011Atendimento ao Cliente: (11) 5643-5050e-mail: [email protected]
www.semptoshiba.com.br
SEMP TOSHIBA INFORMÁTICA LTDA
001732.pmd 28/5/2008, 14:4744