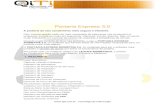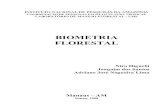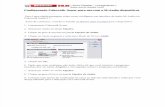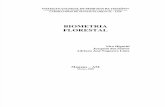Manual de Integração Biométricauploads.detran.ma.gov.br/docs/manual_prosimulador.pdf ·...
Transcript of Manual de Integração Biométricauploads.detran.ma.gov.br/docs/manual_prosimulador.pdf ·...

Manual de
Integração
Biométrica Maranhão
Documentação dos procedimentos da biometria
Data de atualização: 20/04/2018
Autor: Jonathan Santana
Negócios - ProSimulador

Sumário
Sumário ......................................................................................................................................... 2
Objetivo ......................................................................................................................................... 3
Instalações ..................................................................................................................................... 3
Links para Download ..................................................................................................................... 3
Procedimentos necessários para o funcionamento da biometria ................................................ 3
Configurando o Internet Explorer 11 ............................................................................................ 4
Configurando o Java ...................................................................................................................... 5
Cadastrar Biometria - Instrutor ..................................................................................................... 6
Cadastrar Biometria - Aluno .......................................................................................................... 8
Cadastrar Biometria – Aluno (Dedo Verde) .................................................................................. 9
Desbloquear Biometria ................................................................................................................. 9
Abertura de Aula ......................................................................................................................... 10
Possíveis erros e soluções ........................................................................................................... 10
Candidato não reconhecido biometricamente ........................................................................... 11
Retornos e Mensagens ProSimulador, Detran e Valid ................................................................ 12

Objetivo
A finalidade desse manual é orientar sobre os procedimentos de instalação dos programas
necessários para o cadastro de biometria no sistema ProSimulador, para a realização de aulas
de simulador de direção veicular.
Só é possível realizar a abertura de uma aula no simulador de direção utilizando as biometrias
válidas do aluno e do instrutor, ou seja, biometrias compatíveis com as cadastradas no DETRAN.
Apenas o aluno categorizado como “Dedo Verde” não necessita do cadastro de biometria no
sistema ProSimulador – e deve ser cadastrado como exceção digital.
Instalações
Links para Download
Leitor Biométrico - RTE (Digital Persona) – Link: www.dropbox.com/s/jn69rjr4dkqqyao/RTE.rar Navegador - Internet Explorer 11 – Link: www.microsoft.com/pt-br/download/internet-explorer.aspx Sistema de Integração - ProBiometria – Link www.dropbox.com/s/vp1iydi5pur4y74/ProBiometria.rar - Java 8.161 – Link https://www.Java.com/pt_BR/download/win10.jsp
Procedimentos necessários para o funcionamento da biometria
• Instale o Leitor Biométrico de acordo com a marca que utiliza; • Verifique se o computador possui Java anterior instalado. Caso não possua, faça o
download e instale o Java 8.161; • Verifique a versão do Internet Explorer. É necessária a atualização para a 11° (décima
primeira) versão (caso não haja sucesso com a anterior); • Instale o software ProBiometria.
Após realizar todas as instalações, é preciso alterar as configurações no Internet Explorer 11 e
Java.

Configurando o Internet Explorer 11
Abra o Internet Explore 11 e, ao lado superior esquerdo, clique em Ferramentas > Opções da Internet ou aperte ALT + X e vá até Opções da Internet.
Na caixa de diálogo (imagem abaixo), clique em Sites Confiáveis. Defina o nível de segurança
para Médio – Baixo. Agora, clique no botão Sites e adicione https://www.prosimulador.com.br
e http://www.prosimulador.com.br. Em seguida, retire a seleção da opção Exigir verificação do
Servidor (HTTP), clique em Fechar e depois em OK.

Configurando o Java
Abra o Java, localizado em Programas no Painel de Controle. Feito isso, clique em Segurança. Selecione o nível Alta, clique em Editar Lista de Sites e adicione: https://www.prosimulador.com.br e http://www.prosimulador.com.br.
Em seguida, clique em Avançado e selecione as opções Permitir Sempre e Criação de Atalho e Associação de Arquivo JNLP/MIME.

IMPORTANTE: o cadastro de biometria no sistema ProSimulador só será possível utilizando o
Navegador Internet Explorer 11 (ou versão anterior), pois os demais navegadores não
oferecem mais suporte ao Java.
Cadastrar Biometria - Instrutor
Após realizar o cadastro do instrutor e clicar em Salvar, os botões Cadastrar Foto e Cadastrar Digital ficarão habilitados para uso.
Ao clicar no botão Cadastrar Digital, você será encaminhado à tela de cadastro de biometria.
Ao clicar em Capturar Biometria pela primeira vez, aparecerá a caixa de diálogo do Java. Deverão ser selecionadas as opções Eu aceito o risco e desejo executar esse aplicativo e Não mostrar novamente para aplicativos do editor e local acima, conforme imagem abaixo:

O sistema exibirá uma imagem com as mãos direita e esquerda. Selecione o dedo que deseja cadastrar na imagem e, em seguida, insira o dedo no scanner biométrico. Para confirmar o cadastro da biometria, clique no botão Confirmar o Cadastro de Biometria. Lembre-se: só é permitido cadastrar uma digital.

Cadastrar Biometria - Aluno
Após realizar o cadastro do aluno e clicar em Salvar, os botões Cadastrar Foto e Cadastrar Digital ficarão habilitados para uso.
Ao clicar no botão Cadastrar Digital, você será encaminhado à tela de cadastro de biometria.
O sistema exibirá uma imagem com as mãos direita e esquerda. Selecione o dedo que deseja cadastrar na imagem e, em seguida, insira o dedo no scanner biométrico. Para confirmar o cadastro da biometria, clique no botão Confirmar o Cadastro de Biometria. Lembre-se: só é permitido cadastrar uma digital.

Cadastrar Biometria – Aluno (Dedo Verde)
Caso o aluno seja da categoria Dedo Verde, o sistema apresenta uma possibilidade para que
esse aluno realize com êxito as aulas em simulador de direção veicular. Para a abertura de aula,
o simulador pedirá o CPF para a validação de dados. Para isso, é necessário clicar na opção
Marcar como Exceção Digital, e em seguida, confirmar o cadastro da biometria.
Desbloquear Biometria
A biometria cadastrada no sistema será utilizada para realizar as aulas no simulador de direção. Ao realizar a primeira aula, a biometria é validada. Após a validação, o sistema bloqueia a alteração de biometria na tela de Cadastro de Aluno. Na funcionalidade disponível no Menu Cadastro > Desbloquear Biometria, é possível desbloquear a biometria, permitindo o cadastro de uma nova. Para isto, basta indicar se é aluno ou instrutor, informar o CPF e uma justificativa para o desbloqueio. Por fim, clique no botão Desbloquear.
Pronto! A biometria foi desbloqueada. Agora, é preciso entrar no cadastro do Aluno/Instrutor e cadastrar uma nova biometria para este usuário.

Abertura de Aula
Após realizados os cadastros de biometria do aluno e instrutor (ou exceção digital para aluno
Dedo Verde), o procedimento para abertura de aula permanece o mesmo. Aluno e instrutor
tocarão o scanner do simulador e, sendo as duas biometrias validadas com as biometrias
cadastradas no DETRAN, a aula será iniciada.
Para o aluno Dedo Verde, após aluno e instrutor tocarem o scanner, serão solicitados os seus
CPFs e, a partir daí a aula será iniciada somente após o DETRAN confirmar que esse aluno
realmente se enquadra nessa categoria.
Possíveis erros e soluções
• Caso o simulador não solicite as digitais do aluno ou do instrutor e vá direto para a
solicitação de CPF, o CFC deve entrar em contato com o nosso suporte/chat para que seja
verificado o funcionamento do scanner biométrico do simulador. É obrigatório, tanto aluno
quanto instrutor, tocarem o scanner na abertura de aula, mesmo que o aluno seja
categorizado como Dedo Verde.
• Caso o aluno e o instrutor coloquem suas digitais e o simulador solicitar o CPF, é porque o
simulador NÃO reconheceu a digital do aluno ou do instrutor que foi cadastrado no sistema.
Isso ocorre caso o aluno ou o instrutor tenham utilizado uma digital no leitor biométrico do
simulador diferente da digital cadastrada no sistema.
• Caso o aluno e o instrutor coloquem suas digitais e apareça uma mensagem no simulador
com o prefixo 3.999 e uma descrição, isso significa um retorno do DETRAN ou da Valid. As
descrições das mensagens estão na páginas12 desse manual.
• Caso enfrente algum problema para cadastrar a biometria no sistema e/ou alguma tela
informar erro, verifique se o leitor está conectado ao computador. Caso positivo, verifique
se o Java está instalado. Também cheque se há vários processos do Java rodando no
computador. Para isso, clique com o botão direito do mouse na barra de tarefas, selecione
Gerenciador de Tarefa e, na aba Processos (caso não apareça, clique em Mais Detalhes),
selecione todos os serviços que tiverem escrito Java e clique em Finalizar tarefa.
Finalizando todos os processos dos Java, feche o Internet Explorer e abra-o em seguida.
Tente capturar novamente a biometria e, persistindo o erro, reinicie o computador.

Candidato não reconhecido biometricamente
O aluno realiza o cadastro das 10 digitais no DETRAN e essas digitais são as utilizadas para a
conferência no momento da abertura de aula no simulador. O cadastro em nosso site serve para
indicar qual dedo será utilizado para validar a biometria com o DETRAN.
Caso a mensagem Candidato não reconhecido biometricamente apareça, é porque a digital
utilizada não está sendo reconhecida pelo DETRAN.
Alguns procedimentos podem corrigir esse problema:
• Utilize um pano com álcool para a fazer limpeza do leitor do simulador – vale também passar
esse pano na digital do aluno;
• Determine um padrão de digital dos alunos para ser cadastrado em nosso sistema. Por
exemplo: todos os alunos serão cadastrados o indicador direito – isto é, padronize o
cadastro determinando um único dedo como padrão;
• Caso a digital padrão tenha problemas, verifique com o aluno qual a digital que o mesmo
teve facilidade nas aberturas de aulas teóricas.
Caso não seja possível a abertura de aula por nenhum dedo do aluno, é necessário que ele
retorne ao DETRAN para realizar o recadastramento das digitais. Caso o DETRAN ache
necessário, também é possível cadastrá-lo na categoria Dedo Verde.

Retornos e Mensagens ProSimulador, Detran e Valid
As mensagens abaixo, são retornos da comunicação feita entre os sistemas. Elas aparecerão na
tela do simulador ou no histórico de aulas do sistema ProSimulador, com suas respectivas
validações/correções.
• Mensagem ProSimulador: Aluno possui aula(s) pendente(s) = Não podem haver aulas com
status PENDENTE ou RECUSADA DETRAN de um mesmo CPF ao iniciar uma nova aula. Será
necessário o reenvio das aulas ou então o cancelamento, para que se consiga iniciar uma
nova aula no simulador.
• Mensagem ProSimulador: Aula não pode ser iniciada. Por favor, certifique-se de utilizar o
dedo cadastrado e posicioná-lo corretamente no leitor biométrico ou verifique o cadastro
da biometria no sistema ProSimulador = Essa mensagem é apresentada quando o aluno ou
o instrutor possuem biometrias cadastradas no sistema ProSimulador e colocam uma digital
diferente da cadastrada – ou posicionam incorretamente o dedo no leitor biométrico do
simulador quando foram solicitados os CPFs. Pelo CPF, o sistema só aceita alunos na
categoria Dedo Verde.
• Mensagem ProSimulador: Horário de captura biométrica fora do permitido = O horário
que o DETRAN permite realizar aulas no simulador é das 07h às 23h. Não serão permitidas
aberturas de aula antes ou depois desse horário.
• Mensagem Valid: Já existe biometria aberta para o CPF do candidato = Essa mensagem é
exibida quando o aluno não teve sua aula concluída com sucesso. Caso a aula do aluno seja
CANCELADA na ProSimulador, será necessário realizar o cancelamento no DETRAN,
utilizando o código EAA no sistema do DETRAN. Digitar o Cód. do DETRAN > Digitar o tipo
curso (34) > Digitar o CPF > selecionar a aula que está em Aberto > Apertar ENTER > depois
apertar o botão F5, para atualizar.
• Mensagem Valid: Já existe entrada registrada para o aluno = Essa mensagem é exibida
quando o aluno não teve sua aula concluída com sucesso. Caso a aula do aluno seja
CANCELADA na ProSimulador, será necessário realizar o cancelamento no DETRAN,
utilizando o código EAA no sistema do DETRAN. Digitar o Cód. do DETRAN > Digitar o tipo
curso (34) > Digitar o CPF > selecionar a aula que está em Aberto > Apertar ENTER > depois
apertar o botão F5, para atualizar.
• Mensagem Valid: Candidato não reconhecido biometricamente = Essa mensagem é exibida
quando a digital do ALUNO não está sendo reconhecida no DETRAN.
• Mensagem Valid: Profissional não reconhecido biometricamente = Essa mensagem é
exibida quando a digital do INSTRUTOR não está sendo reconhecida no DETRAN.