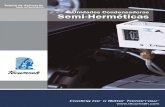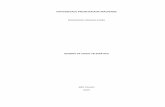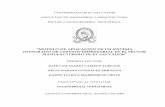Manual de la aplicación de Visado Telemático.
Transcript of Manual de la aplicación de Visado Telemático.

Manual e-visado
Página 1 de 16
Manual de la aplicación de Visado Telemático. Índice. 1. OBJETIVO DEL DOCUMENTO. .................................................................................1 2. REQUISITOS PREVIOS..............................................................................................1 3. PREPARACIÓN DE LA DOCUMENTACIÓN A PRESENTAR....................................1
3.1. PREPARACIÓN DEL DOCUMENTO ÚNICO EN FORMATO PDF..................2 3.2. FIRMADO DIGITAL DEL DOCUMENTO EN FORMATO PDF.........................4
4. ACCESO A LA APLICACIÓN......................................................................................7 4.1. OPCIÓN ‘SOLICITAR VISADO’........................................................................8 4.2. OPCIÓN ‘VER SOLICITUDES’. ......................................................................12 4.3. OPCIÓN ‘VER TRABAJOS’. ...........................................................................12 4.4. OPCIÓN ‘VER FACTURAS’............................................................................14
1. OBJETIVO DEL DOCUMENTO. El objetivo del presente documento es servir de manual de ayuda a la utilización de la aplicación de visados telemáticos por parte de los colegiados del COIIRM. 2. REQUISITOS PREVIOS. Para poder realizar todo el proceso de visado electrónico con firma digital, el colegiado debe tener instalado las siguientes aplicaciones:
- Adobe Acrobat Profesional. - Certificado digital del colegiado expedido por la Fábrica Nacional de la Moneda y Timbre (FNMT)
instalada en el Internet Explorer. Para saber cómo realizar esta instalación, ver anexo 1. - Conexión a Internet.
3. PREPARACIÓN DE LA DOCUMENTACIÓN A PRESENTAR. Antes de acceder al sistema a través de la web del COIIRM, es necesario preparar la documentación que se va a presentar.

Manual e-visado
Página 2 de 16
3.1. Preparación del documento único en formato pdf. Toda la documentación a presentar se reducirá a un único documento en formato pdf, que incluirá como primera página la Hoja Resumen de Firmas Digitales1 (donde como se explicará posteriormente se incluirá la firma digital del colegiado y del colegio), además de todos los documentos que componen el proyecto o documento a visar. Este pdf incluirá todos los documentos, esto es, memoria, cálculos, pliego, estudio seguridad, presupuestos, mediciones, planos, etc… sea cual sea su formato (los planos pueden ir en formato A3, A2 u otros, siempre dentro del mismo pdf). Para poder unificar todos los documentos en un único pdf, hay que instalar la impresora Adobe PDF2, y utilizarla para imprimir los diferentes documentos separados en varios documentos pdf.
Una vez se tienen los distintos documentos pdf separados, se deben unir en un único pdf. Esto se puede hacer desde la aplicación Adobe Acrobat Profesional, desde la opción de ‘Crear pdf desde múltiples archivos’:
1 Se adjunta en el anexo 2 2 Esta impresora se instala por defecto durante la instalación del Adobe Acrobat Profesional.

Manual e-visado
Página 3 de 16
Buscando todos los proyectos pdf a unir, y seleccionando OK, se procede a la unificación de todos los documentos en un único documento. MUY IMPORTANTE: Siempre hay que poner en primera posición el documento de Resumen de Firmas Digitales (PlantillaDeFirmas.pdf)3
3 Este documento se puede encontrar en la web del coiirm, en la opción de Documentación Visados del menú privado.

Manual e-visado
Página 4 de 16
Finalmente, se obtiene un único documento en formato pdf. Con el fin de facilitar el trabajo de los técnicos visadores, será obligado presentar la documentación con un índice paginado y con una numeración de todas las páginas y planos.
3.2. Firmado digital del documento en formato pdf. El siguiente paso es firmar digitalmente el documento. Para ello se debe tener instalado en el equipo informático y en concreto en el Internet Explorer (u otro navegador) el certificado digital personal del colegiado, expedido por la entidad certificadora FNMT. Este certificado se puede obtener de forma gratuita en distintas oficinas de la administración central, como puede ser la Agencia Tributaria. Es exactamente el mismo certificado digital utilizado para la realización de la Declaración de la Renta de forma telemática a través de la web de la Agencia Tributaria (Hacienda). Para ver cómo y dónde obtener el certificado digital de la FNMT, ver indicaciones en la página web de la FNMT www.cert.fnmt.es . Tal y como se ha indicado anteriormente, en la primera hoja del documento a visar se ha incluido la Hoja de Resumen de Firmas.

Manual e-visado
Página 5 de 16
Esta hoja incluye unos campos de firma digital que pueden ser rellenados. Para realizar la solicitud telemática, se debe firmar el campo de COLEGIADOS. Se selecciona el icono y aparece el siguiente formulario:
Seleccionando sobre ‘Continuar Firmando…’, se abre un listado de todos los certificados digitales que se tienen instalado en el equipo. Hay que seleccionar el correspondiente al colegiado, y seleccionar en el siguiente formulario ‘Firmar y guardar’

Manual e-visado
Página 6 de 16
Con esto se termina el proceso de firmado electrónico. El documento formado tendrá la siguiente forma:
Como se puede observar, en el primer campo aparece la firma del colegiado. En el caso de firmar varios colegiados, se deben incluir todas las firmas en los campos siguientes. Con este último paso, se termina la preparación de la documentación previa al acceso al sistema de visado telemático.

Manual e-visado
Página 7 de 16
4. ACCESO A LA APLICACIÓN. El acceso a la aplicación de visados se realiza directamente desde la web del COIIRM, www.coiirm.es.
Hay que seleccionar en el icono de VISADO ELECTRÓNICO.
Para entrar hay que seleccionar “Acceso Colegiados”, y el sistema directamente solicita la autentificación del usuario a través de un Certificado de la FNMT. Por lo tanto, es imprescindible tener el certificado de la FNMT instalado en el navegador para poder seguir con el visado telemático.

Manual e-visado
Página 8 de 16
El menú de colegiados se distribuye en una zona de Colegio, y otra de Organismo Público. Para las relaciones con el Colegio, se utilizan las primeras cuatro opciones de menú:
- Solicitar un visado: para solicitar el visado electrónico de un proyecto, estudio o certificado, - Ver solicitudes: para ver el estado de solicitudes presentadas. - Ver Trabajos: para ver los trabajos presentados, su estado actual, tanto los visados presentados
telemáticamente como los entregados en papel en las oficinas del COIIRM. - Ver facturas: no está accesible.
La opción de Organismo Público está deshabilitada de momento.
4.1. Opción ‘Solicitar visado’. Esta opción se utilizará para la presentación de solicitudes de visado telemático. Al seleccionar sobre la opción, se visualiza una pantalla con los datos a rellenar en la solicitud:
- Colegiado: nº del colegiado que presenta el proyecto (se rellena por defecto), - Datos del trabajo:
o Titular o Dirección…
- Presupuesto: Debe corresponderse con el que figure en el proyecto que se va a presentar, en el documento pdf.
- Tipo de actividad: Se debe definir si el proyecto es sobre una actividad industrial, una no industrial, o no es de actividad. Si se tiene dudas, por favor consultar con los técnicos del colegio.
- Antecedentes: Hay que indicar si el documento tiene relación con algún otro presentado previamente, con otro número de visado (copias, anexos, etc…).

Manual e-visado
Página 9 de 16
- Reconocimiento de firma: Se selecciona SI si se trata de un reconocimiento de firma de un proyecto a presentar en otro colegio.
El siguiente paso es definir el tipo de trabajo, y el tipo de documento a presentar. MUY IMPORTANTE: Según el procedimiento de visados aprobado por el Consejo General de Colegios Industriales, que se puede encontrar en la web del Colegio www.coiirm.es, en la opción de ‘Documentación Visados’, el cálculo de la CDV (Cuota de Derechos de Visado) depende de estos dos datos, del tipo de documento que se presenta, y de los trabajos de que se trata el proyecto. Por lo tanto, es fundamental cumplimentar estos datos exactamente igual como están en el proyecto presentado. Los técnicos del Colegio repasarán estos datos introducidos y los comprobará con lo expuesto en el documento pdf, y rechazará la solicitud si no se corresponden exactamente. Seleccionando sobre el Tipo de Documentos, se abre un listado de todos los tipos de documentos que se pueden presentar telemáticamente al colegio. Por lo general, la mayoría de documentos presentados serán del tipo PROYECTO MÍNIMO 37€, DIRECCIÓN DE OBRA, o algún tipo de certificado. En caso de duda, por favor consultar con los técnicos del Colegio.

Manual e-visado
Página 10 de 16
En los tipos de trabajos, se abre un listado de todos los tipos de trabajos posibles a presentar, ordenados por tipología de trabajo. Además, se indica la unidad de cálculo de la CDV del trabajo. Por ejemplo, en el caso de electrificación de viviendas, la unidad es la vivienda (todos los proyectos de 25 viviendas tendrán la misma CDV.
La unidad hay que tenerla en cuenta para introducir la cantidad, ya que ésta hace referencia a la unidad indicada. Habitualmente habrá que seleccionar más de un trabajo, ya que normalmente los proyectos se componen de distintos tipos de trabajos (viviendas + garaje +local + alumbrado público…)

Manual e-visado
Página 11 de 16
Una vez rellenados estos datos, se puede seleccionar el botón de SIMULACIÓN CÁLCULO CDV, para ver el coste de la CDV, resumido por cada tipo de trabajo, coeficiente, etc.
Finalmente, para enviar la solicitud al colegio hay que seleccionar el botón . En ese momento se abre una ventana para indicar el archivo pdf que contiene el proyecto a visar y la hoja de firmas firmada digitalmente por el colegiado.

Manual e-visado
Página 12 de 16
4.2. Opción ‘Ver solicitudes’. Seleccionando esta opción se obtiene un listado de los proyectos presentados (solicitados) a través del sistema de visado telemático. La solicitud puede estar en los siguientes estados:
- SOLICITADO: Aún no se ha visto por parte de los técnicos del COIIRM. - DENEGADO: Los técnicos han denegado la solicitud por no cumplir con algún requerimiento
obligatorio, o por no haber presentado toda la documentación correctamente, o por falta de datos. En caso de denegarse, seleccionando el botón de se puede visualizar la solicitud, donde se indica el porqué de su denegación. Una vez denegada no se puede reenviar, sino que hay que crearse una nueva solicitud.
- ATENDIDO: La solicitud ha pasado a estar pendiente de visado y sellado. Se ha aceptado la solicitud.
4.3. Opción ‘Ver trabajos’. Desde esta opción se pueden ver la situación de todos los proyectos presentados en el colegio por ese colegiado, tanto a través del sistema de visado telemático como a través del método tradicional de visado.
Seleccionando el botón de se puede visualizar el trabajo, detallando la situación en la que se encuentra, e incluso una vez facturado y pagado, se puede bajar el archivo ya sellado para su impresión en las oficinas del colegiado.

Manual e-visado
Página 13 de 16
Una vez aprobada la solicitud, el proyecto aún puede ser rechazado o anulado, si así lo deciden los técnicos del COIIRM por no cumplir algunos requisitos. En este caso, si es una anulación, ya no se puede reenviar el expediente modificando la no conformidad, pero si es rechazado, sí que se pueden modificar los datos y volver a enviarlos. El listado del estado de los proyectos puede servir para conocer la facturación con el COIRM de todos los proyectos visados entre unas fechas. Un trabajo presentado por Internet o en la oficina, puede pasar por los siguientes estados:
- PENDIENTE: En el momento se solicita un visado telemático, éste queda en estado pendiente
hasta que los técnicos del COIIRM lo ven. - REGISTRADO: Una vez comprobada la documentación presentada, se le da registro al trabajo.
Esto no quiere decir que cumpla con los requisitos técnicos, sino más bien que se han presentado los documentos y datos preceptivos. No se entra en esta etapa en un análisis de la documentación técnica.
- DENEGADO: Si falta algún dato obligatorio o el archivo presentado es incorrecto, se pasa la solicitud a denegada.

Manual e-visado
Página 14 de 16
- VISADO: Este estado aparece cuando el técnico del COIIRM ha repasado ya técnicamente el expediente y ha visado el mismo. Para aquellos documentos presentados en mano, este estado indica que el proyecto ya se puede pasar a recoger.
- SELLADO: Este estado sólo aparece en los expedientes presentados a través del sistema telemático de visados. Indica que el documento, además de estar correctamente técnicamente (visado), que se ha procedido a la inclusión de los sellos en el documento pdf.
- FACTURADO: Este estado aparece cuando existe una factura del expediente. - COBRADO CDV: Indica que la factura ha sido pagada. - RECHAZADO: Indica que técnicamente hay algún defecto a ser subsanado. Se puede modificar
y reenviar el expediente previa subsanación de los defectos. - ANULADO: Indica que técnicamente hay algún defecto crítico en la solicitud, y que ésta se anula
para siempre. Para mandar el proyecto de nuevo, hay que crearse una nueva solicitud.
4.4. Opción ‘Ver facturas’. No está activada.

Manual visado telemático para COLEGIADOS.
Página 15 de 16
Anexo 1: Procedimiento de Instalación de un certificado digital. Para importar certificados personales en Internet Explorer 6.x deberemos realizar los siguientes pasos:
- Acceder al menú Herramientas, Opciones de internet, y una vez allí seleccionaremos la pestaña Contenido. En el apartado de certificados pulsaremos el botón de Certificados y una vez en la ventana pulsaremos la pestaña Personal.
- A continuación pulsaremos el botón Importar y nos aparecerá un asistente que nos guiará durante toda la importación del certificado. Pulsamos el botón Siguiente e introducimos en el cuadro de diálogo el nombre del fichero que tiene el certificado que queremos importar y pulsamos Siguiente.
- En la siguiente ventana se nos pide la contraseña con la que está protegido el fichero, la introducimos y marcaremos la casilla Marcar la clave privada como exportable para que podamos volver a exportar el certificado con su clave privada y pulsamos Siguiente.
- A continuación se nos indica donde podemos colocar el certificado importado, dejaremos la opción por defecto y pulsaremos Siguiente.
- En la siguiente ventana se nos muestra un cuadro con las propiedades del certificado importado, pulsamos Aceptar y aparecerá un cuadro informándonos de que el certificado ha sido importado correctamente.

Manual visado telemático para COLEGIADOS.
Página 16 de 16
Anexo 2: Hoja Resumen Firmas Digitales. La página que se adjunta se incluirá como primera página de todos los documentos presentados para su visado telemático. Además, lleva varios campos de firma digital, para que el colegiado incluya su firma digital en la presentación del documento, y el colegio incluya su firma digital cuando devuelva el documento al colegiado.