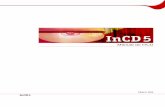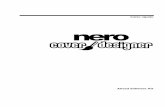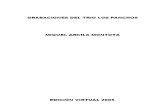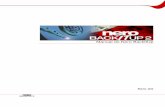Manual de Nero LiquidTV™ PC -...
Transcript of Manual de Nero LiquidTV™ PC -...

Manual de Nero LiquidTV™ | TiVo® PC

Nero LiquidTV™ | TiVo® PC
Información de derechos de autor y marcas comerciales
Este documento, como el software descrito en el presente, se proporciona como licencia y solo puede usarse o re-producirse de acuerdo con el contrato de licencia. El contenido de este documento, como el software relacionado, está sujeto a cambios sin previo aviso. Nero AG rechaza toda responsabilidad por la exactitud del contenido de es-te documento y rechaza todo reclamo que excede las cláusulas del contrato de garantía.
Este documento y todo su contenido son propiedad de Nero AG y están protegidos por las leyes de derechos de autor. Todos los derechos reservados. Además, este documento contiene material protegido por leyes internacio-nales de derechos de autor. Queda prohibida la reproducción, la transmisión o la transcripción, total o parcial del presente, sin el consentimiento expreso y por escrito de Nero AG.
A menos que sea el propietario de los derechos de autor, esté autorizado por el propietario de los derechos de au-tor, o sus actividades estén comprendidas en la disposición de uso razonable de la Ley de Propiedad Intelectual, estará infringiendo las leyes nacionales e internacionales de derechos de autor. La transcripción, la reforma, la mo-dificación o la publicación de material protegido por derechos de autor puede conllevar reclamos por daños y la aplicación de otras medidas legales contra el usuario. Si no está seguro de cuáles son sus derechos, contáctese con su abogado.
Copyright © 2006-2008 Nero AG y sus otorgantes. Todos los derechos reservados.
Los elementos gráficos correspondientes a todos los códigos con licencia de TiVo y al servicio TiVo son materiales protegidos por derechos de autor de TiVo Inc. © 2008. Todos los derechos reservados.
Nero, el logotipo de Nero y Nero LiquidTV son marcas comerciales o marcas registradas de Nero AG.
TiVo, el logotipo de TiVo, TiVo Central, Season Pass, WishList, TrickPlay, el logotipo de Jump, el logotipo del botón de repetición instantánea, el logotipo del botón de aprobación, el logotipo del botón de desaprobación y los sonidos utilizados en el servicio TiVo son marcas comerciales o marcas registradas de TiVo Inc. o sus subsidiarias en todo el mundo, y solo pueden utilizarse con la licencia correspondiente.
Apple, iPhoto, iPod, iTunes, iPhone, FireWire y Mac son marcas comerciales o marcas registradas de Apple, Inc.
Dolby, Pro Logic y el símbolo de doble D son marcas comerciales o marcas registradas de Dolby Laboratories, Inc. Fabricado con licencia de Dolby Laboratories.
DirectX, DirectShow, Internet Explorer, Microsoft, Windows, Windows Vista, Windows Media, el botón Inicio de Windows Vista y los logotipos de Windows son marcas comerciales o marcas registradas de Microsoft Corporation en los Estados Unidos y otros países.
La licencia de la tecnología de compresión de audio MPEG Layer-3 pertenece a Fraunhofer IIS and Thomson.
El nombre TwinVQ es una marca comercial de Nippon Telegraph and Telephone Corporation.
Las marcas mencionadas en el presente documento aparecen únicamente con fines informativos. Los demás nom-bres de marcas y marcas comerciales pertenecen a sus respectivos propietarios.
Nero AG, Im Stoeckmaedle 13-15, D-76307 Karlsbad, Alemania.

Contenido
Nero LiquidTV™ | TiVo® PC 3
Contenido
1 Introducción 5
1.1 Acerca del manual 5
1.2 Acerca de Nero LiquidTV™ 5
1.3 Inicio de Nero LiquidTV™ 6
1.4 Exploración de Nero LiquidTV 7 1.4.1 Descripción general del control remoto de TiVo® PC 8 1.4.2 Descripción general del diseño del teclado 9
2 Pantalla de inicio de Nero LiquidTV™ 10
3 Lista Presentando ahora 12
3.1 Uso de la visualización en varias salas 14
4 Mirar TV en vivo 16
4.1 Anuncio de canales 17
4.2 Barra TrickPlay™ 18
4.3 Barra de botones 19
5 Guía 20
5.1 Definición de opciones de visualización 21
5.2 Pantallas Programa 23
5.3 Pantallas Opciones 25
6 DVD 26
6.1 Grabaciones en DVD 26
6.2 Conversión de grabaciones para dispositivos de reproducción portátiles 27
6.3 Ahorro de espacio en disco 28
7 Buscar programas 29
7.1 Buscar programas 30
7.2 Creación de una búsqueda WishList® 30
7.3 La función Season Pass® 31 7.3.1 Creación de una grabación Season Pass® 32
7.4 Grabación por hora o canal 33
8 Mensajes y configuración 34
8.1 Configuración general de Nero LiquidTV™ 35

Contenido
Nero LiquidTV™ | TiVo® PC 4
8.2 Creación de una lista de canales 36
8.3 Configuración de pantalla 37 8.3.1 Definición de la Configuración de pantalla 38
8.4 Configuración de grabación 40
8.5 Control remoto 41
9 Controles para padres 43
9.1 Configuración predeterminada de Control para padres y KidZone 44 9.1.1 Configuración de Controles para padres y KidZone 44
9.2 Configuración individual de Control para padres y KidZone 46 9.2.1 Cambio de la configuración de Control para padres y KidZone 47
10 Índice 50
11 Información de contacto 53

Introducción
Nero LiquidTV™ | TiVo® PC 5
1 Introducción
1.1 Acerca del manual Este manual está dirigido a todos aquellos que deseen aprender a usar Nero LiquidTV™. Se basa en procesos y explica cómo lograr un objetivo específico paso a paso.
Para aprovechar este manual al máximo, tenga en cuenta las convenciones siguientes:
Símbolo Significado
Indica advertencias o instrucciones que deben seguirse estrictamente.
Indica información o recomendación adicional.
1. Inicie... Las líneas que empiezan por un número requieren una acción por par-te del usuario. Realice las acciones en el orden especificado.
Indica un resultado intermedio.
Indica un resultado.
Aceptar Indica pasajes de texto o botones que aparecen en la interfaz del pro-grama. Se muestran en negrita.
Capítulo Indica referencias a otros capítulos. Se ejecutan como vínculos; apa-recen en rojo y subrayados.
[…] Indica accesos directos del teclado para introducir comandos.
{…} Indica botones del control remoto de TiVo® PC para introducir coman-dos.
1.2 Acerca de Nero LiquidTV™ Nero LiquidTV™ | TiVo PC® le permite crear su propia programación de TV. Puede definir los programas, actores, directores y series que le interesan, y su propia programación esta-rá disponible con solo presionar un botón. Cuando lo desee, donde lo desee.
¡Ya no se volverá a perder su programa de TV favorito! Nero LiquidTV™ graba todos los capítulos automáticamente; aunque cambie el horario de transmisión. Puede reconocer las repeticiones y omitirlas. Simplemente cree una gra-bación Season Pass® para la serie de TV.
Las cintas de video son cosa del pasado. Nero LiquidTV™ graba todo en formato digital en el disco rígido. Incluso puede mirar un
binar, poner en cámara lenta, pausas de
s-
ca se perderá ninguna película en la que actúen sus actores favoritos.
programa desde el principio mientras se graba.
¡No se vuelva a perder ninguna parte de su programa favorito porque suena el telé-fono! Nero LiquidTV™ le permite usar todas las funciones que antes no podía para grabar vi-deos durante los programas de TV en vivo: rebohasta 90 minutos; todo al alcance de su mano.
¡Ya no perderá tiempo buscando un programa interesante por todos los canales! Nero LiquidTV™ siempre le mostrará la programación de TV exacta que le interesa. Hata puede crear una búsqueda WishList®. Si lo hace, Nero LiquidTV™ grabará automáti-camente los programas que se adapten a sus preferencias. De este modo, nun

Introducción
Nero LiquidTV™ | TiVo® PC 6
Como Nero LiquidTV™ incluye el servicio TiVo® durante un año, puede definir dónde, cómo y qué programas le gustaría ver desde un principio. La guía electrónica integrada de pro-gramas (EPG) actualizada está disponible todos los días para cualquier lugar de los Estados Unidos, Canadá o México.
Una interfaz fácil de usar le permite elegir entre las diferentes opciones disponibles: mirar programas de TV en vivo, programar grabaciones o buscar un programa interesante. Puede clasificar programas de forma rápida y simple con el control remoto de TiVo® PC. De acuer-do con estas clasificaciones, Nero LiquidTV™ crea un perfil del usuario y le recomienda aquellos programas que le pueden interesar.
Y esto no es todo: la programación de TV que elija puede trasladarse a cualquier lugar, co-mo usted; puede grabar programas en DVD, exportarlos a su iPod o PSP, o enviarlos a otros dispositivos (decodificadores de TiVo® o estaciones de Nero LiquidTV™ | TiVo® PC de la red local. También puede convertirlos a un formato que no ocupe espacio, experimentar calidad excepcional de audio y video y, al mismo tiempo, usar una cantidad de memoria sorprendentemente pequeña.
Para proteger a los niños, Nero LiquidTV™ proporciona un área especial para ellos (KidZo-ne), así como funciones de control que los padres pueden usar para definir de forma simple y fiable los programas a los que sus hijos pueden acceder.
1.3 Inicio de Nero LiquidTV™ Después de instalar el producto y configurarlo con el asistente (ambos pasos se describen en detalle en la guía de inicio rápido correspondiente), el icono de inicio de Nero LiquidTV™ aparece automáticamente.
Para iniciar Nero LiquidTV™, realice lo siguiente:
1. Haga doble clic en el icono de inicio.
Aparece la pantalla TiVo Central.

Introducción
Nero LiquidTV™ | TiVo® PC 7
1.4 Exploración de Nero LiquidTV La interfaz de usuario de Nero LiquidTV™ proporciona diversos botones de barras de selec-ción y exploración para seleccionar y elegir opciones.
Estos botones y barras de selección pueden activarse con el mouse, el teclado o el control remoto de TiVo® PC.
Teclado: Para seleccionar una opción, puede mover la barra de selección con las teclas de dirección. La opción seleccionada se elige con el botón Entrar [ ]. Puede usar las teclas de dirección hacia la derecha o hacia la izquierda para controlar las flechas blancas que aparecen en la barra de selección. Lo llevarán al área siguiente de la misma pantalla (en la que se incluyen más opciones), a la siguiente pantalla, o se mostrarán las diferentes opciones, una después de la otra.
Mouse: Haga clic en el botón o la opción que desee con el botón primario del mouse.
Control remoto de TiVo® PC: Para seleccionar una opción, puede mover la barra de selección hacia arriba o abajo con las teclas de dirección. La opción seleccionada se elige con el botón Select (Seleccionar) del control remoto de TiVo® PC. Otras opciones disponibles con el control remoto de TiVo® PC aparecen en diferentes pantallas en el margen inferior. Puede encontrar una descripción general de las opciones más importantes en Descripción general del control remoto de Ti-Vo® PC y Descripción general del control remoto de TiVo® PC .
Ejemplos: La instrucción "Presione el botón Select (Seleccionar)" puede significar:
Si está usando el teclado: Con las teclas de dirección, mueva la barra de selección al botón Seleccionar y presione la tecla Entrar.
Si está usando el mouse: Haga clic con el botón primario en el botón Selecc ona
Si está usando el control remoto de TiVo® PC: Presione el botón Select (Seleccionar) del control remoto de TiVo PC. o Con las teclas de dirección, mueva la barra de selección al bo
i r que aparece en la pantalla.
®
tón Seleccionar que apa-rece en la pantalla y presione el botón Select (Seleccionar).
significa:
arra de selección a la opción y presione la tecla
iVo® PC: Con las teclas de dirección, mueva la barra de selección a la opción que aparece y pre-sione el botón Select (Seleccionar).
La instrucción "Elija <una opción>
Si está usando el teclado: Con las teclas de dirección, mueva la bEntrar.
Si está usando el mouse: Haga clic con el botón primario en la opción.
Si está usando el control remoto de T

Introducción
Nero LiquidTV™ | TiVo® PC 8
1.4.1 Descripción general del control remoto de TiVo® PC
Muestra la pantalla TiVo Central®, en la que puede acceder a todas las funciones del servicio TiVo®. Si ya apareció la pantalla TiVo Central®, se muestra la pantalla de la lista Presentando ahora, en la que se pueden seleccionar todas las grabaciones dis-ponibles.
Swap
(Cambiar)
Muestra la pantalla de TV y el programa de TV actual del último canal que seleccionó. Si la pantalla de TV ya apareció, puede cambiar al siguiente programa de TV en vivo del sintonizador con este botón (en cuanto esté disponible el siguiente sintonizador).
Info
(Información) Muestra información sobre la programación actual de TV, la grabación o el DVD.
Guide (Guía)
Muestra la pantalla Guía con la guía electrónica de programas. En esta pantalla, pue-de programar e iniciar grabaciones, o ver un programa que se está emitiendo en ese momento.
Window (Ven-
tana)
Cambia de la ventana pequeña de vista previa que muestra la programación de TV a la pantalla completa.
®
Da una clasificación positiva (un pulgar) para la grabación seleccionada o mostrada en ese momento cada vez que se presiona el botón. Mejor clasificación: positivo tres veces.
®
Da una clasificación negativa (un pulgar) para la grabación seleccionada o mostrada en ese momento cada vez que se presiona el botón. Peor clasificación: negativo tres veces.
Confirma la selección hecha en la pantalla y activa la acción correspondiente.
Stop
(Detener)
Finaliza una grabación en ejecución de la programación de TV actual si se está ejecu-tando en modo de pantalla completa o vista previa. Si ya se muestra un archivo cap-turado en modo de vista previa, aparece la pantalla del programa.
Aspect (
Dimensión)
Permite ajustar la relación entre dimensiones mientras se reproduce el programa de TV. Las opciones de configuración disponibles son: Full (completa), Panel (la imagen aparece en su relación entre dimensiones original) y Zoom (ampliación).
DVD Menu (Me-
nú de DVD)
Muestra la pantalla Menú de DVD, en la que puede compilar y grabar sus propios DVD a partir de las grabaciones.
Clear (Borrar)
Cierra todas las ventanas de información adicional que se muestran.
Enter (Entrar)
Activa la selección directa de un canal de TV a través de su número de canal. Primero, introduzca el número que desee y, a continuación, presione el botón Enter (Entrar).
Controla la TV en vivo. Pause durante un máximo de 90 minutos, rebobine y adelante en tres velocidades, active la función de cámara lenta y repita de forma instantánea, simplemente tocando un botón.
®
Pasa al final o al principio de la secuencia del programa de TV en vivo; se guarda au-tomáticamente (la conocida caché en vivo) si un programa de TV en vivo se ve en modo de pantalla completa. De lo contrario, puede usar este botón para pasar al prin-cipio o al final de las listas.
® Repite la última secuencia.

Introducción
Nero LiquidTV™ | TiVo® PC 9
1.4.2 Descripción general del diseño del teclado
[T] Muestra la pantalla TiVo Central®, en la que puede acceder a todas las funciones del servi-cio TiVo®. Si ya apareció la pantalla TiVo Central®, se muestra la pantalla de la lista Pre-sentando ahora, en la que se pueden seleccionar todas las grabaciones disponibles.
[L]
Muestra la pantalla de TV y el programa de TV actual del último canal que selec-cionó. Si la pantalla de TV ya apareció, puede cambiar al siguiente programa de TV en vivo del sintonizador con este botón (en cuanto esté disponible el siguiente sintonizador).
[I] Muestra información sobre la programación actual de TV, la grabación o el DVD.
[G] Muestra la pantalla Guía con la guía electrónica de programas. En esta pantalla, puede pro-gramar e iniciar grabaciones, o ver un programa que se está emitiendo en ese momento.
[X] Cambia de la ventana pequeña de vista previa que muestra la programación de TV a la pantalla completa.
[-] Corresponde al botón ® del control remoto de TiVo® PC. Da una clasificación negativa
(un pulgar) para la grabación seleccionada o mostrada en ese momento cada vez que se presiona el botón. Peor clasificación: negativo tres veces.
[+] Corresponde al botón ® del control remoto de TiVo® PC. Da una clasificación positiva
(un pulgar) para la grabación seleccionada o mostrada en ese momento cada vez que se presiona el botón. Mejor clasificación: positivo tres veces.
[ ] Corresponde al botón Select (Seleccionar) del control remoto de TiVo® PC. Confirma la selección hecha en la pantalla y activa la acción correspondiente.
[S] Finaliza una grabación en ejecución del programa de TV actual si se está ejecutando en modo de pantalla completa o vista previa. Si ya se muestra un archivo capturado en modo de vista previa, aparece la pantalla del programa.
[Z] Activa la adaptación de la visualización de la pantalla durante la reproducción del programa de TV. Las opciones de configuración son Full (completa), Panel (la imagen aparece en su relación entre dimensiones original) y Zoom (ampliación).
[V] Muestra la pantalla Menú de DVD, en la que puede compilar y grabar sus propios DVD a partir de las grabaciones.
[Supr] Cierra todas las ventanas de información adicional que se muestran.
[E] Corresponde al botón Enter (Entrar) del control remoto de TiVo® PC. Permite seleccionar directamente un canal de TV por su número: primero introduzca el número que desea y, a continuación, presione el botón Entrar.
[P] Corresponde al botón Play (Reproducir) del control remoto de TiVo® PC. Inicia la reproduc-ción.
Espacio Corresponde al botón Pause (Pausar) del control remoto de TiVo® PC. Pausa la reproduc-ción durante un máximo de 90 minutos.
[[] Corresponde al botón de flecha doble izquierda del control remoto de TiVo® PC. Rebobina.
[]] Corresponde al botón de flecha doble derecha del control remoto de TiVo® PC. Adelanta.
[O] Corresponde al botón Slow (Cámara lenta) del control remoto de TiVo® PC. Inicia la función de cámara lenta.
[>]
Corresponde al botón Jump (Pasar) del control remoto de TiVo® PC. Pasa al final o al principio de la secuencia del programa de TV en vivo; se guarda automáticamente (la co-nocida caché en vivo) si el programa de TV actual se ve en modo de pantalla completa. De lo contrario, puede usar este botón para pasar al principio o al final de las listas.
[<] Corresponde al botón Replay (Repetir) ® del control remoto de TiVo® PC. Repite la última secuencia.
[Imagen ]
Corresponde al botón Channel up (Subir de canal) del control remoto de TiVo® PC. Pasa al siguiente canal.
[Imagen ]
Corresponde al botón Channel down (Bajar de canal) del control remoto de TiVo® PC. Pasa al canal anterior.

Pantalla de inicio de Nero LiquidTV™
Nero LiquidTV™ | TiVo® PC 10
2 Pantalla de inicio de Nero LiquidTV™
Casi todo lo que puede hacer con Nero LiquidTV™ y el servicio TiVo® comienza en la panta-lla de inicio TiVo Central®.
Desde aquí, puede programar grabaciones, ver programas de TV en vivo, programas gra-bados, reproducir y grabar DVD, y mucho más.
Puede acceder a la pantalla TiVo Central® con el botón TiVo® del control remoto de TiVo® PC. La pantalla incluye botones que le permiten acceder a las grabaciones, la programa-ción actual de TV, las unidades de DVD, la guía electrónica de programas y la configuración disponible. También incluye una pantalla de vista previa, en la que puede ver el programa de TV que se está emitiendo en ese momento en el canal que seleccionó o el DVD que se está ejecutando.
Los siguientes botones y opciones de acceso están disponibles en un teclado [entre corche-tes] o en el control remoto de TiVo® PC {entre llaves}:
Presentando ahora
Aparece la pantalla de la lista Presentando ahora. Esta pantalla pro-porciona acceso a todos los programas de TV que grabó y que se es-tán grabando en ese momento (consulte Lista Presentando ahora).
Mirar TV en vi-vo
[L], {Live TV} (TV en vivo)
Aparece el programa de TV actual del último canal que seleccionó (consulte Mirar TV en vivo).
Guía [G], {Guide}
(Guía)
Aparece la guía electrónica de programas. La emisión de los progra-mas de todos los canales de TV aparecen con fecha, canal y hora. Puede programar e iniciar grabaciones, o ver un programa que se está emitiendo en ese momento (consulte Guía).
DVD [V], {DVD}
Aparece la pantalla DVD. Aquí puede acceder a todos los DVD de las unidades conectadas a la computadora. Si insertó solo un DVD, se re-producirá automáticamente, si tiene el mismo código de región que la unidad. En esta pantalla, también puede grabar grabaciones guardadas en DVD de forma local (consulte DVD). Tenga en cuenta que sólo se puede reproducir y grabar DVD, no CD.

Pantalla de inicio de Nero LiquidTV™
Nero LiquidTV™ | TiVo® PC 11
Buscar programas
[3], [8] {3}, {8}
Aparece la pantalla Buscar programas. Esta pantalla le permite se-leccionar los programas de TV que Nero LiquidTV™ grabará. Las fun-ciones Búsqueda WishList®, Season Pass® y Sugerencias TiVo® tam-bién están disponibles en esta pantalla (consulte Buscar programas).
Mensajes y configuración
Aparece la pantalla Mensajes y configuración. En esta pantalla, pue-de comprobar y modificar todos los ajustes, incluidos los ajustes confi-gurados con el asistente. También puede acceder a los mensajes del sistema, la información del sistema, un vínculo de ayuda y tiene la op-ción de restablecer el sistema (consulte Mensajes y configuración).
Otras opciones de acceso disponibles en el teclado y el control remoto de TiVo® PC:
[1], {1} Aparece la pantalla Prioridad de Season Pass, en la que se incluyen todas las búsquedas WishList® y grabaciones Season Pass®. Aquí puede cambiar el orden y la prioridad.
[2], {2} Aparece la pantalla Lista de pendientes, en la que Nero LiquidTV™ muestra una descripción general clara de las grabaciones, transferencias y conversio-nes pendientes.
[4], {4}
Aparece la pantalla Buscar. En esta pantalla, puede buscar programas de TV en la guía electrónica de programas, por título. Se muestran los resultados y puede seleccionarlos para ver la pantalla del programa correspondiente (con-sulte Pantallas Programa). También puede grabar ese programa o uno o más capítulos de una serie de TV, crear una grabación Season Pass® para grabar automáticamente cada ca-pítulo de una serie de TV (consulte Buscar programas).
Si no puede encontrar ningún programa relacionado con la función Buscar, aparece el botón Crear una WishList; puede usarlo para crear una búsqueda WishList® (consulte Creación de una búsqueda WishList®).
[5], {5}
Aparece la pantalla Buscar por canal. En esta pantalla, puede ver una lista de los programas que se están emitiendo en un determinado canal y un determi-nado día. La lista muestra el nombre del programa y la hora a la que comien-za.
Puede usar [ ], {Select} (Seleccionar) y [R], {Record} (Grabar) para ver la pantalla del programa seleccionado (consulte Pantallas Programa).
[6], {6}
Aparece la pantalla Buscar por hora. Aquí puede ver una lista de los progra-mas que se están emitiendo un determinado día, a una determinada hora y en los canales disponibles que se incluyen en la lista. Se muestra el nombre del programa y el número del canal en el que se está emitiendo.
Puede usar [ ], {Select} (Seleccionar) y [R], {Record} (Grabar) para ver la pantalla del programa seleccionado (consulte Pantallas Programa).
[7], {7}
Aparece la pantalla Grabar por hora y canal. Aquí puede programar graba-ciones por adelantado especificando los días en las que se ejecutarán, ade-más del respectivo canal, las horas de inicio y finalización (p. ej. "Todos los lu-nes"; consulte Grabación por hora o canal).
[W],
{ }
Cambia de la ventana pequeña de vista previa que muestra la programación de TV a la pantalla completa.

Lista Presentando ahora
Nero LiquidTV™ | TiVo® PC 12
3 Lista Presentando ahora
La pantalla de la lista Presentando ahora muestra todos los programas de TV que ya grabó o que se están grabando en ese momento, incluido el día de su grabación. Si inicia una nueva grabación, primero se mostrará en la lista. Además, Nero LiquidTV™ compila automáticamente las grabaciones con criterios en común en grupos etiquetados con iconos de carpetas y con la cantidad de grabaciones; estos gru-pos también se incluyen en esta pantalla.
Las siguientes opciones de entrada y de selección están disponibles:
[E] {Enter} (Entrar)
Aparece la pantalla Opciones de Presentando ahora. Aquí puede seleccionar los criterios que se aplicarán para ordenar la lista en la pantalla de la lista Presentando ahora, para activar la visualización de grupos y para decidir si se mostrará o no el espacio de almace-namiento disponible. De forma predeterminada, la lista se ordena por fecha de grabación, la visualización de grupos está activada, y no se muestra el espacio de almacenamiento disponible. Al usar [1], {1}, puede ordenar por fecha de grabación o por fecha. Al usar [2], {2}, puede activar o desactivar la visualización de gru-pos.
[P], {Play} (Reproducir)
Reproduce la grabación seleccionada en modo de pantalla comple-ta.
Ingresar a
TiVo KidZone
Aparece la pantalla de la lista Presentando ahora de KidZone. Es-ta pantalla proporciona acceso a los programas grabados, los pro-gramas que se están emitiendo en ese momento y los DVD que au-torizó para el área KidZone. También puede cambiar la contraseña predeterminada (0000) del área KidZone y autorizar otros progra-mas o grabaciones (consulte Controles para padres ). El botón Ingresar a TiVo KidZone solo está disponible si la función de control para padres está activada.
<Emisión de TV>
Aparece la pantalla del programa con la información sobre la graba-ción <emisión de TV>, y usa un icono para mostrar que la grabación es una sugerencia TiVo® .

Lista Presentando ahora
Nero LiquidTV™ | TiVo® PC 13
<Emisión de TV>
Aparece la pantalla del programa con la información sobre la graba-ción <emisión de TV>, y usa un icono para mostrar que la grabación se eliminará automáticamente cuando se necesite más espacio para nuevas grabaciones.
<Emisión de TV>
Aparece la pantalla del programa con la información sobre la graba-ción <emisión de TV>, y usa un icono para mostrar que la grabación nunca se podrá eliminar automáticamente (es decir, solo el usuario puede eliminarla).
<Emisión de TV>
Aparece la pantalla del programa con la información sobre el pro-grama de TV, y usa un icono para mostrar que el programa se está grabando en ese momento.
<Serie>
Contiene una serie con diferentes capítulos que se grabaron con una grabación Season Pass®. El grupo lleva el nombre de la serie.
<WishList®>
Contiene grabaciones que se hicieron con una búsqueda WishList®. El grupo lleva el nombre de la búsqueda WishList®.
<WishList®>
Muestra que un programa se está grabando en ese momento para este grupo de búsqueda WishList®.
<WishList®>
Muestra que una grabación de un origen remoto está activa en ese momento o que se está llevando a cabo una transferencia a un des-tino remoto para ese grupo de búsqueda WishList®.
, , ,
, <Categoría>
Contiene grabaciones a las que Nero LiquidTV™ puede asignarles categorías definidas, como "Deporte", "Película", "Programa para niños", "HD" (emisión en alta definición), etc. A cada grupo se le asigna el nombre de su categoría.
Programas
comprimidos
Contiene grabaciones que se convirtieron con un formato especial de Nero LiquidTV™ para ahorrar espacio. Este formato crea archi-vos muy pequeños y, al mismo tiempo, conserva un alto nivel de ca-lidad de reproducción.
Otro video
Contiene archivos de video que se guardaron en una carpeta espe-cial de su PC. Puede definir esta carpeta de acuerdo con sus pro-pias preferencias en la pantalla Configuración de grabación (con-sulte Configuración de grabación). Los formatos admitidos son MPEG-2, MPEG-4 (H.264), AVI, WMV y tivo.
Sugerencias
TiVo
Contiene grabaciones que Nero LiquidTV™ lleva a cabo de forma independiente si se configura el ajuste correspondiente. Aquellos programas que ya grabó o clasificó se usan como criterio para se-leccionar los programas que se grabarán (consulte Configuración de grabación).
Se eliminará pronto
Contiene grabaciones que se pueden llegar a eliminar pronto (au-tomáticamente).
Eliminado
recientemente
Contiene grabaciones que recién se eliminaron. Puede llegar a ser posible restaurar estas grabaciones.
<Sistema remoto>
Incluye todas las grabaciones disponibles en una estación remota de Nero LiquidTV™ o un DVR de TiVo® en una pantalla dedicada. Si introdujo la MAK correspondiente (clave de acceso a medios), se pueden seleccionar las grabaciones de los sistemas remotos (con-sulte Uso de la visualización en varias salas).

Lista Presentando ahora
Nero LiquidTV™ | TiVo® PC 14
Al hacer clic con el botón secundario, aparece un menú contextual para la grabación selec-cionada. Puede usar este menú para mirar la grabación, eliminarla directamente, guardarla en un medio portátil o especificar si debe eliminarse o no cuando se necesite espacio. Tam-bién le permite proteger la grabación con la contraseña de control para padres u ocultarla para que no aparezca en el área KidZone.
3.1 Uso de la visualización en varias salas Su estación de Nero LiquidTV™ automáticamente detectará todos los decodificadores de TiVo® conectados a la red doméstica y los mostrará en la pantalla de la lista Presentando ahora con el icono . Para acceder a las grabaciones de estos decodificadores de Ti-Vo®, debe introducir la clave de acceso a medios correspondiente.
Puede encontrar las claves de acceso a medios de todos los decodificadores de TiVo® en "Información de cuenta y sistema". Si no puede encontrar la clave correspondiente, puede obtenerla en www.tivo.com. Todos los decodificadores de TiVo® con la misma cuenta de usuario deben usar la misma clave de acceso a medios.
Realice lo siguiente:
1. Presione el botón Mensajes y configuración de la pantalla TiVo Central.
Aparece la pantalla Mensajes y configuración.
2. Presione el botón Información de cuenta y sistema.
Aparece la pantalla Información de cuenta y sistema.
3. Presione el botón Clave de acceso a medios.
Aparece la pantalla Clave de acceso a medios.
4. Presione el botón Ingresar una clave de acceso a medios.
Aparece la pantalla Ingresar una clave de acceso a medios.
5. Introduzca la clave de diez dígitos.
6. Presione el botón Select (Seleccionar).

Lista Presentando ahora
Nero LiquidTV™ | TiVo® PC 15
Introdujo la clave de acceso a medios de los decodificadores de TiVo® y ahora puede acceder a las grabaciones desde su estación de Nero LiquidTV™.
como se describió anteriormente. Tenga en cuenta lo siguiente: si
diferentes estaciones de Nero LiquidTV™ se conectan a la red, todas deben tener la misma clave de acceso a medios.
También se detectan automáticamente otras estaciones de Nero LiquidTV™ en la red domés-tica. Para acceder a las grabaciones, primero debe definir su propia clave de acceso a medios de diez dígitos e introducirla

Mirar TV en vivo
Nero LiquidTV™ | TiVo® PC 16
4 Mirar TV en vivo
Puede usar el botón Mirar TV de la pantalla TiVo Central® para ver el programa de TV que se está emitiendo en ese momento en ese canal.
Si activó la función de control para padres, y se está ejecutando un programa bloqueado por los ajustes de esta función, debe introducir la contraseña correspondiente antes de ver el programa.
Las siguientes opciones de entrada están disponibles en el teclado [entre corchetes] o en el control remoto de TiVo® PC {entre llaves}:
[L] Pasa al siguiente programa de TV del sintonizador si se encuentra disponible más de un sintonizador.
[I] {Info} (Información)
Muestra y oculta información sobre el programa de TV que se está emitiendo en ese momento, la grabación o el DVD.
[-] { } Da una clasificación negativa (un pulgar) para el programa de TV o la grabación seleccionada o mostrada en ese momento cada vez que se presiona el botón. Peor clasificación: tres puntos negativos.
[+] { } Da una clasificación positiva (un pulgar) para el programa de TV o la grabación seleccionada o mostrada en ese momento cada vez que se presiona el botón. Mejor clasificación: tres puntos positivos.
[S], {Stop} (Detener)
Detiene la grabación del programa de TV actual si se está ejecutando en modo de pantalla completa o vista previa. Si ya aparece la graba-ción en modo de vista previa, aparece la pantalla del programa.
[Z], {Aspect} (Dimensión)
Permite ajustar la relación entre dimensiones de la imagen mientras se reproduce un programa de TV. Las opciones de configuración dis-ponibles son: Full (completa), Panel (la imagen aparece en su relación entre dimensiones original) y Zoom (ampliación).
[Supr], {Clear} (Borrar)
Cierra todas las ventanas de información adicional que se muestran.
Espacio, { } Pausa la reproducción durante un máximo de 90 minutos y continúa.
[O], { } Inicia la función de cámara lenta.

Mirar TV en vivo
Nero LiquidTV™ | TiVo® PC 17
[Imagen ],
{ } Pasa al siguiente canal.
[Imagen ],
{ } Pasa al canal anterior.
Además, se muestran elementos de control e información. Entre estos, se encuentran el anuncio de canales, la barra TrickPlay™ y una barra de botones.
4.1 Anuncio de canales El anuncio de canales proporciona información sobre el canal y el programa, y aparece cuando se cambia de canal. También se puede mostrar a propósito con {Info} (Información) o [I] y volver a ocultarse con {Clear} (Borrar) o [I]. Puede definir el tamaño del anuncio y la cantidad de tiempo que aparecerá en la configuración de la visualización (consulte Definición de la Configuración de pantalla).
Este anuncio se utiliza tanto para los programas que se están emitiendo en ese momento como para las grabaciones.
Además del título del programa, el nombre del canal y la hora de emisión o grabación, se muestran diferentes consejos y datos en el área gris:
/
/
Muestra si ya se clasificó o no el programa de TV actual o la graba-ción. El color gris indica que todavía no se clasificó. El color verde in-dica que se clasificó de forma positiva, hasta tres veces, según la can-tidad de pulgares. El color rojo indica que se clasificó de forma negati-va, hasta tres veces, según la cantidad de pulgares.
/
Muestra si una grabación se está llevando a cabo en ese momento o no . Si se selecciona el icono, con el botón Select (Selec-
cionar), se puede ver la información sobre el programa.
/
Muestra si el sintonizador de fondo está grabando en ese momento o no. Si se selecciona el icono, con el botón Select (Seleccionar), se in-tercambia entre dos sintonizadores en una tarjeta sintonizadora dual. Este icono solo aparece si usa una tarjeta sintonizadora dual.
Indica que están disponibles los subtítulos para el programa o la gra-bación actual. Si se selecciona el icono, con el botón Select (Selec-cionar), se muestran u ocultan los subtítulos.
,
Si se selecciona el icono, se abre la pantalla Seleccionar pista de au-dio con el botón Select (Seleccionar); aquí puede consultar si existe más información sobre la pista de audio. Si existe más de una pista de audio (es decir, idioma), puede seleccionar el idioma que desee. Si la pista de audio se proporciona en calidad Dolby, aparece el icono .
Al seleccionar este icono puede acceder a la Configuración de pan-talla y, con el botón Select (Seleccionar), puede configurar la resolu-ción y el formato de imagen, por ejemplo (consulte Configuración ge-neral de Nero LiquidTV™).

Mirar TV en vivo
Nero LiquidTV™ | TiVo® PC 18
4.2 Barra TrickPlay™ La barra TrickPlay™ está disponible cuando mira un programa de TV que se está emitiendo en ese momento o una grabación (en un formato modificado). Consta de una barra de pro-greso y un control deslizante. Si mueve el mouse sobre la pantalla de reproducción, aparece una barra TrickPlay™ ampliada.
Cuando mira un programa de TV que se está emitiendo en ese momento, los indicadores de tiempo externos muestran una duración de hasta dos horas, y el indicador del control desli-zante muestra la hora actual. Una barra verde indica la parte del programa de TV que ya se grabó y que ahora está disponible como un búfer de tiempo. Puede usarlo para pausar el programa de TV actual mientras lo mira.
Cuando mira una grabación, esta barra verde se extiende a lo largo de toda la barra Trick-Play™; los indicadores de tiempo muestran la duración de toda la grabación y el tiempo transcurrido en el control deslizante.
Puede usar el control deslizante de la barra TrickPlay™ para rebobinar y adelantar una gra-bación mientras la mira. Si está mirando un programa de TV que se está emitiendo en ese momento, puede usar el control deslizante para rebobinar y adelantar dentro del búfer de tiempo marcado en verde.
El icono que aparece en el área inferior del control deslizante muestra que el programa o la grabación se está reproduciendo a velocidad normal.
Los siguientes iconos también están disponibles:
Muestra que el programa o la grabación se está rebobinando. Hay dos velocidades disponibles, y se indican con dos o tres flechas verdes. Los botones puede usarse para aumentar o disminuir la velocidad.
Muestra que se pausó la reproducción.
Muestra que se redujo la velocidad de la reproducción.
Muestra que el programa o la grabación se está rebobinando lentamente.
Muestra que el programa o la grabación se está rebobinando.
Muestra que el programa o la grabación se está rebobinando rápidamente.
Muestra que la grabación se está llevando a cabo: el icono también apa-rece en la parte inferior del control deslizante.
Muestra que se está realizando una transferencia desde un sistema re-moto.
Aparece como una extensión de la barra TrickPlay™ cuando mueve el mouse sobre la pantalla de reproducción y muestra los siguientes boto-nes del control remoto de TiVo PC: Se puede pausar la reproducción con el botón de pausa durante un máximo de 90 minutos, rebobinarla o adelantarla con tres velocidades diferentes con los botones de flechas dobles y , reanudarla con el botón de reproducción , o verla en cámara lenta con el botón de cá-
mara lenta . El botón ® le permite pasar, por ejemplo, al principio o
al final de la grabación, y el botón ® le permite repetir la secuencia anterior.

Mirar TV en vivo
Nero LiquidTV™ | TiVo® PC 19
4.3 Barra de botones Si mueve el mouse sobre la pantalla de reproducción, aparece la barra de botones; algunas funciones importantes del control remoto de TiVo® PC están disponibles a través de esta ba-rra:
Las siguientes funciones están disponibles:
Aparece la pantalla TiVo Central.
Da una clasificación positiva o negativa (un pulgar) para el programa de TV o la grabación seleccionada o mostrada en ese momento cada vez que se presiona el botón. Mejor clasificación: tres puntos positivos o negativos.
Volume
(Volumen)
Aumenta o disminuye el volumen.
Channel (Canal)
Pasa al canal siguiente o anterior cada vez que se hace clic en el botón.
Record (Grabar)
Aparece una pantalla del programa que contiene información sobre el progra-ma de TV correspondiente y permite, entre otras tareas, iniciar una grabación (consulte Pantallas Programa).
Mute
(Silencio) Silencia o activa el sonido.

Guía
Nero LiquidTV™ | TiVo® PC 20
abación actual se muestra en la pantalla de vista previa en la parte
y los programas que se están
-n la hora de emisión. Ambos aparecen
resaltad
5 Guía
La guía electrónica de programas proporciona una descripción general de la programación de TV durante un máximo de dos semanas. Aquí puede ver los programas que se están emitiendo en ese momento, programar Grabaciones, crear grabaciones Season Pass® o hasta obtener sugerencias sobre programas interesantes.
La pantalla Guía se divide en cuatro áreas:
Área de información bre el programa seleccionado en la parte superior izquierda. Se muestra información so
Pantalla de vista previa El programa o la grsuperior derecha.
Lista de canales Aparecen todos los canales disponibles con sus númerosemitiendo en ese momento en la parte inferior izquierda.
Lista de programas La programación del canal seleccionado aparece a la izquierda y para las horas siguientes aparece en la parte inferior derecha junto co
os en azul oscuro para verlos mejor.
La cs siguientes op iones de selección se encuentran disponibles:
Entrada de lis-ta de canales
Muestra la programación actual del último canal seleccionado en el área de la lista de programas.
Eta de pro ra-
mas
ntrada de lis-g
Muestra el programa de TV actual o la pantalla del programa en caso de que haya seleccionado un programa que no se emite hasta más tarde (consulte Pantallas Programa).
án disponibles cuando selecciona un canal
de la lista de programas.
Permite buscar canales con los botones de flechas dobles: pasa al ca-nal siguiente o anterior cada vez que hace clic en una de las flechas dobles. Las flechas dobles solo est

Guía
Nero LiquidTV™ | TiVo® PC 21
Permite elegir la fecha y la hora de inicio para ver ver la programación del canal seleccionado con las flechas dobles. Adelanta o retrocede media hora cada vez que hace clic en las flechas dobles. Estas flechas solo están disponibles si se selecciona una fila de la lista de canales.
[E] {Enter} (Entrar)
Muestra la pantalla Opciones de visualización de guía. Entre otras tareas, puede especificar si desea que aparezcan todos los canales y programas o solo determinadas categorías de programas y determina-dos canales (consulte Definición de opciones de visualización ).
Si está usando el mouse, al hacer clic con el botón secundario en el programa seleccionado,aparece un menú contextual. Aquí puede mirar el programa correspondiente al instante, gra-barlo, configurar una grabación Season Pass® o ver cuándo se emitirán futuros capítulos. También le permite proteger el programa con la contraseña de control para padres u ocultar-lo para que no se vea en el área KidZone.
5.1 Definición de opciones de visualización Puede usar la pantalla Opciones de visualización de guía para especificar la información de la guía electrónica de programas que se mostrará en la pantalla Guía y cómo se mostra-rá. Realice lo siguiente:
1. En la pantalla Guía, presione el botón {Enter} (Entrar) del control remoto de TiVo® PC o la tecla [E] del teclado.
Aparece la pantalla Opciones de visualización de guía.
2. Si no desea que la guía de TV muestre todos los programas:
1. Seleccione la configuración de los programas (configuración predeterminada: Todo).
Aparece la pantalla Seleccionar categoría.
2. Seleccione la categoría que desea y confírmela con el botón Select (Selecccionar).
Aparece la pantalla Seleccionar subcategoría.
3. Seleccione la subcategoría que desee y confírmela con el botón Select (Seleccionar).
La pantalla Opciones de visualización de guía vuelve a aparecer y muestra la nueva configuración para la opción Programas.
3. Si no desea ver la programación de todos los canales que recibe:
1. S do). eleccione la configuración para Canales (configuración predeterminada: To
Aparecen pequeños botones de flecha al final de la barra de selección.
2. Use los botones de flechas dobles del control remoto de TiVo® PC o las flechas del te-clado para elegir la opción que desea de los siguientes ajustes disponibles: Todo, Favo-rito solamente y Recibido solamente.
La opción Todo se refiere a todos los canales que puede recibir físicamente. La opción Fa-vorito solamente solo incluye aquellos que marcó como sus favoritos, y la opción Recibido solamente incluye todos los canales para los que se activó la casilla de verificación en la lis-ta de canales (consulte Creación de una lista de canales).
4. Si desea cambiar a los criterios de orden para ver la información de la guía:
1. Seleccione la configuración de Clasificar (configuración predeterminada: Número de canal).
Aparecen pequeños botones de flechas al final de la barra de selección.

Guía
Nero LiquidTV™ | TiVo® PC 22
: Nombre de
ción predeterminada: Fecha actual).
al de la barra de selección.
actual).
la barra de selección.
os botones de flechas al final de la barra de selección.
2. Use las flechas para elegir la opción que desea de los ajustes disponibles: Pequeña,
2. Use las flechas para elegir la opción que desea de los ajustes disponiblescanal y Número de canal.
5. Si desea especificar el día en que se mostrarán las programaciones de TV:
1. Seleccione la configuración de Ir a fecha (configura
Aparecen pequeños botones de flechas al fin
2. Use las flechas para seleccionar el día que desea.
6. Si desea cambiar la hora a la que aparece la guía:
1. Seleccione la configuración de Ir a hora (configuración predeterminada: Hora
Aparecen pequeños botones de flechas al final de
2. Use estas flechas para ajustar la hora media hora más adelante o más atrás.
7. Si desea que la guía aparezca con letras más grandes:
leccione la configuración de Tamaño de texto (configuración predetermina1. Se da: Pe-queña).
Aparecen pequeñ
Mediano y Grande.
l tE amaño de texto solo se puede cambiar para las guías que se filtraron previamente con una categoría, por ejemplo. No se puede cambiar el tamaño de texto de toda la guía.
8. Una vez que configuró todas las opciones de acuerdo con sus preferencias, presione el bo-tón Guardar cambios y volver.
La pantalla de la guía vuelve a aparecer y proporciona información de la guía electróni-ca de programas de acuerdo con los ajustes que seleccionó.

Guía
Nero LiquidTV™ | TiVo® PC 23
5.2 Pantallas Programa Las pantallas Programa siempre se basan en el programa de TV o la grabación que se en-cuentra seleccionada en ese momento. Datos básicos, como la hora de emisión, el canal, la duración y la clasificación aparecen a la derecha, en los márgenes de las pantallas. Puede ob-tener más información a través del botón INFO (Información) del control remoto de TiVo® PC.
Según haya seleccionado una grabación, un programa de TV que se está emitiendo en ese momento o un programa de TV que se emitirá más adelante, las siguientes opciones de configuración están disponibles en la pantalla del programa correspondiente, por ejemplo:
Grabar este episodio
Graba el programa seleccionado.
Si ya se programó una grabación en el mismo sintonizador a la misma hora, aparece la pantalla Grabaciones superpuestas. Aquí puede especificar cuál de las grabaciones superpuestas se llevará a cabo.
Si seleccionó grabar un programa que puede durar más de lo espera-do (p. ej. emisiones de eventos deportivos en vivo) y seleccionó la configuración correspondiente, recibirá una sugerencia que le solicita-rá que aumente el tiempo de grabación como precaución (consulte Configuraci·n de pantalla).
Configurar Season Pass
Crea una grabación Season Pass® de la serie a la cual pertenece el capítulo seleccionado (consulte Creación de una grabación Season Pass®).
Si ya se programó una grabación para la misma hora, aparece la pan-talla Grabaciones superpuestas. Aquí puede especificar cuál de las grabaciones superpuestas se llevará a cabo.
Si seleccionó grabar un programa que puede durar más de lo espera-do (p. ej. emisiones de eventos deportivos en vivo), recibirá una suge-rencia que le solicitará que aumente el tiempo de grabación como precaución.
Opciones
Aparece la pantalla Opciones. Aquí puede especificar si se eliminará o no la grabación cuando se necesite más espacio, si la grabación comenzará un poco antes y finalizará un poco después o no como precaución, y si la grabación se convertirá automáticamente o no.

Guía
Nero LiquidTV™ | TiVo® PC 24
Si configura una grabación Season Pass® o una búsqueda WishList®, también puede especificar los canales que desea incluir, si se graba-rán o no las repeticiones y cuántos capítulos desea guardar.
Ver episodios futuros
Incluye todos los capítulos futuros de la serie correspondiente y pro-porciona información sobre el canal respectivo y la hora de emisión.
Ver emisiones futuras
Incluye todas las demás horas de emisión del programa correspon-diente y proporciona información sobre el canal respectivo y la hora de emisión.
Si desea esto... Da sugerencias de otros programas que le pueden llegar a interesar grabar, de acuerdo con el programa seleccionado.
Reproducir Reproduce la grabación seleccionada.
Volver al programa
La pantalla de reproducción vuelve a aparecer.
Mantener hasta Le permite especificar si la grabación se eliminará automáticamente cuando se necesite más espacio para nuevas grabaciones o si solo la eliminará el usuario.
Eliminar ahora Elimina la grabación seleccionada. Primero se guarda en el grupo Eliminado recientemente, en el que probablemente pueda restaurar-la.
Guardar en DVD o portátil
Aparece la pantalla Guardar o convertir, en la que puede convertir la grabación para verla en dispositivos portátiles, comprimirla para aho-rrar espacio de almacenamiento o grabarla en un DVD.
Bloquear pro-grama
Bloquea el programa en el área KidZone; además, solo se puede ver si se introduce la contraseña correspondiente.
Desbloquear programa
Desbloquea un programa en el área KidZone. Se puede ver sin una contraseña.

Guía
Nero LiquidTV™ | TiVo® PC 25
5.3 Pantallas Opciones
Si desea crear grabaciones Season Pass® o búsquedas WishList®, convertir grabaciones o grabar en un DVD, las siguientes opciones de configuración están disponibles en la pantalla Opciones (por ejemplo):
Mostrar tipos Especifica si solo se graban los estrenos o si también se graban las repeticiones.
Mantener la mayoría
Define la cantidad máxima de capítulos correspondientes a una se-rie que deben grabarse antes de que se eliminen los capítulos ante-riores cuando se graban los nuevos.
Mantener hasta Especifica si los programas seleccionados permanecerán guarda-dos hasta que los elimine o si se eliminarán automáticamente cuan-do se necesite más espacio.
Iniciar/Detener grabación
Aparece la pantalla Iniciar/Detener grabación. Aquí puede especi-ficar si desea que la grabación del programa seleccionado comience más temprano y finalice más tarde. Este período de tiempo incluye de un minuto hasta tres horas.
Conversión automática
Aparece la pantalla Opciones de conversión automática. Aquí puede seleccionar el formato de conversión y especificar si se con-servará o eliminará la grabación original. También puede elegir la conversión automática de las grabaciones correspondientes.

DVD
Nero LiquidTV™ | TiVo® PC 26
6 DVD
Puede mirar DVD en cualquier unidad conectada y guardar grabaciones en DVD a través de las pantallas DVD.
Si insertó DVD grabados previamente en las unidades conectadas, los DVD aparecen junto con sus títulos.
Las siguientes opciones de entrada están disponibles:
Reproduce un DVD.
Guardar programas en
DVD
Aparece la pantalla Seleccionar programas, en la que se muestran to-das las grabaciones disponibles. Otras pantallas lo guiarán paso a paso hasta que grabe un disco por completo (consulte Grabaciones en DVD ).
6.1 Grabaciones en DVD Puede guardar en DVD todos los programas que grabó con Nero LiquidTV™.
Realice lo siguiente:
1. Inserte el DVD en una unidad conectada a Nero LiquidTV™ | TiVo® PC. Se puede usar un DVD regrabable con datos ya grabados; se eliminará el contenido original. No se agregará nuevo contenido al contenido antiguo.
2. Presione el botón DVD: botón de disco vacío insertado de la pantalla TiVo Central. l
Aparece la pantalla DVD.
3. Presione el botón Guardar programas en DVD.
Si más de un DVD vacío o regrabable se encuentra disponible, aparece la pantalla ¿Qué disco desea usar?.
4. Presione el botón correspondiente al DVD en el que desea grabar los programas.
Si selecciona un DVD regrabable que ya contiene datos, aparece la pantalla ¿Qué dis-co desea usar? y le informa de que si graba programas en este DVD, se sobrescribirá el contenido existente.

DVD
Nero LiquidTV™ | TiVo® PC 27
s
grabaron por completo. Aparecen marcados con el icono
5. Si no desea que así sea, presione el botón No, no usar este disco.
Aparece la pantalla Insertar disco.
6. Inserte otro disco en la unidad de la computadora y presione el botón Disco insertado.
7. ¿Qué disco desea usar? vLa pantalla uelve a aparecer.
8. Presione el botón correspondiente al DVD en el que desea grabar los programas.
Aparece la pantalla Seleccionar programas e incluye todas las grabaciones disponibleque puede grabar en el disco. También se muestran los programas que todavía no se
, y no se pueden seleccionar.
abaciones se guardan en el disco en el orden en que activa sus casillas de verificación.
Active la casilla de verificación para los programas que desea grabar en el disco. Preste atención al orden en que lo hace: las gr
leccionar programas para indicar cuánto espacio ocupan las grabaciones selec
Un icono de disco y un número de porcentaje se utilizan en la parte superior derecha de la pantalla Se -cionadas. Aparece una x rojacabe en el disco. Un icono rojo (prohibido) se utiliza para identificar las grabaciones que no se pueden guar-dar, porque provienen de un dispositivo de graba
dentro de la casilla de verificación si la grabación correspondiente ya no
ción con formatos incompatibles de audio o ideo, o porque duran menos que dos minutos.
uración de control pa-
ción de control para padres.
Aparece la pantalla Ingresar nombre.
v
9. Presione el botón Programas ya seleccionados.
Si seleccionó programas que están bloqueados debido a la configra padres, aparece la pantalla Escriba la contraseña.
10. Escriba la contraseña que eligió para la fun
ol pSi también seleccionó grabaciones que están bloqueadas debido a la configuración de con-
ara continuar.
adro de texto.
Aparece la pantalla Guardar en DV e la grabación. Una vez
Ha podido guardar las grabaciones seleccionadas en un DVD.
6.2 Convs los programas que grabó con Nero LiquidTV™ para verlos en disposi- portátiles (iPods® o PSPs®).
esea convertir.
tr ara padres, debe escribir la contraseña correspondiente p
11. Escriba un nombre para el disco en el cu
12. Presione el botón Nombre ingresado.
D y le informa del progreso dfinalizado el proceso, aparece el botón Grabación completa.
ersión de grabaciones para dispositivos de reproducción portátiles Puede convertir todotivos de reproducción
Realice lo siguiente:
1. En la pantalla de la lista Presentando ahora, seleccione la grabación que d
Aparece una pantalla Programa.
2. En Más opciones, seleccione Guardar en DVD o medio portátil
Aparece la pantalla Guardar o convertir.

DVD
Nero LiquidTV™ | TiVo® PC 28
e reproducción portátiles.
onibles. Entre estas, se encuentran programas que no baron por com-ramas aparecen marcados con el icono
3. Presione el botón Convertir para dispositivos d
Aparece la pantalla ¿Solo este programa?.
4. Si desea convertir otras grabaciones, presione el botón correspondiente.
Aparece la pantalla Seleccionar programas que convertir y muestra todas las graba-ciones disppleto todavía. Estos prog
se gra y no se pueden se-
ión de los programas que desea convertir. Preste atención el orden en que active
Presione el bo .
-dientes de Conversión en curso, y los archivos convertidos
itivo
leccionar.
Active las casillas de verificacal orden en que lo hace, ya que las grabaciones se convertirán en sus casillas de verificación.
5. tón Selección de programas realizada
Se abre la pantalla Opciones de conversión.
6. Use el campo Reproductor portátil para determinar si desea convertir el contenido a for-®mato iPods® o PSPs .
7. Use el campo Eliminar para determinar si desea guardar o eliminar la grabación original.
8. Presione el botón Convertir con estas opciones.
Aparece la pantalla Conversión confirmada. Las grabaciones que se convertirán se incluyen en la Lista de penfinalmente se guardan en el grupo Mis grabaciones y se muestran en la pantalla de la lista Presentando ahora.
Ha convertido las grabaciones seleccionadas y ahora puede usarlas en un disposportátil de reproducción.
No es posible grabar ni convertir programas con una duración menor a dos minutos.
6.3 Ahoramas que grabó con Nero LiquidTV™ en un formato especial de Nero
ón que desea convertir.
5. Aparece la pantalla Conversión confirmada. Las grabaciones que se comprimirán se muestran en la Lista de pendientes de Conversión en curso; los archivos convertidos fi-nalmente se guardan en el grupo Programas comprimidos y se incluyen en la pantalla de la lista Presentando ahora.
ro de espacio en disco Puede convertir progrLiquidTV™, diseñado para ahorrar espacio en el disco sin perder la calidad.
Realice lo siguiente:
1. En la pantalla de la lista Presentando ahora, seleccione la grabaci
Aparece la pantalla Programa.
1. En Más opciones, seleccione Guardar en DVD o medio portátil
Aparece la pantalla Guardar o convertir.
2. Presione el botón Convertir formato. Aparece la pantalla ¿Solo este programa?.
3. Si desea convertir otras grabaciones, presione el botón correspondiente.
Se abre la pantalla Opciones de conversión.
4. Para confirmar la tarea de conversión, presione el botón Convertir con estas opciones.

Buscar programas
Nero LiquidTV™ | TiVo® PC 29
7 Buscar programas
Puede usar esta pantalla para buscar y ver programas de TV de acuerdo con diferentes cri-terios. También puede crear búsquedas WishList® y grabaciones Season Pass®, o editar las existentes.
Las siguientes opciones de entrada están disponibles:
Categorías
Proporciona una lista de todas las categorías disponibles en el área de-recha de la pantalla. Si seleccionó una categoría y una subcategoría, se muestran los títulos de los programas encontrados. Si selecciona un programa, aparece la pantalla Programa futuro; puede, por ejemplo, determinar que el programa se grabe en este pantalla (consulte Pantallas Programa). También tiene la opción de crear una búsqueda WishList® (consulte Pantallas Programa).
Buscar
Entre otras tareas, puede buscar programas de acuerdo con el título o palabras claves en su descripción de la guía electrónica de programas, así como crear una búsqueda WishList® o una grabación Season Pass® (consulte Buscar programas).
Búsqueda de WishList
Crea una búsqueda WishList® que puede usar para indicar en detalle los programas de TV que Nero LiquidTV™ grabará automáticamente (con-sulte Creación de una búsqueda WishList®).
Sugerencias TiVo
Activa o desactiva la grabación automática de programas que Nero Li-quidTV™ puede llevar a cabo de acuerdo con sus clasificaciones de programas y grabaciones (consulte Configuración de grabación).
Hora y canal
Permite ver las programaciones de TV de todos los canales ordenados de acuerdo con la fecha y la hora (Hora) o de acuerdo con la fecha y el canal (Canal). También puede programar grabaciones ingresando la fe-cha, la hora y el canal directamente (consulte Grabación por hora o ca-nal).
Programación de grabación
Permite establecer prioridades para las tareas de grabación existentes de Season Pass®, proporciona acceso a la Lista de pendientes que usa Nero LiquidTV™ para mostrar las grabaciones, transferencias y conver-siones pendientes de forma clara, y también proporciona acceso a Histo-

Buscar programas
Nero LiquidTV™ | TiVo® PC 30
rial de grabación, donde puede averiguar por qué una grabación, una conversión o una transferencia no se llevó a cabo.
[E] {Enter} (Entrar)
Aparece la pantalla Opciones de visualización de guía para la pro-gramación de TV. Entre otras tareas, puede especificar si desea que to-dos los canales y programas se muestren o si desea que solo se mues-tren determinadas categorías de programas y determinados canales (consulte Definición de opciones de visualización).
7.1 Buscar programas Realice lo siguiente:
1. En la pantalla Buscar programas, seleccione el botón Buscar.
2. Presione el botón Select (Seleccionar).
Aparece la pantalla Buscar, que incluye un campo de letras.
3. Introduzca, al menos, las primeras tres letras del programa que desea buscar en el cuadro de texto por encima del campo de letras. Para ello, use el mouse (haga clic en las letras correspondientes), las teclas de dirección y la tecla Entrar, o las teclas de dirección del control remoto de TiVo® PC y el botón Select (Seleccionar).
Los títulos de los programas encontrados aparecen en el área derecha de la pantalla.
4. Seleccione el programa que desea y presione el botón Select (Seleccionar).
Aparece la pantalla Programa futuro. Proporciona una breve descripción del programy diferentes botones para grabar el programa seleccionado, crear una grabación Sea-son Pass® para la serie correspondiente, obtener una descripción general de los futuros programas de esta serie u obtener sugerencias de los progra
a
mas que le pueden llegar a interesar, entre otras tareas (consulte Pantallas Programa).
-
utomáticamente buscará programas coincidentes y los graba-
e WishList.
esiónelo.
ect (Seleccionar).
n un campo de letras o un cuadro de lista.
eccionado, presione el
7.2 Creación de una búsqueda WishList® Al realizar una búsqueda WishList®, puede especificar los criterios exactos que deben usarse para la búsqueda. Por ejemplo, puede realizar la búsqueda de acuerdo con un determi-nado actor, director y una determinada categoría. Siempre que no elimine la búsqueda WishList®, Nero LiquidTV™ ará, según sus preferencias.
®Para crear una búsqueda WishList , realice lo siguiente:
1. En la pantalla Buscar programas, presione el botón Búsqueda d
2. Aparece el botón Crear una búsqueda de WishList; pr
Aparece la pantalla Crear búsqueda de WishList.
3. Escriba las palabras claves que desea para uno o más de los criterios mencionados:
1. Para ello, seleccione el criterio correspondiente y presione el botón Sel
Aparece una pantalla co
2. Escriba una palabra clave.
Si desea escribir más palabras claves para el criterio 3. seleccionado, presione el botón Guardar esta palabra clave y agregar una nueva.
4. Si ingresó todas las palabras claves que desea para el criterio selbotón Palabra clave ingresada.

Buscar programas
Nero LiquidTV™ | TiVo® PC 31
hList vuelve a aparecer.
orciona un cuadro de le-iente.
lista con los nombres coincidentes (si existiera) en el área de-
categorías o crear la búsqueda WishList® de acuerdo con las pala-
laves para todas las categorías que desea, presione el
shList. Las palabras claves de la bús-
n
luye más
Opciones; aquí puede especificar si la grabación comenzará un
La pantalla Crear búsqueda Wis
5. Seleccione otro criterio, p. ej. actor.
Aparece la pantalla Seleccionar actor por apellido y proptras en el que puede ingresar el nombre correspond
6. Ingrese, al menos, las tres primeras letras del nombre.
Aparece un cuadro derecha de la pantalla.
7. Seleccione el nombre que desea de la lista.
La pantalla Crear búsqueda WishList vuelve a aparecer. Puede escribir palabras claves para otras bras ya escritas.
4. Después de ingresar las palabras cbotón Crear búsqueda WishList.
Aparece la pantalla Se editó la búsqueda de Wiqueda WishList® se muestran todas juntas aquí.
5. Si desea ver si pronto habrá programas coincidentes en la programación, presione el botóVer programas futuros.
6. Si desea grabar los programas coincidentes automáticamente, presione el botón Grabar programas WishList automáticamente.
La pantalla Se editó la búsqueda de WishList vuelve a aparecer y ahora incbotones.
7. Si desea cambiar las opciones de grabación, presione el botón correspondiente.
Aparece una pantalla poco antes y finalizará un poco después como precaución, entre otras tareas (consultePantallas Opciones).
1. Después de configurar las opciones que desee, presione el botón Grabar automática-
editó la búsqueda de WishList
La pantalla Buscar programas vuelve a aparecer; la búsqueda WishList® que recién cha.
7.3 La fuipción a una serie, la función Season Pass®, graba todos los capítulos de una serie
®
n-
mente programas que coinciden con estas opciones.
La pantalla Se vuelve a aparecer.
8. Si la búsqueda WishList® coincide con sus preferencias, presione el botón Se creó la bús-queda de WishList.
creó se encuentra a la dere
nción Season Pass® La suscrde TV automáticamente. Puede crear grabaciones Season Pass desde diversos puntos de partida:
Con un capítulo Puede encontrar un capítulo de la serie de TV que está buscando en la guía y ver la patalla del programa correspondiente (consulte Creación de una grabación Season Pass®).
Con una búsqueda WishList® La serie de TV que desea no se encuentra en la programación, por lo tanto, c
ree una ®búsqueda WishList® que se convertirá en una grabación Season Pass en cuanto los ca-
pítulos aparezcan en la programación. De este modo, cada uno de los capítulos puede grabarse automáticamente (consulte Creación de una búsqueda WishList®).
Con la hora de emisión Si la serie de TV que se grabará siempre se emite el mismo día y a la misma hora, puede

Buscar programas
Nero LiquidTV™ | TiVo® PC 32
en y la prioridad. La prioridad es importante cuando la hora de una grabación se superpone con la hora de otra grabación, por ejemplo, y se debe tomar una decisión entre las dos.
7.3.1 Creac
le es crear una grabación Season Pass® para una serie de TV con uno erie que aparece en la guía.
ccione un capítulo de la serie de TV para el que
rama.
el botón .
ason Pass®, presione el botón
que las series sean lar-
ne-
áticamente o no. Puede guardarlas en un formato compatible con algún dispositivo
después de la conver-
Ha creado la grabación Season Pass® correspondiente. Se agrega al final de la lista de la pantalla Prioridad de Season Pass y también aparece en la pantalla Lista de pen-dientes. Puede volver a modificar las opciones, si lo desea.
crear una grabación repetida para la hora de emisión que es siempre la misma. A partir de allí, se crea una grabación Season Pass® automáticamente.
En la pantalla Prioridad de Season Pass, puede encontrar todas las grabaciones Season Pass®. Aquí puede modificar el ord
ión de una grabación Season Pass®
La solución más simpde los capítulos de la s
Realice lo siguiente:
1. Abra la pantalla Guía.
2. En el área derecha de la pantalla Guía, seledesea crear una grabación Season Pass®.
Aparece una pantalla del prog
3. Seleccione el botón Obtener Season Pass.
Aparece Opciones
4. Si desea modificar la configuración de la nueva grabación SeOpciones.
Aparece la pantalla Opciones de Season Pass.
5. Configure estas opciones de acuerdo con sus preferencias:
1. En la opción Canal, elija si prefiere un canal específico o si se deben tener en cuenta to-dos los canales.
2. En la opción Mostrar tipos, elija si solo se grabarán los Primera ejecución sólo o tam-bién las Repeticiones. Si selecciona el tipo Todo (con duplicados), también se graba-rán aquellos capítulos idénticos que se emitan a otra hora.
3. En la opción Mantener la mayoría, elija la cantidad de capítulos que se grabarán antesde que se elimine la primera grabación para crear más espacio. Si selecciona Todo, no se eliminará nada; sin embargo, tenga en cuenta que esto puede generar algunos pro-blemas con el espacio del disco de la computadora en caso degas.
4. En la opción Mantener hasta, elija si desea conservar las grabaciones hasta que Secesita espacio o si el usuario decidirá cuándo eliminarlas.
5. En la opción Iniciar/Detener grabación, elija si la grabación comenzará más temprano o más tarde y si finalizará más temprano o más tarde, así como la diferencia horaria.
6. En la opción Conversión automática, elija si desea que las grabaciones se conviertan automportátil de reproducción o comprimirlas para ahorrar espacio en el disco. Además, puedeespecificar si desea que el archivo original se guarde o se elimine sión.
6. Después de configurar todas las opciones de acuerdo con sus preferencias, presione el bo-tón Obtener una grabación Season Pass con estas opciones.
Aparece la pantalla Opciones confirmadas.

Buscar programas
Nero LiquidTV™ | TiVo® PC 33
os Inicio y Detención, defina la hora de inicio y la hora de finalización de la
todos los valores de acuerdo con sus preferencias, presione el botón
minados intervalos de tiempo, se crea una grabación Season Pass® automáticamente.
7.4 Grabación por hora o canal Esta opción le permite crear una programación completa de la grabación al ingresar la in-formación sobre su emisión manualmente.
Aquí puede configurar todos los valores con las teclas de dirección izquierda y derecha para activar los valores correspondientes y ajustarlos con estas teclas.
Realice lo siguiente:
1. En la pantalla Buscar programas, presione el botón Hora y canal.
Aparece la pantalla Grabar por hora y canal.
2. En el campo Frecuencia, especifique si la grabación se llevará a cabo Una vez o será Re-pitiendo.
El intervalo de valor del campo Día se ajusta en consecuencia.
3. En el campo Día, defina el día de la semana correspondiente o el intervalo de tiempo.
4. En los campgrabación.
5. Después de configurarSelect (Seleccionar).
En el caso de las grabaciones por única vez, aparece la pantalla Confirmar grabaciónde hora y canal; en el caso de las grabaciones repetidas, aparece la pantalla Graba-ción confirmada. Se muestran los datos todos juntos. Si se trata de una grabación que se repetirá en deter

Mensajes y configuración
Nero LiquidTV™ | TiVo® PC 34
8 Mensajes y configuración
Además de información importante sobre todas las funciones de Nero LiquidTV™, aquí también puede encontrar mensajes con sugerencias interesantes y puede acceder a todos los ajustes y opciones.
Las siguientes opciones se encuentran disponibles:
Renovar Servicio TiVo ahora
Aparece la pantalla Renovar su Servicio TiVo ahora, que le permite saber cómo suscribirse al servicio TiVo®.
Mensajes
Se abre la pantalla Mensajes, en la que se muestran todos los mensajes con su fecha de recepción. El icono del sobre indica que todavía no leyó el mensaje correspondiente. Para abrir un mensaje seleccionado, presione el botón Select (Seleccionar).
Configuración
Aparece la pantalla Configuración, que proporciona acceso a diferentes opciones disponibles (consulte Configuración general de Nero LiquidTV™). Si activó la función de control para padres (KidZone o Controles para padres), primero debe ingresar la contraseña correspon-diente.
Información de cuenta y sistema
Aparece la pantalla Información de cuenta y sistema, en la que puede ingresar la clave de acceso a medios, entre otras opcio-nes (consulte Uso de la visualización en varias salas).
Ayuda Aparece el vínculo de Internet para acceder a las páginas de ayuda de Nero LiquidTV™.
Restablecer sistema
Aparece la pantalla Restablecer sistema, en la que puede eli-minar la clasificaciones y sugerencias, y restablecer todos los ajustes. También puede definir la configuración inicial; puede encontrar ayuda para hacerlo en la Guía de inicio rápido de Nero LiquidTV™.

Mensajes y configuración
Nero LiquidTV™ | TiVo® PC 35
8.1 Configuración general de Nero LiquidTV™ Puede usar la pantalla Configuración para ajustar Nero LiquidTV™ en detalle de acuerdo con sus preferencias.
Las siguientes opciones de configuración están disponibles:
Audio
Aparece la pantalla Configuración de audio, en la que puede especificar el idioma de audio que prefiere y el volumen de los efectos de sonido. También puede elegir entre el canal princi-pal de audio y el sonido bicanal.
Canales
Aparece la pantalla Configuración de canales, en la que puede buscar el canal transmisor para cada sintonizador co-nectado o ver la lista de canales (consulte Creación de una lista de canales).
Mostrar
Aparace la pantalla Configuración de pantalla, en la que puede elegir ver los subtítulos existentes, definir el idioma para Nero LiquidTV™ y especificar si la ventana de vista previa se mostrará en la parte superior derecha o no, entre otras tareas (consulte Configuración de pantalla ).
Red
Aparece información sobre los accesos programados y ante-riores del sistema al servicio TiVo®. Aquí también puede esta-blecer una conexión al servicio TiVo para descargar nuevas guías de programas, por ejemplo.
Controles para padres y KidZone
Proporciona acceso a la configuración básica de control para padres y KidZone (consulte Controles para padres ).
Grabación
Aparece la pantalla Configuración de grabación, en la que puede, además de otras opciones, especificar si la grabación de todos los programas comenzará dos minutos antes y finali-zará dos minutos después automáticamente, así como la can-tidad de tiempo en búfer que Nero LiquidTV™ creará para to-dos los programas de TV que se emitan en ese momento. También puede modificar el espacio de grabación y la ubica-ción de almacenamiento de las diferentes grabaciones.

Mensajes y configuración
Nero LiquidTV™ | TiVo® PC 36
Control remoto Ofrece la opción de configurar el control remoto de TiVo® PC para que también pueda controlar el televisor (consulte Control remo-to).
Video
Aparece la pantalla Configuración de video. Aquí puede es-pecificar cómo ajustar la relación entre dimensiones de la ima-gen de un programa o una grabación para que quepa en la pantalla, los colores que se aplicarán a las barras y si la rela-ción entre dimensiones predeterminada para la reproducción será de 16:9 o 4:3. Además, puede seleccionar esta pantalla para ver cómo definir la resolución del monitor.
8.2 Creación de una lista de canales Si desea usar algunos de los canales que puede recibir, puede especificarlo en la pantalla Lista de canales. También puede seleccionar sus canales favoritos para que solo se mues-tre la programación de estos canales en la pantalla Guía, por ejemplo.
Realice lo siguiente:
1. En la pantalla Mensajes y configuración, seleccione la opción Configuración.
Si activó las funciones de control para padres o KidZone, primero debe introducir la con-traseña correspondiente. A continuación, aparece la pantalla Configuración.
2. Seleccione la opción Canal.
Aparece la pantalla Configuración de canal.
3. Seleccione la opción Lista de canales.
Aparece la pantalla Advertencia, ya que se deben interrumpir las grabaciones mientras se configura la lista de canales.
4. Si se están grabando programas importantes, presione el botón Atrás y espere hasta que
cabo ninguna grabación importante, presione el botón Sí, acceder
6.
ione el botón {
se completen las grabaciones antes de configurar la lista de canales.
5. Si no se está llevando aa esta configuración.
Aparece la pantalla Lista de canales.
Desactive las casillas de verificación de todos los canales que no desea usar.
7. Para seleccionar sus canales favoritos, pres ®} del control remoto de -
ndientes se marcan con el icono
TiVo® PC o la tecla [+] del teclado una vez.
Los canales correspo ®.
grupo, y puede ver la programación de este grupo en la pantalla Guía de programas.
8. Presione el botón Listo.
Los canales desactivados ya no están disponibles en Nero LiquidTV™; aquellos selec-cionados como favoritos forman un

Mensajes y configuración
Nero LiquidTV™ | TiVo® PC 37
8.3 ConfigPuede usar la información que Nero Liqu s aparecen entre corche
uración de pantalla la pantalla Configuración de pantalla para especificar en detalle
idTV™ mostrará y cómo aparecerá. Los valores actuales aplicabletes junto a sus opciones correspondientes.
Las
Subtítulos rlos, configurar los tipos de fuente, colores,
siguientes opciones se pueden configurar:
Aparece la pantalla Subtítulos opcionales, en la que puede mostrarlos u oculta
opcionales tamaños y seleccionar los canales que usará para subtítulos analógicos o digitales de forma predeterminada.
¿Mostrar ventana de video en menús?
ista Permite activar o desactivar las ventanas pequeñas de vprevia en el margen superior derecho de varias pantallas de Nero LiquidTV™.
Velo un-cios de canales
cidad de anSe abre una pantalla en la que puede especificar por cuánto tiempo aparecerá la información del programa que Nero -LiquidTV™ muestra cada vez que se cambia de canal.
Tam os año de anuncide canales
Aparece una pantalla en la que puede especificar si el campo que contiene la información del programa será Grande, Me-diano o Pequeña. Tenga en cuenta que una breve descripción del programa solo se puede mostrar en campos grandes de información.
Protec ficar de cuánto será el tiempo de espera tor depantalla
Aparece la pantalla Configuración del protector de pantalla, en la que puede activar o desactivar el protector de pantalla. También puede especidel protector de pantalla, y si el protector de pantalla se desac-tivará automáticamente después de cuatro horas si se vuelve a usar el control remoto.
Idioma Permite seleccionar el idioma que Nero LiquidTV™ usará para la interfaz de usuario.
Notificaciones de bandeja de sistema
Activa o desactiva las notificaciones de la bandeja del sistema.
Ventana Nero Li- Ofrece la opción de vequidTV
siempre visible por encima de las ventanas de otras aplicaciones ovar esta función.
r siempre la ventana Nero LiquidTV™ de desacti-

Mensajes y configuración
Nero LiquidTV™ | TiVo® PC 38
8.3.1
ación, seleccione la opción Configuración.
la e incluye todas las opciones configura-
3.
las opciones configurables con esione los botones de flechas
n.
Subtítulos digitales y cambie al canal
de texto de los subtítulos, seleccione las opciones corres-
ue aparece en varias panta-
ación sobre el programa que se está emitiendo cada vez que se cambia de
s
- la opción Tamaño de anuncios de canales y presione los botones Grande, Me-
rencias. Tenga en cuenta que una breve
7. , o cambiar las condiciones de visuali-
pción Protector de pantalla.
opción Protector de pantalla y, con las flechas blancas, elija Activado o
r de pantalla (1 minu-
Definición de la Configuración de pantalla
Si desea aplicar la configuración básica de visualización, realice lo siguiente:
1. En la pantalla Mensajes y configur
Si activó las funciones de control para padres o KidZone, primero debe introducir la con-traseña correspondiente. A continuación, aparece la pantalla Configuración.
2. Seleccione la opción Mostrar.
Aparece la pantalla Configuración de pantalbles, con su ajuste actual entre corchetes.
Si desea mostrar los subtítulos:
1. Seleccione la opción Subtítulos opcionales.
Aparece la pantalla Subtítulos opcionales e incluyesus valores actuales. Para modificar estos ajustes, prdobles del control remoto de TiVo® PC, las teclas de dirección del teclado o haga clic en las flechas de la barra de selecció
2. Seleccione la opción Subtítulos opcionales y actívela.
3. Si recibe subtítulos digitales, seleccione la opciónen el que recibe los subtítulos digitales.
4. Si desea cambiar el Tamaño pondientes y active la configuración que desee.
5. Después de configurar todos los ajustes que desea para los subtítulos, presione el botón Guardar cambios y volver.
La pantalla Configuración de pantalla vuelve a aparecer.
4. Si desea ocultar o mostrar la pequeña ventana de vista previa qllas de Nero LiquidTV™, seleccione la opción ¿Mostrar ventana de video en menús? y presione el botón Sí o No de la pantalla, de acuerdo con sus preferencias.
La pantalla Configuración de pantalla vuelve a aparecer.
5. Aparece informcanal. Si desea acortar el tiempo de visualización o desea extenderlo según el valor prede-terminado, seleccione la opción Velocidad de anuncios de canales y presione los botonesMostrar anuncio normalmente o Limoiar anuncio rápidamente de la pantalla, según supreferencias.
6. Si desea cambiar el tamaño del campo de visualización de la información del programa, seleccionediano o Pequeña de la pantalla, según sus prefedescripción del programa solo se puede mostrar en campos grandes de información.
Si desea activar o desactivar el protector de pantallazación:
1. Seleccione la o
Aparece la pantalla Configuraciónes del protector de pantalla e incluye las opcio-nes configurables con sus valores actuales.
2. Seleccione laDesactivado.
3. Si el protector de pantalla está activo, también puede usar la opción Inicio para seleccio-nar el tiempo de espera transcurrido hasta que aparezca el protectoto a 1 hora).

Mensajes y configuración
Nero LiquidTV™ | TiVo® PC 39
automá-
espondientes para el protector de pantalla,
usuario:
n
10. Si desea asegurarse de que la ventana Nero LiquidTV™ siempre aparezca por encima de las ventanas de otras aplicaciones o si desea desactivar esta función, seleccione la opción Ventana Nero LiquidTV en primer plano. Según sus preferencias, presione los botones Nero LiquidTV siempre en primer plano o Comportamiento normal de ventana en la pantalla.
La pantalla Configuración de pantalla vuelve a aparecer. Ha configurado los ajustes de visualización de acuerdo con sus preferencias.
4. Use la opción Mostrar para elegir si el protector de pantalla se desactivará o no ticamente después de 4 horas y la programación actual de TV vuelve a aparecer, o si elprotector de pantalla se ocultará no bien se use el control remoto.
5. Después de configurar todos los ajustes corrsione el botón Guardar cambios y volverpre .
La pantalla Configuración de pantalla vuelve a aparecer.
8. Si desea cambiar el idioma que Nero LiquidTV™ utiliza para la interfaz de
1. Seleccione la opción Idioma y presione el botón correspondiente al idioma que desea, según sus preferencias.
Aparece la pantalla Confirmar idioma.
2. Antes de que transcurran 10 segundos, presione el botón Seleccionar tres veces para confirmar el idioma.
Aparece la pantalla Configuración de pantalla en el idioma elegido.
9. Si desea activar o desactivar las notificaciones de bandeja del sistema, seleccione la opciócorrespondiente y presione el botón Sí o No de la pantalla, según sus preferencias.

Mensajes y configuración
Nero LiquidTV™ | TiVo® PC 40
8.4 Configuración de grabación Aquí puede especificar la configuración básica de todas las grabaciones de Nero Li-quidTV™.
Las siguientes opciones se pueden configurar:
Relleno automático
Aparece una pantalla en la que puede especificar si las graba-ciones siempre comenzarán dos minutos antes y finalizarán dos minutos después de lo que indica la guía de programas.
Cortar programas superpuestos
Aparece una pantalla en la que puede especificar si, en caso de una superposición menor a cinco minutos, se cortará la grabación que tiene un nivel inferior de prioridad, pero se gra-bará, de todos modos.
Ampliar grabaciones en vivo
Aparece una pantalla en la que puede especificar si Nero Li-quidTV™ automáticamente recomendará o no agregar más tiempo de grabación, si se graba un programa en vivo.
Búfer de TV en vivo Aparece una pantalla en la que puede especificar si el búfer de grabación será de 30, 60 o 90 minutos para los programas de TV que se están emitiendo en ese momento.
Espacio y ubicaciones de grabaciones
Aparece una ventana en la que puede especificar el espacio disponible en disco para las grabaciones, la carpeta estándar de almacenamiento para las grabaciones y los archivos conver-tidos, así como la carpeta a la que Nero LiquidTV™ accederá para encontrar más archivos de video.
Sugerencias TiVo
Activa o desactiva la función Sugerencias TiVo. Si esta fun-ción está activada, Nero LiquidTV™ usa sus hábitos para mirar TV y clasificaciones para determinar un perfil; luego graba au-tomáticamente los programas que le pueden llegar a interesar. Estas grabaciones están disponibles en el grupo Sugerencias TiVo de la pantalla de la lista Presentando ahora.

Mensajes y configuración
Nero LiquidTV™ | TiVo® PC 41
8.5 Control remoto Aquí puede configurar el control remoto de TiVo® PC para controlar también el televisor.
Realice lo siguiente:
1. En la pantalla Configuración, presione el botón Control remoto.
Aparece la pantalla Configuración de control remoto. Aquí se muestran tres partes de configuración del control remoto: La primera parte configura los botones TV POWER (Encendido de TV), VOL (Volumen) y MUTE (Silencio) del control remoto de TiVo® PC para que también pueda controlar el televisor. Solo necesitará la segunda parte si el sonido del televisor está conectado a un receptor de A/V. En ese caso, los botones MUTE y VOL del control remoto de TiVo® PC pueden configurarse para poder controlar el receptor de A/V. Puede usar la tercera parte para configurar el botón TV INPUT (Entrada de TV) del con-trol remoto de TiVo® PC para que pueda intercambiar entre el televisor y otros orígenes de señales (p. ej. una consola de juegos conectada o una cámara de video).
2. Si desea ejecutar la primera sección, presione el botón Parte 1: encendido de TV, volu-men y silencio.
Aparece la pantalla Marca del televisor.
1. Seleccione la marca del televisor de la lista que aparece.
2. Presione el botón Select (Seleccionar).
Aparece la pantalla Códigos del control remoto para televisores e incluye una se-rie de códigos numéricos de cuatro dígitos.
3. Presione los botones TV POWER (Encendido de TV) y del control remoto de TiVo®
PC a la vez durante cinco segundos.
4. Introduzca uno de los códigos numéricos que aparecen.
5. Compruebe si el control remoto de TiVo® PC ahora puede activar y desactivar el televi-sor.
6. Si no es posible, repita los pasos antes mencionados con otro código numérico hasta que el botón funcione.
7. Presione el botón Select (Seleccionar).
Aparece la pantalla Fin de primera parte.
8. Presione el botón Select (Seleccionar).
La pantalla Configuración de control remoto vuelve a aparecer.
3. Si desea ejecutar la segunda parte, presione el botón Parte 2: volumen y silencio para A/V.
Aparece la pantalla Marca del receptor de A/V.
en la lista que aparece. 1. Seleccione la marca del receptor de A/V
2. Presione el botón Select (Seleccionar).
Aparece la pantalla Códigos de control remoto para receptores de A/V, e incluye una serie de códigos numéricos de cuatro dígitos.
3. Presione los botones MUTE y del control remoto de TiVo® PC a la vez durante cinco
segundos.
4. Introduzca uno de los códigos numéricos que aparecen.

Mensajes y configuración
Nero LiquidTV™ | TiVo® PC 42
u-.
cionados con otro código numérico hasta
remoto vuelve a aparecer.
ada de TV.
.
Aparece la pantalla Código ol remoto pa e isores e incluye una se-
5. Compruebe si el botón VOL del control remoto de TiVo® PC ahora puede ajustar el volmen del receptor de A/V
6. Si no es posible, repita los pasos antes menque el botón funcione.
7. Presione el botón Select (Seleccionar).
Aparece la pantalla Fin de segunda parte.
8. Presione el botón Select (Seleccionar).
La pantalla Configuración de control
4. Si desea ejecutar la tercera parte, presione el botón Parte 3: entr
Aparece la pantalla Marca del televisor
1. Seleccione la marca del televisor en la lista que aparece.
2. Presione el botón Select (Seleccionar).
s del contr ra t levrie de códigos numéricos de cuatro dígitos.
3. Presione los botones TV INPUT y del control remoto de TiVo® PC a la vez durante
s códigos numéricos que aparecen.
r y
cionados con otro código numérico hasta
pantalla Configuración de control remoto vuelve a aparecer.
Ha configurado el control remoto de TiVo® PC para controlar el televisor y el receptor de A/V.
cinco segundos.
4. Introduzca uno de lo
5. Compruebe si el botón TV INPUT del control remoto de TiVo® PC ahora puede encedeapagar el televisor.
6. Si no es posible, repita los pasos antes menque el botón funcione.
7. Presione el botón Select (Seleccionar).
Aparece la pantalla Fin de tercera parte.
8. Presione el botón Select (Seleccionar).
La

Controles para padres
Nero LiquidTV™ | TiVo® PC 43
s
ña, lo que asegura que sus niños solo usen Nero LiquidTV™ en esta área pro-
-iguración
KidZone
9 Controles para padres
Nero LiquidTV™ define las funciones de control para padres de acuerdo con las clasifica-ciones de la edad y el contenido de los programas de TV para proteger a los niños. Las si-guientes opciones se encuentran disponibles:
Controles para padres Puede usar esta función para clasificar los programas de TV que se están emitiendo, las grabaciones y los videos DVD según criterios detallados y configurables, y establecer la contraseña que desee para que sus hijos no puedan acceder a estos programas. Estos criterios incluyen características del contenido además de los límites de edad. También puede bloquear programas por separado o todo un canal. De este modo, aquellos que no sepan la contraseña, no podrán ver ninguno de esos programas ni canales. Sin em-bargo, se incluyen en la pantalla de la lista Presentando ahora. Esto significa que los niños pueden ver que existe el programa, pero no pueden mirarlo si no saben la contra-seña. De lo contrario, tendrán acceso a todas las funciones, es decir, podrán mirar y gra-bar todos los programas y canales que no estén bloqueados.
KidZone De acuerdo con los controles para padres, puede usar KidZone para crear un área inde-pendiente para sus niños en la que solo se incluyan los programas, las grabaciones y lovideos DVD que haya autorizado. La configuración de KidZone está protegida por una contrasetegida. Si activa la función KidZone como forma de control, Nero LiquidTV™ automáticamente ofrece todos los programas y las grabaciones que corresponden a la edad que seleccionó en el área KidZone. Además, siempre tiene la opción de modificar la confpredeterminada de los controles para padres de Nero LiquidTV™ (consulte Configuración predeterminada de Control para padres y ) en detalle y de cam-
ar
án ver videos DVD cuando el contenido cumpla con los criterios de control para padres.
biarla por completo de acuerdo con sus preferencias. Si autorizó, al menos, un canal en el área KidZone, sus hijos también podrán ver y grablos programas de TV que se estén emitiendo en ese momento, siempre que esos pro-gramas cumplan con los criterios respectivos de control para padres. Del mismo modo, solo podr
ucto. Como consecuencia, el grupo (/Otros videos) no está disponible en el área KidZone.
En el área KidZone, solo puede ver el contenido de la carpeta en la que Nero LiquidTV™ guarda todas las grabaciones. De forma predeterminada, la carpeta se llama "Mis grabacio-nes de TV". Sin embargo, puede especificar otro nombre para esta carpeta al instalar el pro-d
s" r ejemplo. La
nción de control para padres solo se aplica en Nero LiquidTV™.
Tenga en cuenta que sus hijos pueden acceder a las grabaciones o programas "prohibidofuera de Nero LiquidTV™; a través del sistema de archivos de Windows, pofu

Controles para padres
Nero LiquidTV™ | TiVo® PC 44
9.1 Configuración predeterminada de Control para padres y KidZone Nero LiquidTV™ funciona con la siguiente configuración predeterminada específica de cada país para la función de control para padres:
Estados Unidos y Canadá
Clasificaciones autorizadas
Categorías de edad TV Película DVD
Autorizados de acuerdo con carac-
terísticas basadas en el con-
tenido
Programas no cla-sificados
KidZone activada
de forma pre-determinada
1 (menor de 6
años) TV-Y G 1 Todos bloqueados Todos bloqueados Sí
2 (entre 6 y 9
años) TV-Y, TV-Y7 G 1 Todos bloqueados Todos bloqueados Sí
3 (entre 9 y 12
años)
TV-Y, TV-Y7, TV-YG
G, PG 3 Todos bloqueados Todos bloqueados Sí
4 (entre 12 y 16
años)
TV-Y, TV-Y7, TV-YG, TV-PG
G, PG, PG-13
4 Todos bloqueados Todos bloqueados No
México
Clasificaciones autorizadas
Categorías de edad TV / Película DVD
Autorizados de acuerdo con carac-
terísticas basadas en el con-
tenido
Programas no cla-sificados
¿Activar KidZone?
1 (menor de 6 años)
AA 1 Todos bloqueados Todos bloqueados Sí
2 (entre 6 y 9
años) AA, A 1 Todos bloqueados Todos bloqueados Sí
3 (entre 9 y 12
años) AA, A, B 3 Todos bloqueados Todos bloqueados Sí
4 (entre 12 y 16
años)
AA, A, B, B-15
4 Todos bloqueados Todos bloqueados No
Si configura los controles para padres para las clasificaciones de 1 a 3, se crea un área Kid-Zone automáticamente. De forma predeterminada, no se configura ningún área KidZone si configuró los controles para padres para la clasificación 4, aunque puede activarla.
9.1.1 Configuración de Controles para padres y KidZone
Los controles para padres y TiVo® KidZone proporcionan funciones detalladas que pueden usar los padres para definir los programas a los que pueden acceder sus hijos de forma simple y segura. De forma predeterminada, ninguna de estas dos funciones de control para padres está activada. Sin embargo, puede configurar los controles para padres muy fácil-mente según las clasificaciones conocidas. Un área KidZone se configura automáticamente para las clasificaciones inferiores (de 1 a 3).
Realice lo siguiente:

Controles para padres
Nero LiquidTV™ | TiVo® PC 45
.
iente.
illas de verificación para todos los usuarios están activa-
s
n Nero LiquidTV™ en algún momento, el área KidZone aparece de
contraseña.
Introduzca una cont
raseña de 4 dígitos.
e la lista Presen-
a-
ra padres y KidZone. Aquí puede seguir ajustando la configuración de Controles para padres y KidZone (con-sulte Configuración individual de Control para padres y KidZone
1. Use el botón Mensajes y configuración de la pantalla TiVo Central.
Aparece la pantalla Mensajes y configuración.
2. Presione el botón Configuración.
Aparece la pantalla Configuración.
3. Presione el botón Controles para padres y KidZone.
Aparece la pantalla Introducción de Controles para padres.
4. Presione el botón Select (Seleccionar).
Aparece la pantalla Establecer rango de edad
5. Seleccione el grupo de edad correspond
6. Presione el botón Select (Seleccionar).
Aparece la pantalla Seleccionar usuarios de Windows, e incluye todos los usuarios configurados en su PC. Las casdas de forma predeterminada.
7. Con el botón Select (Seleccionar), desactive las casillas de verificación de aquellos usuariopara quienes Nero LiquidTV™ no se debe iniciar en el área KidZone.
Las casillas de verificación de los usuarios para los que Controles para padres y cual-quier área KidZone creada automáticamente deben aplicarse permanecen activadas. Siestos usuarios abreforma automática.
8. Presione el botón Listo.
Aparece la pantalla Seleccionar una
9. raseña de 4 dígitos.
Aparece la pantalla Confirmar contraseña.
10. Para confirmarla, vuelva a introducir la cont
Aparece la pantalla ¡Felicitaciones!.
11. Presione el botón Select (Seleccionar).
Si configura los controles para padres para las clasificaciones de 1 a 3, un área KidZonese configura automáticamente. En consecuencia, aparece la pantalla dtando ahora. En la parte superior de la lista de todas las grabaciones disponibles, aprece el acceso al área KidZone, la entrada Ingresar a TiVo KidZone.
Si configura los controles para padres para la clasificación 4, no se configura ningún área KidZone automáticamente. Aparece la pantalla Controles pa
).

Controles para padres
Nero LiquidTV™ | TiVo® PC 46
9.2 Configuración individual de Control para padres y KidZone En la pantalla Controles para padres con KidZone, se detallan todas las opciones de en-trada que puede usar para configurar los controles para padres.
Las siguientes opciones de entrada están disponibles:
Usar KidZone
Activa o desactiva la función KidZone, si está activada o no. Si está desactivada, la configuración de los controles para padres permanece activada. Como consecuencia, todos los usuarios de Nero LiquidTV™ pueden ver el contenido completo, pero solo pueden acceder a aquellas funciones para las que conocen la contraseña o a las que no están protegidas por contraseña. El botón solo está disponible si los controles para padres están activados.
Clasificaciones Aparece la pantalla Bloqueos de clasificaciónes, en la que pue-de especificar, en detalle, las restricciones de edad o contenido que desea aplicar.
Canales Aparece la pantalla Bloquear canales, en la que se incluyen los canales y se pueden autorizar o bloquear por separado.
Admitir y ocultar programas
Aparece la pantalla Admitir y ocultar programas, en la que puede admitir o prohibir programas o grabaciones por separado.
Cambiar contraseña Permite introducir una nueva contraseña de 4 dígitos.
Borrar todas las configuraciones y
comenzar de nuevo
Permite cambiar toda la configuración de las funciones KidZone y Control para padres.

Controles para padres
Nero LiquidTV™ | TiVo® PC 47
Desactivar Contro-les para padres
Desactiva los controles para padres de forma temporal o perma-nente. Si se desactivan de forma temporal, se vuelven a activar automáticamente cuando no se usa el control remoto durante cuatro horas o cuando se reinicia Nero LiquidTV™.
Si los controles para padres están desactivados, no se puede modificar su configuración.
El botón solo está disponible si se activan los controles para pa-dres.
Volver a activar Controles para pa-
dres
Se vuelven a activar los controles para padres con la configura-ción anterior.
El botón solo está disponible si los controles para padres están desactivados.
9.2.1 Cambio de la configuración de Control para padres y KidZone
En la pantalla Controles para padres y KidZone, puede configurar los controles para pa-dres de forma totalmente personalizada. Realice lo siguiente:
1. Si desea que sus hijos usen Nero LiquidTV™ solo en el área KidZone y solo ver los títulos del contenido autorizado:
1. Presione el botón Usar KidZone.
Aparece la pantalla Activar KidZone.
2. Presione el botón Sí, activar KidZone.
Aparece la pantalla Felicitaciones y le avisa que se configuró la función KidZone.
3. Presione el botón Volver a Controles para padres.
La pantalla Controles para padres y KidZone vuelve a aparecer.
2. Si desea cambiar la configuración del filtro de acuerdo con las clasificaciones que se usaron automáticamente al configurar las funciones KidZone y Control para padres:
1. Presione el botón Clasificaciones.
Aparece la pantalla Bloqueos de clasificaciónes.
Las películas y los programas de TV se clasifican de forma diferente según cada país. A ve-ces existe solo una clasificación de edad para las películas, pero ninguna clasificación para los programas de TV. Una clasificación basada en el contenido también puede ser muy dis-tinta, si existe. Por lo tanto, no todas las opciones de filtrado aquí mencionadas están dispo-nibles en todos los países ni para todos los programas.
2. Presione el botón Clasificaciones de películas.
Aparece la pantalla Bloquear clasificaciones de películas.
3. Seleccione la clasificación a partir de la que bloqueará el acceso para sus hijos.
4. Presione el botón Select (Seleccionar).
La pantalla Bloqueos de clasificaciónes vuelve a aparecer; se bloquean las pelícu-las para el grupo de edad seleccionado y para todos los grupos de edades inferiores.
5. Siga el proceso de configuración descrito anteriormente para las clasificaciones de pelí-culas si desea configurar los controles para padres para las clasificaciones de TV y DVD.
Se bloquean los programas de TV y los videos DVD para el grupo de edad seleccio-nado y para los grupos de edades inferiores.
6. Presione el botón Etiquetas de contenido de TV, si está disponible.

Controles para padres
Nero LiquidTV™ | TiVo® PC 48
Aparece la pantalla Etiquetas de contenido de TV con descripción de edad. To-dos los identificadores se seleccionan de forma predeterminada ( ) y, como conse-
cuencia, se bloquean los programas de TV correspondientes.
7. Seleccione las casillas de verificación para los identificadores que desea desbloquear, uno después de otro, y confirme la selección con el botón Select (Seleccionar).
Se desactivan las casillas de verificación para los identificadores desbloqueados.
8. Presione el botón Listo.
La pantalla Bloquear según clasificación vuelve a aparecer.
9. Presione el botón Programas de TV no clasificados.
Aparece la pantalla Programas de TV no clasificados.
10. Presione el botón Sí, si desea bloquear los programas de TV no clasificados para que no los vean sus hijos; presione No si desea autorizarlos.
La pantalla Bloquear según clasificación vuelve a aparecer.
11. Para las películas no clasificadas, siga los mismos pasos que aplicó para bloquear o desbloquear los programas de TV no clasificados.
La pantalla Bloquear según clasificación vuelve a aparecer.
Ha especificado las películas y los programas de TV que se bloquearán para que no puedan ver sus hijos.
3. Presione el botón para volver a la pantalla Controles para padres y KidZone.
4. Si desea bloquear determinados canales para que no puedan ver sus hijos:
1. Presione el botón Canal.
Aparece la pantalla Bloquear canal.
2. Active las casillas de verificación para los canales que desea bloquear y desactive las casillas para aquellos que desea desbloquear.
3. Presione el botón Listo.
Ha bloqueado los canales seleccionados para que no puedan ver sus hijos. La pantalla Controles para padres y KidZone vuelve a aparecer.
Si las funciones KidZone y Control para padres están activadas, todos los canales se blo-quean de forma predeterminada; en este caso, debe autorizar los canales a los que sus hijospodrán acceder. Si los controles para padres están activados, pero KidZone no lo está, se puede acceder a todos los canales de forma predeterminada, es decir, debe bloquear los canales a los que solo se puede acceder con una contraseña.
5. Si desea autorizar determinados programas:
1. Presione el botón Autorizar u ocultar programas.
tar programas. Aparece la pantalla Autorizar u ocul
2. Presione el botón Autorizar programa.
Aparece la pantalla Autorizar programas, e incluye todos los programas disponi-bles.
icación para los programas que desea autorizar. 3. Active las casillas de verif
4. Presione el botón Listo.
Ha autorizado más programas. La pantalla Controles para padres y KidZone vuelve a aparecer.
6. Si desea obtener una descripción general de los programas que ya bloqueó:
Aparece la pantalla Autorizar u ocultar programas.
1. Presione el botón Autorizar u ocultar programas.

Controles para padres
Nero LiquidTV™ | TiVo® PC 49
2. Presione el botón Ocultar programas.
Aparece la pantalla Ocultar programas, e incluye todos los programas que ya asig-nó directamente con la opción Bloquear este programa.
3. Si desea que sus hijos puedan acceder a uno de estos programas, seleccione la entrada correspondiente y presione el botón Listo.
La pantalla Controles para padres y KidZone vuelve a aparecer; si admitió uno o más programas, ahora sus hijos también pueden acceder a ellos.
Puede bloquear cualquier grabación por separado. Esto se configura fuera de las funciones Controles para padres y KidZone, en una de las pantallas del programa. Puede seleccionar la opción de bloqueo en Más opciones. El programa que bloquee no aparecerá en el área KidZone, y solo se puede ver una vez introducida la contraseña, si los controles para padres están activados (consulte Pantallas Programa).
7. Si desea cambiar la contraseña de KidZone y Controles para padres:
1. Presione el botón Cambiar contraseña.
Aparece la pantalla Escriba la contraseña.
2. Primero escriba la contraseña válida actualmente en los cuadros de texto.
Aparece la pantalla Cambiar contraseña.
3. Escriba la nueva contraseña (cuatro dígitos) en los campos de texto.
Aparece la pantalla Confirmar contraseña.
4. Vuelva a escribir la nueva contraseña.
Ha cambiado la contraseña. La pantalla Controles para padres y KidZone vuelve a aparecer.
8. Si vuelve a activar los controles para padres, presione el botón Volver a activar Controles para padres.
Se oculta el botón Volver a activar Controles para padres, y aparece el botón Desac-tivar Controles para padres. Se activan los controles para padres.
9. Si desea desactivar los controles para padres:
1. P . resione el botón Desactivar Controles para padres
sactivación. Aparece la pantalla Duración de de
2. Seleccione la opción correspondiente.
Aparece la pantalla Escriba la contraseña.
3. Escriba la contraseña en los cuadros de texto.
Aparece la pantalla Controles para padres desactivados de forma temporal o perma-nente. Si desactivó los controles para padres de forma temporal, vuelven a activarse auto-máticamente si no se usa el control remoto por cuatro horas o si se reinicia Nero LiquidTV™.
10. Si desea volver a configurar los ajustes de las funciones KidZone y Control para padres:
orrar configuración y volver a empezar.
1. Presione el botón Borrar configuración y volver a empezar.
Aparece la pantalla B
2. Introduzca lo siguiente: Teclado: [-], [-], [-], [E]
Control remoto de TiVo® PC: ®, ®, ®, {Enter} (Entrar) Aparece la pantalla Introducción de Controles para padres.
urado las funciones Control para padres y KidZone de acuerdo con sus prefe-rencias.
Puede volver a configurar los controles para padres.
Ha config

Índice
Nero LiquidTV™ | TiVo® PC 50
10 Índice
A
Acerca de
Nero LiquidTV™ 5
Admitir programas 46, 48
Ahorro de espacio en disco 28
Ampliar grabaciones en vivo 40
Anuncio de canales 17
tamaño 37
velocidad 37, 38
Autorizar programas 48
B
Barra de botones 19
Barra TrickPlay™ 18
Bloquear canal 46, 48
Búfer 40
Búfer de TV en vivo 40
Buscar programas 11, 29
Búsqueda WishList
creación 11, 30
C
Calidad Dolby 17
Cambiar contraseña 46, 49
Canal
bloquear 46, 48
Canal 10, 11, 17, 21, 36
anterior 17
configuración 35, 36
grabación 33
lista 20, 21, 22, 35, 36
nombre 22
número 22
siguiente 17
Categorías de edad 44
Clasificaciones 44, 46, 47
Clave de acceso a medios 14
Configuración 10, 11, 34
audio 35
canales 35, 36
control para padres individual 46
control remoto 36
general 35
grabación 35, 40
KidZone individual 46
pantalla 17, 35, 36, 37, 38
video 36
Configuración de audio 35
Configuración predeterminada
control para padres 44
todos 21
Contraseña 46, 49
Control para padres 12, 14, 21, 34, 35, 38, 43
activar 47, 49
cambiar 47
configuración individual 46
configuración predeterminada 44
desactivar 47, 49
Control remoto 41
Control remoto de TiVo PC 5, 7, 8, 9, 10, 16, 18, 19, 21
Convenciones 5
Conversión
grabación 27
Creación
Búsqueda WishList 11, 30
grabación Season Pass 32
lista de canales 36
D
Default settings
KidZone 44
Diseño del teclado 9
DVD 8, 9, 10, 16, 26
grabaciones en 26
E
Emisión de TV 12
EPG 6, 8, 9, 10, 20, 21
Espacio en disco

Nero LiquidTV™ | TiVo® PC 51
ahorro 28
G
Grabación 8, 9, 10, 11, 12, 23, 25, 27, 29
configuración 29, 35, 40
conversión para dispositivos de reproducción portátiles 27
en vivo 40
espacio 40
grabaciones en DVD 26
ocultar 14, 21
por canal 33
por hora 33
ubicación 40
Grupo de edad 44
Grupo objetivo 5
Guía 10
Guía electrónica de programas 6, 8, 9, 10, 20, 21
Guide 20
H
Hora
grabación 33
I
Idioma 37, 39
Inicio 6
iPod 27
K
KidZone 12, 14, 21, 34, 35, 38, 43
configuración 47
configuración individual 46
default settings 44
L
Lista de canales 35
Lista de pendientes 11
lista Presentando ahora 10
Lista Presentando ahora 12, 40
M
Mensajes 11, 34, 38
Menú de DVD 8, 9
Mirar TV 10, 16
Mostrar
configuración 35
ventana de video 37
Mostrar tipos 25
N
Nero LiquidTV™
Acerca de 5
Notificaciones de bandeja de sistema 37
O
Ocultar la grabación 14, 21
Ocultar programas 46, 48
Opciones 25
Opciones de visualización de guía 21
P
Pantalla
configuración 17, 36, 37, 38
protector 37, 38
Pista de audio 17
Programa 8, 9, 10, 11, 16, 17, 20, 21, 23
admitir 46, 48
autorizar 48
información 38
lista 20
ocultar 46, 48
superpuesto 40
Programación 20
Programas superpuestos 40
PSP 27
R
Relleno automático 40
S
Season Pass 11, 13, 20, 21, 31
grabación 32
Prioridad 11
recording 23
Símbolos 5
Subtítulos 17, 37, 38

Nero LiquidTV™ | TiVo® PC 52
Sugerencias TiVo 11, 13, 40
T
TiVo Central 6, 8, 9, 10, 16, 19, 26
TiVo KidZone
Acceder 12
TV 8, 9, 10, 16
V
Ventana de video en menús
mostrar 37
Ventana en primer plano 39
Ventana siempre visible 37
Vista previa 20
Visualización
configuración 17
opciones 21
Visualización en varias salas 14
W
WishList 11, 13, 30

Información de contacto
Nero LiquidTV™ | TiVo® PC 53
11 Información de contacto
Nero LiquidTV™ es un producto Nero AG.
Nero Inc.
330 N. Brand Blvd., Ste 800 Internet: www.nero.com
Glendale, CA 91203-2335 Ayuda: http://support.nero.com
EE. UU. Fax: (818) 956 7094
Correo electrónico:
Copyright TiVo Inc. © 2008. Todos los derechos reservados.
Copyright É 2008 Nero AG y sus otorgantes. Todos los derechos reservados.