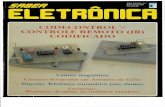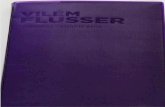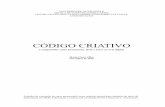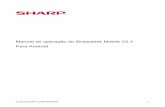Manual de operação do Sharpdesk Mobile V2.3 Para iOS · Imprimir a partir de uma ... PNG, PDF...
Transcript of Manual de operação do Sharpdesk Mobile V2.3 Para iOS · Imprimir a partir de uma ... PNG, PDF...

© 2012 SHARP CORPORATION 1
Manual de operação do Sharpdesk Mobile V2.3
Para iOS

© 2012 SHARP CORPORATION 2
Índice 1 Descrição geral .................................................................................................................................. 3
2 Indicações de utilização ..................................................................................................................... 4
3 Instalar e iniciar .................................................................................................................................. 5
4 Definições .......................................................................................................................................... 6
4.1 Definições de impressora /scanner ........................................................................................... 6
4.1.1 Encontrar impressoras/scanners ....................................................................................... 6
4.1.2 Adicionar impressoras/scanners manualmente ................................................................. 7
4.1.3 Organizar a lista de impressoras/scanners ........................................................................ 8
4.2 Definições do Utilizador ............................................................................................................. 9
4.3 Configuração da aplicação ...................................................................................................... 11
4.4 Configuração do e-mail ........................................................................................................... 13
5 Digitalização ..................................................................................................................................... 14
5.1 Digitalizar a partir do seu dispositivo móvel ............................................................................. 14
5.2 Digitalizar do Painel de Operação do Scanner ........................................................................ 19
6 Impressão ........................................................................................................................................ 20
6.1 Imprimir um ficheiro PDF encriptado ....................................................................................... 25
7 Anexar ao e-mail .............................................................................................................................. 26
8 Enviar para aplicação ....................................................................................................................... 27
9 Gerir ficheiros ................................................................................................................................... 28
9.1 Reordenando ficheiros/pastas ................................................................................................. 28
9.2 Procurar ficheiros/pastas ......................................................................................................... 28
9.3 Pré visualizar um ficheiro ........................................................................................................ 29
9.4 Renomear/Mover/Eliminar Ficheiros/Pastas ........................................................................... 30
9.5 Criar uma pasta ....................................................................................................................... 31
10. Imprimir a partir de uma aplicação externa ...................................................................................... 32

1 Descrição geral
© 2012 SHARP CORPORATION 3
1 Descrição geral Este produto é uma aplicação que
Recebe, pré visualiza e armazena documentos digitalizados do seu scanner para o seu dispositivo móvel
Imprime na sua impressora documentos e fotos armazenados no seu dispositivo móvel, e-mails recebidos no seu dispositivo móvel e páginas Web visualizadas através do seu dispositivo móvel.
Anexa os documentos digitalizados ao e-mail, ou envia os documentos para outras aplicações instaladas no seu dispositivo móvel

2 Indicações de utilização
© 2012 SHARP CORPORATION 4
2 Indicações de utilização As especificações e o design podem ser alterados sem aviso prévio.
Visite o seguinte sítio Web para ver a mais recente informação sobre esta aplicação. http://sharp-world.com/products/copier/docu_solutions/mobile/sharpdesk_mobile/
O seu dispositivo móvel deve estar conectado a uma rede sem fios
Esta aplicação suporta os ficheiros com os seguintes formatos
ficheiros JPEG, TIFF, PNG, PDF (incluindo PDF compactado e codificado) e Office Open XML (ficheiros OOXML: DOCX, XLSX e PPTX) Nota: Isto é limitado a máquinas que podem imprimir e digitalizar ficheiros OOXML (DOCX, XSLX e PPTX).
O comprimento máximo dos nomes destes formatos de ficheiros que este aplicação aceita é de 200 caracteres.
A pré visualização e as imagens "thumbnail" não se encontram disponíveis para alguns formatos de ficheiro.
Formato do ficheiro Visualizável e rotativo
PDF encriptado Não
PDF não encriptado PDF digitalizado pelo scanner SHARP
(incluindo Kit de Acessórios de
Digitalização)
Sim*1
Outros Sim*2
TIFF Sim
JPEG Sim
PNG Sim
Ficheiro OOXML (DOCX, XLSX, PPTX) Não
*1: ficheiros de PDF Compact PDF e texto Bk reforçado que são maiores do que o tamanho A4/carta
não podem ser rotacionados em modo de visualização.
*2: Não é possível rodar a imagem pré visualizada O "thumbnail" não é visualizável.
Este documento explica as operações na ecrã paisagem do iPad.
Para encontrar impressoras e scanners na rede, receber digitalizações de scanners e enviar impressões para impressoras esta aplicação utiliza Bonjour, SNMP, FTP, HTTP e Raw.

3 Instalar e iniciar
© 2012 SHARP CORPORATION 5
3 Instalar e iniciar Instalar a aplicação Sharpdesk Mobile no seu dispositivo móvel.
I. Instale a aplicação do App Store. A aplicação Sharpdesk Mobile pode ser encontrada em "Utilitários". Ou escreva "Sharpdesk Mobile" na caixa de procura para localizar a aplicação.
II. Após instalar a aplicação toque no ícone "Sharpdesk Mobile" para iniciar. O Contrato de Licença de Utilizador Final é visualizado na primeira utilização. Se concordar com os termos do acordo toque em "Concordo". Nota: Se não concordar não poderá utilizar esta aplicação, nem sequer para fins de teste. Uma vez aceite, o Contrato de Licença de Utilizador Final não volta a ser visualizado.
III. O ecrã principal é visualizado. Nota: Se não estiverem registados scanners, é exibida uma mensagem de popup aquando do arranque da aplicação no iPad a indicar "Não há scanner disponível".

4 Definições
© 2012 SHARP CORPORATION 6
4 Definições Pode configurar as várias definições tocando em "Definições" no ecrã principal.
4.1 Definições de impressora /scanner As impressoras e os scanners devem estar registados para poderem imprimir/digitalizar documentos de/para esta aplicação.
Quando as impressoras/scanners estão conectadas a uma rede local é possível descobri-las automaticamente e registá-las.
Quando as impressoras/scanners não estão conectadas a uma rede local ou se não for possível descobri-las automaticamente pode sempre registá-las manualmente.
4.1.1 Encontrar impressoras/scanners Toque em "Encontrar impressoras/scanners". As impressoras e scanners que se encontram na rede são descobertas automaticamente. Nota: As impressoras/scanners deve estar no mesmo segmento de rede onde se encontra ligado o seu dispositivo móvel. Se pretende utilizar uma impressora/scanner num segmento de rede diferente pode adicionar manualmente uma impressora/scanner. Para mais detalhes vá a "adicionar impressoras/scanners" (Secção 4.1.2). As impressoras e scanners encontrados aparecem numa lista. É exibida a informação sobre o "Nome Produto" e "Localização" obtida da impressora/scanner. O ("Nome de Produto(Localização)" ou "Nome de Produto(Endereço IP)" é exibido acima do "Endereço IP"). Nota: O formato de exibição ("Nome de Produto (Localização)" ou "Nome de Produto (Endereço IP)") na lista pode ser configurado em (Ver capítulo 4.3). "SHARP", que está incluído no "Nome do produto", recolhido da impressora/scanner não é exibido.

4 Definições
© 2012 SHARP CORPORATION 7
4.1.2 Adicionar impressoras/scanners manualmente Toque em "Adicionar manualmente". Os seguintes itens podem ser configurados: Toque em "Guardar" para guardar as configurações. Se pretende cancelar, toque em "Anterior" para voltar ao ecrã anterior.
Item Descrição
Nome Digite o nome da impressora/scanner que pretende adicionar.
Nota: Se não for inserido um nome, endereço de IP do aparelho será definido como
o nome. Se o endereço que foi inserido para "Endereço IP" pode der conectado ao,
as configurações "Nome Produto" e "Localização" para a impressora e digitalizador
serão adquiridas, e o nome será ajustado de acordo com "Método de nomeação" em
"Definições da Aplicação".
Nome Produto Insira o Nome Produto para a impressora/digitalizador a ser registrado.
Nota: Se você não inserir um Nome Produto, então, se o endereço que foi inserido
em "Endereço IP" puder ser conectado, uma tentativa será feita para adquirir a
configuração "Nome Produto" para a impressora/digitalizador.
Endereço IP Inserir o Endereço de IP da impressora/scanner. Este campo é obrigatório.
Nota: O Endereço de IP que já foi adicionado manualmente não pode ser inserido.
Número da porta Insira um número de porta para a impressora/scanner. Este campo é obrigatório.
O Número de Porta é necessário para imprimir desta aplicação. Insira o mesmo
número de porta tal como configurado na impressora. Se for inserido um número de
porta diferente, esta aplicação não poderá mandar a impressão para a impressora.
Para verificar o número da porta veja a página Web da impressora/scanner.
Se "Usar Porta Raw" em
"Definições da Aplicação" for
definido para "O(OFF)"
[Configuração para impressão a partir do PC]
na página web da impressora. O número de
porta padrão para a impressora e esta
aplicação é 21.
Se "Usar Porta Raw" em
"Definições da Aplicação" for
definido para "I(ON)"
Veja o separador [Configurações de Rede] -
[Imprimir Configurações da Porta] - [RAW] na
página web da impressora. O número de porta
padrão é 9100.
Localização Insira o Localização para a impressora/digitalizador a ser registrado.
Nota: Se você não inserir um Localização, então, se o endereço que foi inserido em
"Endereço IP" puder ser conectado, uma tentativa será feita para adquirir a
configuração "Localização" para a impressora/digitalizador.

4 Definições
© 2012 SHARP CORPORATION 8
Item Descrição
Definir como
impressora
predefinida
Quando "I(ON)" é selecionado, a impressora/scanner selecionado é definido como
uma impressora/scanner padrão para "Impressão" ou "Digitalização".
Nota: "Definir como impressora/scanner predefinido" não pode ser configurado se
"Seleção de Impressora/Scaner Automática" for definida como "I(ON)" em
"Definições da aplicação" (ver capítulo 4.3).
4.1.3 Organizar a lista de impressoras/scanners Pode organizar a lista de impressoras/scanners e visualizar e editar as informações das impressoras/scanners registadas nesta aplicação.
O ícone indica as impressoras/scanners adicionados automaticamente. O ícone indica as impressoras/scanners adicionados manualmente.
Visualizar e editar a informação da impressora/scanner I. Selecione uma impressora/scanner para visualizar a sua informação.
II. É exibida a informação acerca da impressora/scanner selecionada. Os itens aqui exibidos estão
disponíveis em "Adicionar impressoras/scanners manualmente" (Secção 4.1.2). Nota: Para as impressoras/scanners adicionadas automaticamente, a morada de IP não é editável. Para impressoras/scanners adicionados manualmente não é possível editar o Nome Produto e Localização. Os campos Nome Produto e Local são preenchidos automaticamente quando a aplicação estabelece um contacto inicial com a impressora/scanner.
Quando a característica "Digitalizar a partir do seu dispositivo móvel." estiver disponível, as definições adicionais seguintes estão disponíveis em "Definições de Operação".
Toque em "Guardar" para guardar as configurações.
Item Descrição
Digitalize a partir do seu
dispositivo móvel
Quando ajustado para "I(ON)", configure a digitalização e digitalize
a partir de seu dispositivo móvel (ver secção 5.1).
Nome a apresentar O "Nome a apresentar" será exibido bem como o código de
verificação quer no painel de operação do scanner bem como no
seu dispositivo móvel de forma assegurar o scanner pretendido.

4 Definições
© 2012 SHARP CORPORATION 9
Item Descrição
Gerar automaticamente códigos
de verificação
Quando ajustado para "I(ON)", ele gera automaticamente um
código de verificação.
Quando ajustado para "O(OFF)", você precisará digitar um código
no campo "Código de verificação".
Código de verificação Será exibido um código de verificação bem como um "nome a
apresentar" quer no painel de operação do scanner quer no seu
dispositivo móvel de forma a assegurar o scanner pretendido.
Repor parâmetros de digitalização Toque neste para repor as configurações de digitalização definidas
na última operação de digitalização.
Reordenar a lista de impressoras/scanners Toque em "Editar" para gerir a lista de impressoras/scanners. Toque e segure do lado direito da lista de impressora/scanner para reordenar, em seguida, arraste-o para o local desejado. Quando ele é pressionado, a impressora/scanner pode mover-se, então mova-o para cima ou para baixo enquanto pressiona o dedo para reordená-lo.
Eliminar impressoras/scanners Toque em "Editar" para gerir a lista de impressoras/scanners. Toque em , em seguida, toque em "Eliminar" para eliminar uma impressora/scanner da lista.
As impressoras/scanners eliminadas podem ser adicionadas novamente. Vá a "Encontrar impressoras/scanners" ou "Adicionar impressoras/scanners manualmente" (Secção 4.1).
4.2 Definições do Utilizador Definir informação do utilizador para esta aplicação.
Estão disponíveis as seguintes configurações: Toque em "Guardar" para guardar as configurações.
Informação do perfil: São necessários as configurações para registar o scanner para as operações de digitalização
Item Descrição
Nome a apresentar
O Nome de exibição será exibido no catálogo de endereços do scanner como um destino de digitalização. O nome de exibição padrão é o "Nome" configurado em "Geral"-"Sobre" nas Definições do seu dispositivo móvel.
Inicial É utilizada uma inicial para uma chave de ordenação para exibir o "Nome de Exibição" no ecrã de livro de endereços do scanner.

4 Definições
© 2012 SHARP CORPORATION 10
Autenticação do utilizador: São definições necessárias quando a autenticação do utilizador está ativa na impressora.
Item Descrição
Utilize o nome de inicio de sessão para autenticação.
Selecione esta opção quando é utilizado o nome de inicio de sessão para a autenticação do utilizador nas impressoras. Escreva o "Nome de inicio de sessão" e "Palavra-passe".
Nome de inicio de sessão
Insira o seu nome de inicio de sessão que usa para a autenticação do utilizador nas impressoras.
Palavra-passe Insira a sua palavra-passe utilizada para autenticação do utilizador nas impressoras.
Utilize o número de utilizador para autenticação
Selecione esta opção quando é utilizado o número de utilizador para a autenticação nas impressoras. Escreva o "Número de utilizador".
Número de utilizador
Insira o número de utilizador utilizado para autenticação do utilizador nas impressoras.
ID do trabalho predefinida: As impressoras utilizarão os valores introduzidos aqui para exibirem o "Nome do utilizador" e "Nome do trabalho" no painel de operações.
Item Descrição
Utilize o 'Nome de Início de Sessão' como 'Nome do Utilizador'
Se esta configuração for ativada, o Nome do Utilizador exibido no painel de operação da impressora é fixo para a configuração "Nome de Início de Sessão" nas configurações de autenticação do utilizador descrita acima.
Nome de Utilizador
Insira o nome de utilizador que será exibido no painel de operação da impressora. Se não for definido, a impressora utiliza o valor, "Utilizador SharpdeskM".
Nota: Se "Utilize o 'Nome de Início de Sessão' como 'Nome do Utilizador'" estiver ajustado para "Ligado", um Nome Utiliz. não pode ser inserido.
Nome do trabalho Insira um nome do trabalho, o qual será exibido no painel de operações da impressora. Se não for definido, a impressora utiliza o nome do ficheiro a imprimir.

4 Definições
© 2012 SHARP CORPORATION 11
4.3 Configuração da aplicação Configurar as definições da operação para esta aplicação.
Estão disponíveis as seguintes configurações: Toque em "Guardar" para guardar as configurações.
Definições de Digitalização:
Item Descrição
Apagar o perfil
automaticamente
Quando "I(ON)" for selecionado, exclui seu perfil de dispositivo móvel do
catálogo de endereços do scanner após a digitalização ter sido
concluída.
Atualização automática do
perfil
Quando ajustado para "I(ON)", substitui automaticamente o destino
(perfil) que foi registrado na última digitalização.
Definições de Impressão:
Item Descrição
Impressão em alta qualidade Use a opção "I(ON)" para impressão de qualidade superior.
Usar Porta Raw Quando "I(ON)" é selecionado, use a porta RAW (número de porta
padrão é 9100) em vez da porta FTP (número de porta padrão é 21)
para impressão.
Guardar ficheiros importados Quando ajustado para "I(ON)", mantém um ficheiro recebido de outro(s)
aplicação(s) para impressão.
Tempo limite para envio de
trabalho (seg.)
Isto ajusta o período de interrupção quando trabalhos de impressão são
enviados para a impressora. Pode ser configurado para um valor de
60 até um máximo de 300 segundos. A configuração padrão é
60 segundos.

4 Definições
© 2012 SHARP CORPORATION 12
Definições de Retenção Toque em "Retenção" para manter um trabalho de impressão como um ficheiro no disco rígido da impressora, permitindo que o trabalho seja impresso a partir do painel de operação da impressora quando necessário. Selecione a caixa de seleção "Manter Unicamente" para ativar esse recurso. A Pasta Principal é especificada como o local do ficheiro mantido. Se "Introduza o código PIN" estiver ajustado para "ON", o Código PIN (um número de 5 a 8 dígitos) permite que um trabalho confidencial seja armazenado no dispositivo de impressão e o ficheiro não pode ser impresso a menos que o Código PIN correto seja inserido no painel de operações do dispositivo de impressão. Esta configuração especifica o valor por defeito para a configuração "Imprimir" (ver Capítulo 6). Nota: Não pode especificar retenção para PDFs encriptados. Pode ser
impresso com segurança seguindo os passos explicados na secção 6.1.
Nota: Você não pode especificar retenção para alguns modelos de
impressoras.
Definições Comuns:
Item Descrição
Seleção de
Impressora/Scaner
Automática
Quando ajustado para "I(ON)", cria automaticamente a
impressora/scanner padrão na rede sem fio conectada (SSID).
Método de nomeação Isto define o nome exibido na lista da impressora/digitalizador. "Nome de
Produto(Local)" ou "Nome de Produto(Endereço IP)" pode ser
selecionado.
Definições SNMP: se necessitar peça ajuda ao seu administrador de rede.
Item Descrição
Public Get Community Ajuste para "O(OFF)" quando a rede usa outro string que não o SNMP
GET Community padrão.
Introduza "string(s)" da
comunidade
Introduza os "strings" que são utilizados na rede em "Introduza string(s)
da comunidade". Podem ser inseridos até 10 strings.

4 Definições
© 2012 SHARP CORPORATION 13
4.4 Configuração do e-mail Configure a informação da sua conta de e-mail para imprimir e-mails (ver secção 6) a partir desta aplicação.
Estão disponíveis as seguintes configurações: Toque em "Guardar" para guardar as configurações.
Configuração da conta de e-mail
Item Descrição
Nome da conta Introduza o nome de utilizador para entrar na sua conta de e-mail.
Este campo é obrigatório sempre que é definida uma palavra-passe.
Palavra-passe Introduza a sua palavra-passe para entrar na sua conta de e-mail.
Configuração do servidor do e-mail: Contacte o administrador do seu e-mail para informações sobre
o servidor.
Nota: O servidor de e-mail deve suportar IMAP4.
Item Descrição
Nome do "Host" Introduza o nome do servidor "host" do seu e-mail.
Número da porta Introduza o número da porta do servidor do seu e-mail. Este campo é
obrigatório.
O padrão é 143 se "SSL" for definido como "O(OFF)", ou 993 se for
definido como "I(ON)".
SSL Selecione "I(ON)" se o SSL for necessário para conectar seu dispositivo
móvel com o servidor de e-mail.
Teste de ligação A configuração acima permite fazer um Teste de ligação para o servidor
de correio. Os resultados do teste são exibidos em um diálogo.
Número de aquisição
Item Descrição
10/30/50/100 Selecione o número de mensagens de e-mail adquiridas para aparecer
na ecrã de Exibição de email.
Definições da Filtragem
Item Descrição
Todos/Apenas não lido/
E-mail de hoje/E-mail dos
últimos 30 dias
Isso define a filtragem das mensagens exibidas na ecrã de Exibição de
email.

5 Digitalização
© 2012 SHARP CORPORATION 14
5 Digitalização Esta função recebe e armazena documentos digitalizados.
Toque no botão em "Scanner" ("Scanner: (nome do scanner)" no iPhone) para selecionar o scanner alvo.
Na lista de impressoras/scanners (ver secção 4.1), este ícone identifica o scanner designado
como predefinido.
As operações poderão variar consoante o scanner.
Vá a "Digitalizar a partir do seu dispositivo móvel" (Secção 5.1) para saber mais sobre como digitalizar a partir do seu dispositivo móvel. Se a opção definições de digitalização não estiver disponível no seu dispositivo móvel vá a "digitalizar a partir do painel de operações de digitalização" (Secção 5.2).
5.1 Digitalizar a partir do seu dispositivo móvel Por favor siga os passos seguintes para configurar as configurações de digitalização no seu dispositivo móvel. Visite a página Web local da Sharp para obter a lista de scanners suportados.
Todas as operações exceto "configurar um documento no scanner" podem ser concluídas na aplicação.
Nota: Confirme se o ecrã inicial do scanner ou ecrã de autenticação do utilizador é exibido no scanner. Quando é possível a autenticação externa, é exibido o ecrã de autenticação do utilizador. Conseguida a autenticação com êxito, será exibido o ecrã inicial do scanner.
I. Se selecionou o scanner que suporta a digitalização a partir do seu dispositivo móvel, os menus de configuração e atuais configurações de digitalização serão exibidos. Nota: Quando desativar esta caraterística, pode inciar a digitalização a partir do scanner. Vá a "digitalizar a partir do painel de operações de digitalização" (Secção 5.2) para mais instruções. Estão disponíveis as seguintes definições: No iPhone, toque em "Guardar" para guardar as definições. No iPad, as definições são guardadas automaticamente.
Item Subitem Descrição
Modo de Cor Configurações para digitalizar os originais de cor (Auto/Todas as
Cores/Escala de Cinzas/Mono2). O valor por defeito é "Auto".
Nota: Quando "Tamanho comprido" é selecionado para "Tamanho
original" sob "Original", apenas o "Mono2" estará disponível.
Original Tamanho original Enquanto "Auto" estiver configurado por defeito, o scanner não
conseguirá detetar tamanhos de papel originais não-padronizados.
Terá de manualmente alterar a configuração do tamanho original.

5 Digitalização
© 2012 SHARP CORPORATION 15
Item Subitem Descrição
Tamanho de
papel detetado
(somente exibido)
Quando envia um documento para o scanner pretendido, o tamanho
de papel original será detetado automaticamente e exibido no seu
dispositivo móvel.
Tamanho de
armazenamento
O tamanho da imagem digitalizada pode ser configurado
manualmente. Se o tamanho é diferente do tamanho de papel
detetado, a imagem será ajustada automaticamente para encaixar na
página. O valor por defeito é "Auto".
Nota: Só poderá selecionar "Auto" quando for selecionado qualquer
dos seguintes tamanhos de papel originais: Tamanho Longo/Cartão
Postal Japonês/Cartão de Negócios/Tamanho 2L/Cartão/Tamanho
personalizado.
Registo de
tamanho
personalizado
O tamanho original personalizado do papel pode ser registado.
Podem ser registados até 5 tamanhos personalizados.
Orientação da
imagem
Selecione a orientação da imagem. Pode selecionar quer "Rotação
Desligada" ou "Rotação de 90 Graus". O valor por defeito é "Rotação
Desligada".
Cópia de 2 lados Selecione um original com frente ou frente e verso.
Pode ser selecionado uma frente, frente e verso (livro) ou frente e
verso(Tablet). O valor por defeito é "Só Frente"
Formato do
ficheiro
Cor O menu não tem nome, apenas para selecionar "Cor/Tons de cinza"
ou "P/B" (monocromático).
Pode ser selecionado o formato para digitalização (Cor/Escala de
cinzas, ou P/B).
Tipo de ficheiro Pode ser selecionado o tipo de ficheiro digitalizado.
Quando é selecionado "Cor/Escala de cinzas" em "Cor", os tipos de ficheiros PDF, PDF/A-1b*1, TIFF, e JPEG estarão disponíveis*2.
Quando "P/B (monocromo)" é selecionado em "Cor", os tipos de
ficheiros PDF, PDF/A-1b*1,e TIFF estarão disponíveis*2.
PDF compacto O tipo de PDF Compacto (Nenhum, Compacto, ou Compacto ultra
fino) pode ser selecionado quando é escolhida a "Cor/Escala de
cinzas" em "Cor", e é selecionado "PDF" ou "PDF/A-1b"*3 no "Tipo de
ficheiro".
Nota: O PDF Compacto só está disponível se o Scanner Expansion
Kit for instalado no scanner.

5 Digitalização
© 2012 SHARP CORPORATION 16
Item Subitem Descrição
Comp. Escala O A Taxa de Compressão (baixo, médio, alto) pode ser selecionada
quando a "Cor/Escala de cinzas" é selecionada em "Cor". Além
disso, pode ser selecionada "Letra preta destacada" se o scanner
suportar PDF letra preta destacada e "PDF" ou "PDF/A-1b"*3 é
configurado como o "Tipo de ficheiro".
Modo de
compressão
Pode ser selecionado quando "P/B" é selecionado em "Cor".
Nenhum, MH (G3) ou MMR (G4) podem ser selecionados para
digitalização em imagem Mono2.
Páginas
especificadas por
ficheiro
Está disponível se selecionar "PDF", "PDF/A-1b"*3, ou "TIFF" em
tipos de ficheiro. Quando selecionado, o documento digitalizado é
dividido em ficheiros por um número específico de páginas. (por
exemplo, quando é especificado 2 páginas, o documento digitalizado
é agrupado em 2 páginas para criar múltiplos ficheiros.)
Encriptação Quando é selecionado um ficheiro "PDF", a opção encriptação de
PDF fica disponível. Deve-se atribuir uma "Palavra-passe" na altura
da verificação para abrir o PDF criptografado.
OCR OCR: Isto pode ser definido para "ON" ou "OFF". Quando definido
para "ON", poderá então definir "Config. Idioma", "Tipo de Letra",
"Detetar Direção Original", "Extração Automática de Nome do
Ficheiro" e "Precisão OCR".
Config. Idioma: Isso define o idioma quando usar OCR.
Tipo de Letra: Isso define a tipo de letra de saída.
Detetar Direção da Imagem: Isso define se a direção do original
é detectada ou não.
Nome do ficheiro extração automática: Isso define se o nome do
ficheiro é extraído ou não.
Precisão OCR: Isto é definido para melhorar, ou não, a precisão
OCR. Poderá definir para "Automático" ou para "Ênfase texto".
Nota: Consulte o website do seu suporte local para detalhes sobre
quais digitalizadores são compatíveis com OCR.

5 Digitalização
© 2012 SHARP CORPORATION 17
Item Subitem Descrição
Resolução Pode ser configurado a resolução de digitalização Estão disponíveis
as seguintes opções de resolução.
100dpi, 150dpi, 200dpi, 300dpi, 400dpi, 600dpi
Nota: 150dpi pode ser selecionado apenas nos scanners que
suportam esta resolução.
Nota: 300dpi só estará disponível quando selecionar "Compacto" ou
"Compacto Ultra Fino" em "PDF Compacto".
Nota: Se for definido OCR, o original será digitalizado a 300dpi ou
400dpi dependendo do valor definido deste item.
Outras
Definições
Exposição Exposição (Auto, Caracteres, Texto/ Foto Impressa, Foto Impressa,
Texto/Foto, Foto, Mapa) para digitalização pode ser selecionada.
Nível de
exposição
Pode ser selecionado um nível de exposição (1 a 5) para a
digitalização. Esta opção pode ser configurada se tiver selecionado
"Auto" para "Exposição".
Saltar página em
branco
Se configurado para outra opção diferente de "Desligado", se o
original contem páginas em branco ou sombra de fundo, o scanner
deteta-os automaticamente e ignorar-los-á quando da digitalização.
As opções de configuração estão "Desligadas", "Saltar Página em
Branco", e "Saltar Página em Branco e Sombra de Fundo".
Multicrop Isto corta cada imagem de vários documentos colocados no vidro de
exposição para os ficheiros PDF.
Nota: Isto não pode ser definido num scanner que não suporte a
característica.
*1 Para alguns modelos, será PDF/A-1a ou PDFA-1b.
*2 Para alguns modelos, DOCX, XLSX e PPTX também pode ser selecionado. *3 Para alguns modelos, a configuração também é possível se PDF/A-1a ou PDF/A-1b é selecionado.
II. Quando tiver concluído todas as configurações, toque em "Digitalizar".
III. Depois de tocar no botão para "Digitalizar", a informação do scanner em questão ("Nome a apresentar" e "Código de verificação") será exibida no painel de operação do scanner e passa a uma fase de espera (digitalização pronta).

5 Digitalização
© 2012 SHARP CORPORATION 18
IV. Confirme se o scanner selecionado exibe a informação do seu dispositivo móvel, depois defina um documento no scanner. Nota: Se definir "Multicrop", os documentos devem ser colocados no vidro de exposição e o alimentador automático de documentos deverá ser mantido aberto aquando da digitalização.
V. Selecione "Digitalizar" numa janela pop-up para continuar.
VI. Os dados digitalizados serão enviados para esta aplicação. Se um único dado for recebido, uma pré-visualização desses dados é exibida. Se os dados contiverem várias páginas, a primeira página é exibida. Para operação de pré-visualização, vá à secção 9.3. Toque em "Guardar esta imagem".
VII. Os dados digitalizados que já tenham nome no scanner, podem ser renomeados nesta altura. Se desejar, introduza um novo nome de ficheiro e depois toque em "Guardar".
VIII. Selecione a pasta de destino e toque em "Guardar aqui" para armazenar os dados num ficheiro dentro de uma pasta no seu dispositivo móvel.
Se vários dados digitalizados forem recebidos, é exibida uma lista de dados recebidos. Toque em "Guardar" e, em seguida, complete as etapas VII e VIII para armazenar os ficheiros nas pasta selecionada no seu dispositivo móvel. (Um número sequencial é adicionado ao final do nome do ficheiro inserido na etapa VII.)
Nota: Pode tocar quaisquer dados na lista para os pré-visualizar. Contudo, os dados só podem ser armazenados em conjunto com os restantes dados recebidos.

5 Digitalização
© 2012 SHARP CORPORATION 19
5.2 Digitalizar do Painel de Operação do Scanner Se a opção "Digitalizar a partir do seu dispositivo móvel" não estiver disponível no scanner, siga os seguintes passos para digitalizar a partir do painel de operação do scanner.
A resolução, formato de ficheiro e outras configurações de digitalização devem ser configuradas no painel de operação MFP aquando da digitalização.
Nota: Por favor certifique-se que o livro de endereços não aparece no painel de operação do scanner. Se o livro de endereços aparecer, esta operação não funcionará.
I. Toque em "Digitalizar".
II. Toque em "OK" quando for exibido o diálogo "Passos para completar uma digitalização a partir do
MFP:". Coloque um documento no scanner e siga os passos no painel de operação do scanner para concluir a digitalização. Para mais detalhes, consulte o guia de operação do scanner. Nota: Se "Nome a apresentar" e "Inicial" forem exibidos no diálogo, certifique-se de que são exibidos os mesmo valores no painel de operação do scanner.
III. comece no passo VI na secção 5.1 para completar o processo.

6 Impressão
© 2012 SHARP CORPORATION 20
6 Impressão Os documentos armazenados nesta aplicação, imagens fotográficas, páginas web e e-mails recebidos podem ser impressos.
Toque em "Imprimir", no ecrã principal.
Selecionar Documentos Armazenados nesta Aplicação Os documentos armazenados nesta aplicação podem ser selecionados com a operação seguinte.
Os seguintes formatos de ficheiro são suportados: JPEG, TIFF, PNG, PDF (incluindo PDF compacto e PDF encriptado) e Ficheiro OOXML (DOCX, XLSX, PPTX).
Nota: Consulte o website para detalhes sobre quais impressoras podem imprimir ficheiros DOCX, XLSX e PPTX. Existe uma lista dos ficheiros e pastas armazenadas nesta aplicação. Ver a secção 9.1 para modificar a lista de ficheiros/pastas ou a secção 9.2 para procurar ficheiros/pastas. Selecione um ficheiro para exibir uma pré visualização com as configurações de impressão.
Para imprimir vários ficheiros juntos, toque em .
Selecione os ficheiros a serem impressos e, em seguida, toque em .
Nota: Vários ficheiros serão impressos pela ordem em que são exibidos na pré-visualização. Se ocorrer um erro durante a impressão de vários ficheiros (transmissão de trabalho), apenas os ficheiros enviados antes do erro serão impressos.
Selecionar Fotos
As fotos armazenadas em "Foto" ou "Álbum de Fotografias" podem ser selecionadas.
Nota: Podem ser impressos ficheiros em formato JPEG, TIFF e PNG. Nota: Acesso a "Fotos" deste aplicativo deve ser assegurado. Toque em [Definições]-[Privacidade]-[Fotografias] para exibir a lista de aplicações. Depois encontre "Sharpdesk M" e configure para "Ligado". Imagens fotográficas armazenadas em seu dispositivo móvel são listadas. Toque em uma ou mais imagens para selecioná-las para impressão, e, em seguida, toque em "Concluído". Nota: A pré-visualização não é exibida se não tiver suficiente memória livre no seu dispositivo móvel.

6 Impressão
© 2012 SHARP CORPORATION 21
Imprimir uma Página Web As páginas Web visualizadas através desta aplicação podem ser impressas.
Nota: O seu dispositivo móvel necessita de uma ligação à internet para poder visualizar páginas web.
O navegador Web será aberto na aplicação. Introduza a URL da página Web para visualizar e, depois, toque em "Selecionar".
Imprimir um E-mail Podem ser impressos os e-mails recebidos nesta aplicação podem ser impressas.
Nota: O seu dispositivo móvel necessita de uma ligação à internet para receber e-mails.
Nota: Não pode enviar e-mails desta aplicação. São listados os e-mails recebidos de um servidor de e-mail especificado. Selecione um e-mail para abrir e visualizar.
Toque em para definir o número de mensagens e-mail adquiridas para aparecer na ecrã
Exibição de email e a filtragem para essas mensagens.
Aparecerá o conteúdo do e-mail selecionado.
As imagens anexadas ao e-mail selecionado não serã exibidas por defeito. Toque em para exibir as imagens em anexo. Toque para imprimir os e-mails selecionados.
Imprimindo anexos de ficheiro No ecrã de visualização de correio, toque em . Na ecrã "Imprimir anexo de ficheiro", selecione os ficheiros a serem impressos e, em seguida, toque em "Imprimir".
Para selecionar vários ficheiros da lista, siga o procedimento abaixo.
1) Toque em no canto inferior esquerdo.
2) As caixas de seleção são exibidas no lado esquerdo da lista. Marque as caixas ao lado dos ficheiros a serem selecionados e, em seguida, toque em no canto inferior direito.
Nota: Vários ficheiros serão impressos na ordem em que forem selecionados. Se ocorrer um erro enquanto vários ficheiros estiverem sendo impressos (transmissão de trabalho), somente os ficheiros enviados antes de ocorrer o erro serão impressos.

6 Impressão
© 2012 SHARP CORPORATION 22
O menu de configuração da impressão com uma pré-visualização da impressão do ficheiro selecionado (foto, página Web, e-mail ou anexo de e-mail) será exibido. Para operação de pré-visualização, vá à secção 9.3.
Você pode tocar em para selecionar vários ficheiros. Nota: Vários ficheiros serão impressos na ordem em que forem selecionados. Se ocorrer um erro enquanto vários ficheiros estiverem sendo impressos (transmissão de trabalho), somente os ficheiros enviados antes de ocorrer o erro serão impressos.
Nota: Páginas Web adicionais serão impressas após as páginas que já tinham sido selecionadas. Por exemplo, se uma página Web já selecionada tiver um número ímpar de páginas e for selecionada a impressão frente e verso, a página Web adicional será impressa começando pelo verso da página final da página Web já selecionada.
Estão disponíveis as seguintes configurações de impressão.
Itens Descrição
Impressora Selecione a impressora para imprimir e configure as definições de impressão.
Na secção 4.1, este ícone identifica a impressora designada como
predefinida.
Quantidade Toque para configurar a quantidade de cópias a imprimir, se necessário.
A Quantidade pode ser configurada de 1 a 99 conjuntos.
Definições Duplex Toque para configurar a impressão só de frente ou frente e verso, se
necessário. Relativamente a impressão frente e verso, pode ser configurado
juntamente com a direção da encadernação de um Tablet ou Livro.
Modo de Cor Toque para configurar o modo cor. Podem, ser selecionados Auto, Cor ou
Escala de cinzas.
Tamanho do Papel Toque para configurar o tamanho de papel a imprimir. Podem ser configurados
os seguintes tamanhos:
A3 Largo, A3, A4, A5, B4, B5, 11x17, Letter, 14x8.5, 10.5x7.25, 8.5 x 11, 13 x
8, 8K, 16K, DL, C5, COM10, 10.5 x 7.25, Cartão Postal Japonês, 240 x 332,
Choukei 3, Japanese You #2, Japanese You #4
Nota: Se "Cartão postal japonês" for selecionado, a impressora selecionará
"Cartão postal japonês", como o tamanho do papel ao imprimir.
Se "DL", "C5", "COM10", "Monarch", "240 x 332", "Choukei 3", "Japonês You #
2" ou "Japonês You # 4" for selecionado, a impressora selecionará "Envelope ".
Coloque o papel necessário na impressora. Se qualquer outro papel for
definido, ele pode não imprimir corretamente, ou podem ocorrer bloqueios da
impressora.

6 Impressão
© 2012 SHARP CORPORATION 23
Itens Descrição
Tipo de Papel Isso define o tipo de papel a ser usado para impressão. As seguintes opções
podem ser selecionadas.
Auto/Normal/Papel Carta/Pré-Impresso/Pré-Perfurado/Reciclado/Cor/
Etiquetado/Papel espesso/Transparência
Nota: Se o tamanho de papel for ajustado para "Postal japonês", a configuração
automaticamente irá mudar para "Postal japonês".
Finalizar Isto permite usar as funções de finalizador de Agrafar e Perfurar.
Ao agrafar, a Margem da Lombada pode ser ajustada para
Esquerda/Direita/Superior e Agrafar pode ser ajustado para Nenhum/1 Agrafo/
2 Agrafos/Sem agrafos.
Nota: Se a função Agrafar de finalizador não estiver instalada na impressora
selecionada, esta configuração não será exibida. Se a função de finalizador de
agrafar sem agrafos não estiver instalada na impressora selecionada, "Sem
Agrafos" não será selecionado.
Ao furar, o Perfurar pode ser ajustado para Nenhum/2 Furos/3 Furos/4 Furos/
4 Furos (em comprimento), dependendo do finalizador instalado.
Nota: Se função de finalizador de Perfurar não estiver instalada na impressora
selecionada, esta definição não será exibida.
N-Up Toque para reduzir o tamanho da imagem e encaixar várias páginas numa
única página. Você pode especificar N-Up somente para ficheiros PDF
digitalizados por digitalizadores Sharp (incluindo Scan Accessory Kit).
Pode ser selecionado 1-Up(1 página por folha), 2-Up(2 páginas por folha) ou
4-Up(4 páginas por folha).
Ordem: Para impressão 2-Up selecione "Da Esquerda para a Direita" ou
"Direita para a Esquerda". Para impressão 4-Up selecione "Direita, e Para
Baixo", "Para Baixo e Direita", "Esquerda e Para Baixo" ou "Para Baixo e
Esquerda".

6 Impressão
© 2012 SHARP CORPORATION 24
Itens Descrição
Area de impressão Configure a área de impressão para imprimir. Você pode especificar Area de
impressão somente para ficheiros TIFF ou os ficheiros PDF digitalizados por
digitalizadores Sharp (incluindo Scan Accessory Kit).
Todas as páginas: Imprimir todas as páginas.
Páginas a imprimir: Especifique o número da primeira e última página que
pretende imprimir.
Inserção direita: Insira os números das páginas e/ou intervalos de páginas.
Para intervalos de páginas, utilize um hífen. Pode separar cada página ou
intervalo com uma vírgula.
Imprimir o quê Isto pode ser configurado quando XLSX é selecionado de ficheiros OOXML
(DOCX, XLSX, PPTX) para impressão.
Você pode selecionar "Folha selecionada" ou "Livro inteiro" para impressão.
Retenção Toque em "Retenção" para manter um trabalho de impressão como um ficheiro
no disco rígido da impressora, permitindo que o trabalho seja impresso a partir
do painel de operação da impressora quando necessário. Defina "Manter
Unicamente" para "ON" (Ligado) para ativar esse recurso. A Pasta Principal é
especificada como o local do ficheiro mantido.
Se "Introduza o código PIN" estiver marcado, o Código PIN (um número de 5 a 8 dígitos) permite que um trabalho confidencial seja armazenado no dispositivo de impressão e o ficheiro não pode ser impresso a menos que o Código PIN correto seja inserido no painel de operações do dispositivo de impressão.
O valor por defeito é especificado utilizando a configuração "Retenção" na
configuração da aplicação (ver Capítulo 4.3). Aqui a configuração "Retenção"
pode ser especificada separadamente para cada trabalho de impressão.
Nota: Não pode especificar retenção para PDFs encriptados. Pode ser
impresso com segurança seguindo os passos explicados na secção 6.1.
Nota: Quando este item estiver definido, a configuração liberação de impressão
é desativada.

6 Impressão
© 2012 SHARP CORPORATION 25
Itens Descrição
Liberaç de Impr Essa configuração só é ativada quando uma impressora que suporta Liberaç
de Impr é selecionada.
Nota: Consulte o website para detalhes sobre quais impressoras
suportamLiberaç de Impr.
Isto especifica se a função Liberaç de Impr deve ser usada em lugar de
imprimir diretamente para a impressora especificada. Quando este item estiver
definido, a configuração Retenção é desativada.
Consulte o manual de operações da máquina para detalhes sobre as
operações de saídas da máquina ao usar a função Liberaç de Impr.
Toque em "Imprimir". É exibido o diálogo "deseja imprimir?". Toque em "OK" para imprimir a imagem. Nota: Se a impressora selecionada não tem as opções indicadas para imprimir o ficheiro, será exibida uma mensagem de erro. Por favor escolha outra impressora.
6.1 Imprimir um ficheiro PDF encriptado Para imprimir um PDF encriptado siga os passos seguintes:
Nota: A operação seguinte é um exemplo de utilização de MX-2650N/MX-3150N/MX-3650N. Os passos para impressão podem variar consoante o modelo da impressora.
I. É exibido o diálogo "Os dados do PDF encriptado estão na fila do spool". Toque em "OK".
II. Toque em "Estado do trabalho".
III. Selecione "Imprimir" e depois toque em "Spool".
IV. Os trabalhos de impressão enviados desta aplicação aparecem enumerados. Selecione o trabalho, e depois toque em "Inserir palavra-passe para o PDF encriptado" no Painel de ação.
V. O diálogo "Introduza palavra-passe." é exibido Toque em "OK" para iniciar a impressão.

7 Anexar ao e-mail
© 2012 SHARP CORPORATION 26
7 Anexar ao e-mail Os documentos armazenados nesta aplicação podem ser anexados a um e-mail.
Nota: A aplicação de e-mail deverá ser configurada antecipadamente.
I. Tem uma lista dos ficheiros e pastas armazenados nesta aplicação. Toque em qualquer ficheiro
para o anexar ao e-mail. Ver a secção 9.1 para modificar a lista de ficheiros/pastas ou 9.2 para procurar ficheiros/pastas. Aparecerá uma pré-visualização do ficheiro selecionado. Para operação de pré-visualização, vá à secção 9.3. Para selecionar vários ficheiros, toque em "Editar" no canto superior direito da lista e depois selecione a caixa de seleção exibida à esquerda da lista (a pré-visualização não será exibida).
II. Se anexar apenas um ficheiro, toque em "Anexo" ("Anexar a E-mail" no iPhone) no menu. A aplicação de e-mail é chamada e o e-mail ao qual está anexado o ficheiro é exibido. Se anexar vários ficheiros, toque no botão Ação no menu. Pode selecionar uma aplicação de e-mail da aplicação listada para a qual os ficheiros podem ser enviados. Envie o e-mail após compor o mail.

8 Enviar para aplicação
© 2012 SHARP CORPORATION 27
8 Enviar para aplicação Os documentos armazenados nesta aplicação podem enviados para outra aplicação. I. Tem uma lista dos ficheiros e pastas armazenados nesta aplicação. Toque em qualquer ficheiro
para visualizar. Ver a secção 9.1 para modificar a lista de ficheiros/pastas ou 9.2 para procurar ficheiros/pastas. Aparecerá uma pré-visualização do ficheiro selecionado. Para operação de pré-visualização, vá à secção 9.3. Para selecionar vários ficheiros, toque em "Editar" no canto superior direito da lista e depois selecione a caixa de seleção exibida à esquerda da lista (a pré-visualização não será exibida).
II. Toque em "Enviar" ("Enviar para Aplicação" no iPhone; o botão Ação, se forem selecionados vários ficheiros) no menu.
III. São listadas as aplicações disponíveis. Para enviar o ficheiro para outra aplicação, selecione a aplicação da lista.

9 Gerir ficheiros
© 2012 SHARP CORPORATION 28
9 Gerir ficheiros Ficheiros ou pastas armazenadas na aplicação podem ser geridas. As ações disponíveis incluem o seguinte:
Listagem de ficheiros e pastas armazenados na aplicação
Pesquisa de ficheiros e pastas
Pré-visualização de um ficheiro
Alteração do nome de um ficheiro/pasta ou mover ou eliminar ficheiros/pastas
Criar uma pasta.
9.1 Reordenando ficheiros/pastas O botão Classificar é exibido no canto superior direito da lista de ficheiros/pastas.
Um dos seguintes ícones indicando as atuais condições e ordem de ordenação é indicado no botão de ordenação.
Ordem ascendente por data e hora Ordem ascendente por tamanho de ficheiro
Ordem descendente por data e hora Ordem descendente por tamanho de ficheiro
Ordem ascendente por nome de ficheiro Ordem ascendente por formato de ficheiro
Ordem descendente por nome de ficheiro Ordem descendente por formato de ficheiro
Toque no botão de ordenação para ordenar. A condição e ordem de ordenação pode ser alterada. As condições de ordenação incluem carimbo de data/hora, nome de ficheiro, tamanho de ficheiro e formato de ficheiro. Toque em para ordem ascendente e para ordem descendente.
9.2 Procurar ficheiros/pastas A barra de procura é exibida na lista de ficheiros/pastas. Introduza o nome completo, ou parte, do ficheiro/pasta que deseja encontrar. Uma lista de ficheiros contendo o texto introduzido será exibida.
Uma busca adicional pode ser efetuada tocando em , no lado direito da barra de procura.

9 Gerir ficheiros
© 2012 SHARP CORPORATION 29
Filtre os itens de busca ainda mais.
Item Descrição
Incluir subpastas Incluir subpastas na procura.
Pasta Incluir pastas na procura.
PDF Incluir ficheiros PDF na procura.
TIFF Incluir ficheiros TIFFF na procura.
Ficheiro de imagem (JPEG, PNG) Incluir ficheiros JPEG e PNG na procura.
Ficheiro OOXML (DOCX, XLSX,
PPTX)
Incluir ficheiros DOCX, XLSX e PPTX na procura.
Podes selecionar a ordem na qual os resultados são visualizados. Ver secção 9.1.
9.3 Pré visualizar um ficheiro Pode pre visualizar um ficheiro da lista de ficheiros/pastas. Nota: A pré-visualização não é exibida se não tiver suficiente memória livre no seu dispositivo móvel.
Utilize dois dedos para fazer zoom na pré-visualização da imagem. (Pinçar para fora/Pinçar para dentro)
Toque em para girar a pré-visualização 90º no sentido horário.
Nota: O tamanho original e/ou orientação da imagem são mantidas, mesmo se outra operação for efetuada após a pré-visualização ter sido rodada ou aumentada.
Nota: Alguns formatos de ficheiros (ver capítulo 2) não podem ser pré-visualizados ou rodados.
No caso de ficheiros com várias páginas, deslocar para cima ou para baixo para aceder à pré-visualização de cada página.
Toque em "Verificar com outra aplicação" para selecionar um aplicação apropriado para visualizar o ficheiro.

9 Gerir ficheiros
© 2012 SHARP CORPORATION 30
9.4 Renomear/Mover/Eliminar Ficheiros/Pastas Ao tocar no botão "Editar" no canto superior direito da lista de ficheiros/pastas é possível renomear/mover/eliminar ficheiros/pastas.
As caixas de verificação irão surgir à esquerda da lista e o menu irá surgir no fundo da lista. Toque nas caixas de verificação dos ficheiros/pastas que deseja renomear/mover/eliminar.
Renomear um ficheiro/pasta Nota: Pode renomear apenas 1 ficheiro/pasta a cada operação. Não pode renomear de uma só vez múltiplos ficheiros/pastas.
Nota: O nome da extensão do ficheiro não pode ser alterado.
Toque em na barra de menu. A caixa de diálogo "Mudar nome do ficheiro (pasta)" de é exibida. Digite o novo nome e toque em "Guardar".
Mover ficheiros/pastas Toque em na barra de menu. A caixa de diálogo "Mover" (ecrã "Mover" no iPhone) é exibida. Selecione uma pasta de destino e toque em "Mover para cá."
Eliminar ficheiros/pastas
Toque na barra do menu.
Poderá ainda eliminar um ficheiro nas seguintes operações: Arraste o ficheiro ou pasta para a esquerda sem tocar no botão "Editar".
O botão "eliminar" é exibido. Toque o botão para eliminar. Pré-visualizar o ficheiro.
Toque em "eliminar este ficheiro" no ecrã de pré-visualização (ver secção 9.3).

9 Gerir ficheiros
© 2012 SHARP CORPORATION 31
9.5 Criar uma pasta I. Vá para a pasta onde pretende criar uma nova pasta.
II. Toque em "Editar" para exibir a barra de menu e toque em .
III. A caixa de diálogo "Criar pasta" é exibida. Digite um novo nome da pasta e depois toque em "Guardar" para criar a pasta.

10 Imprimir a partir de uma aplicação externa
© 2012 SHARP CORPORATION 32
10. Imprimir a partir de uma aplicação externa Os dados enviados de outras aplicações no seu dispositivo podem ser impressos a partir desta aplicação.
I. Abra o ficheiro que pretende imprimir (JPEG, TIFF, PNG, PDF, DOCX, XLSX ou PPTX) noutra aplicação.
II. Toque no botão de ação para exibir o menu e depois toque em "Abrir em".
III. "Sharpdesk M" é listada como uma das aplicações que podem receber este ficheiro. Depois toque em "Sharpdesk M."
IV. Veja a fase onde é exibido o menu de configuração da impressão com a pré-visualização de impressão do ficheiro no capítulo 6 para os passos subsequentes.

© 2012 SHARP CORPORATION 33
PA0230PT-003
App Store is a service mark of Apple Inc. Apple, the Apple logo, iPad, iPhone and Bonjour are trademarks of Apple Inc., registered in the U.S. and other countries. IOS is a trademark or registered trademark of Cisco Systems, Inc. in the U.S. and other countries and is used under license by Apple Inc. Sharpdesk is a trademark or registered trademark of Sharp Corporation in the U.S. and other countries. All other company names, products, services and logos used herein are trademarks or registered trademarks of their respective owners. This software includes the following modules. SNMP++ / MailCore / LibEtPan / iOS Ports SDK / Cyrus SASL / OpenSSL /
ELCImagePickerController / MiniZip