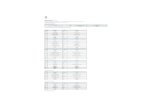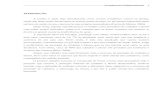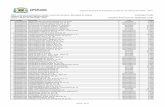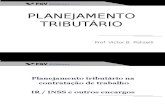Manual de Operação Portal dos Prestadores · Manual de Operação Portal dos Prestadores _____ 3...
-
Upload
phungthien -
Category
Documents
-
view
233 -
download
0
Transcript of Manual de Operação Portal dos Prestadores · Manual de Operação Portal dos Prestadores _____ 3...

Manual de Operação
Portal dos Prestadores
AS-IMAS
Sistema Integrado de Gestão de Assistência Médica
Manual de Operação
Portal dos Prestadores
AS-IMAS

Manual de Operação Portal dos Prestadores
_____________________________________________________________________________
3
AS-IMAS
SUMÁRIO
1. APRESENTAÇÃO .............................................................................................. 4
2. ACESSO AO SISTEMA........................................................................................5
3. CRIAÇÃO DE SENHA DE ACESSO (1º ACESSO)....................................................9
3.1. CONSULTAR MATRÍCULA.......................................................................10
3.2. RECUPERAÇÃO DE SENHA ....................................................................11
4. CADASTROS....................................................................................................12
4.1. ATUALIZAÇÃO CADASTRAL ...................................................................12
5. EMISSÃO DE GUIAS.........................................................................................14
5.1. PAINEL DE GUIAS.................................................................................14
5.2. GUIAS DE CONSULTA............................................................................17
5.3. GUIAS DE SP/SADT...............................................................................22
5.4. GUIAS DE INTERNAÇÃO........................................................................28
5.5. GUIAS PRORROGAÇÃO INTERNAÇÃO ....................................................35
5.6. GUIAS ODONTOLÓGICAS......................................................................41
5.7. GUIAS DE HONORÁRIO INDIVIDUAL......................................................46
6. FATURAMENTO ELETRÔNICO MANUAL (SEM ARQUIVO TISS) ............................50
6.1. VALIDAÇÃO DE GUIAS..........................................................................51
6.2. FATURAR GUIAS EMITIDAS (CONSULTA E SP/SADT)..............................53
6.3. FATURAR GUIAS HONORÁRIO INDIVIDUAL............................................54
6.4. FATURAR GUIAS INTERNAÇÃO..............................................................58
6.4.1. FATURAR GUIAS INTERNAÇÃO – Intervenções.............................61
6.4.2. FATURAR GUIAS INTERNAÇÃO – Honorários médicos...................63
6.4.3. FATURAR GUIAS INTERNAÇÃO – Serviços hospitalares.................65
6.4.4. FATURAR GUIAS INTERNAÇÃO – Materiais e medicamentos..........67
6.4.5. FATURAR GUIAS INTERNAÇÃO – Exames....................................69
6.4.6. FATURAR GUIAS INTERNAÇÃO – Declaração de óbito...................71
6.5. FATURAMENTO ELETRÔNICO ODONTOLÓGICO......................................73
6.5.1. COMPOSIÇÃO DE FATURA MENSAL ............................................74
6.5.2. PROTOCOLAR PRÉ-FATURA........................................................76
6.5.3. GESTÃO DE PROTOCOLO...........................................................77
6.6. ENVIAR PEDIDO DE FATURAMENTO......................................................79
6.7. SOLICITAR PERÍCIA/REVISÃO FINAL ................................................... 83
7. TABELAS DE DOMÍNIO ...................................................................................83
8. FATURAMENTO ELETRÔNICO (ARQUIVO TISS).................................................85
8.1. VALIDAÇÃO DE GUIAS .........................................................................88
8.2. FATURAMENTO ELETRÔNICO ARQUIVO TISS – ARQUIVOS ENVIADOS.....90
8.3. CASO 1: ARQUIVO PROCESSADO COM SUCESSO....................................92
8.4. CASO 2: ARQUIVO PROCESSADO COM ERROS........................................93

Manual de Operação Portal dos Prestadores
_____________________________________________________________________________
4
AS-IMAS
1. Apresentação
O sistema Asert Saúde provê acesso aos prestadores de saúde credenciados
à operadora contratada por meio do Portal dos Prestadores para realização dos
serviços de faturamento de contas médicas e odontológicas com maior
comodidade, rapidez e segurança. Este manual visa esclarecer tecnicamente o
uso do sistema bem como exemplificar a sua utilização operacional para seus
usuários.

Manual de Operação Portal dos Prestadores
_____________________________________________________________________________
5
AS-IMAS
2. Acesso ao Sistema
Para acessar o sistema o prestador deverá acessar o site da prefeitura de
Goiânia descrito no seguinte endereço eletrônico: www.goiania.go.gov.bronde
encontraráa tela abaixo:
Após entrar no site o operador deverá clicar no link descrito “Entrar no
Site” e a página será direcionada para a seguinte:

Manual de Operação Portal dos Prestadores
_____________________________________________________________________________
6
AS-IMAS
Para acessar o portal do prestador, o operador deverá clicar na seta de
seleção no menu lateral esquerdo ao site onde está descrito “GESTÃO
MUNICIPAL” e encontrar o item denominado como “IMAS GOIÂNIA”
conforme imagem ilustrada abaixo:
Em seguida, o seguinte menu lateral irá aparecer à esquerda do site:

Manual de Operação Portal dos Prestadores
_____________________________________________________________________________
7
AS-IMAS
O operador deverá clicar em Portal do Credenciado e em seguida em
Serviços Online conforme imagem abaixo:
Feito isto a página de serviços online será aberta e o prestador deve clicar em
Portal dos Prestadores, evidenciado abaixo:

Manual de Operação Portal dos Prestadores
_____________________________________________________________________________
8
AS-IMAS
Ao clicar no link “NOVO Portal dos Prestadores” o site irá direcionar
para uma nova página de acesso ao portal dos prestadores do IMAS Goiânia,
como mostra a figura abaixo:
Para iniciar o acesso basta clicar no botão “Portal dos Prestadores” e o sistema
será aberto. O acesso ao sistema depende da entrada da matricula, usuário e
senha do prestador.

Manual de Operação Portal dos Prestadores
_____________________________________________________________________________
9
AS-IMAS
3. Criação de Senha de Acesso (1º Acesso)
Para realizar o 1º acesso ao sistema o operador deverá ter em mãos o CPF/ CNPJ
do prestador e sua matrícula cadastral na operadora (item 3.1) e clicar na opção
“1º Primeiro acesso: cadastre aqui” para encaminhar para a tela de cadastro
de senha.
O operador deverá inserir os dados para criar seu usuário no sistema (todos os
campos são obrigatórios). O email informado será aquele para o qual o sistema
enviará uma nova senha em caso de perda.

Manual de Operação Portal dos Prestadores
_____________________________________________________________________________
10
AS-IMAS
3.1 Consultar Matrícula
Caso o prestador não tenha conhecimento de sua matrícula, pode fazer a
consulta da mesma, utilizando-se da opção abaixo:
Em seguida, a janela abaixo é aberta:
Nela o prestador deve informar o seu CPF/CNPJ para que o sistema consiga
encontrar o cadastro do mesmo e lhe fornecer no campo Matrícula, a matrícula
correspondente ao prestador.

Manual de Operação Portal dos Prestadores
_____________________________________________________________________________
11
AS-IMAS
3.2 Recuperação de senha
Em caso de perda de senha de acesso ao portal dos prestadores o
operador poderá solicitar a recuperação da mesma utilizando-se da opção na tela
inicial “Esqueceu a senha de acesso: clique aqui”.
Ao clicar no botão, uma nova janela será aberta, como representada abaixo:
Na janela que será aberta basta que o prestador informe sua matrícula e uma
nova senha será enviada ao email cadastrado no primeiro acesso.

Manual de Operação Portal dos Prestadores
_____________________________________________________________________________
12
AS-IMAS
4. CADASTROS
4.1. Atualização cadastral
Após entrar no sistema com matrícula, usuário e senha, o prestador terá acesso
ao painel de ações que podem ser realizadas no portal no menu lateral esquerdo.
Para realizar alterações cadastrais de contato com o prestador, o operador deve
clicar na opção destacada abaixo:
Esta é a tela que aparece quando o prestador clica no botão “Atualização cadastral”:
Nesta tela o operador poderá alterar o email de contato do prestador. Não é
possível alterar nenhuma outra informação nesta tela.

Manual de Operação Portal dos Prestadores
_____________________________________________________________________________
13
AS-IMAS
BOTÕES
Ao clicar no botão limpar, o campo preenchido com o email do prestador para contato é apagados e não é pedida confirmação para realizar essa operação.
Ao clicar no botão salvar, caso o email informado seja válido,
atualizações do registro são salvas e a mensagem “Registro atualizado com sucesso” é exibida.
Ao clicar no botão voltar, a tela de dados cadastrais é fechada e não é solicitada confirmação para realizar esta operação.

Manual de Operação Portal dos Prestadores
_____________________________________________________________________________
14
AS-IMAS
5. EMISSÃO DE GUIAS
5.1. Painel de Guias
Após entrar no sistema com matrícula, usuário e senha, o prestador terá acesso
ao painel de ações que podem ser realizadas no portal no menu lateral esquerdo.
Para visualizar as guias, tanto médicas quanto odontológicas, o operador deve
clicar na opção destacada abaixo:
Esta é a tela que aparece quando o prestador clica no botão “Painel de Guias
Médicas”:
Nesta tela o operador poderá selecionar as guias que foram emitidas no período
que ele definir e selecionar quais deverão ser alteradas, excluídas ou impressas.

Manual de Operação Portal dos Prestadores
_____________________________________________________________________________
15
AS-IMAS
BOTÕES
Ao clicar no botão pesquisar, com preenchimento ou não dos filtros de pesquisa, são exibidos na tela de gestão os registros que correspondem à pesquisa realizada.
Ao clicar no botão imprimir, se um registro na tabela de gestão de guias tiver sido selecionado, o mesmo é impresso com sucesso. Caso contrário, a mensagem “Selecione uma guia para imprimir.” é aberta.
Ao clicar no botão anexos, se a guia já tiver sido gravada, abre a tela de anexos. Caso contrário, a mensagem “Guia ainda não foi gravada.” é exibida.
Ao clicar no botão impressão de formulário manual, a tela de formulário manual de guias é aberta. Esta tela é responsável por imprimir o pdf das guias em branco, para serem preenchidas manualmente, em casos de contingência.
Ao clicar no botão voltar, a tela de gestão de guias é fechada e não é solicitada confirmação para realizar esta operação.
CAMPOS
Data de emissão da guia – radiobuttons para definição da data de emissão da guia a ser
pesquisada. Somente uma opção pode ser escolhida.
Emitidas em – campos para definição do intervalo de datas de emissão de guia a ser
pesquisado.
Número da guia – campo para definição do número da guia a ser pesquisado.

Manual de Operação Portal dos Prestadores
_____________________________________________________________________________
16
AS-IMAS
Consulta – filtro para indicar se a guia a ser pesquisada é do tipo consulta.
Honorário individual – filtro para indicar se a guia a ser pesquisada é do tipo honorário
individual.
SP/SADT – filtro para indicar se a guia a ser pesquisada é do tipo SP/SADT.
Odontológica – filtro para indicar se a guia a ser pesquisada é do tipo odontológica.
Internação – filtro para indicar se a guia a ser pesquisada é do tipo internação.
Autorizada – filtro para indicar se a situação da guia é do tipo autorizada.
Em análise – filtro para indicar se a situação da guia é do tipo em análise.
Cancelada – filtro para indicar se a situação da guia é do tipo cancelada.
Fechada – filtro para indicar se a situação da guia é do tipo fechada.
Negada – filtro para indicar se a situação da guia é do tipo negada.
Tabela de gestão de guias– lista as guias de acordo com a pesquisa realizada, utilizando-
se ou não os filtros de pesquisa. A listagem é feita por: ações, número da guia, data,
tipo, número anexo, situação, paciente, status do auditor e mensagem do auditor.

Manual de Operação Portal dos Prestadores
_____________________________________________________________________________
17
AS-IMAS
5.2. Guia de consulta
Após entrar no sistema com matrícula, usuário e senha, o prestador terá acesso
ao painel de ações que podem ser realizadas no portal no menu lateral esquerdo.
Para visualizar as guias de consulta, o operador deve clicar na opção destacada
abaixo:
Esta é a tela que aparece quando o prestador clica no botão “Guias de Consultas”:
Nesta tela são preenchidos os dados referentes à guia de consulta, como
beneficiário, prestador solicitante/executante, atendimento e o procedimento
para emissão da guia de consulta.

Manual de Operação Portal dos Prestadores
_____________________________________________________________________________
18
AS-IMAS
BOTÕES
Ao clicar no botão imprimir, se todos os campos obrigatórios tiverem sido preenchidos, o registro é salvo e impresso com sucesso, senão, a mensagem “Informe ou verifique os campos em vermelho.” é exibida. Para realizar a impressão, é necessário ainda verificar a seguinte condição: Caso a sigla do conselho do solicitante/executante seja inválida, a mensagem “Sigla do conselho do executante é inválida, informe CRM, CRO, CRP, CRN, CRT, CRFA ou CREFITO.” é exibida.
Ao clicar no botão nova guia, todos os campos preenchidos são apagados e não é pedida confirmação para realizar essa operação.
Ao clicar no botão voltar não são feitas verificações de alterações não salvas e a tela é fechada.
Ao clicar no botão pesquisar beneficiários, a tela de pesquisar beneficiários é aberta para a escolha de um beneficiário.
Ao clicar no botão pesquisar prestador solicitante/executante, a tela de pesquisar prestadores solicitantes/executantes é aberta para a escolha de um registro.
Ao clicar no botão pesquisar procedimento, caso um beneficiário tenha sido previamente selecionado, a tela de pesquisa de procedimentos médicos é aberta, senão, a mensagem “Informe um beneficiário antes de selecionar um procedimento.” é exibida.

Manual de Operação Portal dos Prestadores
_____________________________________________________________________________
19
AS-IMAS
CAMPOS
Número da guia – campo desabilitado para preenchimento e edição. É
automaticamente preenchido quando a guia é salva.
Número da carteira – campo para definição do número da carteira do beneficiário.
O campo para o número fica habilitado para o preenchimento. É composto pelo
número da matrícula funcional, que está no contra cheque do funcionário da
prefeitura, mais o número do contrato (2 dígitos), mais número sequencial de
dois dígitos sendo ‘00’ para o titular ou a partir de ‘01’ para os
dependentes/agregados. Caso o operador informe apenas o número da matrícula
funcional e der <Enter>, o sistema abrirá uma tela com a matrícula completa e
o nome dos beneficiários do grupo familiar vinculado a matrícula funcional
informada e o operador escolhe o beneficiário a ser atendido. O preenchimento
do campo é obrigatório.
Nome do beneficiário – campo desabilitado para preenchimento, para definição
do nome do beneficiário. É automaticamente preenchido ao escolher um registro
na tela de pesquisa de beneficiários. Caso o operador não consiga informar o
número da carteira do beneficiário, poderá clicar no campo nome, e a tela de
pesquisa de beneficiários será aberta para o operador descrever o nome ou parte
do nome do beneficiário para posterior escolha do beneficiário.
Atendimento a RN – filtro para definir se o atendimento foi realizado em um
recém-nascido, se sim, o campo deve ser marcado.
Matrícula – campo para definição da matrícula do prestador contratado. É
automaticamente preenchido com a matrícula do prestador logado no portal.

Manual de Operação Portal dos Prestadores
_____________________________________________________________________________
20
AS-IMAS
Nome – campo para definição do nome do prestador contratado. É
automaticamente preenchido com o nome do prestador logado no portal.
UF – combobox para definição da unidade federativa referente do conselho do
prestador solicitante/executante. Somente uma opção pode ser escolhida.
Sigla conselho – campo para definição da sigla do conselho do prestador
contratado.
Número conselho – campo para definição do número do conselho do prestador
contratado. O preenchimento do campo é obrigatório.
Profissional solicitante/executante – campo para definição do profissional
solicitante ou executante. O campo pode ser preenchido tanto manualmente ou
clicando-se no botão de pesquisa ao lado do campo e escolhendo um registro da
tela de pesquisa do prestador. O preenchimento do campo é obrigatório.
Data da solicitação/atendimento – campo para definição da data de solicitação
da guia de internação. É automaticamente preenchida com a data do dia atual.
Hora – campo para definição da hora e minutos da solicitação da guia. É
automaticamente preenchida com a hora em que o registro for salvo.
Tipo de consulta – combobox para definição do tipo de consulta. Somente uma
opção pode ser escolhida. A escolha de uma opção é obrigatória.

Manual de Operação Portal dos Prestadores
_____________________________________________________________________________
21
AS-IMAS
Indicação de acidente – combobox para definição de indicação de acidente.
Somente uma opção pode ser definida.
Especialidade – combobox para definição da especialidade do procedimento
realizado. Somente uma opção pode ser escolhida.
Código – campo para definição do código do procedimento.
Procedimento – campo desabilitado para preenchimento, para descrição do
procedimento. É automaticamente preenchido ao escolher um registro da tela de
pesquisa de procedimentos.
Observações – campo para definição de alguma observação referente ao
atendimento.

Manual de Operação Portal dos Prestadores
_____________________________________________________________________________
22
AS-IMAS
5.3. Guias de SP/ SADT
Após entrar no sistema com matrícula, usuário e senha, o prestador terá acesso
ao painel de ações que podem ser realizadas no portal no menu lateral esquerdo.
Para guias de SP/SADT (Serviço Profissional / Serviço Auxiliar de Diagnóstico e
Terapia), o operador deve clicar na opção destacada abaixo:
Esta é a tela que aparece quando o prestador clica no botão “Guias de SP/SADT”:
Nesta tela são preenchidos os dados referentes à guia de SP/SADT, como
beneficiário, prestador solicitante/executante, atendimento e o(s)
procedimento(s) solicitados para emissão da guia de SP/SADT.

Manual de Operação Portal dos Prestadores
_____________________________________________________________________________
23
AS-IMAS
BOTÕES
Ao clicar no botão imprimir, se todos os campos obrigatórios tiverem sido preenchidos, o registro é salvo e impresso com sucesso, senão, a mensagem “Informe ou verifique os campos em vermelho.” é exibida. Para realizar a impressão, é necessário ainda verificar a seguinte condição: Caso a sigla do conselho do profissional solicitante/executante, seja inválida, a mensagem “Sigla do conselho do executante é inválida, informe CRM, CRO, CRP, CRN, CRT, CRFA ou CREFITO.” é exibida.
Ao clicar no botão nova guia, todos os campos preenchidos são apagados e não é pedida confirmação para realizar essa operação.
Ao clicar no botão anexos, se a guia já tiver sido gravada, abre a tela de anexos. Caso contrário, a mensagem “Guia ainda não foi gravada.” é exibida.
Ao clicar no botão voltar não são feitas verificações de alterações não salvas e a tela é fechada.
Ao clicar no botão pesquisar beneficiários, a tela de pesquisar beneficiários é aberta para a escolha de um registro.
Ao clicar no botão pesquisar prestador solicitante/executante, a tela de pesquisar prestadores solicitantes é aberta para a escolha de um registro.
Ao clicar no botão pesquisar procedimento, caso um beneficiário tenha sido previamente selecionado, a tela de pesquisa de procedimentos médicos é aberta, senão, a mensagem “Informe um beneficiário antes de selecionar um procedimento.” é exibida.

Manual de Operação Portal dos Prestadores
_____________________________________________________________________________
24
AS-IMAS
Ao clicar no botão adicionar, se todos os campos obrigatórios tiverem sido preenchidos, o procedimento indicado é adicionado à tabela de gestão de procedimentos.
Ao clicar no botão remover, se ao menos um registro da tabela de procedimentos médicos tiver sido selecionado, o mesmo é removido da tabela.
Ao clicar no botão limpar, os campos da seção procedimentos que tiverem sido preenchidos são apagados e nenhuma confirmação é pedida para realizar essa operação.
CAMPOS
Nº guia - campo desabilitado para preenchimento e edição. É automaticamente preenchido quando a guia é salva.
Nº guia principal - campo para definição do número da guia principal. Pode ser
informado preenchendo o campo o clicando no botão de pesquisa de guias de
internação ou SP/SADT ao lado do campo.
Número da carteira – campos para definição do número da carteira do
beneficiário. O campo para o número fica habilitado para o preenchimento. O
preenchimento do campo é obrigatório.
Nome do beneficiário – campo desabilitado para preenchimento, para definição
do nome do beneficiário. É automaticamente preenchido ao escolher um registro
na tela de pesquisa de beneficiários.
Atendimento a RN – filtro para definir se o atendimento foi realizado em um
recém-nascido, se sim, o campo deve ser marcado.

Manual de Operação Portal dos Prestadores
_____________________________________________________________________________
25
AS-IMAS
Matrícula – campo para definição da matrícula do prestador contratado. É
automaticamente preenchido com a matrícula do prestador logado no portal.
Nome – campo para definição do nome do prestador contratado. É
automaticamente preenchido com o nome do prestador contratado.
UF – combobox para definição da unidade federativa referente ao conselho do
prestador solicitante/executante. Somente uma opção pode ser escolhida.
Sigla conselho – campo para definição da sigla do conselho do prestador
contratado.
Número conselho – campo para definição do número do conselho do prestador
solicitante. O preenchimento do campo é obrigatório.
Profissional solicitante – campo para definição do profissional solicitante. O
campo pode ser preenchido tanto manualmente ou clicando-se no botão de
pesquisa ao lado do campo e escolhendo um registro da tela de prestador. O
preenchimento do campo é obrigatório.
Caráter do atendimento – combobox para definição do caráter do atendimento
da guia. Somente uma opção pode ser escolhida.
Data – campo para definição da data do atendimento referente. O campo é
automaticamente preenchido com a data do dia corrente.

Manual de Operação Portal dos Prestadores
_____________________________________________________________________________
26
AS-IMAS
Hora – campo para definição da hora do atendimento referente. O campo é
automaticamente preenchido com a hora atual.
Tipo de atendimento – combobox para definição do tipo de atendimento da guia.
Somente uma opção pode ser escolhida.
CID – campo para definição do código internacional de doenças da enfermidade
referente.
Descrição – campo desabilitado para preenchimento para definição da descrição
do CID referente. É automaticamente preenchido ao clicar no botão de pesquisa
de CID’s ao lado do campo.
Especialidade – combobox desabilitado para preenchimento, para definição da
especialidade do procedimento realizado. Somente uma opção pode ser
escolhida.
Solicitar anestesia – filtro para definir se o prestador solicitante fará solicitação para uso de
anestesia. Se a opção ‘não’ estiver marcada, ele não fará. Somente uma das opções pode ser
selecionada.
Indicação clínica – campo para definição da indicação clínica do atendimento
referente. Importante descrevê-lo a fim de auxiliar o entendimento do auditor
durante análise da solicitação de autorização do atendimento.

Manual de Operação Portal dos Prestadores
_____________________________________________________________________________
27
AS-IMAS
Código – campo para preenchimento do código do procedimento. É preenchido
automaticamente ao se escolher um registro na tela de pesquisa de
procedimentos médicos, ao clicar no botão de pesquisa respectivo.
Procedimento – campo desabilitado para preenchimento. É preenchido
automaticamente ao se escolher um registro na tela de pesquisa de
procedimentos médicos, ao clicar no botão de pesquisa respectivo.
Quantidade - campo para definição da quantidade solicitada do procedimento.
Tabela de gestão de procedimentos – lista os procedimentos adicionados a
tabela. A listagem é feita por: código, descrição e quantidade solicitada.
Observações - campo para definição de alguma observação referente ao atendimento.

Manual de Operação Portal dos Prestadores
_____________________________________________________________________________
28
AS-IMAS
5.4. Guias de internação
Após entrar no sistema com matrícula, usuário e senha, o prestador terá acesso
ao painel de ações que podem ser realizadas no portal no menu lateral esquerdo.
Para visualizar as guias de internação, o operador deve clicar na opção destacada
abaixo:
Esta é a tela que aparece quando o prestador clica no botão “Guias de internação”:
Nesta tela são preenchidos os dados referentes à guia de internação, como
beneficiário, prestador solicitante/executante, atendimento, hipóteses
diagnósticas e o(s) procedimento(s) solicitados para emissão da guia de
internação.

Manual de Operação Portal dos Prestadores
_____________________________________________________________________________
29
AS-IMAS
BOTÕES
Ao clicar no botão imprimir, se todos os campos obrigatórios tiverem sido preenchidos, o registro é salvo e impresso com sucesso, senão, a mensagem “Informe ou verifique os campos em vermelho.” é exibida. Para realizar a impressão, é necessário ainda verificar a seguinte condição: Caso a sigla do conselho do executante seja inválida, a mensagem “Sigla do conselho do executante é inválida, informe CRM, CRO, CRP, CRN, CRT, CRFA ou CREFITO.” é exibida.
Ao clicar no botão nova guia, todos os campos preenchidos são apagados e não é pedida confirmação para realizar essa operação.
Ao clicar no botão anexos, se a guia já tiver sido gravada, abre a tela de anexos. Caso contrário, a mensagem “Guia ainda não foi gravada.” é exibida.
Ao clicar no botão voltar não são feitas verificações de alterações não salvas e a tela é fechada.
Ao clicar no botão pesquisar beneficiários, a tela de pesquisar beneficiários é aberta para a escolha de um registro.
Ao clicar no botão pesquisar prestador solicitante/executante, a tela de pesquisar prestadores solicitantes é aberta para a escolha de um registro.
Ao clicar no botão pesquisar CID, caso um beneficiário tenha sido previamente selecionado, a tela de pesquisa de CIDs é aberta, senão, a mensagem “Informe um beneficiário antes de selecionar um CID.” é exibida.

Manual de Operação Portal dos Prestadores
_____________________________________________________________________________
30
AS-IMAS
CAMPOS
Número da guia – campo desabilitado para preenchimento e edição. É
automaticamente preenchido quando a guia é salva.
Número da carteira – campos para definição do número da carteira do
beneficiário. O campo para o número fica habilitado para o preenchimento. O
preenchimento do campo é obrigatório.
Nome do beneficiário – campo desabilitado para preenchimento, para definição
do nome do beneficiário. É automaticamente preenchido ao escolher um registro
na tela de pesquisa de beneficiários.
Atendimento a RN – filtro para definir se o atendimento foi realizado em um
recém-nascido, se sim, o campo deve ser marcado.
Matrícula – campo para definição da matrícula do prestador contratado. É
automaticamente preenchido com a matrícula do prestador logado.
Nome – campo para definição do nome do prestador contratado. É
automaticamente preenchido com o nome do prestador logado.
UF – combobox para definição da unidade federativa referente ao conselho do
prestador solicitante/executante. Somente uma opção pode ser escolhida.
Sigla conselho – campo para definição da sigla do conselho do prestador
contratado.

Manual de Operação Portal dos Prestadores
_____________________________________________________________________________
31
AS-IMAS
Número conselho – campo para definição do número do conselho do prestador
contratado. O preenchimento do campo é obrigatório.
Profissional solicitante – campo para definição do profissional solicitante. O
campo pode ser preenchido tanto manualmente ou clicando-se no botão de
pesquisa ao lado do campo e escolhendo um registro da tela de prestador. O
preenchimento do campo é obrigatório.
Matrícula – campo para definição da matrícula do profissional executante. É
automaticamente preenchido ao escolher um registro na tela de pesquisa de
beneficiários.
Nome – campo para definição do nome do prestador executante. O campo pode
ser preenchido tanto manualmente ou clicando-se no botão de pesquisa ao lado
do campo e escolhendo um registro da tela de prestador. O preenchimento do
campo é obrigatório.
Caráter do atendimento – combobox para definição do caráter de atendimento
da guia de atendimento a ser cadastrada/alterada.
Tipo de internação - combobox para definição do tipo de internação. Somente
uma opção pode ser escolhida. A escolha de uma opção é obrigatória.
Regime de internação – combobox para definição do regime de internação da
guia de internação a ser cadastrada. Somente uma opção pode ser escolhida.

Manual de Operação Portal dos Prestadores
_____________________________________________________________________________
32
AS-IMAS
Quantidade de diárias solicitadas – campo para definição da quantidade de diárias
solicitadas pelo prestador solicitante.
Data sugerida de internação – campo para definição da data de internação
sugerida pelo prestador solicitante de internação.
Previsão OPME – filtro para definir se há a previsão de uso de órtese, prótese ou
material especial. Se estiver marcado, há previsão.
Previsão quimioterápico – filtro para definir se há a previsão de uso de materiais
quimioterápicos. Se estiver marcado, há previsão.
Data da solicitação/atendimento – campo para definição da data de solicitação
da guia de internação. É automaticamente preenchida com a data do dia atual.
Hora – campo para definição da hora e minutos da solicitação da guia de
internação. É automaticamente preenchida com a hora atual.
Tipo de acomodação – filtro para definição do tipo de acomodação a ser
pesquisada. Somente uma opção pode ser escolhida.
Solicitar anestesia – filtro para definir se o prestador solicitante fará solicitação para uso de
anestesia. Se a opção ‘não’ estiver marcada, ele não fará. Somente uma das opções pode ser
selecionada.

Manual de Operação Portal dos Prestadores
_____________________________________________________________________________
33
AS-IMAS
Indicação clínica – campo para definição da indicação clínica do atendimento
referente. Importante descrevê-lo a fim de auxiliar o entendimento do auditor
durante análise da solicitação de autorização do atendimento.
CID 1 – campos para definição do código e descrição do CID principal referente
ao atendimento. O campo só é preenchido ao pesquisar e selecionar o CID na
tela de pesquisa de CIDs.
CID 2 – campos para definição do código e descrição do segundo CID referente
ao atendimento. O campo só é preenchido ao pesquisar e selecionar o CID na
tela de pesquisa de CIDs.
CID 3 – campos para definição do código e descrição do terceiro CID referente
ao atendimento. O campo só é preenchido ao pesquisar e selecionar o CID na
tela de pesquisa de CIDs.
CID 4 – campos para definição do código e descrição do quarto CID referente ao
atendimento. O campo só é preenchido ao pesquisar e selecionar o CID na tela
de pesquisa de CIDs.
Observação – campo para definição de alguma observação referente ao
atendimento.
Aba: Procedimentos
Código – campo para definição do código do procedimento.

Manual de Operação Portal dos Prestadores
_____________________________________________________________________________
34
AS-IMAS
Procedimento – campo desabilitado para preenchimento, para definição do
procedimento. É automaticamente preenchido ao escolher um registro da tela de
pesquisa de procedimentos.
Quantidade – campo para definição da quantidade do procedimento escolhido no
campo anterior.
Tela de gestão de procedimentos – lista os procedimentos adicionados a tabela.
A listagem é feita por: código, descrição e quantidade solicitada.

Manual de Operação Portal dos Prestadores
_____________________________________________________________________________
35
AS-IMAS
5.5. Guia de prorrogação de internação
Após entrar no sistema com matrícula, usuário e senha, o prestador terá acesso
ao painel de ações que podem ser realizadas no portal no menu lateral esquerdo.
Para visualizar as guias de prorrogação de internação, o operador deve clicar na
opção destacada abaixo:
Esta é a tela que aparece quando o prestador clica no botão “guias de prorrogação de internação”:
Nesta tela são preenchidos os dados referentes à guia de reembolso, como
beneficiário, prestador contratado, prestador solicitante/executante,
atendimento e o(s) procedimento(s) para emissão da guia de prorrogação de
internação.

Manual de Operação Portal dos Prestadores
_____________________________________________________________________________
36
AS-IMAS
BOTÕES
Ao clicar no botão imprimir, se todos os campos obrigatórios tiverem sido preenchidos, o registro é salvo e impresso com sucesso, senão, a mensagem “Informe ou verifique os campos em vermelho.” é exibida. Para realizar a impressão, é necessário ainda verificar as seguintes condições: A guia deve estar aprovada para que seja impressa, caso contrário, a mensagem “Guia em análise, aguarde aprovação da auditoria médica para imprimir.” é exibida e a guia não é impressa. O prestador deve possuir uma tabela de procedimentos definida, caso contrário, a mensagem “Prestador informado não possui tabela de procedimentos definida.” é exibida e a guia não é impressa. A data informada não pode ser inferior a 90 dias da data atual, caso contrário, a mensagem “Data informada não pode ser inferior a 90 dias da data atual!” é exibida e a guia não é impressa. O nome do conselho do solicitante não pode estar incorreto, caso contrário, a mensagem “Nome do Conselho do solicitante incorreto, informe CRAS, COREN, CRF, CRFA, CREFITO, CRM, CRN, CRO, CRP ou OUT.” é exibida e a guia não é impressa. A guia deve estar salva para ser impressa, caso contrário, a mensagem “Apenas guias salvas podem ser impressas.” é exibida e a guia não é impressa.
Ao clicar no botão nova guia, todos os campos preenchidos são apagados e não é pedida confirmação para realizar essa operação.
Ao clicar no botão anexos, se a guia já tiver sido gravada, abre a tela de anexos. Caso contrário, a mensagem “Guia ainda não foi gravada.” é exibida.
Ao clicar no botão voltar é feita verificação de alterações não salvas e a mensagem é exibida “A tela está sendo fechada sem salvar, deseja continuar?”. Confirmar fecha a tela sem salvar alterações.

Manual de Operação Portal dos Prestadores
_____________________________________________________________________________
37
AS-IMAS
Ao clicar no botão pesquisar guias de internação, a tela de pesquisa de guias de internação é aberta para a escolha de um registro.
Ao clicar no botão pesquisar prestador solicitante/executante, a tela de pesquisar prestadores solicitantes é aberta para a escolha de um registro.
Ao clicar no botão pesquisar procedimento, a tela de pesquisar procedimentos é aberta para a escolha de um registro.
Ao clicar no botão adicionar, se todos os campos obrigatórios tiverem sido preenchidos, o procedimento indicado é adicionado à tabela de gestão de procedimentos.
Ao clicar no botão remover, se ao menos um registro da tabela de procedimentos médicos tiver sido selecionado, o mesmo é excluído da tabela.
Ao clicar no botão limpar, os campos da seção procedimentos que tiverem sido preenchidos são apagados e nenhuma confirmação é pedida para realizar essa operação.
CAMPOS
Número da guia – campo desabilitado para preenchimento e edição. É
automaticamente preenchido quando a guia é salva.
Número da guia principal – campo para definição do número da guia de
internação original.

Manual de Operação Portal dos Prestadores
_____________________________________________________________________________
38
AS-IMAS
Número da carteira – campos para definição do número da carteira do
beneficiário. O campo para o número fica habilitado para preenchimento. O
preenchimento do campo é obrigatório.
Nome do beneficiário – campo desabilitado para preenchimento, para definição
do nome do beneficiário. É automaticamente preenchido ao escolher um registro
na tela de pesquisa de beneficiários.
UF – combobox para definição da unidade federativa referente ao conselho do
prestador solicitante/executante. Somente uma opção pode ser escolhida.
Sigla conselho – campo para definição da sigla do conselho do prestador
contratado.
Número conselho – campo para definição do número do conselho do prestador
contratado. O preenchimento do campo é obrigatório.
Profissional solicitante – campo para definição do profissional solicitante. O
campo pode ser preenchido tanto manualmente ou clicando-se no botão de
pesquisa ao lado do campo e escolhendo um registro da tela de prestador. O
preenchimento do campo é obrigatório.
Matrícula – campo para definição da matrícula do profissional executante. É
automaticamente preenchido ao escolher um registro na tela de pesquisa de
prestadores.

Manual de Operação Portal dos Prestadores
_____________________________________________________________________________
39
AS-IMAS
Nome – campo para definição do nome do prestador executante. O campo pode
ser preenchido tanto manualmente ou clicando-se no botão de pesquisa ao lado
do campo e escolhendo um registro da tela de prestador. O preenchimento do
campo é obrigatório.
Data da solicitação/atendimento – campo para definição da data de solicitação
da guia de internação. É automaticamente preenchida com a data do dia atual.
Hora – campo para definição da hora e minutos da solicitação da guia de
internação. É automaticamente preenchida com a hora atual.
Quantidade de diárias adicionais – campo para definição da quantidade de
diárias adicionais a serem utilizadas.
Indicação clínica – campo para definição da indicação clínica do atendimento
referente. Importante descrevê-lo a fim de auxiliar o entendimento do auditor
durante análise da solicitação de autorização do atendimento.
Tipo de acomodação – filtro para definição do tipo de acomodação a ser
pesquisada. Somente uma opção pode ser escolhida.
Solicitar anestesia – filtro para definir se o prestador solicitante fará solicitação para uso de
anestesia. Se a opção ‘não’ estiver marcada, ele não fará. Somente uma das opções pode ser
selecionada.

Manual de Operação Portal dos Prestadores
_____________________________________________________________________________
40
AS-IMAS
Código – campo para preenchimento do código do procedimento. É preenchido
automaticamente ao se escolher um registro na tela de pesquisa de
procedimentos médicos, ao clicar no botão de pesquisa respectivo.
Procedimento – campo desabilitado para preenchimento, para definição da
descrição respectivamente. É preenchido automaticamente ao se escolher um
registro na tela de pesquisa de procedimentos médicos, ao clicar no botão de
pesquisa respectivo.
Quantidade – campo para definição da quantidade do procedimento selecionado
para a guia de prorrogação de internação.
Observações – campo para a definição de alguma observação referente ao
atendimento.

Manual de Operação Portal dos Prestadores
_____________________________________________________________________________
41
AS-IMAS
5.6. Guias odontológicas
Após entrar no sistema com matrícula, usuário e senha, o prestador terá acesso
ao painel de ações que podem ser realizadas no portal no menu lateral esquerdo.
Para visualizar as guias odontológicas, o operador deve clicar na opção destacada
abaixo:
Esta é a tela que aparece quando o prestador clica no botão “Guias odontológicas”:

Manual de Operação Portal dos Prestadores
_____________________________________________________________________________
42
AS-IMAS
Nesta tela são preenchidos os dados referentes à guia odontológica, como
beneficiário, prestador solicitante/executante, atendimento e o(s)
procedimento(s) para emissão da guia odontológica.
BOTÕES
Ao clicar no botão imprimir, se todos os campos obrigatórios tiverem sido preenchidos, o registro é salvo e impresso com sucesso, senão, a mensagem “Informe ou verifique os campos em vermelho.” é exibida. Para realizar a impressão, é necessário ainda verificar a seguinte condição: Apenas guias aprovadas podem ser impressas, caso uma guia não aprovada tente ser impressa, a mensagem “Apenas guias aprovadas podem ser impressas” é exibida. Apenas guias salvas podem ser impressas, caso uma guia não gravada tente se impressa, a mensagem “Apenas guias salvas podem ser impressas” é exibida.
Ao clicar no botão nova guia, todos os campos preenchidos são apagados e não é pedida confirmação para realizar essa operação.
Ao clicar no botão voltar não são feitas verificações de alterações feitas e a tela é fechada sem salvar.
Ao clicar no botão pesquisar beneficiários, a tela de pesquisar beneficiários é aberta para a escolha de um registro.
Ao clicar no botão pesquisar prestador solicitante/executante, a tela de pesquisar prestadores solicitantes é aberta para a escolha de um registro.
Ao clicar no botão adicionar, se todos os campos obrigatórios tiverem sido preenchidos, o procedimento indicado é adicionado à tabela de gestão de procedimentos.

Manual de Operação Portal dos Prestadores
_____________________________________________________________________________
43
AS-IMAS
Ao clicar no botão remover, se ao menos um registro da tabela de procedimentos médicos tiver sido selecionado, o mesmo é excluído da tabela.
Ao clicar no botão limpar, os campos da seção procedimentos que tiverem sido preenchidos são apagados e nenhuma confirmação é pedida para realizar essa operação.
CAMPOS
Número da guia – campo desabilitado para preenchimento e edição. É
automaticamente preenchido quando a guia é salva.
Emissão guia – campo para definição da data de emissão da guia. O campo é
automaticamente preenchido com a data atual. Para alterar essa data padrão o
usuário deve clicar no calendário e escolher uma nova data.
Número da carteira – campos para definição do número da carteira do
beneficiário. O campo para o número fica habilitado para o preenchimento. O
preenchimento do campo é obrigatório.
Nome do beneficiário – campo desabilitado para preenchimento, para definição
do nome do beneficiário. É automaticamente preenchido ao escolher um registro
na tela de pesquisa de beneficiários.
Contratado Solicitante – campo desabilitado para preenchimento, para definição
do nome do contratado solicitante. É automaticamente preenchido ao escolher
um registro na tela de pesquisa de prestador. O preenchimento do campo é
obrigatório.

Manual de Operação Portal dos Prestadores
_____________________________________________________________________________
44
AS-IMAS
Prestador Contratado – campo para definição do profissional contratado. Será
preenchido automaticamente com os dados do prestador logado no portal. O
preenchimento do campo é obrigatório.
Nome – campo para definição do nome do prestador executante. O campo só é
preenchido ao pesquisar o prestador na tela de pesquisa, ao clicar no botão de
pesquisa de prestador.
Código – campo para preenchimento do código do procedimento odontológico. É
preenchido automaticamente ao se escolher um registro na tela de pesquisa de
procedimentos odontológicos, ao clicar no respectivo botão de pesquisa.
Procedimento – campo desabilitado para preenchimento. É preenchido
automaticamente ao se escolher um registro na tela de pesquisa de
procedimentos odontológicos, ao clicar no respectivo botão de pesquisa.
Dente/região – campo desabilitado para preenchimento, até que seja informado
um procedimento no campo anterior. Campo para definição do dente e região a
ser realizado o procedimento.
Face – campo para definição da face do procedimento odontológico a ser
cadastrado/alterado.
Quantidade – campo para definição da quantidade do procedimento odontológico
a ser cadastrado/alterado.

Manual de Operação Portal dos Prestadores
_____________________________________________________________________________
45
AS-IMAS
Tabela de gestão de procedimentos odontológicos – lista os procedimentos
odontológicos. A listagem é feita por: código, descrição, dente, face, quantidade,
perícia inicial, perícia final, perícia revisão.
Tipo de atendimento – combobox para definição do tipo do atendimento da guia
de atendimento a ser cadastrada/alterada.
Observação – campo para definição de alguma observação referente ao
atendimento.

Manual de Operação Portal dos Prestadores
_____________________________________________________________________________
46
AS-IMAS
5.7. Guias de honorário individual
Após entrar no sistema com matrícula, usuário e senha, o prestador terá acesso
ao painel de ações que podem ser realizadas no portal no menu lateral esquerdo.
Para visualizar as guias de honorário individual, o operador deve clicar na opção
destacada abaixo:
Esta é a tela que aparece quando o prestador clica no botão “guias de honorário individual”:
Nesta tela são preenchidos os dados referentes à guia de honorário individual,
como número da guia principal, beneficiário, prestador solicitante/executante,
data e o(s) procedimento(s) solicitados para emissão da guia de honorário
individual.

Manual de Operação Portal dos Prestadores
_____________________________________________________________________________
47
AS-IMAS
BOTÕES
Ao clicar no botão imprimir, se todos os campos obrigatórios tiverem sido preenchidos, o registro é salvo e impresso com sucesso, senão, a mensagem “Informe ou verifique os campos em vermelho.” é exibida. Para realizar a impressão, é necessário ainda verificar a seguinte condição: Apenas guias aprovadas podem ser impressas, caso uma guia não aprovada tente ser impressa, a mensagem “Apenas guias aprovadas podem ser impressas” é exibida. Apenas guias salvas podem ser impressas, caso uma guia não registrada tente ser impressa, a mensagem “Apenas guias salvas podem ser impressas” é exibida.
Ao clicar no botão nova guia, todos os campos preenchidos são apagados e não é pedida confirmação para realizar essa operação.
Ao clicar no botão voltar não são feitas verificações de alterações não salvas e a tela é fechada.
Ao clicar no botão pesquisar procedimentos, a tela de pesquisar procedimentos é aberta para a escolha de um registro.
Ao clicar no botão adicionar, se todos os campos obrigatórios tiverem sido preenchidos, o procedimento indicado é adicionado à tabela de gestão de procedimentos.
Ao clicar no botão remover, se ao menos um registro da tabela de procedimentos médicos tiver sido selecionado, o mesmo é excluído da tabela.
Ao clicar no botão limpar, os campos da seção procedimentos que tiverem sido preenchidos são apagados e nenhuma confirmação é pedida para realizar essa operação.

Manual de Operação Portal dos Prestadores
_____________________________________________________________________________
48
AS-IMAS
CAMPOS
Número da guia principal – campo para definição do número da guia principal do
honorário individual a ser salvo/alterado.
Número da guia - campo desabilitado para preenchimento e edição. É
automaticamente preenchido quando a guia é salva.
Emissão da guia – campo para definição da data de emissão da guia. É
automaticamente preenchido com a data do dia.
Nome do beneficiário – campo desabilitado para preenchimento, para definição
do nome do beneficiário. É automaticamente preenchido ao escolher um registro
na tela de pesquisa de beneficiários.
Nome Contratado – campo para definição do nome do prestador contratado. É
automaticamente preenchido com o nome do prestador logado no portal.
Contratado executante – campo para definição do nome do contratado
executante. O campo pode ser preenchido tanto manualmente ou clicando-se no
botão de pesquisa ao lado do campo e escolhendo um registro da tela de
prestador. O preenchimento do campo é obrigatório.
Prestador executante -campo para definição do nome do prestador executante.
O preenchimento do campo é obrigatório.
Função – combobox para definição da função do prestador executante. Somente
uma opção pode ser escolhida. Campo obrigatório.

Manual de Operação Portal dos Prestadores
_____________________________________________________________________________
49
AS-IMAS
Código – campo para preenchimento do código do procedimento. É preenchido
automaticamente ao se escolher um registro na tela de pesquisa de
procedimentos médicos, ao clicar no botão de pesquisa respectivo.
Procedimento – campo desabilitado para preenchimento. É preenchido
automaticamente ao se escolher um registro na tela de pesquisa de
procedimentos médicos, ao clicar no respectivo botão de pesquisa.
Data – campo para preenchimento da data do procedimento sendo
cadastrado/alterado. Campo obrigatório.
Quantidade – campo para preenchimento da quantidade do procedimento sendo
cadastrado/alterado. Campo obrigatório.
Via acesso – combobox para definição da via de acesso do procedimento.
Somente uma opção pode ser escolhida.
Técnica – combobox para definição da técnica do procedimento. Somente uma
opção pode ser escolhida.
Tabela de gestão de procedimentos – lista os procedimentos da guia de honorário
individual. A listagem é feita por: código, procedimento, data, quantidade, via de
acesso e técnica.
Observação – campo para definição de alguma observação referente ao
atendimento.

Manual de Operação Portal dos Prestadores
_____________________________________________________________________________
50
AS-IMAS
6. Faturamento Eletrônico MANUAL (Sem arquivo TISS)
Após entrar no sistema com matrícula, usuário e senha, o prestador terá acesso
ao painel de ações que podem ser realizadas no portal no menu lateral esquerdo.
Para fazer o faturamento eletrônico manual, o operador deve clicar na opção
destacada abaixo:
OBSERVAÇÃO: O prestador deve clicar no botão “Envio Arquivo TISS” em
caso de possuir sistema próprio que tenha geração deste tipo de arquivo. Para
saber mais a respeito do arquivo TISS acesse o portal da ANS no link
http://www.ans.gov.br/prestadores/tiss-troca-de-informacao-de-
saude-suplementar
Ao clicar no botão “Faturamento eletrônico” a seguinte tela será exibida:

Manual de Operação Portal dos Prestadores
_____________________________________________________________________________
51
AS-IMAS
6.1 Validação de guias
Como não se sabe quem é o prestador da guia, o usuário utiliza a tela de
validação de guias para vinculá-la ao prestador que executou o atendimento.
Ao entrar na tela de validação de guias, o prestador pode reivindicar as guias que
ainda não possuem vínculo com algum prestador. A validação de guias será
descontinuada após a substituição do sistema de emissão de guias atual pelo
novo sistema, onde o próprio prestador emitirá sua guia de atendimento ao
beneficiário do plano (em breve o IMAS enviará comunicado sobre esse novo
processo).
BOTÕES
Limpar Ao clicar no botão limpar, todos os campos preenchidos são apagados.
Salvar Ao clicar no botão salvar, se foi informado pelo menos um número de guia e adicionada à tela de gestão de guias, o registro é salvo, senão, a mensagem “É necessário informar ao menos o número de uma guia.” é exibida.

Manual de Operação Portal dos Prestadores
_____________________________________________________________________________
52
AS-IMAS
Voltar Ao clicar no botão voltar, se alguma alteração tiver sido feita na tela, a mensagem “A tela está sendo fechada sem salvar, deseja continuar?” será exibida. Ao confirmar, o sistema sai da tela e as alterações são perdidas.
Adicionar Ao clicar no botão adicionar, se o campo ‘Nº guia’ tiver sido preenchido, a guia é adicionada à tabela de gestão de guias. Caso contrário, a mensagem “Informe ao menos o número de uma guia” é exibida.
Remover Ao clicar no botão remover, se algum registro da tabela de gestão de guias tiver sido selecionado, o mesmo é removido com sucesso. Caso contrário, a mensagem “Selecione ao menos um registro para ser removido.” é exibida.
Limpar Ao clicar no botão limpar, se alguma informação estiver contida no campo ‘Nº Guia’ a mesma é apagada e não se pede confirmação para isso.

Manual de Operação Portal dos Prestadores
_____________________________________________________________________________
53
AS-IMAS
6.2 Faturar Guias Emitidas (Consulta e SP/SADT)
Nesta tela o operador poderá selecionar as guias de consulta de SP/SADT que
foram emitidas no período determinado e selecionar quais deverão ser faturadas.
Neste momento o sistema apenas realiza o registro de pedido de faturamento
das guias, porém ainda não faz o envio das mesmas para a operadora. O envio
só pode ser feito no período de faturamento definido pela mesma (item 4.4).
BOTÕES
Faturar guias selecionadas Ao clicar no botão faturar guias selecionadas, o sistema faz o processamento das guias e monta uma prévia de faturado prestador para a operadora.
Voltar Ao clicar no botão voltar, sai da tela e não faz verificação de alterações não salvas.
Pesquisar Ao clicar no botão pesquisar, a pesquisa é feita, com ou sem o preenchimento dos filtros de pesquisa.

Manual de Operação Portal dos Prestadores
_____________________________________________________________________________
54
AS-IMAS
6.3. Faturar Guias Honorários Individual
Ao clicar na 2º opção do faturamento eletrônico “Faturar Guias Honorário Individual”, o usuário irá realizar o faturamento de honorários médicos. Nesta tela o operador irá listar as guias que foram emitidas para cobrança de honorários no período informado.
Ao selecionar um registro e clicar no botão “Faturar Guia” o sistema irá abrir a
seguinte tela:

Manual de Operação Portal dos Prestadores
_____________________________________________________________________________
55
AS-IMAS
O sistema irá carregar os dados da guia selecionada na tela e o operador deverá
terminar de informar os dados faltantes como Tipo do Tratamento e Tipo de
Acomodação e em seguida clicar no botão salvar para registrar os dados do
atendimento.
BOTÕES
Limpar Ao clicar no botão limpar, todos os campos preenchidos são apagados.
Salvar Ao clicar no botão salvar, se foi informado o número da guia ou do documento, o registro é salvo, senão, a mensagem “É necessário informar o número da guia ou número do documento.” é exibida. Se algum campo obrigatório não foi preenchido, a mensagem “Informe ou verifique os campos em vermelho.” é exibida.
Excluir Ao clicar no botão excluir, se o registro tiver sido salvo, o mesmo é excluído, senão, a mensagem “Atendimento ainda não foi salvo.” é exibida.
Intervenções Ao clicar no botão intervenções, se o registro tiver sido salvo, a tela de cadastro de intervenções (procedimentos) é aberta, senão, a mensagem “Registro deve ser salvo antes de se incluir intervenções.” é exibida.
Profissionais Ao clicar no botão profissionais, se o registro tiver sido salvo, a tela de cadastro de profissionais é aberta, senão, a mensagem “Registro deve ser salvo antes de se incluir profissionais.” é exibida.

Manual de Operação Portal dos Prestadores
_____________________________________________________________________________
56
AS-IMAS
Voltar Ao clicar no botão voltar, se alguma alteração tiver sido feita na tela, a mensagem “A tela está sendo fechada sem salvar, deseja continuar?” é exibida. Ao confirmar o sistema sai da tela e as alterações são perdidas.
Pesquisar beneficiário Ao clicar no botão pesquisar beneficiário, a tela de pesquisa de beneficiários é aberta.
Tendo concluído esta primeira etapa o operador deverá clicar no botão
Intervenções e informar quais procedimentos foram realizados pelos
profissionais.
O sistema já irá colocar por padrão o procedimento que foi informado na guia de
honorário, caso existam mais procedimentos realizados no honorário os mesmos
deverão ser informados neste momento. Não é possível remover ou alterar um
procedimento já existente.

Manual de Operação Portal dos Prestadores
_____________________________________________________________________________
57
AS-IMAS
Após as intervenções realizadas terem sido informadas, o operador deverá
retornar a tela anterior (clicando no botão voltar “seta laranja”) e clicar no botão
de “Profissionais” para que sejam informados os honorários médicos
separadamente de cada profissional bem como a função realizada em cada
intervenção.
O sistema realiza o cálculo do valor do honorário do profissional com base na
tabela de valores do mesmo com a operadora e o exibe no campo “Valor Pago”.

Manual de Operação Portal dos Prestadores
_____________________________________________________________________________
58
AS-IMAS
6.4 Faturar Guias Internação
Ao selecionar a 3º opção do menu do faturamento o operador poderá realizar o
faturamento das guias de internação. A tela de internações está representada na
imagem abaixo:
Nesta tela são adicionadas as internações realizadas no período. O prestador
informa o número da guia e o sistema preenche os dados referentes à
autorização. Na sequência, o prestador deve salvar a internação. Na tela de
cadastro de internação ainda podem ser adicionados ao atendimento às
intervenções (procedimentos), profissionais (honorários), serviços hospitalares,
materiais e medicamentos, exames e declarações, clicando-se nos botões das
respectivas telas.
BOTÕES
Limpar Ao clicar no botão limpar, todos os campos preenchidos são apagados e não é pedido confirmação para isso.

Manual de Operação Portal dos Prestadores
_____________________________________________________________________________
59
AS-IMAS
Salvar Ao clicar no botão salvar, se foi informado o número da guia ou do documento, o registro é salvo, senão, a mensagem “É necessário informar o número da guia ou número do documento.” é exibida. Se algum campo obrigatório não foi preenchido, a mensagem “Informe ou verifique os campos em vermelho.” é exibida.
Excluir Ao clicar no botão excluir, se o registro tiver sido salvo, o mesmo é excluído, senão, a mensagem “Atendimento ainda não foi salvo.” é exibida.
Intervenções Ao clicar no botão intervenções, se o registro tiver sido salvo, a tela de cadastro de intervenções é aberta, senão, a mensagem “Registro deve ser salvo antes de se incluir intervenções.” é exibida.
Profissionais Ao clicar no botão profissionais, se o registro tiver sido salvo, a tela de cadastro de profissionais é aberta, senão, a mensagem “Registro deve ser salvo antes de se incluir profissionais.” é exibida.
Serviços hospitalares Ao clicar no botão serviços hospitalares, se o registro tiver sido salvo, a tela de cadastro de serviços hospitalares é aberta, senão, a mensagem “Registro deve ser salvo antes de se incluir serviços hospitalares.” é exibida.
Materiais e medicamentos Ao clicar no botão materiais e medicamentos, se o registro tiver sido salvo, a tela de cadastro de materiais e medicamentos é exibida, senão, a mensagem “Registro deve ser salvo antes de se incluir materiais e medicamentos.” é exibida.

Manual de Operação Portal dos Prestadores
_____________________________________________________________________________
60
AS-IMAS
Exames Ao clicar no botão exames, se o registro tiver sido salvo, a tela de cadastro de exames é aberta, senão, a mensagem “Registro deve ser salvo antes de se incluir exames.” é exibida.
Declarações Ao clicar no botão declarações, se o registro tiver sido salvo, a tela de cadastro de declarações é aberta, senão, a mensagem “Registro deve ser salvo antes de se incluir declarações.” é exibida.
Voltar Ao clicar no botão voltar, se alguma alteração tiver sido feita na tela, a mensagem “A tela está sendo fechada sem salvar, deseja continuar?” é exibida. Ao confirmar, o sistema sai da tela e as alterações são perdidas.
Pesquisar CIDs Ao clicar no botão pesquisar CIDs, a tela de pesquisa de CIDS será aberta para fazer pesquisa por descrição ou código do CID.
Pesquisar beneficiário Ao clicar no botão pesquisar beneficiário, a tela de pesquisa de beneficiários é aberta.

Manual de Operação Portal dos Prestadores
_____________________________________________________________________________
61
AS-IMAS
6.4.1 Faturar Guias Internação – Intervenções
Após informar os dados da internação, o operador deverá informar as
intervenções que foram realizadas durante o período de internação, caso tenham
ocorrido, clicando no botão de intervenções:
A tela de cadastro de intervenções é exibida conforme abaixo:
Na tela de intervenções são adicionadas ao atendimento de internação as
intervenções (procedimentos) realizadas. Por padrão, o sistema exibe os
procedimentos relacionados à guia de internação referente. O prestador inclui o
código do procedimento e a quantidade apresentada, salva a intervenção e ela
passa a integrar o atendimento de internação.
BOTÕES
Limpar Ao clicar no botão limpar, todos os campos preenchidos são apagados e não é pedida confirmação para isso.

Manual de Operação Portal dos Prestadores
_____________________________________________________________________________
62
AS-IMAS
Salvar Ao clicar no botão salvar, se a guia de atendimento não estiver cancelada, o registro é salvo, senão, a mensagem “Guia de atendimento está cancelada! Não é possível fazer alterações.” é exibida. Se algum campo obrigatório não foi preenchido, a mensagem “Informe ou verifique os campos em vermelho.” é exibida.
Excluir Ao clicar no botão excluir, se o registro não estiver vinculado à guia, o mesmo é excluído, senão, a mensagem “Procedimento não pode ser removido, pois está vinculado à guia.” é exibida.
Voltar Ao clicar no botão voltar, se alguma alteração tiver sido feita na tela, a mensagem “A tela está sendo fechada sem salvar, deseja continuar?” é exibida. Ao confirmar, o sistema sai da tela e as alterações são perdidas.
Pesquisar procedimentos Ao clicar no botão pesquisar, a tela de pesquisa de procedimentos por descrição e código será aberta.

Manual de Operação Portal dos Prestadores
_____________________________________________________________________________
63
AS-IMAS
6.4.2 Faturar Guias Internação – Honorários Médicos
Para informar os honorários da internação o operador deverá clicar no botão
“Profissionais” conforme destacado abaixo:
A tela de cadastro de atendimentos – profissionais será exibida conforme abaixo:
Na tela de profissionais são adicionados à internação os honorários profissionais
que tiveram participação no atendimento. Nesta tela são incluídos prestador,
função, procedimento, técnica, via de acesso, destino, quantidade apresentada
e valor apresentado. Ao final, o prestador salva a intervenção e ela passa a
integrar à internação.

Manual de Operação Portal dos Prestadores
_____________________________________________________________________________
64
AS-IMAS
BOTÕES
Limpar Ao clicar no botão limpar, todos os campos preenchidos são apagados e não é pedida confirmação para isso.
Salvar Ao clicar no botão salvar, se a guia de atendimento não estiver cancelada, o registro é salvo, senão, a mensagem “Guia de atendimento está cancelada! Não é possível fazer alterações.” é exibida. Se algum campo obrigatório não foi preenchido, a mensagem “Informe ou verifique os campos em vermelho.” é exibida.
Excluir Ao clicar no botão excluir, uma janela de confirmação é exibida. Confirmar realiza a exclusão.
Voltar Ao clicar no botão voltar, se alguma alteração tiver sido feita na tela, a mensagem “A tela está sendo fechada sem salvar, deseja continuar?” é exibida. Ao confirmar, o sistema sai da tela e as alterações são perdidas.

Manual de Operação Portal dos Prestadores
_____________________________________________________________________________
65
AS-IMAS
6.4.3 Faturar Guias Internação – Serviços Hospitalares
Para informar os serviços hospitalares que foram utilizados no período de
internação, o operador deve clicar no botão denominado “Serviços
Hospitalares” conforme imagem abaixo:
A tela de cadastro serviços hospitalares será exibida conforme abaixo:
Na tela de serviços hospitalares são adicionados à internação os serviços
hospitalares que foram utilizados no atendimento em questão. Nesta tela são
incluídos código, serviço hospitalar, prestador, data e hora da despesa,
quantidade apresentada e valor apresentado. Ao salvar o mesmo passa a integrar
à internação.
BOTÕES
Limpar Ao clicar no botão limpar, todos os campos preenchidos são apagados e não é pedida confirmação para isso.

Manual de Operação Portal dos Prestadores
_____________________________________________________________________________
66
AS-IMAS
Salvar Ao clicar no botão salvar, se a guia de atendimento não estiver cancelada, o registro é salvo, senão, a mensagem “Guia de atendimento está cancelada! Não é possível fazer alterações.” é exibida. Se algum campo obrigatório não foi preenchido, a mensagem “Informe ou verifique os campos em vermelho.” é exibida.
Excluir Ao clicar no botão excluir, se algum serviço tiver sido selecionado para ser excluído, o mesmo é excluído, senão, a mensagem “Selecione um serviço para ser excluído.” é exibida.
Voltar Ao clicar no botão voltar, se alguma alteração tiver sido feita na tela, a mensagem “A tela está sendo fechada sem salvar, deseja continuar?” é exibida. Ao confirmar, o sistema sai da tela e as alterações são perdidas.
Pesquisar serviços hospitalares Ao clicar no botão de pesquisa, a tela de listagem de serviços hospitalares é aberta.

Manual de Operação Portal dos Prestadores
_____________________________________________________________________________
67
AS-IMAS
6.4.4 Faturar Guias Internação – Materiais e Medicamentos
Para se informar os materiais e medicamentos que foram utilizados no período
de internação, operador deve clicar no botão denominado “Materiais e
Medicamentos” conforme imagem abaixo:
A tela de cadastro de materiais e medicamentos será aberta conforme imagem
abaixo:
Na tela de materiais e medicamentos são adicionados à internação os materiais
e medicamentos que foram utilizados no atendimento em questão. Nesta tela são
incluídos código do material ou medicamento, prestador, data e hora da despesa,
quantidade apresentada e valor apresentado. Ao salvar o mesmo passa a integrar
à internação.

Manual de Operação Portal dos Prestadores
_____________________________________________________________________________
68
AS-IMAS
BOTÕES
Limpar Ao clicar no botão limpar, todos os campos preenchidos são apagados e não é pedida confirmação para isso.
Salvar Ao clicar no botão salvar, se a guia de atendimento não estiver cancelada, o registro é salvo, senão, a mensagem “Guia de atendimento está cancelada! Não é possível fazer alterações.” é exibida. Se algum campo obrigatório não foi preenchido, a mensagem “Informe ou verifique os campos em vermelho.” é exibida.
Excluir Ao clicar no botão excluir, se algum serviço tiver sido selecionado para ser excluído, o mesmo é excluído, senão, a mensagem “Selecione um material/medicamento para ser excluído.” é exibida.
Excluir todos Ao clicar no botão excluir todos, se houver registros de materiais/ medicamentos a serem excluídos, a mensagem “Deseja realmente excluir todos os registros do atendimento?” é exibida, confirmar excluir todos os registros. Caso não exista registros de materiais/medicamentos a serem excluídos, a mensagem “Não existem registros a serem excluídos.” é exibida.
Voltar Ao clicar no botão voltar, se alguma alteração tiver sido feita na tela, a mensagem “A tela está sendo fechada sem salvar, deseja continuar?” é exibida. Ao confirmar, o sistema sai da tela e as alterações são perdidas.
Pesquisar materiais/medicamentos Ao clicar no botão de pesquisa, a tela de listagem de materiais e medicamentos é aberta.

Manual de Operação Portal dos Prestadores
_____________________________________________________________________________
69
AS-IMAS
6.4.5 Faturar Guias Internação – Exames
Para informar os exames complementares que foram utilizados no período de
internação, o operador deverá clicar no botão denominado “Exames” conforme
imagem abaixo:
A tela de cadastro de exames complementares está exibida abaixo:
Na tela de exames complementares são adicionados à internação os exames
complementares que foram realizados no atendimento em questão. Nesta tela
são incluídos o código do procedimento, prestador executante, data e hora da
despesa, quantidade apresentada e valor apresentado. Ao salvar o mesmo passa
a integrar à internação.
BOTÕES
Limpar Ao clicar no botão limpar, todos os campos preenchidos são apagados e não é pedida confirmação para isso.

Manual de Operação Portal dos Prestadores
_____________________________________________________________________________
70
AS-IMAS
Salvar Ao clicar no botão salvar, se a guia de atendimento não estiver cancelada, o registro é salvo, senão, a mensagem “Guia de atendimento está cancelada! Não é possível fazer alterações.” é exibida. Se algum campo obrigatório não foi preenchido, a mensagem “Informe ou verifique os campos em vermelho.” é exibida.
Excluir Ao clicar no botão excluir, se algum exame tiver sido selecionado para ser excluído, o mesmo é excluído, senão, a mensagem “Selecione um exame para ser excluído.” é exibida.
Voltar Ao clicar no botão voltar, se alguma alteração tiver sido feita na tela, a mensagem “A tela está sendo fechada sem salvar, deseja continuar?” é exibida. Ao confirmar, o sistema sai da tela e as alterações são perdidas.
Pesquisar exames complementares Ao clicar no botão de pesquisa, a tela de listagem de exames complementares é aberta.

Manual de Operação Portal dos Prestadores
_____________________________________________________________________________
71
AS-IMAS
6.4.6 Faturar Guias Internação – Declarações de Óbito
Para informar dados de declarações de óbito de paciente internado, o operador
deverá clicar no botão denominado “Declarações” conforme imagem abaixo:
A tela de cadastro de declarações será exibida conforme abaixo:
Na tela de declarações são adicionadas à internação as declarações de óbitos. O
prestador inclui o código internacional da doença causadora do óbito, o número
da declaração de óbito, informa se foi óbito de recém-nascido e número de
declaração de nascimento, salva a declaração e ela passa a integrar à internação.
BOTÕES
Limpar Ao clicar no botão limpar, todos os campos preenchidos são apagados e não é pedida confirmação para isso.

Manual de Operação Portal dos Prestadores
_____________________________________________________________________________
72
AS-IMAS
Salvar Ao clicar no botão salvar, se o número de declaração do recém-nascido tiver sido informado, o registro é salvo, senão, a mensagem “Informe ou verifique os campos em vermelho.” é exibida.
Excluir Ao clicar no botão excluir, uma janela é aberta pedindo confirmação, clicar na mesma realiza a exclusão.
Voltar Ao clicar no botão voltar, se alguma alteração tiver sido feita na tela, a mensagem “A tela está sendo fechada sem salvar, deseja continuar?” é exibida. Ao confirmar, o sistema sai da tela e as alterações são perdidas.
Pesquisar CIDs Ao clicar no botão de pesquisa, a tela de listagem de CIDs é aberta.

Manual de Operação Portal dos Prestadores
_____________________________________________________________________________
73
AS-IMAS
6.5 Faturamento eletrônico odontológico
Após entrar no sistema com matrícula, usuário e senha, esta é a primeira tela
que o prestador terá contato. Em seguida, o prestador deve clicar no menu
faturamento, evidenciado de vermelho na figura abaixo.
Em seguida, o prestador deve clicar no botão faturamento eletrônico
odontológico, evidenciado de vermelho na imagem abaixo, para realizar o
faturamento eletrônico odontológico manual.
Esta é a tela que aparece quando o prestador clica no botão ‘faturamento
eletrônico odontológico’.

Manual de Operação Portal dos Prestadores
_____________________________________________________________________________
74
AS-IMAS
6.5.1 Composição de fatura mensal
Para avançar para a tela ‘Composição de fatura mensal’ o prestador deve clicar
no link destacado de vermelho:
A tela de composição de fatura mensal está exibida abaixo:
Nesta tela, o prestador deverá escolher as guias para compor a pré-fatura. Na
lista encontram-se as guias já autorizadas. Somente aparecem na lista as guias
que estão autorizadas com data de perícia final sem glosa ou com a data de
perícia revisão final. Se houver data na perícia determinada, a guia está pronta
para ser faturada. Ao clicar no botão compor pré-fatura o prestador seleciona as
guias que irão compor a próxima fatura a ser apresentada.

Manual de Operação Portal dos Prestadores
_____________________________________________________________________________
75
AS-IMAS
BOTÕES
Compor pré-fatura Ao clicar no botão compor pré-fatura, se um registro na lista de guias estiver selecionado, o mesmo é enviado para a lista de registros a serem faturados.
Visualizar pré-fatura Ao clicar no botão visualizar pré-fatura, a tela de protocolar pré-fatura é aberta.
Voltar Ao clicar no botão voltar, sai da tela e não faz verificação de alterações não salvas.

Manual de Operação Portal dos Prestadores
_____________________________________________________________________________
76
AS-IMAS
6.5.2 Protocolar pré-fatura
A tela de protocolar pré-fatura está exibida abaixo:
Nesta tela o prestador visualiza as guias pré-selecionadas e gera o protocolo ao
clicar no botão enviar faturamento. Só é possível ter um protocolo por mês nessa
lista.
BOTÕES
Enviar faturamento Ao clicar no botão enviar faturamento, o sistema gera o protocolo de entrega de fatura com as guias apresentadas na lista.
Excluir atendimentos selecionados Ao clicar no botão excluir atendimentos selecionados, se pelo menos um registro da tabela de gestão tiver sido selecionado, o mesmo é excluído com sucesso, senão, a mensagem “Deve ter ao menos uma Guia selecionada na lista para excluí-las do faturamento.” é exibida.
Voltar Ao clicar no botão voltar, o sistema fecha a tela e não faz verificação de alterações não salvas.

Manual de Operação Portal dos Prestadores
_____________________________________________________________________________
77
AS-IMAS
6.5.3 Gestão de protocolos
A tela de gestão de protocolos está exibida abaixo:
Nesta tela, o prestador visualiza todos os protocolos enviados anteriormente. O
prestador poderá protocolar uma pré-fatura ao clicar no botão “Protocolar Pré-
Fatura” ou imprimir um protocolo já cadastrado ao clicar no botão “Imprimir
Protocolo”. Para pesquisar por um protocolo o usuário pode definir as restrições
nos filtros de pesquisa ou pode deixá-los limpos e assim todos os protocolos do
prestador cadastrados previamente serão exibidos.
BOTÕES
Limpar Ao clicar no botão limpar, todos os campos preenchidos são apagados e não é pedida confirmação para isso.
Protocolar pré-fatura Ao clicar no botão Protocolar Pré-fatura, o sistema exibe a tela “Protocolar Pré-fatura” descrita no 2° passo desse documento.
Imprimir protocolo Ao clicar no botão imprimir protocolo, caso haja algum registro selecionado, uma nova aba é aberta com um relatório em formato PDF contendo informações sobre o protocolo escolhido.

Manual de Operação Portal dos Prestadores
_____________________________________________________________________________
78
AS-IMAS
Voltar Ao clicar no botão voltar, sai da tela e não faz verificação de alterações não salvas.

Manual de Operação Portal dos Prestadores
_____________________________________________________________________________
79
AS-IMAS
6.6 Enviar pedido de Faturamento
Ao finalizar a pré-composição do faturamento realizando as ações dos passos 1,
2 e 3 o operador poderá realizar o envio dos dados para operadora clicando no
4º passo denominado “Enviar pedido de Faturamento” conforme imagem
abaixo:
Ao clicar no link a tela de gestão de protocolos de envio será exibida conforme a
imagem abaixo. Nesta tela o operador poderá visualizar os protocolos que já
foram enviados em outras datas podendo realizar a pesquisa pelos filtros
apresentados e com duplo clique na linha que irá aparecer, o prestador poderá
visualizar os atendimentos que foram enviados no protocolo detalhadamente.

Manual de Operação Portal dos Prestadores
_____________________________________________________________________________
80
AS-IMAS
BOTÕES
Limpar Ao clicar no botão limpar, todos os campos preenchidos são apagados e não é pedida confirmação para isso.
Incluir Ao clicar no botão incluir, a tela de inclusão de um novo protocolo de envio será aberta.
Excluir Ao clicar no botão excluir, o operador será informado que o protocolo de envio será excluído e em caso de confirmação todos os atendimentos vinculados ao protocolo serão "liberados".
Imprimir Ao clicar no botão imprimir, se o registro tiver selecionado, é exibido em outra aba, no formato PDF, o protocolo de entrega de fatura via web.
Voltar Ao clicar no botão voltar, se alguma alteração tiver sido feita na tela, a mensagem “A tela está sendo fechada sem salvar, deseja continuar?” é exibida. Ao confirmar, o sistema sai da tela e as alterações são perdidas.
Pesquisar Ao clicar no botão pesquisar, a pesquisa é realizada, com o sem o preenchimento dos filtros de pesquisa.

Manual de Operação Portal dos Prestadores
_____________________________________________________________________________
81
AS-IMAS
Para fazer uma nova inclusão de protocolo, o operador deve clicar no botão
INCLUIR da tela de gestão de protocolos e a seguinte tela será aberta:
Na tela de edição e envio de faturamento é possível enviar a fatura para a
operadora. O prestador deve se atentar ao fato de só ser possível enviar um
faturamento a cada mês. O prestador somente pode enviar a fatura no período
definido pela operadora. O período de faturamento é de 5 dias uteis após o dia
25 de cada mês. Fora desse período não será possível faturar as guias e a
mensagem de erro “Fora do período de faturamento!” é exibida caso seja feita
uma tentativa.
Para fazer um envio, o prestador deve selecionar os registros que deseja enviar
e então clicar no botão “Enviar Faturamento”. Após o envio o operador deverá
imprimir o comprovante de envio, anexar juntamente com a capa de fatura e as
guias impressas e entregar a fatura física na operadora.
Enviar faturamento Ao clicar no botão enviar faturamento, a fatura composta até o momento é, de fato, encaminhada à operadora. Se o prestador tentar fazer o envio fora da data determinada, a mensagem “Atenção prestador, só é possível enviar um faturamento a cada mês, no período definido pela Operadora. Deseja mesmo prosseguir com o Envio do Faturamento?” é exibida.

Manual de Operação Portal dos Prestadores
_____________________________________________________________________________
82
AS-IMAS
Excluir atendimentos selecionados Ao clicar no botão excluir atendimentos selecionados, caso algum registro esteja selecionado, o mesmo é excluído após pedir confirmação, senão, a mensagem “Selecione ao menos uma Guia na lista para excluí-la do faturamento.” é exibida.
Voltar Ao clicar no botão voltar, se alguma alteração tiver sido feita na tela, a mensagem “A tela está sendo fechada sem salvar, deseja continuar?” é exibida. Ao confirmar, o sistema sai da tela e as alterações são perdidas.
Pesquisar Ao clicar no botão pesquisar, a pesquisa é realizada com ou sem o preenchimento dos filtros de pesquisa.

Manual de Operação Portal dos Prestadores
_____________________________________________________________________________
83
AS-IMAS
6.7. Solicitar perícia/revisão final
Após entrar no sistema com matrícula, usuário e senha, o prestador terá acesso
ao painel de ações que podem ser realizadas no portal no menu lateral esquerdo.
Para solicitar uma perícia/revisão final, o operador deve clicar na opção destacada
abaixo:
A tela de solicitar revisão/perícia final será exibida conforme imagem abaixo:
Nesta tela, o prestador poderá liberar remotamente a solicitação de revisão para
liberação de pagamento de guia, sem que seja necessária uma segunda viagem
ao prestador. Lembrando que essa função só está disponível para as guias
odontológicas.

Manual de Operação Portal dos Prestadores
_____________________________________________________________________________
84
AS-IMAS
BOTÕES
Limpar Ao clicar no botão limpar, todos os campos preenchidos são apagados.
Salvar Ao clicar no botão salvar, se os campos obrigatórios foram preenchidos, o registro é salvo, senão, a mensagem “Preencha os campos em vermelho.” é exibida.
Imprimir Ao clicar no botão imprimir, o comprovante de solicitação de perícia/revisão final é impresso.
Voltar Ao clicar no botão voltar, o sistema sai da tela e não faz verificação de alterações não salvas.
Selecionar Ao clicar no botão selecionar, o gerenciador de arquivos é aberto para que o prestador selecione os arquivos que deseja enviar.
Adicionar Ao clicar no botão adicionar, um arquivo tiver sido selecionado, o mesmo é adicionado à tabela de gestão de arquivos. Caso contrário, a mensagem “Informe ao menos um arquivo” é exibida.
Remover Ao clicar no botão remover, se algum registro da tabela de gestão de arquivos tiver sido selecionado, o mesmo é removido com sucesso. Caso contrário, a mensagem “Selecione ao menos um registro para ser removido.” é exibida.

Manual de Operação Portal dos Prestadores
_____________________________________________________________________________
85
AS-IMAS
7. Tabelas de domínio
Após entrar no sistema com matrícula, usuário e senha, o prestador terá acesso
ao painel de ações que podem ser realizadas no portal no menu lateral esquerdo.
Para fazer download das tabelas de domínio, o operador deve clicar na opção
destacada abaixo:
A tela de download de tabelas de domínio será exibida conforme imagem abaixo:
O prestador poderá fazer o download das tabelas de domínio de acordo com o
segmento ao qual pertencem, ou seja, um prestador do segmento da saúde
somente poderá fazer download de tabelas de domínio do segmento da saúde, e
não do segmento odontológico. Ao selecionar uma opção de tabela dentre os
filtros de pesquisa, o prestador deve clicar em download para baixar a tabela
selecionada. Será aberto uma janela de download, que depois de confirmada,
abrirá ou salvará um arquivo .xls contendo a tabela escolhida.

Manual de Operação Portal dos Prestadores
_____________________________________________________________________________
86
AS-IMAS
BOTÕES
Download Ao clicar no botão download, após selecionar uma tabela de domínio desejada, a mesma é baixada para o computador do prestador. Se a tabela selecionada for ‘procedimentos médicos’, ‘serviços hospitalares’ ou ‘materiais e medicamentos’, verifica se o prestador que deseja fazer o download é do segmento da saúde, se não for, exibe a mensagem “Prestador deve ser do Segmento Saúde”, se sim, exibe a mensagem “Download iniciado com sucesso” e realiza o download da tabela selecionada no formato .xls com sucesso. Se a tabela selecionada for ‘procedimentos odontológicos, verifica se o prestador que deseja fazer o download é do segmento da saúde, se não for, exibe a mensagem “Prestador deve ser do Segmento Odontológico”, se sim, exibe a mensagem “Download iniciado com sucesso” e realiza o download da tabela selecionada no formato .xls com sucesso.
Voltar Ao clicar no botão voltar, o sistema sai da tela e não faz verificação de alterações não salvas.

Manual de Operação Portal dos Prestadores
_____________________________________________________________________________
87
AS-IMAS
8. Faturamento Eletrônico Arquivo TISS
Após entrar no sistema com matrícula, usuário e senha, o prestador terá acesso
ao painel de ações que podem ser realizadas no portal no menu lateral esquerdo.
Para fazer o faturamento utilizando arquivo TISS, o operador deve clicar na opção
destacada abaixo:
A tela de envio de arquivos será exibida conforme imagem abaixo:

Manual de Operação Portal dos Prestadores
_____________________________________________________________________________
88
AS-IMAS
O prestador somente poderá enviar sua fatura no período definido pela
operadora, que é de 5 dias uteis após o dia 25 de cada mês. Fora desse período
não será possível faturar as guias e a mensagem de erro “Fora do período de
faturamento!” é exibida caso seja feita uma tentativa conforme imagem abaixo:
Ao importar o arquivo no padrão TISS o sistema realiza primeiramente uma
validação de estrutura do mesmo. Caso ocorra algum erro de processamento do
arquivo uma mensagem destinada aos PROGRAMADORES do sistema próprio do
prestador será exibida na tela. O prestador deverá informar sua equipe técnica
para solucionar o possível problema na estrutura do arquivo TISS. Em caso de
importação com sucesso o sistema exibirá uma mensagem de importação
realizada com sucesso.
BOTÕES:
Enviar o arquivo Ao clicar no botão enviar o arquivo, se algum arquivo com extensão .xml tiver sido selecionado, o mesmo é enviado com sucesso, caso contrário, a mensagem “O arquivo selecionado deve possuir a extensão .xml” é exibida e o arquivo não é enviado. Ainda ao clicar no botão verificar arquivo, o sistema verifica se o campo de seleção do arquivo está vazio, se estiver, a mensagem “O arquivo selecionado está vazio (em branco).” é exibida e o arquivo não é enviado, caso contrário, o arquivo é enviado para processamento.

Manual de Operação Portal dos Prestadores
_____________________________________________________________________________
89
AS-IMAS
Voltar Ao clicar no botão voltar, o sistema sai da tela e não faz verificação de alterações não salvas.
Selecionar arquivo Ao clicar no botão selecionar arquivo, se algum arquivo com extensão .xml tiver sido selecionado, o mesmo é selecionado, caso contrário, a mensagem “O arquivo selecionado deve possuir a extensão .xml” é exibida e o arquivo não é selecionado.

Manual de Operação Portal dos Prestadores
_____________________________________________________________________________
90
AS-IMAS
8.1. Validação de guias
Como não se sabe quem é o prestador da guia, o usuário deverá utilizar a tela
de validação de guias para vinculá-la ao prestador que executou o atendimento.
Ao entrar na tela de validação de guias, o prestador pode reivindicar as guias que
ainda não possuem vínculo com algum prestador. A validação de guias será
descontinuada após a substituição do sistema de emissão de guias atual pelo
novo sistema, onde o próprio prestador emitirá sua guia de atendimento ao
beneficiário do plano (em breve o IMAS enviará comunicado com informações
sobre esse novo processo).
BOTÕES
Limpar Ao clicar no botão limpar, todos os campos preenchidos são apagados.
Salvar Ao clicar no botão salvar, se foi informado pelo menos o número de uma guia e adicionada à tela de gestão de guias, o registro é salvo, senão, a mensagem “É necessário informar ao menos o número de uma guia.” é exibida.

Manual de Operação Portal dos Prestadores
_____________________________________________________________________________
91
AS-IMAS
Voltar Ao clicar no botão voltar, se alguma alteração tiver sido feita na tela, a mensagem “A tela está sendo fechada sem salvar, deseja continuar?” é exibida. Ao confirmar, o sistema sai da tela e as alterações são perdidas.
Adicionar Ao clicar no botão adicionar, se o campo “Nº guia” tiver sido preenchido, a guia é adicionada à tabela de gestão de guias. Caso contrário, a mensagem “Informe ao menos o número de uma guia” é exibida.
Remover Ao clicar no botão remover, se algum registro da tabela de gestão de guias tiver sido selecionado, o mesmo é removido com sucesso. Caso contrário, a mensagem “Selecione ao menos um registro para ser removido.” é exibida.
Limpar Ao clicar no botão limpar, se alguma informação estiver contida no campo ‘Nº Guia’ a mesma é apagada e não se pede confirmação para isso.

Manual de Operação Portal dos Prestadores
_____________________________________________________________________________
92
AS-IMAS
8.2. Faturamento Eletrônico Arquivo TISS – Arquivos
Enviados
Após a importação realizada com sucesso do arquivo enviado previamente, o
operador poderá abrir a tela de gerenciamento de arquivos enviados para
acompanhar se o arquivo foi importado sem erros de dados como, por exemplo,
Nº de Guia Inválido, Código de procedimento inválido e etc. Em caso de o arquivo
ter sido importado com sucesso, o operador deverá imprimir o comprovante de
envio, anexar juntamente com a capa de fatura e as guias impressas e entregar
a fatura física na operadora.
Para abrir a tela de Arquivos Enviados segue imagem abaixo:
Ao clicar no botão “arquivos enviados” a seguinte tela será exibida:

Manual de Operação Portal dos Prestadores
_____________________________________________________________________________
93
AS-IMAS
Nesta tela é possível visualizar o histórico, datas de envio, tipos de guias, situação
das guias e outros detalhes sobre os arquivos já enviados. Assim que o arquivo
TISS tiver sido enviado com sucesso na tela anterior “envio de arquivo TISS” a
tela “Gestão de Arquivos Enviados” é aberta. Nesta tela o prestador poderá
observar a coluna situação e verificar se houve algum erro com o lote de guias
enviadas ou não. A situação do lote de guia com erros é descrito como
“Processado com ERROS” e a situação do lote de guia sem erros é descrito como
“Processado OK”.
Pesquisar Ao clicar no botão pesquisar, o sistema realiza a pesquisa de arquivos enviados, utilizando ou não os filtros de pesquisa.
Imprimir Ao clicar no botão imprimir, se todos os campos obrigatórios tiverem sido preenchidos, o registro é salvo e impresso com sucesso. Caso contrário, a mensagem “Informe ou verifique os campos em vermelho.” é exibida e o registro não é salvo.
Voltar Ao clicar no botão voltar, o sistema sai da tela e não faz verificação de alterações não salvas.
Imprimir relatório Ao clicar no botão imprimir, será gerado em uma nova aba um relatório no formato PDF com a descrição da fatura, caso o arquivo tenha sido processado com sucesso (veja exemplo 1) ou com a descrição do(s) erro(s) ocorridos caso o arquivo tenha sido processado com erro (veja exemplo 2).

Manual de Operação Portal dos Prestadores
_____________________________________________________________________________
94
AS-IMAS
CASO 1: arquivo processado com SUCESSO
Caso o lote de guias tenha sido processado e impresso com sucesso, o prestador
deve levar o protocolo eletrônico impresso juntamente com as guias para a
operadora. Assim, a fatura física será recebida e o protocolo de recebimento
gerado.
Exemplo 1: Relatório de Entrega de Fatura, arquivo processado com sucesso.

Manual de Operação Portal dos Prestadores
_____________________________________________________________________________
95
AS-IMAS
CASO 2: arquivo processado com ERROS
Para visualizar os erros, o prestador deve clicar no botão imprimir, na coluna
“Detalhes”.
Após ter sido impresso o “Relatório de Erros - Arquivo XML” o prestador deve
corrigir os erros descritos e gerar novo arquivo XML, novo lote e emitir o protocolo
eletrônico.
Exemplo 2: Relatório de erros ocorridos na importação do arquivo TISS.