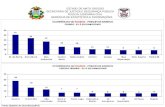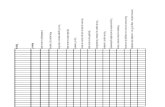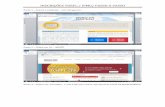MANUAL DE OPERAÇÕES SISTEMA SAI CHAVE DE ......2º Passo: É apresentada a lista informando as...
Transcript of MANUAL DE OPERAÇÕES SISTEMA SAI CHAVE DE ......2º Passo: É apresentada a lista informando as...

MANUAL DE OPERAÇÕES SISTEMA SAI
CHAVE DE ACESSO PERFIL ALGODOEIRA
Vocabulário:
Safra Vigente: Safra em operação.
Ativo: Encontra-se operante na safra.
Inativo: Encontra-se inoperante na safra.
1. LOGIN
Para ter acesso ao SAI, basta acessar a página do sistema através do seguinte endereço
(http://sistemas.abrapa.com.br).
1º Passo: Insira os dados de acesso (CPF/E-mail e Senha).
2º Passo: Para realizar a autenticação do usuário, basta clicar em (ACESSAR).
3º Passo: Caso não lembre ou deseje alterar a senha de login, basca clicar em (Esqueci
minha senha).
2. Tela de integração
Nesta tela mostrará os sistemas que o usuário tem permissão acesso: SINDA, ABR ou
SAI.
Para entrar no sistema SAI, basta clicar em (SAI).

1° Passo: Na caixa de login, selecione a algodoeira.
2° Passo: Para efetuar o acesso, basta clicar em (PROSSEGUIR).
3. HOME
Ao acessar o sistema SAI com o perfil Algodoeira, o usuário terá visível em sua Home Page:
1º Passo: Os menus de acesso:
Algodoeira - Consulta de Algodoeira bem como, Cadastro, Edição e Exclusão
de Proprietário e Edição de Dados para Correspondência.
Prensas - Consulta de Prensa (Ativa/Inativa) , Cadastro, Consulta e Edição de
Responsável pela Prensa.
Pedidos de Etiquetas - Cadastro e Consulta de Pedidos, Cadastro e Edição de
logo, Cadastro, Consulta e Edição de Dados da Negociação.
Ocorrências de Etiquetas - Cadastro, Consulta e Exclusão de Ocorrências, bem
como Edição dos Dados de Data de Impressão e Envio de Etiquetas.
2º Passo: O usuário (E-mail) logado no sistema e informações de acesso.
3° Passo: Informação dos pedidos pendentes.

4º Passo: Informação de quantidade de prensas, pedidos e ocorrências de etiquetas.
5º Passo: Opção para sair do sistema (sair).
4. ALGODOEIRAS
1° Passo: São apresentados os dados das algodoeiras.
2º Passo: É apresentada a lista informando as páginas das algodoeiras.
3° Passo: O usuário pode correr ou selecionar a página que deseja consultar.
Obs.: Pode ser selecionado até 30 registros por tela.
4° Passo: Para baixar o “Termo de Adesão”, clique no ícone do (PDF).
5º Passo: Exporta arquivo Excel com lista de Algodoeiras.
6º Passo: Atualiza a tela com a lista das algodoeiras.
7º Passo: Campos de filtro para pesquisa de Algodoeira
Ao clicar no nome da Algodoeira no campo (Razão social), o usuário será redirecionado
para uma página com as seguintes informações:

1° Passo: Dados da Algodoeira.
2° Passo: Endereço da Algodoeira.
3° Passo: Dados de Contato da Algodoeira.
4° Passo: Tipo da Algodoeira.
Mais abaixo na mesma página, terão as seguintes informações:
1° Passo: Dados para correspondência.
2° Passo: Campo para inclusão de Proprietários.
2º Passo: É apresentada a lista informando as páginas dos dados de ocorrências.
4º Passo: O usuário pode correr ou selecionar a página que deseja consultar.
5° Passo: Para incluir novo proprietário, clique no ícone (+).
6° Passo: Para editar as informações de um proprietário, clique no ícone (lápis).
7° Passo: Para apagar um proprietário, clique no ícone (lixeira).
8º Passo: Para recarregar a tabela, clique no ícone (atualizar).

Ao clicar no ícone de adicionar novo proprietário, o usuário terá as seguintes informações.
1º Passo: Inclusão de dados como: CPF, Nome, Estado Civil, E-mail e Nacionalidade.
2° Passo: Para enviar as informações, clique no botão (Enviar).
3° Passo: Caso deseje cancelar a operação, clique em (cancelar).
4º Passo: Ao enviar as informações, clique em (Atualizar) para salvar a nova inclusão.
5° Passo: Caso deseje voltar para a página anterior, clique no botão (voltar).
Obs.: para editar, clique no nome do Proprietário que deseja editar e clique no botão de editar
(Lápis) e siga os mesmos passos para adicionar.
Para excluir, selecione o Proprietário que deseja excluir e clique no botão de excluir (lixeira).

5. PRENSAS
1° Passo: São apresentados os dados da Prensa.
2° Passo: É apresentada a lista de Prensas cadastradas.
3° Passo: O usuário pode correr ou selecionar a página que deseja consultar.
Obs.: Pode ser selecionado até 30 registros por tela.
4º Passo: Exporta arquivo Excel com lista de Prensas.
5º Passo: Atualiza a tela com lista de Prensas.
6º Passo: Campos de filtro para pesquisa de Prensas.
7º Passo: Visualização da página atual.
6. PEDIDOS DE ETIQUETAS
1° Passo: Para inserir um novo pedido de Etiquetas, clique sobre o nome (Inserir novo
pedido de Etiquetas).
2º Passo: É apresentada a lista informando as páginas dos pedidos de etiqueta.
3° Passo: O usuário pode correr ou selecionar a página que deseja consultar.
Obs.: Pode ser selecionado até 30 registros por tela.
4° Passo: Para excluir um pedido de Etiqueta, basta clicar no pedido desejado, e depois
clicar no ícone (lixeira).
5° Passo: Para recarregar a tabela, clique no ícone (atualizar).
6° Passo Exporta arquivo Excel com lista de Pedidos.
7º Passo: Para visualizar e editar seu pedido, clique no ícone (lupa).

Ao clicar em (Inserir novo pedido de Etiquetas, o usuário será redirecionado para
seguinte página:
1º Passo: Selecione o número da prensa que deseja cadastrar o pedido das Etiquetas.
2° Passo: Ao selecionar, clique no botão (Prosseguir), para continuar o cadastro.
3º Passo: Para voltar à página anterior, clique no botão (Voltar).
5.1 DADOS PEDIDOS DE ETIQUETAS
1º Passo: São apresentados os dados de pedidos de Etiquetas.
2º Passo: É apresentada a lista informando as páginas das ocorrências de etiquetas
3º Passo: O usuário pode correr ou selecionar a página que deseja consultar.
Obs.: Pode ser selecionado até 30 registros por tela.
4º Passo: Ao clicar no botão (exportar), o sistema exporta um arquivo Excel com a lista
das Ocorrências.
5º Passo: Atualiza a tela com lista de Pedidos.
6º Passo: Campos de filtro para pesquisa de Pedidos.

7º Passo: Visualização da página atual.
8º Passo: Clicando na imagem (LUPA) o usuário será direcionada para a página de
(Dados de Ocorrência de Etiquetas), onde poderá cadastrar, consultar e/ou excluir
uma ocorrência, bem como anexar imagens.
Obs.: Para executar essa operação, leia o item 5.2 DADOS DE OCORRÊNCIA DE
ETIQUETAS.
9º Passo: Clicando na imagem do (CADERNO) o usuário será direcionado para a página
de (Visualização do Registro de Autorização), onde APENAS poderá CONSULTAR os
dados de Pedidos de Etiquetas, Dados da Negociação, Remessas e Pagamentos.
Obs.: Para executar essa operação, leia o item 5.3 (Visualização do Registro de
Autorização).
10º Passo: Clicando na imagem do (LÁPIS) o usuário será direcionado para a página de
(Atualizar Data de Impressão e Envio de Etiquetas) onde poderá informar os dados de
(Data de Impressão, Data de Envio, Nota Fiscal, Quantidade de envio), podendo gravar
ou voltar para a página anterior.
Obs.: Para executar essa operação, leia o item 5.4 (Atualiza data de Impressão e Envio
de Etiquetas).
5.2 DADOS DE OCORRÊNCIA DE ETIQUETAS
1º Passo: São apresentados os dados de ocorrências de Etiquetas.
2º Passo: É apresentada a lista informando as páginas das ocorrências.
3º Passo: O usuário pode correr ou selecionar a página que deseja consultar.
Obs.: Pode ser selecionado até 30 registros por tela.
4° Passo: Para incluir uma ocorrência, clique no botão (+).
5º Passo: Para excluir uma ocorrência, selecione a ocorrência e clique no botão (lixeira).
6º Passo: Clique no botão (Lupa), para anexar algum documento para comprovar uma

ocorrência. Obs.: Campo não obrigatório.
Obs.: Para executar essa operação, leia o item 5.2.1 (Imagens da Ocorrência).
7° Passo: Para voltar para a página (Dados de Pedidos de Etiquetas), clique no botão (voltar).
5.2.1 IMAGENS DA OCORRÊNCIA
1º Passo: Clique no botão (Escolher Arquivo), para adicionar o arquivo.
2° Passo: O sistema só permite arquivos com extensões JPG e GIF.
3° Passo: Para finalizar, clique no botão (Adicionar).
4° Passo: Para voltar à página (DADOS DE OCORRÊNCIA DE ETIQUETAS), clique em voltar.
5.3 VISUALIZAÇÃO DO REGISTRO DE AUTORIZAÇÃO
1º Passo: Informativo com todos os dados do pedido de etiquetas.
2° Passo: Para voltar para a página (Dados de Pedidos de Etiquetas), clique no botão (voltar).

5.4 ATUALIZA DATA DE IMPRESSÃO E ENVIO DE ETIQUETAS
1° Passo: Usuário deverá informar: Data de Inicio Impressão, Data de Envio, Nota Fiscal,
Quantidade Envio.
2º Passo: Para gravar as informações, clique no botão (Gravar).
3° Passo: Para voltar para a página (Dados de Pedidos de Etiquetas), clique no botão (voltar).