MANUAL DE POWERPOINT · 2019. 9. 11. · Carpetes existents la carpeta Mis documentos ... nom la...
Transcript of MANUAL DE POWERPOINT · 2019. 9. 11. · Carpetes existents la carpeta Mis documentos ... nom la...

MMAANNUUAALL DDEE PPOOWWEERRPPOOIINNTT
CILMA – Departament de formació
Consorci d’Informàtica Local de Mallorca
Consorci d’Informàtica Local de Mallorca

Manual Powerpoint
Consell de Mallorca 2 Consorci d'Informàtica Local de Mallorca
PPOOWWEERRPPOOIINNTT 22000000 // 22000033 Sumari 1. CONCEPTES BÀSICS .......................................................................................................... 4
QUÈ ÉS UNA PRESENTACIÓ DE POWERPOINT ....................................................................................... 4 OBRIR UNA PRESENTACIÓ ................................................................................................................. 6 GUARDAR UNA PRESENTACIÓ ........................................................................................................... 7 ELEMENTS DEL PROGRAMA ............................................................................................................... 8 BARRES D’EINES ............................................................................................................................. 10 TIPUS DE VISTES............................................................................................................................... 11
2. FER UNA PRESENTACIÓ ................................................................................................... 15 PRESENTACIÓ AMB L’ASSISTENT ....................................................................................................... 15 PLANTILLES .................................................................................................................................... 18 DIAPOSITIVES EN BLANC ................................................................................................................. 19
3. TREBALL AMB DIAPOSITIVES............................................................................................ 21 INTRODUIR TEXT .............................................................................................................................. 21 ENCAPÇALAMENTS I PEUS DE PÀGINA.............................................................................................. 22 PATRÓ DE DIAPOSITIVA................................................................................................................... 23 DISSENYS DE DIAPOSITIVES............................................................................................................... 25
4. FORMAT DE TEXT I DE FORMES ........................................................................................ 26 COLOR......................................................................................................................................... 26 OMBREJATS I EFECTES 3D ............................................................................................................... 27 DISSENY DE FONS........................................................................................................................... 27
5. IMATGES........................................................................................................................... 29 INSERCIÓ D’IMATGES...................................................................................................................... 29 DESPLAÇAMENT I MIDA DE LA IMATGE ............................................................................................. 29 RETALLAR, CANVIAR EL COLOR I DONAR EFECTES A LA IMATGE..................................................... 30 ORDRE DE LES IMATGES .................................................................................................................. 30
6. INSERIR PEL·LÍCULES I SONS ............................................................................................ 33 INSERIR UNA PEL·LÍCULA DE LA GALERIA............................................................................................ 33 INSERIR UNA PEL·LÍCULA DEL NOSTRE DISC LOCAL O DISPOSITIU........................................................... 34 PERSONALITZAR OPCIONS DE VÍDEO ................................................................................................ 35 INSERIR SONS DE LA GALERIA .......................................................................................................... 37 PERSONALITZAR LES OPCIONS DE SO ................................................................................................ 38 INSERIR UN SO DEL NOSTRE DISC LOCAL O DISPOSITIU......................................................................... 39

Manual Powerpoint
Consell de Mallorca 3 Consorci d'Informàtica Local de Mallorca
PERSONALITZAR LES OPCIONS DE L'OBJECTE DE SO............................................................................ 40
7. ANIMACIÓ....................................................................................................................... 41 TIPUS D’ANIMACIÓ (PER INTERVAL O AUTOMÀTICA) ......................................................................... 41 ASSIGNA....................................................................................................................................... 41 ANIMACIÓ A UN OBJECTE .............................................................................................................. 42 CANVIAR L’ORDRE DELS OBJECTES .................................................................................................. 43 TRANSICIÓ .................................................................................................................................... 44
8. BOTONS D’ACCIÓ........................................................................................................... 46 PRESENTACIONS INTERACTIVES ........................................................................................................ 46 BOTONS PERSONALITZATS................................................................................................................ 47
9. TAULES DE WORD............................................................................................................. 48 INSERIR UNA TAULA DE WORD ......................................................................................................... 48 MODIFICAR EL FORMAT .................................................................................................................. 49
10. ORGANIGRAMES......................................................................................................... 50 INSERIR ORGANIGRAMES ................................................................................................................ 50 MODIFICAR EL FORMAT .................................................................................................................. 50
11. GRÀFICS....................................................................................................................... 52 INSERIR UN GRÀFIC......................................................................................................................... 52 MODIFICAR EL FORMAT .................................................................................................................. 53 ANIMACIÓ ALS GRÀFICS................................................................................................................. 54
12. EXEMPLE DE PRESENTACIÓ.......................................................................................... 56

Manual Powerpoint
Consell de Mallorca 4 Consorci d'Informàtica Local de Mallorca
1. CONCEPTES BÀSICS
Què és una presentació de Powerpoint
Powerpoint és un programa que conté un conjunt d’eines per preparar presentacions gràfiques (diapositives, transparències, presentacions a la pantalla del PC o amb un projector de pantalla), que es fan servir per exposicions orals.
La funció principal de Powerpoint és la creació de presentacions. Les presentacions es fan redactant text i dissenyant les diapositives o transparències.
A Powerpoint tota la presentació es troba en un sol arxiu (excepte els elements que estiguin inserits amb enllaços, per exemple les figures, les animacions, etc).
Powerpoint es pot considerar una aplicació multimèdia perquè permet incloure text, gràfics, fotografies i fins i tot so i vídeo. A més es poden generar presentacions que s’executin de forma automàtica.
Inclou també diversos efectes especials per introduir les distintes diapositives, així com per anar introduint el contingut de cada una de les diapositives.
Les presentacions poden ser guardades de tal manera que es poden executar en ordinadors en els quals no hi sigui instal·lat el programa, i, a més, es poden veure a internet mitjançant un navegador com Netscape o Internet Explorer.

Manual Powerpoint
Consell de Mallorca 5 Consorci d'Informàtica Local de Mallorca
Pantalla Inicial de Powerpoint:
Asistente para autocontenido: Inicia l’assistent per la confecció d’una presentació model, demanant sempre l’aspecte que ha de tenir.
Plantilla. Aquesta opció és per crear una plantilla base per altres presentacions noves.
Presentación en blanco: Crea una presentació nova.
Abrir una presentación existente: Obri una presentació guardada al disc.
Barra de menú
Barres d’eines
Barra de dibuix
Assistent per presentacions

Manual Powerpoint
Consell de Mallorca 6 Consorci d'Informàtica Local de Mallorca
Obrir una presentació
Feim clic a Abrir una presentación existente
En aquesta finestra hem de triar la carpeta on està el fitxer desat i només cal seleccionar-lo i fer clic a Abrir
Carpetes existents la carpeta Mis documentos
Canviar d’unitat o de carpeta Tipus de vista a la finestra de carpetes i fitxers

Manual Powerpoint
Consell de Mallorca 7 Consorci d'Informàtica Local de Mallorca
Guardar una presentació
Feim clic a Archivo Guardar
Si és la primera vegada que guardem la presentació ens demanarà a quina carpeta i amb quin
nom la volem guardar.
Nom del fitxer
Carpeta on es guarda el fitxer
En cas que l’ordinador a on s’obri la presentació no tingui les mateixes fonts cal activar l’opció

Manual Powerpoint
Consell de Mallorca 8 Consorci d'Informàtica Local de Mallorca
Elements del programa
Menú Archivo
Nuevo Crea una presentació nova.
Abrir Obri una presentació existent.
Cerrar Tanca la presentació actual.
Guardar Guarda la presentació.
Guardar como... Guarda la presentació activa, amb un altre nom, ubicació o altre format.
Guardar como HTML... Inicia un assistent per la conversió de la presentació en una pàgina web.
Configurar página... Permet definir el format de la presentació.
Enviar a... Permet enviar la presentació amb un missatge de correu.
Salir Surt de powerpoint.
Menú Edición
Deshacer Desfà l’última acció.
Repetir Repeteix l’ultima acció.
Cortar Elimina l’objecte de la pantalla, i el guarda al porta papers.
Copiar Copia l’objecte al porta papers per poder enganxar-lo després.
Pegar Enganxa l’objecte a la posició del cursor.
Borrar Elimina l’objecte seleccionat.
Seleccionar todo Selecciona tots els objectes de la pantalla.
Eliminar diapositiva Elimina la diapositiva en pantalla

Manual Powerpoint
Consell de Mallorca 9 Consorci d'Informàtica Local de Mallorca
Menú Ver
Diapositiva Mostra la diapositiva a la pantalla.
Esquema Mostra l’esquema de la presentació.
Clasificador de diapositivas Mostra totes les diapositives al mateix temps.
Página de notas Notes de l’orador
Patrón Mostra el patró de repetició de la presentació
Menú Insertar
Nueva Diapositiva Crea una diapositiva nova dins la presentació.
Duplicar Diapositivas Duplica la diapositiva en pantalla.
Número de diapositiva Introdueix el número de la pàgina a la dispositiva.
Fecha y hora Insereix data i hora.
Símbolo Insereix un símbol al punt d’inserció.
Comentari Insereix un comentari a la diapositiva.
Imagen Insereix un imatge a la diapositiva.
Cuadro de texto. Insereix un quadre de text a la diapositiva.
Gràfico Insereix gràfic.
Menú Formato
Fuente Canvia el tipus de lletra, mida, color, etc.
Viñeta Insereix o esborra les vinyetes del text.
Alineació Alinea el text seleccionat a l’esquerra, dreta, centre o el justifica.
Interlineado Canvia l’interlineat del text.
Fondo Estableix el color, textura o trama de fons.

Manual Powerpoint
Consell de Mallorca 10 Consorci d'Informàtica Local de Mallorca
Aplicar diseño Aplica una plantilla de disseny a la presentació.
Menú Herramientas
Ortografía Revisa l’ortografia del text.
Notas de la reunión Permet guardar notes durant la presentació i que aquestes es quedin registrades.
Menú Presentación
Ver presentación Comença l’execució de la presentació.
Botones de acción Insereix botons d’acció a la presentació.
Transición de diapositiva Permet definir l’efecte que es produirà quan es passa d’una diapositiva a una altra.
Barres d’eines
Barra d’eines estàndard.
Barra d’eines de format:
Taula de Word
Nova diapositiva
Obrir presentació
Guarda la presentació
Imprimir Revisió ortogràfica
Tallar, copiar, enganxar
Desfer, refer Inserir un gràfic d’Excel
Inserir una imatge
Zoom de pàgina
Tipus de lletra
Mida de font
Negretes, cursives, subratllat, ombrejat
Justificació del text:Esquerra, centrat i a la dreta.
Vinyetes
Interlineat
Mida de font

Manual Powerpoint
Consell de Mallorca 11 Consorci d'Informàtica Local de Mallorca
Barra d’imatge:
Barra de dibuix:
Tipus de vistes
A Powerpoint disposam de cinc vistes diferents per crear una presentació. Cada una d’elles proporciona diferents perspectives del treball que s’està realitzant i ens ofereix possibilitats diferents. Es pot canviar de vista utilitzant els botons Ver de la part inferior esquerra de la finestra de Powerpoint o mitjançant el menú Ver de la barra de menús.
Les dues vistes principals que s’utilitzen a Powerpoint són la vista Normal i la vista Clasificador de Diapositivas. Per passar d’una vista a l’altra d’una forma senzilla, basta fer
Control d’imatge
Contrast
Brillantor
Retallar imatge
Línia dels contorns
Ajust de text
Dibuixos simples predissenyats
Quadre de textWordArt
Línies, quadrats, cercles
Tipus i gruixa de línia

Manual Powerpoint
Consell de Mallorca 12 Consorci d'Informàtica Local de Mallorca
clic als botons que es troben a la part inferior esquerra de la finestra de Powerpoint.
Menú Ver.
Vista1: Diapositiva Vista 2: Esquema
Vista 3: Clasificador de diapositivas

Manual Powerpoint
Consell de Mallorca 13 Consorci d'Informàtica Local de Mallorca
Vista 1: Diapositiva Aquesta vista ens mostra un panel on podrem crear i examinar la diapositiva amb l’aspecte que realment té i tot el seu contingut, fer modificacions de text, afegir gràfics, pel·lícules, sons, crear hipervincles i també incloure animacions a diapositives individuals.
Vista 2: Esquema Aquesta vista ens mostra un panell on només podrem veure els títols i el text de les diapositives en el format típic dels esquemes. És la millor vista per tenir una visió global de la presentació, organitzar-la i desenvolupar-la ràpidament comunicant totes les idees. També serveix per poder introduir o canviar el text de les dispositives sense veure cap dels elements gràfics d’aquesta.
Vista 3: Clasificador de diapositivas
Aquesta vista ens mostra al mateix temps totes les diapositives de la presentació en miniatura. D’aquesta manera resulta més senzill afegir, eliminar i moure diapositives, incloure intervals i seleccionar transicions animades per passar d’una diapositiva a una altra. També podem obtenir una vista prèvia de les animacions de vàries diapositives que desitgem veure fent clic a la vista prèvia del menú Presentación. En qualsevol moment durant la creació d’una presentació podem iniciar la presentació amb diapositives i obtenir una vista prèvia fent clic a Presentación con diapositivas.

Manual Powerpoint
Consell de Mallorca 14 Consorci d'Informàtica Local de Mallorca
Vista 4: Página de notas
Aquesta vista ens mostra una pàgina on podem introduir el text que servirà de guia a la persona que realitzarà en públic la presentació creada, bé per totes les diapositives o per algunes. Cada pàgina es divideix en dues parts: la superior on es reprodueix la diapositiva i que es pot manipular igual que a la vista diapositiva, i la inferior, que és l’espai dedicat per les notes referents a la diapositiva de la part superior. Les barres d’eines que proporciona són les mateixes que la vista diapositiva, és a dir: estàndard, format i dibuix.
Vista 5: Presentación con diapositivas
Amb aquesta vista podrem veure les diapositives ocupant la pantalla completa de l’equip a la seqüència que hem establert, amb els efectes de transició corresponents i als intervals que hem fixat al classificador de diapositives. Amb aquesta vista es poden veure totes les diapositives al 100% de la seva escala i observar els diferents efectes programats. Aquesta vista utilitza la pantalla completa i té com a únic objectiu la visualització de la presentació. No inclou ni barres d’eines, ni menús, ni cap altre element.

Manual Powerpoint
Consell de Mallorca 15 Consorci d'Informàtica Local de Mallorca
2. FER UNA PRESENTACIÓ A Powerpoint es poden crear presentacions de tres maneres: amb un assistent, amb una plantilla o amb diapositives en blanc.
Presentació amb l’Assistent
Per crear una presentació utilitzant l’assistent s’han de seguir les següents passes:
Posar en marxa Powerpoint i seleccionar Asistente para autocontenidos.
Seleccionar el tipus de presentació que volem fer:

Manual Powerpoint
Consell de Mallorca 16 Consorci d'Informàtica Local de Mallorca
Configurar el resultat final de la presentació
Observem com ens ha quedat la presentació als tres tipus de vista:
Vista 1 - Diapositiva
En aquesta vista es pot canviar el contingut de la diapositiva, encara que no és recomanable ja que no es poden distingir bé els quadres de text per poder introduir el text.
Aquesta informació és requerida per poder fer la primera diapositiva, que presentarà l’exposició.
Quadres de text que es poden modificar pitjant damunt.

Manual Powerpoint
Consell de Mallorca 17 Consorci d'Informàtica Local de Mallorca
Vista 2 - Esquema
La vista esquema ens permet modificar el contingut i trobar els elements fàcilment.
Vista 3 – Classificador de diapositives
Ara ja podem veure totes les diapositives que formen part de la presentació i poder seleccionar la que volem modificar o bé moure o copiar.
Text que es pot modificar de totes les diapositives.
previsualització de la diapositiva que s’està modificant.

Manual Powerpoint
Consell de Mallorca 18 Consorci d'Informàtica Local de Mallorca
Per acabar la presentació, només cal canviar el text i veure com queda. Menú Presentación Ver presentación.
És important fer un petit esquema abans de la presentació: com ha d’ésser i quin contingut ha de tenir per tal de poder ajustar-lo al disseny seleccionat.
Plantilles
Les plantilles són dissenys de presentacions que incorpora Powerpoint. Aquests dissenys s’aplicaran a totes les diapositives que inserim.
Plantilles per poder fer servir
Previsualització de la plantilla

Manual Powerpoint
Consell de Mallorca 19 Consorci d'Informàtica Local de Mallorca
A les plantilles es pot aplicar un disseny ja establert segons el resultat que volguem. Hem de tenir en compte que el fons de la diapositiva serà la plantilla.
Diapositives en blanc
Per últim tenim l’opció de crear una nova presentació amb una diapositiva en blanc:
Això vol dir que podrem realitzar la presentació com nosaltres volguem, sense cap criteri establert en quant a estils de text, fons de la diapositiva o tipus de transició de les diapositives.
En aquest cas serem nosaltres els que decidirem quin tipus de fons volem aplicar a cada diapositiva, el disseny , l’estil del text, el tipus de transició, els efectes dels objectes,…
Fer gràficsText i imatges
Fer organigrames
En blanc. Però amb el fons de la plantilla.

Manual Powerpoint
Consell de Mallorca 20 Consorci d'Informàtica Local de Mallorca
Aquesta opció ens serà útil a l’hora de realitzar un patró propi per fer una presentació, en el cas que no hi hagi cap plantilla adient al contingut del nostre treball.

Manual Powerpoint
Consell de Mallorca 21 Consorci d'Informàtica Local de Mallorca
3. TREBALL AMB DIAPOSITIVES
Introduir text
A les diapositives en blanc, no es pot escriure text com a Word. Per tal de poder escriure cal emprar un quadre de text o bé la utilitat Wordart.
El quadre de text permet afegir format al text, és a dir, negretes, cursives, subratllat i totes les característiques pròpies del text.
Quadre de text
Wordart

Manual Powerpoint
Consell de Mallorca 22 Consorci d'Informàtica Local de Mallorca
Encapçalaments i peus de pàgina
Els encapçalaments i peus de pàgina s’empren per introduir informació a totes les diapositives. Aquesta informació es repeteix a totes les diapositives, com el número de diapositiva, la data i altres tipus d’informació.
Ver Encabezado y pie de pagina.
Diapositiva configurada amb les dues opcions:
Incloure la data i l’hora Dades fixes, que poden
ser títols o el nom del ponent
Caselles de confirmació, si no estan actives l’opció no funcionarà.
Encapçalament
Peu de pàgina amb les opcions de data, número de pàgina i valor fix.

Manual Powerpoint
Consell de Mallorca 23 Consorci d'Informàtica Local de Mallorca
Patró de diapositiva
El patró de diapositiva és una plantilla en la qual s’especifiquen tots els estils de text de la diapositiva, tant dels títols, com del text amb vinyetes i dels peus de pàgina. També s’introdueixen tots els elements que es vulguin repetir a totes les diapositives, siguin imatges, textos o objectes.
Exemple:
1. Ver Patrón Patrón de diapositivas
2. Els elements que apareixen al patró es poden esborrar per personalitzar-lo, o es poden mantenir aplicant el format de lletra i de paràgraf que nosaltres volguem per a tota la presentació.
3.- Podem introduir qualsevol objecte al patró.
Quadre de text Autoforma

Manual Powerpoint
Consell de Mallorca 24 Consorci d'Informàtica Local de Mallorca
4.- Una vegada acabat el patró és important pitjar Cerrar a la finestra petita que apareix o bé fer Ver Diapositiva.
És important estar segur en cada moment de la vista a on estem. Una errada molt comuna és anar al patró i introduir tots el objectes al patró sense tornar a la vista de diapositiva.
Ara ja podem introduir els objectes que volguem a les diapositives en blanc o utilitzar els dissenys que el Powerpoint ens proporciona al menú Formato Diseño
de la diapositiva.
Cada vegada que fem Insertar Una nueva diapositiva el fons serà el del patró que hem establert en un principi.
Si volem modificar el patró només cal tornar al menu Ver Patrón, modificar l’objecte i tornar a la vista de
diapositiva. Els canvis es realitzaran automàticament a totes les diapositives.
Al patró de diapositives també es podem inserir objectes amb animació. Aquesta animació es reprodueix al començament de cada diapositiva.
Els objectes introduïts al patró només es poden modificar a la vista patró de diapositives .
Objectes introduïts desprès

Manual Powerpoint
Consell de Mallorca 25 Consorci d'Informàtica Local de Mallorca
Dissenys de diapositives
Els dissenys disponibles al Powerpoint són molt útils a l’hora de fer una presentació, ja que tots estan disposats de manera que segueixen un mateix estil i una unificació de criteris estètics. Així podrem triar entre tots aquests:
Formato Diseño de la diapositiva
Entre ells podem trobar:
- Diapositiva de título
- Lista con viñetas
- Texto a dos columnas
- Tabla
- Texto y gráfico
- Etc…
Tots aquests dissenys, quan nosaltres definim el patró de diapositiva, canvien la seva aparença de manera que adopten els estils que nosaltres hem establert prèviament.
Aquests dissenys no són del tot fixos, és a dir, es pot modificar la mida, el color de fons, la disposició dels elements, ….

Manual Powerpoint
Consell de Mallorca 26 Consorci d'Informàtica Local de Mallorca
4. FORMAT DE TEXT I DE FORMES
Color
Powerpoint ens permet aplicar color i efectes als objectes i al fons. Per tal de donar més vistositat a la presentació cal seleccionar un color que combini o que es pugui llegir bé.
L’opció efectos de relleno ens permet posar un color o be un degradat d’un color a un altre. També podem utilitzar
Efectes de fons
Ombrejat
Efecto 3D

Manual Powerpoint
Consell de Mallorca 27 Consorci d'Informàtica Local de Mallorca
textures (digitalitzacions de materials reals) i trames, que en cas d’imprimir la presentació en blanc i negre poden substituir els colors.
Ombrejats i efectes 3D
Aquests efectes sols es poden aplicar a algunes autoformes o quadres de text. Només cal seleccionar l’objecte i elegir l’estil de l’efecte.
Aquests efectes no són aplicables a algunes formes. L’estil apareixerà ombrejat de color gris si no està operatiu.
Disseny de fons
El disseny de fons serveix per poder posar un fons de color o degradat al fons de la dispositiva o dispositives.
Formato Fondo.
Estilsper
seleccionar
Ombrejat 3D

Manual Powerpoint
Consell de Mallorca 28 Consorci d'Informàtica Local de Mallorca
Disseny amb color pla.
Disseny amb degradat
Aquí es poden veure diverses diapositives amb fons diferents:

Manual Powerpoint
Consell de Mallorca 29 Consorci d'Informàtica Local de Mallorca
5. Imatges
Inserció d’imatges
La inserció d’imatges a les dispositives és possible fent Insertar imagen.
Desplaçament i mida de la imatge
Mitjançant els punts d’ajust podrem canviar la mida de la imatge.
És important no confondre el desplaçament d’imatge amb canviar la mida.
Barra d’imatge(*)
ImatgePunts d’ajust
Canvia la mida Mou la imatge

Manual Powerpoint
Consell de Mallorca 30 Consorci d'Informàtica Local de Mallorca
Retallar, canviar el color i donar efectes a la imatge
Mitjançant la Barra de imagen podem aconseguir reduir la mida, retallar, canviar el color o aplicar efectes a la imatge.
Exemple:
Ordre de les imatges
Una de les propietats més importants de les imatges és l’ordre de posicionament respecte a altres objectes o quadres de text. Això ens permet, per exemple, posar una imatge de fons darrera un quadre de text.
Per poder canviar l’ordre només cal seleccionar l’objecte i fer:
Imatge original amb la mida reduïda
Imatge retallada.
Imatge enquadrada.
Control d’imatge blanc i negre.
Control d’imatge marca d’aigua.
Brillantor i contrast.

Manual Powerpoint
Consell de Mallorca 31 Consorci d'Informàtica Local de Mallorca
Dibujo Ordenar
Ordre dels objectes introduïts Ordre dels objectes canviat
Ordre per defecte Ordre canviat

Manual Powerpoint
Consell de Mallorca 32 Consorci d'Informàtica Local de Mallorca

Manual Powerpoint
Consell de Mallorca 33 Consorci d'Informàtica Local de Mallorca
6. INSERIR PEL·LÍCULES I SONS
Inserir una pel·lícula de la galeria
Per inserir un arxiu de vídeo de la galeria de Powerpoint, hem d’accedir al menú Insertar/Películas y sonidos/Película de la galería. Seguidament apareixerà la galeria de categories i seleccionarem una d'elles fent un clic amb el botó esquerre del ratolí. En el nostre exemple fem un clic a la categoria Académico.
UNA VEGADA HEM SELECCIONAT LA CATEGORIA, REALITZAREM UN CLIC (AMB EL BOTÓ ESQUERRE DEL RATOLÍ) SOBRE EL VÍDEO QUE DESITGEM INSERIR I SELECCIONAREM EL BOTÓ I CLIP.

Manual Powerpoint
Consell de Mallorca 34 Consorci d'Informàtica Local de Mallorca
Una vegada inserit el vídeo a la diapositiva podrem redimensionar-lo i moure'l de manera equivalent a com varem veure amb les imatges. Per veure el vídeo hem d'executar la presentació de diapositives des del menú Ver / Presentación de diapositives.
Inserir una pel·lícula del nostre disc local o dispositiu
Si desitgem inserir un vídeo que disposem en el nostre disc dur local o en qualsevol suport d'emmagatzement, ja sigui un cd, dvd o pendrive, ens dirigirem al menú Insertar/Películas y sonidos/Película de archivo i ens apareixerà la següent finestra:

Manual Powerpoint
Consell de Mallorca 35 Consorci d'Informàtica Local de Mallorca
Aquí seleccionarem la carpeta o dispositiu d'emmagatzemament on tinguem emmagatzemat el vídeo, ho seleccionarem i acceptarem. Una vegada inserit, ens demanarà si desitgem reproduir-lo automàticament o quan realitzem un clic sobre l'objecte. Escollirem l'opció que desitgem. Igualment per visualitzar el vídeo hem d'executar la presentació de diapositives des del menú Ver / Presentación con diapositivas.
Personalitzar opcions de vídeo
Si desitgem personalitzar la reproducció del vídeo cal anar al menú Presentación / Personalitzar animación i seguidament ens situarem en la fitxa Configuración multimèdia.

Manual Powerpoint
Consell de Mallorca 36 Consorci d'Informàtica Local de Mallorca
A continuació detallem les opcions de la finestra Personalizar animación:
• Reproducir según el orden de animación: o Si activem aquesta opció el vídeo es reproduirà segons l'ordre
d'animació en referència als altres objectes de la diapositiva. Si desactivem aquesta opció el vídeo no es reproduirà.
• Continuar la presentación: o Aquesta opció activa les dues opcions que ens permetran detenir
la reproducció de l'animació de dues maneres diferents: Después de la diapositiva actual. Después de x diapositivas: Mitjançant aquesta opció
tindrem la possibilitat d'indicar el nombre de diapositives amb les que el vídeo ha de reproduir-se. Una opció molt útil quan desitgem que un vídeo sigui reproduït en diverses diapositives.

Manual Powerpoint
Consell de Mallorca 37 Consorci d'Informàtica Local de Mallorca
Inserir Sons de la galeria
Per inserir un arxiu de so de la galeria de Powerpoint, accedirem al menú Insertar/películas y sonidos/Sonido de la galeria. Seguidament ens apareixerà la galeria de categories i seleccionarem una d'elles fent clic amb el botó esquerre del ratolí. En el nostre exemple, fem un clic en la categoria Entretenimento.
Seguidament seleccionem el primer clip de so “Ritmo de jazz” i premem el botó “Insertar clip”.

Manual Powerpoint
Consell de Mallorca 38 Consorci d'Informàtica Local de Mallorca
Una vegada inserit, ens demanarà si desitgem reproduir-lo automàticament o quan realitzem un clic sobre l'objecte. Aquí escollirem l'opció que desitgem. Per reproduir el clip de so hauríem d'executar la presentació de diapositives. Per això cal anar al menú Ver / Presentación con diapositivas.
Personalitzar les opcions de so
Si desitgem personalitzar la reproducció de l'objecte de so ens dirigirem al menú Presentación/Personalizar animación i seguidament cal anar a la fitxa Configuración multimedia.

Manual Powerpoint
Consell de Mallorca 39 Consorci d'Informàtica Local de Mallorca
Com podreu apreciar disposem de les mateixes opcions que heu vist anteriorment per personalitzar els objectes de vídeo.
Nota: Si desitgem ocultar la icona de l'objecte de so quan reproduïm
l'animació, activarem l'opció “Ocultar con reproducción detenida”.
Inserir un so del nostre disc local o dispositiu
Si desitgem inserir un so que tenim en el nostre disc dur local o en qualsevol suport d’emmagatzament, ja sigui un cd, dvd o pendrive, ens dirigirem al menú Insertar / películas y sonidos / Sonido de archivo i ens apareixerà la següent finestra:

Manual Powerpoint
Consell de Mallorca 40 Consorci d'Informàtica Local de Mallorca
Aquí seleccionarem la carpeta o dispositiu on tinguem emmagatzemat l'arxiu de so, ho seleccionarem i acceptarem. Una vegada inserit, ens demanarà si desitgem reproduir-lo automàticament o quan realitzem un clic sobre l'objecte. Escollireu l'opció que desitgeu. Igualment per reproduir l'objecte de so haurem d'executar la presentació de diapositives anant al menú Ver / Presentación con diapositives.
Personalitzar les opcions de l'objecte de so
Si desitgem personalitzar la reproducció de l'objecte de so cal anar al menú Presentación / Personalizar animación i ajustarem les opcions a les nostres necessitats, així com hem vist anteriorment.

Manual Powerpoint
Consell de Mallorca 41 Consorci d'Informàtica Local de Mallorca
7. ANIMACIÓ
Powerpoint té unes eines molt potents per poder animar els objectes i el text de la diapositiva.
L’animació s’aplica a la diapositiva que contingui l’objecte o text que volem animar. Al menú Presentación, feim clic a Personalizar animación i a continuació a la fitxa de Intervalo.
Tipus d’animació (Per Interval o Automàtica)
A la finestra de Personalizar Animación, quan volguem aplicar una animació a un objecte, podrem triar entre dos tipus d’animació: animació per interval i animació automàtica. Per aplicar-la haurem de seguir les següents passes:
• A Objetos de diapositiva sin animación seleccionarem un text o un objecte que volguem animar i feim clic a Animar.
• Després:
- Si volem iniciar l’animació fent un clic en el text u objecte, feim clic a Al hacer clic con el mouse
- Si volem iniciar l’animació automàticament, feim clic a Automáticamente i després introduïm el número de segons que volem que passin entre la animació anterior i la actual.
Assigna
D’aquesta manera l’objecte s’animarà passats els segons que indiquem.

Manual Powerpoint
Consell de Mallorca 42 Consorci d'Informàtica Local de Mallorca
6.2 Animació a un objecte
Feim clic a la fitxa Efectos. Si s’està animant un gràfic creat a Microsoft Graph, feim clic a la fitxa Efectos de gràficos. Si es tracta d’un objecte que no sigui un gràfic o un text podem seleccionar les opcions de Animación y sonido de entrada que desitgem. Podem fer clic en el botó Vista previa per veure com funcionen les animacions.
Una vegada aplicada l’animació només cal fer Presentación Ver presentación. Tenint en compte que per veure l’objecte haurem de fer clic amb el botó dret.
Exemple: Aquesta autoforma volarà des de l’esquerra fins al centre de la dispositiva
Efecte de la animació per l’objecte.

Manual Powerpoint
Consell de Mallorca 43 Consorci d'Informàtica Local de Mallorca
Canviar l’ordre dels objectes
En el cas de tenir més d’un objecte, hauríem d’establir l’ordre de l’animació, el tipus d’interval entre els objectes i el tipus d’efectes d’animació que els volem donar.
CONSELLS:
• En realitzar una presentació amb diapositives , El contingut és el que ha de centrar l’atenció dels espectadors. Segurament desitjarem que les eines utilitzades, com les animacions i transicions, serveixin per ressaltar els nostres arguments, i no per distreure l’atenció del públic cap als efectes especials.
• Si el públic llegeix d’esquerra a dreta, convé dissenyar dispositives animades per a què els arguments es desplacin cap a l’esquerra. Llavors, per fer èmfasi en un element específic, és preferible de fer que l’objecte es desplaci des de la dreta. Aquest canvi atraurà l’atenció del públic i reforçarà el contingut. El mateix principi és vàlid per al so. Unes notes ocasionals de música o de so durant una transició o una animació atraurà l’atenció del públic cap a la presentació. En canvi, l’ús molt freqüent dels efectes de so podrà distreure al públic i fer que no capti el contingut de la presentació.
Ordre de l’animació

Manual Powerpoint
Consell de Mallorca 44 Consorci d'Informàtica Local de Mallorca
• També el ritme de la presentació influeix en la resposta del públic: projectar les diapositives amb excessiva rapidesa cansarà al públic, o fer-ho amb lentitud els avorrirà. Podrem utilitzar les característiques de Powerpoint per assajar el ritme abans de realitzar la presentació.
Transició
Les transicions són els efectes especials que es veuran quan passem d’una diapositiva a la següent. Per aplicar una transició cal situar-se a la diapositiva destí, perquè la transició afectarà al pas des de la diapositiva anterior a la seleccionada. A continuació cal anar al menú Presentación i a l'opció Transición de diapositiva.
Apareixerà un quadre de diàleg en el qual s'haurà d’escollir l'efecte que es vol aplicar i la velocitat de transició . A més d'això es pot indicar la forma de passar d'una diapositiva a una altra:
• Fent un clic amb ratolí
• Automàticament després del pas de certs segons de temps.
Per aplicar la transició a la diapositiva seleccionada, feim clic a Aplicar. En el cas que volguem aplicar la transició a totes les diapositives, feim clic a Aplicar a todas; això ens ajudarà a aconseguir una presentació de millor qualitat.

Manual Powerpoint
Consell de Mallorca 45 Consorci d'Informàtica Local de Mallorca
La icona de la transició s’afegirà davall de la diapositiva a la vista Clasificador de Diapositivas devora els segons d’interval entre les diapositives de la presentació.

Manual Powerpoint
Consell de Mallorca 46 Consorci d'Informàtica Local de Mallorca
8. BOTONS D’ACCIÓ
Presentacions interactives
A PowerPoint existeix la possibilitat de fer que alguns objectes que apareixen en una diapositiva siguin actius. Això vol dir que, en la vista Presentación con dispositivas, quan es fa clic sobre els objectes, el programa realitza una acció prèviament determinada, com per exemple, anar a la diapositiva anterior o a la següent, anar a una diapositiva qualsevol, iniciar una aplicació, etc.
Per fer que un objecte sigui actiu només cal inserir un botó d’acció des del menú Presentación, triar Botones de acción i triar entre un dels múltiples tipus de botons que hi ha.

Manual Powerpoint
Consell de Mallorca 47 Consorci d'Informàtica Local de Mallorca
Botons personalitzats
Després de triar el botó que volem inserir, el cursor canvia a cursor d’eixos per poder situar l’objecte al lloc de la diapositiva que volguem. Quan deixam anar el botó del ratolí ens sortirà el quadre de diàleg Configuración de la acción on configurarem l’acció que volem que faci el botó quan feim clic.
També podrem, entre d’altres coses:
• Afegir la reproducció d’un so quan el botó d’acció sigui utilitzat.
• Canviar l’aparença del botó canviant el color, la mida, els contorns,…
• Afegir botons d’acció al patró de diapositiva perquè surtin a totes les diapositives de la presentació.
• Fer un hipervincle cap a una pàgina web
• Executar un programa des d’una presentació

Manual Powerpoint
Consell de Mallorca 48 Consorci d'Informàtica Local de Mallorca
9. TAULES DE WORD
Inserir una taula de Word
Per inserir una taula de Word es pot fer de dues maneres:
• Crear la taula a Microsoft Word i després inserir-la a la presentació.
• Anar al menú Insertar de Powerpoint, triar Imagen i després Tabla de Microsoft Word. Posteriorment apareixerà un quadre de diàleg en el qual es definirà el número de files i de columnes de la taula. Apareixeran els menús i les eines de Microsoft Word. Utilitzarem aquests menús i eines per crear la taula. En acabar, farem clic a qualsevol lloc de la diapositiva (fora de la taula) per tornar a Powerpoint. La taula que s’acaba de crear s’inserirà a la diapositiva actual de la presentació. Ara, podrem canviar la seva ubicació, mida, color, afegir-li ombra, un marc o retallar-la.
De la mateixa forma es poden inserir taules d’Excel i altres tipus d’objectes, com equacions, fotografies, etc.

Manual Powerpoint
Consell de Mallorca 49 Consorci d'Informàtica Local de Mallorca
Modificar el format
Per canviar alguna dada de la taula, sigui de Word o d’Excel, haurem de fer doble clic sobre la taula i ens apareixeran els menús i les eines del programa en qüestió per modificar-la.
Finestra per introduir la taula. Aquest element és un objecte que utilitza el Word per fer la taula.
Barra d’eines de taules.

Manual Powerpoint
Consell de Mallorca 50 Consorci d'Informàtica Local de Mallorca
10. ORGANIGRAMES
Inserir organigrames
Microsoft Organization Chart és una aplicació que Powerpoint utilitza per inserir organigrames a les presentacions. Una vegada s’ha inserit l’organigrama, aquest objecte es pot modificar en qualsevol moment.
Per inserir un organigrama:
Insertar Imagen Organigrama
��Per poder afegir altres persones cal prémer un dels diferents models que hi ha a la barra superior de la finestra i fer clic damunt de la caixa a la qual es vol enganxar.
Modificar el format
Si volem modificar algun dels elements de l’organigrama només hem de seleccionar el quadre, línia, o text, i fer clic al menú superior, a l’opció que correspongui al tipus d’objecte.
Exemple:
Quadre de text per introduir el nom i el càrrec de la persona
Diferents models d’estructura

Manual Powerpoint
Consell de Mallorca 51 Consorci d'Informàtica Local de Mallorca
Modificar una línia
Hem seleccionat amb un clic la línia i desprès
Menú Línias Estilo i hem triat el que ens agrada
Canviar el color de fons
Hem seleccionat el quadre de text amb un clic i
hem fet Cuadros Color

Manual Powerpoint
Consell de Mallorca 52 Consorci d'Informàtica Local de Mallorca
11. GRÀFICS
Inserir un gràfic
Per crear els gràfics Powerpoint utilitza el programa Microsoft Graph. Aquest programa ofereix moltes característiques similars a Excel. Quan iniciem Microsoft Graph crea un gràfic model i es dona l’oportunitat de canviar les dades que el formen mitjançant la finestra de la taula.
Les dades que estan a la taula es poden eliminar, canviar i redistribuir per poder adaptar el gràfic a les nostres necessitats.
xemple:
Les passes que hem seguit són les següents:
- Hem eliminat les altres dades.
- Hem escrit les nostres dades.
- Hem canviat el nom de les categories.
Gràfic per defecte
Taula de dades per poder canviar els valors
Llegenda de valors

Manual Powerpoint
Consell de Mallorca 53 Consorci d'Informàtica Local de Mallorca
Modificar el format
Altres modificacions com, per exemple, canviar el color de les barres, les podem realitzar simplement fent clic a la barra fins obtenir els punts d’ajust i després seleccionar el color al pot de pintura.
Per canviar el tipus de gràfic:
Només cal seleccionar a la barra de gràfic l’opció Tipo de gráfico i triar el que vulguem.
El gràfic ha canviat però les dades es mantenen
Hem eliminat les altres dades que no serveixen només seleccionant-les i pitjant la tecla suprimir
Hem canviat el nom de les categories
Quan canviem dades l’escala del gràfic s’ajustarà automàticament a les noves dades

Manual Powerpoint
Consell de Mallorca 54 Consorci d'Informàtica Local de Mallorca
��S’ha de tenir en compte que no tots els gràfics requereixen les mateixes dades i l’ordre de les dades també pot variar. En cada cas haurem de ajustar-les.
La modificació dels colors es realitza de la mateixa manera que a l’altre gràfic.
Animació als gràfics
Per aplicar una animació a un gràfic haurem de seguir el mateix procediment que per un objecte normal, és a dir:
Presentación Personalizar animación
Com que haurem seleccionat l’objecte, que en aquest cas és el gràfic, en obrir-se la finestra de Personalizar animación es colocarà directament a la pestanya Efectos

Manual Powerpoint
Consell de Mallorca 55 Consorci d'Informàtica Local de Mallorca
de gráficos. Quan surt aquesta finestra podem triar entre: introduir els elements del gràfic, tots d’una vegada, per sèries, per categories o per elements de la sèrie. A més, podrem triar el tipus d’animació i els efectes de so que volguem inserir.

Manual Powerpoint
Consell de Mallorca 56 Consorci d'Informàtica Local de Mallorca
12. EXEMPLE DE PRESENTACIÓ
Presentació que realitza l’Ajuntament de Rocamar per donar a conèixer el projecte del port esportiu
• Pas 1 Fer un Borrador amb les idees principals, les imatges que hi volem incloure, el disseny de les diapositives i l’ordre que es vol seguir a l’hora de mostrar els continguts de la presentació.
Això ens servirà a l’hora de fer la presentació per tenir les idees clares i per estalviar temps.
• Pas 2 En aquest cas, ens hem decidit per fer un mateix patró a tota la presentació. Per definir al patró de diapositives tot el que es repetirà a les diapositives haurem d’anar a:
Ver Patrón Patrón de diapositivas
Per exemple, posarem que el nom de l’ajuntament i el seu logotip surtin a la capçalera de totes les diapositives, i a més establirem els estils dels títols i del text a les diapositives perquè sempre tengui el mateix a tota la presentació.
Podem emprar el Wordart per fer els títols i inserir la imatge fent Insertar Imágenes Desde archivo.
Wordart
Imatge

Manual Powerpoint
Consell de Mallorca 57 Consorci d'Informàtica Local de Mallorca
• Pas 3 Tornam a les diapositives fent Ver Diapositiva
Ara ja podem començar a fer la diapositiva de presentació que serà la primera. En aquest cas triarem el diseny de la diapositiva En Blanco per poder inserir un titol de WordArt i una imatge al lloc que nosaltres volguem.
Una vegada posats els objectes podem donar animació al títol per tal de destacar la seva importància.
Feim clic amb el botó dret del ratolí damunt l’objecte i seleccionem Personalizar animació.
Triam l’animació: Aumentar desde el centro de la pantalla.
Si volem que aquest objecte s’animi tot sol hem de seleccionar l’interval de temps fent clic a Intervalo Animar automáticamente i posem els segons que volem. Per exemple 1 segon.
Podem emprar el Wordart per fer els titols i inserir la imatge fent Insertar Imágenes desde archivo.
Patró de diapostiva
Wordart
Imatge

Manual Powerpoint
Consell de Mallorca 58 Consorci d'Informàtica Local de Mallorca
També si volem, podem afegir una transició de diapositiva. Seleccionem Presentación Transición de diapositiva
Efecte: Cuadros bicolores hacia abajo.
Velocitat: Media.
Avançar: Automáticamente después de 2 segundos.
És molt important fer clic a APLICAR ja que APLICAR A TODAS afegirà aquesta animació a totes les transicions de les diapositives de la presentació.
• Pas 4 Una vegada hem acabat la primera diapositiva feim clic a Insertar Nueva diapositiva.
Ara ja podem començar a inserir text i imatges per poder donar forma a la presentació
Aquí tens un exemple de com podria ser:,
- S’ha triat el disseny de diapositiva 4 objetos
- S’han inserit tres imatges
- Per al text s’ha triat el disseny Lista con viñetas.

Manual Powerpoint
Consell de Mallorca 59 Consorci d'Informàtica Local de Mallorca
Has de tenir en compte que els objectes, tant el text com les imatges, poden estar animats, i que la transició de diapositives no sempre és necessària.
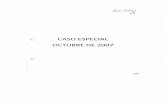
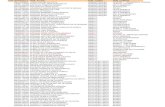




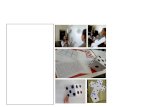





![l-carnitina · nom 092 ssa 1994 1994 1994 1994 2014 nom nom nom ssa] ill ssai 111 ssai nom-210-ssa1- potenciometria no existe limite maximo para el tipo de muestra * de acuerdo a](https://static.fdocumentos.com/doc/165x107/5e87924f3f321a69d37942db/l-carnitina-nom-092-ssa-1994-1994-1994-1994-2014-nom-nom-nom-ssa-ill-ssai-111-ssai.jpg)






