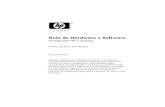Manual de Produto - Compaq · 2019-07-05 · Apresentação do computador Localização do hardware...
Transcript of Manual de Produto - Compaq · 2019-07-05 · Apresentação do computador Localização do hardware...

pg. 1 www.compaq.com.br
Manual de ProdutoPresario CQ-15


pg. 3 www.compaq.com.br
As informações contidas neste documento estão sujeitas a alterações sem aviso. As únicas garantias para produtos e serviços da Compaq são as estabelecidas nas declarações de garantia expressa que acompanham tais produtos e serviços. Nenhuma informação contida neste documento deve ser interpretada como uma garantia adicional. A Compaq não será responsável por erros técnicos ou editoriais nem por omissões contidos neste documento.

pg. 4www.compaq.com.br
SumárioAviso sobre o produto - - - - - - - - - - - - - - - - - - - - - - - - - - - - - - - - - - - - - - - - - - - - - - - - - - 8
Termos do software - - - - - - - - - - - - - - - - - - - - - - - - - - - - - - - - - - - - - - - - - - - - - - - - - 8
Aviso sobre segurança - - - - - - - - - - - - - - - - - - - - - - - - - - - - - - - - - - - - - - - - - - - - - - - 8
Práticas recomendadas - - - - - - - - - - - - - - - - - - - - - - - - - - - - - - - - - - - - - - - - - - - - - - - - - 9
Apresentação do computador - - - - - - - - - - - - - - - - - - - - - - - - - - - - - - - - - - - - - - - - - - - - 10
Localização do hardware - - - - - - - - - - - - - - - - - - - - - - - - - - - - - - - - - - - - - - - - - - - - - 10
Localização de software - - - - - - - - - - - - - - - - - - - - - - - - - - - - - - - - - - - - - - - - - - - - - 10
Vista frontal - - - - - - - - - - - - - - - - - - - - - - - - - - - - - - - - - - - - - - - - - - - - - - - - - - - - - 11
Vista Lateral Esquerda - - - - - - - - - - - - - - - - - - - - - - - - - - - - - - - - - - - - - - - - - - - - - - 14
Vista Lateral Direita - - - - - - - - - - - - - - - - - - - - - - - - - - - - - - - - - - - - - - - - - - - - - - - - 15
Teclado - - - - - - - - - - - - - - - - - - - - - - - - - - - - - - - - - - - - - - - - - - - - - - - - - - - - - - - - 16
Teclas de Função - - - - - - - - - - - - - - - - - - - - - - - - - - - - - - - - - - - - - - - - - - - - - - - - - - 17
Atalhos do Windows - - - - - - - - - - - - - - - - - - - - - - - - - - - - - - - - - - - - - - - - - - - - - - - - 18
Etiqueta de identificação - - - - - - - - - - - - - - - - - - - - - - - - - - - - - - - - - - - - - - - - - - - - - 19
Conectar -se a uma rede - - - - - - - - - - - - - - - - - - - - - - - - - - - - - - - - - - - - - - - - - - - - - - - - 20
Utilizar os controles de sem fio - - - - - - - - - - - - - - - - - - - - - - - - - - - - - - - - - - - - - - - - - 20
Tecla de modo avião - - - - - - - - - - - - - - - - - - - - - - - - - - - - - - - - - - - - - - - - - - - - - - - - 20
Controles do sistema operacional - - - - - - - - - - - - - - - - - - - - - - - - - - - - - - - - - - - - - - - 21
Conectar -se a uma WLAN - - - - - - - - - - - - - - - - - - - - - - - - - - - - - - - - - - - - - - - - - - - - 21
Utilização de dispositivos sem fio Bluetooth (somente em determinados produtos) - - - - - - 22
Conexão de dispositivos Bluetooth - - - - - - - - - - - - - - - - - - - - - - - - - - - - - - - - - - - - - - 22
Compartilhar dados, unidades e acessar software - - - - - - - - - - - - - - - - - - - - - - - - - - - - 23
Recursos de entretenimento - - - - - - - - - - - - - - - - - - - - - - - - - - - - - - - - - - - - - - - - - - - - - 24
Utilização de uma webcam (somente em determinados produtos) - - - - - - - - - - - - - - - - - 24
Utilização do áudio - - - - - - - - - - - - - - - - - - - - - - - - - - - - - - - - - - - - - - - - - - - - - - - - - 24
Conexão de alto -falantes - - - - - - - - - - - - - - - - - - - - - - - - - - - - - - - - - - - - - - - - - - - - - 24
Conexão de fones de ouvido - - - - - - - - - - - - - - - - - - - - - - - - - - - - - - - - - - - - - - - - - - 25
Conexão de headsets - - - - - - - - - - - - - - - - - - - - - - - - - - - - - - - - - - - - - - - - - - - - - - - 25
Uso das configurações de som - - - - - - - - - - - - - - - - - - - - - - - - - - - - - - - - - - - - - - - - - 26

pg. 5 www.compaq.com.br
Utilização de vídeo - - - - - - - - - - - - - - - - - - - - - - - - - - - - - - - - - - - - - - - - - - - - - - - - - 26
Conexão de dispositivos de vídeo utilizando um cabo HDMI (somente em determinados produtos) 26
Configuração de áudio HDMI - - - - - - - - - - - - - - - - - - - - - - - - - - - - - - - - - - - - - - - - - - - 28
Navegar na tela - - - - - - - - - - - - - - - - - - - - - - - - - - - - - - - - - - - - - - - - - - - - - - - - - - - - - - 29
Usar TouchPad e gestos de toque na tela - - - - - - - - - - - - - - - - - - - - - - - - - - - - - - - - - - 29
Pinçamento com dois dedos para zoom - - - - - - - - - - - - - - - - - - - - - - - - - - - - - - - - - - - 30
Rolagem com dois dedos (somente no TouchPad) - - - - - - - - - - - - - - - - - - - - - - - - - - - - 30
Deslize com um dedo (somente na tela de toque) - - - - - - - - - - - - - - - - - - - - - - - - - - - - 31
Uso do teclado e do mouse opcional - - - - - - - - - - - - - - - - - - - - - - - - - - - - - - - - - - - - - 31
Gerenciar energia - - - - - - - - - - - - - - - - - - - - - - - - - - - - - - - - - - - - - - - - - - - - - - - - - - - - 32
Iniciar e sair da Suspensão e da Hibernação - - - - - - - - - - - - - - - - - - - - - - - - - - - - - - - - 32
Iniciar e sair manualmente da Suspensão - - - - - - - - - - - - - - - - - - - - - - - - - - - - - - - - - - 32
Iniciar e sair manualmente da Hibernação (somente em determinados modelos) - - - - - - - - 33
Definir senha de proteção ao despertar (sair da Suspensão ou Hibernação) - - - - - - - - - - - - 34
Utilizar o medidor de energia e as configurações de energia - - - - - - - - - - - - - - - - - - - - - - 34
Funcionar com energia da bateria - - - - - - - - - - - - - - - - - - - - - - - - - - - - - - - - - - - - - - - 35
Economizar energia da bateria - - - - - - - - - - - - - - - - - - - - - - - - - - - - - - - - - - - - - - - - - 35
Identificar níveis baixos de carga da bateria - - - - - - - - - - - - - - - - - - - - - - - - - - - - - - - - - 36
Resolver um nível de bateria fraca - - - - - - - - - - - - - - - - - - - - - - - - - - - - - - - - - - - - - - - 36
Resolver um nível de bateria fraca quando há uma fonte de alimentação externa disponível 36
Resolver um nível de bateria fraca quando não há uma fonte de alimentação disponível 37
Resolver um nível de bateria fraca quando o computador não sai da Hibernação - - - - - 37
Funcionar com alimentação de CA - - - - - - - - - - - - - - - - - - - - - - - - - - - - - - - - - - - 37
Solução de problemas de energia - - - - - - - - - - - - - - - - - - - - - - - - - - - - - - - - - - - - 38
Desligar o computador - - - - - - - - - - - - - - - - - - - - - - - - - - - - - - - - - - - - - - - - - - - - - - 39
Manutenção do computador - - - - - - - - - - - - - - - - - - - - - - - - - - - - - - - - - - - - - - - - - - - - - 41
Aprimorar o desempenho - - - - - - - - - - - - - - - - - - - - - - - - - - - - - - - - - - - - - - - - - - - - 41
Utilizar o Desfragmentador de disco - - - - - - - - - - - - - - - - - - - - - - - - - - - - - - - - - - 41
Utilizar a Limpeza de Disco - - - - - - - - - - - - - - - - - - - - - - - - - - - - - - - - - - - - - - - - 41

pg. 6www.compaq.com.br
Atualizar programas e drivers - - - - - - - - - - - - - - - - - - - - - - - - - - - - - - - - - - - - - - - - - - 42
Limpar o computador - - - - - - - - - - - - - - - - - - - - - - - - - - - - - - - - - - - - - - - - - - - - - - - 42
Procedimentos de limpeza - - - - - - - - - - - - - - - - - - - - - - - - - - - - - - - - - - - - - - - - 43
Limpar a tela - - - - - - - - - - - - - - - - - - - - - - - - - - - - - - - - - - - - - - - - - - - - - - - - - 43
Limpar as laterais ou a tampa - - - - - - - - - - - - - - - - - - - - - - - - - - - - - - - - - - - - - - 43
Limpar TouchPad, teclado ou mouse (somente em determinados produtos) - - - - - - - - 43
Viajar ou transportar o seu computador - - - - - - - - - - - - - - - - - - - - - - - - - - - - - - - - - - - 44
Proteger o computador e as informações - - - - - - - - - - - - - - - - - - - - - - - - - - - - - - - - - - - - 46
Utilizar senhas - - - - - - - - - - - - - - - - - - - - - - - - - - - - - - - - - - - - - - - - - - - - - - - - - - - 46
Definir senhas no Windows - - - - - - - - - - - - - - - - - - - - - - - - - - - - - - - - - - - - - - - - 47
Definir senhas no Utilitário de configuração (BIOS) - - - - - - - - - - - - - - - - - - - - - - - - - 47
Utilização do Windows Hello (somente em determinados produtos) - - - - - - - - - - - - - 48
Utilizar software de segurança de Internet - - - - - - - - - - - - - - - - - - - - - - - - - - - - - - - - - 48
Utilizar software antivírus - - - - - - - - - - - - - - - - - - - - - - - - - - - - - - - - - - - - - - - - - 49
Utilizar software de firewall - - - - - - - - - - - - - - - - - - - - - - - - - - - - - - - - - - - - - - - - 49
Instalar atualizações de software - - - - - - - - - - - - - - - - - - - - - - - - - - - - - - - - - - - - - - - 49
Proteger a rede sem fio - - - - - - - - - - - - - - - - - - - - - - - - - - - - - - - - - - - - - - - - - - - - - - 50
Fazer backup de informações e aplicativos de software - - - - - - - - - - - - - - - - - - - - - - - - - 50
Utilização de um cabo de segurança opcional (somente em determinados produtos) - - - - - 50
Especificações técnicas e de hardware - - - - - - - - - - - - - - - - - - - - - - - - - - - - - - - - - - - - - - 51
Recuperação de Sistema - - - - - - - - - - - - - - - - - - - - - - - - - - - - - - - - - - - - - - - - - - - - - - - 52
Instruções de recuperação - - - - - - - - - - - - - - - - - - - - - - - - - - - - - - - - - - - - - - - - - - - - 52
Recuperação pelo dispositivo USB - - - - - - - - - - - - - - - - - - - - - - - - - - - - - - - - - - - - 52
Recuperação pelo disco rígido (HDD) - - - - - - - - - - - - - - - - - - - - - - - - - - - - - - - - - - 53
Declaração de Garantia Limitada e Suporte Técnico Brasil - - - - - - - - - - - - - - - - - - - - - - - - - 55
Garantia Limitada de Hardware - - - - - - - - - - - - - - - - - - - - - - - - - - - - - - - - - - - - - - - - 55
Exclusões - - - - - - - - - - - - - - - - - - - - - - - - - - - - - - - - - - - - - - - - - - - - - - - - - - - - - - 56
Limitações da Garantia/Legislação Local - - - - - - - - - - - - - - - - - - - - - - - - - - - - - - - - - - 56
Limitações de Responsabilidade - - - - - - - - - - - - - - - - - - - - - - - - - - - - - - - - - - - - - - - 57
Garantias Limitadas de Software e Itens Opcionais - - - - - - - - - - - - - - - - - - - - - - - - - - - 57
Suporte Técnico de Software - - - - - - - - - - - - - - - - - - - - - - - - - - - - - - - - - - - - - - - - - - - - 58

pg. 7 www.compaq.com.br
Como Entrar em Contato com a Compaq - - - - - - - - - - - - - - - - - - - - - - - - - - - - - - - - - - 58
Obtenção de Serviços de Reparo de Hardware em Garantia - - - - - - - - - - - - - - - - - - - - - - 59
Informações de Segurança - - - - - - - - - - - - - - - - - - - - - - - - - - - - - - - - - - - - - - - - - - - - - - 59

pg. 8www.compaq.com.br
Aviso sobre o produto
Este guia descreve os recursos comuns à maioria dos produtos. Alguns recursos podem não estar disponíveis em seu computador.
Nem todos os recursos estão disponíveis em todas as edições do Windows. Este computador pode exigir hardware, drivers e/ou software atualizados e/ou adquiridos separadamente para aproveitar toda a funcionalidade do Windows. Consulte http://www.microsoft.com para obter detalhes.
Termos do software
Ao instalar, copiar, baixar ou usar de outra maneira qualquer produto de software pré - instalado neste computador, você concorda em observar os termos do Contrato de Licença do Usuário Final (EULA) da Compaq. Caso você não aceite os termos da licença, a única solução será devolver o produto completo (hardware e software) e sem utilização dentro de 14 dias após a data de compra para obter o reembolso segundo a política do seu local de compra.
Para obter mais informações ou para solicitar o reembolso integral do valor do computador, entre em contato com o fornecedor.
Aviso sobre segurança
Å AVISO! Para reduzir a possibilidade de danos devido a altas temperaturas ou superaquecimento do computador, não o coloque diretamente sobre o colo nem obstrua as aberturas de ventilação. Utilize o computador apenas em superfícies planas e duras. Não permita que uma outra superfície rígida, como a lateral de uma impressora opcional, ou uma superfície macia, como um travesseiro ou tapetes e roupas grossas, bloqueie as aberturas de ventilação. Além disso, não permita que o adaptador de CA entre em contato com a pele ou com superfícies macias, como travesseiros, tapetes ou roupas, durante a operação. O computador e o adaptador de CA estão em conformidade com os limites de tempertura para superfícies acessadas pelo usuário definidos pelo IEC 60950-1 (International Standard for Safety of Information Technology Equipment – Padrão Internacional de Segurança de Equipamentos de Tecnologia da Informação).

pg. 9 www.compaq.com.br
Práticas recomendadas
Após configurar e registrar o computador, recomendamos seguir as instruções abaixo para obter o máximo de seu investimento inteligente:
⹅ Faça backup do disco rígido, criando uma mídia de recuperação. Consulte Fazer backup de informações e aplicativos de software na página 51.;
⹅ Caso ainda não tenha feito, conecte-se a uma rede com fio ou sem fio. Obtenha mais detalhes na seção Consulte Conectar -se a uma rede na página 21;
⹅ Familiarize -se com o hardware e o software do computador. Para mais informações, consulte Apresentação do computador na página 10;
⹅ Atualize seu software antivírus ou adquira um. Consulte Utilizar software
antivírus na página 50.

pg. 10www.compaq.com.br
Apresentação do computador
Localização do hardware
Para saber qual hardware está instalado em seu computador:
Digite gerenciador de dispositivos na caixa de pesquisa da barra de tarefas e, em seguida, selecione o aplicativo Gerenciador de Dispositivos.
Uma lista exibirá todos os dispositivos instalados em seu computador.
Localização de software
Para saber qual software está instalado no computador:
Selecione o botão Iniciar e, em seguida, selecione Todos os aplicativos.
ou –
Clique com o botão direito no botão Iniciar e, em seguida, selecione Programas e recursos.

pg. 11 www.compaq.com.br
Vista frontal
Componente Descrição
(1) Indicador luminoso da câmera
Indica quando a câmera está ativa

pg. 12www.compaq.com.br
Componente Descrição
(2) Câmera Grava vídeo e captura fotografias. Alguns produtos permitem que você faça videoconferências e converse on -line, utilizando streaming de vídeo.
Para usar uma webcam (câmera integrada):
Ô Digite câmera na caixa de pesquisa da barra de tarefas e, em seguida, selecione Câmera.
(3) Microfone Microfone integrado compatível com Windows® Cortana®
(4) Tela de LCD Tela de LCD de 14 polegadas, 16:9 com iluminação a LED.Resolução: 1366x768

pg. 13 www.compaq.com.br
Componente Descrição
(5) Botão Liga/Desliga
⹅ Quando o computador estiver desligado, pressione o botão para ligá -lo.
⹅ Quando o computador estiver ligado, pressione o botão brevemente para iniciar a suspensão.
⹅ Quando o computador estiver no estado de suspensão, pressione brevemente o botão para sair da suspensão.
⹅ Quando o computador estiver na hibernação, pressione brevemente o botão para sair da hibernação.
Å CUIDADO: Pressionar e manter pressionado o botão Liga/ Desliga resultará na perda de informações não salvas.
Caso o computador pare de responder e os procedimentos de desligamento não estiverem funcionando, pressione e segure o botão Liga/Desliga por pelo menos cinco segundos para desligar o computador.
Para mais informações sobre configurações de energia, consulte Gerenciar energia na página 33.
Ô Digite alimentação na caixa de pesquisa da barra de tarefas e, em seguida, selecione Configurações de energia e suspensão.
ou clique no botão Iniciar e, em seguida, selecione Opções de Energia.

pg. 14www.compaq.com.br
Componente Descrição
(6) Indicador luminoso de funcionamento
⹅ Azul – Notebook em funcionamento
⹅ Azul piscando – Notebook em estado de espera (stand-by)
⹅ Magenta – Bateria recarregando com o notebook em funcionemanto
⹅ Vermelho – Bateria recarregando com o notebook desligado
⹅ Azul e Magenta piscando alternadamente – Bateria com carga baixa
(7) Teclado Teclado com 88 teclas e layout ABNT2, com teclas especiais para o sistema operacional Windows.
Teclado numérico incorporado.
(8) Touchpad Compatível com mouse Microsoft, com dois botões de seleção. Simplesmente mova a ponta do dedo sobre o touchpad para controlar a posição do cursor. Aceita também os gestuais do Windows® 10. Para mais informações consulte Usar TouchPad e gestos de toque na tela na página 30.
(9) Botão esquerdo do TouchPad e Botão direito do TouchPad
Funciona como os botões esquerdo e direito de um mouse externo.
(10) Alto-falantes Alto -falantes integrados.

pg. 15 www.compaq.com.br
Vista Lateral Esquerda
Componente Descrição
(1) Conector de alimentação
Utilizada para conectar o notebook à rede elétrica através da fonte de alimentação.
Utilizada também para recarregar a bateria do notebook.
(2) Porta HDMI Permite a conexão à monitores ou televisores de alta definição. A porta HDMI transporta sinais de vídeo e de áudio em um único cabo.
(3) Porta USB 3.0 Permite a conexão de vários dispositivos externos compatíveis com a conexão de alta velocidade USB 3.0. É compatível também com dispositivos USB 2.0.
(4) Porta USB 2.0 Permite a conexão de vários dispositivos externos ao seu notebook compatíveis com a conexão USB 2.0.
(5) Conector para fones de ouvido ou fones de ouvido com microfone
Permite conectar dispositivos como fones de ouvido ou fones de ouvido com microfone integrado.
(6) Abertura de ventilação
Permite o fluxo de ar para resfriar os componentes internos.
Ô NOTA: O ventilador do computador é ligado automaticamente para resfriar os componentes internos e impedir o superaquecimento. É normal que o ventilador ligue e desligue alternadamente durante a operação rotineira.

pg. 16www.compaq.com.br
Vista Lateral Direita
Componente Descrição
(1) Abertura de ventilação
Permite o fluxo de ar para resfriar os componentes internos.
Ô NOTA: O ventilador do computador é ligado automaticamente para resfriar os componentes internos e impedir o superaquecimento. É normal que o ventilador ligue e desligue alternadamente durante a operação rotineira.
(2) Entrada para trava tipo Kensington
Uma trava tipo Kensington permite prender o notebook a um objeto imóvel por meio de um cabo apropriado.
Ô NOTA: O cabo de segurança é projetado para agir como um impedimento, mas pode não evitar que o computador seja mal utilizado ou roubado.

pg. 17 www.compaq.com.br
Teclado
1 2
fn
Componente Descrição
(1) Tecla Fn Executa funções do sistema quando pressionadas em conjunto com as teclas de ação.
(2) Tecla Windows Abre o menu Iniciar.
Ô NOTA: Pressionar a tecla Windows novamente fechará o menu Iniciar.

pg. 18www.compaq.com.br
Teclas de Função
O notebook possui em seu teclado teclas de função com funções duplas. Quando pressionadas em conjunto com a tecla Fn, defi nem parâmetros específi cos de sistema:
Tecla defunção
Ícone Descrição
Fn + f1 Ativa a função Espera do Windows. Para ligar o notebook novamente pressione o botão de Ligar/Desligar
Fn + f2 Ativa a função Economia de Energia do notebook. Esta função diminui o brilho da tela de LCD e a velocidade de processamento do processador, aumentando assim o tempo de duração da bateria. Só é possível ativar esta função quando a alimentação do notebook for apenas pela bateria.
Fn + f3 Exibição alternada ou simultânea entre LCD e monitor externo.
Fn + f4 Liga ou desliga o Modo Avião que, quando ativado, desliga todas as comunicações sem fi o de seu notebook.
Fn + f6
Liga ou desliga o touchpad.

pg. 19 www.compaq.com.br
Tecla defunção
Ícone Descrição
Fn + f8 Liga ou desliga a função mudo.
Fn + f9 Diminui o volume da saída de áudio.
Fn + f10 Aumenta o volume da saída de áudio.
Fn + f11 Diminui o brilho da tela de LCD.
Fn + f12 Aumenta o brilho da tela de LCD.
Atalhos do Windows
Combinação de teclas Descrição
+ QPesquisar
+ IConfi gurações
+ HCompartilhar
+ KDispositivos

pg. 20www.compaq.com.br
Etiqueta de identificação
A etiqueta de identificação está fixada na parte inferior do notebook e fornece informações que podem ser necessárias durante o atendimento de nosso suporte e para a assistência técnica.
PRESARIO CQ-XX
S/N: CQ999999
P/N: 000000000000
Este é o número de série
Este é o partnumber
Esta etiqueta está embaixo do seu notebook.
Ô IMPORTANTE: O S/N (serial number em inglês ou número de série em português) e o P/N (part number em inglês ou número da peça em português) serão solicitados quando você entrar em contato com a Assistência Técnica Compaq.

pg. 21 www.compaq.com.br
Conectar-se a uma rede
Seu computador pode viajar com você para qualquer lugar. Até mesmo em casa, você pode explorar o mundo e ter acesso a informações de milhões de sites usando seu computador e uma conexão de rede.
Conectar-se a uma rede sem fio
Seu computador pode vir equipado com um ou mais dos seguintes dispositivos sem fio:
⹅ Dispositivo de WLAN—Conecta o computador a redes locais sem fio (geralmente chamadas de redes Wi- Fi, LANs sem fio ou WLANs) em escritórios corporativos, residências e locais públicos, como aeroportos, restaurantes, cafés, hotéis e universidades. Em uma WLAN, o dispositivo móvel sem fio do computador se comunica com um roteador sem fio ou um ponto de acesso sem fio.
⹅ Dispositivo Bluetooth®—Cria uma rede pessoal (PAN) para conexão a outros dispositivos com Bluetooth, como computadores, telefones, impressoras, headsets, alto -falantes e câmeras. Em uma PAN, cada dispositivo se comunica diretamente com os outros, e os dispositivos devem estar relativamente próximos—geralmente a 10 m de distância um do outro.
Utilizar os controles de sem fio
É possível controlar os dispositivos sem fio em seu computador utilizando os seguintes recursos:
⹅ Tecla de modo avião (também chamada botão de conexão sem fio ou tecla de conexão sem fio)(chamada neste capítulo de tecla de modo avião)
⹅ Controles do sistema operacional
Tecla de modo avião
O computador pode ter uma tecla de modo de avião, um ou mais dispositivos sem fio e uma ou duas luzes de conexão sem fio. Todos os dispositivos sem fio do seu computador vêm ativados de fábrica.

pg. 22www.compaq.com.br
A luz de conexão sem fio indica o estado geral de energia de seus dispositivos sem fio, e não o estado de dispositivos individuais.
Controles do sistema operacional
A Central de Rede e Compartilhamento permite configurar uma conexão ou rede, conectar-se a uma rede e diagnosticar e reparar problemas de rede.
Para utilizar os controles do sistema operacional:
1. Digite painel de controle, na caixa de pesquisa da barra de tarefas, e selecione Painel de Controle.
2. Selecione Rede e Internet, e Central de Rede e Compartilhamento.
Conectar-se a uma WLAN
Ô NOTA: Quando você estiver configurando o acesso à Internet em sua casa, será necessário estabelecer uma conta com um provedor de serviços de Internet (ISP). Para contratar um serviço de Internet e adquirir um modem, entre em contato com um ISP local. O ISP o ajudará a configurar o modem, instalar um cabo de rede para conectar seu roteador sem fio ao modem e testar o serviço de Internet.
Para se conectar a uma WLAN, siga estas instruções:
1. Certifique-se de que a WLAN esteja ligada.
2. Selecione o ícone de status de rede na barra de tarefas e, em seguida, conecte -se a uma das redes disponíveis.
Se a WLAN tiver recursos de segurança, aparecerá um prompt pedindo um código de segurança. Digite o código e selecione Avançar, para completar a conexão.
Ô NOTA: Se não houver WLANs listadas, talvez você esteja fora do alcance de um roteador ou ponto de acesso sem fio.
Ô NOTA: Se não estiver vendo a WLAN à qual deseja se conectar, clique com o botão direito no ícone de status da rede na barra de tarefas e selecione Abrir a Central de Rede e Compartilhamento. Selecione Configurar uma nova conexão ou rede. Uma lista de opções é exibida, permitindo que você pesquise manualmente uma rede e se conecte a ela ou crie uma nova conexão de rede.
3. Siga as instruções na tela para concluir a conexão.
Após estabelecer a conexão, selecione o ícone de status de rede, na extrema direita da barra

pg. 23 www.compaq.com.br
de tarefas, para verificar o nome e o status da conexão.
Ô NOTA: O alcance funcional (a distância que os sinais sem fio percorrem) depende da implementação da WLAN, do fabricante do roteador e da interferência de outros dispositivos eletrônicos ou barreiras estruturais como paredes e pisos.
Utilização de dispositivos sem fio Bluetooth (somente em determinados produtos)
Um dispositivo Bluetooth oferece comunicação sem fio de curta distância que substitui as conexões com fio que tradicionalmente ligam dispositivos eletrônicos, como os seguintes:
⹅ Computadores (desktop, notebook)
⹅ Telefones (celular, sem fio, smartphone)
⹅ Dispositivos de imagem (impressora, câmera)
⹅ Dispositivos de áudio (headset, alto-falantes)
⹅ Mouse
⹅ Teclado externo
Dispositivos Bluetooth fornecem conectividade ponto a ponto, permitindo que você configure uma PAN de dispositivos Bluetooth.
Conexão de dispositivos Bluetooth
Antes de utilizar um dispositivo Bluetooth, é necessário estabelecer uma conexão Bluetooth.
1. Digite bluetooth na caixa de pesquisa da barra de tarefas e, em seguida, selecione Configurações Bluetooth.
2. Ative o Bluetooth, caso ainda não esteja ativado.
3. Selecione seu dispositivo na lista e siga as instruções na tela.
Ô NOTA: Se o dispositivo exigir verificação, será exibido um código de emparelhamento. No dispositivo que você está adicionando, siga as instruções na tela para verificar se o código corresponde ao código de emparelhamento. Para obter mais informações, consulte a documentação fornecida com o dispositivo.

pg. 24www.compaq.com.br
Ô NOTA: Se o seu dispositivo não aparecer na lista, certifique-se de que o Bluetooth no dispositivo esteja ligado. Alguns dispositivos podem ter requisitos adicionais; consulte a documentação fornecida com o dispositivo.
Compartilhar dados, unidades e acessar software
Quando seu computador está conectado a uma rede, você não está limitado a usar apenas as informações armazenadas nele. Computadores conectados à rede podem trocar software e dados entre si.
Ô NOTA: Quando um disco é protegido contra cópia, tal como um DVD com filmes ou um videogame, ele não pode ser compartilhado.

pg. 25 www.compaq.com.br
Recursos de entretenimento
Utilize seu computador Compaq como um hub de entretenimento para se socializar usando a webcam, ouvir e gerenciar músicas e fazer download e assistir a filmes. Para tornar seu computador um centro de entretenimento ainda melhor, conecte dispositivos externos, como um monitor, um projetor, uma TV ou alto - falantes e fones de ouvido.
Utilização de uma webcam (somente em determinados produtos)
Seu computador tiver uma webcam (câmera integrada) que registre vídeo e capture fotografias. Alguns modelos permitem que você faça videoconferências e converse on-line, utilizando streaming de vídeo.
Ô Para acessar a câmera, digite câmera na caixa de pesquisa da barra de tarefas e, em seguida, selecione câmera na lista de aplicativos.
Utilização do áudio
No seu computador ou em determinados produtos com unidade óptica externa, você pode reproduzir CDs de música, fazer download e ouvir músicas, transmitir conteúdo de áudio da web (incluindo rádio), gravar áudio ou mixar áudio e vídeo para criar conteúdos multimídia. Para melhorar sua experiência de áudio, conecte dispositivos de áudio externos opcionais, como alto -falantes ou fones de ouvido.
Conexão de alto-falantes
Para conectar alto-falantes com fio ao computador, conecte-os a uma porta USB ou ao conector de saída de áudio (fone de ouvido/entrada de áudio (microfone) do computador ou de uma estação de acoplamento.
Para conectar alto-falantes sem fio ao computador, siga as instruções do fabricante do dispositivo. Para conectar alto-falantes de alta definição ao computador, consulte Configuração de áudio HDMI na página 29. Antes de conectar os alto -falantes, diminua o volume.

pg. 26www.compaq.com.br
Conexão de fones de ouvido
Å AVISO! Para reduzir o risco de danos pessoais, diminua o volume antes de colocar os fones de ouvido, plugues de ouvido ou um headset.
Este notebook é equipado com um conector de entrada para fones de ouvido ou fones de ouvido com microfone integrado (headsets).
No caso dos headsets, o conector deve possuir a seguinte confi guração:
Conexão de headsets
Å AVISO! Para reduzir o risco de danos pessoais, diminua o volume antes de colocar os fones de ouvido, plugues de ouvido ou um headset.
Fones de ouvido combinados com um microfone são chamados de headsets. Você pode conectar headsets com fi o ao conector de saída de áudio (fone de ouvido)/entrada de áudio (microfone) do computador.
Para conectar headsets sem fi o ao computador, siga as instruções do fabricante do dispositivo.

pg. 27 www.compaq.com.br
Uso das configurações de som
Use as configurações de som para ajustar o volume do sistema, alterar sons do sistema ou gerenciar dispositivos de áudio.
Para visualizar ou alterar as configurações de som:
Ô Digite painel de controle na caixa de pesquisa da barra de tarefas, selecione Painel de Controle, selecione Hardware e Sons e, em seguida, selecione Som.
– ou –
Ô Clique com o botão direito no botão Iniciar, selecione Painel de Controle, selecione Hardware e Sons e, em seguida, selecione Som.
Utilize o painel de controle de áudio para visualizar e controlar as configurações de áudio.
Ô Digite painel de controle na caixa de pesquisa da barra de tarefas, selecione Painel de controle, selecione Hardware e Sons e, em seguida, selecione o painel de controle de áudio específico para seu sistema.
– ou –
Ô Clique com o botão direito no botão Iniciar, selecione Painel de controle, selecione Hardware e Sons e, em seguida, selecione o painel de controle de áudio específico para seu sistema.
Utilização de vídeo
Seu computador é um poderoso dispositivo de vídeo que permite assistir a streaming de vídeo dos seus sites favoritos e fazer download de vídeos e filmes para assistir no seu computador quando não estiver conectado a uma rede.
Para melhorar sua experiência de exibição, use uma das portas de vídeo do computador para conectar um monitor externo, um projetor ou uma TV.
Ô IMPORTANTE: Assegure -se de que o dispositivo externo esteja conectado à porta certa no computador, por meio do cabo certo. Siga as instruções do fabricante do dispositivo.

pg. 28www.compaq.com.br
Conexão de dispositivos de vídeo utilizando um cabo HDMI (somente em determinados produtos)
Ô NOTA: Para conectar um dispositivo HDMI ao seu computador, é necessário conectar um cabo HDMI, adquirido separadamente.
Para ver a imagem da tela do computador em um monitor ou em uma TV de alta definição, conecte o dispositivo de alta definição de acordo com as seguintes instruções:
1. Conecte a extremidade do cabo HDMI na porta HDMI do computador.
2. Conecte a outra extremidade do cabo ao monitor ou à TV de alta definição.
3. Pressione Fn+F3 para alternar a imagem na tela do computador entre quatro estados de exibição:
⹅ Somente na tela do PC: Exibe a imagem somente na tela do computador.
⹅ Duplicar: Exibe a imagem da tela no computador e no dispositivo externo.
⹅ Estender: Exibe a imagem da tela estendida, abrangendo o computador e o dispositivo externo.
⹅ Somente na segunda tela: Exibe a imagem somente no dispositivo externo.
O estado de exibição muda cada vez que as teclas Fn+F3 forem pressionadas.

pg. 29 www.compaq.com.br
Ô NOTA: Para obter melhores resultados, especialmente se você escolher a opção “Estender”, aumente a resolução da tela do dispositivo externo, como segue. Digite painel de controle na caixa de pesquisa da barra de tarefas, selecione Painel de controle, selecione Aparência e Personalização. Em Vídeo, selecione Ajustar resolução.
Configuração de áudio HDMI
A HDMI é a única interface de vídeo compatível com vídeo e áudio de alta definição. Depois de conectar uma TV HDMI ao computador, você pode ativar o áudio HDMI seguindo estas etapas:
1. Na extremidade direita da barra de tarefas, clique com o botão direito no ícone Alto -falantes da área de notificação e clique em Dispositivos de reprodução.
2. Na guia Reprodução, selecione o nome do dispositivo de saída digital.
3. Clique em Definir padrão e, em seguida, clique em OK.
Para devolver a transmissão de áudio aos alto -falantes do computador:
1. Clique com o botão direito no ícone Alto-falantes da área de notificação, na extremidade direita da barra de tarefas e clique em Dispositivos de reprodução.
2. Na guia Reprodução, clique em Alto -falantes.
3. Clique em Definir padrão e, em seguida, clique em OK.

pg. 30www.compaq.com.br
Navegar na tela
É possível navegar na tela do computador das seguintes maneiras:
⹅ Use gestos de toque diretamente na tela do computador (somente em determinados produtos)
⹅ Usar gestos de toque no TouchPad
⹅ Usar teclado e mouse opcional (o mouse é comprado separadamente)
⹅ Usar um teclado na tela (somente em determinados produtos)
Usar TouchPad e gestos de toque na tela
O TouchPad ajuda a navegar pela tela do computador e controlar o cursor com gestos simples de toque. Os botões esquerdo e direito do TouchPad podem ser usados da forma como usaria os botões correspondentes de um mouse externo. Para navegar por uma tela de toque (somente determinados produtos), toque-a usando os gestos descritos nesse capítulo.
Você também pode personalizar os gestos e ver demonstrações de como eles funcionam. Digite painel de controle na caixa de pesquisa da barra de tarefas, selecione Painel de Controle e, em seguida, selecione Hardware e Sons. Em Dispositivos e Impressoras, selecione Mouse.
Ô NOTA: Salvo instrução contrária, gestos de toque podem ser usados no TouchPad ou em uma tela de toque (apenas em determinados produtos).

pg. 31 www.compaq.com.br
Toque
Use o gesto de toque/toque duplo para selecionar ou abrir um item na tela.
⹅ Mova o ponteiro sobre um item na tela e toque com um dedo na zona do TouchPad ou da tela de toque para selecioná -lo. Toque duas vezes em um item para abri -lo.
Pinçamento com dois dedos para zoom
Use o movimento de pinça com dois dedos para ampliar ou reduzir o tamanho da visualização de imagens e textos.
⹅ Para diminuir o zoom, coloque dois dedos afastados na zona de TouchPad ou na tela de toque e, em seguida, aproxime -os.
⹅ Para aumentar o zoom, coloque dois dedos juntos na zona de TouchPad ou na tela de toque e, em seguida, afaste -os.
Rolagem com dois dedos (somente no TouchPad)
Use a rolagem com dois dedos para mover uma página ou imagem para cima, para baixo ou para os lados.
⹅ Coloque dois dedos ligeiramente separados no TouchPad e arraste -os para cima, para baixo ou para os lados.

pg. 32www.compaq.com.br
Deslize com um dedo (somente na tela de toque)
Use o deslizamento com um dedo para fazer um movimento panorâmico e para rolar por listas e páginas ou para mover um objeto.
⹅ Para rolar pela tela, deslize levemente um dedo na tela na direção desejada.
⹅ Para mover um objeto, pressione e segure o dedo em um objeto e, em seguida, arraste o dedo para mover o objeto.
Uso do teclado e do mouse opcional
O teclado e o mouse opcional permitem digitar, selecionar itens, rolar a tela e realizar as mesmas funções dos gestos de toque. O teclado também permite usar as teclas de ação e combinações de teclas para executar funções específicas.
Ô NOTA: Dependendo do país ou da região, o teclado pode ter teclas e funções diferentes daquelas mencionadas nesta seção.

pg. 33 www.compaq.com.br
Gerenciar energia
Seu computador pode funcionar com energia da bateria ou com energia externa. Quando o computador estiver funcionando somente com energia da bateria e não existir uma fonte de CA externa disponível para recarregá -la, é importante monitorar e economizar a carga da bateria.
Iniciar e sair da Suspensão e da Hibernação
Å CUIDADO: Existem várias vulnerabilidades bem conhecidas quando um computador está no estado de Suspensão. Para evitar que usuários não autorizados acessem os dados do seu computador, mesmo aqueles criptografados, a Compaq recomenda que você sempre inicie a hibernação, em vez da suspensão, todas as vezes que o computador estiver fora da sua posse física. Esta prática é particularmente importante quando você viaja com o seu computador.
O Windows conta com dois modos de economia de energia, Suspensão e Hibernação.
⹅ Suspensão—o estado de Suspensão é iniciado automaticamente após um período de inatividade. Seu trabalho é salvo na memória, permitindo retomar o trabalho rapidamente. Você também pode iniciar a Suspensão manualmente. Para mais informações, consulte Iniciar e sair manualmente da Hibernação (somente em determinados modelos) na página 34.
Hibernação—o estado de Hibernação é iniciado automaticamente quando a bateria atinge um nível crítico. No estado de Hibernação, o trabalho é salvo em um arquivo de hibernação e o computador é desligado. Você também pode iniciar a Hibernação manualmente. Para mais informações, consulte Iniciar e sair manualmente da Hibernação (somente em determinados modelos) na página 34.
Å CUIDADO: Para reduzir o risco de possível degradação de áudio e vídeo, perda da funcionalidade de reprodução de áudio ou vídeo ou perda de informações, não inicie a Suspensão quando estiver lendo ou gravando em um disco ou cartão de mídia externo.
Iniciar e sair manualmente da Suspensão
É possível iniciar a Suspensão de uma das seguintes maneiras:
⹅ Feche a tela.
⹅ Selecione o botão Iniciar, o ícone Liga/Desliga e Suspender.

pg. 34www.compaq.com.br
É possível sair da Suspensão de uma das seguintes maneiras:
⹅ Pressione brevemente o botão Liga/Desliga.
⹅ Se a tela estiver fechada, abra -a.
⹅ Pressione uma tecla do teclado.
⹅ Toque o TouchPad.
Quando o computador sair da Suspensão, as luzes de alimentação se acendem e o seu trabalho volta a ser exibido na tela.
Ô NOTA: Se você definiu que uma senha seja solicitada para sair da Suspensão, será preciso informar sua senha do Windows antes que o trabalho volte a ser exibido na tela.
Iniciar e sair manualmente da Hibernação (somente em determinados modelos)
Você pode ativar a Hibernação iniciada pelo usuário e alterar outras configurações de energia e tempos limites usando as Opções de Energia.
1. Digite opções de energia, na caixa de pesquisa da barra de tarefas, e selecione Opções de Energia.
ou clique com o botão direito no ícone do Medidor de energia e selecione Opções de Energia.
2. No painel esquerdo, selecione Escolher a função dos botões de energia.
3. Selecione Alterar configurações não disponíveis no momento e, na área Quando eu pressionar o botão de energia, selecione Hibernar.
– ou –
Em Configurações de desligamento, marque a caixa Hibernar para exibir a opção Hibernar no menu Energia.
4. Selecione Salvar alterações. Para sair da Hibernação:
Ô Pressione brevemente o botão Liga/Desliga.
Quando o computador sair da Hibernação, as luzes de alimentação se acendem e o seu

pg. 35 www.compaq.com.br
trabalho retorna à tela.
Ô NOTA: Se você definiu que uma senha seja solicitada para sair da Hibernação, será preciso informar sua senha do Windows antes que o trabalho volte a ser exibido na tela.
Definir senha de proteção ao despertar (sair da Suspensão ou Hibernação)
Para configurar o computador de forma a solicitar uma senha ao sair da suspensão ou da hibernação, siga estas etapas:
1. Digite opções de energia, na caixa de pesquisa da barra de tarefas, e selecione Opções de Energia.
– ou –
Clique com o botão direito no ícone do Medidor de energia e selecione Opções de Energia.
2. No painel esquerdo, selecione Exigir senha ao despertar.
3. Selecione Alterar configurações não disponíveis no momento.
4. Selecione Exigir senha (recomendado).
Ô NOTA: Para criar uma senha de conta de usuário ou alterar a sua senha de conta de usuário atual, selecione Crie ou altere a senha de sua conta de usuário e siga as instruções na tela. Se não precisar criar ou alterar uma senha de conta de usuário, vá para a etapa 5.
5. Selecione Salvar alterações.
Utilizar o medidor de energia e as configurações de energia
O medidor de energia encontra-se na barra de tarefas do Windows. O medidor de energia permite que você acesse rapidamente as configurações de energia e visualize a carga restante na bateria.
⹅ Para exibir a porcentagem de carga de bateria restante e o plano de energia atual, posicione o cursor sobre o ícone do medidor de energia .
⹅ Para usar as Opções de Energia, clique com o botão direito no ícone do medidor de energia e selecione um item na lista. Você pode também

pg. 36www.compaq.com.br
digitar opções de energia na caixa de pesquisa da barra de tarefas e selecione Opções de Energia.
Ícones diferentes do medidor de energia indicam se o computador está sendo executado com alimentação por bateria ou externa. Posicionar o cursor sobre o ícone exibe uma mensagem quando a bateria atinge um nível baixo ou crítico de energia.
Funcionar com energia da bateria
Quando o computador tem uma bateria carregada instalada e não está conectado a uma fonte de alimentação externa, ele funciona com alimentação por bateria. Quando o computador está desligado e desconectado da alimentação externa, a bateria no computador se descarrega lentamente. O computador exibirá uma mensagem se a bateria atingir um nível baixo ou crítico de carga.
A duração da bateria de um computador varia conforme a configuração do gerenciamento de energia, os programas em execução no computador, o brilho da tela, os dispositivos externos conectados e outros fatores.
Economizar energia da bateria
Para economizar energia da bateria e maximizar sua duração:
⹅ Diminua o brilho da tela.
⹅ Selecione a configuração Economia de energia em Opções de Energia.
⹅ Desligue os dispositivos sem fio quando não estiverem em uso.
⹅ Desconecte dispositivos externos não utilizados que não estejam conectados a uma fonte de alimentação externa, como uma unidade de disco externa conectada a uma porta USB.
⹅ Interrompa, desative ou remova quaisquer cartões de mídia externos que não estejam em uso.
⹅ Antes de interromper o seu trabalho, inicie a suspensão ou desligue o computador.

pg. 37 www.compaq.com.br
Identificar níveis baixos de carga da bateria
Quando uma bateria que é a única fonte de alimentação disponível do computador atinge um nível baixo ou crítico, ocorre o seguinte:
⹅ A luz da bateria (somente em determinados produtos) indica um nível de bateria baixo ou crítico.
– ou –
⹅ O ícone do medidor de energia mostra uma notificação de nível de bateria baixo ou crítico.
Ô NOTA: Para obter mais informações sobre o medidor de energia, consulte Utilizar o medidor de energia e as configurações de energia na página 35.
O computador tomará as seguintes ações caso o nível da bateria torne-se crítico:
⹅ Se a Hibernação estiver desativada e o computador estiver ligado ou no estado de Suspensão, ele ficará brevemente no estado de Suspensão e, em seguida, será desligado, perdendo qualquer informação que não tenha sido salva.
⹅ Se a hibernação estiver ativada e o computador estiver ligado ou no estado de suspensão, ele iniciará a hibernação.
Resolver um nível de bateria fraca quando há uma fonte de alimentação externa disponível
Conecte um dos seguintes ao computador e a uma tomada externa:
⹅ Adaptador de CA
⹅ Dispositivo de expansão ou acoplamento opcional
⹅ Adaptador de alimentação opcional adquirido da Compaq como acessório

pg. 38www.compaq.com.br
Resolver um nível de bateria fraca quando não há uma fonte de alimentação disponível
Salve seu trabalho e desligue o computador.
Resolver um nível de bateria fraca quando o computador não sai da Hibernação
1. Conecte o adaptador de CA ao computador e a uma tomada externa.
2. Saia da hibernação pressionando o botão Liga/Desliga.
Funcionar com alimentação de CA
Para mais informações sobre como conectar o computador à alimentação de CA, consulte o pôster Instruções de Instalação incluso na caixa do computador.
O computador não utiliza a energia da bateria quando está conectado a uma fonte de alimentação de CA externa com um adaptador de CA aprovado ou um dispositivo de acoplamento/expansão opcional.
Å AVISO! Para reduzir potenciais riscos à segurança, use apenas o adaptador de CA fornecido com o computador, um adaptador de CA de reposição fornecido pela Compaq ou um adaptador de CA compatível adquirido da Compaq.
Conecte o computador a uma fonte de alimentação de CA em qualquer uma das seguintes condições:
Å AVISO! Não carregue a bateria do computador quando estiver a bordo de uma aeronave.
⹅ Ao carregar ou calibrar uma bateria
⹅ Quando for instalar ou modificar software do sistema
⹅ Ao gravar informações em um disco (somente em determinados modelos)
⹅ Ao executar o Desfragmentador de disco em computadores com unidades de disco rígido internas.
⹅ Ao executar um backup ou uma recuperação
Ao conectar o computador a uma fonte de alimentação de CA:

pg. 39 www.compaq.com.br
⹅ A bateria começa a ser carregada.
⹅ O brilho da tela aumenta.
⹅ O ícone do medidor de energia muda de aparência.
Ao desconectar a alimentação de CA:
⹅ O computador passa a usar a alimentação da bateria.
⹅ O brilho da tela diminui automaticamente para economizar energia da bateria.
⹅ O ícone do medidor de energia muda de aparência.
Solução de problemas de energia
Teste o adaptador de CA se o computador exibir alguns dos seguintes sintomas quando estiver conectado à alimentação de CA:
⹅ O computador não liga.
⹅ A tela não liga.
⹅ As luzes de alimentação não acendem. Para testar o adaptador de CA:
1. Desligue o computador.
2. Conecte o adaptador de CA ao computador e ao cabo de alimentação e conecte o cabo de alimentação a uma tomada de CA.
3. Ligue o computador.
⹅ Se as luzes de alimentação acenderem, o adaptador de CA está funcionando corretamente.
⹅ Se as luzes de alimentação permanecerem apagadas, verifique a conexão do adaptador de CA ao computador e a conexão do cabo de alimentação à tomada de CA para certificar-se de que estão firmes.
⹅ Se as conexões estiverem adequadas e as luzes de alimentação permanecerem apagadas, o adaptador de CA não está funcionando e deve ser substituído.

pg. 40www.compaq.com.br
Entre em contato com o suporte para informações sobre como obter um novo adaptador de alimentação de CA.
Desligar o computador
Å CUIDADO: As informações não salvas são perdidas quando o computador é desligado. Certifique-se de salvar o seu trabalho antes de desligar o computador.
O comando Desligar fecha todos os programas abertos, incluindo o sistema operacional, e depois desliga a tela e o computador.
Desligue o computador em qualquer uma destas condições:
⹅ Quando precisar acessar componentes dentro do computador
⹅ Ao conectar um dispositivo de hardware externo que não se conecta a uma porta USB ou porta de vídeo
⹅ Quando o computador não estiver sendo usado e ficar desconectado da alimentação externa por um período extenso
Embora o computador possa ser desligado pelo botão de energia, o procedimento recomendado é usar o comando Desligar do Windows.
Ô NOTA: Se o computador estiver no estado de Suspensão ou em Hibernação, primeiro saia da Suspensão ou da Hibernação pressionando brevemente o botão Liga/Desliga.
1. Salve o trabalho e feche todos os aplicativos abertos.
2. Selecione o botão Iniciar, o ícone Liga/Desliga e Desligar.
Se o computador não estiver respondendo e não for possível utilizar os procedimentos anteriores de desligamento do Windows, tente os seguintes procedimentos de emergência na sequência fornecida:
⹅ Pressione ctrl+alt+delete, selecione o ícone Liga/Desliga e selecione Desligar.
⹅ Pressione e segure o botão Liga/Desliga por aproximadamente 5 segundos.
⹅ Desconecte o computador da fonte de alimentação externa.

pg. 41 www.compaq.com.br

pg. 42www.compaq.com.br
Manutenção do computador
É importante fazer a manutenção regular para manter o computador nas melhores condições. Este capítulo explica como usar ferramentas tais como o Desfragmentador de disco e a Limpeza de disco. Ele também inclui as instruções para atualizar programas e drivers, para limpar o computador e dicas para viajar com o computador (ou transportá-lo).
Aprimorar o desempenho
É possível melhorar o desempenho do seu computador, executando tarefas regulares de manutenção e ferramentas como o Desfragmentador de disco e a Limpeza de disco.
Utilizar o Desfragmentador de disco
A Compaq recomenda a utilização do Desfragmentador de disco para desfragmentar sua unidade de disco rígido pelo menos uma vez ao mês.
Ô NOTA: Não é necessário executar o Desfragmentador de disco em unidades SSD.
Para executar o Desfragmentador de disco:
1. Conecte o computador à alimentação de CA.
2. Digite desfragmentar na caixa de pesquisa da barra de tarefas e selecione Desfragmentar e otimizar suas unidades.
3. Siga as instruções na tela.
Para obter informações adicionais, acesse a Ajuda do software Desfragmentador de disco.
Utilizar a Limpeza de Disco
Use a Limpeza de disco para procurar arquivos desnecessários no disco rígido que podem ser removidos com segurança para liberar espaço em disco e ajudar o computador a funcionar com mais eficiência.
Para executar a Limpeza de Disco:
1. Digite disco na caixa de pesquisa da barra de tarefas e selecione Liberar espaço em disco excluindo arquivos desnecessários ou Desinstalar aplicativos para liberar espaço em disco.

pg. 43 www.compaq.com.br
2. Siga as instruções apresentadas na tela.
Atualizar programas e drivers
A Compaq recomenda que você atualize seus programas e drivers regularmente. As atualizações podem solucionar problemas e oferecer novos recursos e opções para seu computador. Por exemplo, componentes gráficos antigos podem não funcionar corretamente com os softwares de jogos mais recentes. Sem o driver mais recente, talvez você não consiga aproveitar ao máximo o seu equipamento.
Acesse http://compaq.com.br/drivers.html para fazer download das versões mais recentes de programas e drivers da Compaq.
Limpar o computador
Use os produtos a seguir para limpar com segurança o seu computador:
⹅ Cloreto de dimetil benzil amônio com concentração máxima de 0,3% (por exemplo, lenços umedecidos, disponíveis por várias marcas)
⹅ Fluido para limpeza de vidros sem álcool
⹅ Solução de água e sabonete neutro
⹅ Pano de microfibras ou poliéster seco (pano sem eletricidade estática, nem óleo)
⹅ Panos sem eletricidade estática
Å CUIDADO: Evite solventes de limpeza fortes que podem danificar permanentemente o seu computador. Se você não tiver certeza de que um produto de limpeza é seguro para o seu computador, verifique o conteúdo do produto para verificar se os ingredientes, como o álcool, acetona, cloreto de amônio, cloreto de metileno e hidrocarbonetos, não estão incluídos no produto.
Materiais fibrosos, como toalhas de papel, podem arranhar o computador. Com o tempo, partículas de sujeira e agentes de limpeza podem ficar presos nos arranhões.
Procedimentos de limpeza
Siga os procedimentos desta seção para limpar com segurança seu computador.

pg. 44www.compaq.com.br
Å AVISO! Para evitar choque elétrico ou danos aos componentes, não tente limpar o computador quando ele estiver ligado.
1. Desligue o computador.
2. Desconecte a alimentação de CA.
3. Desconecte todos os dispositivos externos com alimentação própria.
Å CUIDADO: Para evitar danos aos componentes internos, não pulverize agentes de limpeza ou de líquidos diretamente em qualquer superfície do computador. Líquidos borrifados na superfície podem danificar componentes internos permanentemente.
Limpar a tela
Limpe delicadamente a tela usando um pano macio e sem fiapos, umedecido com um limpador de vidro sem álcool. Certifique-se de que a tela esteja seca antes de fechar o computador.
Limpar as laterais ou a tampa
Para limpar as laterais ou a tampa, use um pano de microfibra ou poliéster macio umedecido com uma das soluções de limpeza listadas anteriormente ou use um lenço descartável aceitável.
Ô NOTA: Ao limpar a parte superior do computador, faça um movimento circular para ajudar a remover sujeiras e resíduos.
Limpar TouchPad, teclado ou mouse (somente em determinados produtos)
Å AVISO! Para reduzir o risco de choque elétrico ou danos aos componentes internos, não use aspirador de pó para limpar o teclado. Um aspirador pode depositar resíduos domésticos na superfície do teclado.
Å CUIDADO: Para evitar danos aos componentes internos, não permita que líquidos caiam entre as teclas.
⹅ Para limpar o TouchPad, o teclado e o mouse use um pano de microfibras ou poliéster macio com uma das soluções de limpeza listadas acima ou use um bom pano germicida descartável.
⹅ Para evitar que as teclas fiquem colando e para remover poeira, fiapos e

pg. 45 www.compaq.com.br
partículas do teclado, use uma lata de ar comprimido com um canudo de extensão.
Viajar ou transportar o seu computador
Se tiver que viajar com o computador ou transportá -lo, siga essas dicas para manter seu equipamento protegido.
⹅ Para preparar o computador para viagem ou transporte:
⹅ Faça backup das suas informações em uma unidade externa.
⹅ Remova todos os discos e todos os cartões de mídia externos, como cartões de memória.
⹅ Desligue e, em seguida, desconecte todos os dispositivos externos.
⹅ Desligue o computador.
⹅ Leve com você um backup de suas informações. Mantenha a cópia de backup separada do computador.
⹅ Ao utilizar transporte aéreo, leve o computador como bagagem de mão; não o despache com o restante de sua bagagem.
Å CUIDADO: Evite expor a unidade a campos magnéticos. Os dispositivos de segurança com campos magnéticos incluem dispositivos de passagem e detectores de metal em aeroportos. Esteiras transportadoras de aeroportos e dispositivos de segurança similares que verificam a bagagem utilizam raios X em vez de magnetismo e não danificam unidades.
⹅ Se quiser usar o computador durante o voo, preste atenção ao comunicado antes da decolagem que informa quando você poderá usar o computador. A permissão para uso do computador durante o voo só pode ser concedida pela empresa aérea.
⹅ Se for despachar o computador ou uma unidade, use uma embalagem de proteção adequada e cole uma etiqueta com a inscrição “FRÁGIL”.
⹅ O uso de dispositivos sem fio pode ser restrito em alguns ambientes. Tais restrições podem ser aplicáveis a bordo de aviões, em hospitais, próximo a explosivos e em locais perigosos. Se não estiver seguro quanto à política aplicável ao uso de um dispositivo sem fio no seu computador, peça

pg. 46www.compaq.com.br
autorização antes de ligá -lo.
⹅ Se a viagem for internacional, siga estas sugestões:
⹅ Verifique os regulamentos alfandegários de uso do computador de todos os países ou regiões do seu itinerário.
⹅ Verifique os requisitos de cabo de alimentação e adaptador para cada um dos locais nos quais planeja utilizar o computador. As configurações de tensão, frequência e tomada variam.
Å AVISO! Para reduzir o risco de choque elétrico, incêndio ou danos ao equipamento, não tente ligar o computador com um kit de conversão de voltagem vendido para equipamentos elétricos.

pg. 47 www.compaq.com.br
Proteger o computador e as informações
A segurança do computador é essencial para a proteção da confidencialidade, integridade e disponibilidade de suas informações. As soluções de segurança padrão fornecidas pelo sistema operacional Windows, por aplicativos Compaq, pelo Utilitário de Configuração (BIOS) e por outros softwares de terceiros podem ajudar a proteger seu computador de vários riscos, como vírus, worms e outros tipos de códigos maliciosos.
Å IMPORTANTE: Alguns dos recursos de segurança relacionados neste capítulo podem não estar disponíveis em seu computador.
Utilizar senhas
Uma senha é um grupo de caracteres que você escolhe para proteger as informações de seu computador e transações online. É possível definir vários tipos de senhas. Por exemplo, quando você configura seu computador pela primeira vez, o sistema solicita que você defina uma senha de usuário para proteger o computador. Senhas adicionais podem ser definidas no Windows, que vem pré -instalado no computador.
Pode ser prático usar a mesma senha para um recurso do utilitário de configuração (BIOS) e para um recurso de segurança do Windows.
Para criar e salvar senhas, siga estas dicas:
⹅ Para reduzir o risco de ficar impedido de usar o computador, anote todas as senhas e guarde -as em um local seguro, longe do computador. Não guarde senhas em um arquivo no computador.
⹅ Ao criar senhas, siga os requisitos definidos pelo programa.
⹅ Altere suas senhas pelo menos a cada três meses.
⹅ Uma senha ideal é longa e possui letras, pontuação, símbolos e números.
⹅ Antes de enviar seu computador para manutenção, faça backup de seus arquivos, exclua arquivos confidenciais e remova todas as configurações de senha.

pg. 48www.compaq.com.br
Definir senhas no Windows
Senha Função
Senha de usuário Protege o acesso à conta de usuário do Windows.
Senha de administrador Protege o acesso com nível de administrador ao conteúdo do computador.
Ô NOTA: Essa senha não pode ser usada para acessar o conteúdo do utilitário de configuração (BIOS).
Definir senhas no Utilitário de configuração (BIOS)
Senha Função
Administrator password (Senha de administrador)
⹅ Deverá ser inserida todas as vezes que você acessar o utilitário de configuração (BIOS).
⹅ Se esquecer a senha de administrador, não será possível acessar o utilitário de configuração (BIOS).
Power-on password (Senha de inicialização)
⹅ Deverá ser inserida sempre que você ligar ou reiniciar o computador ou sair da hibernação.
⹅ Caso esqueça sua senha de inicialização, você não poderá ligar/reiniciar o computador ou sair da hibernação.
Para definir, alterar ou excluir uma senha de administrador ou de inicialização no utilitário de configuração (BIOS):
Å CUIDADO: Tenha extremo cuidado ao fazer alterações no utilitário de configuração (BIOS). Erros podem impedir o computador de funcionar corretamente.
NOTA: Para iniciar o Utilitário de configuração, seu computador deve estar no modo de notebook e você deve usar o teclado conectado ao seu notebook. O teclado na tela, que é exibido no modo tablet, não permite acessar o Utilitário de configuração.
1. Inicie o Utilitário de configuração (BIOS):

pg. 49 www.compaq.com.br
⹅ Computadores ou tablets com teclados:
Ô Ligue ou reinicie o computador, pressione esc ou f2 rapidamente.
⹅ Tablets sem teclados:
1. Ligue ou reinicie o tablet e rapidamente mantenha pressionado o botão de diminuir volume.
- ou -
Ligue ou reinicie o tablet e rapidamente mantenha pressionado o botão Windows.
2. Toque em f10.
2. Selecione Security (Segurança) e siga as instruções na tela. Suas alterações entrarão em vigor após o computador ser reiniciado.
Utilização do Windows Hello (somente em determinados produtos)
Em produtos equipados com uma câmera infravermelha ou um leitor de impressão digital, você pode usar o Windows Hello para fazer login deslizando o dedo ou olhando para a câmera. Para configurar o Windows Hello, siga estas instruções:
3. Selecione o botão Iniciar, selecione o ícone Configurações, selecione Contas e, em seguida, selecione Opções de login.
4. Em Windows Hello, siga as instruções na tela para adicionar uma senha e um PIN de 4 dígitos e, em seguida, registre sua ID de rosto ou impressão digital.
Utilizar software de segurança de Internet
Quando você usa seu computador para acessar e-mail, uma rede ou a Internet, você expõe potencialmente seu computador a vírus, spyware e outras ameaças on-line. Para ajudar a proteger seu computador, um software de segurança de Internet que inclui recursos de antivírus e firewall pode ter vindo pré-instalado em seu computador como oferta de teste. Para oferecer proteção contínua contra os vírus descobertos mais recentemente e outros riscos de segurança, é necessário manter o software de segurança atualizado. É altamente recomendável que você adquira o software de segurança que veio como teste ou compre um de sua escolha para proteger totalmente o seu computador.

pg. 50www.compaq.com.br
Utilizar software antivírus
Os vírus de computador podem desativar programas, utilitários ou o sistema operacional, ou fazer com que funcionem de forma anormal. O software antivírus pode detectar a maioria dos vírus, destruí -los e, em grande parte dos casos, reparar o dano causado.
Para fornecer proteção contínua contra vírus recentemente descobertos, o software antivírus deve estar atualizado.
Um programa antivírus pode vir pré-instalado em seu computador. É altamente recomendável que você utilize o antivírus da sua escolha para proteger totalmente o seu computador.
Utilizar software de firewall
Firewalls são projetados para evitar acessos não autorizados ao seu sistema ou sua rede. Um firewall pode ser um software instalado no seu computador e/ou rede, ou pode ser uma combinação de hardware e software.
Há dois tipos de firewalls a considerar:
⹅ Firewall baseado em host: software que protege apenas o computador no qual está instalado.
⹅ Firewall baseado em rede: instalado entre o modem DSL ou a cabo e sua rede doméstica para proteger todos os computadores da rede.
Quando um firewall está instalado em um sistema, todos os dados enviados para e a partir do sistema são monitorados e comparados de acordo com uma série de critérios de segurança definidos pelo usuário. Quaisquer dados que não se encaixem nesses critérios são bloqueados.
Instalar atualizações de software
Softwares da Compaq, o Windows e softwares de terceiros instalados em seu computador devem ser atualizados regularmente para corrigir problemas de segurança e aprimorar seu desempenho.
Å CUIDADO: A Microsoft envia alertas sobre atualizações do Windows, que podem incluir atualizações de segurança. Para proteger o computador contra falhas de segurança e vírus de computador, instale todas as atualizações da Microsoft assim que receber um alerta.

pg. 51 www.compaq.com.br
Você pode instalar essas atualizações automaticamente.
Para visualizar ou alterar configurações:
1. Selecione o botão Iniciar, selecione Configurações e Atualização & Segurança.
2. Selecione Windows Update e siga as instruções na tela.
3. Para programar um horário para instalar atualizações, selecione Opções avançadas e siga as instruções na tela.
Proteger a rede sem fio
Ao configurar uma WLAN ou acessar uma WLAN existente, ative sempre os recursos de segurança para proteger sua rede contra acesso não autorizado. WLANs em áreas públicas (hotspots), como cafeterias e aeroportos, podem não oferecer segurança alguma.
Fazer backup de informações e aplicativos de software
Faça backup regularmente de sua informações e aplicativos de software para protegê-los contra perda ou danos permanentes devido a ataques de vírus ou falhas de software ou hardware.
Utilização de um cabo de segurança opcional (somente em determinados produtos)
Um cabo de segurança (adquirido separadamente) é projetado para agir como um impedimento, mas pode não evitar que um computador seja mal utilizado ou roubado. Para conectar um cabo de segurança ao computador, siga as instruções do fabricante do dispositivo.

pg. 52www.compaq.com.br
Especificações técnicas e de hardware
Sistema Operacional • Windows 10
Processador • Intel ® Celeron® Dual Core N3350
Controlador de vídeo • Intel® HD Graphics 500
Memória RAM • 4GB DDR3L
Display • 14” – Painel HD com resolução de 1366x768 (16:9) LED Backlight
Disco Rígido • 500GB
Microfone • Embutido
Portas I/O • 2 x Portas USB 3.0 • 1 x Porta USB 2.0 • 1 x Porta HDMI • 1 x Entrada DC -In • 1 x Entrada para microfone externo + fones de ouvido • 1 x Entrada para trava Kensington
Wlan • 802.11 b/g/n com Bluetooth embutido
Câmera • Embutida, compatível com Windows Cortana
Teclado • ABNT2
Alimentação • Adaptador de energia CA/CC: Bi-Volt Universal (Entrada: 100~240V – Saída: 19Vcc – 65W)
Bateria • 2 Celulas (2S1P) 3000mAh LI-ION
Dimensões (A x L x C) • 344 x 242x 17.6mm
Peso • Aproximadamente 1,5kg (incluindo disco rígido e bateria)
Indicadores Luminosos: • Azul – Notebook em funcionamento • Azul piscando – Notebook em estado de espera (stand-by) • Magenta – Bateria recarregando com o notebook em funcionamento • Vermelho – Bateria recarregando com o notebook desligado • Azul e Magenta piscando alternadamente – Bateria com carga baixa

pg. 53 www.compaq.com.br
Recuperação de Sistema
Instruções para dispositivo USB ou HDD
Instruções de recuperação
Siga estas etapas para restaurar o computador ao estado original de fábrica em caso de falhas graves ou instabilidade.
Faça backup de todos os arquivos pessoais para um dispositivo de armazenamento externo, se possível.
Ô OBSERVAÇÃO: Será necessário reinstalar quaisquer arquivos ou aplicativos que não foram instalados de fábrica após a conclusão do processo de restauração.
Recuperação pelo dispositivo USB
Para restaurar o computador através de um dispositivo USB, será necessário um disco removível de no mínimo 16GB.
Para criação da unidade siga os passos a seguir:
1. Clique na barra de pesquisa do Windows e digite Criar uma unidade de recuperação e selecione o atalho com esse nome;
2. Na janela de permissão clique em Sim;
Clique na opção Faça bakup dos arquivos do sistema na unidade de recuperação e clique em Avançar;
3. Aguarde a checagem do sistema;
4. Após a checagem do sistema conecte o dispositivo USB no computador;
5. Ao conectar o dispositivo, o gerador iniciará uma checagem automática no disco. Aguarde o término da checagem e confirme a unidade disponível. Em seguida, clique em Avançar;
6. Certifique-se que a unidade pode ser completamente apagada e clique em Criar;
7. Aguarde o término da criação. Isso pode demorar vários minutos;
8. No final da criação da unidade o gerador irá informar que o processo foi concluído. Clique em Concluir para finalizar.

pg. 54www.compaq.com.br
Para restaurar o sistema utilizando o dispositivo USB, siga os passos a seguir:
1. Desligue o computador;
2. Com o dispositivo USB conectado, ligue o computador e comece a pressionar a tecla F7 para abrir o Menu dos dispositivos de inicialização;
3. Use as teclas de seta para selecionar o dispositivo USB e pressione Enter após a seleção;
4. Aguarde a inicialização do sistema;
5. Após o sistema de recuperação iniciar, selecione o layout do teclado clicando uma vez em Português (Brasil ABNT);
6. Selecione a opção Solução de Problemas;
7. Selecione a opção Recuperar de uma unidade;
8. Aguarde o sistema preparar a restauração;
9. Selecione uma das duas opções: Apenas remover meus arquivos ou Limpar a unidade;
10. Após selecionar a opção desejada, clique em Recuperar;
11. O sistema irá reinicializar para iniciar a restauração. Aguarde o término da restauração e configure o Windows através do processo de boas vindas.
Recuperação pelo disco rígido (HDD)
Se o computador inicia normalmente.
É possível também restaurar o computador utilizando o seu próprio HDD. Caso o Windows esteja iniciando normalmente, siga o procedimento abaixo:
Para restaurar o sistema utilizando o HDD, siga os passos a seguir:
1. Acesse o menu de Configurações através do botão localizado no menu Iniciar;
2. Selecione a opção Atualização e segurança;
3. No menu Recuperação selecione a opção Restaurar o PC;
4. Selecione uma das duas opções: Manter meus arquivos ou Remover tudo;
5. Selecione as opções desejadas de restauração;
6. Quando tudo estiver pronto, clique em Restaurar ou Redefinir (dependendo das opções escolhidas) para iniciar o processo de restauração;

pg. 55 www.compaq.com.br
7. O sistema irá reinicializar para iniciar a restauração. Aguarde o término da restauração e configure o Windows através do processo de boas vindas.
Se o computador NÃO inicia normalmente.
É possível também restaurar o computador utilizando o seu próprio HDD, caso o Windows não esteja iniciando normalmente.
Siga os passos a seguir:
1. Ligue o computador e comece a pressionar a tecla F11 para abrir o Menu de opções;
2. Selecione a opção Solução de Problemas;
3. Selecione a opção Restaurar o PC;
4. Selecione uma das duas opções: Manter meus arquivos ou remover tudo;
5. Após selecionar a opção desejada, clique em Redefinir;
6. O sistema irá reinicializar para iniciar a restauração. Aguarde o término da restauração e configure o Windows através do processo de boas vindas.
Ô OBSERVAÇÃO: O processo de recuperação normalmente leva várias horas, dependendo da configuração do sistema.
Å CUIDADO: NÃO INTERROMPA O PROCESSO DE RECUPERAÇÃO.
Não desligue nem reinicie o computador durante o processo de recuperação. Não feche nenhuma janela.
O sistema de recuperação irá restaurar o sistema operacional Windows, os drivers para o hardware Compaq e o software instalado originalmente em seu computador na fábrica.

pg. 56www.compaq.com.br
Declaração de Garantia Limitada e Suporte Técnico Brasil
Duração: Hardware: Garantia Limitada de 1 ano* (garantia legal incluída)
Software: Suporte Técnico por 30 dias*
Garantia Limitada de Hardware
Esta Garantia Limitada se aplica somente a produtos de hardware com as marcas Compaq e Compaq (Produtos Compaq). O termo “Produto Compaq” se limita aos componentes de hardware e ao firmware requerido. O termo “Produto Compaq” NÃO inclui nenhuma aplicação ou programa de software, produtos não -Compaq ou periféricos sem a marca Compaq.
A Compaq, através de suas operações no Brasil, doravante denominada simplesmente Compaq, garante que os Produtos Compaq especificados acima estarão livres de defeitos nos materiais ou mão-de-obra sob as condições normais de utilização, durante o período de garantia acima especificado. O período de garantia começa a ser contado na data de sua aquisição. Sua nota fiscal de venda ou entrega é o seu comprovante da data de aquisição. A apresentação do comprovante de aquisição poderá ser necessária como uma condição para a prestação dos serviços em garantia.
Se a Compaq receber, durante o período de garantia aplicável notificação de um defeito em um produto de hardware que esteja coberto pela garantia, o produto comprovadamente defeituoso por fato imputável à Compaq será reparado ou substituído por outro da mesma espécie em perfeitas condições de uso, podendo ser um produto recondicionado, desde que tenha desempenho e confiabilidade equivalentes a um equipamento novo e que tenha funcionalidade no mínimo igual à do produto que venha a substituir, sendo que referida troca deverá ser autorizada pelo cliente. Caso nenhuma das alternativas acima tenha sido adotada pela Compaq no prazo previsto na legislação em vigor, ou caso o consumidor não tenha concordado com a substituição por um produto recondicionado, observar -se -á o contido no art. 18, §1º, incisos, I, II e III do Código de Defesa do Consumidor. Os produtos e peças de reposição são garantidos como estando livres de defeitos de material e mão -de -obra durante 90 dias ou pelo restante do período de garantia aplicável do Produto Compaq sendo substituído, ou no qual eles estão instalados, o que for mais longo.
A Compaq não terá nenhuma obrigação de efetuar reparo, substituição ou reembolso até que o produto com defeito seja devolvido à Compaq.

pg. 57 www.compaq.com.br
Exclusões
A Compaq não oferece nenhuma garantia de que a operação deste produto será ininterrupta ou livre de erros. A Compaq não assumirá nenhuma responsabilidade por danos ou prejuízos decorrentes da não-observância das instruções pertinentes ao produto de hardware da Compaq. Esta Garantia Limitada não se aplica a peças sujeitas a desgaste ou consumíveis, ou a qualquer produto com o número de série removido ou que tenha sido danificado ou se apresentar defeituoso em razão de (a) acidente, má utilização, abuso, contaminação, infecção por vírus, manutenção ou calibração imprópria ou inadequada ou outras causas externas; (b) software, interface, peças ou suprimentos não fornecidos pela Compaq; (c) preparação ou manutenção inadequada do local de instalação; (d) perda ou danos em trânsito; ou (e) modificação ou manutenção não efetuada pela Compaq ou por um provedor de serviço autorizado pela Compaq. Como precaução conta alteração ou perda de dados, efetue o backup periódico dos dados armazenados nos discos rígidos ou outros dispositivos de armazenamento. Antes de devolver qualquer unidade para fins de manutenção, efetue o backup dos dados e remova dados confidenciais, proprietários ou pessoais.
Até o limite máximo estabelecido pela legislação local, A Compaq não assumirá nenhuma responsabilidade por danos ou perdas de programas ou dados, ou pela restauração de qualquer programas ou dados, exceto pelo software pré -instalado da Compaq.
Limitações da Garantia/Legislação Local
Exceto pelas disposições expressamente estabelecidas nesta garantia limitada, A Compaq não oferece nenhuma outra garantia ou condição, expressa ou tácita, inclusive qualquer garantia explícita de comercialização e adequação a uma finalidade específica. A Compaq se exime da responsabilidade sobre todas as garantias e condições não estabelecidas nesta garantia limitada. Todas as garantias tácitas que possam ser impostas pela legislação estão limitadas em termos de duração ao período de garantia aplicável. Alguns estados ou países/ regiões não permitem uma limitação sobre a duração de uma garantia tácita ou exclusão ou limitação de danos ou prejuízos incidentais ou consequentes para produtos ao consumidor ou sobre direitos estatutários do consumidor. Nesses estados ou países/regiões, algumas exclusões ou limitações desta garantia limitada poderão não ser aplicáveis.
Esta Garantia Limitada é aplicável em todos os países/regiões e pode ser cumprida em todos os países/regiões nos quais a Compaq ou seus provedores de serviço autorizados ofereçam serviços de garantia. A disponibilidade dos serviços em garantia e os tempos de resposta do atendimento poderão variar conforme o país/região e poderão estar sujeitos a requisitos de registro no país/região de aquisição. Seu provedor de serviço Compaq poderá fornecer os detalhes necessários. Esta Garantia Limitada concede direitos legais

pg. 58www.compaq.com.br
específicos. Outros direitos também poderão ser concedidos conforme o estado ou país/região. Recomendamos a consulta à legislação aplicável no estado ou país/região para uma determinação completa de todos os direitos pertinentes. Os termos de garantia limitada contidos nesta declaração, exceto até o limite permitido por lei, não excluem, restringem ou modificam os direitos legais aplicáveis à venda deste produto ao cliente, mas atuam em acréscimo aos mesmos. Em caso de conflito entre os termos deste termo de garantia e o disposto na legislação local, o disposto na legislação local deverá prevalecer.
Limitações de Responsabilidade
Até o limite máximo permitido pela legislação local, as disposições desta declaração são as únicas e exclusivas cabíveis. Estes termos e condições substituem quaisquer acordos ou representações anteriores, incluindo aqueles contidos na literatura de vendas da Compaq ou nas orientações fornecidas em nome da Compaq, relativas à sua compra. Até o limite máximo estabelecido pela legislação local, exceto pelas obrigações especificamente estabelecidas nesta declaração, sob nenhuma circunstância a Compaq deverá ser responsabilizada por quaisquer danos ou prejuízos causados pelo produto ou pelas falhas de desempenho do produto, incluindo todos os danos e prejuízos direitos, indiretos, especiais, incidentais ou consequentes, seja com base em contrato, ato ilícito ou qualquer outra teoria legal ou mesmo em caso de advertência sobre as possibilidades destes danos ou prejuízos. A Compaq não será responsável também por qualquer reivindicação feita por terceiros ou pelo cliente em nome de terceiros.
Garantias Limitadas de Software e Itens Opcionais
Sua Garantia Limitada para Itens Opcionais é de um (1) ano (Período de Garantia Limitada para Itens Opcionais Compaq) para a substituição de peças em quaisquer itens opcionais com as marcas Compaq ou Compaq (Itens Opcionais Compaq), incluída a garantia legal estabelecida no Código do Consumidor Brasileiro. Se a seu item opcional Compaq estiver instalado em um Produto de Hardware da Compaq, a Compaq poderá fornecer serviços em garantia durante o Período de Garantia Limitada para Opcionais Compaq ou pelo restante do Período de Garantia Limitada do Produto de Hardware Compaq no qual o Item Opcional Compaq esteja sendo instalado, o que for mais longo, porém, não excedendo três (3) anos a partir da data de aquisição do Item Opcional Compaq. O período da Garantia Limitada para Itens Opcionais começa a ser contado na data de sua aquisição. Seu recibo datado de venda ou entrega é o seu comprovante da data de aquisição.
Itens opcionais não-Compaq serão fornecidos, “NO ESTADO (AS IS)”, até o limite máximo permitido pela legislação local, Os fabricantes e fornecedores não-Compaq poderão fornecer garantias diretamente ao cliente.

pg. 59 www.compaq.com.br
Exceto pelas disposições estabelecidas em qualquer acordo de licenciamento de software ou programa para o usuário final, ou se requerido de outra forma pela legislação local, o software, incluindo o sistema operacional, ou qualquer outro software instalado pela Compaq é fornecido “NO ESTADO EM QUE SE ENCONTRA”.
Suporte Técnico de Software
A Compaq oferece suporte técnico para o Software Compaq, software de terceiros pré -instalado pela Compaq e software de terceiros adquirido da Compaq durante 30 dias após a aquisição.
Como Entrar em Contato com a Compaq
Se houver necessidade de suporte em garantia ou suporte técnico durante o período de garantia, você pode encontrar informações sobre o local de Suporte Compaq mais próximo em:
compaq.com.br/suporte-tecnico.html
Horário de Atendimento:
⹅ Nosso atendimento é de segunda a sexta das 9hs as 17hs. Todas solicitações de e-ticket serão atendidas em até 2 dias ÚTEIS. Não enviamos o e -ticket em sábados, domingos e feriados.
Ao entrar em contato com a Compaq ou um provedor de serviço autorizado pela Compaq, tenha em mãos o nome, o número do modelo e o número de série do produto (para saber onde encontrar essa informação, leia sobre Etiqueta de identificação na Etiqueta de identificação na página 20), as mensagens de erro aplicáveis e o tipo de sistema operacional.
Obtenção de Serviços de Reparo de Hardware em Garantia
Para assistência técnica e reparos, acesse:
compaq.com.br/assistencia-tecnica.html

pg. 60www.compaq.com.br
Informações de Segurança
Å ADVERTÊNCIA: Ao utilizar este dispositivo, siga sempre as precauções básicas de segurança, a fim de reduzir os riscos de incêndio, choque elétrico e ferimentos, incluindo o seguinte:
Não utilize o produto junto a fontes de água, tais como banheiras, pias ou tanques, porões úmidos e piscinas.

pg. 61 www.compaq.com.br
Este equipamento opera em caráter secundário, isto é, não tem direito a proteção contra interferência prejudicial, mesmo de estações do mesmo tipo, e não pode causar interferência a sistemas operando em caráter primário.
Este equipamento atende aos limites de Taxa de Absorção Específica referente à exposição a campos elétricos, magnéticos e eletromagnéticos de radiofreqüências adotados pela ANATEL.

pg. 62www.compaq.com.br


pg. 64www.compaq.com.br
compaq.com.br/assistencia-tecnica.html
Produto Beneficiado pela Legislação de Informática
AADFXB000142