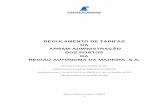MANUAL DE SALÁRIOS - ajuda.toconline.pt · _ Descarregar ficha de colaborador, permite a descarga...
Transcript of MANUAL DE SALÁRIOS - ajuda.toconline.pt · _ Descarregar ficha de colaborador, permite a descarga...
3 | P á g i n a
Manual de Salários|toconline
Manual de Salários Data de publicação: janeiro de 2015
Data da última atualização: setembro 2016
Este documento é disponibilizado "tal como está". As informações contidas neste documento podem ser alteradas sem aviso prévio.
5 | P á g i n a
Manual de Salários|toconline
Índice
Introdução .................................................................................................................................................. 7
Apresentação do Módulo ........................................................................................................................... 7 Objetivos e Características Gerais ........................................................................................................................................ 8 Vantagens e Oportunidades................................................................................................................................................. 9
Configuração e Início de Trabalho ............................................................................................................. 10
Menu Organização .................................................................................................................................... 11 Separador Cadastro de Pessoal .......................................................................................................................................... 12
Criação e Cadastro de Colaborador ................................................................................................................................ 13 Importação de Colaboradores ........................................................................................................................................ 22
Separador Organigrama Físico ........................................................................................................................................... 26 Separador Organigrama Funcional..................................................................................................................................... 27 Separador Férias ................................................................................................................................................................ 28 Separador Recibos de Vencimento .................................................................................................................................... 29
Menu Configurações ................................................................................................................................. 30 Separador Empresa ............................................................................................................................................................ 31
Configurações da Empresa ............................................................................................................................................. 32 Criação e Gestão de Entidades ....................................................................................................................................... 37 Criação e Gestão de Estabelecimentos .......................................................................................................................... 39 Criação e Gestão de Departamentos .............................................................................................................................. 41 Criação e Gestão de Secções .......................................................................................................................................... 42 Criação e Gestão de Contas Bancárias ........................................................................................................................... 43 Criação e Gestão de Categorias Profissionais ................................................................................................................. 44 Criação e Gestão de Centros de Custo ........................................................................................................................... 46 Obtenção dos Códigos dos IRCT aplicados e Categorias Profissionais ........................................................................... 47
Separador Abonos e Descontos ......................................................................................................................................... 49 Consulta e Parametrização de Abonos ........................................................................................................................... 51 Consulta e Parametrização de Descontos ...................................................................................................................... 53
Separador Ligação à Contabilidade .................................................................................................................................... 54 Configuração das Contas de Abonos e Descontos.......................................................................................................... 55 Configuração das Contas de Impostos ........................................................................................................................... 55 Configuração das Contas de Entidades .......................................................................................................................... 56 Configuração das Contas de Terceiros ........................................................................................................................... 56
Menu Processamento ............................................................................................................................... 58 Separador Alterações ......................................................................................................................................................... 59
Introdução de Alterações Fixas ...................................................................................................................................... 60 Introdução de Alterações no Mês .................................................................................................................................. 62 Introdução de Alterações Calendarizadas ...................................................................................................................... 64 Introdução de Alterações Recorrentes ........................................................................................................................... 66
Separador Processamento e Recibos ................................................................................................................................. 69 Separador Pagamentos ...................................................................................................................................................... 72 Separador Declarações ...................................................................................................................................................... 74 Separador Encerramento de contratos .............................................................................................................................. 77
Menu Relatórios ....................................................................................................................................... 81 Folha de Férias ................................................................................................................................................................... 82 Mapa Acumulado Anual por Colaborador.......................................................................................................................... 82 Mapa de Pagamentos ........................................................................................................................................................ 83 Encargos por conta da entidade patronal .......................................................................................................................... 84 Deduções para entidades ................................................................................................................................................... 85 Folha de férias (seguradoras) ............................................................................................................................................. 85 Mapa anual de férias (detalhado) ...................................................................................................................................... 86 Mapa anual de férias (sumarizado) .................................................................................................................................... 87 Mapa de abonos e descontos ............................................................................................................................................ 88 Declaração anual de rendimentos ..................................................................................................................................... 89
P á g i n a | 6
Manual de Salários|toconline
Mapa de absentismo .......................................................................................................................................................... 90 Mapa de remunerações por colaborador .......................................................................................................................... 91 Mapa de remuneração por colaborador, departamento e categoria profissional............................................................. 92 Mapa completo de remunerações por colaborador .......................................................................................................... 93 Mapa de trabalho suplementar ......................................................................................................................................... 94 Relatório Único .................................................................................................................................................................. 95
Anexo 1..................................................................................................................................................... 96
7 | P á g i n a
Manual de Salários|toconline
Introdução O TOConline é um Sistema de Gestão Online para Profissionais Liberais, Micro e Pequenas Empresas. Lançado em Janeiro de 2013, o TOConline é já a ferramenta de gestão quotidiana de milhares de Contabilistas Certificados e Empreendedores. Face à publicação da legislação que alarga o âmbito da obrigatoriedade de utilização de programas informáticos de faturação certificados (Portaria n.º 340/2013, de 22 de novembro – Quarta alteração à Portaria n.º 363/2010, de 23 de junho), a Ordem dos Contabilistas Certificados disponibiliza o TOConline, um sistema de faturação eletrónica certificado pela Autoridade Tributária, com o Certificado n.º 1662/AT, de 21-12-2012. Com o TOConline, a Ordem dos Contabilistas Certificados prossegue a sua política de apoio aos seus membros, às Micro e Pequenas Empresas e aos Empresários em Nome Individual, disponibilizando-lhes uma solução de gestão certificada, que lhes permite efetuar a faturação e a gestão das tarefas e operações diárias de encomendas, compras e vendas, gestão de stocks e processamento de salários. A Ordem dos Contabilistas Certificados disponibiliza este manual de apoio à configuração e utilização do módulo de Salários, nomeadamente, a configuração das tabelas iniciais e da Ficha do Funcionário, o processamento de vencimentos e o registo de alterações ao processamento e a validação e submissão das Declarações de Remunerações. Adicionalmente, coloca à disposição dos Contabilistas Certificados a linha da Ordem dos Contabilistas Certificados, pelo telefone 217 999 700 (serviço gratuito), e à disposição de todos os utilizadores os serviços de suporte pelo email [email protected] e pela linha de atendimento às empresas (serviço pago – Anexo 1) 227 660 200.
O TOConline é um projeto em parceria da
Ordem dos Contabilistas Certificados e da Cloudware.
O desenvolvimento da aplicação é da responsabilidade da Cloudware. www.cloudware.pt
P á g i n a | 8
Manual de Salários|toconline
Apresentação do Módulo
Objetivos e Características Gerais O módulo de Salários permite a gestão e valorização do capital humano das empresas, tratando, de forma exaustiva, todo o tipo de remunerações e honorários que uma empresa tem de colocar à disposição dos seus colaboradores. Este módulo assenta um conjunto de funcionalidades e valências, de entre as quais se destacam o processamento de vencimentos, a gestão dos pagamentos, a gestão contratual, a gestão do cadastro, a gestão de férias, a emissão de todos os mapas oficiais obrigatórios, o tratamento de despesas, entre outras. São ainda disponibilizados mapas e estatísticas de gestão que permitem efetuar análises detalhadas por funcionários e departamentos. A flexibilidade do processamento permite uma interação direta no editor do processamento evitando, desta forma, uma excessiva necessidade de alterações mensais. A funcionalidade de Encerramento de Contratos automatiza todo o processo do percurso contratual na organização, garantindo o correto cálculo de indemnizações e compensações no final do contrato, gerindo também todo o processo de avisos prévios de caducidade do contrato de trabalho. Outras questões como o cálculo de dias adicionais de férias, o abatimento por faltas dos subsídios de Natal e de férias e o cálculo automatizado de retroativos nos aumentos de vencimento são totalmente geridos pela aplicação.
9 | P á g i n a
Manual de Salários|toconline
Vantagens e Oportunidades O exercício das tarefas de processamento de salários e das respetivas obrigações declarativas é, regra geral, complexo e polvilhado por requisitos e exigências técnicas e legais. O módulo de Salários TOConline pretende a simplificação destas tarefas, proporcionando um ambiente de trabalho simples e intuitivo. Configuração Simplificada e Intuitiva A configuração e parametrização do módulo de Salários é simples e intuitivo, procurando a minimização de erros pelo utilizador. Rapidez no Processamento Fruto da simplicidade e usabilidade do módulo, é permitida a rapidez no Processamento Salarial, sobretudo quando não se verificam alterações significativas nas varáveis de processamento. Tutorial e Explicativo É permitida a geração e impressão de um Recibo explicativo por cada processamento realizado, com todos os detalhes de cálculo dos abonos e descontos. Utilizador Ativo e Colaborativo O módulo de Salários promove a interação e a contribuição de todos os utilizadores, permitindo que o próprio colaborador assuma tarefas relevantes e efetivas, como o preenchimento e cadastro da sua ficha de funcionário, o registo das suas despesas, a marcação das suas férias, a consulta e descarga dos recibos de vencimento na sua área pessoal, entre outras. Submissão simplificada da DMR e DRI É permitida a submissão simplificada da DMR (Declaração Mensal de Remunerações à Segurança Social e à Autoridade Tributária) e da DRI (Declaração de Remunerações por Internet à Segurança Social), à distância de um clique. Não é requerida a instalação de JAVA ou de quaisquer outras aplicações externas. A aplicação promove um procedimento de submissão automática das declarações, em caso de falhas na comunicação, de modo a garantir o envio das declarações com sucesso. Geração e submissão do Relatório Único É permitido o preenchimento automático dos anexos 0, A e B relativos à informação disponível no processamento salarial. É ainda disponibilizado um mapa com os dados para preenchimento do anexo D. Por forma a facilitar o processo de preenchimento, o TOConline importa diretamente a informação de estrutura empresarial a partir do portal do ACT.
P á g i n a | 10
Manual de Salários|toconline
Configuração e Início de Trabalho Perspetivando o trabalho no módulo de Salários TOConline, importa distinguir dois fluxos de operações distintos – as tarefas de configuração inicial e as tarefas mensais de processamento. A configuração inicial do módulo de Salários inclui um fluxo de tarefas fundamentais, a mencionar: a criação e/ou importação das Fichas de Funcionários, a revisão da informação constante das Fichas dos Funcionários, a configuração e parametrização dos abonos e descontos e, por fim, a configuração das contas a movimentar na Contabilidade.
Todas estas tarefas são detalhadas adiante, enquadradas em cada um dos menus do módulo. Concluídas as tarefas de configuração e parametrização, a utilização simples e intuitiva da aplicação de Salários confina-se às tarefas de processamento mensal, de onde se destacam as alterações mensais no processamento, a revisão dos valores processados e a finalização do processamento, a emissão do mapa de pagamentos e a geração do ficheiro bancário SEPA, a disponibilização e envio dos Recibos de Vencimento aos colaboradores, a verificação e validação das declarações DMR (Declaração Mensal de Remunerações à Segurança Social e à Autoridade Tributária) e DRI (Declaração de Remunerações pela Internet) e respetiva submissão e, por fim, a exportação dos movimentos contabilísticos.
Estas tarefas são, igualmente, detalhadas adiante, enquadradas em cada um dos menus respeitantes.
Criação / Importação das
Fichas de Funcionário
Revisão das Fichas de
Funcionário
Configuração dos Abonos e
Descontos
Parametrização das Contas para a Contabilidade
Introdução de Alterações ao
Processamento
Revisão dos Valores do
Processamento
Finalização do Processamento
Emissão do Pagamento
(SEPA)
Exportação dos Movimentos
Contabilísticos
Submissão das Declarações DMR e DRI
Verificação e Validação das Declarações DMR e DRI
Entrega de Recibos aos
Colaboradores
11 | P á g i n a
Manual de Salários|toconline
Menu Organização O menu Organização confere o acesso à área de cadastro de pessoal, de organigrama da organização e de gestão do calendário de férias e faltas e de recibos de vencimento. Estão enquadradas neste menu as tarefas de criação, cadastro e consulta das Fichas de Funcionário e a distribuição dos colaboradores pelos organigramas físico e funcional da organização. É igualmente conferido o acesso à área de gestão de Férias e Faltas dos colaboradores, onde é apresentado o calendário anual das ausências e é possibilitado o registo / marcação das Férias e Faltas de cada um dos colaboradores. Está também aqui considerada a área para disponibilização dos Recibos de Vencimento aos colaboradores, para posterior consulta por cada um deles, por seleção do ano e mês respetivo.
P á g i n a | 12
Manual de Salários|toconline
Separador Cadastro de Pessoal O separador Cadastro de Pessoal permite o acesso à listagem de colaboradores da entidade, com específica indicação do Nome completo do colaborador, endereço de correio eletrónico e perfil de acesso. As funcionalidades de Criação de Colaborador e de Importação de Colaboradores estão aqui enquadradas.
Botão Criar Colaborador O botão Criar Colaborador abre a caixa de diálogo de criação e cadastro da Ficha de Funcionário, onde deverá ser introduzida toda a informação cadastral do colaborador, essencial ao processamento salarial.
Botão Importar Colaboradores/Importação em lote O botão Importar Colaboradores permite o acesso à funcionalidade de importação de colaboradores, através do preenchimento de um ficheiro normalizado disponibilizado pela aplicação. Veremos adiante, em detalhe, o funcionamento desta funcionalidade. O botão de Importação em lote permite a atualização das fichas dos colaboradores em lote, num ficheiro Excel. Este é descarregado após clicar no botão Importação em lote (Ver página 23 e 24).
Campo de Pesquisa Livre O campo de pesquisa livre permite a pesquisa de colaboradores por introdução de Código, Nome, Correio Eletrónico ou Número de Contribuinte.
Listagem de Colaboradores A listagem de Colaboradores apresenta, em linha, os colaboradores registados, indicando o Código do Funcionário, o Nome, o Endereço de Correio Eletrónico e o Perfil de Acesso.
Menu Deslizante A seta de menu deslizante permite o acesso às seguintes operações: _ Imprimir ficha de colaborador, permite a impressão da ficha de cadastro do colaborador; _ Descarregar ficha de colaborador, permite a descarga da ficha de cadastro do colaborador para o formato de leitura PDF; _ Editar dados de acesso, abre a caixa de diálogo do Utilizador, para edição dos dados de
1 2
3 4
5
4
1
2
3
5
13 | P á g i n a
Manual de Salários|toconline
acesso à aplicação; _ Editar ficha de colaborador, abre a caixa de diálogo da Ficha do Funcionário para edição dos dados de cadastro do colaborador; _ Alterar Perfil para Colaborador / Empresário, permite comutar o perfil do utilizador de colaborador para empresário e vice-versa; esta opção está apenas disponível para o Empresário e o Contabilista Certificado, permitindo a posterior reativação; _ Enviar dados de acesso, permite o envio dos dados de acesso para o utilizador; _ Bloquear acesso do utilizador, permite a inibição de acesso à aplicação; esta opção está apenas disponível para o Empresário e o Contabilista Certificado, permitindo a posterior reativação; _ Remover utilizador, permite a remoção do utilizador e do seu acesso à aplicação.
Criação e Cadastro de Colaborador As tarefas de criação e cadastro da Ficha de Funcionário são simples e intuitivas; alguns campos têm interferência direta no processamento de salários, ao passo que outros têm carácter meramente informativo. No entanto, aconselhamos o preenchimento integral de todos os campos da Ficha do Funcionário. Para criar um novo Colaborador, deve clicar no botão Criar Colaborador. Será encaminhado para a caixa de diálogo de criação e cadastro do novo Funcionário. Esta caixa está dividida por secções, no sentido de simplificar e facilitar as tarefas de navegação e preenchimento.
Campo Código O campo Código do Funcionário permite a introdução do código alfanumérico que referencia o funcionário perante o sistema. A codificação dos funcionários é livre, não existindo qualquer regra pré-estabelecida.
Campo Nome completo O campo obrigatório Nome completo permite a introdução do nome completo do funcionário.
Campo Data de Nascimento O campo Data de Nascimento permite a introdução da data de nascimento do funcionário. O preenchimento desta informação é fundamental para a extração do Relatório Único.
Campo N.º de Identificação O campo N.º de Identificação permite a introdução do número do Cartão do Cidadão ou de documento de identificação equivalente (titulo ou autorização de residência ou passaporte).
Campo Género O campo Género permite a indicação do sexo do colaborador – se Feminino, se Masculino.
1 2
5 4 3
1
2
3
4
5
P á g i n a | 14
Manual de Salários|toconline
Campo Estado Fiscal O campo Estado Fiscal permite a seleção do estado fiscal do funcionário. Esta informação influencia a determinação da taxa de IRS.
Campo N.º de Dependentes O campo Número de Dependentes permite a introdução do número de dependentes a cargo do colaborador (sujeito passivo). Esta informação influencia a determinação da taxa de IRS.
Campo N.º de Dependentes com Ticket Educação O campo Número de Dependentes com Ticket Educação permite a introdução do número de dependentes a cargo do colaborador (sujeito passivo), beneficiários de Ticket Educação. Esta informação é fundamental para o controlo dos limites para a isenção em sede de IRS.
Campo NIF O campo NIF permite a introdução do número de contribuinte do Funcionário.
Campo N.º Segurança Social O campo N.º Segurança Social permite a indicação do número de identificação da Segurança Social (NISS) do funcionário.
Campo Serviço de Finanças O campo Serviço de Finanças permite a seleção da Repartição de Finanças da área de residência do funcionário.
Funcionário O campo Tipo de Funcionário permite a seleção da classificação do colaborador, de entre as opções disponibilizadas. São apresentadas, à direita a sombreado, as taxas contributivas para a Segurança Social a cargo da Entidade e a cargo do Trabalhador, permitindo a identificação imediata de reduções ou isenções associadas ao enquadramento atribuído ao colaborador.
Campo Taxa de IRS O campo Taxa de IRS permite a introdução de uma taxa de IRS diferente, nos cenários em que o colaborador pretenda a aplicação de uma taxa fixa. O preenchimento deste campo faz com que a aplicação ignore a taxa de IRS resultante do seu enquadramento nas Tabelas de Retenção de IRS. É apresentada, à direita a sombreado, a taxa de IRS aplicável por consulta à Tabela de Retenções na Fonte aplicável.
Campo Regime de Acumulação – Taxa de Retenção de IRS O campo Regime de Acumulação – Taxa de Retenção de IRS permite a seleção do tipo de Honorários nas situações de acumulação de atividade de trabalhador independente com as funções como Trabalhador por Conta de Outrem (TCO) ou Membro de Orgãos Estatutários (MOE) para a mesma entidade ou entidades do mesmo grupo empresarial.
4
1 2 3
4 6
7
8
5
1
2
3
5
6
7
8
9
9
15 | P á g i n a
Manual de Salários|toconline
Campo Morada O campo Morada permite a introdução da morada completa do colaborador.
Campo Código Postal O campo Código Postal permite a seleção do código postal da morada do funcionário.
Campo Localidade O campo Localidade é preenchido automaticamente com a seleção do Código Postal.
Campo País / Região O campo País / Região permite a seleção do País onde o funcionário reside.
Campo Correio Eletrónico O campo Correio Eletrónico permite a introdução do endereço de correio eletrónico do colaborador. O preenchimento deste campo assume particular importância na utilização da funcionalidade de envio dos Recibos de Vencimento por correio eletrónico para o colaborador.
Campos Telefone / Telemóvel Os campos Telefone / Telemóvel permitem a introdução dos contatos telefónicos do colaborador.
Campo Informações / Histórico O campo de texto livre Informações / Histórico permite o registo das informações e observações de cadastro.
1
2 3 4
1
2
3
4
5 6
7
5
6
7
P á g i n a | 16
Manual de Salários|toconline
Check-box É Candidato? A check-box É Candidato? permite o cadastro de Candidato a Emprego, habilitando a realização de simulações de salários e demais remunerações. Para os colaboradores sinalizados como Candidatos só serão permitidas tarefas de introdução de alterações e simulações de processamento.
Check-box É Estagiário? A check-box É Estagiário? permite a sinalização do colaborador como enquadrado numa medida de Estágios Profissionais, desabilitando assim o cálculo automático das contribuições para os fundos de compensação FCT / FGCT. A relação jurídica decorrente da celebração do contrato de estágio é equiparada, para efeitos de segurança social e IRS, a trabalho por conta de outrem, porquanto as bolsas de estágio estão sujeitas a contribuições para a Segurança Social (Taxa Social Única – TSU) e são passíveis de tributação em sede de IRS. No entanto, não estão abrangidas pelo âmbito do regime dos Fundos de Compensação, pelo que não estão sujeitas às contribuições para o FCT e FGCT.
Check-box É representante de um Órgão Social ou Equivalente A check-box É representante de um Órgão Social ou Equivalente permite a sinalização do colaborador como Representante de um Órgão Social ou Equivalente. Esta indicação deve ser corretamente assinalada, quando aplicável, dado ter influência na determinação dos valores limite de isenção no cálculo das ajudas de custo ou na contabilização dos movimentos gerados pelo processamento.
Check-box É Membro do Governo ou Equivalente A check-box É Membro do Governo ou Equivalente permite a sinalização do colaborador como Membro do Governo ou Equivalente. Esta indicação deve ser corretamente assinalada, quando aplicável, dado ter influência na determinação dos valores limite de isenção no cálculo das ajudas de custo ou na contabilização dos movimentos gerados pelo processamento.
Campo Habilitações O campo Habilitações permite a seleção do grau completo de habilitações académicas do colaborador, de entre as opções da tabela de Níveis de Habilitações. O preenchimento desta informação é fundamental para a extração do Relatório Único.
Campo Nível de Qualificação O campo Nível de Qualificação permite a seleção do nível de qualificação do colaborador, de acordo com a tabela fornecida pelo Ministério do Trabalho. O preenchimento desta informação é fundamental para a extração do Relatório Único.
Campo Profissão O campo Profissão permite a seleção da profissão do colaborador, de entre as opções da tabela de Profissões. O preenchimento desta informação é fundamental para a extração do Relatório Único.
1
3
4
5
6
7
1 2
4
5 6
7
3
2
8
17 | P á g i n a
Manual de Salários|toconline
Campo Descrição da Profissão O campo Descrição da Profissão permite a introdução, em texto livre, de uma Descrição diversa da selecionada no campo Profissão, que conste nos Recibos de Vencimento.
Campo Situação na Profissão O campo Situação na Profissão permite a seleção da situação enquadrável para o colaborador, de entre as opções constantes da tabela fornecida pelo Ministério do Trabalho. O preenchimento desta informação é fundamental para a extração do Relatório Único.
Campo Categoria Profissional O campo Categoria Profissional permite a seleção da categoria profissional em que se enquadra o colaborador, de entre as opções apresentadas na tabela de Categorias Profissionais. O preenchimento desta informação é fundamental para a extração do Relatório Único. De referir que a tabela de Categorias Profissionais aplicáveis à entidade deverá ser carregada no menu Configurações, como veremos adiante, na medida em que variam consoante o Código de Atividade Económica das entidades e resultam dos Instrumentos de Regulamentação Coletiva de Trabalho – IRCT aplicáveis.
Campo Estabelecimento O campo Estabelecimento permite a seleção do estabelecimento a que pertence o funcionário, de entre as opções constantes da Tabela de Estabelecimentos. Esta tabela deverá ser configurada no menu Configurações, como veremos adiante.
Campo Departamento / Secção O campo Departamento / Secção permite a seleção do Departamento e Secção a que o colaborador está adstrito, de entre as opções constantes das Tabelas de Departamentos e Secções. Estas tabelas deverão ser configuradas no menu Configurações, como veremos adiante.
Campos Companhia de Seguros e N.º da Apólice O campo Companhia de Seguros permite a seleção da entidade seguradora onde está colocado o Seguro de Acidentes de Trabalho do colaborador, de entre as opções constantes da Tabela de Seguradoras. Esta tabela deverá ser configurada no menu Configurações, como veremos adiante. O campo N.º da Apólice, de texto livre, permite a inserção do número da apólice de Acidentes de Trabalho.
1
2
3
4
5
1
4
5
2
3
8
P á g i n a | 18
Manual de Salários|toconline
Campo Tipo de Contrato O campo Tipo de Contrato permite a seleção tipo de Contrato a que o colaborador está sujeito, de entre as opções constantes da tabela de Tipos de Contrato. O preenchimento desta informação é fundamental para a extração do Relatório Único.
Campo Data de Renovação do Contrato O campo Data de Renovação do Contrato permite a introdução da data de renovação do contrato, nos cenários de contratos com termo.
Campo Vencimento O campo Vencimento permite a introdução da remuneração bruta mensal do colaborador.
Campo Data de Admissão O campo Data de Admissão permite a introdução da data de admissão do funcionário na empresa. O preenchimento desta informação é fundamental para o processamento de salários do colaborador e para a extração do Relatório Único.
Campo Data de Cessação do Contrato O campo Data de Cessação do Contrato apresenta a data de cessação do contrato do funcionário e é preenchida automaticamente pela aplicação no momento em que é processado o Encerramento de Contrato do colaborador.
Campo Pagar a Partir da Conta da Empresa O campo Pagar a Partir da Conta da Empresa permite a seleção da conta bancária a debitar para pagamento das remunerações ao colaborador, de entre a Tabela de Contas Bancárias da entidade. Esta tabela deverá ser configurada no menu Configurações, como veremos adiante.
Campo Modo de Pagamento O campo Modo de Pagamento permite a seleção do meio de pagamento a utilizar para o pagamento das remunerações ao colaborador.
Campos Banco, IBAN e SWIFT Os campos Banco, IBAN e SWIFT permitem a introdução dos dados bancários do colaborador. A seleção do modo de pagamento por Transferência Bancária requer a seleção da conta bancária no campo Banco.
1
2
3
4
1
1
2
3
5
1
3 5
2
3
2
4
19 | P á g i n a
Manual de Salários|toconline
Campo Valor do Subsídio O campo Valor do Subsídio permite a introdução do valor de subsídio de alimentação diário a praticar para o colaborador e que permite o processamento automático.
Check-box Subsídio Processado Automaticamente A check-box Subsídio Processado Automaticamente permite definir o comportamento do processamento do subsídio de alimentação. Se colocado o visto, a aplicação vai calcular e processar o subsídio de alimentação, considerando o valor diário definido e os dias úteis no mês do processamento; se retirado o visto, a aplicação não gera qualquer processamento do subsídio de alimentação, devendo o utilizador introduzir um dos abonos de subsídio de alimentação disponíveis, no menu Alterações.
Campo Forma de Pagamento O campo Forma de Pagamento permite a seleção do meio de pagamento a utilizar para o pagamento do subsídio de alimentação.
Campos Banco, IBAN e SWIFT Os campos Banco, IBAN e SWIFT permitem a introdução dos dados bancários do colaborador. A seleção do modo de pagamento por Ticket/Cartão requer a seleção da conta bancária no campo Banco.
Separador Subsídio de Férias O campo Forma de Pagamento permite a seleção da opção de pagamento do Subsídio de Férias ao colaborador – Sem Duodécimos, Com Duodécimos a 50% ou Com Duodécimos a 100%. O campo Mês de Pagamento permite a indicação do mês a considerar para pagamento do Subsídio de Férias, no seu todo ou de 50%, quando selecionada a opção Sem Duodécimos ou Com Duodécimos a 50%, respetivamente. O campo Em Recibo Independente? permite a opção pelo processamento do Subsídio de Férias em Recibo único e independente. Caso não pretenda o processamento do Subsídio de Férias para o colaborador, bastará que selecione a opção Variável no campo Mês de Pagamento.
Separador Subsídio de Natal O campo Forma de Pagamento permite a seleção da opção de pagamento do Subsídio de Natal ao colaborador – Sem Duodécimos, Com Duodécimos a 50% ou Com Duodécimos a 100%. O campo Mês de Pagamento permite a indicação do mês a considerar para pagamento do
1
2
3
4
5
6
1 2
4 3
5
6
P á g i n a | 20
Manual de Salários|toconline
Subsídio de Férias, no seu todo ou de 50%, quando selecionada a opção Sem Duodécimos ou Com Duodécimos a 50%, respetivamente. O campo Em Recibo Independente? permite a opção pelo processamento do Subsídio de Natal em Recibo único e independente. Caso não pretenda o processamento do Subsídio de Natal para o colaborador, bastará que selecione a opção Variável no campo Mês de Pagamento.
Separador N.º de Horas de Trabalho O campo N.º de Dias Semanais permite a introdução do número de dias de trabalho para a categoria de funcionários a que pertence o colaborador. O campo N.º de Horas Semanais permite a indicação do número de horas de trabalho estabelecidas pelo Instrumento de Regulamentação Coletiva de Trabalho Aplicável, pelo Contrato Individual de Trabalho ou ainda por Normas e Usos da Entidade, em relação às categorias de funcionários considerados e correspondente ao período para além do qual o trabalho é pago como suplementar. Este campo tem influência direta no cálculo do salário hora. O preenchimento desta informação é fundamental para a extração do Relatório Único
Separador Valor da 1.ª Hora de Trabalho Suplementar O campo Pago em permite a seleção da opção de pagamento da 1.ª hora de trabalho suplementar – se por Acréscimo em %, se por Valor Definido pelo Utilizador. O campo Valor permite a introdução do valor, em percentagem ou em valor absoluto, consoante a opção anterior.
Separador Valor das Restantes Horas de Trabalho Suplementar O campo Pago em permite a seleção da opção de pagamento das restantes horas de trabalho suplementar – se por Acréscimo em %, se por Valor Definido pelo Utilizador. O campo Valor permite a introdução do valor, em percentagem ou em valor absoluto, consoante a opção anterior.
Separador Valor de Trabalho Suplementar em Dias de Descanso O campo Pago em permite a seleção da opção de pagamento do trabalho suplementar em dias de descanso – se por Acréscimo em %, se por Valor Definido pelo Utilizador. O campo Valor permite a introdução do valor, em percentagem ou em valor absoluto, consoante a opção anterior.
1
2
3
4
1
2 3
4 5
21 | P á g i n a
Manual de Salários|toconline
Separador Valor de Trabalho Noturno O campo Pago em permite a seleção da opção de pagamento do trabalho noturno – se por Acréscimo em %, se por Valor Definido pelo Utilizador. O campo Valor permite a introdução do valor, em percentagem ou em valor absoluto, consoante a opção anterior.
Separador Valores para Ajudas de Custo Os campos Valor Nacional e Valor Internacional permitem a introdução dos valores para ajudas de custo nas deslocações em território nacional ou no estrangeiro, respetivamente.
Separador Valores para Mapa de Deslocações Os campos Valor por Km em Viat. Próp. e Valor por Km em Trans. Púb. permitem a introdução dos valores a pagar ao colaborador pelas deslocações em viatura própria ou em transportes públicos, respetivamente.
Campo Entidade O campo Entidade permite a seleção da entidade terceira para a qual são efetuadas deduções, de entre a Tabela de Entidades. Esta tabela deverá ser configurada no menu Configurações, como veremos adiante.
Botão Regras de Desconto O botão Regras de Desconto permite o acesso rápido à caixa de diálogo das Definições de Desconto para a entidade selecionada. Vamos analisar estas regras de desconto mais adiante.
Campo Sub-conta O campo Sub-conta permite a definição da sub-conta do colaborador, caso deseja a utilização de uma conta própria.
5
1
2
1
2
2
1
2
3
1
3
P á g i n a | 22
Manual de Salários|toconline
Importação de Colaboradores O módulo de Salários disponibiliza a funcionalidade de importação de colaboradores. Partindo da exportação de um ficheiro de colaboradores da anterior aplicação, e procedendo ao preenchimento de um ficheiro Excel normalizado disponibilizado pelo programa, poderá, de uma forma simples e rápida, importar todas as informações cadastrais dos colaboradores. Ao clicar no botão Importar colaboradores, será encaminhado para a caixa de diálogo de Importação de Colaboradores, onde deverá clicar no símbolo da nuvem, para descarregar o ficheiro modelo para preenchimento.
De referir que o ficheiro disponibilizado, em formato XLS, promove a validação das informações introduzidas nos campos, pelo que deverá introduzir as informações de acordo com as configurações das células. O ficheiro devolve os erros de preenchimento, sinalizando as correções a efetuar.
O preenchimento deverá ser realizado em linha, por colaborador, podendo ser utilizadas as funções de Copiar e Colar.
23 | P á g i n a
Manual de Salários|toconline
Uma vez preenchido o ficheiro, deverá proceder à sua importação para a aplicação. Para tal, bastará selecionar o ficheiro a importar ou arrastá-lo para a área assinalada.
O processo de importação é desencadeado, sendo apresentada a notificação de importação de colaboradores realizada com sucesso, assim que concluída. No canto superior direito da página, no botão de notificações é também devolvida a mensagem com o resultado da importação.
P á g i n a | 24
Manual de Salários|toconline
Se clicar na notificação de Importação de colaboradores, será apresentado um quadro resumo do processo de importação, com específica referência ao número total de funcionários constantes do ficheiro, ao número de funcionários importados e ao número de erros gerados.
No caso da existência de erros, deverá voltar a aceder ao ficheiro de importação de colaboradores, onde estarão sinalizados os erros no preenchimento dos campos de informação.
P á g i n a | 26
Manual de Salários|toconline
Separador Organigrama Físico O separador Organigrama Físico permite o acesso à representação gráfica da estrutura organizacional da entidade por Estabelecimento. Desempenhando um papel informativo, apresenta a distribuição dos colaboradores pelos Estabelecimentos da entidade.
Listagem de Colaboradores A listagem de Colaboradores apresenta, em linha, os colaboradores distribuídos por Estabelecimento, indicando o Código do Funcionário e o Nome. Esta informação advém da seleção efetuada no campo Estabelecimento na Ficha do Funcionário.
Filtros Estabelecimento O filtro Estabelecimento permite a aplicação de filtros dos colaboradores a apresentar por um ou mais estabelecimentos.
Menu Deslizante A seta de menu deslizante permite o acesso a Editar a Ficha de Colaborador, abrindo a caixa de diálogo da Ficha do Funcionário para edição dos dados de cadastro do colaborador.
Seta de Expansão Ao clicar na seta de expansão, à esquerda do Estabelecimento, expande ou colapsa os registos dos colaboradores na dependência.
2
3 4
1
1
2
3
4
27 | P á g i n a
Manual de Salários|toconline
Separador Organigrama Funcional O separador Organigrama Funcional permite o acesso à representação gráfica da estrutura organizacional da entidade por Departamento ou Secção. De carácter informativo, apresenta a distribuição dos colaboradores pelos Departamento e Secções da organização.
Listagem de Colaboradores A listagem de Colaboradores apresenta, em linha, os colaboradores distribuídos por Departamento e Secção, indicando o Código do Funcionário e o Nome. Esta informação advém da seleção efetuada nos campos Departamento e Secção na Ficha do Funcionário.
Filtros de contexto O filtro Departamento / Secção permite a aplicação de filtros dos colaboradores a apresentar por um ou mais Departamentos ou Secções.
Menu Deslizante A seta de menu deslizante permite o acesso a Editar a Ficha de Colaborador, abrindo a caixa de diálogo da Ficha do Funcionário para edição dos dados de cadastro do colaborador.
Seta de Expansão Ao clicar na seta de expansão, à esquerda do Departamento ou Secção, expande ou colapsa os registos dos colaboradores na dependência.
1 2
4
3
1
2
3
4
P á g i n a | 28
Manual de Salários|toconline
Separador Férias O separador Férias permite o acesso ao calendário de férias de todos os colaboradores registados. Habilita cada um dos colaboradores ao procedimento de marcação de férias, permitindo ao Empresário e ao Contabilista Certificado uma visão global das marcações de férias de todos os colaboradores.
Campo Funcionário O campo Funcionário permite a seleção do colaborador para a marcação / anulação da marcação de férias.
Caixa de Seleção Registar Apenas Meio Dia A caixa de seleção Registar Apenas Meio Dia permite que, na marcação do dia de férias em calendário, seja considerado apenas meio dia.
Campos Data de Início e Data de Fim Os campos Data de Início e Data de Fim permitem a introdução do primeiro e último dia de férias para o período de férias a marcar.
Campo Registo de Datas O campo Registo de Datas permite a visualização dos períodos de férias marcados para um colaborador.
Botões Marcar e Eliminar O botão Marcar permite a marcação do dia ou intervalo de dias de férias selecionados. O botão Eliminar permite a anulação de uma marcação de dia ou intervalo de dias de férias selecionados.
Seta de Expansão Ao clicar na seta de expansão, à direita no mês, expande ou colapsa os registos dos dias de férias por colaborador.
1 2
3
5
6
8
7
4
1
2
3
4
5
6
29 | P á g i n a
Manual de Salários|toconline
Sinalizador de Dias de Férias Marcados Ao colocar o cursor sobre a zona sombreada, na linha do Colaborador, é apresentada a indicação dos dias de férias marcados.
Marcação de Férias A marcação dos dias de férias poderá ser realizada por seleção, no calendário, das datas a considerar (arrastando o cursor do rato).
Separador Recibos de Vencimento O separador Recibos de Vencimento permite o acesso aos recibos de vencimento entregues aos colaboradores, respeitantes a processamentos já finalizados.
Botão Carregar Recibo O botão Carregar Recibo permite o carregamento de recibos de vencimento emitidos noutra aplicação.
Seletor Ano O seletor Ano permite a seleção do ano para o qual se pretende a apresentação dos recibos arquivados.
Campo Pesquisa O campo de pesquisa livre permite a pesquisa de colaboradores por introdução do Nome Completo.
Atalho para Recibo de Vencimento Para descarregar o Recibo de Vencimento, bastará clicar no ficheiro correspondente ao mês pretendido, na linha do Colaborador.
1 2
3
4
7
8
1
2
3
4
P á g i n a | 30
Manual de Salários|toconline
Menu Configurações O menu Configurações confere o acesso à área de configurações e parametrizações da entidade e do módulo de Salários. Estão enquadradas neste menu as tarefas de configurações da empresa, de criação e gestão de entidades, estabelecimentos, departamento, secções e centros de custo, de parametrização das contas bancárias da entidade e das categorias profissionais. É igualmente conferido o acesso à área de gestão e configuração dos abonos e descontos, a parametrização da ligação à contabilidade, bem como a consulta das tabelas auxiliares do RUAS – Relatório Único de Atividade e as Tabelas de Retenção do IRS.
31 | P á g i n a
Manual de Salários|toconline
Separador Empresa O separador Empresa permite o acesso às configurações do módulo de Salários, habilitando o utilizador à parametrização da empresa e à criação e gestão de Estabelecimentos, Departamentos, Secções e Centros de Custo. É igualmente conferido o acesso à criação e parametrização dos códigos dos IRCT – Instrumentos de Regulamentação Coletiva de Trabalho aplicados à Entidade, bem como das respetivas categorias profissionais. Veremos mais adiante como consultar os referidos códigos e categorias profissionais.
P á g i n a | 32
Manual de Salários|toconline
Configurações da Empresa A tarefa de preenchimento das configurações da Empresa é simples e intuitiva; alguns campos têm interferência direta no processamento de salários, ao passo que outros têm carácter meramente informativo. No entanto, aconselhamos o preenchimento integral de todos os campos da Ficha da Empresa. Para aceder à Ficha da Empresa, bastará clicar no botão Configurações da Empresa. Será encaminhado para a caixa de diálogo de cadastro da Empresa. Esta caixa está dividida por secções, no sentido de simplificar e facilitar as tarefas de navegação e preenchimento. De ressalvar que todas as parametrizações definidas para a Entidade, com especial relevo para as horas de trabalho, os valores a pagar para o trabalho suplementar e noturno, os valores e formas de pagamento dos subsídios de alimentação, férias e natal e os montantes para ajudas de custo e deslocações, são aplicáveis para a generalidade dos trabalhadores. Caso pretenda a aplicação de valores e configurações diversas para um colaborador ou grupo de colaboradores, deverá proceder a essas configurações na Ficha de Funcionário.
Separador Dados Gerais _ NIF e Nome da Empresa, campos de preenchimento obrigatório, apresentam as informações do NIF e Nome da Empresa constantes do registo da entidade na OCC; _ Designação da Empresa, permite a introdução da Designação da Empresa, de forma a permitir que o utilizador insira o nome da entidade, nos casos em que esta é diferente da definida na área de Registo da entidade na OCC e apresentada no campo Nome da Empresa, não editável pelo utilizador. A Designação da Empresa sobrepõe-se ao Nome da Empresa, pelo que sempre que o utilizador inserir a denominação pretendida no campo Designação da Empresa, apenas esta será apresentada nos documentos e relatórios produzidos;
1
2
3
1
33 | P á g i n a
Manual de Salários|toconline
_ Código da Atividade, permite a indicação do CAE principal da entidade; _ Número de Registo Comercial / Conservatória do Registo Comercial, permite a introdução do número de registo da entidade e a respetiva Conservatória do Registo Comercial; _ Tipo de Sociedade, permite a seleção do tipo societário da entidade; _ Capital Social, permite a introdução do capital social da entidade; _ Informação Adicional, permite o registo de dados associados à atividade ou ao seu licenciamento, tais como Alvará, Cédula Profissional, Licença de Atividade, entre outros.
Separador Logótipo O botão Alterar Logótipo permite a inserção do logótipo da empresa, que será apresentado em todos os Documentos e Relatórios produzidos. O Logótipo deverá ser inserido em formato JPEG ou PNG, sendo recomendada a dimensão 480×170 e o formato de cor RGB.
Separador IVA _ Enquadramento em IVA, permite a indicação do regime de IVA em que está enquadrada a entidade: mensal, trimestral ou isenta. Na seleção da opção Isenta, é apresentado o campo de seleção Motivo de Isenção de IVA, onde deverá ser especificado o motivo aplicável; _Pró-Rata, permite a definição da % aplicável nas entidades que utilizam o método do Pró-Rata; _ Ativar RIC, botão que dá instruções à aplicação de que a entidade se encontra enquadrada no Regime de IVA de Caixa. Será encaminhado para a caixa de diálogo de ativação, onde poderá introduzir a data de produção de efeitos da adesão ao RIC.
Separador Comunicação de Documentos à AT Ao colocar o visto na check-box Comunicação de faturas por transmissão eletrónica de dados, ativa a opção pela comunicação das Faturas via Webservice, diretamente dos servidores do TOConline para os servidores da Autoridade Tributária. Ao colocar o visto na check-box Comunicação de guias por transmissão eletrónica de dados, ativa a opção pela comunicação dos documentos de transporte via Webservice, diretamente dos servidores do TOConline para os servidores da Autoridade Tributária.
2
3
4
4
5
6
P á g i n a | 34
Manual de Salários|toconline
Separador Opções de Stocks O separador Opções de Stocks permite a opção pela finalização de documentos com stocks negativos, gerando automaticamente documentos de acerto temporários.
Separador Contatos O separador Contatos permite a introdução das informações de contato da entidade, designadamente Telefone, Email, Fax e Sítio Web.
Separador Moradas O separador Moradas permite, desde logo, o preenchimento completo das informações de morada da Sede, designadamente a Morada, Código Postal, Localidade e País/Região. De ressalvar a importância do correto preenchimento do País/Região, fundamental para o enquadramento em IVA da entidade.
Por clique em +, pode criar moradas adicionais da empresa, por exemplo de Escritórios,
Lojas, Armazéns e/ou Filiais, podendo utilizar o campo Designação para sua a correta identificação.
5
7
8
7
6
9
35 | P á g i n a
Manual de Salários|toconline
Opção Salários _Acesso, permite a definição do acesso total ao processamento salarial, ao utilizador com o perfil de Empresário; _Mês/ano de fecho, campo que limita o acesso aos processamentos já finalizados, ou seja, ao definir o mês/ano de fecho do processamento, informa que todos os processamentos com data igual ou anterior à data definida não poderão ser editados.
Dados fiscais _NIF do representante da entidade, permite a indicação no NIF do representante fiscal da entidade; _NIF contabilista da entidade, permite inserir o NIF do contabilista certificado responsável pela entidade, _Serviço de finanças, permite inserir o serviço de finanças em que a entidade se enquadra; _NISS, permite a identificação do número da segurança social da empresa.
Horas de trabalho _Nº horas de trabalho – dias e horas semanais, o campo N.º de Dias Semanais permite a introdução do número de dias de trabalho para a categoria de funcionários a que pertence o colaborador.
8
9
10
11
10
P á g i n a | 36
Manual de Salários|toconline
O campo N.º de Horas Semanais permite a indicação do número de horas de trabalho estabelecidas pelo Instrumento de Regulamentação Coletiva de Trabalho Aplicável, pelo Contrato Individual de Trabalho ou ainda por Normas e Usos da Entidade, em relação às categorias de funcionários considerados e correspondente ao período para além do qual o trabalho é pago como suplementar. Este campo tem influência direta no cálculo do salário hora. O preenchimento desta informação é fundamental para a extração do Relatório Único; _Valor da 1ª hora de trabalho suplementar, o campo Pago em permite a seleção da opção de pagamento da 1.ª hora de trabalho suplementar – se por Acréscimo em %, se por Valor Definido pelo Utilizador. O campo Valor permite a introdução do valor, em percentagem ou em valor absoluto, consoante a opção anterior; _Valor das restantes horas de trabalho suplementar, o campo Pago em permite a seleção da opção de pagamento das restantes horas de trabalho suplementar – se por Acréscimo em %, se por Valor Definido pelo Utilizador. O campo Valor permite a introdução do valor, em percentagem ou em valor absoluto, consoante a opção anterior; _Valor de trabalho suplementar em dias de descanso, o campo Pago em permite a seleção da opção de pagamento do trabalho suplementar em dias de descanso – se por Acréscimo em %, se por Valor Definido pelo Utilizador. O campo Valor permite a introdução do valor, em percentagem ou em valor absoluto, consoante a opção anterior; _Valor de trabalho noturno, o campo Pago em permite a seleção da opção de pagamento do trabalho noturno – se por Acréscimo em %, se por Valor Definido pelo Utilizador. O campo Valor permite a introdução do valor, em percentagem ou em valor absoluto, consoante a opção anterior.
Subsídios _Subsídio de alimentação, A check-box Subsídio Processado Automaticamente permite definir o comportamento do processamento do subsídio de alimentação. Se colocado o visto, a aplicação vai calcular e processar o subsídio de alimentação, considerando o valor diário definido no campo Valor do subsídio, e os dias úteis no mês do processamento; se retirado o visto, a aplicação não gera qualquer processamento do subsídio de alimentação, devendo o utilizador introduzir um dos abonos de subsídio de alimentação disponíveis, no menu Alterações. O campo Forma de Pagamento permite a seleção do meio de pagamento a utilizar para o pagamento do subsídio de alimentação. O campo Entidade emissora do cartão, permite selecionar a entidade bancária, quando o método de pagamento selecionado é Ticket/Cartão. _Subsídio de férias, O campo Forma de Pagamento permite a seleção da opção de pagamento do Subsídio de Férias ao colaborador – Sem Duodécimos, Com Duodécimos a 50% ou Com Duodécimos a 100%. O campo Mês de Pagamento permite a indicação do mês a considerar para pagamento do Subsídio de Férias, no seu todo ou de 50%, quando selecionada a opção Sem Duodécimos ou Com Duodécimos a 50%, respetivamente. O campo Em Recibo Independente? permite a opção pelo processamento do Subsídio de Férias em Recibo único e independente. Caso não pretenda o processamento do Subsídio de Férias para o colaborador, bastará que selecione a opção Variável no campo Mês de Pagamento. _Subsídio de natal, O campo Forma de Pagamento permite a seleção da opção de pagamento do Subsídio de Natal ao colaborador – Sem Duodécimos, Com Duodécimos a 50% ou Com Duodécimos a 100%.
11
37 | P á g i n a
Manual de Salários|toconline
O campo Mês de Pagamento permite a indicação do mês a considerar para pagamento do Subsídio de Férias, no seu todo ou de 50%, quando selecionada a opção Sem Duodécimos ou Com Duodécimos a 50%, respetivamente. O campo Em Recibo Independente? permite a opção pelo processamento do Subsídio de Natal em Recibo único e independente. Caso não pretenda o processamento do Subsídio de Natal para o colaborador, bastará que selecione a opção Variável no campo Mês de Pagamento.
Ajudas de custo e deslocações _Valores para ajudas de custo, Os campos Valor Nacional e Valor Internacional permitem a introdução dos valores para ajudas de custo nas deslocações em território nacional ou no estrangeiro, respetivamente. _Valores para mapa de deslocações, Os campos Valor por Km em Viat. Próp. e Valor por Km em Trans. Púb. permitem a introdução dos valores a pagar ao colaborador pelas deslocações em viatura própria ou em transportes públicos, respetivamente.
Criação e Gestão de Entidades A área Entidades permite a introdução de Entidades para as quais sejam efetuadas deduções por conta da empresa ou dos seus colaboradores. Poderá introduzir Seguradoras, Sindicatos, Serviços Sociais e outras entidades.
12
12
1
3 2
4
P á g i n a | 38
Manual de Salários|toconline
Botão Adicionar Entidade O botão Adicionar Entidade abre a caixa de diálogo de criação da entidade, apresentando as seguintes opções: Seguradora, Sindicato, Serviço Social ou Outra.
Listagem de Entidades A listagem de Entidades apresenta, em linha, as Entidades criadas, apresentando o código interno atribuído, o tipo de entidade e a denominação da entidade.
Filtros de contexto O filtro Tipo permite a aplicação de filtro das Entidades a apresentar por Tipo de Entidade.
Menu Deslizante A seta de menu deslizante permite o acesso às seguintes operações: _ Editar, abre a caixa de diálogo da Entidade para edição; _ Anular, permite a eliminação da Entidade.
Para proceder à criação de uma nova Entidade, bastará clicar no botão Adicionar Entidade e selecionar o tipo de Entidade que pretende criar – Seguradora, Sindicato, Serviço Social ou Outra.
Separador Informação da Entidade O campo Código permite a atribuição de um código interno à entidade. O campo Descrição permite a introdução do nome da entidade.
1
1
2
3
4
1
2
4
3
5
39 | P á g i n a
Manual de Salários|toconline
Separador Abonos Aplicáveis O separador Abonos Aplicáveis apresenta os abonos associados à entidade e sobre os quais incidem os descontos definidos. Abordaremos, com detalhe, nas configurações dos Abonos, o procedimento de associação das Entidades para desconto aos Abonos.
Separador Valor a Descontar pelo Colaborador O campo Tipo do Valor a Aplicar permite definir se o valor a descontar pelo colaborador é em Percentagem do(s) Abono(s) associado(s) ou em valor definido pelo utilizador. O campo Valor a Aplicar permite a introdução do valor a descontar pelo colaborador, em percentagem, ou em valor absoluto, consoante a opção definida anteriormente.
Separador Valor a Descontar pela Empresa O campo Tipo do Valor a Aplicar permite definir se o valor a descontar pela Entidade é em Percentagem do(s) Abono(s) associado(s) ou em valor definido pelo utilizador. O campo Valor a Aplicar permite a introdução do valor a descontar pela Entidade, em percentagem, ou em valor absoluto, consoante a opção definida anteriormente.
Separador Contas Os campos aqui representados surgem na configuração na ficha da entidade, nas empresas que não possuam qualquer exercício fiscal criado. Quando nesta situação apenas é apresentado o campo Rubrica analítica. Valor a descontar pelo Colaborador Os campos Membros de Órgãos Sociais e Pessoal permitem a introdução das contas a movimentar pelos montantes descontados, para os membros de órgão sociais e para o pessoal em geral. Valor a descontar pela Empresa Os campos Conta de custo e Conta de balanço permitem a introdução das contas a movimentar pelos montantes descontados. Rubrica analítica Este campo permite a definição da rubrica analítica, se aplicável.
Criação e Gestão de Estabelecimentos A área Estabelecimentos permite a criação de diferentes Estabelecimentos da empresa, que correspondem a diferentes localizações físicas da empresa e às quais estão afetos colaboradores.
Botão Adicionar Estabelecimento O botão Adicionar Estabelecimento abre a caixa de diálogo de criação de um novo Estabelecimento.
1
2
2
3
3
1
4
5
4
P á g i n a | 40
Manual de Salários|toconline
Listagem de Estabelecimentos A listagem de Estabelecimentos apresenta, em linha, os estabelecimentos cadastrados, com identificação do Código de Estabelecimento, da Designação, da Morada, do Código Postal e da Localidade.
Menu Deslizante A seta de menu deslizante permite o acesso às seguintes operações: _ Feriados, abre o calendário para registo de um novo feriado respeitante ao estabelecimento em linha; _ Editar, abre a caixa de diálogo do Estabelecimento para edição; _ Eliminar, permite a eliminação do Estabelecimento.
Botão Feriados O botão +Feriados permite registar um feriado no calendário TOConline da entidade, como é o caso dos feriados municipais.
Para proceder à criação de um novo Estabelecimento, deverá clicar no botão Adicionar Estabelecimento. Será encaminhado para a caixa de diálogo de criação de um novo estabelecimento, onde deverá proceder ao preenchimento de todos os campos. Para concluir, bastará clicar em Gravar.
Campo Código de Estabelecimento O campo Código de Estabelecimento permite a introdução do código numérico interno do estabelecimento. Atribua sempre ao estabelecimento correspondente à sede da empresa, o código 001.
Campo Designação O campo Designação permite a introdução do da designação do estabelecimento.
3
2
1 2 3
4
6 5
7
2
1
4
41 | P á g i n a
Manual de Salários|toconline
Campo Serviço de finanças O campo Serviço de finanças permite a seleção da Repartição de Finanças a que pertence o Estabelecimento.
Campo Morada O campo Morada permite a introdução da morada completa do estabelecimento.
Campo Código postal O campo Código postal permite a seleção do código postal da morada do estabelecimento.
Campo Localidade O campo Localidade é preenchido automaticamente com a seleção do Código Postal.
Campo País / Região O campo País / Região permite a seleção do País / Região do estabelecimento.
Criação e Gestão de Departamentos A área Departamentos permite a criação de diferentes departamentos da empresa, correspondentes a áreas, divisões ou segmentos da atividade.
Botão Adicionar Departamento O botão Adicionar Departamento abre a caixa de diálogo de criação de um novo Departamento.
Listagem de Departamentos A listagem de Departamentos apresenta, em linha, os departamentos criados, com identificação da respetiva Descrição.
Menu Deslizante A seta de menu deslizante permite o acesso às seguintes operações: _ Editar, abre a caixa de diálogo do Departamento para edição; _ Anular, permite a eliminação do Departamento.
1
1
2 3
2
3
4
5
6
7
3
P á g i n a | 42
Manual de Salários|toconline
Campo Descrição O campo Descrição permite a introdução da designação do departamento a criar.
Criação e Gestão de Secções A área Secções permite a criação de diferentes secções, correspondentes a áreas ou divisões dentro de cada departamento.
Botão Adicionar Secção O botão Adicionar Secção abre a caixa de diálogo de criação de uma nova Secção.
Listagem de Secções A listagem de Departamentos apresenta, em linha, na hierarquia do departamento respetivo, as secções criadas, com identificação da respetiva Descrição.
Menu Deslizante A seta de menu deslizante permite o acesso às seguintes operações: _ Editar, abre a caixa de diálogo da Secção para edição; _ Anular, permite a eliminação da Secção.
Seta de Expansão Ao clicar na seta de expansão, à esquerda do Departamento, expande ou colapsa as Secções na dependência.
1
2
1
2
4 3
1
1
3
4
43 | P á g i n a
Manual de Salários|toconline
Campo Departamento O campo Departamento permite a seleção do Departamento para o qual se pretende criar a nova Secção.
Campo Descrição O campo Descrição permite a introdução da designação da Secção a criar.
Criação e Gestão de Contas Bancárias A área Contas Bancárias confere o acesso à listagem de contas bancárias e à criação e configuração de novas contas bancárias, de que é titular a entidade e que podem ser utilizadas para o processamento dos pagamentos de remunerações.
Botão Nova Conta Bancária O botão Nova conta bancária permite a abertura da caixa de diálogo de criação e parametrização de uma nova Conta Bancária.
Listagem de Contas Bancárias A listagem de Contas Bancárias apresenta, em linha, as Contas Bancárias criadas, com identificação do Banco, da respetiva Descrição, do IBAN, do SWIFT e da Sub-conta atribuída.
Menu Deslizante A seta de menu deslizante permite o acesso às seguintes operações: _ Editar, abre a caixa de diálogo da Conta Bancária para edição; _ Eliminar, permite a eliminação da Conta Bancária.
Filtros de contexto O filtro Tipo de conta permite a aplicação de filtro das contas bancárias a apresentar por Tipo de Conta. Poderá ainda utilizar o campo de Pesquisa para introduzir, por exemplo, o nome do banco.
1
2
3
1
2
3
4
4
1 2
2
1
P á g i n a | 44
Manual de Salários|toconline
Separador Informação Geral _ Nome da Conta, permite a definição da Instituição Bancária onde está sedeada a conta; _ Tipo de conta, permite a seleção do tipo de conta bancária; _ Saldo inicial, permite a definição do Saldo Inicial a definir para a Conta Bancária; _ SEPA c/pagamento único, permite gerar um ficheiro SEPA onde a identificação da conta de origem é apresentada apenas uma vez.
Separador Informação bancária _ Banco, permite a seleção da entidade bancária; _ IBAN, permite a introdução do International Bank Account Number, composto por 25 caracteres, a que equivale o NIB precedido de PT50; _ SWIFT, permite a introdução do código de identificação da instituição bancária.
Criação e Gestão de Categorias Profissionais A área Categorias Profissionais permite a criação das Categorias Profissionais e respetivos Códigos, de acordo com as listas ou ficheiros de categorias profissionais constantes dos instrumentos de regulamentação coletiva do trabalho disponibilizados pelo Gabinete de Estratégia e Estudos, como veremos adiante.
1
2
1
2
45 | P á g i n a
Manual de Salários|toconline
Botão Adicionar Categoria O botão Adicionar Categoria abre a caixa de diálogo de criação de uma nova Categoria Profissional.
Listagem de Categorias Profissionais A listagem de Categorias Profissionais apresenta, em linha, as categorias profissionais criadas, com identificação do Código e da respetiva Descrição.
Menu Deslizante A seta de menu deslizante permite o acesso às seguintes operações: _ Editar, abre a caixa de diálogo da Categoria Profissional para edição; _ Anular, permite a eliminação da Categoria Profissional.
Campo Código O campo Código permite a introdução do Código da categoria profissional, constante dos IRCT’s aplicáveis. O preenchimento desta informação é fundamental para a extração do Relatório Único.
Campo Descrição O campo Descrição permite a introdução da designação da Categoria Profissional a criar.
1 2
3
1
2
3
2
1
1 2
P á g i n a | 46
Manual de Salários|toconline
Criação e Gestão de Centros de Custo A área Centros de Custos permite a introdução de diferentes centros de custo da empresa, também conhecida por centros de responsabilidade, possibilitando a imputação de custos pertencentes aos mesmos departamentos ou secções e a análise da informação agregada por centro de custo.
Botão Adicionar Centro de Custos O botão Adicionar Centro de Custos abre a caixa de diálogo de criação de um centro de custos.
Listagem de Centros de Custo A listagem de Centros de Custo apresenta, em linha, os centros de custo criados.
Menu Deslizante A seta de menu deslizante permite o acesso às seguintes operações: _ Editar, abre a caixa de diálogo do Centro de Custos para edição; _ Anular, permite a eliminação do Centro de Custos.
Para proceder à criação de um novo Centro de Custos, bastará clicar no botão Adicionar Centro de Custos e preencher os campos Código e Descrição. Para concluir, bastará clicar em Gravar.
1
2
3
1
3
2
47 | P á g i n a
Manual de Salários|toconline
Obtenção dos Códigos dos IRCT aplicados e Categorias Profissionais O Gabinete de Estratégia e Planeamento disponibiliza uma aplicação que permite a consulta, identificação/seleção e obtenção do(s) código(s) dos IRCT aplicados nas empresas, bem como o acesso às respetivas categorias profissionais. Esta aplicação e respetiva informação dos IRCT é atualizada anualmente, a partir da informação oficialmente publicada no Boletim de Trabalho e Emprego e nos Jornais Oficiais das Regiões Autónomas e reporta-se ao fim de Outubro de cada ano. Neste contexto, chama-se a atenção das entidades utilizadoras quanto à necessidade de verificação de possíveis alterações de códigos de IRCT e/ou categorias profissionais utilizados anteriormente.
A aplicação é disponibilizada na página do Gabinete de Estratégia e Planeamento, em http://www.gep.msess.gov.pt/index.php. Acedendo à página, deverá clicar na opção de menu Relatório Único, na Área Empresas, à esquerda. De seguida, na página do Relatório Único, deverá selecionar o ano de referência dos dados pretendidos. Aberta a página do Relatório Único para o ano selecionado, deverá clicar em IRCT, no menu lateral direito da página. Para consultar deverá clicar no botão Consulta dos IRCT.
P á g i n a | 48
Manual de Salários|toconline
São, igualmente, apresentados na página do Relatório Único todos os passos para uma correta utilização da consulta da informação dos códigos dos IRCT aplicados e das respetivas categorias profissionais.
49 | P á g i n a
Manual de Salários|toconline
Separador Abonos e Descontos O separador Abonos e Descontos permite o acesso às configurações dos Abonos e Descontos. A aplicação apresenta uma listagem completa de abonos e descontos correntemente utilizados no processamento salarial, distribuídos por categorias. Todos os abonos e descontos disponibilizados pela aplicação apresentam parametrizações tipificadas, estando, no entanto, habilitado o utilizador a ajustar as parametrizações conforme as suas necessidades. De salientar que as definições incutidas nos abonos e descontos influenciam os processamentos.
P á g i n a | 50
Manual de Salários|toconline
Listagem de Abonos e Descontos A listagem de Abonos e Descontos apresenta, em linha e por categoria, os abonos e descontos disponibilizados.
Campo de Pesquisa Livre O campo de pesquisa livre permite a pesquisa de Abonos e Descontos por introdução do Código ou da Descrição.
Filtros de Contexto O filtro Categoria permite a aplicação de filtro dos Abonos e Descontos a apresentar por Categoria.
Campo Código Ao clicar no Código é encaminhado para a caixa de edição do Abono ou Desconto.
Menu Deslizante A seta de menu deslizante permite o acesso às seguintes operações: _ Editar, abre a caixa de diálogo do Abono ou Desconto para edição; _ Duplicar, permite a duplicação do abono, ficando este em linha, abaixo do abono original.
Seta de Expansão Ao clicar na seta de expansão, à esquerda da Categoria, expande ou colapsa os Abonos ou Descontos na dependência.
1
1
2
3
5
6
2
4
4
3
6
5
51 | P á g i n a
Manual de Salários|toconline
Consulta e Parametrização de Abonos Acedendo à página de Abonos e Descontos e clicando no Código do Abono pretendido, poderá aceder à caixa de diálogo de edição do abono e promover as alterações de configuração que entender.
Campos Código e Descrição Os campos Código e Descrição, não editáveis, apresentam o código interno e a descrição do abono.
Campo Descrição para o Recibo de Vencimento O campo Descrição para o Recibo de Vencimento permite a introdução de uma descrição do abono diversa da definida no campo Descrição e que será apresentada nos Recibos de Vencimento.
Check-boxes de Parametrização A check-box Usado para Cálculo do Custo Hora do Colaborador permite definir se o abono é considerado para efeitos do cálculo do custo hora do colaborador. A check-box Afeta Subsídio de Férias permite definir se o abono é considerado para cálculo do Subsídio de Férias do colaborador. A check-box Afeta Subsídio de Natal permite definir se o abono é considerado para cálculo do Subsídio de Natal do colaborador.
Campo Base de Cálculo para Efeitos de IRS O campo Base de Cálculo para Efeitos de IRS permite definir o comportamento do abono no apuramento dos valores de retenção de IRS: se soma à base de IRS, se tem uma base de cálculo independente para efeitos de IRS ou se não tem retenção de IRS.
Campo Unidade O campo Unidade, não editável, apresenta a unidade de medida e cálculo do abono.
1 2
3 4
5
1
2
3
5
4
P á g i n a | 52
Manual de Salários|toconline
Separador Códigos para Declarações Fiscais Os campos Códigos para Declarações Fiscais, não editáveis, são preenchidos automaticamente pela aplicação e apresentam os códigos e informações para as respetivas Declarações.
Separador Descontos Aplicáveis ao Abono O separador Descontos Aplicáveis ao Abono permite a seleção, no campo Código, das Entidades para as quais são efetuadas deduções ao Abono, de entre a Tabela de Entidades, de acordo com as regras de desconto definidas para a Entidade. A Tabela de Entidades deverá ser configurada no menu Configurações, tal como vimos anteriormente.
Separador Contas Os campos aqui representados surgem na configuração na ficha do abono, nas empresas que não possuam qualquer exercício fiscal criado. Quando nesta situação apenas é apresentado o campo Analítica. O campo Membros de Órgãos Sociais permite definir a conta a movimentar na Contabilidade Geral para os Membros dos Órgãos Sociais pelo valor do Abono; O campo Pessoal permite definir a conta a movimentar na Contabilidade Geral para o Pessoal em geral pelo valor do Abono; O campo Analítica permite a definição da conta a movimentar na Contabilidade Analítica ou de Custos pelo valor do Abono.
6 7
8
6
7
8
53 | P á g i n a
Manual de Salários|toconline
Consulta e Parametrização de Descontos Acedendo à página de Abonos e Descontos e clicando no Código do Desconto pretendido, poderá aceder à caixa de diálogo de edição do desconto e promover as alterações de configuração que entender.
Campos Código e Descrição Os campos Código e Descrição, não editáveis, apresentam o código interno e a descrição do desconto.
Campo Descrição para o Recibo de Vencimento O campo Descrição para o Recibo de Vencimento permite a introdução de uma descrição do desconto diversa da definida no campo Descrição e que será apresentada nos Recibos de Vencimento.
Check-boxes de Parametrização A check-box Afeta Subsídio de Férias permite definir se o desconto é considerado para cálculo do Subsídio de Férias do colaborador. A check-box Afeta Subsídio de Natal permite definir se o desconto é considerado para cálculo do Subsídio de Natal do colaborador.
Separador Códigos para declarações discais Os campos Códigos para Declarações Fiscais, não editáveis, são preenchidos automaticamente pela aplicação e apresentam os códigos e informações para as respetivas Declarações.
Separador Contas O campo aqui representado surge na configuração na ficha do desconto, nas empresas que possuam pelo menos um exercício fiscal criado. Quando noutra situação são adicionalmente apresentados os campos Membros de órgãos sociais e Pessoal. O campo Analítica permite a definição da conta a movimentar na Contabilidade Analítica ou de Custos pelo valor do Desconto.
1
2
4
3
1
2
5
4
3
5
P á g i n a | 54
Manual de Salários|toconline
Separador Ligação à Contabilidade O separador Ligação à Contabilidade permite o acesso às configurações das contas na Contabilidade Geral necessárias para a parametrização da Ligação à Contabilidade, de modo a permitir a geração dos movimentos contabilísticos decorrentes dos processamentos realizados. Este separador só está disponível nas empresas que não têm Exercícios fiscais criados no módulo de Contabilidade. As empresas que utilizam a Contabilidade no TOConline devem realizar estas parametrizações no menu Contabilidade > Configuração > Configuração de contas para sugestões de contabilização.
55 | P á g i n a
Manual de Salários|toconline
Configuração das Contas de Abonos e Descontos Clicando no botão Abonos e Descontos, acede à caixa de diálogo de parametrização das contas a movimentar na Contabilidade Geral para cada um dos abonos e descontos, listados por categoria. Poderá definir as contas de movimento, desagregando-as em Membros dos Órgãos Sociais e Pessoal em Geral, bem como definir a conta a movimentar na Contabilidade Analítica ou de Custos. Acedendo à caixa de diálogo de edição do abono ou desconto, deverá proceder ao preenchimento dos campos do separador Contas – Membros de Órgãos Sociais, Pessoal e Rubrica analítica.
Configuração das Contas de Impostos Clicando no botão Impostos, acede à caixa de diálogo de parametrização das contas a movimentar na Contabilidade Geral para cada um dos Impostos – Retenções de IRS, Contribuições para a Segurança Social, Fundo de Compensação do Trabalho (FCT) e Fundo de Garantia de Compensação do Trabalho (FGCT). Poderá definir as contas de movimento, desagregando-as em Membros dos Órgãos Sociais e Pessoal em Geral, bem como definir a conta a movimentar na Contabilidade Analítica ou de Custos.
P á g i n a | 56
Manual de Salários|toconline
Configuração das Contas de Entidades Clicando no botão Entidades, acede à caixa de diálogo de parametrização das contas a movimentar na Contabilidade Geral para cada uma das Entidades externas criadas e configuradas, sejam elas Seguradoras, Sindicatos, Serviços Sociais ou Outras. Poderá definir as contas de movimento, desagregando-as em Membros dos Órgãos Sociais e Pessoal em Geral. Acedendo à caixa de diálogo de edição da Entidade, deverá proceder ao preenchimento dos campos do separador Contas – Membros de Órgãos Sociais e Pessoal.
Configuração das Contas de Terceiros Clicando no botão Terceiros, acede à caixa de diálogo de parametrização das contas a movimentar nas rubricas de Remunerações a Pagar e Pagamento de Salários. Poderá definir as contas de movimento, desagregando-as em Membros dos Órgãos Sociais e Pessoal em Geral, bem como definir a conta a movimentar na Contabilidade Analítica ou de Custos. Acedendo à caixa de diálogo de edição da rubrica, deverá proceder ao preenchimento dos campos do separador Contas – Membros de Órgãos Sociais, Pessoal e Analítica.
57 | P á g i n a
Manual de Salários|toconline
Existe a possibilidade de escolher Movimentar conta de Outros Devedores e Credores (ODC) do funcionário em alternativa a estas?, que deverá selecionar caso pretenda a movimentação da conta específica por funcionário.
P á g i n a | 58
Manual de Salários|toconline
Menu Processamento O menu Processamento confere o acesso à área de alterações e processamento salarial do módulo. Estão enquadradas neste menu as tarefas de introdução de alterações, de processamento, de geração dos mapas de pagamentos e de emissão dos Recibos de Vencimento e de validação e submissão das Declarações de Remunerações. É igualmente conferido o acesso à área de Encerramento de Contratos, onde é permitida a realização dos cálculos de fecho de contas para cessação do contrato de trabalho.
59 | P á g i n a
Manual de Salários|toconline
Separador Alterações O separador Alterações permite a introdução, correção ou anulação de alterações de Abonos ou Descontos, de modo a serem refletidas nos processamentos dos funcionários, como sejam as faltas, as horas extra, as ajudas de custo e os quilómetros em viatura própria, os abonos extraordinários ou os descontos extraordinários. São apresentadas, em linha e na hierarquia, todas as alterações introduzidas para o colaborador, no mês selecionado, sendo permitida a introdução, correção ou anulação das alterações, com vista ao posterior processamento.
Botão Adicionar Alteração O botão Adicionar Alteração abre a caixa de diálogo de introdução de alteração para o colaborador, podendo ser selecionado um dos quatro tipos de alterações disponíveis: Recorrente, Calendarizada, no Mês e Fixa.
Listagem de colaboradores A listagem de Colaboradores apresenta, em linha, os colaboradores registados, indicando o Código do Funcionário e o Nome, detalhando, em hierarquia, as alterações ao processamento ativas.
1
3 2
6 5 4
7
1
2
P á g i n a | 60
Manual de Salários|toconline
Filtros de contexto Os filtros de contexto permitem a listagem dos colaboradores, condicionada ao Ano e Mês selecionado, permitindo a seleção de um Colaborador, dos colaboradores de um Departamento ou Secção ou mesmo dos colaboradores de um Estabelecimento.
Campo Código Ao clicar no Código é encaminhado para a caixa de edição da alteração introduzida.
Menu Deslizante A seta de menu deslizante permite o acesso às seguintes operações: _ Editar, abre a caixa de diálogo da alteração para edição; _ Anular, elimina a alteração introduzida.
Seta de Expansão Ao clicar na seta de expansão, à esquerda do Código do colaborador, expande ou colapsa as alterações ativas para o colaborador.
Botões de Alterações Os botões de Alterações - Recorrente, Calendarizada, no Mês e Fixa, abrem a caixa de diálogo de introdução do tipo de alteração selecionado para o colaborador na linha.
Introdução de Alterações Fixas As Alterações Fixas, uma vez definidas, têm uma ocorrência para todos os processamentos do colaborador. Para proceder à introdução de uma alteração fixa para um colaborador, deverá clicar na seta de menu deslizante do botão Adicionar Alteração e selecionar a opção Alteração Fixa.
Em alternativa, na linha do colaborador para o qual pretende introduzir a alteração, bastará clicar no botão de Alteração Fixa.
3
4
5
6
7
61 | P á g i n a
Manual de Salários|toconline
Será encaminhado para a caixa de diálogo de introdução da Alteração Fixa.
Campo NIF O campo NIF permite a pesquisa e seleção do colaborador para o qual pretende a introdução da alteração fixa. O campo Nome é automaticamente preenchido com a seleção do colaborador.
Campo Código O campo Código permite a pesquisa e seleção do Abono ou Desconto a introduzir para o colaborador. O campo Descrição é automaticamente preenchido com a seleção do Abono ou Desconto.
Campo Valor O campo Valor permite a introdução do valor a considerar para o Abono ou Desconto a considerar. É sempre indicada a unidade de medida do Abono ou Desconto selecionado.
Separador Aplicabilidade da Alteração Os campos Ano e Mês permitem definir o momento a partir do qual a alteração introduzida produz efeitos e é incluída nos processamentos para o colaborador.
1
2 3
4
1
3
4
2
P á g i n a | 62
Manual de Salários|toconline
Introdução de Alterações no Mês As Alterações no Mês permitem a introdução de alterações com efeitos apenas para o mês de processamento selecionado. Para proceder à introdução de uma alteração no mês para um colaborador, deverá clicar na seta de menu deslizante do botão Adicionar Alteração e selecionar a opção Alteração no Mês.
Em alternativa, na linha do colaborador para o qual pretende introduzir a alteração, bastará clicar no botão de Alteração no Mês.
Será encaminhado para a caixa de diálogo de introdução da Alteração no Mês.
63 | P á g i n a
Manual de Salários|toconline
Campo NIF O campo NIF permite a pesquisa e seleção do colaborador para o qual pretende a introdução da alteração no mês. O campo Nome é automaticamente preenchido com a seleção do colaborador.
Campo Código O campo Código permite a pesquisa e seleção do Abono ou Desconto a introduzir para o colaborador. O campo Descrição é automaticamente preenchido com a seleção do Abono ou Desconto.
Campo Valor O campo Valor permite a introdução do valor a considerar para o Abono ou Desconto a considerar. É sempre indicada a unidade de medida do Abono ou Desconto selecionado.
Separador Aplicabilidade da Alteração Os campos Ano e Mês permitem definir o mês para o qual a alteração introduzida produz efeitos e é incluída no processamento para o colaborador.
1
3
4
2
1
2
3 4
P á g i n a | 64
Manual de Salários|toconline
Introdução de Alterações Calendarizadas As Alterações Calendarizadas permitem a introdução de alterações com efeitos para o período de tempo de calendário definido. Para proceder à introdução de uma alteração calendarizada para um colaborador, deverá clicar na seta de menu deslizante do botão Adicionar Alteração e selecionar a opção Alteração Calendarizada.
Em alternativa, na linha do colaborador para o qual pretende introduzir a alteração, bastará clicar no botão de Alteração Calendarizada.
Será encaminhado para a caixa de diálogo de introdução da Alteração Calendarizada.
65 | P á g i n a
Manual de Salários|toconline
Campo NIF O campo NIF permite a pesquisa e seleção do colaborador para o qual pretende a introdução da alteração calendarizada. O campo Nome é automaticamente preenchido com a seleção do colaborador.
Campo Código O campo Código permite a pesquisa e seleção do Abono ou Desconto a introduzir para o colaborador. O campo Descrição é automaticamente preenchido com a seleção do Abono ou Desconto.
Campos de Tipo de Marcação O campo Marcar Em permite definir se o período de calendarização da alteração é em Dias ou em Horas. Se a opção é pela marcação em Dias, a aplicação procederá ao cálculo do período da alteração por multiplicação do número de dias selecionado em calendário pelo número de Horas de Trabalho definido para a Entidade / Colaborador. Se a opção é pela marcação em Horas, a aplicação procederá ao cálculo do período da alteração por multiplicação do número de horas, introduzido no campo N.º de Horas, por dias selecionado em calendário pelo salário hora.
Calendário para Seleção O calendário apresentado permite a seleção dos dias a considerar para a alteração introduzida, sinalizando, a azul, o período selecionado. Para tal deverá clicar com o cursor no dia de início pretendido e arrastar até ao dia de fim, se aplicável.
Check-box Considerar fins de semana e feriados como dias úteis? A check-box Considerar fins de semana e feriados como dias úteis? permite a consideração dos fins de semana e feriados nos códigos introduzidos.
Legenda do Período Selecionado É apresentada, em rodapé, a informação do período temporal a considerar para a alteração, com indicação do n.º de dias assinalados e a sua correspondência em horas.
1
6
4
2 3
5
1
3
4
2
6
5
P á g i n a | 66
Manual de Salários|toconline
Introdução de Alterações Recorrentes As Alterações Recorrentes permitem a introdução de alterações cuja ocorrência respeita uma frequência definida pelo utilizador. Para proceder à introdução de uma alteração recorrente para um colaborador, deverá clicar na seta de menu deslizante do botão Adicionar Alteração e selecionar a opção Alteração Recorrente.
Em alternativa, na linha do colaborador para o qual pretende introduzir a alteração, bastará clicar no botão de Alteração Recorrente.
Será encaminhado para a caixa de diálogo de introdução da Alteração Recorrente.
67 | P á g i n a
Manual de Salários|toconline
Campo NIF O campo NIF permite a pesquisa e seleção do colaborador para o qual pretende a introdução da alteração recorrente. O campo Nome é automaticamente preenchido com a seleção do colaborador.
Campo Código O campo Código permite a pesquisa e seleção do Abono ou Desconto a introduzir para o colaborador. O campo Descrição é automaticamente preenchido com a seleção do Abono ou Desconto.
Campos de Tipo de Marcação O campo Marcar Em permite definir se o período de calendarização da alteração é em Dias ou em Horas. Se a opção é pela marcação em Dias, a aplicação procederá ao cálculo do período da alteração por multiplicação do número de dias resultante da recorrência definida pelo número de Horas de Trabalho definido para a Entidade / Colaborador. Se a opção é pela marcação em Horas, a aplicação procederá ao cálculo do período da alteração por multiplicação do número de dias resultante da recorrência definida pelo número de Horas introduzido no campo N.º de Horas.
Campos de Data de Aplicabilidade da Alteração Os campos Aplicar a Partir de e Aplicar Até permitem a definição da data de início e de fim, se aplicável, da alteração introduzida e, portanto, da produção de efeitos nos processamentos para o colaborador.
1
4 3
2
5
1
3
4
2
6
P á g i n a | 68
Manual de Salários|toconline
Campos de Definição da Recorrência Poderá, desde logo, definir se a recorrência a considerar para a alteração introduzida é Diária ou Semanal. Se pretende uma recorrência diária, bastará que, selecionado o separador Diária, introduza a frequência de repetição em dias. Por exemplo, ao introduzir no campo Repetir todos, a variável 7, está a definir que a alteração se irá repetir de 7 em 7 dias. Se pretende uma recorrência semanal, bastará que, selecionado o separador Semanal, selecione a frequência semanal e o(s) dia(s) da semana a considerar. No exemplo apresentado, foi definido que o desconto D008 Falta para Assistência Inadiável a Agregado Familiar induzirá nos processamentos para o colaborador 2 Horas de Falta às Terças-Feiras, de 2 em 2 semanas.
5
69 | P á g i n a
Manual de Salários|toconline
Separador Processamento e Recibos O separador Processamento e Recibos permite a execução das tarefas de processamento de remunerações, calculando os abonos e os descontos a partir das informações registadas nas fichas dos funcionários e das alterações introduzidas. Trata-se da função mais importante da aplicação. Para além do processamento das remunerações, são aqui permitidas tarefas essenciais, como o reprocessamento, o acesso ao Recibo Explicativo, a finalização dos processamentos e a entrega / envio dos recibos de vencimento aos colaboradores.
P á g i n a | 70
Manual de Salários|toconline
Atalhos de Ação Rápida Os atalhos de ação rápida permitem despoletar os comandos para os colaboradores selecionados, como sejam: _ Finalizar, permite a finalização dos processamentos para os colaboradores selecionados; _ Reprocessar, permite o reprocessamento para os colaboradores selecionados, para situações em que tenham introduzidas alterações posteriores ao último processamento; _ Imprimir, permite a impressão dos Recibos de Vencimento dos colaboradores selecionados; _ Descarregar, permite a descarga dos Recibos de Vencimento dos colaboradores selecionados para a pasta de Transferências do navegador; _ Entregar, permite a entrega dos recibos de vencimento dos colaboradores selecionados na área pessoal TOConline, simultaneamente ao seu envio por email, para o endereço definido na Ficha do Funcionário.
Filtros de Contexto Os filtros de contexto permitem a listagem dos colaboradores, condicionada ao Ano e Mês selecionado, permitindo a seleção de um Colaborador, dos colaboradores de um Departamento ou Secção, dos colaboradores de um Estabelecimento, o Tipo de processamento ou por Estado do Processamento – se Com Erros, se Não Finalizado ou se Finalizado.
Listagem de Colaboradores em Processamento A listagem de colaboradores apresenta, em linha, os colaboradores da entidade em Processamento, indicando o código e nome do funcionário, os valores resumo do processamento relativo ao ano e mês selecionado e o tipo de processamento.
2 1
3
1
2
3
71 | P á g i n a
Manual de Salários|toconline
Seta de Expansão A seta de expansão, à esquerda do código do funcionário, permite a apresentação dos detalhes do processamento para o colaborador, identificando, em linha, os abonos e os respetivos descontos aplicáveis.
Menu Deslizante A seta de menu direcional, à direita na linha do colaborador permite o acesso às seguintes operações: _ Finalizar processamento, permite a finalização dos processamentos para o colaborador selecionado; _ Repetir Processamento, permite o reprocessamento para o colaborador selecionado, para situações em que tenham sido introduzidas alterações posteriores ao último processamento; _ Imprimir Recibo (A5+A5), permite a impressão do Recibo de Vencimento do colaborador selecionado no formato A4 (A5+A5) – Original + Duplicado; _ Imprimir Recibo (A4), permite a impressão do Recibo de Vencimento do colaborador selecionado no formato A4 - Original; _ Imprimir Recibo Detalhado, permite o acesso ao Recibo de Vencimento explicado, com todos os detalhes de cálculo associados ao processamento. _ Descarregar Recibo, permite a descarga do Recibo de Vencimento do colaborador selecionado para a pasta de Transferências do navegador.
Sinalizadores de Estado Os sinalizadores de estado permitem identificar o estado do processamento, podendo assumir uma de três opções – Com Erros (a vermelho), Não Finalizado (a cinzento) ou Finalizado (a verde).
Alerta de Erros no Processamento O alerta de erros no processamento sinaliza a existência de erros ou de alterações posteriores que obrigam a correções ou a reprocessamentos. A vermelho, sinaliza a existência de erros, identificados na janela informativa apresentada, e que afetam o processamento para o colaborador. A cinzento, sinaliza a existência de alterações posteriores ao processamento e ainda não tidas em consideração, sugerindo o reprocessamento para o colaborador.
1
3
4 2
2
3
4
1
P á g i n a | 72
Manual de Salários|toconline
Separador Pagamentos O separador Pagamentos permite a gestão dos pagamentos das remunerações aos colaboradores, com processamentos finalizados. Estão aqui incluídas as tarefas de emissão de mapas de pagamento, bem como de geração do ficheiro bancário do tipo SEPA, para processamento de transferências em lote.
Botão Emitir Mapa de Pagamentos O botão Emitir Mapa de Pagamentos permite a geração do relatório detalhado por colaborador das remunerações a pagamento, permitindo a sua posterior exportação para o formato de leitura PDF ou de edição XLS.
Botão Gerar Ficheiro de Transferências O botão Gerar Ficheiro de Transferências permite a geração e exportação do ficheiro bancário SEPA, para envio à instituição bancária, para processamento das transferências bancárias em lote. Permite ainda a geração do ficheiro para cartão Millenium BCP (cartão refeição).
1 2
4 3
6
1
2
5
73 | P á g i n a
Manual de Salários|toconline
Atalho de Ação Rápida O atalho de ação rápida Marcar Como Pago permite marcar como pagas as remunerações, para o(s) colaborador(es) selecionado(s), para o ano e mês definido.
Listagem de Colaboradores a Pagamento A listagem de colaboradores apresenta, em linha, os colaboradores da entidade com processamentos a pagamento, indicando o código e nome do funcionário, os valores resumo do processamento relativo ao ano e mês selecionado e o tipo de processamento.
Filtros de Contexto Os filtros de contexto permitem a listagem dos colaboradores, condicionada ao Ano e Mês selecionado, permitindo a seleção de um Colaborador, dos colaboradores de um Departamento ou Secção, dos colaboradores de um Estabelecimento, por Tipo de processamento ou por Estado do Processamento – se Com Erros, se Não Finalizado ou se Finalizado.
Menu deslizante A seta de menu deslizante, à direita na linha do colaborador confere o acesso à operação Marcar Como Pago, que permite sinalizar como pagas as remunerações para o colaborador selecionado, para o ano e mês definido.
5
6
3
4
P á g i n a | 74
Manual de Salários|toconline
Separador Declarações O separador Declarações permite o acesso à gestão e submissão das Declarações Mensais de Remunerações DMR – Declaração Mensal de Remunerações à Segurança Social e Autoridade Tributária e DRI – Declaração de Remunerações pela Internet à Segurança Social. Estão aqui incluídas as tarefas de verificação e validação das Declarações e de submissão das Declarações de Remunerações e de Declarações de Substituição. De destacar a possibilidade de submissão das Declarações DMR e DRI a partir da aplicação, sem a necessidade de recurso às aplicações disponibilizadas pela Autoridade Tributária e pela Segurança Social para submissão das Declarações.
75 | P á g i n a
Manual de Salários|toconline
Listagem de Declarações de Remunerações A listagem de Declarações apresenta, em linha, e na hierarquia de cada tipo de declaração – DMR ou DRI, as declarações para o ano e mês selecionado, indicando, na linha de cada declaração, as datas de registo de envio e de receção das declarações.
Seta de Expansão A seta de expansão, à esquerda do tipo de Declaração – DMR ou DRI, permite a visualização das Declarações de Remunerações registadas.
Sinalizador de Declaração de Substituição O sinalizador, apresentado na linha da Declaração de Remunerações, indica se se trata de uma Declaração de Substituição ou de Estorno, no caso da DRI.
2
3
5
1
4
1
2
3
4
P á g i n a | 76
Manual de Salários|toconline
Menu Deslizante A seta de menu deslizante, à direita na linha do colaborador permite o acesso às seguintes operações: _ Imprimir, permite a visualização e impressão da Declaração de Remunerações; _ Validar, permite despoletar a ação de validação da Declaração de Remunerações e a indicação de eventuais erros identificados; _ Descarregar Ficheiro, permite a descarga do ficheiro da Declaração de Remunerações, para posterior submissão na aplicação disponibilizada; _ Submeter, abre a caixa de diálogo de submissão da Declaração de Remunerações a partir da aplicação; _ Ver Relatório da Submissão, permite aceder ao relatório de envio e submissão da Declaração de Remunerações a partir da aplicação, indicando se a mesma foi aceite e considerada válida pela Autoridade Tributária ou pela Segurança Social; _ Criar Declaração de Substituição, permite gerar a Declaração de Remunerações de substituição, para posterior submissão a partir da aplicação; _ Preenchimento do Quadro n.º 6, permite o acesso à caixa de diálogo de preenchimento do tipo de Declaração de Remunerações - 1.ª Declaração, Declaração de Substituição ou Declaração apresentada nos termos da Alínea d), n.º 1, art.º 119º do CIRS. No caso da DRI, quando esta é submetida com sucesso é apresentada a operação de: _ Criar declaração de estorno, permite gerar uma DRI onde todos os valores vão a negativo de modo a anular na íntegra uma DRI já submetida e aceite; _ Criar declaração de substituição, permite gerar uma DRI de substituição, para as situações em que existam alterações que apenas deverá ser submetida após a DRI de estorno, caso a DRI original tenha sido aceite; caso contrário poderá gerar e submeter diretamente a DRI de substituição.
Alerta para Substituição de Declaração O alerta para Substituição de Declaração notifica o utilizador para a necessidade de submissão de uma Declaração de Substituição, nos cenários de existência de alterações posteriores ao processamento e submissão da Declaração de Remunerações.
4
5
77 | P á g i n a
Manual de Salários|toconline
Separador Encerramento de contratos
Botão Encerrar contrato Ao clicar no botão Encerrar contrato será encaminhado para a janela de preenchimento dos dados para o processamento do fecho de contas para um colaborador.
Listagem de Colaboradores em Processamento A listagem de colaboradores apresenta, em linha, os colaboradores da entidade em Processamento, indicando o código e nome do funcionário, os valores resumo do processamento relativo ao ano e mês selecionado e o tipo de processamento.
Seta de expansão A seta de expansão permite visualizar em detalhe os abonos e descontos que contribuíram para obtenção do processamento.
Filtros de Contexto Os filtros de contexto permitem a listagem dos colaboradores, condicionada ao Ano e Mês selecionado, permitindo a seleção de um Colaborador, dos colaboradores de um Departamento ou Secção, dos colaboradores de um Estabelecimento, o Tipo de processamento ou por Estado do Processamento – se Com Erros, se Não Finalizado ou se Finalizado.
Menu Deslizante A seta de menu direcional, à direita na linha do colaborador permite o acesso às seguintes operações: _ Atualizar dados do encerramento, permite abrir o formulário de preenchimento/edição dos dados para realização do fecho de contas; _ Finalizar processamento, permite a finalização do processamento para o colaborador selecionado; _ Repetir Processamento, permite o reprocessamento para o colaborador selecionado, para situações em que tenham sido introduzidas alterações posteriores; _ Imprimir Recibo (A5+A5), permite a impressão do Recibo de Vencimento do colaborador
1
2
3
5 4
3
4
5
1
2
P á g i n a | 78
Manual de Salários|toconline
selecionado no formato A4 (A5+A5) – Original + Duplicado; _ Imprimir Recibo (A4), permite a impressão do Recibo de Vencimento do colaborador selecionado no formato A4 - Original; _ Imprimir Recibo Detalhado, permite o acesso ao Recibo de Vencimento explicado, com todos os detalhes de cálculo associados ao processamento. _ Descarregar Recibo, permite a descarga do Recibo de Vencimento do colaborador selecionado para a pasta de Transferências do navegador; _ Anular encerramento de contrato, permite a anulação do fecho de contas para o colaborador selecionado.
P á g i n a | 80
Manual de Salários|toconline
Campo Colaborador O campo Colaborador permite a pesquisa e seleção do colaborador para o qual pretende a introdução da alteração fixa. O campo Nome é automaticamente preenchido com a seleção do colaborador.
Dados do encerramento _ Data de fecho de contas, permite a introdução da data de saída do colaborador da empresa; _ Dias de falta por saída, permite a introdução dos dias de faltas a descontar por saída do colaborador; _ Iniciativa do despedimento, campo de seleção para identificação de quem propôs o despedimento: Colaborador ou Empresa; _ Motivo da cessação do contrato de trabalho, campo de seleção do motivo de cessação do contrato de trabalho.
Compensação _Total de retribuições regulares auferidas nos últimos 12 meses, campo onde pode inserir o montante de remuneração auferido nos últimos 12 meses. Caso esses 12 meses tenham sido processados no TOConline, por defeito este campo será preenchido; _ Check-box Há direito a compensação por cessação de contrato?, deverá esta opção ser selecionada caso existe lugar a compensação; _ Forma de compensação de contrato de trabalho *, campo que permite, no caso de existir lugar à compensação, a seleção do cálculo ser realizado pelo programa ou definido o valor pelo utilizador; _ Valor de compensação de contrato de trabalho, se tiver definido o valor pelo utilizador, poderá indicar neste campo o valor de compensação a pagar; _ Check-box o colaborador vai receber prestação de desemprego?, permite indicar se o colaborador vai ou não receber prestação de desemprego; _ Check-box O colaborador é gestor público ou administrador ou gerente de pessoa colectiva ou representante de estabelecimento estável de entidade não residente?, permite indicar se o colaborador possui este enquadramento.
Outros valores a acertar _ Dias de férias não gozados, possibilita a introdução do número de dias de férias não gozados; _ Horas de formação em falta, permite a introdução de horas de formação em falta; _ Dias de falta de aviso prévio, poderá ser introduzido o número de dias de falta de aviso prévio; _Total de subsídio de férias pago no ano anterior, permite indicar se já foi pago valor de subsídio de férias no ano anterior a considerar no encerramento de contrato; _ Total de subsídio de férias pago no ano corrente, permite indicar se já foi pago valor de subsídio de férias no ano corrente a considerar no encerramento de contrato; _ Total de subsídio de natal pago no ano corrente, permite indicar se já foi pago valor de subsídio de natal no ano corrente a considerar no encerramento de contrato. Caso o processamento de meses anteriores já tenha sido realizado no TOConline, e existam valores respeitantes a subsídio de férias/natal que já tenham sido pagos, estes campo serão preenchidos com um valor por omissão, passível de edição.
1
2
3
4
81 | P á g i n a
Manual de Salários|toconline
Menu Relatórios O menu Relatórios confere o acesso à área de mapas e relatórios de análise disponibilizados pela aplicação. Estão enquadrados neste menu os mapas de Folhas de Férias, o Acumulado Anual por Colaborador, o Mapa de Pagamento de Remunerações, de Encargos por conta da entidade patronal, de Deduções para entidades, a Folha de férias para seguradores, no formato específico exigido, o Mapa anual de férias detalhado, o Mapa anual de férias numa versão mais reduzida, o Mapa de abonos e descontos, a Declaração anual de rendimentos, Mapa de absentismo, Mapa de remuneração por colaborador, Mapa de remuneração por colaborador, departamento e categoria profissional, Mapa completo de remuneração por colaborador e o Mapa de trabalho suplementar.
Todos os relatórios disponibilizados podem ser exportados para ficheiro de consulta PDF e/ou para ficheiro de edição XLS.
P á g i n a | 82
Manual de Salários|toconline
Folha de Férias O mapa de Folha de Férias permite o acesso ao mapa de resumo mensal, com detalhe dos abonos e descontos processados por funcionário para um determinado período de análise. Ao clicar no botão Folha de Férias, será encaminhado para a caixa de seleção do Ano e Mês a extratar. Caso pretenda a seleção de um ou mais colaboradores, poderá utilizar o filtro Colaborador. Após preenchidos os filtros, bastará clicar em Extrair para aceder ao relatório, onde estão detalhados, em linha, por colaborador, os abonos e descontos processados no período selecionado. Para aceder à informação apresentada no ecrã, deverá clicar na seta de deslizamento, disponível à direita da barra de menus.
Ao clicar em Alterar parâmetros, será reencaminhado para a caixa de seleção de Ano, Mês e Colaborador, podendo redefinir os filtros de pesquisa.
Mapa Acumulado Anual por Colaborador O mapa de Acumulado Anual por Colaborador permite o acesso ao resumo anual, por colaborador, com detalhe dos abonos e descontos processados para o Ano selecionado. Ao clicar no botão Acumulado Anual por Colaborador, será encaminhado para a caixa de seleção do Ano a extratar. Caso pretenda a seleção de um ou mais colaboradores, poderá utilizar o filtro Colaborador. Após preenchidos os filtros, bastará clicar em Extrair para aceder ao relatório, onde estão detalhados, em linha, e por colaborador, os
83 | P á g i n a
Manual de Salários|toconline
abonos e descontos processados. Para aceder à informação apresentada no ecrã, deverá clicar na seta de deslizamento, disponível à direita da barra de menus.
Ao clicar em Alterar parâmetros, será reencaminhado para a caixa de seleção de Ano e Colaborador, podendo redefinir os filtros de pesquisa.
Mapa de Pagamentos O Mapa de pagamentos permite o acesso ao mapa de resumo dos pagamentos, com detalhe do método de pagamento, dados da conta bancária por funcionário para um determinado período de análise. Ao clicar no botão Mapa de pagamentos, será encaminhado para a caixa de seleção do Ano e Mês a extratar. Caso pretenda a seleção de um ou mais colaboradores, poderá utilizar o filtro Colaborador. Poderá ainda selecionar as Contas bancárias e o Tipo de processamento a apresentar. O filtro Estado de pagamento, obriga a escolher o estado dos processamentos. Após preenchidos os filtros, bastará clicar em Extrair para aceder ao relatório.
P á g i n a | 84
Manual de Salários|toconline
Encargos por conta da entidade patronal O mapa de Encargos por conta da entidade patronal agrupa a informação dos descontos (segurança social, fundos de compensação, desconto para entidades, IRS) incluídos no processamento, por Colaborador para um determinado período de análise. Ao clicar no botão Encargos por conta da entidade patronal, será encaminhado para a caixa de seleção do Ano e Mês a extratar. Caso pretenda a seleção de um ou mais colaboradores, poderá utilizar o filtro Colaborador. Após preenchidos os filtros, bastará clicar em Extrair para aceder ao relatório.
85 | P á g i n a
Manual de Salários|toconline
Deduções para entidades O mapa Deduções para entidades apresenta a informação dos descontos efetuados para entidades, detalhada por colaborador e respetivo montante, para um determinado período de análise. Ao clicar no botão Deduções para entidades, será encaminhado para a caixa de seleção do Ano e Mês a extratar. Caso pretenda a seleção de um ou mais colaboradores, poderá utilizar o filtro Colaborador. Após preenchidos os filtros, bastará clicar em Extrair para aceder ao relatório.
Folha de férias (seguradoras) O mapa de Folha de Férias (seguradoras) permite o acesso ao mapa de resumo mensal, com detalhe dos abonos e descontos processados por funcionário para um determinado período de análise. Ao clicar no botão Folha de Férias(seguradoras), será encaminhado para a caixa de seleção do Ano e Mês a extratar. Poderá utilizar o filtro Seguradora para selecionar a seguradora para geração do ficheiro. Após preenchidos os filtros, bastará clicar em Extrair para aceder ao relatório, onde estão detalhados, em linha, por colaborador, os abonos e descontos processados no período selecionado.
P á g i n a | 86
Manual de Salários|toconline
Para aceder a toda a informação apresentada no ecrã, deverá utilizara barra inferior e deslizar para a direita/esquerda.
No botão azul poderá fazer a descarga do ficheiro normalizado para entregar à seguradora, no formato por esta exigido.
Mapa anual de férias (detalhado) O mapa de Mapa anual de Férias (detalhado) permite a consulta das férias, em calendário, por funcionário/mês para um determinado ano de análise. Ao clicar no botão Mapa anual de Férias (detalhado), será encaminhado para a caixa de seleção do Ano. Caso pretenda a seleção de um ou mais colaboradores, poderá utilizar o filtro Colaborador. Após preenchidos os filtros, bastará clicar em Extrair para aceder ao relatório.
87 | P á g i n a
Manual de Salários|toconline
Mapa anual de férias (sumarizado) O Mapa anual de Férias (sumarizado) apresenta um resumo do período de férias por funcionário para um determinado ano de análise. Ao clicar no botão Mapa anual de Férias (sumarizado), será encaminhado para a caixa de seleção do Ano. Caso pretenda a seleção de um ou mais colaboradores, poderá utilizar o filtro Colaborador. Poderá ainda filtrar a apresentação dos detalhes de férias por Departamento/secção. Após preenchidos os filtros, bastará clicar em Extrair para aceder ao relatório.
P á g i n a | 88
Manual de Salários|toconline
Mapa de abonos e descontos O mapa de abonos e descontos permite obter uma listagem de todos os abonos e descontos do programa e suas respetivas configurações. Ao clicar no botão Mapa de abonos e descontos, será encaminhado para a caixa de seleção Tipo, no caso de pretender apenas abonos, descontos e/ou faltas. Após preenchidos os filtros, bastará clicar em Extrair para aceder ao relatório.
89 | P á g i n a
Manual de Salários|toconline
Declaração anual de rendimentos A Declaração anual de rendimentos compila a informação dos rendimentos auferidos pelo colaborador em determinado ano, a declarar posteriormente. Ao clicar no botão Declaração anual de rendimentos, será encaminhado para a caixa de seleção do Ano, Mês, se pretende que seja exibido o detalhe das remunerações e ainda se pretende a impressão ou o envio por email (para o email definido na ficha dos colaboradores). Caso pretenda a seleção de um ou mais colaboradores, poderá utilizar o filtro Colaborador. Após preenchidos os filtros, bastará clicar em Extrair para aceder ao relatório
P á g i n a | 90
Manual de Salários|toconline
Mapa de absentismo O Mapa de absentismo apresenta um resumo das faltas introduzidas no processamento, por funcionário e detalhes da falta, para um determinado período de análise. Ao clicar no botão Mapa de absentismo, será encaminhado para a caixa de seleção do Ano. Caso pretenda a seleção de um ou mais colaboradores, poderá utilizar o filtro Colaborador. Poderá ainda filtrar a apresentação dos detalhes de faltas por Departamento/secção. Após preenchidos os filtros, bastará clicar em Extrair para aceder ao relatório
91 | P á g i n a
Manual de Salários|toconline
Mapa de remunerações por colaborador O Mapa de remunerações por colaborador apresenta um resumo do vencimento bruto e data de admissão por funcionário para um determinado ano de análise. Ao clicar no botão Mapa de remunerações por colaborador, será encaminhado para a caixa de seleção do Ano e Mês. Caso pretenda a seleção de um ou mais colaboradores, poderá utilizar o filtro Colaborador. Após preenchidos os filtros, bastará clicar em Extrair para aceder ao relatório
P á g i n a | 92
Manual de Salários|toconline
Mapa de remuneração por colaborador, departamento e categoria profissional O Mapa de remunerações por colaborador, departamento e categoria profissional apresenta um resumo do vencimento bruto e data de admissão por funcionário, departamento/secção e categoria profissional para um determinado ano de análise. Ao clicar no botão Mapa de remunerações por colaborador, departamento e categoria profissional será encaminhado para a caixa de seleção do Ano e Mês. Caso pretenda a seleção de um ou mais colaboradores, poderá utilizar o filtro Colaborador. Pode ainda utilizar os filtros Categoria profissional e Departamento/secção para obter a informação detalhada por tais critérios. Após preenchidos os filtros, bastará clicar em Extrair para aceder ao relatório
93 | P á g i n a
Manual de Salários|toconline
Mapa completo de remunerações por colaborador O Mapa completo de remunerações por colaborador apresenta um resumo do processamento realizado por funcionário para um determinado mês de análise. Ao clicar no botão Mapa completo de remunerações por colaborador será encaminhado para a caixa de seleção do Ano e Mês. Caso pretenda a seleção de um ou mais colaboradores, poderá utilizar o filtro Colaborador. Pode ainda utilizar o filtro Departamento/secção para obter a informação detalhada por este critério Após preenchidos os filtros, bastará clicar em Extrair para aceder ao relatório
P á g i n a | 94
Manual de Salários|toconline
Mapa de trabalho suplementar O Mapa de trabalho suplementar apresenta em detalhe as horas de trabalho suplementares processados por colaborador para um determinado mês de análise. Ao clicar no botão Mapa de trabalho suplementar será encaminhado para a caixa de seleção do Ano e Mês. Caso pretenda a seleção de um ou mais colaboradores, poderá utilizar o filtro Colaborador. Pode ainda utilizar o filtro Departamento/secção para obter a informação detalhada por este critério. Após preenchidos os filtros, bastará clicar em Extrair para aceder ao relatório
95 | P á g i n a
Manual de Salários|toconline
Relatório Único A regulamentação do Código do Trabalho criou uma obrigação única, a cargo dos empregadores, de prestação anual de informação sobre a atividade social da empresa, com conteúdo e prazo de apresentação regulados na Portaria n.º 55/2010 de 21 de Janeiro e na Portaria n.º 108-A/2011, de 14 de Março. O Modelo de Relatório Único publicado na Portaria referida é constituído por 6 anexos:
• Anexo A refere-se ao quadro de pessoal; • Anexo B ao fluxo de entrada e/ou saída de trabalhadores; • Anexo C ao relatório anual de formação contínua; • Anexo D ao relatório anual das atividades do serviço de segurança e saúde; • Anexo E a greves; • Anexo F a informação sobre prestadores de serviços.
O TOConline permite o preenchimento automático dos anexos 0, A e B relativos à informação disponível no processamento salarial referente a 2015. É ainda disponibilizado um mapa com os dados para preenchimento do anexo D. Por forma a facilitar o processo de preenchimento, o TOConline irá importar também a informação de estrutura empresarial diretamente dos ficheiros disponíveis no site do ACT. Poderá clicar aqui para acesso ao manual completo onde é explicado, de forma detalhada, o mecanismo de preparação do Relatório Único na aplicação.
P á g i n a | 96
Manual de Salários|toconline
Anexo 1 O Serviço Empresas TOConline é um serviço de suporte telefónico, pelo número 227 660 200, disponível todos os dias úteis, das 9h às 13h e das 14h às 18h. Esta linha de assistência e suporte aos empresários e respetivos colaboradores pretende ser um importante auxiliar no esclarecimento de dúvidas e questões relacionadas com o TOConline. Das principais valências do Serviço Empresas TOConline, destacamos a incidência ilimitada de incidências / chamadas, a análise de informação e apoio na comunicação à Autoridade Tributária, o apoio na utilização das funcionalidades de Gestão comercial e Gestão administrativa. A subscrição do serviço tem um custo de 5,00 EUR + IVA por mês, com períodos de subscrição de 6 ou 12 meses, e poderá ser efetuada em http://www.cldware.com/pt/#services ou no botão Contactar suporte, na lateral direita da página do TOConline.
97 | P á g i n a
Manual de Salários|toconline
Após escolher a opção Comprar suporte telefónico será encaminhado para a janela de seleção do período de subscrição (1) e dados para faturação. Por omissão são apresentados os dados da entidade onde o serviço está a ser subscrito, o que não inviabiliza a possibilidade de edição e alteração para os dados pretendidos. Para tal bastará clicar em Alterar serviço (2). O email é de preenchimento obrigatório. Por fim deverá clicar em Continuar, onde serão geradas as referências multibanco para pagamento (validade de 1 mês), e fechar. Por fim deverá clicar em Continuar, onde serão geradas as referências multibanco para pagamento, e fechar.
1
2