Manual de uso do SSM - ANBIMA · 2 Manual do usuário . Objetivo . Este manual auxilia no pedido de...
Transcript of Manual de uso do SSM - ANBIMA · 2 Manual do usuário . Objetivo . Este manual auxilia no pedido de...
2
Manual do usuário
Objetivo
Este manual auxilia no pedido de habilitação no SSM (Sistema de Supervisão de Mercados). O leitor encontrará aqui informações relacionadas envio dos documentos e acompanhamento do pedido disponibilizado por meio do sistema.
3
Sumário
1 Como posso solicitar habilitação na CVM por meio do SSM?............................................................... 4
2 Solicitando acesso ao SSM ................................................................................................................. 4
2.1 Localizando o formulário para pedido acesso ao SSM ............................................................... 4
2.2 Preenchimento do formulário .................................................................................................. 5
2.3 O primeiro acesso .................................................................................................................... 6
3 Tenho acesso ao sistema. E agora o que preciso fazer? ....................................................................... 7
4 Tela inicial ......................................................................................................................................... 7
4.1 Sempre que acessar o sistema, a tela a seguir será exibida ....................................................... 7
5 Quero começar a preparar e enviar meu pedido de habilitação .......................................................... 9
5.1 Início do preenchimento .......................................................................................................... 9
6 Enviei o meu pedido de habilitação. E agora? ................................................................................... 11
6.1 Localizando o protocolo ......................................................................................................... 11
6.2 Informações do protocolo...................................................................................................... 12
6.3 Tabela com a data limite para ações das partes ...................................................................... 12
6.4 Documentos enviados e reenvio ............................................................................................ 13
4
1 Como posso solicitar habilitação na CVM por meio do SSM?
O primeiro passo é solicitar acesso ao sistema. No prazo de 48 horas úteis, daremos um retorno ao requerente, que pode ser: enviar os dados de acesso, pedir mais informações ou recusar. Em último caso, sinalizaremos o motivo antes de efetivar a decisão no sistema.
Informamos que, neste manual, focaremos em detalhar as principais funcionalidades do SSM, mas entendemos que é primordial que o usuário entenda o sistema, consiga se localizar e ter clareza do andamento de sua solicitação e do que precisa ser feito pela instituição, pela ANBIMA ou pela CVM.
2 Solicitando acesso ao SSM
2.1 Localizando o formulário para pedido acesso ao SSM
Para preencher o formulário e solicitar acesso, o representante da instituição deve visitar o endereço www.anbima.com.br, entrar na área “Autorregular” e depois em “Convênios”, conforme sinalizado a seguir:
Nessa área, clique em para ser direcionado ao formulário e iniciar a solicitação.
5
2.2 Preenchimento do formulário
Passo 1: selecione o tipo de autorização que deseja.
Passo 2: preencha as informações da instituição.
Passo 3: cadastre os usuários.
Clique no botão indicado para habilitar o cadastro dos usuários. Não há quantidade máxima de usuários.
Será aberta a opção de cadastrar os usuários. Lembre-se de que esses usuários autorizados a gerar o protocolo em nome da instituição e responder os ofícios são identificados como “máster”.
Endereço: Após inserir o CNPJ, será habilitada a opção de preencher os dados do endereço.
Dados do responsável: Esse usuário é o responsável apenas pela solicitação de acesso. Em caso de dúvida, procuramos entrar em contato com a pessoa indicada.
2
1
2
Primeiro o requerente deve preencher o tipo de habilitação que a instituição deseja solicitar. Ressalta-se que a instituição não pode solicitar apenas a categoria “Distribuidor” sem incluir a categoria Administrador Fiduciário ou Gestor de Recursos.
6
Após a inserção dos usuários, é necessário aceitar o “Termo de responsabilidade” para concluir a solicitação. Tudo estando de acordo, será exibida uma mensagem de confirmação de envio bem-sucedido. A partir desse momento, em até 48 horas úteis avaliaremos seu pedido de acesso; a resposta será dada por e-mail e os usuários cadastrados como máster receberão os dados de acesso.
2.3 O primeiro acesso
Após a solicitação ser aceita, os usuários devem acessar o endereço do sistema (https://ssm.anbima.com.br) com os dados recebidos por e-mail.
1
Responsável: Usuário responsável pela instituição; se esse usuário não for máster, não pode enviar os documentos.
Máster: É necessário no mínimo dois usuários com esse perfil e não há quantidade máxima.
2
Nome: O campo “Nome” deve ser preenchido com o nome completo do usuário; a primeira letra do nome e do sobrenome deve ser maiúscula e as restantes, minúsculas.
2
1
2
7
3 Tenho acesso ao sistema. E agora o que preciso fazer?
Quando a instituição estiver com toda a documentação pronta, é preciso enviá-la para análise da CVM. Se os documentos estiverem em preparação, demonstraremos como a instituição, por meio dos usuários másteres, pode inserir os documentos no sistema até ficarem prontos e assim ter uma check list que irá facilitar seu controle.
Ressaltamos que, nesta etapa, já sabemos que a sua instituição manifestou interesse em se habilitar, mas ainda não foi gerado protocolo e não há prazos para ambas as partes até que o protocolo tenha sido gerado.
Agora, vamos mostrar a tela inicial do sistema, o preenchimento e o envio da documentação para análise.
4 Tela inicial
4.1 Sempre que acessar o sistema, a tela a seguir será exibida
Na tela inicial, há as opções de cadastrar ou remover os usuários que não foram cadastrados na solicitação de acesso. Reforçamos aqui a regra que exige termos no mínimo dois usuários com o perfil máster.
Reenvio de senha: Caso necessite de uma nova senha, clique neste link para obter uma senha temporária. Essa senha é válida por 15 dias. Passado esse período, é necessário clicar no link novamente para receber uma nova senha.
Obs.: Essa é a única maneira de se obter uma nova senha. A área de suporte ao sistema não tem acesso às senhas de usuários.
2
1 CPF e senha: Informar os dados de acesso.
Primeiro acesso: Após liberarmos o acesso, é enviada automaticamente por e-mail uma senha provisória gerada aleatoriamente pelo sistema. O usuário deve alterar essa senha por uma definitiva já em seu primeiro acesso. Obs.: A senha deve conter entre 8 e 20 caracteres, com números, letras maiúsculas e minúsculas.
8
Cadastro de usuário Adicionando usuário: o usuário deverá clicar no botão , no lado superior direito da tela Observar: O campo Nome deve ser preenchido com o nome completo do usuário; a primeira letra do nome e do sobrenome deve ser maiúscula e as restantes, minúsculas. O campo Endereço é o único opcional. Quando preenchido, deve informar a localização física do usuário na instituição. Por exemplo: 2º andar/Bloco 2. Sempre que houver o símbolo em um campo, é porque ele consulta uma base pré-existente. Para preenchê-lo, digite as três primeiras letras da informação desejada e selecione entre as opções apresentadas na tela. Retirar usuário: O usuário é direcionado a uma tela que exibirá a lista completa de usuários. No lado direito, a opção editar permite acessar o perfil de um usuário para realizar as devidas alterações.
Meu perfil: Aqui o usuário pode alterar a senha.
2
Dados da instituição: a instituição em processo de habilitação deve informar todos os seus dados cadastrais no pedido de habilitação; esse campo passa ser usado para consulta.
1
5
321 4
3
9
5 Quero começar a preparar e enviar meu pedido de habilitação
Demonstraremos agora como preencher a solicitação de habilitação e a dividiremos em três etapas: a primeira com as informações da empresa; a segunda com o download de modelos (quando houver); e a terceira com o upload dos documentos. Essa lógica é mesma utilizada no sistema.
5.1 Início do preenchimento
Para iniciar o preenchimento, clique na parte destacada pela seta verde.
O usuário é direcionado à área que pode iniciar o preenchimento. Há algumas informações que merecem destaque:
Habilitação: acessando essa área será possível enviar os documentos, responder aos ofícios (caso haja algum) e acompanhar o pedido.
Identificação: identificação do usuário e da instituição à qual está vinculado.
4
5
10
1ª etapa: preencha as informações cadastrais.
Tipo de solicitação: comece selecionando o tipo de habilitação. Essa escolha impactará a lista de documentos.
Diretores: clique em para inserir os dados dos diretores.
Contatos habilitação: é necessário confirmar ou alterar os cadastros dos usuários. Os usuários cadastrados na solicitação de acesso podem ser adicionados sem novo preenchimento.
Será exibido o protocolo que está em processo de análise, vamos explorar essa funcionalidade no item 6.1 deste manual.
É possivel verificar se a instituição já possui habilitação e adesão a algum código de autorregulação em qualquer categoria; este quadro é apenas informativo.
Para iniciar o processo ou continuar o preenchimento da solicitação, clique no botão indicado pela seta azul.
A instituição não pode solicitar apenas a categoria “Distribuidor” excluindo a categoria Administrador Fiduciário ou Gestor de Recursos.
Os usuários que foram cadastrados na solicitação de acesso devem ser retificados neste campo caso seja necessário.
Caso deseje adicionar um novo usuário, clique na área destacada em laranja.
11
2ª etapa: baixe modelos.
Quando houver modelos de documentos que devam ser seguidos, clique na frente dos documentos, na área “Download”. Para baixar todos os arquivos, use a opção .
3ª etapa: envie a documentação.
Clique na área destacada e selecione o arquivo.
Após anexar todos os arquivos obrigatórios, a instituição pode solicitar o protocolo.
6 Enviei o meu pedido de habilitação. E agora?
Primeiro vamos lhe mostrar como acessar o protocolo; depois, as informações do protocolo e como responder aos ofícios pelo próprio sistema.
6.1 Localizando o protocolo
Acesse o sistema e clique na área indicada.
Clique em “Administrar”, link destacado na imagem abaixo. Há um resumo que demonstra qual foi o pedido, a data e o horário em que foi enviado.
As informações expostas a seguir são meramente ilustrativas. Para acessar a lista de documentos solicitados na habilitação, consulte a norma correspondente no site d CVM.
Não será gerado o número de protocolo se os documentos sinalizados com a opção “Sim” não estiverem preenchidos.
12
6.2 Informações do protocolo
Na parte superior do protocolo, há informações referentes ao pedido.
6.3 Tabela com a data limite para ações das partes
Informações sobre o pedido e número de protocolo. Elas não poderão ser alteradas
Essa informação sinaliza qual estágio do pedido.
Sempre teremos um responsável pelo protocolo para auxiliar e tirar dúvidas no processo.
1 2 3
Atividade: lista todas as atividades pertinentes ao pedido
Responsável: demostra qual a instituição responsável pela atividade
Prazo: é a data limite para a instituição, a ANBIMA ou a CVM.
2
1
3
13
6.4 Documentos enviados e reenvio
Status: exibe o andamento do documento – se há a necessidade, por exemplo, de reenviar o arquivo para atender o primeiro ou o segundo ofício.
1
Nome do documento: permite acessar o modelo do documento, quando houver. 2
Histórico: acesso às versões anteriores do documento.
3
Download: baixar a última versão enviada pela instituição para análise. 4
1 2 3 4


















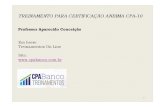



![Manual para Registro de FIP/FIEE - ANBIMA · 2017-01-31 · [Digite texto] 3 Abrangência O presente Manual para Registro de FIP/FIEE ("Manual") visa detalhar os procedimentos descritos](https://static.fdocumentos.com/doc/165x107/5e8c41216cdd8257116d616b/manual-para-registro-de-fipfiee-anbima-2017-01-31-digite-texto-3-abrangncia.jpg)










