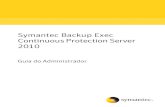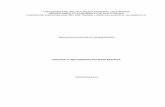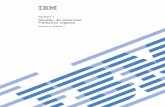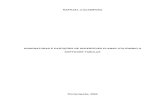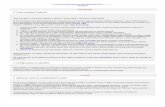manual de utilização de programas de Backup e partições
-
Upload
luis-severo -
Category
Documents
-
view
280 -
download
3
Transcript of manual de utilização de programas de Backup e partições
Escola Profissional Gustave Eiffel
Manual de utilizador Turma 298 Professor Joo Santos
SavePart Gparted Ghost Clonezill
Trabalho Realizado por: Lus Severo n 101736
Manual de Utilizador Gparted, Savepart,Partedmagic, Clonezilla e Ghost.
1
ndice de contedosPara realizar parties no disco.................................................................................................................8 Partio Hidden.......................................................................................................................................13 Problemas com o windows......................................................................................................................16 Restauro do Sistema................................................................................................................................48 Restauro do Sistema................................................................................................................................53 Criao do Backup...................................................................................................................................57 Restauro do sistema................................................................................................................................62
Manual de Utilizador Gparted, Savepart,Partedmagic, Clonezilla e Ghost.
2
IntroduoNeste manual irei falar dos vrios programas de criao de parties, de criao de Backup e de restauros de sistema. Neste manual esto os programas Gparted ( que serve para criar parties no disco), SavePart (ir criar cpias do sistema e restaurar o sistema), Ghost ( o programa lder no mercado e que tem a mesma funo que o programa descrito atrs, mas a sua diferena ser mais fcil de trabalhar) e por ultimo temos o Clonezilla ( tem a mesma a funo que os outros dois programas que foram descritos atrs). Existe outro programa que falado neste manual como tem a juno de dois programas o SavePart e Gparted o que esses dois programas deram origem ao programa PartedMagic.
Manual de Utilizador Gparted, Savepart,Partedmagic, Clonezilla e Ghost.
3
Gparted/PartedMagicA finalidade deste programa a criao da parties sem ter que formatar o computador novamente, apagar parties e ainda formatar uma partio que queira. Para puder utilizar este tipo de programa tem que fazer o download do ISO do programa para que o programa quando for gravado num CD possa ficar como BOOT. Este programa tambm vem disponvel no programa PartedMagic este programa so dois programas num s. Quando o CD estiver gravado, dever ser introduzido no computador que dever de o ligar. Aps ligar o computador verifique qual a tecla de arranque, nas novas Motherboards a tecla o f12 ou sempre pode ir a BIOS e mudar a sequncia de arranque.
Imagem 1 Menu Boot.
Manual de Utilizador Gparted, Savepart,Partedmagic, Clonezilla e Ghost.
4
Aps ter escolhido a opo no menu de boot, ir iniciar o boot CD onde vai aparece um outro menu onde tem quatro opes e que ir escolher a primeira opo (Gparted Live).
Imagem 2 Iniciao do Gparted. Aps a escolha da opo atrs mencionada, ir aparecer uma sequncia de linhas de cdigo DOS e de seguida um menu em DOS onde aparecem vrias lnguas. Depois de ter aparecido esta parte da iniciao do Gparted,se quiser que a lngua seja aquela que j est predefinida pelo sistema de arranque basta carregar na tecla ENTER. Se pretende alterar o idioma do programa basta escolher do nmero do idioma que prefere e carregar na tecla ENTER.
Imagem 4 Seleco da lngua.
Manual de Utilizador Gparted, Savepart,Partedmagic, Clonezilla e Ghost.
5
Depois de seleccionar o idioma, vai aparecer um outro menu onde poder escolher como quer que o Gparted ir ser iniciado. O recomendvel a opo que o programa j tem pr-definida.
Imagem 5 Seleco do modo como o Gparted iniciado. Quando tiver escolhido a opo pretendida basta carregar na tecla ENTER que ir iniciar o programa.
Imagem 6 Ambiente de trabalho Gparted.
Manual de Utilizador Gparted, Savepart,Partedmagic, Clonezilla e Ghost.
6
Para realizar parties no discoSe o seu disco vier de origem e no programa aparecer um ponto de exclamao atrs do quadrado cinzento, quer dizer que o disco tem a partio total desabilitada. Caso no aparea esse smbolo atrs do quadrado cinzento no ser necessrio executar este passo. Ter que passar para o passo seguinte.
Imagem 7 Criao da partio principal. Para criar essa partio vai ter de ir a opo Device e de seguida carregar na opo Creat Partion Tabel. E vai aparecer uma janela com uma informao escrita e ter de carregar em Apply.
Imagem 8 Habilitao da partio total ao disco. Feito este passo iremos passar a criao das trs parties que ir facilitar a reinstalao do sistema Manual de Utilizador Gparted, Savepart,Partedmagic, Clonezilla e Ghost. 7
operativo no seu computador. Para isso ter de seleccionar a nica partio que est indicada no ecr.
Imagem 9 Seleco da partio.
Depois de seleccionar a partio ir carregar na opo NEW.
Imagem 10 Escolha do tamanho da partio.
Abrir uma nova janela onde vai ter que escolher o tamanho da partio que quer, par isso ter que Manual de Utilizador Gparted, Savepart,Partedmagic, Clonezilla e Ghost. 8
escolher o tamanho da partio no segundo rectngulo onde mostra o tamanho total do disco. Para saber quais so os tamanho indicados para cada partio do seu disco, vo estar representados abaixo numa tabela os respectivos tamanhos para os sistemas operativos XP, Vista e Windows 7. Partio C: Windows XP Windows Vista Windows 7 20GB/25GB 80GB/95GB 80GB/95GB Hidden 6GB 25GB 20GB Restante (Partio D:) Resto do espao do disco Resto do espao do disco Resto do espao do disco
Nesta tabela como foi mencionado atrs esto os tamanhos das parties que deve de criar com os tamanhos indicados para cada sistema operativo. Na coluna da partio Restante no est mencionado o seu tamanho devido a diferena dos tamanhos dos discos. O tamanho dessa partio sempre o espao que sobra do disco para cada uma das outras parties. Para calcular o da tamanho dessa partio feitas as seguintes contas (tamanho total do disco o tamanho da partio C: tamanho da partio hidden= partio restante D:) o tamanho de cada partio consoante o sistema operativo. Neste caso vamos criar as parties para fazer a instalao do sistema operativo XP, que ir precisar de 25GB para a partio C:, para a partio Hidden vamos utilizar 6GB e para a partio D: ir ser o espao livre que sobrar do disco. Vamos prosseguir com a criao das parties. Ento para fazer isso vai seleccionar a partio que ainda no est particionada e carregar na opo NEW.
Imagem 11 Criao da partio C: Para a criao da partio tem que seleccionar o tamanho da partio para 25GB, ento no quadrado onde mostra o tamanho do disco total tem que meter 25600MB o que equivalente a 25GB Manual de Utilizador Gparted, Savepart,Partedmagic, Clonezilla e Ghost. 9
(para chegar ao valor exacto tem que multiplicar 25 por 1024). Ao escolher o tamanho vai seleccionar o tipo de formato que a partio vai ter, que ser NTFS e carregar ENTER para aplicar para criar a partio.
Imagem 12 Criao da partio C: Aps concluir este passo necessrio carregar em Apply para a partio ficar realmente feita. Aps isso necessrio definir a pario como Boot, isto , vamos definir est partio como Boot porque onde vai ser instalado o sistema operativo. Para fazer isso s tem que carregar na partio que acabou de criar e em seguida no boto do lado direito do rato e escolher a opo Manage Flags.
Depois de ter carregado na opo Close a partio j est definida como Boot e s carregar na Imagem 13 as alteraes. opo Apply para guardarDefinir a partio C: como Boot. Manual de Utilizador Gparted, Savepart,Partedmagic, Clonezilla e Ghost. 10
De seguida ire-mos criar a partio escondida (Hidden). O processo todo igual ao anterior tirando que o formato da partio no vai ser igual e o Manage Flags tambm ir ser diferente.
Partio HiddenNeste momento vamos criar a partio hidden. E o que isto da partio hidden? A partio hidden serve para gravar o backup do sistema, isto , quando quiser formatar novamento o computador s ter de utilizar este programa para formatar a partio e depois repor o backup com o Savepart ou o Clonezilla que ire-mos falar mais a frente neste manual. Ento para criar a partio Hidden vamos seleccionar a opo New e no tamanho vamos escolher 6GB e o formato FAT32. Esta partio tem o formato FAT32 porque como o Savepart o programa que ir ser falado mais a frente neste manual s suporta Backup em formato FAT32.
Imagem 14 Criao da partio Hidden.
Depois de criar esta partio tem carregar na opo Apply para guardar a partio que acabou de guardar. E de seguida tem que definir a partio como escondida, o que vai ter que fazer carregar no Manual de Utilizador Gparted, Savepart,Partedmagic, Clonezilla e Ghost. 11
boto do lado direito sobre a partio que acabou de criar e depois escolher a opo Manage Flags e meter um visto na opo Hidden.
Imagem 15 Escolher opo Hidden. Depois de ter escolhido a opo Hidden, vamos criar a partio D: com o tamanho restante que existe no disco. Para isso vamos fazer os mesmo passos que foram feitos anteriormente tirando que no vamos escolher nenhuma daquelas opes que foram escolhidas anteriormente, o formato da partio vai ser NTFS.
Imagem 16 Criao da partio D:
Manual de Utilizador Gparted, Savepart,Partedmagic, Clonezilla e Ghost.
12
Imagem 17 Criao das parties concluida. Ao concluir a criao das parties, essas mesmas devem de aparecer na mesma disposio que esto na imagem em cima.
Problemas com o windows.No caso de o utilizador do computador ter um problema com o windows (por exemplo, Bluescreen, o sistema operativo no arranca ou outro problema qualquer) para o utilizador no perder os dados que esto no disco ter que fazer da seguinte maneira. Os seguintes passos s aplicam caso o disco tenha uma nica partio.
Vamos supor que o utilizador do computador tem um disco de 320GB, o que ter de fazer o Resize da esquerda para a direita fazendo com que o disco neste caso como estamos a instalar o Manual de Utilizador Gparted, Savepart,Partedmagic, Clonezilla e Ghost. 13
Windows XP vais ter de guardar 31GB (25GB para a partio C: e 6GB para a partio Hidden). Vamos passar agora aos passos que ter de fazer.
Imagem 18 Partio nica. Para fazer o Resize da partio priemiro vamos seleccionar a partio e em segundo escolher a opo Resize.
Imagem 19 Criao do Resize.
Depois de fazer os passos que foram descritos na imagem anterior, ir aparecer uma janela que onde aparcera um grfico como nas imagens anteriores com o tamanho total da partio e ter que Manual de Utilizador Gparted, Savepart,Partedmagic, Clonezilla e Ghost. 14
fazer o Resize da seguinte maneira.
Imagem 20 Explicao do Resize. Depois de ter carregado no boto do Resize ir desaparecer essa janela e aparcer a janela normal onde mostra as parties criadas. Para puder guardar o Resize efectuado ter que carregar na opo Apply. O redimencionamento da partio puder demorar um pouco, isso depende daquilo que o utilizador tiver no disco.
Imagem 21 Aps a realizao do Resize.
Nesta imagem est representado como ir ficar o disco aps o Resize. Neste a partio partio total foram retirados 31GB (25GB para a partio C: e 6GB para a partio D:). Manual de Utilizador Gparted, Savepart,Partedmagic, Clonezilla e Ghost. 15
No prximo passo iremos criar as duas parties que faltam da mesma maneira que criamos inicialmente.
Imagem 22 Criao da partio C: depois do Resize. Depois de criar a partio C: no se pode esquecer de escolher o tipo de pario que ela , tem que definir na opo Manage Flags a opo Boot (est explicado nas primeiras parties que foram criadas). De seguida vamos criar a partio escondida (Hidden). s seleccionar o espao livre que resta no disco e seleccionar a opo NEW para criar a ultima partio.
Imagem 23 Criao da partio Hidden aps o Resize.
Aps criar estas duas parties o disco j est particionado como deve ser, para que o utilizador possa reinstalar o seu sistema operativo mais facilmente. Manual de Utilizador Gparted, Savepart,Partedmagic, Clonezilla e Ghost. 16
Instalao do Windows XP Neste momento para realizar a instalao do sistema operativo basta inserir o CD no computador e iniciar a instalao. Quando realizar os passos iniciais ir aparecer um menu com as trs parties que foram criadas no programa do Gparted.
Imagem 24 Instalao do sistema operativo na partio C: Para instalar o sistema operativo na partio C:, basta seleccionar a partio que tem a letra C: e seleccionar a tecla ENTER. Depois disso ir aparecer um outro menu onde pergunta que tipo de formatao pretende. Ir escolher a opo formatao NTFS rpido.
Imagem 25 Tipo de formatao da partio. Aps esse menu dever de aparecer um outro menu de confirmao da formatao da partio, ter que seleccionar a tecla F para proceder a formatao da partio. Manual de Utilizador Gparted, Savepart,Partedmagic, Clonezilla e Ghost. 17
Imagem 26 Confirmao da formatao da partio. Depois desta confirmao ir aparecer uma barra onde indicar o estado do processo de formatao. Depois disso o computador ir reiniciar o computador e no pode tirar o CD pois quando for a iniciar novamente o computador no pode carregar em nenhuma tecla porque vai iniciar a assistncia de de instalao do windows. Depois de realizar a instalao do sistema operativo iremos efectuar algumas alteraes no sistema operativo para que o mesmo tenha um melhor desempenho. A primeira alterao ir ser a alterao da directoria da pasta dos documentos que est predefinido para ficar alojado na partio C: que iremos mudar para a partio D:.
Depois de escolher a opo das propriedades ir aparecer uma janela com um directrio. Imagem 27- Alterao da directoria dos documentos para a partio D:
Manual de Utilizador Gparted, Savepart,Partedmagic, Clonezilla e Ghost.
18
Imagem 28- Alterao do directrio da pasta dos documentos.
Depois de aparecer essa janela ter que fazer as seguintes alteraes no directrio como indica a imagem abaixo.
Imagem 29- Novo directrio para a partio D:
Depois de criar essa nova directoria ter de formatar a partio D: depois disso poder guardar um Manual de Utilizador Gparted, Savepart,Partedmagic, Clonezilla e Ghost. 19
documento qualquer na pasta dos documentos ir aparecer na partio D: (Document and Settings). Aps a formatao da partio iremos renomear essa mesma partio para o seguinte nome (Backup). Para ser mais fcil identificar a partio que no deve ser formatada ou eliminada.
Imagem 30- Renomeao da partio D: Aps isso ir ficar da seguinte maneira.
Imagem 31- Renomeao da partio D: para Backup.
Depois desse procedimento iremos retirar algumas opes que o windows tem activa e que no so Manual de Utilizador Gparted, Savepart,Partedmagic, Clonezilla e Ghost. 20
precisas. Para isso vamos ao painel de controlo e escolher a opo sistema, depois aparecer uma janela com a especificaes do sistema e vrios separadores. O separador que ter de escolher ser o Avanadas. Depois vo estar trs opes (Desempenho, Perfil de utilizador e Arranque e Recuperao), ir escolher a primeira opo Desempenho.
Imagem 32- Seleco da opo Desempenho. Depois de seleccionar essa mesma opo vai aparecer uma janela com vrios quadrados com vistos. Vai ser ai que vo ser desactivadas algumas das opo que no so necessrios e que s tornam o sistema operativo mais lento.
Imagem 32- Desactivao das opes desnecessrias. Se mover a barra lateral da janela para baixo poder ver que tem mais opes. As nicas opes que ficaram seleccionadas sero as trs opes antes da ultima opo. Manual de Utilizador Gparted, Savepart,Partedmagic, Clonezilla e Ghost. 21
Imagem 33- Seleco das nicas opes no separador do Desempenho.
SavepartO Savepart um programa que tem a funcionalidade de criar Backups e Restauro de do Backup. Este programa baseado numa linguagem de programao Pascal. O iniciar o programa aparecer um ambiente grfico muito simples.
Imagem 34 Ambiente principal do Savepart.
Em seguida a aparecer o menu que foi representado em cima ir carregar no ENTER e de seguida ir aparecer no seu monitor a seguinte imagem.
Manual de Utilizador Gparted, Savepart,Partedmagic, Clonezilla e Ghost.
22
Imagem 35 Iniciao do Savepart. Aps aparecer na ultima linha do seu ecr escrito (A:\>) ter de escrever (savepart).
Imagem 36- Como iniciar o Savepart.
Depois de carregar no ENTER, vai aparecer um menu que o programa do Savepart.
Manual de Utilizador Gparted, Savepart,Partedmagic, Clonezilla e Ghost.
23
Imagem 37- Menu Savepart. Deste menu as nicas opes iram ser utilizadas sero Save in element (esta opo serve para efectuar os Backups), Restore in element (com esta opo iremos efectuar o restauro do Backup), Check a seving file (serve para verificar se o Backup tem algum erro), Copy a saving file (para fazer cpia do disco ou s de uma partio), Explorer a partition (ir fazer a explorao de uma partio que esteja criada no disco) e por ultimo a opo Explorer Backup (ir fazer a explorao do contedo do Backup). Mas primeiro vamos utilizar a primeira opo, a criao do Backup do sistema. Para isso ter que seleccionar a primeira opo Save an element. Ir aparecer um menu como o que vai indicar a imagem em baixo.
Imagem 38- Seleco do disco destino.
Depois de seleccionar a opo correspondente ao seu disco (neste caso o que est indicado na Manual de Utilizador Gparted, Savepart,Partedmagic, Clonezilla e Ghost. 24
imagem ser Disk number 0 (328348.00Mb, extended acess)), Ir aparecer outro menu onde iremos escolher de onde vai sair o Backup, ou seja, onde vai ser feita a cpia do sistema operativo. Tem em ateno que se tiver mais suportes de armazenamento o programa indicara mais nmeros de disco.
Imagem 39- Visualizao das parties que foram criadas no disco. A partio que se ir escolher o (Main part 1) corresponde a partio C:. A (Main part 2) corresponde a partio Hidden e a (Main part 3) corresponde a parties D: que tem o resto do espao do disco. Aps isso aparecer um novo menu onde ter que escolher a 4 opo (occuped sectors whithout swap file.
Imagem 40- Seleco do tipo save que se quer.
Depois disso aparecer um ou menu, onde ter que escolher a primeira opo aquela que tem (\) do Manual de Utilizador Gparted, Savepart,Partedmagic, Clonezilla e Ghost. 25
smbolo informtico quer quer dizer raiz.
Imagem 41- Seleco do destino do Backup. Em seguida ir aparecer uma janela nova como a imagem em baixo mostra.
Imagem 42- Iniciao do Backup. Para seleccionar a partio Hidden ter que carregar na opo Mount (que ir montar a partio Hidden).
Imagem 43- Montagem da partio Hidden. Quando abrir primeira janela para montar a partio Hidden primeiro ter que indicar em que disco Manual de Utilizador Gparted, Savepart,Partedmagic, Clonezilla e Ghost. 26
est, como s temos um disco como est indicado na imagem em cima. Depois disso ir aparecer outra janela com duas parties, aquela que ter que seleccionar ser a com o tamanho correspondente ao tamanho que meteu no programa Gparted, tamanho esse que de 6GB. Por isso ser logo a primeira partio que aparece nessa janela. Depois disso ir aparecer um aviso em como a partio foi montada com sucesso. Essa partio est indicada com um 0: e ter que fazer um duplo clique sobre ela para que possa direccionar o Backup para a mesma.
Imagem 44- Seleco do directrio para o ficheiro do Backup. Aps ter entrado na partio Hidden com um duplo clique sobre a opo 0: que est no rectngulo que diz Drives:. Depois disso ter que escolher o nome para o Backup e de seguida clicar no rectngulo verde OK. Aps isso ir aparecer outro menu com vrias opes com vrios tipos de tamanhos e iremos escolher a ultima opo a de 2048MB.
Imagem 45- Escolha do tamanho mximo para o ficheiro.
Aps este passo conseguiu escolher o tamanho mximo do ficheiro do Backup. Manual de Utilizador Gparted, Savepart,Partedmagic, Clonezilla e Ghost. 27
Depois disso aparecer o tipo de converso que se deseja. O aconselhvel 0 ou 1. Para este caso iremos utilizar o tipo de compresso 1.
Imagem 46- Escolha do tipo de compresso do ficheiro do Backup. Aps isso ir aparecer uma nova janela que ir mostrar o progresso da execuo do Backup.
Imagem 47- Progresso do Backup.
Depois de feito o Backup j pudemos realizar o restauro do sistema quando for necessrio. Mas Manual de Utilizador Gparted, Savepart,Partedmagic, Clonezilla e Ghost. 28
como mtodo de precauo iremos fazer uma verificao ao Backup que acabamos de criar. Esta verificao do Backup, vai verificar se o Backup que acabou de ser criado ficou com algum erro ou no, o que ir evitar a que se v formatar o computador e depois na hora de repor o Backup no se consegui fazer essa mesma reposio porque o Backup ficou mal feito, o que ter mais trabalho pois tem que voltar a instalar o sistema operativo todo de novo. Para fazer essa verificao ter que fazer os seguintes passos.
Imagem 48- Verificao do estado do Backup. Aps ao seleccionar esta opo ir aparecer um menu igual ao que aparecer durante a criao do Backup. E ter que montar outra vez a partio Hidden da mesma maneira que montou na criao do Backup. A nica diferena que ter quando montar a partio Hidden ser o aparecimento das parties que foram criadas no disco, ter que escolher a segunda partio aquela que tem 6GB a Hidden.
Imagem 49- Montagem da partio Hidden para fazer a verificao do Backup.
Manual de Utilizador Gparted, Savepart,Partedmagic, Clonezilla e Ghost.
29
Aps ter seleccionado a partio Hidden ter que seleccionar a Drive 0: e seleccionar a no rectngulo dos Files o ficheiro Backup e pode carregar na tecla ENTER e ele ir comear a fazer a verificao.
Imagem 50- Progresso da verificao do Backup. Depois da barra de verificao estar cheia ter que carregar no OK, se no indicar nenhum erro quer dizer que o backup foi feito como deve ser, se tiver algum erro ter que voltar a fazer o Backup novamente. Depois ter que iniciar novamente o programa e ter que fazer da mesma maneira que indicada inicialmente, isto , escrever savepart na linha de comandos. Depois disso podemos fazer o restauro do sistema.
Restauro do SistemaPara fazer o restauro do sistema ter que formatar a partio C: como foi indicado no primeiro manual e voltar a executar o programa Savepart.
Imagem 51- Realizao do restauro do sistema.
Depois de escolher a opo Restore an element ir aparecer um menu para montar a partio Manual de Utilizador Gparted, Savepart,Partedmagic, Clonezilla e Ghost. 30
Hidden e de seguida ter que entrar na partio Hidden.
Imagem 52- Montagem da partio Hidden para o restaure. Depois disso ir aparecer um menu escolha da partio para onde vai o Backup.
Imagem 53- Escolha da partio para onde vai o Backup. Em seguida ir pedir a confirmao para o programa puder comear o Backup, que dizer YES.
Imagem 54- Confirmao dos dados para o inicio do Backup. Em seguida ir mostrar um grfico de progresso do Backup, quando esse grfico chegar ao fim s Manual de Utilizador Gparted, Savepart,Partedmagic, Clonezilla e Ghost. 31
ter de clicar no OK e reiniciar o computador e retirar o disco e est pronto a utilizar.
Imagem 55- Progresso do Restauro do sistema.
GhostEste programa da empresa Norton, este software no gratuito e tem as funcionalidades de criar parties e copiar discos. Este programa bastante fcil de trabalhar pois tem um ambiente grfico bastante fcil de entender.
Imagem 56- Ambiente grfico do Ghost.
Agora vamos comear por fazer o Backup. Para realizar o Backup ter que ir ao Local, de seguida Manual de Utilizador Gparted, Savepart,Partedmagic, Clonezilla e Ghost. 32
Partition e em seguida escolher a opo To Image.
Imagem 57- Criao do Backup. Aps isso ter que escolher o disco respectivo no seguinte menu que ir ser apresentado.
Imagem 58- Escolha do disco de onde ir ser feito o Backup. Em seguida aparecer um novo menu de escolha para escolher que partio de onde sair os dados ou seja da partio C:.
Imagem 59- Escolha da partio de onde vai ser feita a cpia. Depois de escolher a partio ir aparecer uma nova janela de Save como se fosse guardar um Manual de Utilizador Gparted, Savepart,Partedmagic, Clonezilla e Ghost. 33
documento num editor de texto como na imagem que ir ser apresentada em baixo. Ter que escolher a partio dois que est simbolizada como 1,2 Fat32.
Imagem 60- Destino do Backup. Em seguida aparecer uma janela que lhe ir perguntar se quer que a compresso seja rpida ou no.
Imagem 61- Tipo de compresso pretendida.
Em seguida ir parecer outra janela a perguntar se pretende confirma se quer fazer o Backup ou Manual de Utilizador Gparted, Savepart,Partedmagic, Clonezilla e Ghost. 34
no.
Imagem 62- Confirmao para o inicio do Backup. Em seguida um grfico ir comear a encher isso indicar que o Backup est a ser feito.
Imagem 63- Progresso do Backup. Depois de terminada esta etapa ir aparecer um aviso em que se o Backup foi realizado com sucesso.
Imagem 64- Concluso do Backup.
Manual de Utilizador Gparted, Savepart,Partedmagic, Clonezilla e Ghost.
35
Restauro do SistemaPara fazer o restauro da partio ter que ir ao menu Local, depois Partition e em seguida escolher a opo From Image.
Imagem 65- Inicio do restauro do sistema. Depois disso ir aparecer um novo menu onde ter que escolher o disco que pretende.
Imagem 66- Escolha da partio Hidden.
Manual de Utilizador Gparted, Savepart,Partedmagic, Clonezilla e Ghost.
36
Aps seleccionar a partio Hidden ir aparecer o ficheiro do Backup, selecciona o ficheiro e clica no boto Open.
Imagem 67- Seleco do ficheiro Backup. Em seguida vai ser pedido para escolher onde est alojado o Backup.
Imagem 68- Seleco da partio Hidden.
Manual de Utilizador Gparted, Savepart,Partedmagic, Clonezilla e Ghost.
37
De seguida ir aparecer o mesmo menu que lhe apareceu ao inicio quando faz o Backup, ter que seleccionar o disco para onde quer que o Backup v.
Imagem 69- Escolha do disco para o destino do Backup. Aps ter escolhido o disco para onde ir o Backup ser-lhe pedido para escolher das parties que esto no disco disponveis para escolher, ter que escolher o partio C:. Pode verificar quando for fazer este passo que o partio Hidden no est disponvel~para seleccionar pois como j foi seleccionada nos passos atrs no poder ser seleccionada novamente.
Imagem 70- Seleco da partio C:.
Manual de Utilizador Gparted, Savepart,Partedmagic, Clonezilla e Ghost.
38
Em seguida de ter seleccionado essa partio ser iniciado o restauro do sistema.
Imagem 71- Progresso do restauro do sistema. Aps este ultimo passo estar concludo s ter que reiniciar o computador e o sistema ser iniciado.
Clonezilla/PartedMagic
Criao do BackupEste programa tem a funo de de criar Backup e realizar restauros dos sistemas, e vem disponvel no outro software que chamado PartedMagic. Esse programa so dois programas num s isto como foi mencionado no manual do Gaparted, o PartedMagic tambm vem um criador de parties includo entre outras aplicaes.
Imagem 72- Menu inicial Clonezilla. Manual de Utilizador Gparted, Savepart,Partedmagic, Clonezilla e Ghost. 39
Em seguida ter escolhido a opo Device-image ir aparecer um novo menu que onde ter que escolher a directoria que deseja (Local_Dev).
Imagem 73- Directoria para o Backup. Em seguida ser pedido para escolher qual a partio destino. Este programa tem um pequena diferena, isto , em vez de escolher a partio de onde vai sair a cpia do sistema, ter que escolher para onde que quer enviar. Neste caso, ter que escolher a opo SDA2.
Imagem 74- Seleco da partio Hidden SDA2.
Manual de Utilizador Gparted, Savepart,Partedmagic, Clonezilla e Ghost.
40
Depois de escolher a partio para onde quer que seja guardada a cpia do sistema, ir ser perguntado de seguida onde quer seja guarda neste caso, vamos guardar a na raiz da partio.
Imagem 75- Gravao da cpia na raiz da partio Hidden. De seguida ir ser perguntado o modo em que o utilizador quer que o Clonezilla faa o Backup. Tem duas opes Beginner ( para quem no est a iniciar o trabalho das cpias dos sistemas operativos) para esta situao vamos escolher a opo Beginner, a outra opo a Expert ( mais para as pessoas que j trabalham com o software a muito tempo e o conhece bem).
Imagem 76- Seleco do tipo de Backup.
Manual de Utilizador Gparted, Savepart,Partedmagic, Clonezilla e Ghost.
41
Em seguida vai aparecer um novo menu onde ter vrias opes, s iram ser utilizadas duas opes que sero SaveDisk (em que vai fazer a cpia do disco por completo ou s de uma partio) , a opo SavePart (que s ir fazer a cpia de uma partio), RestoreDisk (vai fazer o restauro do disco) e RestorePart. A que vamos utilizar ser a opo SavePart.
Imagem 77- Escolha da opo SaveParts. De seguida ser pedido para escolher no nome para a cpia do sistema, pode deixar com o nome predefinido ou escolher outro nome qualquer.
Imagem 78- Escolha do nome para o Backup.
Manual de Utilizador Gparted, Savepart,Partedmagic, Clonezilla e Ghost.
42
Depois disso vai ser pedido para escolher de que partio que o programa vai fazer a cpia. Para escolher a partio dever estar a partio a azul e depois tem que carregar na tecla espao para que a partio seja seleccionada.
Imagem 79- Seleco da partio de onde ir ser feita a cpia. Aps escolher a partio ser pedido se pretende fazer a verificao de erros ao Backup. Para este caso vamos escolher para verificar os erros da cpia do sistema.
Imagem 80- Verificao de erros na cpia de sistema.
Manual de Utilizador Gparted, Savepart,Partedmagic, Clonezilla e Ghost.
43
Depois de escolher essa opo vai iniciar a cpia do sistema e ter que seguir os passos que so indicados.
Imagem 81- Progresso da cpia de sistema.
Restauro do sistema.Para fazer o restauro do sistema s tem que seguir o mesmo passos da criao do Backup e mesmo a escolha das parties vai ser igual em primeiro vai ser escolhida a partio Hidden e depois ter que ser escolhida a partio C:. As nicas que vo ser diferentes dos passos anteriores vai ser o local onde guardou o Backup no vai escolher a opo raiz vai ter de escolher o Backup que esta gravado na partio Hidden, a opo Savepart ter que escolher a opo Restorepart.
Imagem 82- Seleco do Backup para restauro.
Manual de Utilizador Gparted, Savepart,Partedmagic, Clonezilla e Ghost.
44
Imagem 83- Escolha da opo RestorePart. Em seguida ter que escolher a partio C: .
Imagem 84- Escolha da partio C:. Aps isso ir comear fazer o restauro do sistema.
Imagem 85- Progresso do restauro do sistema. Depois de realizar o restauro o sistema est pronto a ser utilizado. Manual de Utilizador Gparted, Savepart,Partedmagic, Clonezilla e Ghost. 45
ConclusoCom este manual espero tenha dado a entender que este programas que foram explicados, no so muito complicado de utilizar. Os programas Gparted, SavePart e Clonezilla so softwares gratuitos e o programa Ghost um software pago.
Manual de Utilizador Gparted, Savepart,Partedmagic, Clonezilla e Ghost.
46