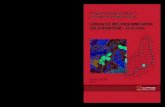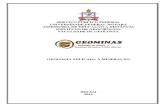Manual de Utilização - GeoSGBgeosgb.cprm.gov.br/geosgb/media/manual_geologiaengenhariagis.pdf ·...
Transcript of Manual de Utilização - GeoSGBgeosgb.cprm.gov.br/geosgb/media/manual_geologiaengenhariagis.pdf ·...
MINISTÉRIO DE MINAS E ENERGIA
SECRETARIA DE GEOLOGIA, MINERAÇÃO E TRANSFORMAÇÃO MINERAL
SERVIÇO GEOLÓGICO DO BRASIL - CPRM
1ª Edição
2017
GEOLOGIA DE ENGENHARIA.GIS
Manual de Utilização
MINISTÉRIO DE MINAS E ENERGIA
Fernando Bezerra Coelho Filho
Ministro de Estado
SECRETARIA DE GEOLOGIA, MINERAÇÃO E TRANSFORMAÇÃO MINERAL
Vicente Humberto Lôbo Cruz
Secretário
SERVIÇO GEOLÓGICO DO BRASIL – CPRM
Eduardo Jorge Ledsham
Diretor – Presidente
José Leonardo Silva Andriotti (interino)
Diretor de Geologia e Recursos Minerais
Stênio Petrovich Pereira
Diretor de Hidrologia e Gestão Territorial
Esteves Pedro Colnago
Diretor de Relações Institucionais e Desenvolvimento
Nelson Victor Le Cocq D'Oliveira
Diretor de Administração e Finanças
Laura Estela Madeira de Carvalho
Departamento de Informações Institucionais
Patrícia Duringer Jacques
Chefe da Divisão de Geoprocessamento
Equipe Técnica:
Texto
Gabriela Figueiredo de Castro Simão
Revisão
Elaine de Souza Cerdeira
Suely Borges S. Gouvea
1ª Edição
2017
APRESENTAÇÃO
O Geologia de engenharia GIS é o módulo visualizador de dados relacionados com o
tema Geologia de engenharia do Sistema GeoSGB, desenvolvido sob licença, de tecnologias
ESRI (ArcGis Server) e Oracle (banco de dados espacial). É um sistema de informações
geográficas - SIG online que permite ao usuário visualizar, consultar e baixar informações
espaciais, georreferenciadas e arquivos em PDF.
É importante mencionar que, ao acessar o visualizador o usuário concorda com as
regras e condições de utilização estabelecidas pela CPRM, ficando ciente que não há garantia
de que os dados contidos no SIG sejam os mais atuais ou representem o produto final dos
projetos de geologia de engenharia, bem como, que as conclusões tiradas, a partir dos dados,
são de sua inteira responsabilidade. Vale ressaltar que, apesar de todos os esforços para
garantir a exatidão e rigor dos dados geoespaciais e seus atributos relacionados, erros ou
omissões podem acontecer.
3
ACESSO AO GEOLOGIA DE ENGENHARIA.GIS
Para acessar o Geologia de Engenharia.GIS é necessário visitar o portal do Serviço
Geológico do Brasil – CPRM, através do endereço http://www.cprm.gov.br/ e clicar no botão
GeoSGB, localizado no menu Sistemas Geocientíficos.
No site do GeoSGB o acesso ocorre clicando
no botão <Geologia de Engenharia.GIS>.
Para acessar diretamente o GeoSGB e o Gelogia de Engenharia.GIS, via URL, utilize os
links a seguir;
GEOSGB: http://geosgb.cprm.gov.br/
Gelogia de Engenharia.GIS: http://geowebapp.cprm.gov.br/Riscos/
Tela principal do Sistema GeoSGB
4
Visualizando dados.
O WebGis foi desenvolvido para permitir ao usuário visualizar os dados geocientíficos, realizar
pesquisas simples e complexas utilizando cruzamento de informações. Além disso, é possível
extrair os resultados das pesquisas no formato de tabelas ou como dados georreferenciados tais
como pontos e polígonos.
1- Mapa Base – É um conjunto de diferentes mapas disponibilizados pelo próprio programa,
utilizadas como plano de fundo.
2- Ferramenta do programa
Lista de camadas – Apresenta todos os temas que podem ser visualizados na aplicação.
O usuário deve habilitar a caixa do tema escolhido no canto esquerdo do nome. No canto
direito ao clicar na seta aparecem algumas opções de ferramenta, zoom na camada,
transparência da camada, mover o tema para cima ou para baixo auxiliando na
visualização de mais de um tema que esteja ligado e a descrição das características de
cada tema.
1
2
5
Legenda: Descreve as camadas disponíveis na aplicação. A legenda muda conforme os
temas forem ligados ou não.
6
Municípios: Lista os municípios onde já foram realizadas as setorizações de risco.
Clicando sobre o nome, ocorre um zoom automático para o município escolhido, que
aparece centralizado na tela.
Identificador: Identifica as feições encontradas na pesquisa.
Selecionar a função, clicar em cima do polígono ou escolher a opção Identificação por
retângulo e gerar uma caixa para selecionar mais de uma entidade gráfica. A descrição irá
aparecer na caixa com todos os atributos do tema. Caso mais de um polígono ou ponto
sejam selecionados a descrição aparecerá em sequência.
7
Pesquisa simples: Na pesquisa simples o usuário poderá escolher: selecionar uma única
feição ou uma área com mais feições. Serão selecionadas as feições dos temas que
estiverem ativos na View.
Depois de selecionar a área de interesse clicar no binóculo para PESQUISAR.
8
Os resultados serão apresentados da mesma forma do identificador e o usuário poderá exportá-los no formato de tabela CSV ou TXT, basta clicar em Exibir Resultados no Grid, na tabela clicar em exportar e salvar o arquivo.
1- Exibir Resultados no Grid
2- Escolher o formato e exportar.
O usuário poderá voltar na pesquisa gráfica e escolher a opção de fazer uma nova
pesquisa, adicionar uma a seleção atual ou remover da seleção atual.
1
2
9
Outra opção de pesquisa simples é a textual, que é acessada essa ao clicar no segundo binóculo,
como mostra a figura seguinte:
Escolha um Grau de risco especifico ou todos.
E uma tipologia associada ao grau de risco que se quer pesquisar.
10
Dados Sumarizados: Os dados podem ser sumarizados por estado ou município e
apresentarem uma visão quantitativa do trabalho de mapeamento. Se a pesquisa for feita
por estado: serão listados quantos municípios foram mapeados e as áreas de risco
identificadas assim como as moradias em área de risco e o número de moradores nestas
áreas.
Por Município os dados serão os mesmos, mas o recorte espacial é apenas do município.
Perfil de Elevação: Essa ferramenta permite traçar três tipos diferentes de linhas e obter o
perfil de elevação da área traçada.
11
Download dos Arquivos: é possível baixar todos os dados que compõem o projeto como
vetores das áreas de risco, relatório da CEMADEN, KMZ e mapa com a setorização de
risco.
12
Extração de dados: Nessa função os dados que estão armazenados no GeoSBG podem
ser extraídos por um recorte espacial delimitado pelo usuário.
Escolher o tipo de recorte espacial.
Selecionar a camada de interesse.
Selecionar o tipo de arquivo de saída gerado no corte: gdb, shp, dxf ou dwg.
Selecionar a extensão do tipo de arquivo raster: jpg, gif, tiff, png e bmp.
Importar Shape: Essa função permite a importação de um arquivo vetorial para
visualização no Setorização de Risco Geológico GIS. O arquivo precisa ser compactado e
conter as extensões: shp, shx e dbf .
13
Clicar no botão Carregar shape local...
Escolher o arquivo compactado e abrir.
A shape será visualizada na aplicação.
Nos botões do canto superior direito da ferramenta, o primeiro da esquerda para direita
permite excluir o polígono inserido e mudar no segundo a configuração de simbologia.
14