Manual de utilização do integrada no Moodle sistema de...
Transcript of Manual de utilização do integrada no Moodle sistema de...

Manual de utilização do BigBlueButton
sistema de videoconferência integrada no Moodle
Parte 2 - Utilizar BigBlueButton

Videoconferência web BigBlueButton
O BigBlueButton (BBB) é um sistema de conferência web baseado em código Open Source destinado à aprendizagem on-line. O BBB permite partilhar documentos ( PDF ou qualquer outro documento de escritório) , webcams, chat, áudio e até o ambiente de trabalho do seu computador. Ele também permite gravar sessões para reprodução posterior.
● Vídeo-conferência - Vários utilizadores podem partilhar as suas webcams de forma simultânea.● Apresentação - O apresentador pode fazer upload de qualquer apresentação PDF ou documento do Office Microsoft
para apresentar, fazer zoom, pan etc., e manter os alunos em sincronia.● Partilha de Ecrã - Vá além da mera apresentação de slides. O apresentador pode transmitir o conteúdo do seu
ambiente de trabalho para todos os seus formandos poderem ver. Funciona em Mac, Unix e PC.● Quadro Branco - Controles de quadro branco permitem anotar e chamar peças-chave da sua apresentação para os
telespectadores.● Gravação e Reprodução - O BBB pode gravar as suas aulas ou palestras para visionamento e reprodução posterior.

Utilização do BigBlueButtonO sistema BBB (BigBlueButton) implementado na FAUL funciona integrado no Moodle/Sga, e completamente em servidor, acessível por Browser. Não necessita de instalar qualquer software específico ou plugin no seu computador.
O navegador web (browser) que funciona melhor com o BBB, por implementar de forma mais completa o standard HTML5 e WebRTC é o Google Chrome (tanto em OSX como em Windows), a seguir o Firefox, e por último o Safari.

Utilização do BigBlueButton
Ativar som e vídeo
Ao entrar pode escolher entre ouvir apenas e também falar pelo microfone.

Utilização do BigBlueButton
Ativar e verificar som
Se optar ligar o microfone, uma janela de teste de som aparece, criando um “eco” nos auscultadores, do som do microfone, para garantir que funciona.

Utilização do BigBlueButton Janela principal
1. lista de utilizadores
2. Ativar área de notas partilhada
3. Área de “chat”4. webcam ativa5. Apresentação6. Ferramentas do
Quadro de apresentação
7. Botão de “Ações”8. Botões para som,
webcam e partilha de ecrã
9. Menu de configurações, ajuda e sair ou terminar sessão
1
2
3
4
5
7 8
6
9

Utilização do BigBlueButton
1.1 Lista de utilizadores
Zona de gestão de participantes. Permite gravar lista de presenças, e criar salas de grupo (para dividir os participantes em grupos de trabalho de menor dimensão).
Clicando em cima do seu nome, pode definir um “estado” indicando ao outros como se sente, ou que está ausente ou que quer falar (levantar a mão). Esse estao aparece como um ícone. Como moderar pode limpar (na roda dentada no canto superior direito) todos os ícones de estado, silenciar todos, guardar lista de presenças (nomes de utilizador) e criar salas de trabalho.

Utilização do BigBlueButton
1.2 Lista de utilizadores
Zona de gestão de participantes.
Como moderador da sessão temos algum controlo sobre os outros participantes, podendo promover a moderador (caso queiramos partilhar o controlo da sessão com um colega, ou se precisarmos de sair da sessão e quisermos deixar alguém a controlar), e tornar apresentador (um de cada vez).
Tornar um participante apresentador será importante para este poder partilhar o seu ecrã com todos (senão não o conseguirá fazer), fazer upload de apresentação, e controlar as ferramentas do quadro.

Utilização do BigBlueButton
1.3 Lista de utilizadores
Criar salas de grupo.
As salas de grupo permitem dividir os participantes na sessão, em grupos menores, para trabalharem em grupos. O moderador distribui os participantes pelas salas, ou deixa que estes entrem na sala que quiserem, e define uma duração máxima.
O moderador poderá entrar nas várias salas para acompanhar as mesmas, e poderá também terminar antecipadamente as salas de grupo, fazendo todos os participantes voltar à sala principal.

Utilização do BigBlueButton
2. Notas partilhadas
Edição partilhada de texto.

Utilização do BigBlueButton
3. Chat
Discussão em texto (chat)
A janela de “chat público” permite troca de mensagens, partilhadas com todos os participantes. Mas também é possível iniciar um “chat” privado, com um ou mais participantes, sem que os outros participantes vejam as mensagens. As mensagens podem ser guardadas, ou a janela limpa de todas as mensagens.

Utilização do BigBlueButton
4. Camera Vídeo (WebCam)
As webcam que forem partilhadas pelos participantes, irão aparecer no ecrã, junto à área de apresentação, podendo ser reposicionadas, clicando em cima e arrastando. Podem ser também maximizadas.

Utilização do BigBlueButton
5 e 6. Apresentação e ferramentas
A apresentação pode ser anotada pelo moderador ou por todos os participantes (quando o moderador ativa o modo multiutilizador).
Só pode haver um apresentador na transmissão ao mesmo tempo, o apresentador é quem controla a apresentação, ele tem a função de fazer o upload de arquivo para partilhar, mudar os slides, fazer anotações na apresentação.
O apresentador pode fazer “zoom” (que fica ativo quando se muda o slide). E pode utilizar ferramentas de texto, formas geométricas e lápis (podendo alterar a espessura da linha e a cor).
Botão para ativar modo multiutilizador (permitindo a todos os participantes anotar os slide ativo da apresentação).

Utilização do BigBlueButton
7.1 Botão de Ações
Aqui pode iniciar uma sondagem, carregar uma apresentação ou partilhar um vídeo.
As sondagens podem ser lançadas em qualquer momento para todos os participantes. Existem 6 modelos pré definidos e em “sondagem personalizada” pode criar variantes (limite de 5 opções).
O vídeo partilhado será sincronizado com todos os participantes, mas não será registado se a sessão for gravada (isso evita problemas com direitos de autor). Compatível com Youtube, Vimeo, Twitch, Daily Motion e Instructure Media.

Utilização do BigBlueButton
7.2 Botão de Ações
Apresentações
Pode carregar ficheiros PDF, Microsoft Office (docx, pptx e xlsx), LibreOffice (odt, ods,odp), texto (rtf e txt) e imagens JPG e PNG.
O BBB utiliza software LibreOffice para converter documentos Microsoft Office, pelo que pode existir algumas alterações ao grafismo e fontes de texto.
Será sempre melhor exportar os documentos MSOffice para PDF, que proporciona uma importação melhor graficamente. Nessa conversão, animações e transições dinâmicas nos slides perdem-se.
Se tiver carregado mais de um documento, o que tiver a caixa circular ativada é mostrado. Mais tarde pode ir à ação “carregar” e neste janela ativar outro documento.

Utilização do BigBlueButton
8.1 Menu de som, webcam e partilha de ecrã
Ao ativar a webcam pode selecionar o hardware (caso tenha mais de uma webcam) e a qualidade de transmissão.
Desligar temporariamente o microfone.
Se não estiver em conversação, recomenda-se desativar o microfone, para não introduzir ruídos na sessão e libertar largura de banda na conexão internet.
Desativar/ativar o áudio completamente.
Ativar/desativar a webcam.
Numa reunião com muitos participantes, será útil reduzir ao essencial quem tem webcam ativa, para não sobrecarregar o sistema.
Partilhar ecrã
Só quem tiver o papel de apresentador, pode ver este botão e partilhar o ecrã com todos os participantes. Utilize os navegadores Chrome e Firefox para uma melhor experiência. Com o Chrome, o cursor do rato também é partilhado.

Utilização do BigBlueButton
8.2 Ativar vídeo
Ao ativar a webcam pode selecionar o hardware (caso tenha mais de uma webcam) e a qualidade de transmissão.
Recomenda-se utilizar “low quality”, suficiente na maior parte dos casos, para não sobrecarregar o sistema (principalmente se existirem participantes com conexões internet mais lentas).

Utilização do BigBlueButton
9.1 Menu de configurações, ajuda e sair ou terminar sessão1
2
3
No menu do canto superior direito (três pontos brancos verticais) tem opção para sair da sessão, e, se for moderador, terminar sessão para todos os participantes (se “sair” a sessão fica ativa para os outros participantes .

Utilização do BigBlueButton
9.2 Menu de configurações, ajuda e sair ou terminar sessão
Nas configurações da “aplicação” pode ativar alguns alertas, de “pop-up” ou sonoro (quando um utilizador entra ou quando escreve algo no chat), úteis quando se está com a webcam ou apresentação maximizadas.
Pode também mudar o idioma do interface da aplicação.

Utilização do BigBlueButton
9.3 Menu de configurações, ajuda e sair ou terminar sessão
Nas configurações de “economia de dados” pode desativar as webcams de todos os participantes e as partilhas de ecrã, o que pode permitir um melhor desempenho geral (pode ser necessário caso tenha muitos participantes ou vários destes tenham ligações internet de fraca qualidade). Isso permitirá pelo menos partilhar a apresentação e o áudio.

Manual de utilização do BigBlueButtonsistema de videoconferência integrada no Moodle
Manual criado pelo CIFA em Maio de 2020para a versão BigBlueButton 2.2.3










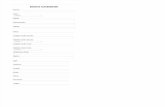
![Finale 2002 - [Silvino Rodrigues] · bbb b b b b b b b bbb bbb bbb bbb b 42 42 4 2 42 42 4 2 4 2 4 2 42 42 42 4 2 4 2 42 42 42 42 42 Flauta (C) Requinta (Eb) 1º Clarinete (Bb) 2º](https://static.fdocumentos.com/doc/165x107/5e6a67afff4e7a35026bc1b4/finale-2002-silvino-rodrigues-bbb-b-b-b-b-b-b-b-bbb-bbb-bbb-bbb-b-42-42-4-2.jpg)

![Finale 2005 - [Carinhoso] · PDF fileã bbb b b b b b b b b b b bbb bbb bbb bbb b Flauta (C) Requinta (Eb) 1º Clarinete (Bb) 2º Clarinete (Bb) 3º Clarinete (Bb) 4º Clarinete (Bb)](https://static.fdocumentos.com/doc/165x107/5aa930857f8b9a86188c7486/finale-2005-carinhoso-bbb-b-b-b-b-b-b-b-b-b-b-bbb-bbb-bbb-bbb-b-flauta-c.jpg)





