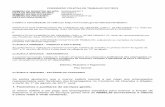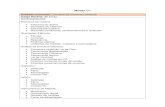Manual de Utilização do Módulo Patrimônio (SUAP)...13 1.4.5. Efetuar Carga A primeira atividade...
Transcript of Manual de Utilização do Módulo Patrimônio (SUAP)...13 1.4.5. Efetuar Carga A primeira atividade...

Ministério da Educação
Instituto Federal de Educação, Ciência e Tecnologia da Paraíba
Reitoria / Coord. de Desenvolvimento e Gerenciamento de Sistemas
Manual de Utilização do Módulo Patrimônio (SUAP)
Versão 1.0

2
Controle de Mudanças
Versão Data Responsável Alterações
1.0 10/11/2015 Rharon Maia Versão Inicial

3
1. Manual Patrimônio
1.1. O que é?
O módulo de controle patrimonial do SUAP visa incorporar os interesses da
administração quanto a um controle eficaz, permitindo um melhor gerenciamento e
planejamento do patrimônio público. Neste módulo são registradas as operações de carga,
descarga e transferências patrimoniais. Além disso, o módulo permite:
a organização do cadastro físico e respectivos documentos, bem como dos
processos administrativos e demais documentos pertinentes, em tramitação ou
arquivados;
a identificação, em campo, dos bens com o uso da respectiva documentação ou
título aquisitivo disponível;
a avaliação ou a reavaliação, segundo os parâmetros do mercado, dos bens
cadastrados, sua contabilização de acordo com a legislação em vigor;
a geração de balancetes por data e unidade organizacional (Campi);
1.2. Como solicitar permissão para o uso do módulo Patrimônio?
Para que o usuário do SUAP possa utilizar as funcionalidades providas por este módulo,
ele deve efetuar os seguintes passos:
i. Acessar o SUAP, utilizando a sua matrícula e senha.
ii. Na pagina inicial do SUAP, localizar o conjunto de Serviços de TI, dentre os quais
estará a Central de Serviços. E clicar no botão Abrir Chamado.
De maneira alternativa, o usuário poderá acessar o menu lateral e clicar nas opções:
Tec. da Informação > Central de Serviços > Abrir Chamado.
iii. Na tela de Abrir Chamado, o usuário deve clicar na Aba SUAP, localizar o grupo de
serviços do Módulo Patrimônio e, por fim, clicar na opção de Solicitar INCLUSÃO da
permissão desejado.

4
Ex.: Solicitar INCLUSÃO de permissão para Coordenador de Patrimônio de Campus.
iv. Na tela de Solicitar Inclusão, o usuário encontra a descrição do que a permissão
selecionada pode fazer, conforme mostra a Figura 1. Além disto, nesta tela, o usuário
deve descrever a sua solicitação e clicar no botão Confirmar.
Figura 1. Tela de solicitação de permissão para o módulo Patrimônio
Após a execução dos passos acima descritos, será criada uma tarefa para que o Administrador
do Módulo Frota realize uma alteração nas permissões do usuário.
1.3. Utilização do módulo
1.3.1. Buscar Inventário
A Busca de inventários pode ser feita indo no menu Patrimônio Inventário
Buscar, conforme pode ser visto na Figura 2.
Será exibida uma tela semelhante à apresentada na Figura 2, onde deverão ser
preenchidos os campos a julgar necessários para a realização de uma busca mais eficiente.
Após concluir o preenchimento dos campos clique no botão Submit. Os resultados
obtidos serão exibidos abaixo do botão, substituindo o alerta de nenhum item encontrado.

5
Figura 2. Tela de Busca de Inventários
1.3.2. Requisição de equipamentos
A listagem das requisições realizadas poderão ser feitas indo no menu Patrimônio
Requisição de Equipamentos. Será exibida uma tela semelhante à apresentada na Figura 3.
Figura 3 - Listagem de Requisições
Nessa tela, caso exista requisições, poderá ser feita uma filtragem através do campo
Status da tabela. A escolha por esse filtro pode ser feita clicando no item Filtro por Status,
onde poderá ser selecionada uma das seguintes opções:
Todos;
Pendente;
Aceita;
Negada.
1.4. Funções Administrativas
Para que as atividades básicas do módulo Patrimônio (Efetuar Carga de Inventários
Pendentes, Efetuar entrada de doação, Adicionar/Listar Baixa) possam ser realizadas é
necessário que sejam efetuados alguns cadastros prévios no SUAP como, por exemplo,
efetuar o Empenho, a Entrada e a Pré-Carga dos bens (que se encontra no módulo
Almoxarifado). Caso esses cadastros já tenham sido realizados no sistema é possível
passar diretamente para as atividades básicas do patrimônio (Título 2.2). Abaixo é feita a
descrição dessa preparação do sistema do módulo patrimônio de forma detalhada.

6
1.4.1. Efetuar Empenho
Para cadastrar o empenho, acesse o menu Almoxarifado → Empenhos. Será aberto
um formulário que permite cadastrar e consultar os empenhos que já cadastrados, como
mostrado na Figura 1.
No canto superior do formulário existe um botão verde “Adicionar empenho” clique
no botão para adicionar um novo empenho. Um formulário para adicionar o novo
empenho será aberto. A Figura 2 mostra o formulário as seguintes informações devem ser
cadastradas.
Figura 4.Tela de adicionar Empenho
Figura 3. Tela de Busca de Empenhos

7
1.4.1.1. Dados Principais
UG Emitente: Campus/Reitoria que realizou o empenho e a quem se destina a
compra.
Número do Empenho: Número do empenho, gerado pelo Departamento
Financeiro.
Processo: Número do processo gerado pelo módulo de protocolo, caso não
tenha permissão para cadastrar o processo solicite ao responsável pelo
protocolo para gerar o número. Obs: Consulte se o processo já não foi
cadastrado, mais informações no manual de protocolo.
Tipo de Material: Deve ser selecionado o tipo de material “Consumo”(ex:
papel, caneta, lápis) ou “Permanente” (ex. Moveis, computadores, etc.).
1.4.1.2. Fornecedor
Fornecedor: Informar o fornecedor que irá entregar o material. Caso o
fornecedor não esteja cadastrado clique no botão “+” para adicionar um novo
fornecedor.
Data de Recebimento: Informar a data que o fornecedor recebeu o empenho
para efeito do status da entrega dos itens empenhados.
Prazo: informar o prazo em dias, contados a partir da data de recebimento do
empenho, que o fornecedor tem para realizar a entrega do produto.
1.4.1.3. Outros Dados
Tipo de Licitação: Informar a modalidade de licitação utilizada para realizar a
compra do material, os tipos disponíveis são (Dispensa, Pregão, SRP, Inex).
Numero da Licitação: Número cronológico do processo de licitação, verificar

8
no empenho ou com a Diretoria de Compras e Licitações.
Observações: Informar as observações.
Terminado o preenchimento dos dados clique no botão salvar. Ao concluir a operação
será exibido um formulário com os dados do empenho cadastrado. Na parte superior do
formulário existe dois botões “Editar Empenho “ e “Empenhar novo item”.
Caso alguma informação cadastrada no empenho esteja incorreta clique no botão
“Editar Empenho” e corrija as informações necessárias.
Cadastrado o empenho a próxima etapa é cadastrar os itens do empenho. O
procedimento para adicionar novos itens ao empenho é realizada de maneira diferenciada,
conforme o tipo de material empenhado (Consumo ou Permanente), a seguir descrevemos
os passos necessários para adicionar os Materiais de Consumo e Materiais Permanentes.
1.4.2. Adicionar item ao Empenho
Prosseguindo o cadastramento de empenho clique no botão “Empenhar novo item”, esta
funcionalidade permite adicionar os itens que foram comprados de um fornecedor e que
compõem o empenho.
Ao clicar no botão adicionar “Empenhar novo item” um formulário será aberto para
adicionar os materiais comprados naquele empenhos. São necessários cadastrar apenas três
campos:
Figura 5. Detalhes do Empenho

9
Categoria: informar qual a categoria do material a ser adicionado, no caso do
patrimônio
Descrição: descrever de forma suscita qual material foi adquirido;
Qtd empenhada: informar a quantidade de material que foi adquirida no empenho.
Valor: Informar o valor unitário do material empenhado.
Ao terminar de incluir as informações do material clique em salvar. Para adicionar novos
itens ao empenho clique novamente no botão Empenhar novo item. Após cadastrar todos os
itens do empenho, a parte inferior do formulário apresentara a relação de itens que compõe o
empenho.
Para cada item cadastrado existe um “lápis” e uma “lixeira”, para excluir um item
(material) do cadastro clique sobre a lixeira, para alterar as informações de um item do
empenho clique sobre o lápis.
Figura 6. Editar item de empenho

10
1.4.3. Efetuar Entrada
A entrada de doação pode ser feita indo no menu Patrimônio Entradas,
conforme pode ser visto na Figura 10.
Será apresentada uma tela como a observada na Figura 6:
Figura 7. Localização Menu Entrada
Figura 8. Efetuar Entrada

11
Nesta tela deverão ser informados:
Empenho: Número do empenho da entrada.
Fornecedor: nome do fornecedor da entrada.
Numero da nota fiscal: Número da nota fiscal do empenho.
Data: a data que a entrada está sendo efetuada. No formato “01/11/2015
09:00:00” onde, na série de número da data, DD/MM/AAAA hh:mm:ss os 2
primeiros dígitos [DD] são do dia, o terceiro e quarto dígitos [MM] são do mês,
do quinto ao oitavo dígitos [AAAA] correspondem ao ano e a segunda parte
hh:mm:ss [hh] corresponde à hora, [mm] corresponde aos minutos e [ss]
corresponde aos segundos;
Os demais campos já são preenchidos automaticamente.
Após concluir o preenchimento dos campos clique no botão Salvar.
1.4.4. Efetuar a Pré-Carga
A Pré-Carga deverá ser realizada, apenas, para os materiais permanentes. Ela fica de
responsabilidade do módulo almoxarifado no sistema do SUAP, portanto, caso a mesma
não tenha sido realizada, deverá ser solicitada para o responsável pelo módulo
almoxarifado para que, só então, possa ser efetuada a carga no módulo patrimônio.
A Pré-Carga poderá ser realizada indo no menu Almoxarifado Pré-Carga. Será
exibida uma tela (Figura 7) onde serão mostrados os inventários que ainda não tiveram a
Pré-Carga realizada.
É bom lembrar que se a Pré-Carga não for realizada não será
possível efetuar a Carga dos bens no módulo Patrimônio.

12
Abaixo será feita descrição dos campos necessários dessa tela:
Filtrar Inventários por Campus da Entrada ou da Pré-Carga deverá ser
informado o campus (Ex.: REITORIA, CAMPUSJP para o Campus João
Pessoa, CAMPUSCB para o Campus Cabedelo) para realização da Pré-Carga;
Destino deverá ser informado o nome do servidor ao qual a Pré-Carga será
destinada.
Além dessas informações também deverão ser selecionados todos os itens que se deseja
realizar a Pré-Carga, clicando no campo Marcar? da tabela. Para navegar entre as páginas
dos inventários pode-se clicar na numeração que fica logo abaixo de Selecionar: Todos
Nenhum | Qtd. de Itens Marcados: 0 / 20 ou nos botões <<anterior e próximo>>.
Após concluir o preenchimento dos campos clique no botão Enviar dados.
Figura 9. Efetuar Pré Carga

13
1.4.5. Efetuar Carga
A primeira atividade a ser realizada após efetuar a Pré-Carga, feita no módulo
almoxarifado (ver Título 1.2.4), é a Carga de Inventários Pendentes, que pode ser feita indo no
menu Patrimônio Movimentação Carga, conforme pode ser visto na Figura 8.
Será apresentada uma tela como a observada na Figura 9:
Figura 10. Menu da Carga de Inventários Pendentes

14
Figura 11. Efetuar Carga de Inventários Pendentes
No campo Filtrar Inventários por Campus da Entrada ou da Pré-Carga deverá ser
informado o campus (Ex.: REITORIA, CAMPUSJP para o Campus João Pessoa, CAMPUSCB
para o Campus Cabedelo) para realização da Carga.
Deverá, também, ser feita a escolha do destino do material clicando em Manter Destino
da Pré-Carga (caso queira manter o destino previamente especificado no momento da Pré-
Carga) ou Alterar Destino da Pré-Carga, e informar o nome do servidor ao qual a Carga será
destinada (Figura 10). Para que isso seja feito, deverão ser selecionados todos os itens que se
deseja realizar a Carga, clicando no campo "Marcar?" da tabela. Para navegar entre as páginas
dos inventários pode-se clicar na numeração que fica logo abaixo de Selecionar: Todos Nenhum
| Qtd. de Itens Marcados: 0 / 20 ou nos botões <<anterior e próximo>>.
Após concluir o preenchimento dos campos clique no botão Enviar dados.

15
Figura 12. Alterar Destino da Pré-Carga
Ao clicar no número, da coluna Nº (Figura 10), será exibida uma tela semelhante a da
Figura 11 com as informações gerais sobre o inventário. Nessa tela poderão ser fornecidas as
seguintes informações:
Figura 13. Detalhes do inventário

16
1.4.6. Efetuar Carga
A transferência de materiais no campus pode ser feita indo no menu Patrimônio
Movimentação Transferência no campus. Será exibida uma tela semelhante à
apresentada na Figura 12 (por padrão já vem com o Tipo de Transferência como
Especificar inventários), onde deverá ser informado:
Tipo de Transferência: poderá ter uma das três opções abaixo.
o Especificar inventários: para que possa ser escolhido o inventário da
transferência;
o Todos os inventários na carga de um servidor;
o Por rótulo: para que possa ser escolhido o rótulo da transferência;
Inventário: ao selecionar esta opção deverá ser digitado o nome de um determinado
inventário para que se possa realizar a transferência. Deverá ser um Inventário
ativo pertencente a seu campus;
Nova carga: deverá ser informado o nome do servidor ao qual a Carga será
destinada;
Após concluir o preenchimento dos campos clique no botão Enviar dados.
C
aso o Tipo de Transferência escolhida seja Todos os inventários na carga de um servidor,
será exibida a tela da Figura 13, onde deverá ser informado:
Carga atual: o nome do servidor ao qual está atribuída a Carga atualmente;
Nova carga: deverá ser informado o nome do servidor ao qual a Carga será
destinada.
Após concluir o preenchimento dos campos clique no botão Enviar dados.
Caso o Tipo de Transferência escolhida seja Rótulo, será exibida a tela da Figura 14,
mostrada abaixo:
Figura 14. Transferência no campus por inventário
Figura 15. Transferência no campus por Todos os inventários na carga de um servidor

17
Os campos informados são o Rótulo e Nova carga, descritos abaixo:
Rótulo: deverá ser digitado o nome de um Rótulo para que se possa realizar a
transferência de um conjunto de inventários (Ex.: o Rótulo ARMARIOS
DEFEITUOSOS para que seja realizada a transferência de todos os inventários
cadastrados com este rótulo). Deverá ser um Inventário ativo pertencente a seu campus;
Nova carga: deverá ser informado o nome do servidor ao qual a Carga será destinada.
Após concluir o preenchimento dos campos clique no botão Enviar dados.
1.5. Requisições
As requisições poderão ser feitas indo no menu Patrimônio Requisições, conforme
pode ser visto na Figura 15. Poderá ser feita a escolha por três opções: Requisitar
transferência para outro campus, Requisitar transferência para este campus e Listar
Requisição.
Figura 16.. Transferência no campus por rótulo

18
Figura 17. Página inicial de requisições

19
Abaixo serão descritas as atividades para cada uma dessas opções de forma detalhada.
1.5.1. Requisitar transferência para outro campus
As requisições de transferência para outro campus poderão ser feitas indo no menu
Patrimônio Requisições, conforme pode ser visto na Figura 15. Será exibida uma tela
semelhante à apresentada na Figura 16, onde deverá ser informado:
Servidor Origem: deverá ser digitado o nome do Servidor pertercente ao seu
campus;
Servidor Destino: deverá ser digitado o nome do Servidor pertercente a outro
campus;
Requisição: deverá ser digitada alguma observação ou descrição da requisição;
Tipo de Transferência: poderá ser escolhida uma das duas opções abaixo.
o Escolher inventários: para informar o(s) inventário(s) a ser(em)
transferido(s);
Inventário: deverá ser digitado o nome de um determinado
inventário para que se possa realizar a transferência. Deverá ser um
Inventário ativo pertencente a seu campus;
o Toda a carga do servidor de origem: para informar que será realizada a
transferência de toda a carga do servidor de origem. Nesta opção não será
exibido o campo Inventário;

Coordenação de Desenvolvimento e Gerenciamento de Sistemas Av. João da Mata, n. 256, Jaguaribe, João Pessoa-PB – CEP: 58.015-020 http://www.ifpb.edu.br
Figura 18. Requisitar transferência para outro campus
Após concluir o preenchimento dos campos clique no botão Enviar dados. Será
exibida uma tela semelhante à apresentada na Figura 17.
Figura 19. Dados da Requisição de transferência para outro campus
Para obter as informações gerais de um dos inventários relacionados, clique no
número da coluna Número da tabela (ver Figura 17). Será exibida uma tela
semelhante à apresentada na Figura X.
1.5.2. Requisitar transferência para este campus
As requisições de transferência para o seu própio campus poderão ser feitas indo
no menu Patrimônio Requisições. Será exibida uma tela semelhante à apresentada
na Figura 16, onde deverão ser informados:

Coordenação de Desenvolvimento e Gerenciamento de Sistemas Av. João da Mata, n. 256, Jaguaribe, João Pessoa-PB – CEP: 58.015-020 http://www.ifpb.edu.br
Servidor Origem: deverá ser digitado o nome do Servidor pertercente a
outro
campus;
Servidor Destino: deverá ser digitado o nome do Servidor pertercente ao
seu campus;
Requisição: deverá ser digitada alguma observação ou descrição da
requisição;
Tipo de Transferência: poderá ser escolhida uma das duas opções abaixo.
o Escolher inventários: para informar o(s) inventário(s) a ser(em)
transferido(s);
Inventário: deverá ser digitado o nome de um determinado
inventário para que se possa realizar a transferência.
Deverá ser um Inventário ativo pertencente a seu campus;
o Toda a carga do servidor de origem: para informar que será
realizada a transferência de toda a carga do servidor de origem.
Nesta opção não será exibido o campo Inventário;
Após concluir o preenchimento dos campos clique no botão Enviar dados. Será
exibida uma tela semelhante à apresentada na Figura 17.
Para obter as informações gerais de um dos inventários relacionados, clique na
lupa da coluna Número da tabela (ver Figura 17). Será exibida uma tela semelhante à
apresentada na Figura 18.
Figura 20. Detalhamento do inventário

Coordenação de Desenvolvimento e Gerenciamento de Sistemas Av. João da Mata, n. 256, Jaguaribe, João Pessoa-PB – CEP: 58.015-020 http://www.ifpb.edu.br
1.5.3. Listar Requisição
A listagem das requisições realizadas poderão ser feitas indo no menu Patrimônio
Requisições. Será exibida uma tela semelhante à apresentada na Figura 15.
Nessa tela poderá ser feita uma filtragem das requisições a serem visualizadas
através do campo Status da tabela. A escolha por esse filtro pode ser feita ao lado do
campo de busca (em Filtrar por Status), onde poderá ser selecionada uma das
seguintes opções:
Todos;
Pendente;
Aceita;
Negada.
Para realizar a remoção da Requisição clique no botão Remover Requisição na
coluna Ações. Será exibida uma tela perguntando: Tem certeza que deseja
continuar?. Clique em OK para confirmar a remoção ou em Cancelar para encerrar
o processo de remoção.
1.6. Entradas
A Busca de Entradas de materiais poderá ser feita indo no menu Patrimônio
Entrada, conforme pode ser visto na Figura 19.
Figura 21. Menu da Listagem de Entradas

Coordenação de Desenvolvimento e Gerenciamento de Sistemas Av. João da Mata, n. 256, Jaguaribe, João Pessoa-PB – CEP: 58.015-020 http://www.ifpb.edu.br
Será exibida uma tela semelhante à apresentada na Figura 20.
Figura 22. Busca de Entradas
Nessa tela poderão ser informados os seguintes campos, de acordo com a
necessidade de busca do usuário:
Campus: corresponde à Unidade Gestora Emitente (Ex.: REITORIA,
CAMPUSJP para o Campus João Pessoa, CAMPUSCB para o
Campus Cabedelo). Se for colocado Qualquer será feita uma busca
para todos os Campi;
Tipo de Material: deverá ser informado se o material é de consumo ou
permanente. Se for colocado Qualquer será feita uma busca para
todos os Tipos de Materiais;
Tipo de Entrada: deverá ser informado se a entrada efetuada foi de
Compra ou Doação. Se for colocado Qualquer será feita uma busca
para todos os Tipos de Entrada;
Fornecedor: nome do fornecedor pelo qual se deseja realizar a busca.
Ao começar a digitar o nome do fornecedor será exibida uma lista de
todos os fornecedores que possuem as letras digitadas. Clique no
fornecedor desejadopara selecioná-lo. Caso não exista o nome do
fornecedor no sistema, poderá ser feito o cadastro do mesmo clicando
no botão Adicionar outro... (cruz verde à direita do processo) e, após a
abertura da tela para adicionar o Fornecedor (Pessoa Jurídica), adicione o
nome, CNPJ, Email principal, Inscrição Estadual, Website e o número do
telefone do fornecedor;
Período: uma Data Inicial e uma Data Final para estabelecer um
período das entradas que se deseja buscar. No formato “03/04/2012”

Coordenação de Desenvolvimento e Gerenciamento de Sistemas Av. João da Mata, n. 256, Jaguaribe, João Pessoa-PB – CEP: 58.015-020 http://www.ifpb.edu.br
onde, na série de número da data, DD/MM/AAAA os 2 primeiros
dígitos [DD] são do dia, o terceiro e quarto dígitos [MM] são do mês,
do quinto ao oitavo dígitos [AAAA] correspondem ao ano;
Processo: processo desta instituição, aberto no módulo Protocolo. Ao
começar a digitar o número do processo será exibida uma lista de
processos com a numeração digitada. Clique no número de processo
desejado para selecioná- lo.
Após concluir o preenchimento dos campos clique no botão Enviar dados.
Se o Tipo de Material for de Consumo e o Tipo de Entrada for de Compra,
existirão outras opções para a realização da busca, conforme pode ser visualizado na
Figura 32.
Figura 23. Listagem de Entradas de Material de Consumo e sendo o Tipo de Entrada de Compra
Ao concluir o preenchimento dos dados necessários será exibida uma tela
semelhante a da Figura 33 com o resultado da busca.

Coordenação de Desenvolvimento e Gerenciamento de Sistemas Av. João da Mata, n. 256, Jaguaribe, João Pessoa-PB – CEP: 58.015-020 http://www.ifpb.edu.br
Figura 24. Resultado da Busca de Entradas
1.7. Elemento de Despesa
A listagem dos Elementos de Despesa existentes poderá ser feita indo no menu
Patrimônio Elemento de Despesa, conforme pode ser visto na Figura 34.
Figura 25. Menu de Listagem de Elemento de Despesa
Será exibida uma tela semelhante à apresentada na Figura 24.

Coordenação de Desenvolvimento e Gerenciamento de Sistemas Av. João da Mata, n. 256, Jaguaribe, João Pessoa-PB – CEP: 58.015-020 http://www.ifpb.edu.br
Clicando em cima do nome do Elemento de despesa de material permanente é
possível editar esse elemento de despesa.
1.8. Inventários
A Busca de inventários pode ser feita indo no menu Patrimônio Inventário,
conforme pode ser visto na Figura 25.
Figura 26. Listagem de Elemento de Despesa
Figura 27. Menu de inventários

Coordenação de Desenvolvimento e Gerenciamento de Sistemas Av. João da Mata, n. 256, Jaguaribe, João Pessoa-PB – CEP: 58.015-020 http://www.ifpb.edu.br
Será exibida uma tela semelhante à apresentada na Figura 26, onde deverão ser
preenchidos os campos que o usuário julgar necessários para a realização de uma
busca mais eficiente.
Após concluir o preenchimento dos campos clique no botão Enviar dados.
Figura 28. Busca de Inventários
Será exibida uma tela semelhante à apresentada na Figura 27.
Figura 29.Resultado da Busca de Inventários
Ao clicar no número, da coluna Nº (Figura 27), será exibida uma tela semelhante a
da Figura 18 com as informações gerais sobre o inventário.

Coordenação de Desenvolvimento e Gerenciamento de Sistemas Av. João da Mata, n. 256, Jaguaribe, João Pessoa-PB – CEP: 58.015-020 http://www.ifpb.edu.br
1.9. Relatórios
A geração de relatórios do módulo patrimônio pode ser feita indo no menu
Patrimônio Relatórios, conforme pode ser visto na Figura 28, onde poderão ser
visualizadas as seguintes opções:
Termos: onde serão gerados o Termo de Recebimento ou o Termo de
Responsabilidade;
Totalizações: onde serão fornecidas informações do total de entrada, de
saída, o valor acumulado em um determinado ano informado e, também,
o detalhamento por ED em um determinado mês do ano que foi
informado;
Totalização atual por campus: onde serão fornecidas informações da
Totalização atual por campus dos Elementos de Despesa de Mat.
Permanente;
Servidores com carga: onde será fornecida uma Lista de Servidores com
Carga Patrimonial;
Abaixo será feito um detalhamento das opções descritas.
Figura 30. Menu Relatórios

Coordenação de Desenvolvimento e Gerenciamento de Sistemas Av. João da Mata, n. 256, Jaguaribe, João Pessoa-PB – CEP: 58.015-020 http://www.ifpb.edu.br
1.9.1. Termos
Os termos de recebimento e de responsabilidade do módulo patrimônio sobre um
determinado item podem ser gerados indo no menu Patrimônio Relatórios
Termos. Será exibida uma tela semelhante à apresentada na Figura 29, onde deverá
ser informado:
Pessoa: deverá ser digitado o nome do servidor para geração do termo de
recebimento ou de responsabilidade ;
Tipo do Termo: se de recebimento, de responsabilidade ou Anual.
Período de movimento inicial;
Período de movimento final;
Figura 31. Geração dos termos de recebimento ou responsabilidade
Se o Tipo do Termo escolhido for o de responsabilidade, após clicar no botão
Enviar dados será exibida uma tela semelhante à apresentada na Figura 30.
Figura 32. Resultado da Geração do termo de responsabilidade

Coordenação de Desenvolvimento e Gerenciamento de Sistemas Av. João da Mata, n. 256, Jaguaribe, João Pessoa-PB – CEP: 58.015-020 http://www.ifpb.edu.br
1.9.2. Totalizações
As Totalizações por período do módulo patrimônio podem ser geradas indo no
menu Patrimônio Relatórios Totalizações.
Na tela apresentada (Figura 45) deve-se preencher o campo Ano e clicar no botão
Enviar dados.
Figura 33. Totalização por campus
Na Figura 31 é possível visualizar o Relatório de Totalização por período.
Figura 34. Relatório de Totalização por período
Para obter a totalização por elemento de despesa de um determinado mês do ano,
clique em Detalhamento por ED na última coluna da Figura 32. Será exibida uma
tela semelhante à apresentada na Figura 33.
Figura 35. Totalização por elemento de despesa em um determinado mês do ano

Coordenação de Desenvolvimento e Gerenciamento de Sistemas Av. João da Mata, n. 256, Jaguaribe, João Pessoa-PB – CEP: 58.015-020 http://www.ifpb.edu.br
1.9.3. Totalização Atual por campus
Também pode ser gerado um Relatório por Campus indo no menu
Patrimônio
Relatórios Totalização Atual por Campus.
Na tela apresentada (Figura 34) deve-se preencher o campo Campus da Carga e
clicar no botão Enviar dados.
Figura 36. Geração do Relatório de Totalização Atual por campus
Na 35é possível visualizar o Relatório de Totalização Atual por campus.
Figura 37. de Totalização Atual por campus
1.9.4. Servidores com carga
Outro relatório que pode ser gerado é o relatório de servidores com carga
patrimonial. Para isso, vá ao menu Patrimônio Relatórios Servidores com carga.
Será apresentada uma tela semelhante à exibida na Figura 36.

Coordenação de Desenvolvimento e Gerenciamento de Sistemas Av. João da Mata, n. 256, Jaguaribe, João Pessoa-PB – CEP: 58.015-020 http://www.ifpb.edu.br
Figura 38. Lista de servidores com carga patrimonial
Nesta tela pode ser realizado um filtro para serem exibidos, apenas, os servidores
Ativos ou Com Função. Na coluna Ações pode ser clicado em Ver termo de
responsabilidade para exibir o termo de responsabilidade de um determinado
servidor (Figura 37).
Figura 39. Termo de resposabilidade
Clicando no botão Gerar PDF será possível gerar um Termo de
responsabilidade, em PDF, declarando que recebeu o material especificado e que é o
responsável direto pelo mesmo.
1.10. Adicionar e Listar Cautela
A Cautela foi entendida pela equipe do SUAP do IFPB como uma espécie de
transferência de responsabilidade de um material para outro servidor por um

Coordenação de Desenvolvimento e Gerenciamento de Sistemas Av. João da Mata, n. 256, Jaguaribe, João Pessoa-PB – CEP: 58.015-020 http://www.ifpb.edu.br
determinado período de tempo, até a sua devolução. Ou seja, a cautela pode ser
entendida como um "Empréstimo Temporário" do material permanente.
A listagem da cautela pode ser gerada indo no menu Patrimônio Cautela
Listar, conforme pode ser visto na Figura 52.
Será exibida uma tela semelhante à apresentada na Figura 39.
Figura 41. Listagem das cautelas
Nessa tela existem duas colunas que podem ser clicadas para a obtenção de mais
informações sobre a cautela. Na coluna cautela, ao clicar no número da cautela
desejada será exibida a tela da Figura 40. Na coluna Detalhes, ao clicar em Detalhar
Cautela 2, por exemplo, será exibida uma tela semelhante à apresentada na Figura 54.
Clicando no botão Gerar PDF será possível gerar um relatório de recebimento e
responsabilidade pelo material até que o mesmo seja devolvido ao seu setor de
origem.
Figura 40. Menu de listagem de cautelas

Coordenação de Desenvolvimento e Gerenciamento de Sistemas Av. João da Mata, n. 256, Jaguaribe, João Pessoa-PB – CEP: 58.015-020 http://www.ifpb.edu.br
Figura 42. Informações gerais da cautela
No canto superior direito da Figura 39 poderá ser visto o botão Adicionar
cautela. Ao clicar nesse botão será exibida a tela da Figura 42, onde deverão ser
informados os seguintes dados:
Figura 44.Adicionar Cautela
Responsável: informar o nome do servidor que ficará responsável pela
cautela;
Figura 43. Detalhes da Cautela

Coordenação de Desenvolvimento e Gerenciamento de Sistemas Av. João da Mata, n. 256, Jaguaribe, João Pessoa-PB – CEP: 58.015-020 http://www.ifpb.edu.br
Data de Início: deverá ser digitada a Data de Início da realização da
cautela. No formato “01/04/2012” onde, em DD/MM/AAAA os 2
primeiros dígitos [DD] são do dia, o terceiro e quarto dígitos [MM] são
do mês, do quinto ao oitavo dígitos [AAAA] correspondem ao ano;
Data Final: deverá ser digitada a Data de Final da realização da cautela.
No formato “01/04/2012” onde, em DD/MM/AAAA os 2 primeiros
dígitos [DD] são do dia, o terceiro e quarto dígitos [MM] são do mês, do
quinto ao oitavo dígitos [AAAA] correspondem ao ano;
Descrição;
Após a edição dos campos, deverá ser feita a escolha de um dos três botões
citados abaixo:
Salvar e adicionar outro: para salvar e adicionar outro Elemento de
Despesa de Material de Consumo;
Salvar e continuar editando: para salvar e continuar editando o
Elemento de Despesa de Material de Consumo atual;
Salvar: para salvar e concluir o cadastro.
Será exibida uma tela semelhante à apresentada na Figura 40 com as informações
gerais da cautela adicionada.
Isso indica que a cautela foi adicionada com sucesso, no entanto, não existem
itens adicionados a ela ainda. Para adicionar itens a esta cautela clique, nessa mesma
tela, no botão: Adicionar novo item. Será exibida uma tela semelhante à apresentada
na Figura 43, onde deverá ser digitado o inventário desejado. Após concluir o
preenchimento do inventário clique no botão Salvar.
Figura 45. Adicionar novo item a cautela

Coordenação de Desenvolvimento e Gerenciamento de Sistemas Av. João da Mata, n. 256, Jaguaribe, João Pessoa-PB – CEP: 58.015-020 http://www.ifpb.edu.br
1.11. Baixa
A listagem das Baixas realizadas pode ser feita indo no menu Patrimônio
Baixa
Listar, conforme pode ser visto na Figura 44.
Figura 46. Menu de listagem de Baixa
Será exibida uma tela semelhante à apresentada na Figura 45 com a relação das
baixas realizadas.
Figura 47. Listagem de Baixas
1.11.1. Adicionar Baixa
Para adicionar uma baixa, vá ao menu Patrimônio Baixa Listar, conforme
pode ser visto na Figura 46.
Será exibida uma tela semelhante à apresentada na Figura 16 com a relação das
baixas realizadas.
No canto superior direito poderá ser visto o botão Adicionar Baixa. Ao clicar
nesse botão será exibida a tela da Figura 46, onde deverão ser informados os
seguintes dados:

Coordenação de Desenvolvimento e Gerenciamento de Sistemas Av. João da Mata, n. 256, Jaguaribe, João Pessoa-PB – CEP: 58.015-020 http://www.ifpb.edu.br
Data: a data da realização da baixa. No formato “01/04/2012 09:00:00”
onde, na série de número da data, DD/MM/AAAA hh:mm:ss os 2
primeiros dígitos [DD] são do dia, o terceiro e quarto dígitos [MM] são
do mês, do quinto ao oitavo dígitos [AAAA] correspondem ao ano e a
segunda parte hh:mm:ss [hh] corresponde à hora, [mm] corresponde aos
minutos e [ss] corresponde aos segundos;
Observação;
Tipo:
o Cessão;
o Doação;
o Inservível.
Nº da Portaria;
Processo: informar o nº do processo;
Após concluir o preenchimento dos campos clique no botão Enviar dados.
Figura 48. Adicionar Baixa
Isso indica que a baixa foi realizada com sucesso (Figura 47), no entanto, não
existem itens na baixa ainda. Para adicionar itens a esta baixa clique, nessa mesma
tela, no botão: Baixar novo Inventário.

Coordenação de Desenvolvimento e Gerenciamento de Sistemas Av. João da Mata, n. 256, Jaguaribe, João Pessoa-PB – CEP: 58.015-020 http://www.ifpb.edu.br
Figura 49. Informações da Baixa
Existem duas opções a serem selecionadas para realizar a baixa:
Inventário: ao selecionar esta opção deverá ser digitado o nome de um
determinado inventário para que se possa realizar a baixa. Deverá ser um
Inventário ativo pertencente a seu campus (ver Figura 48);
Rótulo: ao selecionar esta opção deverá ser digitado o nome de um
Rótulo para que se possa realizar a baixa de um conjunto de inventários
(Ex.: o Rótulo ARMARIOS DEFEITUOSOS para que seja dada baixa em
todos os inventários cadastrados com este rótulo). Deverá ser um
Inventário ativo pertencente a seu campus (ver Figura 20);
Figura 50. Baixar novo inventário pelo nome do servidor

Coordenação de Desenvolvimento e Gerenciamento de Sistemas Av. João da Mata, n. 256, Jaguaribe, João Pessoa-PB – CEP: 58.015-020 http://www.ifpb.edu.br
Figura 51. Baixar novo Inventário pelo Rótulo
Após concluir o preenchimento dos campos clique no botão Enviar dados.
Para gerar um relatório de baixa, em PDF, dessa baixa realizada, clique no botão
Gerar PDF.
1.11.2. Remover Baixa
Para realizar a remoção da baixa siga os procedimentos descritos em Listar Baixa
(Título 2.2.3.1). Em seguida clique no número da coluna Baixa da tabela da Figura
16. Será exibida uma tela semelhante à da Figura 18 com as informações gerais do
inventário. Clique no botão Remover Baixa para realizar a remoção. Será exibida uma
tela perguntando: Tem certeza que deseja continuar?. Clique em OK para
confirmar a remoção ou em Cancelar para encerrar o processo de remoção.
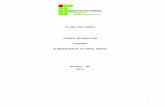





![Dicas de Reparo.pps [Modo de Compatibilidade]instrutorcarlos.yolasite.com/resources/22 Dicas de Reparo.pdf · Neste módulo veremos algumas dicas para efetuar um bom reparo na PCI.bom](https://static.fdocumentos.com/doc/165x107/5bf865cf09d3f2e7208bce83/dicas-de-modo-de-compatibilidadeinstrutorcarlosyolasitecomresources22-dicas.jpg)