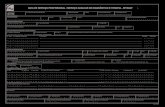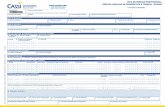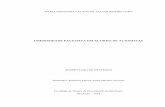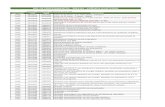Manual de utilização do Portal Autorizador/Contas …...11 Figura 16 – guia de SP/SADT...
Transcript of Manual de utilização do Portal Autorizador/Contas …...11 Figura 16 – guia de SP/SADT...

Manual de utilização do Portal
Autorizador/Contas médicas do SEPREV
Padrão TISS
A partir de 1º de junho de 2018

Manual de utilização do Portal Autorizador/Contas médicas do SEPREV – a partir de 01/06/2018
2
ÍNDICE
Pré requisitos do sistema: ............................................................................................................................. 3
ACESSO AO SISTEMA ..................................................................................................................................... 4
LANÇAMENTO DE GUIAS ................................................................................................................................... 5
1 - Liberação de Guias ................................................................................................................................... 5
1.1 – Guia de Consulta ......................................................................................................................... 5
1.2 – Guia de SP/SADT. ........................................................................................................................ 6
1.3 – Guia de Internação. .................................................................................................................. 11
1.4 – Alta da internação..................................................................................................................... 14
1.5 - Guia de Prorrogação e Complementação ................................................................................. 15
1.6 – Guia de Anexo de OPME. .......................................................................................................... 16
2 – LOCALIZAR PROCEDIMENTOS E GUIAS NO SISTEMA. ............................................................................ 18
3 – AVISOS E ARQUIVOS DISPONÍVEIS NO SISTEMA ................................................................................... 21
CONTAS MÉDICAS ............................................................................................................................................ 22
4 – Envio do arquivo (s) XML de Fatura via Portal Webplan ...................................................................... 22
5 – Rotina do Faturamento Automático via Portal Webplan ...................................................................... 28
6 – Rotina de Recurso de Glosa via Portal Webplan ................................................................................... 34
7 – Gestão dos relatórios disponibilizados para os prestadores através do Portal Webplan. .................... 40

Manual de utilização do Portal Autorizador/Contas médicas do SEPREV – a partir de 01/06/2018
3
Pré requisitos do sistema:
O sistema WebPlan está homologado para funcionar nos seguintes navegadores de internet:
- Microsoft Internet Explorer Versão 10 ou superior.
- Google Chrome
- Mozilla Firefox 3 ou superior
Importante:
O recurso de bloqueio de pop-up deve estar desativado. Caso não queira desativar o recurso
por completo, poderá liberar apenas para o link relacionado ao portal. Para auxílio técnico
consulte seu setor de TI para realizar essas configurações em seu navegador de internet.

Manual de utilização do Portal Autorizador/Contas médicas do SEPREV – a partir de 01/06/2018
4
ACESSO AO SISTEMA
1º Passo
Abra seu navegador de internet, e na barra de endereços digite o endereço
http://autorizador.seprev.sp.gov.br/.
2º Passo
Selecione em “Tipo de acesso” uma das opções:
“Prestador PF” = Para profissionais Pessoa Física
“Prestador PJ” = Para clínicas, laboratórios e Hospitais (Pessoa Jurídica)
“Atendente” = para clínicas que terão acesso a liberação de guias para mais de um
profissional credenciado
Em seguida, preencha os campos “Usuário” e “Senha” e clique em “Entrar”. Aguarde o
processamento do Logon e siga os passos seguintes deste Manual para executar as tarefas
desejadas.
Figura 1 – ambiente de logon do portal

Manual de utilização do Portal Autorizador/Contas médicas do SEPREV – a partir de 01/06/2018
5
LANÇAMENTO DE GUIAS
1 - Liberação de Guias
1.1 – Guia de Consulta
Acesse o menu “Guias” e clique em “Guia de Consulta” (Figura 2) e aguarde o carregamento
do formulário de preenchimento da guia, conforme demonstrado na Figura 3.
Figura 2 – botão de chamada à guia de consulta
* Todos os campos com asterisco vermelho devem ser preenchidos.
Figura 3 – formulário para preenchimento da Guia de Consulta
Inicie o preenchimento pelo campo 4 inserindo o número da carteirinha.

Manual de utilização do Portal Autorizador/Contas médicas do SEPREV – a partir de 01/06/2018
6
No campo “No local”, selecione a opção “Sim” para sinalizar que o beneficiário
está no prestador.
No campo 12 informe o nome do médico que vai realizar a consulta.
O campo 16 é utilizado para informar a especialidade do médico,
portanto quando o medico solicitante não possuir especialidade cadastrada ou possuir mais de uma
especialidade, o sistema habilitará o botão de pesquisa para que o operador selecione a
desejada.
Para finalizar clique em e confirme a solicitação, conforme demonstrado na Figura
4.
Figura 4 – confirmação de gravação da guia
O sistema irá executar a elegibilidade do atendimento e havendo sucesso no processamento
(autorizado) apresentará a mensagem com a senha e o botão de impressão da guia.
Figura 5 – guia autorizada e habilitada para impressão e atendimento
1.2 – Guia de SP/SADT.
Acesse o menu “Guias” e clique em “Guia de SP/SADT” e aguarde o carregamento do
formulário.

Manual de utilização do Portal Autorizador/Contas médicas do SEPREV – a partir de 01/06/2018
7
Figura 6 – botão de chamada à guia de SP/SADT
Figura 7 – formulário de preenchimento da SP/SADT
O campo 3 deve ser utilizado somente em casos de SADT em pacientes internados, onde
deve ser informado o número da guia principal referente à internação clinica ou cirúrgica.
Importante: os procedimentos solicitados sem o preenchimento deste campo, serão
considerados exame de SADT normal.
Marcando a opção o sistema irá procurar a guia principal baseando-se no “número da
guia operadora”, informada no respectivo campo da guia de internação/cirurgia já autorizada junto
à operadora.
Assim como na guia de consulta, inicie o preenchimento a partir do campo 8, onde podemos
inserir o número da carteirinha.
No campo no local , deverá ser utilizado para sinalizar que o beneficiário está
aguardando o atendimento no prestador.
No campo 13 deve ser informado o médico ou o local onde o beneficiário foi atendido e que
gerou a solicitação, é possível realizar consulta digitando o número do conselho ou nome. Caso

Manual de utilização do Portal Autorizador/Contas médicas do SEPREV – a partir de 01/06/2018
8
seja definida uma solicitação de pessoa jurídica, o campo 15 deve ser preenchido com profissional
pessoa física que solicitou.
No campo 19 é informada a especialidade médica do profissional solicitante,
quando este profissional possuir mais de uma especialidade cadastrada ou nenhuma, o sistema
exibirá todas especialidades do prestador logado no sistema.
No campo 21 devemos selecionar o caráter de atendimento, Urgência/Emergência ou
Eletivo.
O campo 32 deve ser preenchido de acordo com o tipo atendimento que será realizado. As
opções contidas neste campo refletem as definições da ANS.
Figura 8 – dados do local de realização
A aba “Procedimentos” será utilizada para lançamento dos procedimentos.
Figura 9 – lançamento de procedimentos na guia
Cada ícone tem uma função e aplicação diferente. O ícone com “+” verde deve ser utilizado
para a inserção individual dos procedimentos. No campo “Procedimento” o usuário deve digitar o
nome ou código do procedimento, seguindo o padrão TUSS. Em seguida coloque a quantidade
desejada e clique em para confirmar a inserção do procedimento na guia.
Figura 10 – lançamento de procedimentos na guia

Manual de utilização do Portal Autorizador/Contas médicas do SEPREV – a partir de 01/06/2018
9
É possível inserir vários procedimentos ao mesmo tempo, utilizando ao botão “Inserção em
lote”. Nesta tela é possível digitar uma sequencia de códigos e os inserir de uma só vez no grid de
procedimentos, conforme demonstrado na Figura 11.
Figura 11 – lançamento de procedimentos em lotes
Já os ícones identificados por e sinal de , devem ser utilizados para editar ou
remover procedimentos já inseridos.
Figura 12 – edição de procedimentos inseridos na guia
O campo de “Observação” deverá ser utilizado para exibir informações no respectivo campo
da guia impressa.
Figura 12 – lançamento de observações da guia

Manual de utilização do Portal Autorizador/Contas médicas do SEPREV – a partir de 01/06/2018
10
Informações adicionais: Deve ser utilizado para lançamento de informações direcionadas
ao setor de regulação/autorização prévia, geralmente utilizado para solicitações de exames que
necessitam da autorização da Auditoria Médica da Operadora. Essa informação estará gravada e
disponível no botão (observações) da guia, na rotina “Localizar procedimentos”.
Figura 13 – lançamento de procedimentos na guia
Anexos: Esse recurso permite ao usuário complementar a solicitação, permitindo enviar
documentos para auditoria/regulação. Para anexar documentos, clique em “Tipo Anexo”, em
seguida clique no botão “Escolher arquivo” e selecione os documentos que serão enviados.
Para gravar os arquivos na guia, clique em “Adicionar”.
Figura 14 – inclusão de documentos anexos
Para finalizar a digitação da guia clique no botão e confirme a solicitação, conforme
demonstrado na Figura 15.
Figura 15 – confirmação de gravação da guia
Caso o processamento da elegibilidade da guia ocorra com sucesso (autorizado), o sistema
apresentará a senha e o botão de impressão da guia.

Manual de utilização do Portal Autorizador/Contas médicas do SEPREV – a partir de 01/06/2018
11
Figura 16 – guia de SP/SADT autorizada, com senha gerada
1.3 – Guia de Internação.
Acesse o menu “Guias” e clique em “Guia de Internação” e aguarde o carregamento do
formulário de preenchimento da guia.
Figura 17 – chamada à guia de internação
Figura 18 – formulário de guia de internação
Comece o preenchimento a partir do campo 7, informando o número da carteirinha do
beneficiário.
No campo no local , deverá ser utilizado para sinalizar se o beneficiário está
aguardando o atendimento no prestador.

Manual de utilização do Portal Autorizador/Contas médicas do SEPREV – a partir de 01/06/2018
12
Figura 19 – formulário de guia de internação
No campo 12 deve ser informado o nome ou CRM do médico que gerou a solicitação de
internação.
Figura 20– formulário de guia de internação
Informe no campo 23 o caráter de atendimento.
Os campos 26 e 27 devem ser utilizados caso haja previsão de uso de OPME e ou
medicamentos quimioterápicos.
O campo 41 é utilizado para selecionar o tipo de acomodação a ser aplicada na internação,
caso o plano do beneficiário não seja compatível com a opção selecionada, o sistema dará
inconsistência durante o processamento de elegibilidade.
Figura 21– acomodação aplicada à internação

Manual de utilização do Portal Autorizador/Contas médicas do SEPREV – a partir de 01/06/2018
13
O tópico de procedimentos o sistema permite que sejam inseridos códigos de procedimentos
ou itens das tabelas de domínio do padrão TUSS, disponíveis para lançamento pelo portal.
Lembrando que para guias de internação clínica não será necessário inserir procedimentos.
Figura 22– opção de inserção de procedimentos ou itens na internação
Informações adicionais: Deve ser utilizado para lançamento de informações direcionadas
ao setor de regulação, geralmente utilizado para solicitações de exames que necessitam da
autorização da Auditoria Médica da Operadora. Essa informação estará gravada e disponível no
botão (observações) da guia, na rotina localizar procedimentos.
Figura 22– informações adicionais da guia
Anexos: Esse recurso permite ao usuário complementar a solicitação, permitindo
enviar documentos para auditoria. Para anexar documentos, clique em “Tipo Anexo”, em
seguida clique no botão “Escolher arquivo” e selecione os documentos que serão enviados,
para gravar os arquivos na guia clique em “Adicionar”.
Figura 23– inserção de documentos anexos da guia
Para finalizar a digitação da guia clique no botão e confirme a solicitação, conforme
demonstrado na Figura 15.

Manual de utilização do Portal Autorizador/Contas médicas do SEPREV – a partir de 01/06/2018
14
Figura 24 – confirmação de gravação da guia
Caso o processamento da elegibilidade da guia ocorra com sucesso (autorizado), o sistema
apresentará a senha e o botão de impressão da guia.
Figura 25 – guia de Internação autorizada, com senha gerada
Para os casos em que a guia seja direcionada para análise da regulação, o prestador poderá
acompanhar o processo de autorização na rotina “Localizar procedimentos”, botão . O uso
desta rotina está descrito na parte 2 do manual.
Figura 26 – exemplo de guia pendente para análise
1.4 – Alta da internação
Acesse o menu “Guias” e clique em “Alta/Internação”.

Manual de utilização do Portal Autorizador/Contas médicas do SEPREV – a partir de 01/06/2018
15
Figura 27 – chamada à rotina de alta de internações vigentes
Na tela abaixo pode ser informado pelo prestador a data real da internação ou data da alta.
Em caso de lançamento de data de internação, devem ser preenchidos os campos Data, Tipo
do procedimento como “Internação” e o Tipo da internação como Clínica, Cirúrgica, Obstétrica
ou Pediátrica.
Figura 28 – inserção de data de real de internação
Para lançamento de data da alta, devem ser preenchidos os campos Data, Tipo de
procedimento como Alta, e o motivo de saída de acordo com o padrão do domínio TISS.
Figura 29 – inserção de data de alta de internação
1.5 - Guia de Prorrogação e Complementação
Acesse o menu “Guias” e clique em “Guia de Prorrogação”.

Manual de utilização do Portal Autorizador/Contas médicas do SEPREV – a partir de 01/06/2018
16
Figura 30 – chamada ao lançamento de prorrogação de internação
Essa guia deve ser utilizada quando houver necessidade de prorrogação da internação,
permitindo complementar diárias e evoluir de internação clínica para cirúrgica, além de permitir
inserção novos procedimentos.
Assim como a SADT de internado, comece o preenchimento informando a guia principal no
campo 3. É possível utilizar a opção “número guia operadora” marcando a opção ou informar
informando o “número da guia prestador”. Após informar o número pressione a tecla Tab ou Enter
e aguarde o preenchimento do cabeçalho da guia.
Figura 31 – formulário de prorrogação de internação
Em seguida preencha os dados da guia seguindo o mesmo princípio da guia de internação.
Figura 32 – preenchimento de complementos da prorrogação
1.6 – Guia de Anexo de OPME.

Manual de utilização do Portal Autorizador/Contas médicas do SEPREV – a partir de 01/06/2018
17
Acesse o menu “Guias” e clique em “Solicitação de OPME”.
Figura 33 – chamada ao anexo de OPME
Figura 34 – formulário de OPME
No campo 3, deve ser utilizado para lançar os OPMEs dos pacientes internados, colocando
o número da guia principal da internação clinica ou cirúrgica em aberto no sistema. Neste momento
o sistema faz à associação com a guia principal trazendo preenchidos dos dados dos beneficiários,
seguindo o mesmo princípio da guia de prorrogação.
No campo 9 deve ser informado o nome do medico solicitante e no campo 8 o numero do
telefone deste médico. Estes campos são de livre para digitação.
No campo 12 deve ser informado a justificativa técnica para a solicitação do OPME
No tópico “OPME Solicitadas” deve ser inserido o OPME ligado à melhor cotação realizada
pelo Hospital.
O ícone com “+” verde deve ser utilizado para a inserção individual dos procedimentos. No
campo Procedimento poder ser digitado o nome ou código do procedimento. Em seguida coloque
a quantidade desejada e clique em para confirmar o procedimento.

Manual de utilização do Portal Autorizador/Contas médicas do SEPREV – a partir de 01/06/2018
18
Importante: Para os casos em que OPME não for localizado no sistema, o prestador deverá lançar
o código GENÉRICO de OPME e sempre anexar as cotações dos OPME.
Figura 35 – inserção de OPME no anexo
Já os ícones identificados pelo e sinal de ,devem ser utilizados para editar ou
remover procedimentos já inseridos.
Figura 36 – edição de itens da guia
Anexos: Assim como nas demais guias, esse recurso deve ser utilizado para complementar a
solicitação e envio de documentos. Neste tipo de guia, o usuário poderá enviar as cotações
digitalizadas para prosseguimento da liberação por parte da auditoria.
Finalize a guia clicando em .
2 – LOCALIZAR PROCEDIMENTOS E GUIAS NO SISTEMA.
Essa rotina é utilizada para gestão de solicitações e guias ligadas ao credenciado.

Manual de utilização do Portal Autorizador/Contas médicas do SEPREV – a partir de 01/06/2018
19
Figura 37 – rotina “Localizar procedimentos”
Abaixo uma breve descrição dos botões de ação exibidos nos resultados da pesquisa.
- consulta ao histórico de mensagens trocadas com a operadora;
- adiciona observação à guia visualizada;
- consulta aos dados de contato do beneficiário (telefones e e-mail);
- visualização, remoção e inserção de documentos anexos da guia;
O primeiro ícone do resultado representa o status da solicitação/guia. É possível identificar o status
“estacionando” o ponteiro do mouse sob o ícone, mas a legenda abaixo irá auxiliar o usuário no
entendimento de cada status que o ícone representa.
Figura 39 – status da guia
No filtro “Status” podemos selecionar o filtro desejado para consulta da situação atual das
solicitações.

Manual de utilização do Portal Autorizador/Contas médicas do SEPREV – a partir de 01/06/2018
20
Os resultados irão apresentar botões do tipo “chave”, que permitem alternar a informação
do andamento da situação da guia por parte do prestador.
Este status será utilizado quando a Auditoria Medica solicitar algum laudo medico ao Prestador.
Neste momento o prestador entrará em contato com o beneficiário, e ficará no aguardo da
entrega do laudo Médico no Prestador. Para isso é necessário marcar a FLAG do laudo Médico no
prestador
.
Este status será utilizado quando a Auditoria Medica solicitar uma documentação para o
prestador providenciar.

Manual de utilização do Portal Autorizador/Contas médicas do SEPREV – a partir de 01/06/2018
21
É possível alterar a informação para sinalizar que o beneficiário está aguardando o
atendimento no prestador, clicando na chave “beneficiário no local”.
Com o campo marcado o sistema vai trazer todas as guias que possuem
OPME.
A letra “S” logo acima da data de solicitação serve para identificar as guias que
possuem OPME.
3 – AVISOS E ARQUIVOS DISPONÍVEIS NO SISTEMA
Rotina responsável pelo SEPREV para emitir avisos à rede credenciada e disponibilizar
arquivos aos prestadores.
Figura 40 – Aviso e Arquivos

Manual de utilização do Portal Autorizador/Contas médicas do SEPREV – a partir de 01/06/2018
22
CONTAS MÉDICAS
4 – Envio do arquivo (s) XML de Fatura via Portal Webplan
Rotina responsável pelo envio dos arquivos XML referente a cobranças mensais e recursos
de glosa.
4.1 – Acessar a opção “Envio do XML” para encaminhar os arquivos XML da Fatura.

Manual de utilização do Portal Autorizador/Contas médicas do SEPREV – a partir de 01/06/2018
23
Figura 41 – chamada ao ambiente de envio de XML
4.2 - Para anexar os arquivos clique na opção “Escolher arquivos”.
Figura 42 – botão de seleção de arquivos
4.2.1 - Selecionar o(s) arquivo(s) XML para o envio.

Manual de utilização do Portal Autorizador/Contas médicas do SEPREV – a partir de 01/06/2018
24
Figura 43 – seleção múltipla de arquivos XML
4.2.2 - Arquivos XML selecionados para o envio. Para enviar os arquivos clique na opção Enviar.
Figura 44 – botão de envio
5.2.3 - Arquivos XML enviados para operadora.
Figura 45 – arquivo enviado com sucesso
4.2.4 - Para imprimir o protocolo de envio do arquivo XML, clicar no ícone da impressora.

Manual de utilização do Portal Autorizador/Contas médicas do SEPREV – a partir de 01/06/2018
25
Figura 46 – impressão do protocolo
4.2.5 - Protocolo de envio do XML. Para imprimir o protocolo, clicar na opção “Imprimir”.
Figura 47 – exemplo de protocolo de cobrança mensal
4.2.6 – Caso o envio do arquivo esteja relacionado a um recurso de glosa, o protocolo irá apresentar
a mensagem de identificação deste tipo de cobrança, conforme exemplo apresentado na Figura 48.

Manual de utilização do Portal Autorizador/Contas médicas do SEPREV – a partir de 01/06/2018
26
Figura 48 – exemplo de protocolo de recurso de glosa
4.2.7 - No momento do envio do arquivo XML, o sistema (Webplan) sinalizou que o lote (arquivo
XML) já existe na operadora. O prestador pode substituir o arquivo caso seja necessário. Para
substituir, clicar na opção Sim.
Obs: Para substituir o lote existente na Operadora, o lote enviando anteriormente não pode ter sido
processado. Se o lote anterior foi processado, o sistema irá avisar que o lote já foi processado e
não permite o envio do arquivo XML.
Figura 49 – exemplo de mensagem de substituição de arquivo já enviado
4.3 – Gerenciar o historio do envio dos arquivos XML
Auxilia os prestadores no gerenciamento do histórico de arquivos XML encaminhados para
a Operadora.

Manual de utilização do Portal Autorizador/Contas médicas do SEPREV – a partir de 01/06/2018
27
4.3.1 – Clique na opção “Clique aqui”.
Figura 50 – botão de chamada ao histórico de XML
4.3.2 - Histórico do envio do arquivo XML.
O símbolo indica que o arquivo foi encaminhado. O símbolo , índice que o arquivo
XML foi recusado devido a inconsistências.
Figura 51 – gerenciamento do histórico de XML
4.3.3 – Ícones:

Manual de utilização do Portal Autorizador/Contas médicas do SEPREV – a partir de 01/06/2018
28
Imprimir Protocolo – Neste ícone é possível reimprimir o protocolo;
Download Protocolo – Nesta opção é possível fazer download do protocolo;
Anexos – Opção Anexo é possível anexar documentos vinculados ao arquivo XML;
Situação – Nesta opção é possível verificar a situação do protocolo na Operadora.
Por exemplo.
- Não localizado: indica que o arquivo XML ainda não foi processado pela Operadora;
- Liberado para pagamento: indica que o arquivo XML foi processado, analisado e está liberado
para pagamento;
- Pagamento efetuado: indica que o arquivo XML foi processado, analisado e pago.
5 – Rotina do Faturamento Automático via Portal Webplan
Objetivo é auxiliar o prestador no processo de lançamento de fatura normal e de revisão
(recurso) de glosa através do Portal Webplan, rotina do FacFatPrest .
O prestador deverá gerar o Faturamento automático dentro do prazo contratual de
apresentação da Fatura.
5.1 – Acessar a opção “Faturamento dos Atendimentos” para Gerar o Faturamento Automático
(FacFatPrest).

Manual de utilização do Portal Autorizador/Contas médicas do SEPREV – a partir de 01/06/2018
29
Figura 52 – botão de chamada ao “Faturamento dos Atendimentos”
5.2 – Informar na data final o ultimo dia do Mês anterior e clicar em “Gerar Lote” para o sistema
processar faturamento automático.
Figura 53 – gerenciamento de lotes do “Faturamento dos Atendimentos”
5.3 – Clicar na opção “Sim” para confirmar a geração do Faturamento automático.
Figura 54 – confirmação de geração do lote

Manual de utilização do Portal Autorizador/Contas médicas do SEPREV – a partir de 01/06/2018
30
5.4 – Mensagem do sistema informando que o lote foi gerado. Clicar no ícone para fechar a
tela do aviso do lote do FacFatPrest gerado.
Figura 55 – mensagem de lote gerado com sucesso
5.5 – Acesse o ícone para iniciar a conferência e edição dos procedimentos. Neste local o
prestador também deverá confirmar cada item cobrado para que o lote seja fechado com
integridade.
Obs. Somente procedimentos com senha serão disponibilizados para faturamento.
Figura 56 – botão de edição e confirmação de itens do lote
5.6 – Informe a senha no campo “Senha/guia” e clique na opção recarregar para que o sistema
liste somente procedimentos vinculados na senha informada.

Manual de utilização do Portal Autorizador/Contas médicas do SEPREV – a partir de 01/06/2018
31
Figura 57 – ambiente de edição e conferência do lote
5.7 – Clicar na opção para confirmar a cobrança.
Observações:
1. Deve confirmar todos os procedimentos antes de enviar o lote para a Operadora.
2. Para não faturar uma determinada guia deve clicar na opção . O sistema exclui a cobrança
deste lote. A guia poderá ser faturada no próximo faturamento.
3 – A data de realização deverá ser igual a data de realização do procedimento informada na guia
física.
Figura 56 – botão de edição e confirmação de itens do lote

Manual de utilização do Portal Autorizador/Contas médicas do SEPREV – a partir de 01/06/2018
32
5.8 - Após confirmar todas as guias clique na opção para que o sistema envie o lote
de faturamento dos atendimentos ao setor de contas médicas da operadora.
5.8.1 – Clicar na opção “Sim” para sistema confirmar o envio do lote.
Figura 57 – confirmação do envio do lote
5.8.2 – Mensagem de lote (faturamento) enviado para Operadora.
Figura 58 – envio do lote com sucesso
5.8.3 – Imprima o protocolo e o relatório sintético. Basta agora anexar às guias físicas e encaminhar
para a Operadora.
- Ícone para imprimir Protocolo
- Ícone para imprimir Relatório Sintético

Manual de utilização do Portal Autorizador/Contas médicas do SEPREV – a partir de 01/06/2018
33
Figura 59 – listagem de lotes de faturamento manual
5.8.3.1 – Clique na “impressora” para Imprimir Protocolo ou capa de lote.
Figura 60 – protocolo ou capa de lote
5.8.3.2 – Clicar na “impressora” para Imprimir Relatório Sintético e anexar ao Protocolo e Guias
físicas e encaminhar para a Operadora.
Figura 61 – relatório sintético do lote

Manual de utilização do Portal Autorizador/Contas médicas do SEPREV – a partir de 01/06/2018
34
6 – Rotina de Recurso de Glosa via Portal Webplan
O objetivo é auxiliar o prestador no processo de lançamento de fatura de revisão (recurso)
de glosa através do Portal.
6.1 - Acesse o menu “Faturas” e clique em “Relatório de Fatura” para analisar as faturas e verificar
e/ou analisar as possíveis glosas.
Figura 63 – rotina de gestão de faturas
6.2 - Clique na opção “Pesquisar” para o sistema listar todas as faturas do intervalo de competência
selecionado.
Figura 64 – pesquisa de faturas fechadas
6.3 – Clique na lupa para gerar o relatório da fatura.

Manual de utilização do Portal Autorizador/Contas médicas do SEPREV – a partir de 01/06/2018
35
Figura 65 – listagem de faturas fechadas
6.4 – Clique na opção “Relatório de Serviços” para gerar o relatório de conferência da fatura,
conforme padrão TISS.
Figura 66 – relatório de conferência da fatura
6.5 – Relatório gerado. Deve analisar as glosas e caso seja possível os procedimentos glosados
poderão ser recursados.

Manual de utilização do Portal Autorizador/Contas médicas do SEPREV – a partir de 01/06/2018
36
Figura 67 – relatório de conferência da fatura
Observação: Os medicamentos e taxas inseridos no procedimento “endoscopia” foram inseridos
apenas para demonstração da rotina de recurso de glosa via FacFatPrest.
6.6 – Clicar no icone para iniciar a revisão de glosa via FacFatPrest.
Figura 68 – botão de geração de recurso de glosa
6.7 – Informar na opção “Valor Solicitação” o valor em R$ do recurso de glosa. Para guia que possui
sinal de “+” antes do número de guia é porque essas guias tiveram material, medicamento ou taxas
glosadas. Para recursar as glosas de mat/med e taxas deve clicar no sinal de “+”
É importante salientar que a rotina exibirá somente procedimentos glosados no lote.

Manual de utilização do Portal Autorizador/Contas médicas do SEPREV – a partir de 01/06/2018
37
Figura 69 – ambiente de digitação de valores recursados
6.7.1 – Após digitação do recurso clique na opção “Próximo” para continuar a revisão de glosa
Observação: Somente procedimentos passíveis de revisão de glosa serão aceitos pela Operadora.
Figura 70 – finalização da digitação do recurso de glosa

Manual de utilização do Portal Autorizador/Contas médicas do SEPREV – a partir de 01/06/2018
38
6.8 – Clique na opção “Finalizar digitação do lote” para que o sistema envie o lote recurso de glosa
ao setor de contas médicas da Operadora.
Figura 71 – botão de finalização do lote de recurso de glosa
6.9 – Mensagem do Sistema informando que o lote de recurso de glosa foi salvo com sucesso.
Figura 72 – mensagem de sucesso no envio do lote eletrônico
6.10 – Acesse o icone “Recurso de glosa” para verificar o número do protocolo.

Manual de utilização do Portal Autorizador/Contas médicas do SEPREV – a partir de 01/06/2018
39
Figura 73 – ambiente de gestão de protocolos de recurso de glosa
6.11 – Clique na opção “pesquisar” para que o sistema liste os recursos de glosas disponíveis dentro
do intervalor de entregas selecionado. Caso não seja informado um intervalo, o sistema apresentará
todos os lotes existentes na base de dados, do prestador logado.
Figura 74 – pesquisa de lotes de recursos de glosa
6.11.1 – Informar o número do Protocolo na documentação (guias físicas e justificativa) que serão
encaminhadas para a Operadora.
Observações:
1 – Deve encaminhar justificativa junto a guia de revisão de glosa
2 – Anotar o número do protocolo
3 – Encaminhar documentos para a Operadora dentro do prazo contratual
6.11.2 – Resultado demonstrando o histórico de lotes de recurso de glosa, identificados com status
de processamento pela operadora.

Manual de utilização do Portal Autorizador/Contas médicas do SEPREV – a partir de 01/06/2018
40
6.11.3 – Informação sobre Status:
Analisado: Indica que a Operadora já analisou e a fatura de revisão de glosa está liberada na opção
Faturas/Relatório de Faturas
Aguardando análise: Indica que a Operada ainda não fez a análise de revisão de glosa
Figura 75 – resultados de lotes de recurso de glosa
7 – Gestão dos relatórios disponibilizados para os prestadores através do Portal Webplan.
7.1 – Clique no Ícone Fatura e selecionar a opção “Dados de Faturamento do Prestador” para
visualizar os dados bancários do prestador.
Figura 76 – conferência de dados para pagamento do prestador
7.1.1 – Informações cadastrais referentes aos dados bancários do prestador.

Manual de utilização do Portal Autorizador/Contas médicas do SEPREV – a partir de 01/06/2018
41
Figura 77 – conferência de dados para pagamento do prestador
7.2 – Clique no Ícone Fatura e selecionar a opção “Relatório de Faturas” para visualizar as faturas
e relatórios.
Figura 78 – conferência de dados para pagamento do prestador
7.2.1 – Clicar na opção “Pesquisar” para listar as faturas. Existe um parâmetro interno que define
quantas faturas serão visualizadas pelo prestador.

Manual de utilização do Portal Autorizador/Contas médicas do SEPREV – a partir de 01/06/2018
42
Figura 79 – conferência de dados para pagamento do prestador
7.2.2 – As informações a seguir estão ligadas aos botões de ação disponíveis em cada fatura listada
na pesquisa. As opções permitem gerar o relatório de conferência das contas médicas, bem como
arquivos XML de conferência e extratos no padrão TISS.
Figura 80 – resultado da pesquisa de faturas
7.2.3 – O ícone possibilita a geração do arquivo XML da fatura. A finalidade do arquivo XML
do relatório de serviço é possibilitar ao prestador importar o arquivo no seu Sistema de Gestão.
Clicar na opção “Salvar” para salvar o arquivo XML.
Obs. Rotina disponível para prestadores que encaminham cobrança através de arquivos XML.

Manual de utilização do Portal Autorizador/Contas médicas do SEPREV – a partir de 01/06/2018
43
Figura 81 – XML de conferência de fatura
7.2.4 - O ícone , tem como finalidade a visualização dos valores para emissão da Nota Fiscal
e/ou os valores liberados para pagamento da fatura.
1 – Valor bruto
2 – Impostos
3 – Valor da Glosa
4 - Valor Líquido
Obs. Consta informação sobre a data prevista para pagamento e a data de pagamento. A data de
pagamento e preenchida automaticamente após a Operadora realizar o pagamento da fatura.
Figura 82 – visualização de dados para emissão de NF
7.2.5 - O ícone tem como finalidade a visualização dos procedimentos vinculados a cada
protocolo de envio de XML.

Manual de utilização do Portal Autorizador/Contas médicas do SEPREV – a partir de 01/06/2018
44
Figura 83 – seleção de protocolo processado
7.2.6 - A finalidade do ícone é auxiliar o prestador no processo de lançamento de fatura de
revisão (recurso) de glosa através do Portal Webplan, na rotina do FacFatPrest de Recurso de
Glosa. Rotina detalhada no item 6.
7.2.7 - O ícone serve para o prestador anexar a Nota Fiscal referente a fatura. Clicar em ,
para anexar a Nota Fiscal.
Figura 84 – rotina de anexo de NF digitalizada ou XML
7.3 – Clicar no ícone , para listar todos os procedimentos vinculados (conciliados) na fatura do
prestador.
Figura 85 – detalhamento da fatura processada
7.3.1 – Imprimir o Relatório detalhado através do . Demais opções gerar
extrato da fatura no padrão TISS.

Manual de utilização do Portal Autorizador/Contas médicas do SEPREV – a partir de 01/06/2018
45
Figura 86 – detalhamento da fatura processada
7.3.1.1 – Relatório de Serviços gerado. Relatório informa os procedimentos glosados.
Figura 87 – relatório de serviços da fatura
7.3.2 - A opção gera o Extrato Prestador Sintético. A finalidade do relatório e
informa para o prestador os valores referentes à fatura.

Manual de utilização do Portal Autorizador/Contas médicas do SEPREV – a partir de 01/06/2018
46
Figura 88 – extrato sintético da fatura
7.3.3 – Na opção é gerado o Extrato Prestador Analítico. A finalidade do
relatório é informar detalhadamente os procedimentos pagos para o prestador.
Figura 89 – extrato analítico da fatura

Manual de utilização do Portal Autorizador/Contas médicas do SEPREV – a partir de 01/06/2018
47
7.3.4 – Na opção são demonstrados todos os procedimentos pagos em
uma determinada fatura.
Figura 90 – extrato de pagamento
7.4 – A opção “Somente com Glosa” permite realizar uma pesquisa, listando somente faturas que
possuem procedimentos glosados. Para isso marque a respectiva opção, conforme Figura 91, e
clique em pesquisar.
Figura 91 – pesquisa de faturas com procedimentos glosados
7.5 – Clique no ícone , para listar todos os procedimentos glosados e conciliados na fatura do
prestador.

Manual de utilização do Portal Autorizador/Contas médicas do SEPREV – a partir de 01/06/2018
48
Figura 92 – detalhe de faturas com procedimentos glosados
7.6 – Relatório de glosa detalhando os procedimentos (Mat/med, OPME, taxas ou diárias e
procedimentos), individualmente e no final de cada conta é informado o valor total glosado.
Figura 93 – detalhe de faturas com procedimentos glosados
![MANUAL DE EXECUÇÃO DE PROCEDIMENTO / SADT PEPportal.unimeduberaba.com.br/uniemp/uploadsuniemp/anexocartas/... · Procure a Unimed da guia no campo [Nomed] [Pesquisar] e selecione](https://static.fdocumentos.com/doc/165x107/5bfcf2cf09d3f297368bd662/manual-de-execucao-de-procedimento-sadt-procure-a-unimed-da-guia-no-campo.jpg)