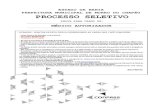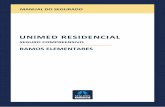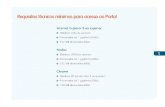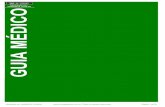Manual de Utilização do Sistema Autorizador Hilum - Unimed … · 2020. 8. 6. · Unimed...
Transcript of Manual de Utilização do Sistema Autorizador Hilum - Unimed … · 2020. 8. 6. · Unimed...

Manual de Utilização do Sistema Autorizador Hilum

Sumário 1. Acesso ao Sistema ................................................................... 3
1.2. Recuperar minha senha ....................................................... 3
2. Menu Serviços ........................................................................ 4
2.1 Alterar Senha ..................................................................... 5
2.2. Links Úteis ....................................................................... 6
3. Execução de Consulta .............................................................. 6
4. Menu SADT ............................................................................ 9
4.1 Solicitação ........................................................................ 9
4.2 Solicitação/Execução SADT .................................................. 13
4.3 Execução SADT ................................................................... 15
6 Menu Apoio .......................................................................... 18
6.1 Produção Médica............................................................... 18
6.2. Ficha Médica................................................................... 20
6.3 Últimos Atendimentos ........................................................ 21
7 Administração ....................................................................... 22
7.1 Favoritos ........................................................................ 22
7.2. Criando um favorito .......................................................... 22

1. Acesso ao Sistema
Ao acessar o sistema Hilum, é exibida a tela de login do mesmo, onde constarão
os campos para que o usuário informe o “Login” e a “Senha” de acesso.
Após informar usuário e senha, clique no botão “ENTRAR” para que o sistema
execute o login no sistema.
Figura 1. Tela de Login
1.2. Recuperar minha senha
Caso não se recorde da senha, clique no link “Esqueci minha senha”, localizado
logo abaixo do botão “ENTRAR”, para que o sistema exiba a “popup” com os
campos para a solicitação de recuperação da sua senha.
No campo “Confirme seu login”: o seu usuário de acesso ao sistema,
previamente cadastrado;
No campo “Digite o e-mail cadastrado no sistema”: o seu e-mail para contato,
previamente cadastrado no sistema.
Após informar usuário e e-mail, clique no botão “Recuperar”. Você receberá,
então, uma mensagem no e-mail informado, contendo uma nova senha para
acesso ao sistema.

Caso não tenha conhecimento do e-mail cadastrado ou não tenha recebido e-
mail, entre em contato com a Unimed Noroeste/RS para realizar a recuperação
de senha.
Figura 2. Popup de recuperação de senha
2. Menu Serviços
Ao clicar sobre o seu nome ou foto no Menu Serviços (localizado no canto
superior direito da tela), é possível ter acesso aos serviços: Alterar Senha, Links
Úteis, Últimas Operações, Chat, e Manual Hilum.

Figura 3. Pop-up Menu Serviços
2.1 Alterar Senha
Ao acionar o menu “Menu Serviços”, submenu “Alterar Senha”, será exibida
uma tela com campos para configuração de nova senha.
Figura 4. Tela para redefinição de senha

Para solicitar a recuperação da senha, é necessário informar:
• No campo “Senha atual”: a sua senha de acesso ao sistema, previamente
cadastrada;
• No campo “Nova senha”: a sua nova senha para acesso ao sistema. Obs.: A
qual deve conter no mínimo 8 caracteres misturando letras e números;
• No campo “Confirme a nova senha”: a sua nova senha para acesso ao sistema
(igual à informada no campo “Nova senha”).
Após a senha atual, a nova senha e a confirmação da nova senha, clique no
botão “Salvar”
2.2. Links Úteis
Através dos Links Úteis, é possível “atalhar” alguns passos para chegar em
informações úteis, como por exemplo o Portal da Unimed Noroeste/RS, Sistema
de Coparticipações Web, aplicativo para acesso remoto (suporte técnico da
Unimed Noroeste/RS), Manuais e demais documentos importantes.
Figura 5. Tela de acesso aos links úteis
3. Execução de Consulta
Na tela de execução de consulta, é permitida a solicitação de guias de consulta
médica para beneficiários. Estas guias poderão ser preenchidas informando um
prestador solicitante que esteja relacionado ao login do usuário que está
acessando a tela.
Ao acionar o menu “Consulta”, submenu “Execução”, será exibida a tela para
“Identificação do Beneficiário”, quando deverá ser utilizado o cartão do
beneficiário.

Figura 6. Poup do menu consulta
Figura 7. Tela de leitura do cartão do beneficiário
Para executar uma consulta, deverá ser preenchido os campos obrigatórios.
Quais são:
• 9 - Código na Operadora | 10 - Nome do Contratado;
• 16 – Código CBO
• 17 - Indicação de Acidente (acidente ou doença relacionada);
• 19 - Tipo da Consulta;
• 20 - Código Procedimento.
Após preencher os campos, clique em “Executar” para realizar a exeução da
consulta:

Figura 8. Tela de Execução de Consultas
OBS: Caso o campo “9 – Código na Operadora | 10 - Nome do Contratado” seja
um prestador com CNPJ, os campos “12 - Nome do Profissional Executante”,
“13 - Conselho Profissional”, “14 - Número do Conselho”, “15 – UF” e “16 -
Código CBO” serão habilitados para o preenchimento.

Figura 9. Guia de retorno
4. Menu SADT
4.1 Solicitação
Na tela de Solicitação SADT são criadas as solicitações de serviços profissionais
(SP), serviços auxiliares de diagnóstico e terapia (SADT), através do
preenchimento de uma guia posteriormente enviada ao sistema gestor, para
aprovação.
Ao acionar o menu “SADT”, submenu “SOLICITAÇÃO”, será exibida a tela para
“Identificação do Beneficiário”, quando deverá ser utilizado o cartão do
beneficiário.

Figura 10. Tela de leitura do cartão do beneficiário
Após informar os dados, o sistema exibirá a guia para preenchimento.
Figura 11. Tela de solicitação SADT
Para realizar esta solicitação, deverá ser preenchido os seguintes campos:
• 13 - Código na Operadora | 14 - Nome do Contratado

• 19 – Código CBO
• 21 - Caráter do Atendimento
• 23 – Indicação Clínica
• 24 – Tabela
• 25 - Código Procedimento
• 26 – Descrição
• 27 - Qtde Solic
Após preencher os campos obrigatórios e acionar o botão “SOLICITAR”, o
sistema exibirá a guia de retorno.
Observações:
• Caso o campo “14 - Nome do Contratado” seja um prestador com CNPJ, os
campos “15 - Nome do Profissional Solicitante”, “16 - Conselho Profissional”,
“17 - Número do Conselho” e “18 – UF” serão habilitados para o preenchimento;
Ainda na aba “Solicitação SADT”, são exibidos os botões “Ficha Médica” ,
“Histórico de solicitações do usuário” , “Favoritos” e “Mais Utilizados”
.
Ao acionar o botão “Ficha Médica” , será exibida a tela com o nome do
beneficiário informado na guia e os filtros “Data Inicial”, “Data Final”,
“Consulta”, “SADT” e “Internação”, que deverão ser utilizados para refinar a
pesquisa executada ao clicar no botão “PESQUISAR”.

Figura 12. Tela de pesquisa ficha médica
Clicando no botão “Histórico de solicitações do usuário” , a tela da figura
abaixo, será exibida com a lista dos procedimentos solicitados para o
beneficiário.
Os botões “Favoritos” e “Mais Utilizados” serão exibidos somente após o
preenchimento dos campos “13 - Código na Operadora | 14 - Nome do
Contratado”.
Ao clicar no botão “Favoritos” a tela mostrada na figura abaixo será exibida.
Preencha o campo “Pesquisar favorito” para visualizar procedimentos favoritos
cadastrados pelo login que está acessando a tela e associados ao prestador
informado na guia ou que não tenham associação a nenhum prestador.
Visualizando a lista dos procedimentos, selecione o(s) procedimento(s)
desejado(s) e clique no botão “CONFIRMAR”, para incluí-los na lista de
procedimentos da guia.

Figura 13. Tela de seleção de favoritos
Ao clicar no botão “Mais Utilizados” será exibida a tela da figura abaixo.
Esses são os procedimentos mais utilizados pelo prestador para esse tipo de
guia. O sistema atualiza essa lista de procedimentos automaticamente,
semanalmente. Selecione um ou mais procedimentos da lista e clique em
“CONFIRMAR” para adicioná-los à lista de procedimentos da guia.
4.2 Solicitação/Execução SADT
A tela de “Solicitação/Execução” permite solicitar SADT juntamente com o
registro da execução dos mesmos, através do preenchimento da guia eletrônica
específica. Ao acionar o menu “SADT”, submenu “SOLICITAÇÃO/EXECUÇÃO”,
será exibida a tela para “Identificação do Beneficiário”, quando deverá ser
utilizado o cartão do beneficiário.

Figura 14. Tela de solicitação/execução SADT
Para realizar uma solicitação/execução, basta clicar no botão “SOLICITAR” após
o preenchimento de todos os campos tidos como obrigatórios. São eles:
• 13 - Código na Operadora
• 14 - Nome do Contratado
• 19 – Código CBO
• 21 - Caráter do Atendimento
• 23 – Indicação Clínica
• 32 - Tipo Atendimento
• 34 – Tipo Consulta
• 35 - Motivo de Encerramento do Atendimento
• 39 – Tabela
• 40 – Código
• 41 – Descrição
• 42 - Qtde.

Caso seja incluso um procedimento (campos “40 – Código” e “41 – Descrição”)
que exija anexo (OPME, Quimioterapia ou Radioterapia), a aba correspondente
será habilitada e exibida com o título em cor diferenciada.
Após o preenchimento dos campos obrigatórios, clique em “Solicitar” e então
será gerado a guia de retorno.
Figura 15. Guia de retorno
4.3 Execução SADT
Através da tela de execução é possível pesquisar por solicitações realizadas cuja
execução ainda não tenha sido realizada. Ao acionar o menu “SADT”, submenu
“Execução”, será exibida a tela com os filtros para a realização da pesquisa.

Figura 16. Tela de pesquisa de autorização
Para realizar a pesquisa é necessário preencher os campos Prestador
Executante e Beneficiário ou Número da Autorização e clicar no botão
“PESQUISAR”. O Prestador Executante utilizado para preencher o campo
Prestador Executante na pesquisa, será, o prestador utilizado para preencher
os campos “29 - Código na Operadora | 30 - Nome do Contratado” e “31 - Código
CNES” no formulário de Execução SADT de forma automática. Na área
“Solicitações”, serão exibidas as solicitações sem execução que estão de acordo
com o filtro informado. O campo “Beneficiário” poderá ser informado utilizando
o leitor de cartão magnético.
Figura 17. Tela de retorno da pesquisa de autorização
Após realizada a pesquisa será exibido os resultados das guias. Para executar
uma solicitação listada, basta clicar na solicitação desejada. Após selecionada
irá abrir a tela de execução, quais devem ser preenchidos os seguintes campos:
• 19 – Código CBO
• 32 – Tipo Atendimento
• 35 - Motivo de Encerramento do Atendimento
• 42 – Qtde.

Figura 18. Tela de execução SADT
Após o preenchimento, clique em Executar e então será exibido a guia de
retorno.

Figura 19. Guia de retorno
6 Menu Apoio
6.1 Produção Médica
Objetivo: Permitir pesquisar as solicitações realizadas por um prestador.
Pré-Requisitos: • Solicitações serviço realizadas pelo prestador informado
Este processo temos: • Produção Medica (Apoio / Produção Medica)
Acessando o menu “Apoio”, submenu “Produção Médica”, será exibida a tela
onde é realizada a pesquisa das utilizações (guias) executadas/solicitadas de
acordo com o período selecionado.

Figura 20. Tela de pesquisa da produção médica
Os campos “Prestador”, “Data Inicial” e “Data Final”, são obrigatórios para a
consulta, caso o campo “Autorização” dos filtros avançados não tenha sido
informado. Informe os dados desejados e clique no botão “PESQUISAR” para
que o sistema busque as utilizações conforme os dados informados nos filtros.
Opcionalmente você poderá especificar se o tipo do prestador referente ao qual
deseja consultar as utilizações (informado no campo “Prestador”) é o
“Solicitante”, “Executante” ou “Local da Execução” da (s) guia (s) que deseja
visualizar.
Também é possível limitar ainda mais a consulta especificando, por exemplo, o
tipo da transação (Consulta e/ou SADT e/ou Internação) e parecer (status) de
autorização das guias as quais pretende consultar, nos campos exibidos em tela
após ser clicado no botão “FILTRO AVANÇADO” (ver imagem 10.8.2). Preencha
esses campos conforme desejar e clique em “PESQUISAR” para que o sistema
traga os resultados conforme os dados informados nos filtros.
Lembrando que o relatório pode ser visualizado de forma analítica ou sintética,
conforme a opção selecionada nos filtros avançados. A diferença entre as duas
formas é que, na opção analítica, nas guias SADT, é possível visualizar
informações da tabela com os serviços solicitados na guia, clicando na seta
do registro referente à mesma, na listagem.
Figura 21. Tela de filtro avançado na produção médica
O resultado das pesquisas será exibido logo abaixo dos filtros em “Resultado da
Pesquisa”. Onde será possível realizar a exportação dos resultados em Excel ou
PDF.

6.2. Ficha Médica
Acessando o menu “Apoio”, submenu “Ficha Médica”, será exibida a tela onde
é possível pesquisar as fichas médicas executadas/solicitadas de acordo com o
período selecionado.
Figura 22. Tela de pesquisa ficha médica
Informe ao menos os campos obrigatórios da tela (“Beneficiário”, “Data Inicial”
e “Data Final”) e clique no botão “PESQUISAR” para que o sistema busque as
fichas médicas conforme os dados informados nos filtros. Opcionalmente você
poderá também especificar o tipo da transação (Consulta e/ou SADT e/ou
Internação) da (s) guia(s) que deseja consultar. Caso se informe o campo
“Autorização” não é preciso informar os demais campos.
O resultado das pesquisas será exibido logo abaixo dos filtros em “Resultado da
Pesquisa”. Também de forma analítica ou sintética. possível realizar a
exportação dos resultados em Excel ou PDF.
Para visualizar as informações de uma guia, basta clicar no ícone onde será
exibido a guia em um pop-up, qual terá a possibilidade de impressão da Guia
TISS, conforme imagem abaixo:

Figura 23. Guia de retorno
6.3 Últimos Atendimentos
Acessando o menu “Apoio”, submenu “Últimos Atendimentos” poderá ser
listada todas as Consultas Médicas realizadas dentro do período de 60 dias.
Através da listagem das Consultas recuperadas pode ser realizada uma
Solicitação ou Solicitação/Execução de SADT para o beneficiário sem a
necessidade de utilizar novamente o Cartão de Identificação.
Para realizar a listagem é necessário preencher o campo “Prestador” ou o nome
ou código do beneficiário. Após o preenchimento de um dos campos, clique em
“Enviar” e então será exibido a listagem dos últimos atendimentos realizados.

Figura 24. Tela de pesquisa últimos atendimentos
Para realizar a Solicitação clique sobre o ícone e irá abrir a tela de
Solicitação SADT. Já para realizar uma Solicitação/Execução clique sobre o
ícone .
7 Administração
7.1 Favoritos
Acessando o menu “Administração”, submenu ”Favoritos”, exibe-se a tela
mostrada na figura abaixo, contendo a lista dos favoritos cadastrados. A partir
desta tela é possível cadastrar, consultar, editar e excluir favoritos (grupos de
procedimentos que poderão ser incluídos de uma só vez nas guias).
Figura 25. Tela de favoritos
7.2. Criando um favorito
Para criar um favorito clique sobre “+Novo” e então irá abrir a seguinte tela:

Figura 26. Tela criação de favoritos
Deverá ser preenchido o “Nome” para o favorito e um “Complemento”, após
esse preenchimento clique em “+Adicionar” junto à Procedimentos,
Figura 27. Tela de adição de procedimento
Para facilitar, poderá digitar o código ou o nome no campo “Procedimento” e
após selecionar, automaticamente será preenchido a “Tabela”. Informe a
quantidade e clique em “Salvar”.
Após preencher os procedimentos, clique em “+Adicionar” junto ao Prestador,
digite então o nome do prestador que utilizará o favorito e clique em “Salvar”.

Logo em seguida clique em “Salvar” para salvar o favorito criado. Lembre-se
que para utilizar o favorito é obrigatório o prestador estar vinculado à ele, pois
é necessário para realizar a Solicitação.