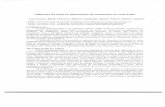Manual de Utilização… · Web viewInstituto Superior de Contabilidade e Gestão do Porto....
Transcript of Manual de Utilização… · Web viewInstituto Superior de Contabilidade e Gestão do Porto....

Instituto Superior de Contabilidade e Gestão do Porto
Manual de Utilização
Kordil EDMS
Eduardo Gomes | Rui CervantesCTDI 3º Ano

Instituto Superior De Contabilidade E Administração Do Porto
Politécnico do Porto
Ciências e Tecnologias da Documentação e Informação
Manual de Utilização do Kordil EDMS
Trabalho realizado por:Eduardo Gomes, 9140148Rui Cervantes, 9140279
Disciplina: Projeto de Serviços e Recursos de InformaçãoDocente: Ana Terra
Local: PortoData: 2017
2

ÍndiceIntrodução....................................................................................................................................3Login de Administrador................................................................................................................4Adicionar Novos Utilizadores.......................................................................................................5
Novo Utilizador........................................................................................................................5Editar Dados de Perfil...............................................................................................................7
Definir Níveis de Acesso para os Utilizadores...............................................................................8Consultar Lições.....................................................................................................................10
Documentos...............................................................................................................................11Ver Revisões e Ultimas Revisões............................................................................................11Encontrar todas as revisões / ultimas revisões.......................................................................12Adicionar novo Conteúdo.......................................................................................................13
Dados de Documento.................................................................................................................14Introdução de novos Dados....................................................................................................14Eliminar Dados.......................................................................................................................15
Comunicação e Documentos Pessoais.......................................................................................16Notas Pessoais e Categorias Pessoais.....................................................................................16Relatórios Diários Pessoais.....................................................................................................17Adicionar Lições.....................................................................................................................17Partilhar Experiencia..............................................................................................................18Criar Mensagens.....................................................................................................................18Listagem de Produtos.............................................................................................................19
Suporte.......................................................................................................................................19Kordil EDMS FAQ....................................................................................................................19Question! Ask Kordil...............................................................................................................19Kordil EDMS............................................................................................................................19Conclusão...............................................................................................................................20
Referências Bibliográficas..........................................................................................................21Índice de Imagens......................................................................................................................22
3

EnquadramentoEste manual descreve o processo de utilização e configuração inicial do Software Kordil EDMS Version 2.2.60rc4.
Foi realizado no âmbito do projeto Sistemas de Gestão Documental com Workflow da Unidade Curricular Projeto de Serviços e Recursos de Informação , leccionada pela Professora Ana Terra no Instituto Superior de Contabilidade e Gestão do Porto.
4

Login de AdministradorCaso a instalação tenha sido realizada num servidor, a conta de administrador estará pré-definida de acordo com o servidor. No entanto caso a instalação seja realizada num localhost, os dados de login de administrador só são visualizados através de uma alteração ao URL do software.
Figura 1 - Login
O link inicial do software é: http://localhost/kordil_edms/global_group_login.php, mas se alterar “global_group_login.php” para “menu.htm” irá mostrar as credenciais pré-definidas de administrador em localhost.
Figura 2 - Dados de Login
5

Adicionar Novos UtilizadoresSeja em localhost ou em servidor, o processo de adicionar novos utilizadores é igual.
Novo Utilizador
Para adicionar um novo utilizador, o administrador tem que ir à primeira zona do menu “Users” e selecionar “Browse Users”.
Figura 3 - Menu Principal 1
Na secção “Browse Users”, irá exibir todos os utilizadores, podendo filtrar por departamentos.Ainda nesta zona o administrador, pode:
Enviar página por Email Logout Mostrar Todos Procurar Adicionar Novo Exportar a página para o próprio computador nos formatos (DOC, XLS, CSV,
XML e TXT).
Figura 4 - Utilizadores
Para adicionar um novo utilizador, seleciona a opção “Adicionar Novo” e irá ser reencaminhado para uma página para preencher os dados pessoais do novo utilizador.
6

Campos a preencher:
ID; User name; Password; Inicial; Nome; Apelido; Email; Cidade ou Estado; Contratar Empresa; Departamento; Título de trabalho; Número de Telefone de Trabalho; Extensão de Trabalho; Número de Telemóvel de Trabalho; Telefone de Casa; Numero Pessoal de Telemóvel; Email Pessoal; Email de Trabalho; Data de Nascimento; Notas Pessoais; Nacional ID; Data de contrato; Nome de Contacto de Emergência; Relação; Número de telemóvel de Contacto de
Emergência; Fotografia (Formato JPG).
7
Figura 5 - Dados de Utilizador

Editar Dados de Perfil
Nem todos os campos são obrigatórios aquando da criação de um novo utilizador, mas após a sua criação os dados podem ser editados e atualizados.
Na segunda opção da Figura 1 (Menu Principal 1), “My account” permite visualizar a conta do utilizar e editar através do botão em baixo.
Figura 6 - Perfil de Utilizador
8

Definir Níveis de Acesso para os Utilizadores
Para cada Utilizador pode definido níveis de acesso de zero a nove.0. Sem proteção: (novos utilizadores podem se inscrever);1. Visitante: (pode ver pagina de contato do utilizador e informações básicas de
contacto);2. Utilizador Limitado: (acesso ao caderno e acesso e relatório de progresso);3. Utilizador Avançado: (acesso aos documentos);4. EDMS Funcionário: (adicionar e editar dados do documento);5. EDMS Administrador: (importar dados de documentos);6. Chefes de Departamento: (adicionar e rever as lições do departamento);7. Superiores: (rever e atribuir lição);8. Administrador: (sem restrição);9. Administrador de rede: (sem restrição).
A diferente entre o nível de acesso oito Administrador e o nível de acesso nove Administrador ainda não está disponível na versão online do Kordil EDMS.
Para atribuir estes níveis é preciso ir a seção de menu “Admin” e Selecionar “User Management”.
Figura 7 - Níveis de Acesso
Isto irá exibir todos os utilizadores, selecionando a opção “Edit”, podemos ver os dados do utilizador.
Figura 8 - Lista de Utilizadores
Podemos ter acesso aos Dados de Utilizador (Figura 5), com mais 3 campos de preenchimento:
Password; Segurança Especial; Nível de Segurança.
9

No nível de Segurança introduzimos um valor de 0-9 consoante o tipo de utilizador.
Figura 9 - Campos de Segurança
10

Consultar LiçõesAinda nesta secção do menu é possível consultar as lições dos gestores e dos departamentos, através de “Lesson learnt manager” e “Lesson learnt to departments”. Nesta zona apenas é possível consultar as lições, não editar nem criar.
Figura 10 Consultar Lições
11

Documentos
A segunda secção do menu principal permite realizar todas as funcionalidades sobre os documentos.
Figura 11- Menu Principal 2
Ver Revisões e Ultimas RevisõesNestas duas primeiras opções permite visualizar todos os documentos e caso possua níveis de acesso disponibiliza as seguintes funcionalidades para cada documento:
Abrir / Visualizar Mais (ver os dados de indexação do documento) Apagar Documento Enviar por Email
Figura 12 - Documentos
12

Encontrar todas as revisões / ultimas revisõesEstas opções são de pesquisa avançada para localizar documentos, caso não consiga encontrar através das duas primeiras opções.Os campos de pesquisa avançada são:
ID; Numero; Titulo; Categoria; Sub Categoria Autor; Copyright; Emissor; Recetor; Data de aquisição; Prefixo de Revisão; Revisão; Sufixo de Revisão; Data de Revisão; Volume; Volumes; Formato de Ficheiro; Fonte de Ficheiro; Preparado por; Verificado por; Aprovado por; Observações; Ficheiro; Adicionado por; Adicionado em.
13
Figura 13 - Campos de Pesquisa

Adicionar novo Conteúdo
Na opção “Add New Content” permite ao administrador introduzir novo conteúdo no sistema.Ao adicionar novos documentos é preciso preencher os seguintes campos:
Titulo; Numero; Data de Revisão; Prefixo de Revisão; Revisão; Sufixo de Revisão; Categoria; Sub Categoria; Autor; Copyright; Emissor; Recetor; Data de Emissão; Data de Aquisição; Volume; Volumes; Tamanho de Impressão; Formato de Ficheiro; Fonte de formato de Ficheiro; Preparado por; Verificado por; Aprovado por; Observações; Ficheiro Principal; Ficheiro (formato 1); Ficheiro (formato 2).
14
Figura 14 Novo Documento

Dados de DocumentoNesta secção do menu principal é onde o administrador pode introduzir novos dados ou eliminar dados dos campos de indexação dos documentos como também selecionar os tipos de formatos e tamanhos de impressão.
Figura 15 - Dados de Indexação
Os processos de introdução / eliminação são iguais para qualquer campo, por isso iremos explicar como realizar estes processos.
Introdução de novos DadosPara introduzir novos dados basta clicar qual dos campos pretende editar. No nosso caso optamos por clicar em “Main-Category”, o que nos disponibiliza todas as Categorias existentes.Para adicionar uma nova Categoria seleciona-se “Add New”.
Figura 16 - Nova Categoria
15

Irá aparecer um Campo onde pode designar o nome da nova Categoria.
Figura 17 - Categoria Teste
Após clicar em “Add” a nova categoria irá aparecer nas categorias.
Figura 18- Menu Categorias
Eliminar DadosPara eliminar dados basta clicar qual dos campos pretende editar. No nosso caso optamos por clicar em “Main-Category”, o que nos disponibiliza todas as Categorias existentes.Para adicionar uma nova Categoria seleciona-se “Delete”.
Figura 19 - Apagar Categoria
Após selecionar qual a Categoria a Eliminar irá pedir uma confirmação.
Figura 20 - Confirmação
16

Comunicação e Documentos PessoaisNa seção do Menu Power Tools permite aos utilizadores realizar diferentes funcionalidades.
Figura 21 - Menu Principal 3
Notas Pessoais e Categorias PessoaisÉ possível cada utilizador ter as suas próprias notas pessoais, selecionando em “Personal Notebook” e de seguida “Add new”.Os campos para as notas são:
Categorias; Contexto; Nota; Data; Começar a aparecer;
Como podemos ver na Figura 21 (Nota Pessoal), as notas podem estar organizadas por categorias criadas pelo utilizador.Para criar uma Categoria Pessoal, o utilizador tem que ir a “Personal Notebook Category” e de seguida “Add new”.
Figura 23 -Categoria Pessoal
17
Figura 22 - Nota Pessoal

Relatórios Diários PessoaisPara o utilizador criar relatórios diários pessoais tem que ir a “Personal daily report” onde pode consultar todos os seus relatórios criados e caso queira criar um novo, tem que selecionar “Add new”.Campos a preencher:
Departamento; Relatório de; Sumário; Evento e Registo; Detalhes de Tempo de Inatividade; Condições externas; Notas e Recomendações; Data; Ficheiro.
Adicionar LiçõesPara adicionar lições o utilizador tem que ir a “Lesson Learnt” e clicar em “Add New”.Campos a preencher:
ID; Nome de Projeto; Área de Foco; Departamento Relacionado; Produto ou Processo; Assunto; Lição Aprendida; Sugestões; Ponto; Departamento de Destino; Título de Emissor.
18
Figura 24 - Relatório Pessoal
Figura 25 - Lição

Partilhar Experiencia
Os utilizadores podem partilhar as suas experiências nas lições, o que ajuda os departamentos e motiva os outros utilizadores a participar nessas lições.Para publicar a experiência de uma lição, o utilizador tem que ir “Publisher experience” e de seguida “Add New”.Campos a preencher:
Titulo; Assunto; Informação; Projeto; Área de Foco; Departamento Relacionado; Observações.
Criar Mensagens
Ainda no Menu “PowerTools” os utilizadores tem acesso as suas zonas de comunicação dentro do sistema, onde podem consultar as suas mensagens / todas as mensagens através de “My menssages” e “All menssages”, como também criar mensagens para os outros utilizadores / departamentos. Para criar uma mensagem o utilizador tem que ir “Post message” o que irá aparecer o layout para a criação de uma imagem.Campos a preencher:
Id; Atenção para; Ficheiro; Assunto; Descrição; Importância.
19
Figura 27 - Criar Mensagem
Figura 26 - Experiência

Listagem de Produtos
Caso a empresa / instituição tenha produtos, é possível criar uma listagem de produtos de modo a consulta los como um catálogo.Para criar um produto o utilizador tem que ir “Equipment List” e de seguida “Add New”.Campos a preencher:
Nome; Tipo; Fazer; Número de série; Descrição; Quantidade; Unidades; Prs Loc; Condição; Observações; Departamento.
Suporte A última seção do Menu “Support” não possui nenhumas funcionalidades, apenas funciona como atalhos para páginas externas do software.
Figura 29- Suporte
Kordil EDMS FAQNão possui nenhuma ligação para o utilizador.
Question! Ask KordilÉ a hiperligação para Surveying & Engineering Ltd. Co. Kordil1.
Kordil EDMSÉ a hiperligação para a página principal do Kordil EDMS2.
1 Surveying & Engineering Ltd. Co. Kordil [Consult. 30 ABR. 2017, 14:00]. Disponível em WWW: < http://www.kordil.com/ >2 Kordil EDMS [Consult. 30 ABR. 2017, 14:50]. Disponível em WWW: < http://kordil.net/ >
20
Figura 28 -Novo Produto

Conclusão
Concluímos assim o nosso manual de utilização do Kordil EDMS Version 2.2.60rc4, esperemos ter abordado todas as funcionalidades disponíveis, de maneira a que qualquer utilizador consiga usufruir deste software.Para mais informações aconselhamos a consulta de Free Document Management Software – EDMS3.
3 Free Document Management Software - EDMS[Consult. 10 MAI. 2017, 17:50]. Disponível em WWW: < http://kordil.net/index.php/kordil_edms_free_document_management_software_su/ >
21

Referências Bibliográficas
Surveying & Engineering Ltd. Co. Kordil [Consult. 30 ABR. 2017, 14:00]. Disponível em WWW: < http://www.kordil.com/ >2 Kordil EDMS [Consult. 30 ABR. 2017, 14:50]. Disponível em WWW: < http://kordil.net/ >3 Free Document Management Software - EDMS[Consult. 10 MAI. 2017, 17:50]. Disponível em WWW: < http://kordil.net/index.php/kordil_edms_free_document_management_software_su/ >
22

Índice de Imagens
Figura 1 Login............................................................................................................4Figura 2 Dados de Login............................................................................................4Figura 3 Menu Principal 1...........................................................................................5Figura 4 Utilizadores..................................................................................................5Figura 5 Dados de Utilizador......................................................................................6Figura 6 Perfil de Utilizador........................................................................................7Figura 7 Níveis de Acesso..........................................................................................8Figura 8 Lista de Utilizadores.....................................................................................8Figura 9 Campos de Segurança.................................................................................9Figura 10 Consultar Lições.......................................................................................10Figura 11 Menu Principal 2.......................................................................................11Figura 12 Documentos.............................................................................................11Figura 13 Campos de Pesquisa................................................................................12Figura 14 Novo Documento.....................................................................................13Figura 15 Dados de Indexação.................................................................................14Figura 16 Nova Categoria........................................................................................14Figura 17 Categoria Teste........................................................................................15Figura 18 Menu Categorias......................................................................................15Figura 19 Apagar Categoria.....................................................................................15Figura 20 Confirmação.............................................................................................15Figura 21 Menu Principal 3.......................................................................................16Figura 22 Nota Pessoal............................................................................................16Figura 23 Categoria Pessoal.....................................................................................16Figura 24 Relatório Pessoal......................................................................................17Figura 25 Lição........................................................................................................17Figura 26 Experiência..............................................................................................18Figura 27 Criar Mensagem.......................................................................................18Figura 28 Novo Produto...........................................................................................19Figura 29 Suporte....................................................................................................19
23