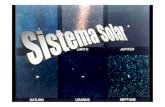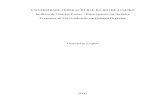Manual DinCash Frente de Caixa 1.0
Transcript of Manual DinCash Frente de Caixa 1.0
Manual - Dincash Frente de Caixa
ManualDincash Frente de Caixa
Verso 1.0, Setembro/2011
2011 - Total Informtica Ltda. Todos os direitos reservados. http://www.infototal.com.br. Endereo: Rua Marechal Castelo Branco, n 46 Centro - Feira de Santana-Ba Contato: Tel.: (75) 3301 4444
Manual - Dincash - Frente de Caixa
Histrico de Revises Verso Data1.0 30/09/2011
Revisado PorJorge Luis Miranda
Descrio da RevisoCriao do Manual Dincash - Frente de Caixa
2
Manual - Dincash - Frente de Caixa
Sumrio 1. 2. Introduo ............................................................................................................ 4 Instalao do Sistema (Requisitos) ...................................................................... 4 2.1. Instalao de Mquina Virtual Java................................................................ 5 2.2. Servidor de Aplicao Apache Tomcat. ......................................................... 6 2.3. Servidor de banco de dados MySQL.............................................................. 9 2.4. Ferramentas de administrao do banco de dados MySQL. ....................... 13 2.5. Instalao do DinCash Frente de Caixa. ...................................................... 14 3. Utilizao do DinCash Frente de Caixa ............................................................. 22
3
Manual - Dincash - Frente de Caixa
1.
Introduo
O DinCash um sistema para frente de caixa, utilizado principalmente para ajudar nas rotinas de vendas de mercadorias de forma eficiente e rpida, auxiliando os operadores, levando simplicidade no processo e satisfao com os clientes. Algumas informaes: Funcionamento Off-Line, para evitar perda de vendas por problemas como rede ou servidor; Permite repetir o ltimo item registrado, facilitando a venda de vrias unidades de um mesmo produto. Permite incluir no corpo do cupom fiscal informaes como nmero de srie e data de garantia. Flexibiliza a informao dos preos de mercadorias, podendo ser automtico, informado item a item ou pelo total com clculo automtico de quantidade (Ideal para posto de combustveis). etc. Facilita a integrao com teclados especiais, balanas, leitores ticos e
2.
Instalao do Sistema (Requisitos)
Lembramos que para que o sistema seja instalado, necessrio a instalao prvia dos requisitos abaixo1. Caso j tenha nosso sistema de retaguarda instalado, apenas necessrio a instalao do item 1; item 3; item 4 e item 7. Neste exemplo ser feito uma instalao completa de todo o sistema: 1. 2. 3. 4. Instalao da Mquina Virtual Java. Servidor de Aplicao Apache Tomcat. Servidor de Banco de Dados MySQL. Ferramentas de Administrao do MySQL.
5. Navegador de internet Firefox (3.5 ou superior) ou Internet Explorer (6 ou superior). 6. 7. Servidor ou sistema de retaguarda2. Frente de Caixa do Dincash Web.
1
O download de todos os aplicativos podem ser encontrados no nosso site www.infototal.com,br na rea exclusiva. Neste exemplo subentende-se que j possua um servidor de retaguarda instalado.
2
4
Manual - Dincash - Frente de Caixa
2.1.
Instalao de Mquina Virtual Java.
1. Execute o aplicativo de instalao Java (caso tenha baixado no nosso site, o nome ser jdk-6-windows-i586.exe ou similar) e clique em instalar.
Figura 1 Incio de instalao do Java
2.
Ser carregado tudo automaticamente e a instalao auto finalizar.
Figura 2 - Final de instalao Java
5
Manual - Dincash - Frente de Caixa
2.2.
Servidor de Aplicao Apache Tomcat.
1. Execute o aplicativo de instalao Apache Tomcat (caso tenha baixado no nosso site, o nome ser apache-tomcat-6.0.14.exe ou similar) e nesta primeira tela clique em Next.
Figura 3 - Incio de instalao do Apache Tomcat
2. Na tela License Agreement clique no boto I Agree para confirmar os termos do contrato de licena de uso do aplicativo.
Figura 4 - Termos e Condies de uso - Tomcat
6
Manual - Dincash - Frente de Caixa
3. Na tela Choose Components clique no campo Select the type of install, escolha a opo Full e clique no boto Next.
Figura 5 - Instalao de componentes Tomcat
4. Na tela Configuration apenas preencha o campo User Name e Password, por padro colocamos user name: admin e password: admin, clique no boto Next.
Figura 6 - Configurao de instalao - Tomcat
7
Manual - Dincash - Frente de Caixa
5. Na tela Java Virtual Machine, caso tenha instalado o Java ser adicionado automaticamente o caminho. Para adicionar um caminho diferente, clique no cone de procura [...] e selecione onde o java est instalado. Clique no boto Next.
Figura 7 e 8 - Configurao de instalao - Tomcat
6. Ao finalizar o processo de instalao ser apresentada a tela Completing the Apache Tomcat Setup Wizard, onde deve retirar a seleo das duas opes, conforme mostrado na figura abaixo e clicar no boto Finish.
Figura 9 e 10 - instalao final- Tomcat
6.1 Se no momento da instalao esquecer de desmarcar as duas opes da tela, antes de iniciar o processo de instalao do Dincash Web DEVE 8
Manual - Dincash - Frente de Caixa
PARAR o servio do Apache Tomcat. Depois de instalado na mquina e carregado o servio do Apache Tomcat o mesmo ir exibir ao lado da barra de relgio do Windows um monitor (cone com seta verde), clique com o boto direito do mouse e ser exibido as seguintes informaes, basta clicar em Stop service e prosseguir com as instalaes.
Figura 11 - Parar servio Tomcat.
2.3.
Servidor de banco de dados MySQL.
1. Execute o aplicativo de instalao MySQL (caso tenha baixado no nosso site, o nome ser mysql.msi ou similar) e clique em Next at o final da instalao.
Figura 12 Instalao do MySQL
Figura 13 Contrato de uso.
9
Manual - Dincash - Frente de Caixa
Figura 14 Mdulos de instalao
Figura 15 Resumo da instalao.
2. Aps a instalao ser exibida a imagem abaixo. Deixe marcado a opo Configure the MySQL Server now e clique em finish.
Figura 16 - Instalao completa MySQL
10
Manual - Dincash - Frente de Caixa
3. Na tela que se segue, clique em Next (figura17) e marque a opo Standard Configuration (figura18).
Figura 17 - Instalao das instancias MySQL
Figura 18 - Configurao das instncias
11
Manual - Dincash - Frente de Caixa
4. ilustra.
Nestas configuraes, deixe marcado exatamente como a imagem
Figura 19 - Configurao das Instncias
5. Preencha o usurio3 e senha para conectar ao banco, por padro utilizamos root, mas digitado um usurio e senha pessoal. (Deve ser digitado nos campos New root password e Confirm).
Aps preenchimento da senha estar disponvel para clicar.
Figura 20 - Configurao das Instncias
3
(Vem por padro root, mas durante a instalao ele s cadastra o password, o login sempre vai ser root, caso desmarque a caixinha, a senha no ser cadastrada).
12
Manual - Dincash - Frente de Caixa
6. Ser exibido um resumo da instalao e necessrio clicar em Execute. Aps a instalao clicar em Finish para terminar.
Figura 21 - Resumo de instalao MySQL Tools
2.4.
Ferramentas de administrao do banco de dados MySQL.
1. Execute o aplicativo de instalao das ferramentas MySQL (caso tenha baixado no nosso site, o nome ser mysql-tools.msi ou similar) e clique em Next, logo aps aceite o contrato de utilizao e clique em Next at o final da instalao. O MySQL Tools um pacote de ferramentas de Administrao do Banco de Dados MySQL que ser utilizada para analisar o banco de dados quando houver necessidade e tambm para configurar a cpia de segurana do banco de dados.
13
Manual - Dincash - Frente de Caixa
2.5.
Instalao do DinCash Frente de Caixa.
1. Execute o aplicativo de instalao do DinCash PDV (caso tenha baixado no nosso site, o nome ser DincashPDV_setup ou similar) e clique em sim.
Figura 22 - Instalao Dincash
2.
Na tela de instalao clique em prximo
Figura 23 - Instalao Dincash
14
Manual - Dincash - Frente de Caixa
3. Nesta tela possvel escolher o local onde o Dincash ser instalado, por padro ficar na pasta c:\Arquivos de programas\Dincash. Clique em Prximo para continuar.
Figura 24 - Localizao da instalao
4. Resumo da instalao, clique em prximo para iniciar a instalao.
Figura 25 - Resumo da instalao
15
Manual - Dincash - Frente de Caixa
5. Instalao concluda, clique em Concluir para ser criado um atalho do Dincash PDV na sua rea de trabalho.
Figura 26 - Final da instalao Dincash
6. Antes de iniciarmos o programa, faz-se necessrio a configurao da impressora, banco e servidor de dados. Neste caso, iremos ao Menu iniciar > Todos os programas > Dincash > Configurador.
Figura 27 - Abrir o Dincash Frente de Caixa
16
Manual - Dincash - Frente de Caixa
7. Com o configurador possvel fazer todos os ajustes para um bom funcionamento do frente de caixa. Como padro necessrio configurao da impressora, qual o nome do banco de dados e caminho onde o servidor (retaguarda) estar instalado. Alm dos padres, pode-se configurar alguns perifricos, como:
Configurao da impressora
Configurao Balana Configurao Teclado Configurao Posto Configurao Display Configurao PinPad Configurao Impres. Matricial
Figura 28 - Configurador PDV
17
Manual - Dincash - Frente de Caixa
Selecionaremos Perifricos > ECF No campo modelo, escolha o modelo e em Porta, a porta que a impressora est conectada ao computador4. Podemos iniciar o programa sem uma impressora conectada, para isso colocamos em modelo TestDefault e em porta Default.
Figura 29 Configurao Impressora
4
Caso o modelo de sua impressora no esteja disponvel, favor entrar em contato com a equipe de suporte da Total Informtica.
18
Manual - Dincash - Frente de Caixa
1 2
Figura 30 - Configurao da impressora
Caso a impressora esteja conectada e os campos estejam preenchidos corretamente, ser exibido uma mensagem com as informaes da impressora, como CNPJ, Nmero de srie, CRO, Grande Total e seu Modo de Trabalho. Essas informaes devero ser encaminhadas para a revenda para que seja gerado um arquivo de caixa. 8. Com a impressora localizada e configurada necessrio a configurao do banco de dados no qual ser utilizado pelo frente de caixa, por padro ele j vem configurado com o nome frentedecaixa, sendo necessrio apenas informar o login e senha do banco MySQL 5 e clicar em Configurar banco. Caso esteja correto, aparecer uma mensagem confirmando a operao.
5
Login e senha configurados na instalao do Banco MySQL, por padro utilizamos Login: root e Senha: root.
19
Manual - Dincash - Frente de Caixa
Figura 31 - Configurao do Banco
Figura 32 - Confirmao de Banco
20
Manual - Dincash - Frente de Caixa
9. No menu Servidor, faz-se necessrio a conexo com um sistema retaguarda, neste nosso exemplo utilizado o DinCashWeb. necessrio o preenchimento de campos como: Nome ou IP do servidor, por exemplo localhost; Porta na qual ser feita a conexo, caso esteja usando o Apache Tomcat como servidor WEB, por padro ser utilizado a porta 8080; Nome do Sistema de Retaguarda, por exemplo dincash_web2. Depois de configurado, clicar em Realizar Teste, caso esteja tudo correto, uma mensagem de confirmao ser exibida.
Figura 33 - Confirmao de Servidor
10. Aps a confirmao de servidor ativo, clicar em salvar e fechar o configurador.
21
Manual - Dincash - Frente de Caixa
3.
Utilizao do DinCash Frente de Caixa
Com o Dincash Frente de caixa configurado com o servidor, iremos abrir o frente de caixa atravs do atalho criado na rea de trabalho, se por algum motivo este atalho no estiver na rea de trabalho, seguir o caminho abaixo: Menu iniciar > Todos os programas > Dincash > Dincash.
Figura 34 - Caminho do Dincash
1. Na tela inicial de abertura do Dincash feita uma sincronizao de produtos, clientes, formas de pagamento, usurios autenticados, perifricos integrados, dentre outras informaes inerentes ao funcionamento do Dincash Frente de caixa. Neste mesmo incio solicitado usurio e senha que deve ter sido cadastrado no sistema retaguarda antes de iniciar o sistema, por padro utilizaremos um usurio pr-cadastrado no sistema, Login: admin e senha: admin.
Figura 35 - Tela de Login
22
Manual - Dincash - Frente de Caixa
2.
Aps o login exibido 4 opes primrias:
Figura 36 Inicio Dincash
vendas.
Abrir caixa Abrir o frente de caixa e ficar disponvel para realizar Leitura X6 Emisso da leitura X disponvel na impressora fiscal. Reduo Z7 Emisso de reduo Z disponvel na impressora fiscal. Sair do Sistema Fechar o Dincash Frente de Caixa.
Iremos clicar na opo Abrir Caixa. 3. Logo no incio solicitada a entrada da informao da existncia de suprimento no caixa, este suprimento pode ser dinheiro inicial disponvel para funcionamento do caixa alm de qualquer outro valor agregado sua abertura. Caso no tenha nenhum valor inicial (R$0,00), apenas clicar em confirmar ou apertar a tecla Enter.
6
Leitura X um relatrio fiscal que apresenta todas as informaes referentes ao movimento do caixa desde a abertura (incio do expediente) at o momento que ele emitido7
Reduo Z um relatrio idntico Leitura X, porm, ao ser emitido ele encerra o caixa, bloqueando o ECF para todas as operaes de venda e outras operaes no-fiscais, limitando o uso do ECF apenas emisso de relatrios fiscais e algumas consultas, a exemplo da Leitura X e da Leitura da Memria Fiscal.
23
Manual - Dincash - Frente de Caixa
Figura 37 - Suprimento do caixa
4. Esta a tela do Dincash Frente de Caixa totalmente configurado e pronto para realizar vendas. Podemos perceber uma quantidade detalhadamente informaes sobre os produtos. de campos para demonstrar
Figura 38 - Dincash Frente de Caixa
Com o cursor em Cdigo de Barras possvel fazer a busca dos produtos atravs de cdigo de barras devidamente cadastrados ou apertando a tecla Page Down para abrir uma listagem contendo todos os produtos cadastrados.
24
Manual - Dincash - Frente de Caixa
Cdigo de barras
Listagem de produtos
Figura 39 - Pesquisa de Produtos
5. Ao adicionar, todos os campos so preenchidos informando dados sobre o produto. Descrio do Item Nome completo do item cadastrado. Quantidade Quantidade do produto a ser vendido. Valor unitrio Valor do item pela sua unidade. Total do Item Preo a ser pago pela unidade do item. Quantidade de itens Quantidade de itens no cupom fiscal. Total da Compra Valor final a ser pago pela venda.
Figura 40 - Informaes de produtos
25
Manual - Dincash - Frente de Caixa
6. Para adicionar outro produto, realizar o procedimento descrito no item 5. Antes de adicionar o produto possvel realizar um desconto ou acrscimo e alterar a quantidade do item escolhido: Alterar a quantidade Digitar a quantidade desejada do item precedido de asteriscos8 ( * ), pode ser usado o cdigo de barras ou apertar Page Down para listar os produtos.
Figura 41 - Quantidade do item
Desconto Apertar o smbolo de subtrao - e digitar o cdigo de barras ou Page Down para escolher o produto. Neste exemplo utilizamos um produto com cd. De barras 1010, aps apertar Enter aberto uma janela pedindo o valor do desconto a ser dado. Este valor pode ser expresso em porcentagem ou valor real, utilizamos o desconto de 10%. Aps este preenchimento, automaticamente preenchido o campo de valor do desconto em relao ao preo original e o preo lquido do produto. Se o campo valor do desconto em real for preenchido primeiro, o campo porcentagem ser preenchido automaticamente.
8
Para digitar quantidades a partir de 2 unidades preciso digitar a quantidade desejada, por exemplo, 5 e colocar o smbolo de vezes ( * ), ficando assim: 5 * [cdigo de barras ou Page Down] .
26
Manual - Dincash - Frente de Caixa
Figura 42 - Desconto de produto
Valor antes do desconto
Desconto no valor em porcentagem
Desconto dado em valor real
Valor aps o desconto de 10%
Figura 43 - Desconto do produto
27
Manual - Dincash - Frente de Caixa
Acrscimo Apertar o smbolo de adio + e digitar o cdigo de barras ou apertar Page Down para escolher produto. Neste exemplo utilizamos um produto com cd. De barras 1010, aps apertar Enter aberto uma janela pedindo o valor do acrscimo a ser dado. Este valor pode ser expresso em porcentagem ou valor real, utilizamos o acrscimo de 50%. Aps este preenchimento, automaticamente preenchido o campo de valor do desconto em relao ao preo original e o preo lquido do produto. Se o campo valor de acrscimo em real for preenchido primeiro, o campo porcentagem ser preenchido automaticamente.
Figura 44 Acrscimo do produto
28
Manual - Dincash - Frente de Caixa
Valor antes do acrscimo
Acrscimo no valor em porcentagem
Acrscimo dado em valor real
Valor aps o acrscimo de 50%
Figura 45 - Acrscimo no produto
7. Para concretizar a venda, apertar a tecla Enter para abrir o resumo da venda onde possvel escolher a forma de pagamento, adicionar um desconto ou acrscimo na venda total, retornar venda ou cancela-la. Desconto Apertar a tecla F1 no resumo de venda para dar um desconto na venda final. Acrscimo Apertar a tecla F2 no resumo de venda para dar um acrscimo na venda final. Retornar venda Apertar a tecla F3 para retornar a venda em tramitao. Cancelar a venda Apertar a tecla F6 para cancelar a venda.
29
Manual - Dincash - Frente de Caixa
Figura 46 - Resumo da Venda
Figura 47 - Finalizao da Venda
8. Na tela inicial do Dincash existem diversas funes que so utilizadas fora do ambiente de venda, vejamos abaixo alguma delas:
30
Manual - Dincash - Frente de Caixa
Figura 48 Funes especiais
Funes do Caixa Funes rotineiras do frente de caixa Para acess-lo, aperte F12. (No disponvel durante a venda).
Figura 49 - Menu de Opes
31
Manual - Dincash - Frente de Caixa
F1 Sincronizar Qualquer alterao feita no servidor necessrio sincronizar com o Frente de caixa. F2 Suprimento Realizar entrada de espcies no caixa. F3 Sangria Realizar retirada de espcies no caixa. F4 Leitura X Emisso de Leitura X da impressora. F5 Fechar o Caixa Encerrar o caixa do vendedor um relatrio emitido informando todas as informaes referentes ao movimento do caixa desde a abertura at o momento. F6 Cancelar ltimo Cupom A ECF s permite cancelamento do ltimo cupom emitido. F7 - Memria Fiscal Emisso de relatrio contendo dados sumarizados de um perodo.
F8 Fechar Sistema Fecha o sistema Frente de Caixa, porm no fecha o caixa, deixando-o em aberto. Quando aberto novamente, caso seja logado com outro usurio, ser necessrio realizar o fechamento do caixa anterior para entrar na rotina de vendas. F10 Funes Administrativas TEF Realizar comunicao com as administradoras de carto. necessrio criao de espcie Carto e vincula-la ao Plano de Pagamento. F11 Cancelar Transao TEF Realizar o cancelamento de uma transao efetuada com carto. F12 Prvia do Fechamento visualizado na tela informaes atuais do caixa, como quantia disponvel, sangrias realizadas (se houver), suprimentos realizados (se houver).
32
Manual - Dincash - Frente de Caixa
Atalhos Funes rotineiras nas vendas Para acess-lo, aperte F11.
(Disponvel apenas durante uma venda).
Figura 50 - Opes da Venda
F2 - Repetir Produto Atalho para repetir o ltimo produto em unidades. F3 Recuperar Cupom Buscar um cupom que tenha sido cancelado e utiliz-lo novamente numa venda. (No disponvel durante uma venda). F4 Cancelar Cupom.
F8 Quitao de Ttulos Na existncia de ttulos em aberto de clientes feito uma busca e disponibilizado na tela. (No disponveldurante uma venda).
F9 Digitar Nota Fiscal Realizar a criao e o preenchimento de nota fiscal. F10 Pr Venda Importao de pedidos de vendas criados no sistema de retaguarda. Alt + D Sangria de Devoluo Ao fazer uma devoluo gerado um nmero que contm o valor referenciado, atravs deste atalho possvel fazer a devoluo da espcie caso no tenha sido gerado um vale compra. Ctrl + P Reimprimir Cupom Disponvel para ECF que suporte este tipo de ao. 33
F5 Cancelar Produto do Cupom Caso o produto a ser cancelado seja o nico do cupom, o cupom completo ser cancelado. F6 Abrir Gaveta Se instalado, atravs deste atalho possvel abrir gavetas de Caixas registradoras. F7 Mensagem do Cupom Inserir alguma informao no Cupom, comumente inserido Garantia e Endereo de Entrega.
Manual - Dincash Frente de Caixa
Menu Fiscal Para acess-lo, aperte F4. (No disponvel durante a venda).
Figura 51 Menu Fiscal
LX (Leitura X) Emisso de Leitura X LMFC (Leitura de Memria Fiscal Completa) Relatrio completo sobre dados contbeis de um perodo. LMFS (Leitura de Memria Fiscal Simplificada) Relatrio simplificado sobre dados contbeis de um perodo. Espelho MFD (Memria Fita Detalhe) Informao de todas as transaes emitidas pelo ECF. Arquivo MFD (Memria Fita Detalhe) Gerao do arquivo contendo informao das transaes emitidas pelo ECF.
Tab. Prod. (Tabela de Produo) Funo que permite gerar arquivo que contm os dados da tabela de Mercadorias e Servios. Estoque Gerao de arquivo referente ao estoque no sistema. Movimento por ECF - O arquivo dever conter os dados relativos aos registros efetuados pelo ECF, que devem ser os mesmos que esto no ECF e armazenados no banco de dados utilizado pelo programa. Meios de Pagto (Meios de pagamento) Relatrio contendo valores relativos ao total dirio de cada meio de pagamento.
2011 - Total Informtica Ltda. Todos os direitos reservados. http://www.infototal.com.br. Endereo: Rua Marechal Castelo Branco, n 46 Centro - Feira de Santana-Ba Contato: Tel.: (75) 3301 4444
Manual - Dincash - Frente de Caixa
Encerrantes Relatrio emitido pelo ECF, imediatamente antes ou aps a emisso da Reduo Z. Identificao do PAFzECF Funo que disponibiliza a impresso, pelo ECF, de um relatrio que contm algumas informaes extradas do Laudo de Anlise Funcional do PAF-ECF. Abastecimentos Pendentes Emisso de relatrio que contm dados capturados de bombas abastecedoras relativas aos registros
de abastecimentos pendentes, para os quais ainda no houve emisso de Cupom Fiscal at o momento da emisso do relatrio. Vendas do Perodo Emisso de relatrio contendo todos os documentos fiscais emitidos em determinado perodo, fazendo opo pelo leiaute estabelecido no Ato COTEPE/ICMS 09/08. Tab. ndice Tcnico de Produo Relatrio referente viabilizao do controle de estoque de mercadorias produzidas.
9. Existem, na tela inicial, algumas funes que no necessitam do F11 (Atalhos) ou F12 (Funes do caixa) para serem acessadas, podendo ser apertadas sem seu auxlio diretamente na tela inicial: Vendas Canceladas ou Recuperao de Cupom tecla F3. Ttulos de Clientes............................................... tecla F8. Digitar Nota Fiscal............................................... tecla F9. Pedido de Venda................................................. tecla F10
10. Durante a venda, assim como o item 9, algumas funes no necessitam que o F11 (Atalhos) seja acessado, podendo ser apertadas sem seu auxlio diretamente na tela de vendas: Repetir Produto................................................... tecla F2. Cancelar a venda................................................ tecla F4. Cancelar Produto no Cupom............................... tecla F5. Mensagem Personalizada no Cupom................. tecla F7.
35